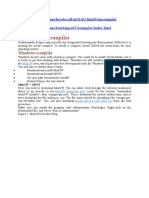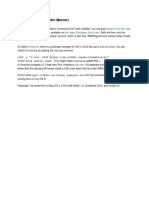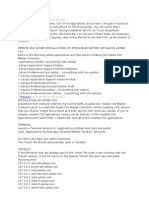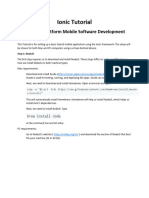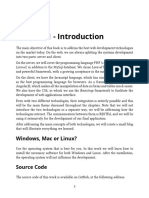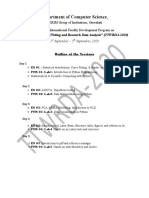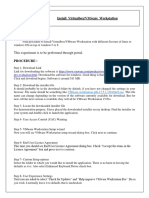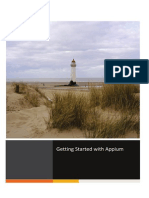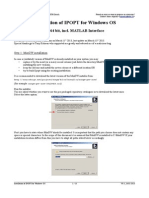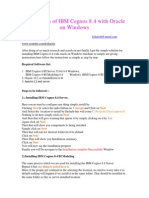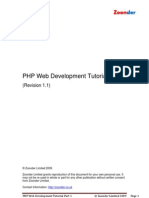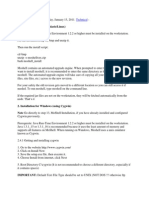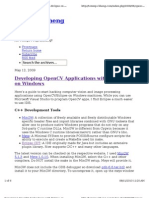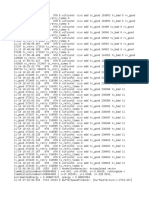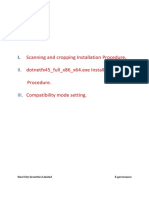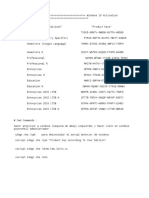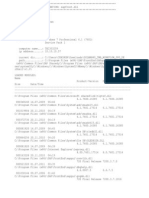Академический Документы
Профессиональный Документы
Культура Документы
Install Privoxy On El Capitan From Source
Загружено:
johnblommersОригинальное название
Авторское право
Доступные форматы
Поделиться этим документом
Поделиться или встроить документ
Этот документ был вам полезен?
Это неприемлемый материал?
Пожаловаться на этот документАвторское право:
Доступные форматы
Install Privoxy On El Capitan From Source
Загружено:
johnblommersАвторское право:
Доступные форматы
2/12/2016
Privoxy on Mac OS X Howto
Privoxy on Mac OS X Howto
by Andrew Watters[1]
This is a tutorial for absolute beginners.
2015-10-17 -- Update: if you upgrade to Mac OS X 10.11 (El Capitan), you have to
recompile and reinstall Privoxy. Follow steps two through the end below.
Step Zero: install Xcode and autoconf
Before doing anything else, make sure you have Xcode[2] installed. Xcode is necessary to
compile applications from source. It's currently available from the App Store for free. You
need to reboot your computer after installing, FYI.
The latest version of Xcode does not include the command line tools that are required for
this method to work. Before proceeding to the main steps, install autoconf (which
includes autoheader and autoconf):
Open Terminal.
c
ur
lO
Lht
t
p
:/
/
ftpmir
ror.gnu.org/autocon
f/a
u
toc
on
f-2
.6
8.t
ar
.g
z
t
ar-x
z
fau
t
o
co
n
f-2.68
.tar.gz
c
daut
o
co
nf
2
.6
8
.
/c
onf
i
gu
re
m
ak
e
s
ud
om
a
kei
n
s
ta
l
l
Step One: create privoxy user and group
http://www.andrewwatters.com/privoxy/
1/15
2/12/2016
Privoxy on Mac OS X Howto
Step One: create privoxy user and group
Open system preferences and select Users & Groups. Click the lock to make changes. Add
a new user named "privoxy" with any password you like. I suggest "privoxy." You can make
the user a "sharing only" user if you don't want it to appear in the login window-- your
preference.
Add a new group named "privoxy" and add the newly created privoxy user to it.
http://www.andrewwatters.com/privoxy/
2/15
2/12/2016
Privoxy on Mac OS X Howto
Step Two: download privoxy
The latest source code can be found here[3].
Decompress the downloaded file.
Step Three: compile and install privoxy
Open Terminal.
c
d~/D
o
wn
lo
a
d
s/
p
rivoxy
*
a
ut
ohe
a
de
r
a
ut
oco
n
f
http://www.andrewwatters.com/privoxy/
3/15
2/12/2016
Privoxy on Mac OS X Howto
.
/c
onf
i
gu
re
m
ak
e
s
ud
om
a
kei
n
s
ta
l
l
Step Four: edit privoxy's config file
For instructions on using vim, my preferred editor, go here[4].
s
ud
ov
i/
us
r
/
lo
c
al/etc
/privoxy/config
Search for "enable-remote-toggle" until you see the appropriate line in the editor (the
line without a "#" at the beginning). You will need to repeat the search several times.
http://www.andrewwatters.com/privoxy/
4/15
2/12/2016
Privoxy on Mac OS X Howto
/
en
abl
e
-r
em
o
t
et
oggle
Keep hitting "/" and Enter until you get to the right line. Move the cursor over to the "0"
and hit "x" to delete it. Hit "i" to insert and then "1" which will change the value of 0 to 1.
This will let you turn privoxy on and off from its web interface.
Hit Escape and search for "enable-edit-actions" until you find the appropriate line in the
file.
/
en
abl
e
-e
di
t
ac
t
ions
Change the value of 0 to 1, which will let you configure privoxy from its web interface.
http://www.andrewwatters.com/privoxy/
5/15
2/12/2016
Privoxy on Mac OS X Howto
Write the file and quit.
:
wq
Step Five: set up a launch daemon
c
d/Li
b
ra
ry
/
L
au
n
chDaem
ons
s
ud
ov
io
rg
.
p
ri
v
oxy.pl
ist
Hit "i" and paste the code in this file[5] into your new file.
http://www.andrewwatters.com/privoxy/
6/15
2/12/2016
Privoxy on Mac OS X Howto
:
wq
Change the owner of org.privoxy.plist to root:wheel.
s
ud
oc
h
ow
nr
o
ot
:
wheelorg.privoxy.plist
Step Six: launch privoxy as user privoxy
s
ud
o/
u
sr
/l
o
c
al
/
sbin/p
rivoxy--userprivo
xy/
usr
/l
oca
l/
etc
/p
ri
vox
y/
co
nfi
g
Confirm that privoxy is running.
p
s-ax|gr
e
pp
r
ivoxy
http://www.andrewwatters.com/privoxy/
7/15
2/12/2016
Privoxy on Mac OS X Howto
If you see the above, privoxy is running.
Step Seven: configure network settings to use privoxy
In System Preferences, open Network. Click the "Advanced" button in the lower right.
Click the "Proxies" tab. Click the check boxes next to "Web Proxy (HTTP)" and "Secure
Web Proxy (HTTPS)." Select Web Proxy and type in 127.0.0.1 with port 8118. Do the same
for Secure Web Proxy. Click "OK" and then "Apply."
http://www.andrewwatters.com/privoxy/
8/15
2/12/2016
Privoxy on Mac OS X Howto
Step Eight: test and configure privoxy
Open your favorite ad-filled website in Safari and confirm that you see checkered boxes
where ads would normally appear.
http://www.andrewwatters.com/privoxy/
9/15
2/12/2016
Privoxy on Mac OS X Howto
Open "http://p.p" in your browser.
http://www.andrewwatters.com/privoxy/
10/15
2/12/2016
Privoxy on Mac OS X Howto
Click "View & change the current configuration."
http://www.andrewwatters.com/privoxy/
11/15
2/12/2016
Privoxy on Mac OS X Howto
Edit as appropriate. Visit the privoxy website[6] for detailed instructions on editing. By
default no editing is required but you may want to add exceptions/trusted sites if they
don't work with privoxy enabled.
Step Nine: confirm that the LaunchDaemon works
Go back to Terminal or restart your computer from the Apple menu.
s
ud
os
h
ut
do
w
nrnow
Log in normally. Open Terminal.
p
s-ax|gr
e
pp
r
ivoxy
http://www.andrewwatters.com/privoxy/
12/15
2/12/2016
Privoxy on Mac OS X Howto
Success!
Troubleshooting
If you followed the steps above exactly right, you should have no problems. If you do have
problems, email me[7] a detailed description of the problem and any screenshots that
might help, and I'll do what I can to help you out. I'm no expert on privoxy, so hopefully
the problem is not too serious!
The number one issue is probably going to be that you previously tried to install Privoxy
using MacPorts or some other guide. In that case, you would already have a privoxy user
created from the command line that is not visible in System Preferences. You can delete
that user and group with the following commands:
su
dods
c
l.d
e
le
t
e/gro
ups/privoxy
http://www.andrewwatters.com/privoxy/
13/15
2/12/2016
Privoxy on Mac OS X Howto
su
dods
c
l.d
e
le
t
e/use
rs/privoxy
Once you've deleted the privoxy user (or _privoxy, depending on which online guide you
followed), you can recreate the user and group from System Preferences and everything
should work properly.
2011-12-02 07:53 PST
Home[8]
top
Links
1. http://www.andrewwatters.com/
2. http://developer.apple.com/xcode/
3. http://sourceforge.net/projects/ijbswa/files/Sources/
4. http://vimdoc.sourceforge.net/htmldoc/usr_toc.html
5. http://www.andrewwatters.com/privoxy/plist.txt
6. http://www.privoxy.org/
7. mailto:andrew@andrewwatters.com
8. http://www.andrewwatters.com/
Get a free Evernote account to save this article and
view it later on any device.
Create account
http://www.andrewwatters.com/privoxy/
14/15
2/12/2016
http://www.andrewwatters.com/privoxy/
Privoxy on Mac OS X Howto
15/15
Вам также может понравиться
- Rclone and Rclone Browser Installation For Datahoarders Beginner - DataHoarding For Dummies (MacOS)Документ17 страницRclone and Rclone Browser Installation For Datahoarders Beginner - DataHoarding For Dummies (MacOS)Road to PetabyteОценок пока нет
- Environment InstallationДокумент7 страницEnvironment InstallationManh Hung HoangОценок пока нет
- Local xampp/Eclipse PDT/xdebug setup guide for WinXPДокумент7 страницLocal xampp/Eclipse PDT/xdebug setup guide for WinXPHọc Sinh Nghiêm TúcОценок пока нет
- LWT InstallationДокумент4 страницыLWT InstallationTHI QUÃNG ĐẠIОценок пока нет
- How To Download and Install Latest MoshellДокумент4 страницыHow To Download and Install Latest MoshellArry HaryantoОценок пока нет
- Installing Wine On Mac OS XДокумент7 страницInstalling Wine On Mac OS XLexxyconОценок пока нет
- Setting Up A CompilerДокумент54 страницыSetting Up A CompilerThirukandiyur Sudarsana Sri RamanОценок пока нет
- Running Windows LC-3 On MacДокумент3 страницыRunning Windows LC-3 On MacZhuFeiОценок пока нет
- Web Desktop EyeOS On UbuntuДокумент9 страницWeb Desktop EyeOS On UbuntuPhúc VõОценок пока нет
- Program 1 & 2 DSДокумент4 страницыProgram 1 & 2 DS20ACS45 Jeevan rajОценок пока нет
- cs5 How ToДокумент4 страницыcs5 How ToPaul TalbotОценок пока нет
- Install Scip yДокумент6 страницInstall Scip yharshasbhatОценок пока нет
- Install Simplerisk On Ubuntu 18.04 (Apache - Mysql - PHP)Документ10 страницInstall Simplerisk On Ubuntu 18.04 (Apache - Mysql - PHP)daydr3am3rОценок пока нет
- Cloud Computing Lab Manual-NewДокумент150 страницCloud Computing Lab Manual-NewAlka SinghОценок пока нет
- Ionic TutorialДокумент14 страницIonic TutorialPiedmondОценок пока нет
- Running C Program On Window 8 - C4learnДокумент9 страницRunning C Program On Window 8 - C4learnVARBALОценок пока нет
- Chapter 1 - Introduction: Windows, Mac or Linux?Документ25 страницChapter 1 - Introduction: Windows, Mac or Linux?ويلفريدو ماتشادوОценок пока нет
- Local xampp/Eclipse PDT/xdebug setup on WindowsДокумент5 страницLocal xampp/Eclipse PDT/xdebug setup on WindowsHọc Sinh Nghiêm TúcОценок пока нет
- (How To) : Installing MacPorts On Mac OS X - Jackson's BlogДокумент3 страницы(How To) : Installing MacPorts On Mac OS X - Jackson's BlogRodrigo Alonso Mendoza MedinaОценок пока нет
- How to Deploy Any Web Application to the Apple App StoreОт EverandHow to Deploy Any Web Application to the Apple App StoreОценок пока нет
- Department of Computer Science,: "Tools For Technical Writing and Research Data Analysis" (TTWRDA-2020)Документ6 страницDepartment of Computer Science,: "Tools For Technical Writing and Research Data Analysis" (TTWRDA-2020)venkiscribd444Оценок пока нет
- Teknoteknik Wordpress Com 2010 12-25-20 Steps To Connect OpeДокумент25 страницTeknoteknik Wordpress Com 2010 12-25-20 Steps To Connect OpeThura LwinОценок пока нет
- Practical 1-4Документ14 страницPractical 1-420ACS45 Jeevan rajОценок пока нет
- Setup Windows as a Development EnvironmentДокумент18 страницSetup Windows as a Development EnvironmentGilberto Ribeiro RibeiroОценок пока нет
- CC Lab-PrintДокумент80 страницCC Lab-Printsteffinamorin LОценок пока нет
- A Perfect Web Development Setup For Your MacДокумент12 страницA Perfect Web Development Setup For Your MacEdouard Francis Dufour DarbellayОценок пока нет
- Cloud Computing Lab ManualДокумент79 страницCloud Computing Lab Manualsasirekhar.aidsОценок пока нет
- Cara Instal Program Win BootcampДокумент6 страницCara Instal Program Win BootcampWisnu ArkadianОценок пока нет
- Setting Up PHPДокумент22 страницыSetting Up PHPSathish KumarОценок пока нет
- Appium Mobile Test Automation TutorialДокумент10 страницAppium Mobile Test Automation Tutorialneovik82Оценок пока нет
- Palm Pixi Plus - How To Install Homebrew Apps - WebOS NationДокумент28 страницPalm Pixi Plus - How To Install Homebrew Apps - WebOS NationCA_KenОценок пока нет
- Tutorial 2 OpenCV For Android Setup Windows API8 PDFДокумент9 страницTutorial 2 OpenCV For Android Setup Windows API8 PDFAnonymous Wu14iV9dqОценок пока нет
- Installing IPOPT in Windows PDFДокумент13 страницInstalling IPOPT in Windows PDFahad_shiraziОценок пока нет
- Lab Manual 06 (MAD)Документ32 страницыLab Manual 06 (MAD)Cute Cats OverloadedОценок пока нет
- Openbravo Installation On Ubuntu DocumentationДокумент6 страницOpenbravo Installation On Ubuntu DocumentationMohamed YusufОценок пока нет
- Installing UltimatePOSДокумент8 страницInstalling UltimatePOSSlimane BOUNNEZOUОценок пока нет
- Installing BBCДокумент2 страницыInstalling BBCSeema AchariОценок пока нет
- Installation of IBM Cognos 8 - 4 - by HarishДокумент9 страницInstallation of IBM Cognos 8 - 4 - by HarishsharpanОценок пока нет
- Chrome OS Your New PenTesting Tool Null Byte - WonderHowTo PDFДокумент7 страницChrome OS Your New PenTesting Tool Null Byte - WonderHowTo PDFSemilore OlatubosunОценок пока нет
- Tutorial 1Документ19 страницTutorial 1Ram SrivastavaОценок пока нет
- Get Started With Omnis StudioДокумент4 страницыGet Started With Omnis Studioluism29Оценок пока нет
- Complete guide to installing OCS Inventory NG and GLPI asset management software on Fedora, CentOS or RHELДокумент7 страницComplete guide to installing OCS Inventory NG and GLPI asset management software on Fedora, CentOS or RHELShounin SiegelОценок пока нет
- Executing Microsoft SQL Server Stored Procedure From PHP On LinuxДокумент11 страницExecuting Microsoft SQL Server Stored Procedure From PHP On LinuxAbhilash V PillaiОценок пока нет
- How To Install The Microsoft Loopback Adapter in Windows XP: Manual InstallationДокумент5 страницHow To Install The Microsoft Loopback Adapter in Windows XP: Manual InstallationramkahaniОценок пока нет
- Activity - Rainbow Tables With Ophcrack - 2.3 Activity and Discussion - Material Del Curso CYBER504x - Edx PDFДокумент3 страницыActivity - Rainbow Tables With Ophcrack - 2.3 Activity and Discussion - Material Del Curso CYBER504x - Edx PDFneon48Оценок пока нет
- Installation and Setup For MacsДокумент3 страницыInstallation and Setup For MacsKakashi HiddenleafОценок пока нет
- Tutorial PDFДокумент10 страницTutorial PDFghufron wahyu kurniawanОценок пока нет
- How To Install MySQLДокумент4 страницыHow To Install MySQLdjbigshoesОценок пока нет
- Bagisto MAC Installation GuideДокумент12 страницBagisto MAC Installation Guideodekunle oluwatobi alaoОценок пока нет
- Howto Glade FreebasicДокумент15 страницHowto Glade FreebasichackmanОценок пока нет
- Eclipse Download and InstallationMIOДокумент31 страницаEclipse Download and InstallationMIOAndrew G. McDonaldОценок пока нет
- OpenCV 2 0 InstallationДокумент11 страницOpenCV 2 0 InstallationAbdul WaheedОценок пока нет
- OS Practical File (1900651)Документ59 страницOS Practical File (1900651)Gurjot Singh 651Оценок пока нет
- Installing Oracle Developer 6i On UbuntuДокумент2 страницыInstalling Oracle Developer 6i On Ubuntulamxung123Оценок пока нет
- Configuration of VVS Development Environment On Oracle Forms / Reports 11gR2Документ14 страницConfiguration of VVS Development Environment On Oracle Forms / Reports 11gR2Madallin OpreaОценок пока нет
- Setting Up A PHP Development Environment For Dreamweaver - Adobe Developer ConnectionДокумент18 страницSetting Up A PHP Development Environment For Dreamweaver - Adobe Developer ConnectionPraveen KulkarniОценок пока нет
- How To Install MoshellДокумент5 страницHow To Install Moshellcaptvik100% (1)
- Tommy Chheng: Developing Opencv Applications With Eclipse On WindowsДокумент6 страницTommy Chheng: Developing Opencv Applications With Eclipse On WindowsakhilkumarsОценок пока нет
- How Do We Record An Application Using Load RunnerДокумент6 страницHow Do We Record An Application Using Load RunnerSupreeti KoneruОценок пока нет
- A Simple Guide To Latex/LyXДокумент11 страницA Simple Guide To Latex/LyXjohnblommersОценок пока нет
- Measure The Speed of Sound in AirДокумент4 страницыMeasure The Speed of Sound in AirjohnblommersОценок пока нет
- Notes On Screen ScrapingДокумент2 страницыNotes On Screen ScrapingjohnblommersОценок пока нет
- Cisco 2014 Annual Security ReportДокумент81 страницаCisco 2014 Annual Security ReportjohnblommersОценок пока нет
- Reverse Shell From GoldenSilver TicketДокумент6 страницReverse Shell From GoldenSilver TicketbaderОценок пока нет
- JKSimBlast License FileДокумент1 страницаJKSimBlast License FileJulio SantosОценок пока нет
- Process ListДокумент3 страницыProcess ListAnonymous BJdOLuABОценок пока нет
- Icap - Release - Meter - Software - Guide - v2Документ13 страницIcap - Release - Meter - Software - Guide - v22triesОценок пока нет
- AsdasdДокумент2 страницыAsdasdRenz FernandezОценок пока нет
- Unsur PeriodikДокумент4 страницыUnsur PeriodikKamelia PutriОценок пока нет
- Course WS 011T00 A Windows Server 2019 AdministrationДокумент10 страницCourse WS 011T00 A Windows Server 2019 AdministrationdikeyОценок пока нет
- Scarlett firmware v3.6Документ2 страницыScarlett firmware v3.6Luis IsaíaОценок пока нет
- UntitledДокумент37 страницUntitledAugustin GasciucОценок пока нет
- Simplified USB Function DriverДокумент19 страницSimplified USB Function DriverAdrian CalderonОценок пока нет
- Faulting Module Acropdf DLLДокумент2 страницыFaulting Module Acropdf DLLAngelОценок пока нет
- Lab3 SE161942Документ15 страницLab3 SE161942Nguyen Giang Nam (K16 HCM)Оценок пока нет
- Module 11: Implementing Group PolicyДокумент39 страницModule 11: Implementing Group PolicyUday VarmaОценок пока нет
- ICF Grade 7Документ12 страницICF Grade 7Ginalyn Caliwliw Langit100% (1)
- LogДокумент150 страницLogfatihsangaji96Оценок пока нет
- ICT 373 Chapter 1 - IntroДокумент31 страницаICT 373 Chapter 1 - IntroKelvin David MarshОценок пока нет
- Scanning CroppingДокумент16 страницScanning CroppingMahakaal Digital PointОценок пока нет
- Critical BIOS error on HP Elitepad solved in 4 easy stepsДокумент8 страницCritical BIOS error on HP Elitepad solved in 4 easy stepsCostin VasilescuОценок пока нет
- Windows 10 (All Editions) ActivationДокумент2 страницыWindows 10 (All Editions) Activationmarco vazquez sartaОценок пока нет
- Myanmar3 Uninstall LogДокумент7 страницMyanmar3 Uninstall LogPhoe KyarОценок пока нет
- UntitledДокумент39 страницUntitledjuanpablo smitОценок пока нет
- Configuring FontAgent Pro for multi-user sharingДокумент2 страницыConfiguring FontAgent Pro for multi-user sharingrusselleutslerОценок пока нет
- Excel 2003 Save As PDF MacroДокумент2 страницыExcel 2003 Save As PDF MacroDianaОценок пока нет
- Sapfront DLL VersionДокумент11 страницSapfront DLL Versionsamir9952282706Оценок пока нет
- JCLPGMДокумент60 страницJCLPGMLakshmi MadavanОценок пока нет
- How To Downgrade IE 11 To IE 10 To IE9Документ20 страницHow To Downgrade IE 11 To IE 10 To IE9tetkaCОценок пока нет
- How To Image With Windows Deployment Services PDFДокумент4 страницыHow To Image With Windows Deployment Services PDFGuillermo RiosОценок пока нет
- Launcher Log 325 To 326Документ31 страницаLauncher Log 325 To 326에카Оценок пока нет
- How To Perform A Windows XP Repair InstallДокумент4 страницыHow To Perform A Windows XP Repair InstalltamosaiОценок пока нет
- 2Документ25 страниц2Роман НемиловичОценок пока нет