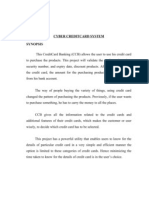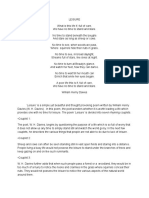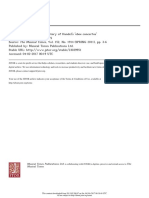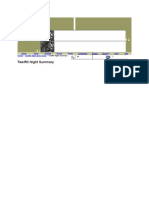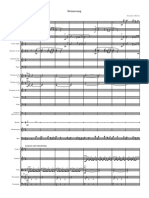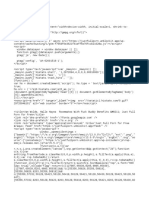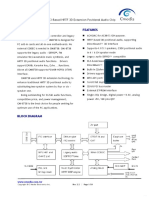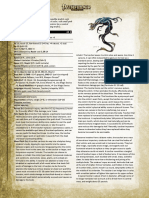Академический Документы
Профессиональный Документы
Культура Документы
Photoshop Skillz 3 2
Загружено:
api-267216084Исходное описание:
Оригинальное название
Авторское право
Доступные форматы
Поделиться этим документом
Поделиться или встроить документ
Этот документ был вам полезен?
Это неприемлемый материал?
Пожаловаться на этот документАвторское право:
Доступные форматы
Photoshop Skillz 3 2
Загружено:
api-267216084Авторское право:
Доступные форматы
Intermediate
Adobe
Photoshop
Skills
Intermediate Photoshop Skills
Intermediate Photoshop Skills
Contents
Smart Objects...................................................4
To convert a layer to a smart object.............................4
To edit a smart object........................................................5
Layers Blend Modes.........................................6
To apply layer blend modes............................................6
Layer Comps.....................................................8
To create a layer comp......................................................8
To update a layer comp....................................................9
Slices................................................................10
To create slices.....................................................................10
To name slices......................................................................11
To move slices......................................................................11
To resize slices......................................................................11
To save slices in JPEG format..........................................12
To save slices in GIF format.............................................12
To save slices for transparency.......................................13
Summary.........................................................14
Intermediate Photoshop Skills
Smart Objects
Smart Objects preserve the contents of an image so that you
can nondestructively edit it. This is especially useful when dealing with files that contain a lot of data, such as Photoshop or
InDesign Files. When you edit and save a Smart Object, the file
containing the smart object is automatically updated.
Intermediate Photoshop Skills
To edit a smart object
1. Under the Layer menu, point to Smart Object, and
then click Edit Contents. A new document will open
containing a layer with the Smart Object.
2. Modify the image to your preference.
3. Under the File menu, click Save. Your original document containing the Smart Object should update.
To convert a layer to a smart object
Under the Layer menu, point to Smart Objects, and then
click Convert to Smart Object.
Intermediate Photoshop Skills
Intermediate Photoshop Skills
Layer Blend Modes
Applying layer blend modes is one way to nondestructively edit images and projects. Layer blend modes affect how
a layer blends with the layers below it, while preserving the
images original data. You can use the 28 layer blend modes
to create endless possibilities of special effects.
Tip The most commonly used layer blend modes are
Multiply, Screen, Overlay, Color, and Luminosity.
Below is an example of the same image with the Normal
(top) and Multiply (bottom) layer blend modes.
To apply layer blend modes
1. Open a document that contains at least two layers of
data.
2. Click the top layer to activate it.
3. At the Layers panel, click on the word Normal. A dropdown list of layer blend modes should appear.
4. Click any option to apply that layer blend mode.
Intermediate Photoshop Skills
Layer Comps
Layer Comps make it easy to view multiple designs within
one project. Each layer comp contains separate information.
This is especially helpful for web design because many pages
have similar designs but different content. Although they can
be tricky at first, Layer Comps are extremely helpful once you
master them.
To create a layer comp
1. Under the Window menu, click Layer Comps. The Layer
Comps panel should appear at the top-right side of the
page.
2. Click the Create New Layer Comp button
. The New
Layer Comp dialogue box will appear.
3. Name the new Layer Comp and click OK. A new Layer
Comp will appear in the toolbox.
Intermediate Photoshop Skills
To update a layer comp
1. With the Layer Comps panel open, modify your document
however you wish.
2. Select the Layer Comp check box that corresponds to the
Layer Comp you want this state of the document to represent.
3. Click the Update Layer Comp button. The Layer Comp
should be updated.
4. Modify your document to create a second design by adding
or changing content, colors, images, or more.
5. Select the Layer Comp check box that corresponds to the
Layer Comp you want this state of the document to represent.
Note This should be a different Layer Comp than the one
you picked before.
6. Click the Update Layer Comp button. The Layer Comp
should be updated. You can now switch between the two
Layer Comps to view the different designs by selecting the
Layer Comp check boxes.
Caution Layer Comp updates CANNOT be undone. Always dou-
ble check that you have selected the right Layer Comp before you
click Update.
Intermediate Photoshop Skills
Intermediate Photoshop Skills
Slices
To name slices
Slices divide an image or layer into smaller images, and they
are often used for creating web pages. The separate images
are ideal for website navigation because you can assign a different URL to each slice. Photoshop saves slices as separate
files, optimizing images quality and clarity. This section will
cover slice basics such as creating, naming, and saving slices.
To create slices
1. Click and hold the Crop tool
1. Click and hold the Crop tool, and click Slice Select Tool.
2. Double-click the slice you want to name. The Slice Options
dialogue box will appear.
3. Delete the current name, and type in the name you want.
, and then click Slice Tool.
2. Use the Slice Tool to create a square around the desired
slice. The new slice should be outlined in gold.
4. Click OK to close the dialogue box. Repeat this process to
name any other slices.
To move slices
With the pointer inside a slice selection, move the
slice to a new position.
To resize slices
Grab and adjust a corner or side of a slice.
10
11
Intermediate Photoshop Skills
To save slices in JPEG format
Saving slices as JPEGs is the most common way to save them.
This option makes it possible to adjust the quality of the slices.
1. Under the File menu, click Save for Web. The Save for Web
dialogue box will appear.
Intermediate Photoshop Skills
3. Click Save. The Save Optimized As dialogue box will appear.
4. Name the slice and click Save.
To save slices for transparency
Sometimes you will want to save slices with a transparent background. For example, if you worked hard to remove a background from an image, you will want to save the slice so that the
background stays that way.
1. Under the File menu, click Save for Web. The Save for
Web dialogue box will appear.
2. Use the drop-down arrow next GIF to click GIF or PNG-8.
3. Select the Transparency check box.
2. Click the GIF drop-down arrow to click JPEG.
3. Adjust the saved slices quality by decreasing or increasing
the Quality bar.
4. Click Save. The Save Optimized As dialogue box will appear.
5. Name the slices, and then click Save.
To save slices in PNG format
4. Click Save. The Save Optimized As dialogue box will appear.
5. Name the slice, and then click Save.
PNG files compress images and maintain high-quality data.
1. Under the File menu, click Save for Web. The Save for
Web dialogue box will appear.
2. Click the drop-down arrow next to GIF, and click PNG-8 or
PNG-24.
12
13
Intermediate Photoshop Skills
Summary
In this tutorial, you have learned essential, intermediate Photoshop skills related to Smart Objects, Layer Blend Modes, Layer
Comps, and Slices. To recap, you have learned to:
Convert layers into smart objects
Edit smart objects
Apply layer blend modes
Create layer comps
Update layer comps
Create slices
Name slices
Resize slices
Save slices
You are well on your way to mastering Photoshop! Keep practicing
these skills until they become second nature. For additional tips
and tutorials, check out the following resources:
Adobe.com- Great instructions for learning difficult features
Photoshop.com- Excellent video tutorials for intermediate tasks
Photoshopessentials.com- An endless amount of tutorials
Professor Carrington- A wise soul with abundant knowledge
14
Вам также может понравиться
- A Heartbreaking Work Of Staggering Genius: A Memoir Based on a True StoryОт EverandA Heartbreaking Work Of Staggering Genius: A Memoir Based on a True StoryРейтинг: 3.5 из 5 звезд3.5/5 (231)
- The Sympathizer: A Novel (Pulitzer Prize for Fiction)От EverandThe Sympathizer: A Novel (Pulitzer Prize for Fiction)Рейтинг: 4.5 из 5 звезд4.5/5 (121)
- The Anthology of RapДокумент818 страницThe Anthology of Rapteaguetodd100% (10)
- Never Split the Difference: Negotiating As If Your Life Depended On ItОт EverandNever Split the Difference: Negotiating As If Your Life Depended On ItРейтинг: 4.5 из 5 звезд4.5/5 (838)
- The Little Book of Hygge: Danish Secrets to Happy LivingОт EverandThe Little Book of Hygge: Danish Secrets to Happy LivingРейтинг: 3.5 из 5 звезд3.5/5 (400)
- Devil in the Grove: Thurgood Marshall, the Groveland Boys, and the Dawn of a New AmericaОт EverandDevil in the Grove: Thurgood Marshall, the Groveland Boys, and the Dawn of a New AmericaРейтинг: 4.5 из 5 звезд4.5/5 (266)
- The Subtle Art of Not Giving a F*ck: A Counterintuitive Approach to Living a Good LifeОт EverandThe Subtle Art of Not Giving a F*ck: A Counterintuitive Approach to Living a Good LifeРейтинг: 4 из 5 звезд4/5 (5794)
- The Gifts of Imperfection: Let Go of Who You Think You're Supposed to Be and Embrace Who You AreОт EverandThe Gifts of Imperfection: Let Go of Who You Think You're Supposed to Be and Embrace Who You AreРейтинг: 4 из 5 звезд4/5 (1090)
- The World Is Flat 3.0: A Brief History of the Twenty-first CenturyОт EverandThe World Is Flat 3.0: A Brief History of the Twenty-first CenturyРейтинг: 3.5 из 5 звезд3.5/5 (2259)
- The Hard Thing About Hard Things: Building a Business When There Are No Easy AnswersОт EverandThe Hard Thing About Hard Things: Building a Business When There Are No Easy AnswersРейтинг: 4.5 из 5 звезд4.5/5 (345)
- The Emperor of All Maladies: A Biography of CancerОт EverandThe Emperor of All Maladies: A Biography of CancerРейтинг: 4.5 из 5 звезд4.5/5 (271)
- Team of Rivals: The Political Genius of Abraham LincolnОт EverandTeam of Rivals: The Political Genius of Abraham LincolnРейтинг: 4.5 из 5 звезд4.5/5 (234)
- All That Jazz - 3 Horns + Rhythm - Evans - Sammy Davis, Jr.Документ27 страницAll That Jazz - 3 Horns + Rhythm - Evans - Sammy Davis, Jr.David CsizmadiaОценок пока нет
- Hidden Figures: The American Dream and the Untold Story of the Black Women Mathematicians Who Helped Win the Space RaceОт EverandHidden Figures: The American Dream and the Untold Story of the Black Women Mathematicians Who Helped Win the Space RaceРейтинг: 4 из 5 звезд4/5 (895)
- Elon Musk: Tesla, SpaceX, and the Quest for a Fantastic FutureОт EverandElon Musk: Tesla, SpaceX, and the Quest for a Fantastic FutureРейтинг: 4.5 из 5 звезд4.5/5 (474)
- The Yellow House: A Memoir (2019 National Book Award Winner)От EverandThe Yellow House: A Memoir (2019 National Book Award Winner)Рейтинг: 4 из 5 звезд4/5 (98)
- The Unwinding: An Inner History of the New AmericaОт EverandThe Unwinding: An Inner History of the New AmericaРейтинг: 4 из 5 звезд4/5 (45)
- Cyber Creditcard System Synopsis This Creditcard Banking (CCB) Allows The User To Use His Credit CardДокумент10 страницCyber Creditcard System Synopsis This Creditcard Banking (CCB) Allows The User To Use His Credit CardMaadhuri KandrakotaОценок пока нет
- HK - Code of Practice For Dead and Imposed Loads-2011 PDFДокумент30 страницHK - Code of Practice For Dead and Imposed Loads-2011 PDFUpaliFernando100% (1)
- Main Control Valve 966Документ22 страницыMain Control Valve 966Ahmed RezkОценок пока нет
- SerialДокумент153 страницыSerialnedjad91Оценок пока нет
- Schoenberg On Tonal FunctionДокумент17 страницSchoenberg On Tonal FunctionfsarkОценок пока нет
- German Anti-Tank GunsДокумент66 страницGerman Anti-Tank GunsAdi Antonescu100% (9)
- LeisureДокумент4 страницыLeisurePorshothman ElenggovenОценок пока нет
- The History of Handel S Oboe Concertos - Donald BurrowsДокумент5 страницThe History of Handel S Oboe Concertos - Donald BurrowsEmil LoyalОценок пока нет
- Bbi Njpa FlyerДокумент1 страницаBbi Njpa Flyerapi-267216084Оценок пока нет
- Olivia CapstoneДокумент7 страницOlivia Capstoneapi-267216084Оценок пока нет
- Olivia Website1Документ2 страницыOlivia Website1api-267216084Оценок пока нет
- AdvertisementДокумент1 страницаAdvertisementapi-267216084Оценок пока нет
- Lexus Social Media PolicyДокумент5 страницLexus Social Media Policyapi-267216084Оценок пока нет
- Twelfth Night SummaryДокумент7 страницTwelfth Night SummaryDemoda Kebaya BaliОценок пока нет
- Erinnerung (G.Mahler) - Arrangement For OrchestraДокумент6 страницErinnerung (G.Mahler) - Arrangement For OrchestraJuan Luis MontoroОценок пока нет
- Subtitling Strategies Used in The Meg Movie Texts: Devi Suci Nirwana Rahmad Husein ZainuddinДокумент6 страницSubtitling Strategies Used in The Meg Movie Texts: Devi Suci Nirwana Rahmad Husein ZainuddinNendrilianaDyahОценок пока нет
- AffidavitДокумент3 страницыAffidavitGerra Padillo-PalsarioОценок пока нет
- Van Wylde Halle Hayes Roommates With Fuck Buddy BenefitsДокумент43 страницыVan Wylde Halle Hayes Roommates With Fuck Buddy BenefitsClaudiu DănilăОценок пока нет
- Basic1 WorkbookДокумент73 страницыBasic1 WorkbookSamuel PonceОценок пока нет
- Diagnostics Apps Check 240416Документ153 страницыDiagnostics Apps Check 240416Muhammad NaumanОценок пока нет
- King Arthur - Scene 3Документ9 страницKing Arthur - Scene 3Hida AhmadОценок пока нет
- Description Features: PCI-6CH C3DX Series /PCI-Based HRTF 3D Extension Positional Audio ChipДокумент32 страницыDescription Features: PCI-6CH C3DX Series /PCI-Based HRTF 3D Extension Positional Audio ChipC. Javier VazquezОценок пока нет
- 3.5 To Pathfinder Conversion - TsocharДокумент1 страница3.5 To Pathfinder Conversion - TsocharDana HelmanОценок пока нет
- Moliere Commedia Dellarte Restoration MusicalsДокумент5 страницMoliere Commedia Dellarte Restoration Musicalsapi-509094371Оценок пока нет
- Uefa Euro 2012Документ3 страницыUefa Euro 2012Đức LêОценок пока нет
- Eberts/Mackler "The Post" Wedding Front PageДокумент1 страницаEberts/Mackler "The Post" Wedding Front PagechrismacklerОценок пока нет
- Rhymes and Poems: English Tongue-TwistersДокумент6 страницRhymes and Poems: English Tongue-TwistersRietah UnchangОценок пока нет
- Huawei H31-611Документ25 страницHuawei H31-611Hlakane RamarotholeОценок пока нет
- Indias Traditional DanceДокумент23 страницыIndias Traditional Dancejeams codilla angcoОценок пока нет
- User Manual - 210-EN-US - 2020.04.06Документ16 страницUser Manual - 210-EN-US - 2020.04.06YaHan ChangОценок пока нет
- Worksheet - PedalingДокумент3 страницыWorksheet - Pedaling2018 01097Оценок пока нет
- ET033Документ2 страницыET033Ricardo LimaОценок пока нет
- Naturalway Joomla! Template Manual: Templates - HTMLДокумент5 страницNaturalway Joomla! Template Manual: Templates - HTMLErik CassoОценок пока нет