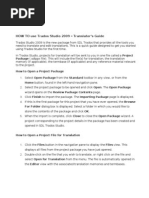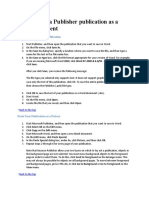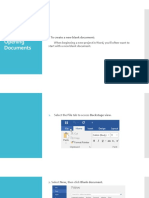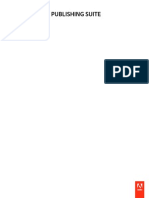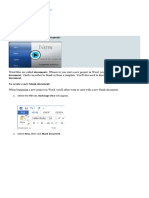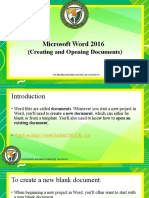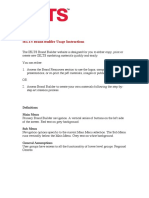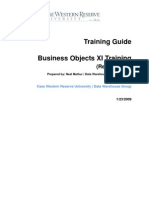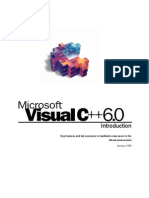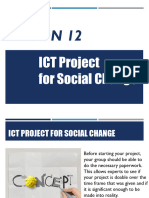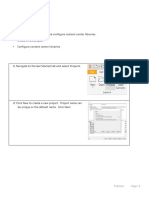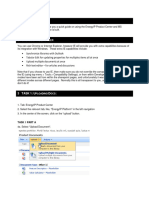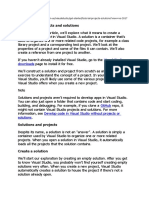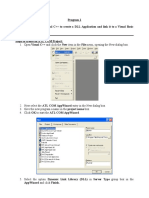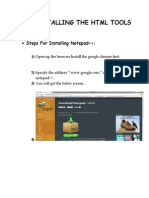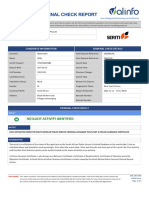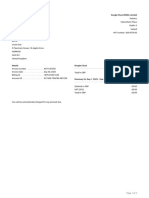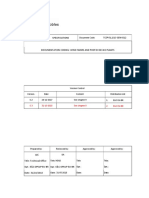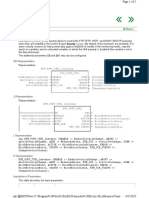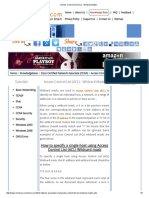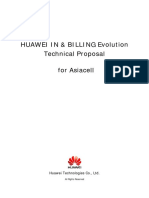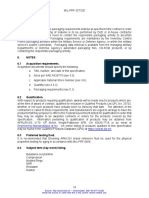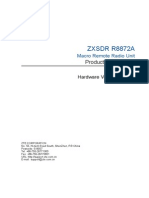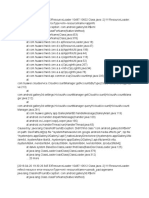Академический Документы
Профессиональный Документы
Культура Документы
Robohelp Student Manual
Загружено:
api-2970896990 оценок0% нашли этот документ полезным (0 голосов)
255 просмотров3 страницыImporting a topic from MS Word: to open RoboHelp, do one of the following. Creating and Saving a new project: 1. From the Starter pod, click More and then Select Blank Project. 2. In the title text box, type "Creating a LinkedIn Account". 3. Click Finish. 4. In the link group, Click Update. 5. Edit the Word Document and save your work.
Исходное описание:
Оригинальное название
robohelp student manual
Авторское право
© © All Rights Reserved
Доступные форматы
PDF, TXT или читайте онлайн в Scribd
Поделиться этим документом
Поделиться или встроить документ
Этот документ был вам полезен?
Это неприемлемый материал?
Пожаловаться на этот документImporting a topic from MS Word: to open RoboHelp, do one of the following. Creating and Saving a new project: 1. From the Starter pod, click More and then Select Blank Project. 2. In the title text box, type "Creating a LinkedIn Account". 3. Click Finish. 4. In the link group, Click Update. 5. Edit the Word Document and save your work.
Авторское право:
© All Rights Reserved
Доступные форматы
Скачайте в формате PDF, TXT или читайте онлайн в Scribd
0 оценок0% нашли этот документ полезным (0 голосов)
255 просмотров3 страницыRobohelp Student Manual
Загружено:
api-297089699Importing a topic from MS Word: to open RoboHelp, do one of the following. Creating and Saving a new project: 1. From the Starter pod, click More and then Select Blank Project. 2. In the title text box, type "Creating a LinkedIn Account". 3. Click Finish. 4. In the link group, Click Update. 5. Edit the Word Document and save your work.
Авторское право:
© All Rights Reserved
Доступные форматы
Скачайте в формате PDF, TXT или читайте онлайн в Scribd
Вы находитесь на странице: 1из 3
RoboHelp
Training Tutorial 2015
Kaity Kenniv, Olivia Hartsfield, Erin Grout,
and David Gruber
Opening RoboHelp
Creating & Saving a new Project
Importing a Topic from MS Word
To import a topic from MS Word:
To create a new project:
To open RoboHelp:
1. To open RoboHelp, do one of the following:
2. Click Start and then type RoboHelp into the search
bar.
3. Double-click on RoboHelp 2015. The program opens.
OR
1. In the Import group, click Document.
1. On the ribbon, click the File tab.
2. Select New project from the drop-down menu. A New
Project box appears.
3. Select Blank Project, then click Finish.
To save a new project:
4. Navigate to where you have RoboHelp stored on your
computer.
5. Double-click to open.
Creating a Blank Project
To create a blank project:
1. From the Starter pod, click More and then select
Blank Project.
2. In the title text box, type Creating a Linkedin Account.
3. Click Finish.
1. On the ribbon, click the File tab.
2. Click Save All to save your work.
Creating & Saving a New Topic
Linking a Topic from MS Word
To link a topic from MS Word:
To create a new topic:
1. In the Project Manager, click Create a New Topic
.
A new topic window appears in the workspace.
2. Under Topic Title, type Making a LinkedIn Account.
3. Click OK.
To save a new topic:
Under the Project tab, in the File group, click Save All.
2. From the dropdown menu, click Word Document.
3. Locate LinkedIn.docx.
4. Click OK. The Import Word Document window
appears.
5. Click Next then click Finish.
1. From the Project tab, in the Link group, click Word
File. The Open window appears.
2. Select a document and click Open.
3. Under Project Manager at the bottom left corner
of the screen, locate the file. A yellow exclamation
point will appear.
4. Click Update.
5. Edit the Word document and save your work.
6. In RoboHelp, in the Link group, click Update.
3
Creating a Stylesheet
To open stylesheet options:
1. Under the Edit tab, in the CSS group, click New
Stylesheet.
2. Name the new stylesheet Stylesheet 1.
3. In the folder selection, click Top Level Folder to view
folder options.
4. Select Top Level Folder as the folder for Stylesheet 1.
5. Click Create.
To edit Heading 1:
1. Expand the Paragraph tab by clicking the + symbol to
the left of it.
2. Select Heading 1.
3. Under formatting options, change Font to Verdana
and font size to 12pt.
4. Under Spacing, change the Before spacing value to
0pt. Then change Before to After and change the
spacing value to 5pt.
5. Click Apply.
Creating a Stylesheet (cont.)
To edit paragraph text:
Creating a Table of Contents
To generate a Responsive HTML5 output:
To create a table of contents:
1. Under the Paragraph tab, select Normal.
2. Under formatting options, change Font to Verdana
and font size to 10pt.
3. Click Apply then click OK.
To apply a style to specifc text:
1. Double-click Making a LinkedIn Account topic.
2. Select the title.
3. Under the Edit tab, in the CSS group, select
Stylesheet 1.
4. Under the Edit tab, in the Styles group, select
Heading 2.
Generating a Responsive HTML5 Output
1. In the Project Manager pod, right-click New Table of
Contents and click New Table of Contents.
2. In the Name textbox, type LinkedIn TOC, and click OK.
3. In the Table of Contents pod, click Auto-create TOC
.
4. Select Delete current TOC before creating new and
deselect Create TOC pages for mid-topic links (bookmarks).
5. Click OK. The TOC appears in the Table of Contents pod.
1. Make sure you have saved any recent edits to your
project by clicking Save All.
2. Under the Output tab, in the Generate section, click
Responsive HTML 5. A dialog box appears.
3. Under Output Folder and Start Page, navigate to where
you want to save your project.
4. Under Manage Layout, click Gallery, select Azure_Blue,
and click OK.
5. In the left-hand navigation bar of the dialog box, click
Content.
6. Under Table of Contents, select LinkedIn TOC from the
drop-down menu.
7. Click Save and Generate.
8. Click View Result. Internet Explorer opens with your
generated help content.
Вам также может понравиться
- MultiPOS - Point of Sale (POS) For WooCommerce by Devdiggers - CodeCanyonДокумент4 страницыMultiPOS - Point of Sale (POS) For WooCommerce by Devdiggers - CodeCanyonOBIOMA FRANCWHITEОценок пока нет
- FlowMaster Course - Tutorial - v2023 PDFДокумент14 страницFlowMaster Course - Tutorial - v2023 PDFRamil EnsarОценок пока нет
- JCreator InstructionsДокумент7 страницJCreator InstructionsEbtisam HamedОценок пока нет
- Microsoft PublisherДокумент15 страницMicrosoft PublisherHarun Rao100% (1)
- RF 7800v 51x VHF Networking Vehicular RadioДокумент2 страницыRF 7800v 51x VHF Networking Vehicular Radiomesfin tigist100% (2)
- Yash Computer ProjectДокумент12 страницYash Computer ProjectAnkitex ffОценок пока нет
- HOW To Use Trados Studio 2009 - Translator's GuideДокумент3 страницыHOW To Use Trados Studio 2009 - Translator's Guidenachismo33Оценок пока нет
- Lesson 23: Starting Adobe IndesignДокумент15 страницLesson 23: Starting Adobe IndesignJanice CrenciaОценок пока нет
- Complete How-To Guide On Word DocumentsДокумент9 страницComplete How-To Guide On Word DocumentsadamОценок пока нет
- Publisher To Word DocumentДокумент2 страницыPublisher To Word Documentlog In nowОценок пока нет
- Share Point QuickrefДокумент2 страницыShare Point QuickrefYolundra Jackson BushОценок пока нет
- Word 2016 Lesson 2 Creating and Opening DocumentsДокумент14 страницWord 2016 Lesson 2 Creating and Opening DocumentsRaymond PunoОценок пока нет
- How To Troubleshoot Damaged Documents in WordДокумент8 страницHow To Troubleshoot Damaged Documents in WordRameshОценок пока нет
- Lesson 6: Adobe Indesign Cs6Документ26 страницLesson 6: Adobe Indesign Cs6Janice CrenciaОценок пока нет
- Lesson 2 - Creating and Opening DocumentsДокумент9 страницLesson 2 - Creating and Opening DocumentsdavidОценок пока нет
- Tutorials Adobe Digital Publishing SuiteДокумент24 страницыTutorials Adobe Digital Publishing SuitechandruuncleОценок пока нет
- 2 Creating and Opening Documents 3Документ9 страниц2 Creating and Opening Documents 3caipangdavvyclaireОценок пока нет
- To Create A Project and Add A Source File: Set::find (STL Samples)Документ2 страницыTo Create A Project and Add A Source File: Set::find (STL Samples)Dhanraj KannanОценок пока нет
- How To Get Started With Github and SECKДокумент9 страницHow To Get Started With Github and SECKcs454Оценок пока нет
- Netbeans Ide Java Quick Start Tutorial: 1. Setting Up The ProjectДокумент4 страницыNetbeans Ide Java Quick Start Tutorial: 1. Setting Up The ProjectRwanОценок пока нет
- Lab Exercise - Lesson 9Документ13 страницLab Exercise - Lesson 9Mawili Janeiya Leigh C.Оценок пока нет
- Usiadamdaryl Laboratoryexercise9Документ30 страницUsiadamdaryl Laboratoryexercise9Adam DarylОценок пока нет
- Combined Open Office WriterДокумент38 страницCombined Open Office WriterANLY AB063Оценок пока нет
- Word 2016 - Creating and Opening Documents-1Документ18 страницWord 2016 - Creating and Opening Documents-1Z e r oОценок пока нет
- IT-PRACTICAL Converted by AbcdpdfДокумент13 страницIT-PRACTICAL Converted by AbcdpdfAahana AjmeraОценок пока нет
- How To Use EasyditaДокумент12 страницHow To Use Easyditaapi-529798489Оценок пока нет
- Office Automation and MS OfficeДокумент10 страницOffice Automation and MS OfficeDoinik DorkarОценок пока нет
- MOS Word Expert TutorialsДокумент4 страницыMOS Word Expert Tutorialskishana changОценок пока нет
- Microsoft Virtual Labs: Biztalk Server 2009: Working With SchemasДокумент16 страницMicrosoft Virtual Labs: Biztalk Server 2009: Working With SchemasbirrozОценок пока нет
- I e Lts Usage InstructionsДокумент7 страницI e Lts Usage InstructionsNiyatitejas ParekhОценок пока нет
- BOBJ Reader Training XIДокумент41 страницаBOBJ Reader Training XIsaibalaОценок пока нет
- Farhatul Hasan Rafi - 16304003Документ3 страницыFarhatul Hasan Rafi - 16304003Farhatul Hasan RafiОценок пока нет
- Lecture 2 - Creating and Opening PresentationsДокумент20 страницLecture 2 - Creating and Opening Presentationskookie bunnyОценок пока нет
- Activity 2 Task AnalysisДокумент3 страницыActivity 2 Task Analysisapi-618051243Оценок пока нет
- Introduction To Programming: Python Lab 1: My First ProgramДокумент11 страницIntroduction To Programming: Python Lab 1: My First ProgramALANОценок пока нет
- SharePoint Online Basics TrainingДокумент47 страницSharePoint Online Basics TrainingPaulОценок пока нет
- Microsoft PowerPoint Student Handout PDFДокумент94 страницыMicrosoft PowerPoint Student Handout PDFbayushОценок пока нет
- Acrobat Pro Essentials - V1Документ27 страницAcrobat Pro Essentials - V1gus_lionsОценок пока нет
- Use A Template To Create New Pages: Language Club - Home PageДокумент3 страницыUse A Template To Create New Pages: Language Club - Home Pagejohn566Оценок пока нет
- Visual Basic C++ 6Документ17 страницVisual Basic C++ 6Ashis Kumar MishraОценок пока нет
- Creating Tables of Contents and Indexes: With Word 2003Документ4 страницыCreating Tables of Contents and Indexes: With Word 2003nyuiop90Оценок пока нет
- Lesson 12 15Документ87 страницLesson 12 15Samantha MaceroОценок пока нет
- Dream Weaver BasicsДокумент42 страницыDream Weaver BasicsSurya Kameswari100% (1)
- Sadrzaj I Hiperlinkovi PDFДокумент5 страницSadrzaj I Hiperlinkovi PDFhoxx82Оценок пока нет
- Microsoft Project 2016: Desk Reference Guide: Before Starting Your First ProjectДокумент12 страницMicrosoft Project 2016: Desk Reference Guide: Before Starting Your First ProjectABINOU OUNIBAОценок пока нет
- Create A ProjectДокумент3 страницыCreate A ProjectWEI LIUОценок пока нет
- AOhDnl XQcaoQ55f14HGJw L1-PE-RBДокумент3 страницыAOhDnl XQcaoQ55f14HGJw L1-PE-RBAya ZidОценок пока нет
- QuickStart For CodespacesДокумент5 страницQuickStart For Codespacesanimated opacityОценок пока нет
- EnergyIP Product Center - User GuideДокумент10 страницEnergyIP Product Center - User GuidecosmerodolfoОценок пока нет
- Adobe Go Live!Документ17 страницAdobe Go Live!Edgar Hernandez LaraОценок пока нет
- Operation Sheet LO2Документ10 страницOperation Sheet LO2AbizwagОценок пока нет
- Learn About Projects and Solutions: Visual Studio DownloadsДокумент60 страницLearn About Projects and Solutions: Visual Studio DownloadsSanya VongmackОценок пока нет
- Word 2016 Creating and Opening Documents: To Create A New Blank DocumentДокумент6 страницWord 2016 Creating and Opening Documents: To Create A New Blank DocumentEevan Gell OsillosОценок пока нет
- VP LabДокумент80 страницVP LabKshitijОценок пока нет
- MT-Introduction To HTML 5.0Документ36 страницMT-Introduction To HTML 5.0rusno81Оценок пока нет
- Front and Index Page For Lab File For Grade 10Документ17 страницFront and Index Page For Lab File For Grade 10haarshit01Оценок пока нет
- Open Office WriterДокумент17 страницOpen Office WriterANLY AB063Оценок пока нет
- Learn How Get Started With HTML5Документ29 страницLearn How Get Started With HTML5abhieduo12Оценок пока нет
- Migration Guide: Endnote X7 & X8, Refworks & Proquest Refworks, Zotero and PapersДокумент8 страницMigration Guide: Endnote X7 & X8, Refworks & Proquest Refworks, Zotero and PapersDanielОценок пока нет
- 2 Practice Questions Basics of HTMLДокумент3 страницы2 Practice Questions Basics of HTMLEmmy WorassaОценок пока нет
- Lab 1Документ7 страницLab 1Nimra GhafoorОценок пока нет
- E-Book PPT On Embedded Embedded Automotive, NewДокумент30 страницE-Book PPT On Embedded Embedded Automotive, NewMishmy T ShibukumarОценок пока нет
- Crim Check ReportДокумент1 страницаCrim Check ReportVulani IndlelaОценок пока нет
- Computer Architecture ECE 361 Lecture 6: ALU DesignДокумент33 страницыComputer Architecture ECE 361 Lecture 6: ALU DesignRahul SinghОценок пока нет
- MT6797 Android ScatterДокумент20 страницMT6797 Android ScatterAlfarisy Putri AuliaОценок пока нет
- SQL Queries ExerciseДокумент53 страницыSQL Queries Exerciseganeshjavvadi100% (3)
- Data Structure AucseДокумент10 страницData Structure AucseyogeshdxtОценок пока нет
- V1600D-MINI Series Software Release NotesДокумент10 страницV1600D-MINI Series Software Release NotesKarla SilvaОценок пока нет
- Invoice: Page 1 of 2Документ2 страницыInvoice: Page 1 of 2web supportОценок пока нет
- Specifications: 0.3 31-10-2018 See Chapter 9 2. E&C Eu-BrДокумент9 страницSpecifications: 0.3 31-10-2018 See Chapter 9 2. E&C Eu-BrMartin RamirezОценок пока нет
- ETH - PORT - CTRL Function BlockДокумент3 страницыETH - PORT - CTRL Function BlockMohanChandraОценок пока нет
- ACL - Wildcard MasksДокумент3 страницыACL - Wildcard MasksAnonymous s7uIdAvj2RОценок пока нет
- AC23Microprocessor Based System Desig1Документ87 страницAC23Microprocessor Based System Desig1kushalОценок пока нет
- Practical No.04Документ8 страницPractical No.04siddhi khamkarОценок пока нет
- 1.1 IN & BILLING Evolution Technical Proposal For AsiacellДокумент52 страницы1.1 IN & BILLING Evolution Technical Proposal For AsiacellFiras Ibrahim Al-Hamdany100% (1)
- Ip Project PDFДокумент64 страницыIp Project PDFKhushi KohliОценок пока нет
- MIL-PRF-25732 REV. D (MIL-P-25732) - Part14Документ1 страницаMIL-PRF-25732 REV. D (MIL-P-25732) - Part14David WongОценок пока нет
- Ascgroup Scada-Bms TD en v6Документ29 страницAscgroup Scada-Bms TD en v6Jothimanikkam SomasundaramОценок пока нет
- LTE and EPC Roaming Guidelines IR 88-V10 0Документ68 страницLTE and EPC Roaming Guidelines IR 88-V10 0David Yepez JijonОценок пока нет
- 10 Reasons Why Projects FailДокумент3 страницы10 Reasons Why Projects FailChain Efrain Torres JulianОценок пока нет
- AACS2284 Tut 2 QuestionДокумент3 страницыAACS2284 Tut 2 QuestionSHU HAN WONGОценок пока нет
- SJ-20141127113509-001-ZXSDR R8872A (HV1.0) Product Description - 608418Документ22 страницыSJ-20141127113509-001-ZXSDR R8872A (HV1.0) Product Description - 608418Nouvric IntОценок пока нет
- Get Unlimited Downloads With A Membership: Aula 9 - Conectivos - Preposição E ConjunçãoДокумент2 страницыGet Unlimited Downloads With A Membership: Aula 9 - Conectivos - Preposição E ConjunçãoFabExpertОценок пока нет
- Ilmi One Linear Capsule For General KnowledgeДокумент196 страницIlmi One Linear Capsule For General KnowledgeQadirОценок пока нет
- PDP HandbookДокумент205 страницPDP Handbookberkant_atayОценок пока нет
- In-Band Communication: - Vaibhav Sonewane Potp - FpgaДокумент17 страницIn-Band Communication: - Vaibhav Sonewane Potp - Fpgavaibhav sonewaneОценок пока нет
- Fara Acest TitluДокумент14 страницFara Acest TitludianabanuОценок пока нет
- SAP DB Control Center 4 GuideДокумент70 страницSAP DB Control Center 4 GuideShashi DharОценок пока нет