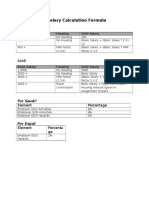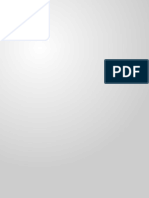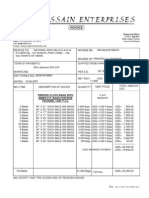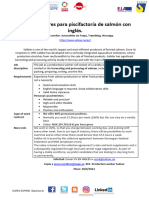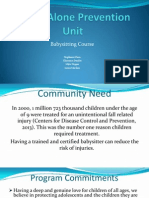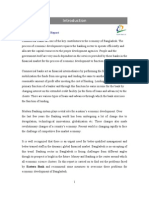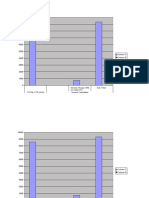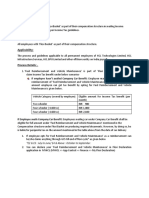Академический Документы
Профессиональный Документы
Культура Документы
Saudi Payroll Supplement
Загружено:
Saquib MahmoodАвторское право
Доступные форматы
Поделиться этим документом
Поделиться или встроить документ
Этот документ был вам полезен?
Это неприемлемый материал?
Пожаловаться на этот документАвторское право:
Доступные форматы
Saudi Payroll Supplement
Загружено:
Saquib MahmoodАвторское право:
Доступные форматы
11/ 24/ 12
Docum ent Display
Oracle HRMS for Saudia Arabia - Phase 2 [ID 258373.1]
Modified: 08-Oct-2012
Type: BULLETIN
Status: PUBLISHED
Priority: 3
***Checked for relevance on 08-Oct-2012*** ***Checked for relevance on 29-Nov-2010***
Oracle HRMS for Saudi Arabia - Phase 2
This document provides a guide to the Oracle HRMS patch 3221427, and discusses the new HRMS features delivered
with the patch.
New features include:
Electronic File Transfer (EFT) payment file (Magnetic Tape process)
Creation of Seed Data for Balance Dimensions, Balance Feeds, Element Classification (Primary and Secondary),
Elements and Formula required for General Office of Social Insurance (GOSI) payroll processing
Refer to the patch Readme for details of how to install and set up each of these new features. You must install HRMS
November FP
before you install this patch.
Table of Contents
Organization Management
GREs/Legal Entities: Entering GOSI Reference Formula
Workforce Management
Person Extra Information Types
Entering Additional Personal Information (People window)
Compensation and Benefits
Predefined Elements
Survey of the Classifications
Payroll Balance Dimensions
General Office of Social Insurance Deductions
Enrolling an Employee for GOSI Deductions
Setting up GOSI Processing
Payroll Definition
Defining a Payment Method
Entering Further Payment Method Information
Taxes and Social Insurance
Oracle Payroll and Employer/Employee Deductions
Running the Saudi Payment Output File Process
Oracle Formulas
Sample Formulas for Saudi Payment Method
Organization Management
ht t ps: / / suppor t . or acle. com / epm os/ f aces/ ui/ km / Sear chDocDisplay. jspx?_adf . ct r l- st at e=4yaj5ockw_57
1/ 18
11/ 24/ 12
Docum ent Display
GREs/Legal Entities: Entering GOSI Reference Formula
Enter the GOSI Reference Formula details to enable the process of GOSI deductions to fetch the base value in the
absence of the pay value in the element Setup
GOSI Reference Salary.
To enter GOSI Reference Formula details:
Step 1. From the Organization window, query the organization if it is not already displayed and select the GRE/Legal
entity in the Organization Classifications
region.
Step 2. Choose the Others button to display Additional Organization Information window.
Step 3. From the Additional Organization Information window, select GOSI Reference Formula.
Step 4. Click in the field to display the GOSI Reference Formula window.
Step 5. Enter the formula you have created. For more information on writing formulas, see: Writing or Editing a
Formula
Step 6. Save your work.
Workforce Management
Person Extra Information Types
You can define as many Extra Information Types as you require to hold information about people. There are also some
predefined person EITs. To be able to
access the predefined EITs, you must link the EIT to your responsibility. For more information on Extra Information
Types, see: Setting Up Extra Information
Types Against a Responsibility in Oracle Applications Help.
The predefined person EITs are:
Saudi Iqama Details - information about the work/residence (Iqama) permit an employee holds, such as Iqama
number, profession, issue and expiry dates, Hijrah Issue Date, Hijrah Expiry Date and the place of issue.
Saudi Passport Details - information about the visa holder's passport, such as passport number, profession,
issue and expiry dates, and the place of issue.
Entering Additional Personal Information (People Window)
Optionally, you can enter additional information for people in the tabbed regions of the People window described in the
following steps.
The Background Information, Medical Information, and Rehire Information tabbed regions appear only if your system
administrator has enabled them for you
To enter office information for a new hire, an existing employee, or contingent worker:
Step 1. Choose the Office Details tabbed region.
Step 2. Enter the office number.
Step 3. Enter the internal location of this office.
ht t ps: / / suppor t . or acle. com / epm os/ f aces/ ui/ km / Sear chDocDisplay. jspx?_adf . ct r l- st at e=4yaj5ockw_57
2/ 18
11/ 24/ 12
Docum ent Display
Step 4. Enter the office identifier for internal mail.
Step 5. Enter the person's email address.
Step 6. In the Mail To field, select Home or Office to indicate the person's preferred mail destination.
To enter information for an applicant:
Step1. Choose the Applicant tabbed region.
Step 2. In the applicant's resume is on file, check the Exists check box.
Step 3. If the applicant's resume is on file, select the date indicating when the resume was last updated.
Step 4. Select a final date a file is to be maintained for this applicant.
To enter background check information:
Step 1. Choose the Background tabbed region.
Step 2. Check whether the person background check has been performed.
Step 3. Select the date the background check was performed.
To enter rehire recommendation information for an applicant who was a former employee
or contingent worker:
Step 1. Choose the Rehire tabbed region.
Step 2. If the former manager has recommended the applicant for rehire, check the Recommended check box.
Step 3. Select the reason for this recommendation.
To enter further name information:
Step1. Choose the Further Name tabbed region.
Step 2. Enter one or more honors or degrees (BA, MBA, or JD, for example) that the person has earned.
Step 3. Enter the name (perhaps a nickname) by which the person prefers to be known.
Step 4. If the person was previously known by a different name, enter the previous last name.
To enter medical information for a person:
Step 1. Choose the Medical tabbed region.
Step 2. Select the persons blood type.
Step 3. Select the date of the persons last medical test.
Step 4. Enter the name of the physician who performed this test.
To enter other information for a person:
Step 1. Choose the Other tabbed region.
Step 2. Select the type of schedule in the Availability/Schedule field; for example, the days of the week your employee
works.
ht t ps: / / suppor t . or acle. com / epm os/ f aces/ ui/ km / Sear chDocDisplay. jspx?_adf . ct r l- st at e=4yaj5ockw_57
3/ 18
11/ 24/ 12
Docum ent Display
Step 3. Enter the employees work availability with your company. You select either the full time or part time work
availability for the Saudi employees. You need to
select Full time option for all the employees.
Step 4. Select the language the person prefers for correspondence. This language can differ from the persons native
language, depending on the nature of the
correspondence.
Step 5. If the person has died, enter the date of death. Date of death defaults to the persons termination date if:
in the Terminate window you enter the termination reason of deceased, but
you do not provide the actual termination date, and
you have not yet entered a date of death
Step 6. Select the current student status, if the person is a student.
Step 7. In the Date Last Verified field, you can enter the date the person last checked this personal information for
accuracy.
Step 8. Check the Military Service check box if the person is employed in a military service. The value of this field can
impact benefits calculations.
Step 9. Check the Second Passport Exists check box if the person possesses multiple passports.
To enter benefits information:
Step 1. Choose the Benefits tabbed region.
Note: All fields in the Benefits tabbed region are optional. Most can help to determine plan eligibility or rates.
Note: If necessary, you can add the Benefits Tab to the People window. Query the BEN_MANAGER menu in the Menus
window and add the HR View Benefits
function to the menu.
Step 2. Enter a benefit group for your employee or applicant. Benefit groups help determine a persons eligibility for a
plan or set benefit rates. For example, benefit
groups can address mergers and acquisitions where eligibility is complicated, or assist in grandfathering a person into
a very old plan. Step 3. Enter what kind of
tobacco (cigarettes, pipe, cigar, or chewing, for example) your employee uses, if any.
Step 4. Enter the medical plan number, which is the policy or group plan number of an externally provided medical
plan.
Step 5. Enter the adoption date, if the employee has adopted a child. This information, with the childs date of birth,
can determine dependent eligibility. You can
enter the adoption date only if you have entered a date of birth for the person. The adoption date must be the date of
birth or later.
Step 6. Enter the date you received the death certificate of a deceased employee. You can enter this only after you
have entered the date of death in the Other
Information region. The receipt of the death certificate must be after or equal to the date of death.
Step 7. Enter an adjusted service date for your employee. Benefits can use this date, rather than the date first hired, to
determine the length of service for eligibility,
enrollment, and rates. The adjusted service date can credit service for former employers, grandfathered benefits, or in
the case of mergers and acquisitions.
Step 8. Change the date first hired. For employees who have previously worked for your enterprise, the Date First
Hired field displays the start date of the
employees earliest, previous period of service. This date must be on or before the start date of the earliest period of
service.
ht t ps: / / suppor t . or acle. com / epm os/ f aces/ ui/ km / Sear chDocDisplay. jspx?_adf . ct r l- st at e=4yaj5ockw_57
4/ 18
11/ 24/ 12
Docum ent Display
service.
Step 9. Check the Other Coverage check box, if the employee or applicant has externally provided coverage.
Step 10. Check the Voluntary Service check box, if your employee or applicant is volunteering, for example as a
missionary.
To enter alternate names:
Step 1. Choose the Alternate Names tabbed region.
Note: In this tabbed region, you enter the name details in an alternative language, mainly English. This information is
important for the passport office. Step 2. Enter
the persons name in the First Name field.
Step 3. Enter the name of the persons father.
Step 4. Enter the name of the persons grandfather.
Step 5. Enter the persons family name.
To enter additional information:
Choose the Additional Information tabbed region.
Step 1. Select the nationality of the person. This information helps to identify the employees wages.
Step 2. Select the religion of the person. The system displays the default value-Muslim.
To view Hijrah Date:
Choose the Hijrah Date tabbed region.
In this tabbed region, you view the date of birth and hire date of the employee as per the Hirjah calendar.
Compensation and Benefits
Predefined Elements
The following table provides a list of predefined elements:
Predefined Elements
Element
Name
Description
GOSI
This is a recurring element that is attached to each assignment and initiates
GOSI processing.
Employer
GOSI
Hazards
This is a non-recurring element that contains the value of the employers liability
for GOSI Hazards.
Employer
GOSI
Annuities
This is a non-recurring element that contains the value of the employers liability
for GOSI Annuities.
Employer
GOSI
ht t ps: / / suppor t . or acle. com / epm os/ f aces/ ui/ km / Sear chDocDisplay. jspx?_adf . ct r l- st at e=4yaj5ockw_57
This is a non-recurring element that contains the value of the additional
employers liability for GOSI Annuities.
5/ 18
11/ 24/ 12
Docum ent Display
GOSI
Subsidy
employers liability for GOSI Annuities.
Employee
GOSI
Annuities
This is a non-recurring element that contains the value of the employees liability
for GOSI Annuities.
GOSI
Reference
Salary
This is a non-recurring element that contains the value of the employees
reference salary for GOSI deductions.
Employee
GOSI
Arrears
This is a non-recurring element that contains the value of the employees
outstanding GOSI liability.
Employee
GOSI
Arrears
Payment
This is a non-recurring element and contains the value of the employees
payment to reduce the GOSI arrears.
GOSI
Reference This is a non-recurring element and contains the value of the salary adjustment
Salary
for GOSI.
Adjustment
Setup GOSI Use this non-recurring element if you want to specify a pay value as the base for
Reference calculating GOSI deductions throughout the year. Otherwise the payroll run
Salary
calculates GOSI deductions using the formula attached to the GRE.
Survey of the Classifications
The survey of the classifications identifies:
The function of elements within each primary classification
The processing priority range, default priority, and cost type for each classification
A list of the predefined secondary classifications within each primary classification
Primary Classifications
Primary element classifications are supplied as startup data, and you cannot delete or update them as they are
designed to meet legislative requirements.
The following table provides a list of primary classifications:
List of Primary Classification:
Classification
Meaning
Information
Information elements can be used to represent information items that are not
used in payroll processing. They can also be set up to hold information for
use in other elements, and to trigger the processing of other elements, for
example, loan details.
Earnings
Earnings elements represent most payments made to an employee. These
payments are usually subject to deductions of tax and Social Insurance, and
are normally processed in the regular payroll run each period.
Absence
Absence elements represent the absence.
Supplemental Supplemental Earnings element includes special earnings paid in addition to
Earnings
the earnings for time worked.
ht t ps: / / suppor t . or acle. com / epm os/ f aces/ ui/ km / Sear chDocDisplay. jspx?_adf . ct r l- st at e=4yaj5ockw_57
6/ 18
11/ 24/ 12
Docum ent Display
Taxable
Benefits
Taxable Benefits elements represent the taxable benefits.
Pre-Statutory
Deductions
Pre-Statutory Deductions elements represent the deductions that are
applicable before the statutory deductions.
Statutory
Deductions
Statutory Deductions elements are for mandatory GOSI deductions.
Direct
Payment
Direct Payment elements are for expenses or loans made through the payroll
that are not subject to tax. They are included in gross or net pay balances.
Employer
Charges
Employer Charges element represent payments such as contribution made to
any statutory bodies by the employer for the employee.
Involuntary
Deductions
Involuntary Deductions elements are compulsory deductions.
Voluntary
Deductions
Voluntary Deductions are those deductions that the employee authorizes the
employer to make on their behalf.
The following table shows the default processing priority and costing details for the primary classifications supplied.
Primary Classification Processing Priorities and Cost Types
Primary Classification
Priority Range
Default Priority
Cost Type
Information
0-12000
500
Debit
Earnings
1001-2000
1500
Debit
Absence
2001-3000
2500
Debit
Supplemental Earnings
3001-4000
3500
Debit
Taxable Benefits
4001-5000
4500
Debit
Pre-Statutory Deductions
5001-6000
5500
Credit
Statutory Deductions
6001-7000
6500
Credit
Direct Payment
7001-8000
7500
Debit
Employer Charges
8001-9000
8500
Debit
Involuntary Deductions
9001-10000
9500
Credit
Voluntary Deductions
10001-11000
10500
Credit
This table shows the predefined secondary classifications supplied. You cannot update or delete these predefined
classifications. An element is automatically given
any default secondary classifications defined for its primary classification.
Predefined Secondary Element Classifications
Primary Classification
Secondary Classification
Default
Information
Subject to GOSI: Information
N/A
Earnings
Subject to GOSI: Earnings
N/A
Absence
Subject to GOSI: Absence
N/A
Supplemental Earnings
Subject to GOSI: Supplemental Earnings
N/A
Taxable Benefits
Subject to GOSI: Taxable Benefits
N/A
Pre-Statutory Deductions
Subject to GOSI: Pre-Statutory Deductions
N/A
ht t ps: / / suppor t . or acle. com / epm os/ f aces/ ui/ km / Sear chDocDisplay. jspx?_adf . ct r l- st at e=4yaj5ockw_57
7/ 18
11/ 24/ 12
Docum ent Display
Payroll Balance Dimensions
Oracle HRMS provides the following predefined balance dimensions.
Standard Dimensions
The following table provides the balance dimensions that you can use to sum values for single assignments:
Balance Dimensions
Database Item Suffix
Description
_ASG_MONTH_NO_LEAVERS
Since the start of the month to date for the employees
who are neither joiners nor leavers.
_ASG_MONTH_NEW_JOINERS
Since the start of the month to date for the employees
who are new joiners.
_ASG_MONTH_LEAVERS
Since the start of the month to date for the employees
who are leavers.
_ASG_TU_MONTH_NO_LEAVERS
Since the start of the month to date for the employees
who are neither joiners nor leavers within the tax unit
(Legal Employer).
_ASG_TU_MONTH_NEW_JOINERS
Since the start of the month to date for the new joiners
within the tax unit (Legal Employer).
_ASG_TU_MONTH_LEAVERS
Since the start of the month to date, who are leavers
within the tax unit (Legal Employer).
_ASG_TU_ITD
Since the start of the month to date for the assignment
within the tax unit (Legal Employer).
_ASG_TU_PTD
Since the start of the processing period to date for the
assignment within the tax unit (Legal Employer).
_ASG_TU_MONTH
Since the start of the calendar month to date for the
assignment within the tax unit (Legal Employer).
_ASG_TU_QTD
Since the start of the calendar quarter to date for the
assignment within the tax unit (Legal Employer).
_ASG_TU_YTD
Since the start of the calendar year to date for the
assignment within the tax unit (Legal Employer).
_ASG_TU_FQTD
Since the start of the fiscal quarter to date for the
assignment within the tax unit (Legal Employer).
_ASG_TU_FYTD
Since the start of the fiscal year to date for the
assignment within the tax unit (Legal Employer).
_PER_TU_ITD
Since the start of the month to date for a person within
the tax unit (Legal Employer).
_PER_TU_PTD
Since the start of the processing period to date for a
person within the tax unit (Legal Employer).
_PER_TU_MONTH
Since the start of the month to date for the person within
the tax unit (Legal Employer).
_PER_TU_QTD
Since the start of the calendar quarter to date for the
person within the tax unit (Legal Employer).
_PER_TU_YTD
Since the start of the calendar year to date for the person
within the tax unit (Legal Employer).
ht t ps: / / suppor t . or acle. com / epm os/ f aces/ ui/ km / Sear chDocDisplay. jspx?_adf . ct r l- st at e=4yaj5ockw_57
8/ 18
11/ 24/ 12
Docum ent Display
_PER_TU_FQTD
_PER_TU_FYTD
Since the start of the fiscal year to date for the person
within the tax unit (Legal Employer).
_PER_TU_TQTD
Since the start of the statutory quarter to date for the
person within the tax unit (Legal Employer).
_PER_TU_TYTD
Since the start of the statutory year to date within the tax
unit (Legal Employer).
_ASG_TU_TQTD
Since the start of the statutory quarter to date for the
assignment within the tax unit (Legal Employer).
_ASG_TU_TYTD
Since the start of the statutory year to date for the
assignment within the tax unit (Legal Employer).
_ASG_RUN
During one payroll run
_ASG_ITD
Since the start of the assignment inception to date.
_ASG_PTD
Since the start of the assignment processing period to
date.
_ASG_MONTH
Since the start of the assignment calendar month to date.
_ASG_QTD
Since the start of the assignment calendar quarter to date.
_ASG_YTD
Since the start of the assignment calendar year to date.
_ASG_TQTD
Since the start of the assignment tax quarter to date.
_ASG_TYTD
Since the start of the assignment tax year to date.
_ASG_FQTD
Since the start of the assignment fiscal quarter to date.
_ASG_FYTD
Since the start of the assignment fiscal year to date
_PER_ITD
Since the start of the person inception to date.
_PER_PTD
Since the start of the person processing period to date.
_PER_MONTH
Since the start of the person calendar month to date.
_PER_QTD
Since the start of the person calendar quarter to date.
_PER_YTD
Since the start of the person calendar year to date.
_PER_TQTD
Since the start of the person tax quarter to date.
_PER_TYTD
Since the start of the person tax year to date.
_PER_FQTD
Since the start of the person fiscal quarter to date.
_PER_FYTD
Since the start of the person fiscal year to date.
_ENTRY_ITD
Since the start of the element entry inception to date.
_ENTRY_PTD
Since the start of the element entry processing period to
date.
_ENTRY_MONTH
Since the start of the element entry calendar month to
date.
_ENTRY_QTD
Since the start of the element entry calendar quarter to
date.
_ENTRY_YTD
Since the start of the element entry calendar year to date.
A special dimension which aggregates results from payroll runs that have been picked up in a particular pre-payments
run.
The following table provides a list of Payments Dimensions.
Payments Dimension
ht t ps: / / suppor t . or acle. com / epm os/ f aces/ ui/ km / Sear chDocDisplay. jspx?_adf . ct r l- st at e=4yaj5ockw_57
9/ 18
11/ 24/ 12
Docum ent Display
Database Item Suffix
_PAYMENTS
Description
For a set of payroll runs.
General Office of Social Insurance Deductions
Oracle Payroll provides the elements, balances, formulas, and other components required to process GOSI deductions.
When the payroll run encounters an entry of
the GOSI element, it runs the predefined formula SA_GOSI_CALCULATION. This formula processes GOSI Annuities and
GOSI Hazards if you have specified
these deductions for your employees (on the GOSI Details tab of the Assignment window).
If an employee has an entry of the Setup GOSI Reference Salary element, the formula uses this elements pay value as
the base for calculating the GOSI deductions,
subject to any adjustment entered on the GOSI Reference Salary Adjustment element.
If there is no entry of the Setup GOSI Reference Salary element, the formula uses the base value returned by the GOSI
Reference formula, if you have written this
formula and attached it to your GRE.
Note: This formula must return the variable, GOSI_REFERENCE. If you do not define a GOSI Reference formula, Oracle
Payroll calculates the GOSI base from
the elements having the secondary classification Subject to GOSI.
If there are no elements with this secondary classification, Oracle Payroll calculates the GOSI deductions on the lower
limit of the base value provided for the GOSI
deductions.
GOSI Processing
GOSI payroll processing assesses the employees total earnings. If an employees earnings exceeds Employee GOSI
Annuities, then GOSI calculations
automatically process and deduct from the employees earnings. However, if the employees earnings are less than the
Employee GOSI Annuities, then the employer
pays on behalf of the employee, and this accrues as arrears for the employee.
Enrolling an Employee for GOSI Deductions
You can enroll an employee assignment to General Office of Social Insurance (GOSI) deductions using the Element
Entries window.
To enroll an employee assignment for GOSI deductions:
Step 1. Set your effective date to the date on which you want the GOSI deductions to come into effect.
Note: For New Hires, this should normally be the hire date. Deductions begin in the payroll period. This payroll run
retrospectively calculates employee and
employer deductions for GOSI.
Step 2. Choose New Record to enter a new element entry.
Step 3. Select the element GOSI to initiate the GOSI processing. You can enter costing information and a reason for
entering this element for the assignment. The
element has no input values.
Step 4. Choose New Record and select the element Setup GOSI Reference Salary if you want to specify a base value
ht t ps: / / suppor t . or acle. com / epm os/ f aces/ ui/ km / Sear chDocDisplay. jspx?_adf . ct r l- st at e=4yaj5ockw_57
10/ 18
11/ 24/ 12
Docum ent Display
for calculating GOSI deductions. If you do
not enter this element for the employee, the payroll run calculates the GOSI base using the GOSI Reference formula
attached to the GRE.
Step 5. Enter costing information and a reason, if required. For more information on costed data at the element entry
level, see: Data Costed at the Element Entry
Level in Oracle Applications Help.
Step 6. To enter a pay value for the element Setup GOSI Reference Salary, choose the Entry Values button to open the
Entry Values window. In the pay value field,
enter the base value for the GOSI calculations to use in the current year.
Step 7. In the Element Entries window, choose New Record and select the element GOSI Reference Salary Adjustment
if you want to change the base value for
GOSI calculations.
Step 8. Choose the Entry Values button to open the Entry Values window.
Step 9. Enter an amount in the Pay Value field, for the element GOSI Reference Salary Adjustment. You can use this
amount to adjust the base value for GOSI
deductions. This value can be a positive or negative. For example, suppose you have set the pay value for the element
Setup GOSI Reference Salary as 1000
(thousand dinar). If you want to decrease or increase the base for the GOSI deductions by 100 (hundred dinar) in the
current pay period only, enter +100 or -100
in the pay value field for the element GOSI Reference Salary Adjustment.
Step10. Save the Element Entry details.
Setting Up GOSI Processing
Oracle HRMS enables you to process General Office of Social Insurance (GOSI) contributions for employees using
predefined GOSI elements.
Before you start to process GOSI contributions, you need to do the following:.
To set up GOSI processing:
Step 1. Define the GOSI address as a location within the application. For more information on locations, see: Setting
Up Locations in Oracle Applications Help.
Step 2. Create an external organization for the General Office of Social Insurance (GOSI). For more information on
GOSI, see: Business Groups: Entering Saudi
GOSI Office in Oracle Applications Help.
Step 3. Enter GOSI details of the legal entities in your enterprise. For more information on legal entities in your
enterprise, see: GREs/Legal Entities: Entering Saudi
GOSI Details in Oracle ApplicationsHelp.
Step 4. Link the predefined elements GOSI, Setup GOSI Reference Salary, and GOSI Reference Salary Adjustment. You
can also link other user defined elements.
For more information on predefined elements, see: Predefined Elements.
For more information on defining element links, see: Defining Element Links in Oracle Applications Help.
Step 5. Link the formula SA_GOSI_CALCULATION to GOSI element in the Formula Result Rules window. For more
information on formula processing and
result rules, see: Defining Formula Processing and Result Rules in Oracle Applications Help.
Step 6. Optionally write a formula to return a base value for the calculation of GOSI deductions. This formula must
return the variable GOSI_REFERENCE. You
ht t ps: / / suppor t . or acle. com / epm os/ f aces/ ui/ km / Sear chDocDisplay. jspx?_adf . ct r l- st at e=4yaj5ockw_57
11/ 18
11/ 24/ 12
Docum ent Display
return the variable GOSI_REFERENCE. You
can override this formula for some or all employees by entering a pay value for the Setup GOSI Reference Salary
element. For more information on writing formulas,
See: Writing or Editing a Formula in Oracle Applications Help.
Step 7. If you have created your own formula with a return variable GOSI_REFERENCE, attach your formula at the GRE
level, see: GREs/Legal Entities: Entering
GOSI Reference Formula.
Step 8. Optionally use the Subject to GOSI secondary classification to classify the elements that form the base for GOSI
deductions. Oracle Payroll uses these
elements to calculate the base once each year in January if you have not defined a GOSI Reference Formula, nor
entered a pay value in the Setup GOSI Reference
Salary element for an employee.
Payroll Definition
Defining a Payment Method
Define payment methods for the enterprise in the Organizational Payment Method window.
You can define multiple payment methods for the same type. For example, you might have different source bank
accounts for payments.
Note: After you define your Payment Methods, you can enter the appropriate methods for each payroll you define.
After you assign an employee to a payroll, you can enter payment details for each employee in thePersonal Payment
Method window. For example, for employees
who work overseas, you may want to record more than one payment method with different percentages and
currencies.
To define a payment method:
Step 1. Set your effective date to the date you want to begin using the payment method.
Step 2. Enter a name for the payment method, and select its type.
You can create as many payment methods for each type as you require. For example, if you have different source bank
accounts for different payrolls, you must
create separate payment methods.
For a third-party payment method, select the type Check.
Canada users: Canada has many specific Bank formats from which you can choose. If the bank you need to use is not
listed below, then you need to create a
custom design:
Bank of Montreal
Bank of Nova Scotia
CPA Standard 005
Canadian Imperial Bank of Commerce
National Bank of Canada
Royal Bank of Canada
TD Bank Financial Group
Step 3. The base currency for the Business Group appears. For some payment methods, you can select another
currency.
ht t ps: / / suppor t . or acle. com / epm os/ f aces/ ui/ km / Sear chDocDisplay. jspx?_adf . ct r l- st at e=4yaj5ockw_57
12/ 18
11/ 24/ 12
Docum ent Display
Step 4. If this method controls payments to a third party such as a benefits carrier or garnishment receiver, check the
Third Party Payment box.
Step 5. Enter the Bank Details field to open the Bank Details window. Enter information about the account from which
payments are coming.
If you are using Cash Management, you need to include the following information:
Account Name
Account Number
Type
Bank Name: if this already exists, enter the name exactly as it appears in Accounts Payable.
Branch: if this already exists, enter the name exactly as it appears in Accounts Payable.
WARNING: You should review the account setup for Accounts Payable prior to defining the Payment Method in Oracle
Payroll. You must enter this information
exactly as it appears in Oracle Accounts Payable. If not, you could end up with duplicate accounts. What you enter in
Oracle Payroll creates an entry in Accounts
Payable if it does not match an existing entry exactly. This error leads to reconciliation issues.
Note: French Payroll users: If you have already saved two or more payment methods of this type, you can create a
payment method with no bank details. When
the Pre-Payments process handles an assignment that uses this payment method, it selects one of the payment
methods of the same type that do have bank details to
use for the assignment. This removes the need to maintain personal payment methods when employee assignment
changes require the employee to be paid from a
different source bank account.
Step 6. Enter Further Information if your Oracle localization team has defined extra fields in this protected flexfield.
Note: US users: The Further Information field is not activated for US installations.
Note: Saudi users: The Further Information field is enabled to select the payment method formula, see: Entering
Further Payment Method Information.
Step 7. Select Set of Books to indicate the set of books to use if you intend to reconcile payments using Oracle Cash
Management.
Note: Cash Management may not be set up for your localization.
Step 8. Select GL Cash Account to indicate the cash account to use for the reconciliation of payments.
The entry for Description is entered by default, depending on what you enter as the GL Cash Account details.
Step 9. To use the Journal Entry Line reconciliation feature from the Payroll Bank Accounts in Cash Management,
specify a cash account and set of books.
For more information on cash management, see: Oracle Cash Management User Guide in Oracle Applications Help.
For more information on reconciliation, see: Journal Entry Line Reconciliation in Oracle Applications Help.
Note: The set of books specified here should be the same set of books assigned to the following:
GL: Set of books Name profile Option. For more information on setting up GL book profile option, see: GL Set of
Books Profile Option in Oracle Applications Help.
MO: Operating Unit Profile option for the Cash Management Responsibility. For more information on operating
MO unit profile option, see: MO Operating Unit Profile Option in Oracle Applications Help.
Note: The organization defined as the Operating Unit for Cash Management must be the same organization defined as
the business group. This sets the Org ID to
ht t ps: / / suppor t . or acle. com / epm os/ f aces/ ui/ km / Sear chDocDisplay. jspx?_adf . ct r l- st at e=4yaj5ockw_57
13/ 18
11/ 24/ 12
Docum ent Display
"0", as it must be for the records in the AP_ACCOUNTS_ALL table.
Note: If bank accounts are missing from your Cash Management responsibility, correct any problems with the bank
account information in the Payment Method
window.
Cash Management Setup Steps:
The following setup steps must be performed in Cash Management.
Step 1. The Bank Account set up in Payroll can be viewed in Cash Management only if the Cash Management Bank
Account Security Access Profile Option is set
up.
Step 2. The following Transaction Codes need to be set up in Cash Management:
Payments
Stopped Payments
Miscellaneous Receipts - for more information on miscellaneous receipts, see: Misc. Receipts in Oracle
Applications Help.
Miscellaneous Payments
Step 3. Save your work.
Entering Further Payment Method Information
Oracle Payroll enables you to configure payment method formula for the Electronic File Transfer (EFT) based on your
banks requirements, see: Sample Formulas
for Saudi Payment Method.
You select your configured payment method formulas in the Further Payment Method Information window.
To enter formula for the payment type:
Step 1. In the Organizational Payment Method window, click the Further Information field to display the Further
Payment Method Information window.
Step 2. Select the Header Formula for EFT. This creates the header section of the payment file, and contains employer
details, such as bank name, account name,
total number of employees, salary process details, and file creation date.
Step 3. Select the Body Formula for EFT. This creates the body section of the payment file, and contains employee
information, such as employee name, employee
number, and the amount.
Step 4. Select the Footer Formula for EFT. This creates the footer section of the payment file, and contains details of
the total amount.
Step 5. Choose OK.
Step 6. Save your work.
Taxes and Social Insurance
Oracle Payroll and Employer/Employee Deductions
Oracle Payroll provides legislative upgrades to keep your payroll processing up to date with current legislation.
ht t ps: / / suppor t . or acle. com / epm os/ f aces/ ui/ km / Sear chDocDisplay. jspx?_adf . ct r l- st at e=4yaj5ockw_57
14/ 18
11/ 24/ 12
Docum ent Display
Processing Social Insurance Deductions
Oracle HRMS enables you to store multiple results against the specific contribution type. It provides a single source of
information about the GOSI contribution. To
process the social insurance deductions, you must define your elements. You then link your earnings elements and
social insurance information elements to your
payroll. The GOSI initialization element triggers a formula, which checks your employees eligibility for GOSI deductions
and then makes the calculations for each
eligibility type.
See: Predefined Elements
Mandatory Deductions
Employer and employee contributions towards the GOSI are mandatory deductions for Saudi nationals. Employees
contribute to GOSI Annuities, and employers
contribute to both GOSI Annuities and GOSI Hazards.
Running the Saudi Payment Output File
You use this report to initiate the creation of the Electronic File Transfer (EFT) Payment file from Oracle Payroll. The
EFT Payment file enables you to send
employee payment details to your bank on magnetic tape.
You run the Saudi Payment Output File process from the Submit Request window.
To run the Saudi Payment Output File Process:
Step 1. Select Saudi Payment Output File in the Name field.
Step 2. Click in the Parameters field to open the Parameters window
Step 3. Select the Payroll name to restrict the payment method information to a particular payroll. This displays the
Consolidation Set for the selected payroll. If you
leave the Payroll field blank, the report displays information for all payrolls defined for the business group.
Step 4. Select the Consolidation Set, if you have not selected the payroll for which you want to view the report.
Step 5. Enter the Start Date for the EFT process. This is the date on which you want to start the prepayments.
Step 6. Enter the Effective Date for the EFT process. By default, this is the current date.
Step 7. Select the Payment Method to identify the paying bank account for which you want to create the EFT.
Step 8. Enter the Process Date/Date of transfer. This is the date on which you want to process and transfer the EFT to
the paying bank account.
Step 9. Choose OK.
Step 10. In the Submit Request window, choose the Submit button.
Oracle Formulas
Sample Formulas For Saudi Payment Method
Oracle provides sample formulas that you can use to define payment method as per your banks requirement.
ht t ps: / / suppor t . or acle. com / epm os/ f aces/ ui/ km / Sear chDocDisplay. jspx?_adf . ct r l- st at e=4yaj5ockw_57
15/ 18
11/ 24/ 12
Docum ent Display
A payment type is required to identify the method of payment for example, SA Direct Deposit - SAR. This payment type
should reference the generic magnetic tape
procedure.
Formulas: The following formulas are created for Electronic File Transfer (EFT):
Formula
SA_EFT_HEADER
Description
This formula is the header section of the payment output file.
It calls the formula function
SA_GET_CUSTOMER_FORMULA_HEADER which in turn
fetches the various required fields for the header part.
This formula actually formats the fields fetched by the
SA_EFT_HEADER formula as per the requirement. This
SA_EFT_HEADER_CUSTOMER
formula is a sample and you can format the fields as per your
requirement.
SA_EFT_BODY
This formula is the body section of the payment output file. It
calls the formula function
SA_GET_CUSTOMER_FORMULA_BODY which in turn fetches
the various required fields for the body part.
SA_EFT_BODY_CUSTOMER
This formula actually formats the fields fetched by the
SA_EFT_BODY formula as per the requirement. This formula
is a sample and you can format the fields as per your
requirement.
SA_EFT_FOOTER
This formula is the footer section of the payment output file. It
calls the formula function SA_GET_CUSTOMER_FOOTER
which in turn fetches the various required fields for the footer
section.
This formula actually formats the fields fetched by the
SA_EFT_FOOTER formula as per the requirement. This
SA_EFT_FOOTER_CUSTOMER
formula is a sample and you can format the fields as per your
requirement.
Formula Functions: The following formula functions are also created:
Formula Function
Description
This formula function fetches the values for the
SA_USER_CUSTOMER_FORMULA_HEADER fields, which are passed to it by the calling
formula SA_EFT_HEADER.
SA_USER_CUSTOMER_FORMULA_BODY
This formula function fetches the values for the
fields, which are passed to it by the calling
formula SA_EFT_BODY.
This formula function fetches the values for the
SA_USER_CUSTOMER_FORMULA_FOOTER fields,d to it by the calling formula
SA_EFT_FOOTER.
Customer Formula (Sample): Oracle Payroll provides a sample formula for you, to set up your own formulas for
Header, Body and Footer. These sample are
based on superset of data that supports EFT.
The following inputs are allowed in the header/footer and the body section of the payment file, to write your own
formula:
ht t ps: / / suppor t . or acle. com / epm os/ f aces/ ui/ km / Sear chDocDisplay. jspx?_adf . ct r l- st at e=4yaj5ockw_57
16/ 18
11/ 24/ 12
Docum ent Display
Header/Footer:
CREATION_DATE, this refers to the effective date on which the payment file is created as per Hijrah calendar
(YYYYMMDD).
PROCESS_DATE, this refers to the date on which the payment file is submitted as per Hijrah calendar
(YYYYMMDD).
COUNT 1, this refers to the total number of employees.
SUM1, this refers to the total amount. You would multiply the total amount with hundred (100) to display the last
two decimal points in your report.
Body:
AMOUNT, this refers to the amount for each employee. You would multiply this amount with hundred (100) to
display the last two decimal points in your report.
FIRST_NAME, this refers to the first name of the employee.
LAST_NAME, this refers to the last name of the employee.
EMP_NO, this refers to the employee number.
ASG_NO, this refers to the assignment number of the employee.
LOCAL_NATIONALITY, this refers to the local nationality of the employee.
The formula that you have defined should return all the WRITE_TEXT, REPORT1_TEXT and REPORT2_TEXT variables
that are set up in the formulas.
WRITE_TEXT, REPORT1_TEXT, and REPORT2_TEXT are the outputs that are available for you.
At the maximum you have they can have five WRITE_TEXT, five REPORT1_TEXT and five REPORT2_TEXT variables.
Each variable should not exceed 255
characters in size.
You use the following contexts for each section of your own formula and use database items for these values only.
Header / Footer:
DATE_EARNED
ORG_PAY_METHOD_ID
BUSINESS_GROUP_ID
PAYROLL_ID
PAYROLL_ACTION_ID
Body:
ASSIGNMENT_ID
BUSINESS_GROUP_ID
PER_PAY_METHOD_ID
DATE_EARNED
PAYROLL_ID
PAYROLL_ACTION_ID
ASSIGNMENT_ACTION_ID
ORGANIZATION_ID
TAX_UNIT_ID
Oracle Corporation may change this formula in future releases. This formula is strictly for example or prototype uses
only, and is not intended to provide a
ready-made solution. You can make a copy of this formula but you should not change your copied version. Always write
your own formula to meet your banks
requirements. This formula may contain certain hard-coded values for simplified use.
The prototype formula supplied is only designed to work for payment method and should not be used for any other
purpose. Any use of this formula is subject to the
terms of Oracle license agreement for the HRMS programs and documentation.
ht t ps: / / suppor t . or acle. com / epm os/ f aces/ ui/ km / Sear chDocDisplay. jspx?_adf . ct r l- st at e=4yaj5ockw_57
17/ 18
11/ 24/ 12
Docum ent Display
Sample for the Header is as follows:
*************************************************************** */
/* Formula Name: SA_EFT_HEADER
Description : This formula formats and writes header section of the Magnetic File. It also writes data onto the audit
report.
*************************************************************** */
/* Initialise database items */
DEFAULT FOR ORG_SA_BANK_NAME IS
DEFAULT FOR ORG_SA_ACCOUNT_NUMBER IS
INPUTS ARE CREATION_DATE (Text)
,PROCESS_DATE (Text)
,COUNT1 (Text)
,SUM1 (Text)
TRANSFER_SUM1 = SUM1
TRANSFER_COUNT1 = COUNT1
/* Customer to modify section below this */
/* File Header */
WRITE_TEXT1 = 0 + /* Header Rec */
000000000000 + /* Key Header */
G + /* Month Type */
CREATION_DATE + /* File Creation Date */
PROCESS_DATE + /* Salary Process Date */
10000 + /* Total Amount for All Employees*/
100 + /* Total Employees*/
LPAD(ORG_SA_ACCOUNT_NUMBER,15,0) + /* Company Account Number */
RPAD( ,68, ) + /*Filler*/
CHR(10)
/* Report File Header */
REPORT1_TEXT1 = + Header Record: + 0 + CHR(10) + +
Key Header : + LPAD(0,12,0) +
+ File Creation Date : + LPAD(CREATION_DATE,12,0) + CHR(10)
/*REPORT1_TEXT2 = Header Record: + 0 +
Month Type : + LPAD(0,12,0) +
+ Salary Process Date : + LPAD(0,12,0) + CHR(10)
REPORT1_TEXT3 = Header Record: + 0 +
File Creation Date: + LPAD(0,12,0) +
CHR(10)
REPORT1_TEXT4 = Header Record: + 0 +
Salary Process Date: + LPAD(0,12,0) +
CHR(10)*/
REPORT1_TEXT2 = + Month Type : + LPAD(GREGORIAN,12,0) +
+ Salary Process Date : + LPAD(PROCESS_DATE,12,0) + CHR(10)
REPORT1_TEXT3 =
REPORT1_TEXT4 =
REPORT1_TEXT5 = +
Total Employees : + LPAD(COUNT1,12,0
References
NOTE:263842.1 - Oracle HRMS for Saudi Arabia - Phase 3
ht t ps: / / suppor t . or acle. com / epm os/ f aces/ ui/ km / Sear chDocDisplay. jspx?_adf . ct r l- st at e=4yaj5ockw_57
18/ 18
Вам также может понравиться
- OracleHRMS Supplement For KSA LegislationДокумент18 страницOracleHRMS Supplement For KSA LegislationSaquib MahmoodОценок пока нет
- Step by Step Writing A Text File Using UTLДокумент8 страницStep by Step Writing A Text File Using UTLSaquib MahmoodОценок пока нет
- Special Value Set in Oracle AppsДокумент5 страницSpecial Value Set in Oracle AppsSaquib MahmoodОценок пока нет
- OA Framework Basics: 3 April, 2009 Parag Narkhede, Blink Consulting PVT LTDДокумент24 страницыOA Framework Basics: 3 April, 2009 Parag Narkhede, Blink Consulting PVT LTDguptaarvind10Оценок пока нет
- Understand WorkFlow in DetailДокумент118 страницUnderstand WorkFlow in DetailSaquib MahmoodОценок пока нет
- XLA - GL QueriesДокумент24 страницыXLA - GL QueriesSaquib Mahmood100% (1)
- Driving Test Sample Questions and AnswersДокумент39 страницDriving Test Sample Questions and AnswersSaquib Mahmood100% (1)
- GOSI & Gratuity Calculation Formula in KSAДокумент3 страницыGOSI & Gratuity Calculation Formula in KSASaquib Mahmood100% (1)
- Personalizing The Login PageДокумент3 страницыPersonalizing The Login PageSaquib MahmoodОценок пока нет
- Understanding and Using Web ADI in Oracle HRMS (ID 360105.1)Документ17 страницUnderstanding and Using Web ADI in Oracle HRMS (ID 360105.1)Saquib Mahmood0% (1)
- GOSI & Gratuity Calculation Formula in KSAДокумент3 страницыGOSI & Gratuity Calculation Formula in KSASaquib Mahmood100% (1)
- Printed Cloth BagsДокумент1 страницаPrinted Cloth BagsSaquib MahmoodОценок пока нет
- PMP Assignment - Project CharterДокумент1 страницаPMP Assignment - Project CharterSaquib MahmoodОценок пока нет
- Add RouteДокумент1 страницаAdd RouteSaquib MahmoodОценок пока нет
- The Subtle Art of Not Giving a F*ck: A Counterintuitive Approach to Living a Good LifeОт EverandThe Subtle Art of Not Giving a F*ck: A Counterintuitive Approach to Living a Good LifeРейтинг: 4 из 5 звезд4/5 (5794)
- Hidden Figures: The American Dream and the Untold Story of the Black Women Mathematicians Who Helped Win the Space RaceОт EverandHidden Figures: The American Dream and the Untold Story of the Black Women Mathematicians Who Helped Win the Space RaceРейтинг: 4 из 5 звезд4/5 (890)
- The Yellow House: A Memoir (2019 National Book Award Winner)От EverandThe Yellow House: A Memoir (2019 National Book Award Winner)Рейтинг: 4 из 5 звезд4/5 (98)
- The Little Book of Hygge: Danish Secrets to Happy LivingОт EverandThe Little Book of Hygge: Danish Secrets to Happy LivingРейтинг: 3.5 из 5 звезд3.5/5 (399)
- A Heartbreaking Work Of Staggering Genius: A Memoir Based on a True StoryОт EverandA Heartbreaking Work Of Staggering Genius: A Memoir Based on a True StoryРейтинг: 3.5 из 5 звезд3.5/5 (231)
- Never Split the Difference: Negotiating As If Your Life Depended On ItОт EverandNever Split the Difference: Negotiating As If Your Life Depended On ItРейтинг: 4.5 из 5 звезд4.5/5 (838)
- Elon Musk: Tesla, SpaceX, and the Quest for a Fantastic FutureОт EverandElon Musk: Tesla, SpaceX, and the Quest for a Fantastic FutureРейтинг: 4.5 из 5 звезд4.5/5 (474)
- The Hard Thing About Hard Things: Building a Business When There Are No Easy AnswersОт EverandThe Hard Thing About Hard Things: Building a Business When There Are No Easy AnswersРейтинг: 4.5 из 5 звезд4.5/5 (344)
- The Emperor of All Maladies: A Biography of CancerОт EverandThe Emperor of All Maladies: A Biography of CancerРейтинг: 4.5 из 5 звезд4.5/5 (271)
- Devil in the Grove: Thurgood Marshall, the Groveland Boys, and the Dawn of a New AmericaОт EverandDevil in the Grove: Thurgood Marshall, the Groveland Boys, and the Dawn of a New AmericaРейтинг: 4.5 из 5 звезд4.5/5 (265)
- The Gifts of Imperfection: Let Go of Who You Think You're Supposed to Be and Embrace Who You AreОт EverandThe Gifts of Imperfection: Let Go of Who You Think You're Supposed to Be and Embrace Who You AreРейтинг: 4 из 5 звезд4/5 (1090)
- Team of Rivals: The Political Genius of Abraham LincolnОт EverandTeam of Rivals: The Political Genius of Abraham LincolnРейтинг: 4.5 из 5 звезд4.5/5 (234)
- The World Is Flat 3.0: A Brief History of the Twenty-first CenturyОт EverandThe World Is Flat 3.0: A Brief History of the Twenty-first CenturyРейтинг: 3.5 из 5 звезд3.5/5 (2219)
- The Unwinding: An Inner History of the New AmericaОт EverandThe Unwinding: An Inner History of the New AmericaРейтинг: 4 из 5 звезд4/5 (45)
- The Sympathizer: A Novel (Pulitzer Prize for Fiction)От EverandThe Sympathizer: A Novel (Pulitzer Prize for Fiction)Рейтинг: 4.5 из 5 звезд4.5/5 (119)
- 2011.06.30 ASX Annual ReportДокумент80 страниц2011.06.30 ASX Annual ReportKevin LinОценок пока нет
- CRC Agricultural Trading vs. NLRC, G.R. No. 177664, December 23, 2009Документ6 страницCRC Agricultural Trading vs. NLRC, G.R. No. 177664, December 23, 2009PJr MilleteОценок пока нет
- Socleg 1ST CaseДокумент30 страницSocleg 1ST CaseJem PagantianОценок пока нет
- PHRI Mod 4 PDFДокумент81 страницаPHRI Mod 4 PDFmostey mosteyОценок пока нет
- Form - P - 5 - Abstract of Payment of WagesДокумент8 страницForm - P - 5 - Abstract of Payment of WagesSailaja SubramanyamОценок пока нет
- 97 Practice Question On SALARY by Sir Tariq TunioДокумент56 страниц97 Practice Question On SALARY by Sir Tariq TunioGhulam Mohyudin KharalОценок пока нет
- Salaries and Wages: Melody Guido Betez Business MathematicsДокумент55 страницSalaries and Wages: Melody Guido Betez Business MathematicsFrancine Kyle AstovezaОценок пока нет
- Accolite Flexible Benefit PolicyДокумент10 страницAccolite Flexible Benefit PolicyRahul PrabhakarОценок пока нет
- OferNoruega28Agosto SalmarДокумент1 страницаOferNoruega28Agosto SalmarMarco CamachoОценок пока нет
- Case StudyДокумент9 страницCase StudyPranav IndulkarОценок пока нет
- ILO Factory Employees Share Positive ExperiencesДокумент3 страницыILO Factory Employees Share Positive ExperiencesMohammad Iqbal SekandariОценок пока нет
- KSEB PAY REVISIONДокумент19 страницKSEB PAY REVISIONVivek KakkothОценок пока нет
- Calculating 13th Month Pay and TaxabilityДокумент15 страницCalculating 13th Month Pay and Taxabilitytj talisayОценок пока нет
- Living Costs Australia- Rent,Food,Transport Single & Family BudgetsДокумент1 страницаLiving Costs Australia- Rent,Food,Transport Single & Family BudgetsbtjajadiОценок пока нет
- BP's CEO and Board Responsible for Oil Spill DisasterДокумент3 страницыBP's CEO and Board Responsible for Oil Spill DisasterPhemmyОценок пока нет
- Osp Powerpoint 1Документ20 страницOsp Powerpoint 1api-242065564Оценок пока нет
- EASD Collective Bargaining AgreementДокумент50 страницEASD Collective Bargaining AgreementLancasterOnlineОценок пока нет
- FAO Recruitment Brochure Final2Документ24 страницыFAO Recruitment Brochure Final2AZIZ ABBUОценок пока нет
- EBL Internship ReportДокумент59 страницEBL Internship ReportRiyad AhsanОценок пока нет
- Compensation Management HRMДокумент31 страницаCompensation Management HRMVivek Singh0% (1)
- Salary Break Up 3 PSLДокумент6 страницSalary Break Up 3 PSLvirag_shahsОценок пока нет
- Wage or Compensation DifferentialsДокумент28 страницWage or Compensation DifferentialsdollyguptaОценок пока нет
- FlexiДокумент4 страницыFlexiManish Mani100% (1)
- ITR-1 SAHAJ filing for Salary IncomeДокумент5 страницITR-1 SAHAJ filing for Salary IncomeGanesh DasaraОценок пока нет
- Lazear Gibbs 2007Документ157 страницLazear Gibbs 2007Edith KuaОценок пока нет
- Concepts of Income, Gross Income, and Compensation IncomeДокумент61 страницаConcepts of Income, Gross Income, and Compensation IncomeMeden Robrigado-LabogОценок пока нет
- @ieltsbank Idea - Bank - BusinessДокумент53 страницы@ieltsbank Idea - Bank - Businesslindazykov43719Оценок пока нет
- Methods Of Motivation At Work Chapter 22Документ5 страницMethods Of Motivation At Work Chapter 22Diya Sandeep100% (1)
- Brian Townsend's Contract and Communications With The St. Charles City CouncilДокумент19 страницBrian Townsend's Contract and Communications With The St. Charles City CouncilkcchronicleОценок пока нет
- Effect of COVID-19 on Bakery Employees in MaydolongДокумент21 страницаEffect of COVID-19 on Bakery Employees in Maydolonglorejane aseoОценок пока нет