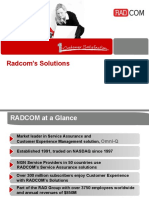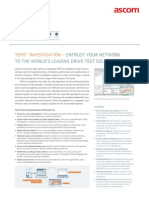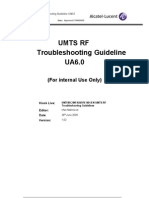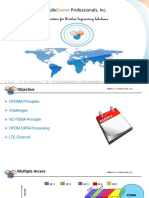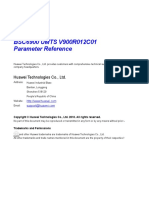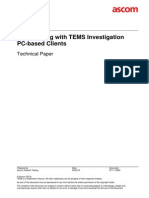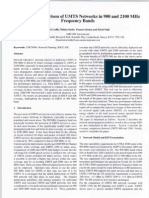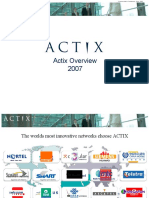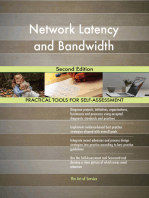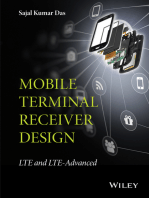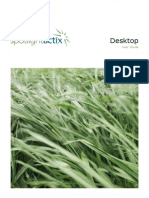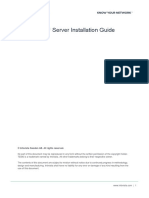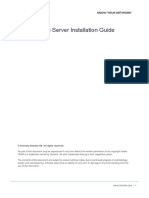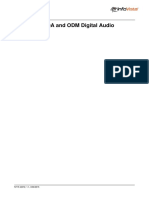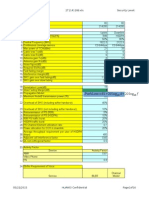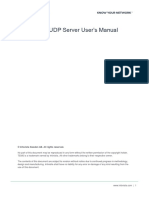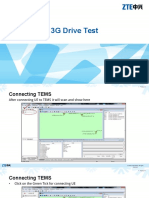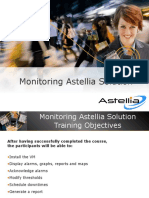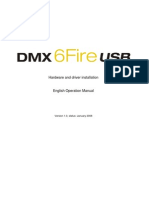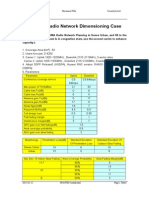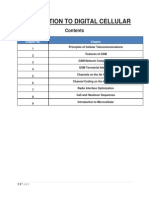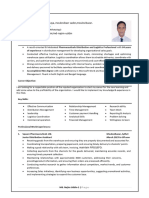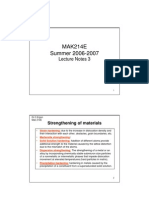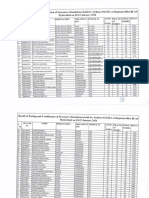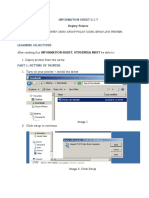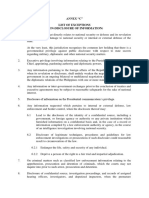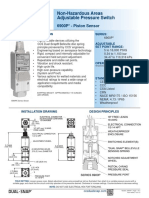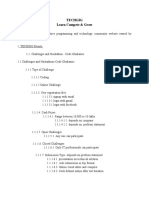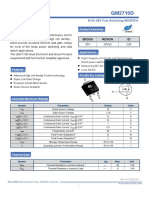Академический Документы
Профессиональный Документы
Культура Документы
Nemo Scanner Guide 7.50
Загружено:
Fakhar Muhammad Hussain NaqviАвторское право
Доступные форматы
Поделиться этим документом
Поделиться или встроить документ
Этот документ был вам полезен?
Это неприемлемый материал?
Пожаловаться на этот документАвторское право:
Доступные форматы
Nemo Scanner Guide 7.50
Загружено:
Fakhar Muhammad Hussain NaqviАвторское право:
Доступные форматы
WWW.ANITE.
COM/NEMO
NEMO OUTDOOR
SCANNER GUIDE
NEMO OUTDOOR SCANNER GUIDE
Copyright
The information contained in this document is confidential and no part of it may be copied or
reproduced in any form without the written consent of Anite Network Testing. Additionally, this
document is not to be passed to or discussed with third parties without the prior written permission of
Anite Network Testing.
Anites products are subject to continual development and specifications may change. Users of Anites
products and documentation should exercise their own independent judgement to evaluate the
suitability of Anites products and documentation for their particular use. Anite does not accept any
liability arising from the application or use of the product or this documentation.
All reasonable care has been made to ensure that this document is accurate. If you have any
comments on this document, or would like details of any Anite products, services or equipment,
please contact us through the Anite website.
Revision 7.50.00
Last edited March 2015
Page 2
NEMO OUTDOOR SCANNER GUIDE
CONTENTS
1 INTRODUCTION ................................................................................................. 5
1.1
Enable frequency and pilot scanning for all systems ....................................... 5
2 ANRITSU
....................................................................................................... 6
2.1
Connecting Anritsu scanners ....................................................................... 6
2.2
Starting Anritsu scanners ........................................................................... 10
2.3
Measuring with Anritsu scanners ................................................................. 11
2.3.1
Frequency scanning .......................................................................... 11
2.3.2
TOP-N Pilot scanning - UMTS .............................................................. 13
2.3.3
Pilot Scrambling Code scanning .......................................................... 19
3 DRT
...................................................................................................... 21
3.1
Connecting the DRT Wimax 4301A+ scanner ................................................ 21
3.2
Changing the IP address for DRT 4301A+ .................................................... 23
3.3
Starting DRT scanners ............................................................................... 27
3.4
Measuring with DRT scanners ..................................................................... 28
3.4.1
Frequency scanning .......................................................................... 28
3.4.2
Pilot scanning ................................................................................... 31
4 PCTEL
...................................................................................................... 34
4.1
Connecting PCTEL LX CDMA/EVDO/GSM/WCDMA scanner .............................. 34
4.2
Connecting PCTEL EX scanners ................................................................... 36
4.3
Connecting the PCTEL LX GSM/WCDMA dual-mode scanner ........................... 39
4.4
Connecting the PCTEL IBflex scanner .......................................................... 42
4.5
Connecting the PCTEL MX scanner .............................................................. 46
4.6
PcTel MX configurations and antenna ports .................................................. 48
4.6.1
Example 1........................................................................................ 53
4.6.2
Example 2........................................................................................ 54
4.6.3
Example 3........................................................................................ 54
4.7
Connecting PCTEL PCT scanners ................................................................. 55
4.8
Connecting PCTEL scanners to Nemo Invex chassis ....................................... 58
4.9
Starting PCTEL scanners ............................................................................ 59
4.10 Measuring with PCTEL scanners .................................................................. 65
4.10.1 Frequency scanning PCTEL GSM scanner ........................................... 65
4.10.2 Frequency scanning PCTEL GSM/UMTS scanners ................................ 68
4.10.3 Frequency scanning PCTEL CDMA/EVDO scanners .............................. 69
4.10.4 Frequency scanning PCTEL TD-SCDMA scanners ................................ 72
4.10.5 Frequency scanning PCTEL LTE scanners ........................................... 73
4.10.6 TOP-N Pilot scanning - UMTS .............................................................. 75
Page 3
NEMO OUTDOOR SCANNER GUIDE
4.10.7 TOP-N Pilot scanning TD-SCDMA ...................................................... 78
4.10.8 TOP-N Pilot scanning CDMA/EVDO .................................................... 79
4.10.9 Spectrum scanning ........................................................................... 81
4.10.10 LTE OFDM scanning ........................................................................... 85
4.10.11 Pilot Scrambling Code scanning .......................................................... 88
5 ROHDE & SCHWARZ ......................................................................................... 91
5.1
Connecting the Rohde & Schwarz TSMQ/TSML scanner .................................. 91
5.2
Connecting the Rohde & Schwarz TSMW scanner .......................................... 95
5.3
Connecting the Rohde & Schwarz TSME scanner ........................................... 98
5.4
Connecting Rohde & Schwarz scanners to Nemo Invex chassis ..................... 101
5.4.1
Connecting R&S TSMW to Nemo Invex with an Ethernet cable .............. 102
5.4.2
Connecting R&S TSMW to Nemo Invex with a network switch ............... 104
5.5
Starting Rohde & Schwarz scanners .......................................................... 108
5.6
TSMW manual front-end configuration ....................................................... 110
5.7
Measuring with Rohde & Schwarz scanners ................................................ 111
5.7.1
Frequency scanning ........................................................................ 112
5.7.2
TOP-N Pilot scanning - UMTS ............................................................ 114
5.7.3
TOP-N Pilot scanning - CDMA/EVDO .................................................. 117
5.7.4
TOP-N Pilot scanning - LTE ............................................................... 118
5.7.5
Spectrum scanning ......................................................................... 121
6 VENTURE
.................................................................................................... 124
6.1
Configuring your PC ................................................................................ 124
6.2
Connecting the MRX3808A/L receiver ........................................................ 127
6.3
Starting Venture MRX scanners ................................................................ 130
6.4
Measuring with Venture MRX scanners ...................................................... 131
6.4.1
Frequency scanning ........................................................................ 131
6.4.2
Pilot scanning ................................................................................. 133
7 TROUBLESHOOTING SCANNERS ....................................................................... 138
8 TECHNICAL SUPPORT ...................................................................................... 139
8.1
User Club............................................................................................... 139
8.2
Nemo Support Portal ............................................................................... 139
8.3
Phone and email support ......................................................................... 140
9 END-USER LICENSE AGREEMENT ...................................................................... 141
Page 4
NEMO OUTDOOR SCANNER GUIDE
INTRODUCTION
This document describes the process of connecting and configuring scanners from Anritsu, DRT,
PCTEL, and Rohde & Schwarz. Instructions for using the Nemo FSR1 scanner can be found from the
Nemo FSR1 user manual.
1.1
Enable frequency and pilot scanning for all systems
It is possible to enable/disable frequency and pilot scanning for every system simultaneously through
the Nemo Outdoor/Nemo Invex Devices view. Select the option to activate frequency and/or pilot
scanning for all the supported systems.
Page 5
NEMO OUTDOOR SCANNER GUIDE
ANRITSU
2.1
Connecting Anritsu scanners
1. Connect the antenna cable to scanner RF Input. If you are measuring with a dual-mode scanner
that supports both GSM and WCDMA, use the RF1 input (see picture). RF2 input only supports
WCDMA scanning.
2. Connect the battery cable to the battery and to a power source.
3. The Battery led of the scanner should turn green.
Page 6
NEMO OUTDOOR SCANNER GUIDE
The following steps apply to Anritsu ML8720B and ML8720C scanners. If you are
measuring with the Anritsu ML8740A or Anritsu ML8740B scanner, see step 12.
4. Connect the null modem cable to the scanner COM port that can be found below the power
switch.
5. Connect the null modem to one of the PC COM ports
6. Turn the power on in the scanner. The Power led should light up.
7. The scanner should now start, wait until the scanner has started
8. Press the Menu button in the scanner.
9. Use the arrow keys and the Sel button to select Interface and Behavior.
10.Check that the settings are as follows. If not, change them using the arrow keys and the Sel
button (note that the selected item will be underlined as soon as you use the arrow buttons to
switch to another line). To exit the dialog without saving, press the F4 button (Cancel). To exit
the dialog and save the modified settings, press the F5 button (OK).
Page 7
COM1 Protocol: Direct
COM1 Baud Rate: 38400 or 57600 or 115200
COM1 Stop Bit(s): 1
COM1 Data Length: 8
COM1 Parity: None
The baud rate 115200 is the fastest option.
Note! Memorize the baud rate. It is needed when starting the device.
NEMO OUTDOOR SCANNER GUIDE
11.If you are measuring with the Anritsu ML8740A or Anritsu ML8740B scanner, see the following
steps.
12.Insert the Anritsu installation CD in your PC.
13.Connect the USB cable to the scanner USB port found in the front panel and to the PC.
14.Switch the scanner on.
15.The New Hardware Wizard will start automatically. Select the No, not this time option and click
Next.
16.Select the Install the software automatically option and click Next.
Page 8
NEMO OUTDOOR SCANNER GUIDE
17.If a warning message appears, click Continue Anyway. The installation will start. Please wait
while the New Hardware Wizard installs the software. When the installation is complete, click
Finish.
18.To check that the installation was successful, go to Device Manager (Start | Settings | Control
Panel | System | Hardware | Device Manager). Expand the Universal Serial Bus controllers item.
Area Scanner should be on the list.
Page 9
NEMO OUTDOOR SCANNER GUIDE
19.Double-click on Area Scanner. Check that the Device Status field displays This device is working
properly. Exit the dialog by clicking OK.
2.2
Starting Anritsu scanners
1. Start Nemo Outdoor. Do not load any previous device configuration if asked.
2. From the Measurement menu, select Add New Device.
3. Click on Scanner.
4. From the list select:
For Anritsu ML8720B: Anritsu ML8720B UMTS 2100 and click Next.
For Anritsu ML8720C without the GSM option: Anritsu ML8720C UMTS 2100 and click
Next.
For Anritsu ML8720C with the GSM option: Anritsu ML8720C GSM/UMTS and click Next.
For Anritsu ML8740A and Anritsu ML8740B without the GSM option: Anritsu ML8740A/
ML8740B UMTS 2100 and click Next.
For Anritsu ML8740A and Anritsu ML8740B with the GSM option: Anritsu
ML8740A/ML8740B GSM/UMTS and click Next.
Page 10
NEMO OUTDOOR SCANNER GUIDE
5. In the Device Configuration dialog, set the COM Port to the port the scanner is connected to
(ML8720B/ML8720C)/select the USB port (e.g., Anritsu USB1).
The next step is not valid for the Anritsu ML8740A and Anritsu ML8740B scanners.
6. Set the baud rate to the one used by the scanner and click OK. Note that the baud rate must
be the same that you chose when you were connecting the scanner. The dialog will be
closed and the scanner should now be connected to the system.
7. If the dialog did not close, the startup did not succeed. Check the cable connections and the
settings and try again.
8. If the Device Status window is not visible, open it from the View menu. A green light should be
blinking. This means that the device is working properly and scanning using the default settings.
If the status field displays, Device is not started, check that you are in online mode (click the
Work Offline/Online button
).
2.3
Measuring with Anritsu scanners
2.3.1
Frequency scanning
1. Open the Measurement Properties dialog by selecting Measurement | <device> | General
Properties.
2. In the Measurement Properties dialog you can select the channels to be scanned:
If the scanner supports only one carrier, you can select either GSM or UMTS channels to be
scanned.
If the scanner supports two carriers, you can select for scanning both GSM and UMTS
channels. If you select GSM channels, you can select a maximum of one UMTS channel. If
you do not select GSM channels, you can select one or two UMTS channels.
3. On the Frequency scanning, GSM page, click the Select Channels button to select the GSM
channels to be scanned.
Page 11
NEMO OUTDOOR SCANNER GUIDE
Note that the scanner reports the 32 strongest channels from the selected GSM
channels.
Channel style defines the bandwidth of the measured channel. For GSM the options are 200 kHz and
30 kHz narrow.
Data mode defines the type of measurement data computed from each sample. Note that the
available selection depends on the scanner type.
RX Level Average: the data reported is the average RX level, in dB, of the number of samples.
RX Level Maximum: the data reported is the maximum RX level, in dB, of the number of
samples.
RX Level Minimum: the data reported is the minimum RX level, in dB, of the number of
samples.
RX Level Standard Deviation: the data reported is the standard of deviation of the number of
samples reported as an integer.
RX Level 10%: the data reported is the 10th percentile RX level, in dB, of the number of
samples.
RX Level 50%: the data reported is the 50th percentile RX level, in dB, of the number of
samples.
Page 12
NEMO OUTDOOR SCANNER GUIDE
RX Level 90%: the data reported is the 90th percentile RX level, in dB, of the Number of
samples.
Measurement period defines the time in milliseconds for which the scanner measures and then
reports the result.
Sample size defines the number of samples taken from each channel before a measurement result is
written to file.
Selecting the BSIC decoding option displays BSIC value in a measurement window.
BSIC Threshold defines the minimum BSIC level that the scanner reports.
BCCH C/I option is available with PCTEL and Rohde&Schwarz GSM scanners only.
4. Click the Start Recording button
2.3.2
to start recording the results in an output file.
TOP-N Pilot scanning - UMTS
Unknown Pilot scanning can be used for scanning unknown pilots or the strongest pilots. The Unknown
Pilot Scan will from now on be referred to as TOP-N Pilot Mode/Scanning.
To set pilot scanning settings:
1. Open the Measurement Properties dialog by selecting Measurement | <device> | General
Properties.
Page 13
NEMO OUTDOOR SCANNER GUIDE
2. In the Measurement Properties dialog, go to the Pilot scanning page.
Note that some of the options are enabled/disabled in this dialog according to the
selected scanner model.
Channel style refers to the bandwidth of the channel. For UMTS scanners, the options are Narrow
Band (200kHz) and Wide Band (3.84MHz). For Anritsu scanners, only Wide Band is available.
Data processing method defines how the scanned data is processed by the scanner. In aggregate
method, the sum of all peak pilot Ec/Io values above the PN threshold is calculated. If there are no
peaks above the PN threshold, value -30 dB is returned for WCDMA.
Measurement period defines the time in milliseconds for which the scanner measures and then
reports the result.
Number of fingers defines the maximum number of fingers used for RAKE in measurement.
Selective level determines a valid path. Set a value (in dB) to decide a valid path from the noise
floor (average value).
Rake threshold determines a valid path (in dB). Subtracting the set value from a path with a
maximum correlation value gives the lower limit of the valid path.
Top-N option enables/disables Top-N scrambling code scanning. If enabled, scanner will report results
from N best scrambling codes. Number of pilots field defines how many pilots are reported by
scanner in Top-N mode.
Page 14
NEMO OUTDOOR SCANNER GUIDE
Delay profile option enables/disables delay profile scanning. The Channel number field provides a
list of channels that can be selected for scanning.
Finger option enables and disables Finger measurements for the scanner.
P-SCH defines if the selected scanner will measure the P-SCH Ec/N0 value for each scrambling code.
SIR (signal to interference ratio) defines if the selected scanner will measure the SIR value for each
scrambling code.
S-SCH defines if the selected scanner will measure the S-SCH Ec/N0 value for each scrambling code.
The Top-N Configuration button will open the Select Channels dialog where you can select
channels for pilot scanning. If you press the arrow, a drop-down menu will appear from where you can
select Top-N Search Configuration.
Please note that the Top-N Search Configuration dialog is available for Anritsu UMTS
scanners only.
In the Top-N Search Configuration dialog you can limit the search performed by the scanner and
consequently speed up the search.
Group specifies the group number for the primary scrambling code in the range of 0 to 63.
Cell specifies the cell number for the primary scrambling code in the range of 0 to 7.
Secondary code specifies the secondary scrambling code. Limit range should be set from 0 to 0.
Channelization code specifies the channelization code. Limit range should be set from 0 to 0.
Search method defines how the search is performed. P-CPICH (primary common pilot channel)
searches with P-CPICH. SCH performs a three-step search with P-SCH and S-SCH.
Page 15
NEMO OUTDOOR SCANNER GUIDE
To select pilot parameters:
1. Select the TOP-N Mode option.
2. Set the Number of Scrambling codes value. This defines how many strongest pilots are to be
reported by the scanner. The maximum is 32 pilots.
To select channels:
1. In the Measurement Properties, Pilot scanning, UMTS page, click the Top-N
Configuration button. The Select Channels dialog is opened.
2. The table displays the channel numbers, not the frequencies.
With the Anritsu ML8720B single carrier scanner only one channel can be selected. If
you are measuring with the Anritsu ML8720B-03 dual carrier scanner, two channels
can be selected.
3. You can remove channels from the Selected list by selecting a channel and clicking the
Remove button.
4. You can add channels to the Selected list by selecting a channel from the Available list and
clicking the Add button.
5. Click OK to return to the Measurement Properties dialog.
Page 16
NEMO OUTDOOR SCANNER GUIDE
To select search parameters:
1. Open the Measurement Properties, Pilot scanning, UMTS page. Press down the Top-N
Configuration button and select Top-N Search Configuration.
2. The Top-N Search Configuration dialog opens.
Page 17
NEMO OUTDOOR SCANNER GUIDE
3. Set the Group search range. The group number is the scrambling code divided by 8. For
example, SC (scrambling code) 12 = group 1, cell 4.
4. Set the Cell search range. The cell number is the division modulus. For example, SC
(scrambling code) 12 = group 1, cell 4.
5. The Secondary Code and the Channelization Code ranges should be set from 0 to 0 for
scanning only the P-CPICH.
6. Select the Search Method. SCH means that the P-CPICH are searched using P-SCH and S-SCH.
P-CPICH means that the P-CPICH are searched without using P-SCH and S-SCH.
Note that the P-CPICH method is much slower than the SCH method.
7. Click OK to accept the settings and to return to the Measurement Properties dialog.
8. Data processing method defines how the scanner will process samples before reporting.
9. PN threshold defines the limit above which Ec/N0 peaks must go if Aggregated data processing
method is used.
In pilot scanning mode, the RSSI is always measured for each channel.
In pilot scanning mode the P-CPICH Ec/N0 and RSCP are always measured for each
scrambling code.
10.After making the appropriate settings, click OK and OK again and go to online mode to start the
scanning.
11.A green light on the scanner Device Status window should start blinking. This means that the
device is working properly and scanning using the default settings. In TOP-N Mode this may
take a few seconds.
12.Click the Start Recording button
to start recording the results in an output file.
2.3.2.1 Data processing method Peak vs Aggregate
If the multipath components are significantly lower than the peak, their contribution will be negligible
and the aggregate will be the same as the peak. However, if one or more multipath components are
close to the peak component in power, its power combined with the peak components power will be
larger than either of them alone. In the case where a multipath component is the same strength as
the peak the aggregate will be twice the power, or 3dB higher than the peak. Thus, the aggregate will
always be the same as or larger than the peak.
As a practical matter, many multipath components are typically present in an urban environment,
where there are many surfaces (e.g., buildings) which can reflect the radio signal. By contrast, there
may be few or no multipath components in a rural environment.
The difference between Aggregate and Peak is variable. Probably the difference will lie in the range of
0 to 4 dB. If the multipath components are small, they will have no contribution and aggregate will be
equal to peak (0 dB difference). In the case above where one multipath is equal to the peak, the
doubling of power gives +3dB to the aggregate. There might be cases where two components are the
same strength as the peak and this would result in an aggregate +4.7dB relative to the
peak. Naturally, if another component becomes higher than the peak, it becomes the new peak.
Aggregation does not happen over time, but over multipath components that are all simultaneously
present.
Page 18
NEMO OUTDOOR SCANNER GUIDE
2.3.3
Pilot Scrambling Code scanning
Pilot Scrambling Code Scanning or Known Scrambling Code Scanning can be used to scan known
pilots. The Known Scrambling Code Scanning will from now on be referred to as Normal Pilot Mode.
1. Open the Measurement Properties dialog by selecting Measurement | <device> | General
Properties.
2. Go to the Measurement Properties, Pilot scanning, UMTS page .
3. Clear the TOP-N mode option and click the Select Channels button. The Select Scrambling
Codes dialog is opened.
4. Select channels in the Selected channel numbers table by clicking the Select button.
With the Anritsu ML8720B single carrier scanner only one channel can be selected. If
you are measuring with the Anritsu ML8720B-03 dual carrier scanner, two channels
can be selected.
5. For each selected channel, select scrambling codes. Select a channel and click the Select button
below the Selected scrambling codes table.
6. Click OK to return to the Measurement Properties dialog.
7. When using an Anritsu scanner in Pilot Scanning mode, you can define the measurement period.
It defines the time period from which results are gathered and processed before reporting.
Page 19
NEMO OUTDOOR SCANNER GUIDE
8. Data processing method defines how the scanner will process samples before reporting.
In Pilot Scanning Mode the RSSI is always measured for each channel.
In Pilot Scanning Mode the P-CPICH Ec/N0 and RSCP are always measured for each
scrambling code.
9. After making the appropriate settings, click OK and OK again and go to online mode to start the
scanning.
10.A green light on the scanner Device Status window should start blinking. This means that the
device is working properly and scanning using the default settings. In TOP-N Mode this may
take a few seconds.
11.Click the Start Recording button
Page 20
to start recording the results in an output file.
NEMO OUTDOOR SCANNER GUIDE
DRT
3.1
Connecting the DRT Wimax 4301A+ scanner
Note! The DRT 4301A+ scanner does NOT have an On/OFF switch. The unit is
powered by connecting the power cable and powered off by disconnecting the power
cable. When connecting cables to the unit, the power cable should be the last one
connected and the first one disconnected.
1. Insert one end of the RJ-45 cable in the DATA jack in the scanner, and connect the other end
with the PC.
2. Insert the power cable in the connector marked DC IN.
3. Plug the antenna cable in the FR IN B port in your DRT scanner.
Note that you can only select one of the antennas, 2300/2500MHz or the 3500MHz
antenna, and connect it with the scanner. You must select between the antennas at
this point.
4. Connect the scanners GPS antenna cable to the scanners GPS port, and place the GPS antenna
on a visible spot.
5. Go to Start | Control Panel | Network Connections on your PC.
6. Right-click on Local Area Connection and select Properties.
7. In the Local Area Connection Properties dialog, select Internet Protocol (TCP/IP) |
Properties.
Page 21
NEMO OUTDOOR SCANNER GUIDE
8. In the General tab, select Use the following IP address, and type 192.168.5.1 in the IP
address field, and 255.255.255.0 in the Subnet mask field.
9. Click OK and Close to exit the dialogs.
10.Now connect the scanners power cable. The scanner is now on. A green light will turn on in the
scanner.
11. Start Nemo Outdoor. Go to Measurement | Add New Device | Scanner. Select DRT
WIMAX 2300, DRT WIMAX 2500 or DRT WIMAX 3500 depending on which band you
choose to measure at the time.
Page 22
NEMO OUTDOOR SCANNER GUIDE
12.In the Device Configuration dialog, select DRT LAN in the Port drop-down menu.
Note that the Baud rate, Antenna gain and Cable loss fields do not affect the scanner,
so they can be left as they are.
13.Click OK to exit the dialog.
14.Go to page 28 for more information on conducting WIMAX measurements with the DRT scanner.
3.2
Changing the IP address for DRT 4301A+
The DRT 4301A+ scanners are delivered from Anite Finland with the preconfigured IP address
192.168.5.2 for use with Nemo Outdoor. If the scanner is used with Nemo Invex, the IP address
needs to be changed.
The DRT 4301A+ unit works with dynamic (DHCP) and static IP address modes. The default unit mode
after coming from the factory is usually DHCP. The IP address must be static (192.168.5.2) for it to be
possible to use the DRT 4301A+ scanner with Nemo Outdoor. The DRT device has an internal web
server through which the user can make selections concerning the devices network settings.
1. Connect the unit with a straight RJ45 cable to your local network. Do not use the grey cable that
comes with the device. Connect the power cable (4-pin connector) to the DRT unit and wait for
the green light to appear which means that the scanner is powered up. This takes
approximately 20 seconds.
2. Open a browser on the computer the scanner is connected to and disable the proxy for the
browser. Type in the following address: http://drt4301sn0000 (0000 is the serial number of
your DRT 4301A+ scanner found at the back of the unit). Wait for 10-20 seconds for the
connection to be established.
Page 23
NEMO OUTDOOR SCANNER GUIDE
3. If the configuration page does not appear, continue to the next step. If the configuration page
appears, continue to step 6.
4. Connect the DRT unit to your computer network card with a crossed RJ45 cable (grey cable,
comes with the device). Change your computer IP address to 192.168.5.1 and network mask to
255.255.255.0 (look at the picture below). Then reboot the DRT unit by removing and
reconnecting the power cable.
5. Open a web browser, disable the proxy for the browser, and type in the following IP address:
http://192.168.5.2.
Page 24
NEMO OUTDOOR SCANNER GUIDE
6. When the Network Configuration page appears, type in the following IP address in the Static IP
Address field: 192.168.3.201. This is the IP address used with Nemo Invex.
WARNING! If you mistype the IP address or type in a different IP address and forget
it, the only way to reset the unit is to send it back to the factory!
7. Press the Save Changes button. Once the message below is displayed, reboot the unit by
removing and reconnecting the power cable.
Page 25
NEMO OUTDOOR SCANNER GUIDE
8. To check whether the configuration was successful, perform steps 4 and 5 except that change
your computer IP address to 192.168.3.1. The Network Configuration page should display the
new IP address. Alternatively connect the device to Nemo Invex to see if it works. In the Nemo
Invex SW, Device Configuration dialog, select DRT LAN Invex in the Port field.
Page 26
NEMO OUTDOOR SCANNER GUIDE
3.3
Starting DRT scanners
1. Start Nemo Outdoor. Do not load any previous device configuration if asked.
2. From the Measurement menu, select Add New Device.
3. Click on Scanner.
4. From the list select:
Page 27
DRT WIMAX 2300, if you want to make measurements with the 2300MHz (WiMAX) band.
DRT WIMAX 2500, if you want to make measurements with the 2500MHz (WiMAX) band.
DRT WIMAX 3500, if you want to make measurements with the 3500MHz (WiMAX) band.
NEMO OUTDOOR SCANNER GUIDE
5. In the Device Configuration dialog, set the COM Port to DRT LAN.
Note that the no changes need to be made to the Baud rate, Antenna gain, and Cable
loss fields. See the next chapter for further instructions on how to make
measurements.
3.4
Measuring with DRT scanners
3.4.1
Frequency scanning
Frequency scanning can be used to scan band power. It is also useful for checking that the band is
deselected and for finding out the center frequency.
1. After the DRT WIMAX scanner is connected and activated in Nemo Outdoor, open the
Measurement Properties dialog by selecting Measurement | <device> | General
Properties.
2. You can enable or disable the integrated GPS receiver through the Advanced button. It is also
possible to use an external GPS device with the scanner.
Page 28
NEMO OUTDOOR SCANNER GUIDE
3. In the Measurement Properties dialog, go to the Frequency scanning page.
4. In the Channel Style list box, select the channel bandwidth. The options are Wide Band (5000
kHz) and Wide Band 2 (10000 kHz).
Page 29
NEMO OUTDOOR SCANNER GUIDE
5. Click the Select Frequencies button to open the Select Frequencies dialog.
6. The table displays the available frequencies. Select and add them in the Selected view by
clicking on Add>>.
7. Remove frequencies from the Selected list by selecting a frequency and clicking the Remove
button.
8. Add frequencies in the Selected list by selecting a frequency from the Available list and
clicking the Add button.
9. Click OK to return to the Measurement Properties dialog.
10.After making the appropriate settings, click OK and OK again and go to online mode to start the
scanning.
11.A green light on the scanner Device Status window should start blinking. This means that the
device is working properly and scanning using the default settings. In TOP-N Mode this may
take a few seconds.
12.Click the Start Recording button
Page 30
to start recording the results in an output file.
NEMO OUTDOOR SCANNER GUIDE
3.4.2
Pilot scanning
1. After the DRT WIMAX scanner is connected and activated in Nemo Outdoor, open the
Measurement Properties dialog by selecting Measurement | <device> | General
Properties.
2. In the Measurement Properties dialog, go to the Pilot scanning page.
Channel style refers to the channel bandwidth.
Data processing method defines how the scanned data is processed by the scanner. In aggregate
method, the sum of all peak pilot Ec/Io values above the PN threshold is calculated.
Top-N option enables/disables TOP-N scrambling code scanning. If enabled, scanner will report
results from N best preambles. Number of preambles field defines how many preambles are
reported by the scanner in TOP-N mode.
CINR refers to the Carrier to Interference and Noise ratio value, in dB *100 (e.g., -16.34). It is based
on the requested reuse factor.
Preamble delay refers to the number of samples between expected arrival time and actual arrival
time of preamble with respect to GPS time reference. The values range from 0 to 1023+32. Each
sample corresponds to 89.285 nanoseconds.
Reuse factor refers to a system design parameter that can be manipulated to achieve the desired
balance between the interference and the network coverage. The WiMAX air interface modulating
Page 31
NEMO OUTDOOR SCANNER GUIDE
waveform has been divided into three segments (Segment 0, 1 and 2). The allocation of frequency
sub-carrier into these three segments is done in such a way that e.g. a downlink signal on segment 0
will not interfere with the downlink signal on segment 1. In a Reuse Factor 1 measurement,
contributions from all the three segments are considered in the measured parameters, so that the
CINRs are calculated from all the three segments. When Reuse Factor 3 is selected, only the
contribution of the desired segment is considered, and the CINRs are calculated only from the same
segment. As a broad guideline, measurements performed with Reuse Factor 1 will provide the signal
quality of the all the detected preambles relative to each other, whereas the Reuse Factor 3 category
of measurements will provide the signal quality of preambles within the same segment.
Delay spread defines if the selected scanner will also measure the delay spread value (in chips) for
each scanned scrambling code. Delay spread is determined as the difference between the last and first
component to break the threshold set in PN Threshold.
3. The Top-N Configuration button will open the Select Frequencies dialog where you can
select frequencies for scanning. The maximum number of frequencies that can be selected is
device specific.
4. After making the appropriate settings, click OK and OK again and go to online mode to start the
scanning.
5. A green light on the scanner Device Status window should start blinking. This means that the
device is working properly and scanning using the default settings. In TOP-N Mode this may
take a few seconds.
Page 32
NEMO OUTDOOR SCANNER GUIDE
6. Click the Start Recording button
to start recording the results in an output file.
3.4.2.1 Data processing method Peak vs Aggregate
If the multipath components are significantly lower than the peak, their contribution will be negligible
and the aggregate will be the same as the peak. However, if one or more multipath components are
close to the peak component in power, its power combined with the peak components power will be
larger than either of them alone. In the case where a multipath component is the same strength as
the peak the aggregate will be twice the power, or 3dB higher than the peak. Thus, the aggregate will
always be the same as or larger than the peak.
As a practical matter, many multipath components are typically present in an urban environment,
where there are many surfaces (e.g., buildings) which can reflect the radio signal. By contrast, there
may be few or no multipath components in a rural environment.
The difference between Aggregate and Peak is variable. Probably the difference will lie in the range of
0 to 4 dB. If the multipath components are small, they will have no contribution and aggregate will be
equal to peak (0 dB difference). In the case above where one multipath is equal to the peak, the
doubling of power gives +3dB to the aggregate. There might be cases where two components are the
same strength as the peak and this would result in an aggregate +4.7dB relative to the
peak. Naturally, if another component becomes higher than the peak, it becomes the new peak.
Aggregation does not happen over time, but over multipath components that are all simultaneously
present.
Page 33
NEMO OUTDOOR SCANNER GUIDE
PCTEL
4.1
Connecting PCTEL LX CDMA/EVDO/GSM/WCDMA scanner
1. Connect the antenna cable to the scanner RF Input.
2. Connect the scanner GPS antenna cable to the scanner GPS input (above RF Input).
Page 34
NEMO OUTDOOR SCANNER GUIDE
3. Connect the scanner power cable to the scanner serial port (Data).
4. The scanner cable is split into a serial cable connector and a power cable connector. Connect the
serial cable to one of the COM ports in the PC. Connect the scanner power cable to a cigarette
lighter in the car.
5. When connecting the scanner power cable, check the Power led:
If the led is first orange for a while and then turns green, the scanner is working properly
and using a baud rate of 38400
If the led blinks orange and black for a while and then turns green, the scanner is working
properly and using baud rate of 115200
If the led is red, the scanner is not working properly. Switch the power off and on again. If
this occurs after usage, the device may be overheated. Let it cool down for a while.
Note! Memorize the baud rate. It is needed when starting the device.
Connecting an external GPS to PCTEL LX EVDO/GSM/WCDMA scanner
Note that you cannot use both the integrated and an external GPS receiver at the
same time.
1. Connect the GPS serial cable to a PC serial port.
If there is only one port in the PC by default, this port should be reserved for the
scanner. In this case connect the GPS to the PCMCIA serial port adapter.
2. Connect the GPS power cable to a cigarette lighter.
Page 35
NEMO OUTDOOR SCANNER GUIDE
4.2
Connecting PCTEL EX scanners
1. To install the device drivers the user must have administrative rights to its PC, and the Take
ownership of files or other objects policy has to be enabled for this user on this PC.
2. Copy the folder /SeeGull EX VCP driver_v.2.1.1.0 to your local drive before installing the
driver, and run the installation from the hard drive.
Right click on the folder and select Properties.
Clear the Read-only attributes and click OK.
Select Apply changes to this folder, subfolder and files as below
and click OK.
3. Double-click on the SeeGull EX VCP Device Driver.msi installer file to start the driver
installation.
4. Click Next in the SeeGull Welcome window that appears.
5. Select the destination folder for the driver in the Destination Folder window, and Click Next,
and click Install.
6. Click Finish in the InstallationShield Wizard Completed window to exit the wizard.
Page 36
NEMO OUTDOOR SCANNER GUIDE
7. Remove the yellow plastic caps from the antenna, power and GPS connectors in the front panel.
8. Connect the power cable to the Power connector in the front panel. Connect the other end of the
cable to a cigarette lighter socket. The SYS indicator in the front panel will light up.
Page 37
NEMO OUTDOOR SCANNER GUIDE
9. Connect the antenna cables. It does not matter which antenna cable goes to which RF
connector.
10.Connect the GPS antenna to the connector marked GPS.
Page 38
NEMO OUTDOOR SCANNER GUIDE
11.Connect the USB data cable to the USB port in the front panel. Connect the other end of the
USB data cable to your PC.
12.Windows will automatically detect the device.
4.3
Connecting the PCTEL LX GSM/WCDMA dual-mode scanner
1. Remove the yellow plastic caps from the antenna and GPS connectors in the front panel.
Page 39
NEMO OUTDOOR SCANNER GUIDE
2. Connect the power cable to the Power and Data connector in the front panel. Connect the other
end to a USB port on your computer and to a power source. The green Power indicator in the
scanner front panel will light up.
3. Connect the antenna cables. Note that the antenna cables and the connectors in the scanner
front panel are color coded. The OP042 cable marked with yellow is connected to the RF1
connector marked with yellow (connector on the left). The OP039 cable marked with blue is
connected to the RF2 connector marked with purple (connector in the middle).
Page 40
NEMO OUTDOOR SCANNER GUIDE
4. Connect the GPS antenna to the connector marked GPS (connector on the right).
5. Windows will have detected the new device and will install the required drivers. Insert the
PCTEL installation CD.
6. Select No, not this time in the Welcome dialog.
7. Select Install from a list of specific location and click Next.
Page 41
NEMO OUTDOOR SCANNER GUIDE
8. Select Include this option in the search and browse to folder D:\EdgeportUSB\Edgeport
Vendor Data\driver vx.x. Click Next to start the installation.
9. When the installation is finished, click Finish. Windows will automatically install some additional
drivers and report when the device is ready to be used.
4.4
Connecting the PCTEL IBflex scanner
1. To install the device drivers the user must have administrative rights to its PC, and the Take
ownership of files or other objects policy has to be enabled for this user on this PC.
2. Browse to folder seegull mx driver\MX winusb driver. For 32-bit operating system run
DPInst.exe from install x86 folder and for 64-bit operating system run DPInst.exe from install
x64 folder.
3. The PCTEL USB Device Installer window will appear. Click Next.
4. If a Windows Security message appears, click Install.
5. Click Finish in the installation completed window.
Page 42
NEMO OUTDOOR SCANNER GUIDE
6. Connect the power cable to the PWR connector in the back panel. Connect the other end of the
cable to a cigarette lighter socket. Turn the switch to On position. The Status indicator in the
front panel will light up.
Page 43
NEMO OUTDOOR SCANNER GUIDE
7. Connect the antenna cables to connectors RF1 and RF2.
8. Connect the GPS antenna to the connector marked GPS.
Page 44
NEMO OUTDOOR SCANNER GUIDE
9. Connect the COM data cable to the COM port in the front panel. Connect the other end of the
COM data cable to your PC.
10.Windows 7 will automatically detect and install the device.
11.Go to Device Manager and select PCTEL Devices. Memorize the port number for the PCTEL
IBflex Scanner item, as you will need it later on.
Page 45
NEMO OUTDOOR SCANNER GUIDE
4.5
Connecting the PCTEL MX scanner
1. To install the device drivers the user must have administrative rights to its PC, and the Take
ownership of files or other objects policy has to be enabled for this user on this PC.
2. Browse to folder seegull mx driver\MX winusb driver. For 32-bit operating system run
DPInst.exe from install x86 folder and for 64-bit operating system run DPInst.exe from install
x64 folder.
3. The PCTEL USB Device Installer window will appear. Click Next.
4. If a Windows Security message appears, click Install.
5. Click Finish in the installation completed window.
6. Remove the yellow plastic caps from the antenna, power and GPS connectors in the front panel.
7. Connect the power cable to the PWR connector in the front panel. Connect the other end of the
cable to a cigarette lighter socket. Turn the switch to On position. The Status indicator in the
front panel will light up.
Page 46
NEMO OUTDOOR SCANNER GUIDE
8. Connect the antenna cables. The label on the scanner lists the frequencies of the radio modules
connected to each specific port, labeled RF1 to RF4. The antenna ports that require antenna
connections are identified by their frequency on the label. Since each SeeGull MX is configured
to minimize the number of ports necessary for use, some ports may be inactive for a particular
configuration and are indicated by a blank box.
9. Connect the GPS antenna to the connector marked GPS.
Page 47
NEMO OUTDOOR SCANNER GUIDE
10.Connect the USB data cable to the USB port in the front panel. Connect the other end of the
USB data cable to your PC. Windows will automatically detect and install the device
11.Go to Device Manager and select PCTEL Devices. Memorize the port number for the PCTEL
MX Scanner item, as you will need it later on.
4.6
PcTel MX configurations and antenna ports
Below is a list of frequencies supported by PCTEL MX scanners. Please note that Nemo Outdoor does
not necessarily support all the listed bands.
Page 48
Band
Description
0x0001
Reserved
Reserved for future use
0x0082
900/1800 Signal Check
Signal Check device supporting European
900/1800
0x0100
American Cellular
American 800 MHz Cellular, Forward Band
0x0101
Rev. American Cellular
American 800 MHz Cellular, Reverse Band
0x0102
Full American Cellular
American 800 MHz Cellular, Full Band
0x0200
American PCS
American PCS Region (1.93 1.99 GHz),
Forward
0x0201
Rev. American PCS
American PCS Region (1.85 1.91 GHz),
Reverse
0x0202
Full American PCS
American PCS Region, Full Band
0x0300
IMT 2000
IMT 2000, Forward Band
0x0301
Rev. IMT 2000
IMT 2000, Reverse Band MHz)(1920-1980
0x0302
Full IMT 2000
IMT 2000, Full Band
0x0400
Korean 1800
Korean 1.8 GHz Region (1.805 1.870 GHz)
NEMO OUTDOOR SCANNER GUIDE
Page 49
Band
Description
0x0401
Reserved
Reserved for expansion
0x0402
Reserved
Reserved for expansion
0x0500
Japanese 800 (BC0)
Japanese 800 MHz Region (Band Class 0)
0x0501
Japanese 800 (BC3)
Japanese 800 MHz Region (Band Class 3)
0x0502
Reserved
Reserved for expansion
0x0600
European 900
European 900 MHz Region (925 960 MHz), EGSM Forward
0x0601
Rev. European 900
European 900 MHz Reversed Band (880 915
MHz)
0x0602
Reserved for expansion
Reserved for expansion
0x0700
1800MHz
1800 MHz Region (1805 1880 MHz), DCS
Forward
0x0701
Rev. 1800
1800 Reverse Band (1710-1785 MHz)
0x0702
Reserved for expansion
Reserved for expansion
0x0800
450 MHz Band
450 MHz Region, Forward Band
0x0900
800 Extended SMR
800 MHz SMR Band (Extended Frequencies from
866 to 869)
0x0A00
900 SMR
900 MHz SMR Band
0x0B00
AWS 2100
2100 MHz AWS Forward Band (2110-2155 MHz)
0x0B01
Rev. AWS 2100
2100 MHz AWS Reverse Band (1710-1755 MHz)
0x0C00
Chinese 2000
2000 MHz Band
0x0D00
BRS 2500
2.5 GHz BRS Band (Band Class 3)
0x0E01
3400
Band Class 5 sub Band 3.4-3.6GHz
0x1000
US 700 Upper C/D
American Upper 700Mhz Band (C,D Block)
0x1001
Rev. US Upper 700 C/D
American Reverse Upper 700MHz Band (C, D
Block)
0x1010
US 700 Upper C
American Upper 700Mhz Band (C Block)
0x1011
Rev US 700 Upper C
American Reverse Upper 700Mhz Band (C Block)
0x1100
US Lower 700 A/B/C
American Lower 700MHz Band (A, B, C Block)
0x1101
Rev. US Lower 700 A/B/C
American Reverse Lower 700MHz Band (A, B, C
NEMO OUTDOOR SCANNER GUIDE
Band
Description
Block)
0x11F8
US Lower 700 B/C
American Lower 700MHz Band (B, C Block)
EUTRA Band 17 (734-746MHz)
0x11F9
Rev. US Lower 700 B/C
American Reverse Lower 700MHz Band (B, C
Block)
EUTRA Band 17 (704-716MHz)
0x1200
Ext IMT-2000
IMT-2000 Extension (2.6GHz) Band (26202690MHz)
0x1201
Rev. Ext IMT-2000
IMT-2000 Extension (2.6GHz) Reverse Band
(2500-2570MHz)
0x1300
1500
1500 Band (1475.9-1500.9MHz)
0x1301
Rev. 1500
1500 Reverse Band (1427.9-1452.9MHz)
0x1400
Ext 1500
Extended 1500 Band (1495.9-1510.9MHz)
0x1401
Rev. Ext 1500
Extended 1500 Reverse Band (1447.91462.9MHz)
0x1500
Ext US PCS
US PCS Region (1.93 1.995 GHz), Forward
0x1501
Rev. Ext US PCS
US PCS Region (1.85 1.915 GHz), Reverse
0x1600
DL 800 EUTRA 6
Downlink EUTRA Band 6 (875-885MHz)
0x1601
UL 800 EUTRA 6
Uplink EUTRA Band 6 (830-840MHz)
0x1700
DL Japan Lower 800
Downlink EUTRA Band 18 (860-875MHz)
0x1701
UL Japan Lower 800
Uplink EUTRA Band 18 (815-830MHz)
0x1800
DL Japan Upper 800
Downlink EUTRA Band 19 (875-890MHz)
0x1801
UL Japan Upper 800
Uplink EUTRA Band 19 (830-845MHz)
0x1900
European R-900
European Railways-900MHz Region (921-925
MHz)
0x1901
Rev. European R-900
European Railways-900MHz Region (876-880
MHz)
0x1A00
DL European 800
Downlink EUTRA Band 20 (791-821 MHz)
0x1A01
UL European 800
Uplink EUTRA Band 20 (832-862 MHz)
0x1B00
DL 1600
Downlink EUTRA Band 24 (1525-1559 MHz)
Also Fwd L- Band
0x1B01
Page 50
UL 1600
Uplink EUTRA Band 24 (1626.5-1660.5 MHz)
NEMO OUTDOOR SCANNER GUIDE
Band
Description
Also Rev L- Band
0x1C03
0x1D03
DL / UL Ext IMT-2000
(Center Gap)
Downlink/Uplink Ext IMT-2000 (Center Gap)
DL / UL 2.3 TDD
Downlink/Uplink 2.3 TDD
EUTRA Band 38 (2570-2620 MHz)
EUTRA Band 40 (2300-2400 MHz)
0x1EC3
0x1F03
DL / UL 2.5-2.6 (Lower Half)
TDD
Downlink/Uplink 2.5-2.6 (Lower Half) TDD
DL / UL 1.8 TDD
Downlink/Uplink 2.5-2.6 (Lower Half) TDD
EUTRA Band 41 Lower Half (2496-2593 MHz)
EUTRA Band 41 Lower Half (1880-1920 MHz)
The PcTel MX can be configured in up to five different ways with MISO only, MIMO only, or a
combination of both. Multiple-band antenna ports are used for MISO only and are arranged in rows of
two ports. Single-band ports may be used for either MIMO or MISO and are arranged in rows of four
ports. In all cases, each band is assigned to a particular antenna port. The antenna connectors on the
SeeGull MX are male SMB A (screw-on) type. For MISO radio systems, antenna ports RF1 and RF3 are
high band ports supporting up to four bands each in frequency ranges from 1500 MHz to 2600 MHz.
Antenna ports RF2 and RF4 are low band ports supporting up to four bands each in frequency ranges
from 700 MHz to 1000 MHz.
Figure 1. Antenna ports.
Page 51
NEMO OUTDOOR SCANNER GUIDE
Figure 2. Antenna ports.
Page 52
NEMO OUTDOOR SCANNER GUIDE
The label on the SeeGull MX lists the frequencies of the radio modules connected to each specific port,
labeled RF1 to RF8. The antenna ports that require antenna connections are identified by their
frequency on the label. Since each SeeGull MX is configured to minimize the number of ports
necessary for use, some ports may be inactive for a particular configuration and are indicated by a
blank box.
Figure 3. MX label identifying antenna locations.
4.6.1
Example 1
The SeeGull MX as shown in the figure below is configured for the following bands: 2100 AWS, 1900,
850, and 700 MHz bands on a standard MISO radio system. Either an OP216 (1700 to 2600 MHz)
antenna or an OP078H (698 to 2300 MHz) antenna can be connected the RF1 port. The OP078H is
recommended in this case to keep all the antenna types. Another OP078H antenna must be connected
to port RF4 (700 to 1000 MHz) to service the 700 and 850 MHz bands. Antenna ports RF2 and RF3 are
not used in this example and do not require antenna connections.
Figure 4. MISO radio system configured for bands in USA.
Page 53
NEMO OUTDOOR SCANNER GUIDE
4.6.2
Example 2
The SeeGull MX as shown in the figure below is configured for the following bands: 2600, 2100, 1800,
and 900 MHz bands on a standard MISO radio system. An OP216 (1700 to 2600 MHz) antenna must
be connected to the RF1 port to handle the 2600 band. Either an OP216 (1700 to 2600 MHz) antenna
or an OP078H (698 to 2300 MHz) antenna can be connected to the RF3 port. The OP216 is
recommended for out of USA applications to keep all the antenna types the same since higher bands
are more prevalent in Europe and Asia. The OP078H antenna must be connected to port RF4 (700 to
1000 MHz) to service the 900 MHz band. Antenna port RF2 is not used in this example and does not
require an antenna connection.
Figure 5. MISO radio system configured for the European bands.
4.6.3
Example 3
The SeeGull MX as shown in the figure below is configured for the following bands: 2100 AWS, 1900,
850 MIMO, and 700 MHz bands on MIMO and MISO radio systems. Similar to Example 1, either an
OP216 (1700 to 2600 MHz) antenna or an OP078H (698 to 2300 MHz) antenna can be connected to
the RF1 port. The OP078H is recommended for bands used in USA for the purpose of having the same
antenna type. Since antenna ports RF3RF6 are MIMO antenna ports, each port requires its own
antenna. Since the bands on RF3-RF6 are 850 and 700 MHz, the antenna type required is the OP078H
for each port. Note that MISO bands (700 A/B/C in this case) are allowed on the MIMO radio system
provided an antenna is supplied for each RF port. Antenna port RF2 is not used in this example and
does not require an antenna connection.
Figure 6. MISO/ MIMO radio system configuration
Page 54
NEMO OUTDOOR SCANNER GUIDE
4.7
Connecting PCTEL PCT scanners
1. Run the PL2303_Prolific_DriverInstaller_vx.x.exe (x refers to the version number) file on the
installation CD to install device drivers.
2. Click Next in the Welcome window that appears.
3. Click Finish to finish the driver installation.
4. Next, remove the yellow plastic caps from the antenna and GPS connectors in the front panel of
the PCTEL PCT scanner.
5. Connect the antenna cable in the RF Input connector.
Page 55
NEMO OUTDOOR SCANNER GUIDE
6. Connect the data cable to the Data connector. Connect the other end of the USB data cable to
your PC.
7. Connect the power cable to the Power connector in the front panel. Connect the other end of
the cable to a cigarette lighter socket.
8. Windows automatically detects the new hardware.
Page 56
NEMO OUTDOOR SCANNER GUIDE
9. Go to Start | Control Panel | System | Hardware | Device Manager and select Ports.
Memorize the port number for the Prolific USB-to-Serial Comm Port item, as you will need it
later on.
Page 57
NEMO OUTDOOR SCANNER GUIDE
4.8
Connecting PCTEL scanners to Nemo Invex chassis
PCTEL scanners are connected to the Nemo Invex chassis (UIC module) with a USB cable. If your
PCTEL scanner has a serial cable, you will need a USB serial adapter. The USB cable is connected to
the USB-1 or USB-2 port on the UIC module.
PCTEL scanners can be attached on top of the Nemo Invex chassis with a mounting plate.
Page 58
NEMO OUTDOOR SCANNER GUIDE
4.9
Starting PCTEL scanners
The PCTEL MX scanner must not be added to Nemo Outdoor before the scanner LED
turns green. During the scanner start-up process the LED is amber. If the scanner is
added to Nemo Outdoor in the middle of the start-up process, it can cause Nemo
Outdoor to crash.
Starting the GPS:
With the PCTEL LX WCDMA scanner you can use either the GSP receiver integrated into the scanner or
an external GPS. See page 63 for instructions on how to enable the integrated GPS receiver.
Note that you cannot use both the integrated and an external GPS receiver at the
same time.
Note that with the PCTEL LX GSM/WCDMA scanner the Internal GPS receiver should
be activated only in UMTS mode.
To be able to make Top-N preamble scanning the scanner receiver must acquire a GPS
fix at least 30 seconds before starting the Nemo Outdoor application in online mode.
If the existing configuration file includes a PCTEL WiMAX scanner, it is advised to
open the configuration file in offline mode. If scanner does not send any results after
30 seconds, it is advised to send a reset command to the scanner via the user
interface.
1. From the Measurement menu, select Add New Device.
2. Click on GPS.
3. From the list, select the GPS model that you have connected to the PC and click Next.
4. The GPS Properties dialog is opened. Set the parameters (see the GPS User Manual for
instructions). They should be correct by default. Click OK. The view will return to the Nemo
Outdoor main window.
5. In the Device Status window a green light should be blinking. This means that the GPS is
working properly.
Starting the PCTEL MX/LX/EX/PCT/EXflex/IBflex GSM/WCDMA/1xEVDO/LTE
scanner:
1. Start Nemo Outdoor. Do not load any previous device configuration if asked.
2. From the Measurement menu, select Add New Device.
3. Click on Scanner.
4. From the list of scanners, select the appropriate handler according to the following table, and
click Next.
Page 59
Scanner
Handler
PCTEL LX GSM 1800
PCTEL LX GSM 1800
PCTEL LX GSM 1900
PCTEL LX GSM 1900
NEMO OUTDOOR SCANNER GUIDE
Page 60
Scanner
Handler
PCTEL LX GSM 850
PCTEL LX GSM 850
PCTEL LX GSM 850/1900
PCTEL LX GSM 850/1900
PCTEL LX GSM 900
PCTEL LX GSM 900
PCTEL LX GSM 900/1800
PCTEL LX GSM 900/1800
PCTEL LX UMTS 1700/2100
PCTEL LX UMTS 1700/2100
PCTEL LX UMTS 1900
PCTEL LX UMTS 1900
PCTEL LX UMTS 2100
PCTEL LX UMTS 2100
PCTEL LX UMTS 850/1900
PCTEL LX UMTS 850/1900
PCTEL LX UMTS 850
PCTEL LX UMTS 850
PCTEL LX CDMA/EVDO 850
PCTEL LX EVDO 800
PCTEL LX 1xEVDO 450
PCTEL LX EVDO 450
PCTEL LX 1xEVDO 850
PCTEL LX EVDO 800
PCTEL LX 1xEVDO 1900
PCTEL LX EDVO 1900
PCTEL LX 1xEVDO 800/1900
PCTEL LX EDVO 800/1900
PCTEL EX CDMA/EVDO 850/1900
PCTEL EX CDMA2000 850/1900 EVDO
850/1900
PCTEL EX GSM 850/1900 & WCDMA 850/1900
PCTEL EX GSM 850/1900 UMTS
850/1900
PCTEL EX GSM 900/1800 & WCDMA 850/2100
PCTEL EX GSM 900/1800 UMTS
850/2100
PCTEL EX GSM 900/1800 & WCDMA 900/2100
PCTEL EX GSM 900/1800 UMTS
900/2100
PCTEL EX GSM 900/1800 & WCDMA 2100
PCTEL EX GSM 900/1800 UMTS 2100
PCTEL EX GSM 1900 & WCDMA 2100 AWS
PCTEL EX GSM 1900 UMTS AWS
PCTEL EX WIMAX
PCTEL EX WIMAX
PCTEL EX 900/1800 WCDMA/TD-SCDMA 2000
PCTEL EX 900/1800 UMTS TDSCDMA
2000
PCTEL EX WCDMA 2100 AWS&GSM 850/ 1900
PCTEL EX GSM 850/1900 UMTS AWS
PCTEL EX LTE 700ABC
PCTEL EX LTE 700ABC
NEMO OUTDOOR SCANNER GUIDE
Scanner
Handler
PCTEL EX LTE 700ABC/Upper 700C/AWS
PCTEL EX LTE 700ABC/Upper
700C/AWS
PCTEL EX LTE 700C
PCTEL EX LTE 700C
PCTEL EX LTE 700D
PCTEL EX LTE 700D
PCTEL EX LTE AWS/700BC
PCTEL EX LTE AWS/700BC
PCTEL EX LTE AWS/700C
PCTEL EX LTE AWS/700C
PCTEL EX LTE 800
PCTEL EX LTE 800
PCTEL EX LTE 800/2600
PCTEL EX LTE 800/2600
PCTEL EX LTE 1600
PCTEL EX LTE 1600
PCTEL EX LTE 1800/2600
PCTEL EX LTE 1800/2600
PCTEL EX LTE 2100
PCTEL EX LTE 2100
PCTEL EX LTE 2100/2600
PCTEL EX LTE 2100/2600
PCTEL EX LTE 2600
PCTEL EX LTE 2600
PCTEL EX LTE AWS
PCTEL EX LTE AWS
PCTEL EX Mini series scanners:
Page 61
WCDMA 2100
PCTEL EX UMTS 2100
WCDMA 850/1900
PCTEL EX UMTS 850/1900
WCDMA 900/2100
PCTEL EX UMTS 900/2100
WCDMA AWS
PCTEL EX UMTS AWS
PCTEL EXFLEX
PCTEL EXFLEX
PCTEL IBFLEX
PCTEL IBFLEX
PCTEL MX
PCTEL MX
PCTEL PCT GSM 900/1800
PCTEL PCT GSM 900/1800
PCTEL PCT UMTS 2100
PCTEL PCT UMTS 2100
NEMO OUTDOOR SCANNER GUIDE
5. In the Device Configuration dialog, set the COM Port to the port the scanner is connected to.
With MX, EXflex and IBflex scanners, select the PCTEL USB item.
6. Set the baud rate to the one used by the scanner and click OK. The dialog will be closed and the
scanner should now be connected to the system.
7. If the dialog did not close, the start-up did not succeed. Check the cable connections and the
settings and try again.
8. From the View menu activate Device Status. A check mark will appear next to the command
when it is activated.
9. A green light on the PCTEL scanner in the Device Status window should be blinking. This
means that the device is working properly and scanning using the default settings. See chapter
Starting Measurement (page Error! Bookmark not defined.) for instructions on making your
own scanner configuration.
Page 62
NEMO OUTDOOR SCANNER GUIDE
Enabling integrated GPS receiver for PCTEL LX WCDMA/PCTEL EX WiMAX
scanner
1. After the PCTEL LX scanner is connected and activated in Nemo Outdoor, open the
Measurement Properties dialog by selecting Measurement | <device> | General
Properties.
2. In the Measurement Properties dialog click the Advanced button.
3. In the Advanced Properties dialog, select Yes for the Enable Integrated GPS Receiver
option and click OK.
4. The integrated GPS receiver is now enabled.
Note that you cannot use both the integrated and an external GPS receiver at the
same time.
Note that with the PCTEL LX GSM /WCDMA scanner the Internal GPS receiver should
be activated only with UMTS mode.
To be able to make Top-N preamble scanning the scanner receiver must acquire a GPS
fix at least 30 seconds before starting the Nemo Outdoor application in online mode.
If the existing configuration file includes a PCTEL WiMAX scanner, it is advised to
open the configuration file in offline mode. If scanner does not send any results after
30 seconds, it is advised to send a reset command to the scanner via the user
interface.
Page 63
NEMO OUTDOOR SCANNER GUIDE
Starting the PCTEL LX GSM/WCDMA dual-mode scanner
1. Start Nemo Outdoor. Do not load any previous device configuration if asked.
2. From the Measurement menu, select Add New Device.
3. Click on Scanner.
4. From the list select PCTEL LX GSM 900/1800 and click Next.
5. In the Device Configuration dialog, Port field you should see two consecutive COM ports (e.g.,
COM 3 and COM 4). Select the COM port with the smaller number and click OK.
6. From the Measurement menu, select Add New Device. Click on Scanner.
7. From the list select PCTEL LX UMTS 2100 and click Next.
8. In the Device Configuration dialog, Port field you should see two consecutive COM ports (e.g.,
COM 3 and COM 4). Select the COM port with the bigger number and click OK.
9. A green light should be blinking in the Device Status for both devices. This means that the
devices are working properly and scanning using the default settings. If the status field displays,
Device is not started, check that you are in online mode (click the Work Offline/Online button
).
10.The GSM and UMTS scanners will appear as separate devices and must be configured
individually.
Enabling integrated GPS receiver for PCTEL LX GSM/WCDMA dual-mode scanner
Note that with the PCTEL dual-mode scanner the integrated GPS receiver needs to be
enabled only for one scanner.
Page 64
NEMO OUTDOOR SCANNER GUIDE
1. After the PCTEL LX scanners are connected and activated in Nemo Outdoor, open the
Measurement Properties dialog by selecting Measurement | <device> | General
Properties.
2. In the Measurement Properties dialog click the Advanced button.
3. In the Advanced Properties dialog, select Yes in the Enable Integrated GPS Receiver
option and click OK.
4. The integrated GPS receiver is now enabled.
Note that you cannot use both the integrated and an external GPS receiver at the
same time.
Note that with the PCTEL LX GSM /WCDMA scanner the Internal GPS receiver should
be activated only with UMTS mode.
4.10 Measuring with PCTEL scanners
4.10.1 Frequency scanning PCTEL GSM scanner
1. After the scanner is connected and activated in Nemo Outdoor, open the Measurement
Properties dialog by selecting Measurement | <device> | General Properties.
2. By clicking the Advanced button, you will access the Advanced Properties dialog. Here you
can enable and disable the integrated GPS receiver. This means you will not need an external
GPS receiver in order to collect position data.
Page 65
NEMO OUTDOOR SCANNER GUIDE
3. Go to the Frequency scanning page.
Channel style refers to the bandwidth of the channel.
Selecting the BSIC decoding option displays BSIC value in a measurement window.
BSIC threshold defines the minimum BSIC level that the scanner reports.
Select the BCCH C/I option to activate C/I measurements for the BCCH channel. This option is
available with PCTEL GSM scanners only.
Page 66
NEMO OUTDOOR SCANNER GUIDE
4. By clicking the Select Channels button, you can access the Select Channels dialog.
5. Select one band from the list or all of them. You can also select one band at a time and add the
bands you want to scan. If all bands are selected, you have the possibility to select Remove All
| ... items from every band. Alternatively, if only one band is selected you can remove only
items from the current band through Remove All | ...items from current band.
The Available view provides a list of channels that are available for scanning. To add channels
to the Selected list, click on a number in the Available list and then click the Add button or
simply double-click a channel to add it to the Selected list. To select all available channels for
scanning, click the Add All button. An alternative method to select channels is to type the
channel numbers in the field at the bottom of the dialog and to click Add.
To remove channels from the Selected list, click on the channel you want to remove and then
click the Remove button or double-click the channel. To remove all channels, click the Remove
All button. You can select several channels simultaneously by holding down the SHIFT key and
clicking on the channels you want to add or remove.
Note that Sample size and Data mode are not enabled with PCT GSM frequency
scanning
Page 67
NEMO OUTDOOR SCANNER GUIDE
4.10.2 Frequency scanning PCTEL GSM/UMTS scanners
Frequency scanning can be used to scan band power. It is also useful for checking that the band is
deselected and for finding out the center frequency.
1. After the scanner is connected and activated in Nemo Outdoor, open the Measurement
Properties dialog by selecting Measurement | <device> | General Properties.
2. In the Measurement Properties dialog, go to the Frequency scanning, UMTS page.
3. In the Channel style field, select the channel bandwidth. The options are narrow band (200 kHz)
and wide band (3.84 MHz).
To find out the center frequency used, set the Channel Style to 200 kHz and select all
the channels in the frequency region where the carrier should exist; for example, all
channels allocated to an operator. The center frequency will stand out in Frequency
Scanning mode. The received signal should be above the noise level in order to find
out the center frequency.
Page 68
NEMO OUTDOOR SCANNER GUIDE
4. Click the Select Channels button to open the Select Channels dialog.
5. The table displays the channel numbers, not the frequencies.
6. Remove channels from the Selected list by selecting a channel and clicking the Remove
button.
7. Add channels to the Selected list by selecting a channel from the Available list and clicking the
Add button.
8. Click OK to return to the Measurement Properties dialog.
9. Click OK and OK to close the Measurement Properties dialog and to re-start the scanner with
the new settings.
10.A green light on the scanner Device Status window should start blinking. This means that the
device is working properly and scanning using the default settings.
11.Click the Start Recording button
to start recording the results in an output file.
4.10.3 Frequency scanning PCTEL CDMA/EVDO scanners
1. After the scanner is connected and activated in Nemo Outdoor, open the Measurement
Properties dialog by selecting Measurement | <device> | General Properties.
2. By clicking the Advanced button, you will access the Advanced Properties dialog. Here you
can enable and disable the integrated GPS receiver. This means you will not need an external
GPS receiver in order to collect position data.
Page 69
NEMO OUTDOOR SCANNER GUIDE
3. Go to the Frequency scanning page.
Channel style refers to the bandwidth of the channel. For EVDO scanners, the options are 1250 kHz
Normal and 30 kHz Normal.
Sample size defines the number of samples taken from each channel before a measurement result is
written to file.
Page 70
NEMO OUTDOOR SCANNER GUIDE
4. By clicking the Select Channels button, you can access the Select Channels dialog.
5. Select one band from the list or all of them. You can also select one band at a time and add the
bands you want to scan. If all bands are selected, you have the possibility to select
Remove All | ... items from every band. Alternatively, if only one band is selected you can
remove only items from the current band through Remove All | ...items from current band.
The Available view provides a list of channels that are available for scanning. To add channels
to the Selected list, click on a number in the Available list and then click the Add button or
simply double-click a channel to add it to the Selected list. To select all available channels for
scanning, click the Add All button. An alternative method to select channels is to type the
channel numbers in the field at the bottom of the dialog and to click Add.
To remove channels from the Selected list, click on the channel you want to remove and then
click the Remove button or double-click the channel. To remove all channels, click the Remove
All button. You can select several channels simultaneously by holding down the SHIFT key and
clicking on the channels you want to add or remove.
6. After making the appropriate settings, click OK and OK again and go to online mode to start the
scanning.
7. A green light on the scanner Device Status window should start blinking. This means that the
device is working properly and scanning using the default settings.
8. Click the Start Recording button
Page 71
to start recording the results in an output file.
NEMO OUTDOOR SCANNER GUIDE
4.10.4 Frequency scanning PCTEL TD-SCDMA scanners
1. After the scanner is connected and activated in Nemo Outdoor, open the Measurement
Properties dialog by selecting Measurement | <device> | General Properties. By clicking
the Advanced button on the General page, you will access the Advanced Properties dialog.
Here you can enable and disable the integrated GPS receiver. This means you will not need an
external GPS receiver in order to collect position data.
2. Go to the Frequency scanning, TD-SCDMA page to define TD-SCDMA-specific frequency
scanning settings.
Channel style defines the channel bandwidth. The options are device-specific.
With Scanner averaging you can configure the scanner to calculate average values for the
samples before sending them to Nemo Outdoor. With ratio 1:1 no averaging is performed, with
ratio 1:2 the average of two samples is calculated, with ratio 1:4 the average of four samples is
calculated, etc. By decreasing the scanner averaging value you can decrease the output file
size, but the scanning accuracy will be diminished.
Page 72
NEMO OUTDOOR SCANNER GUIDE
4.10.5 Frequency scanning PCTEL LTE scanners
1. After the scanner is connected and activated in Nemo Outdoor, open the Measurement
Properties dialog by selecting Measurement | <device> | General Properties. By clicking
the Advanced button on the General page, you will access the Advanced Properties dialog.
Here you can enable and disable the integrated GPS receiver. This means you will not need an
external GPS receiver in order to collect position data.
2. Go to the Frequency scanning, LTE page to define LTE-specific frequency scanning settings.
Channel style defines the channel bandwidth. The options are device-specific.
Page 73
NEMO OUTDOOR SCANNER GUIDE
3. By clicking the Select Channels button, you can access the Select Channels dialog.
4. Select one band from the list or all of them. You can also select one band at a time and add the
bands you want to scan. If all bands are selected, you have the possibility to select
Remove All | ... items from every band. Alternatively, if only one band is selected you can
remove only items from the current band through Remove All | ...items from current band.
The Available view provides a list of channels that are available for scanning. To add channels
to the Selected list, click on a number in the Available list and then click the Add button or
simply double-click a channel to add it to the Selected list. To select all available channels for
scanning, click the Add All button. An alternative method to select channels is to type the
channel numbers in the field at the bottom of the dialog and to click Add.
To remove channels from the Selected list, click on the channel you want to remove and then
click the Remove button or double-click the channel. To remove all channels, click the Remove
All button. You can select several channels simultaneously by holding down the SHIFT key and
clicking on the channels you want to add or remove.
5. After making the appropriate settings, click OK and OK again and go to online mode to start the
scanning.
6. A green light on the scanner Device Status window should start blinking. This means that the
device is working properly and scanning using the default settings.
7. Click the Start Recording button
Page 74
to start recording the results in an output file.
NEMO OUTDOOR SCANNER GUIDE
4.10.6 TOP-N Pilot scanning - UMTS
Unknown Pilot scanning can be used for scanning unknown pilots or the strongest pilots. The Unknown
Pilot Scan will from now on be referred to as TOP-N Pilot Mode.
1. After the scanner is connected and activated in Nemo Outdoor, open the Measurement
Properties dialog by selecting Measurement | <device> | General Properties.
2. Go to the Pilot scanning page.
Please note that the contents of this dialog depend on the scanner model used.
CPICH Ec/No threshold defines the minimum level for the CPICH Ec/No. If the values are below the
threshold, the pilots are not reported.
Channel style refers to the bandwidth of the channel.
Data processing method defines how the scanned data is processed by the scanner. In aggregate
method, the sum of all peak pilot Ec/Io values above the PN threshold is calculated. If there are no
peaks above the PN threshold, value -30 dB is returned for WCDMA.
With GSM and WCDMA Layer 3 BCCH decoding, user can define the Dwelling time to decode the
messages. As defined in 3GPP standard SI, SIB, and MIB messages are broadcasted with different
periodicity. If the selected dwelling time is less than the periodicity of the SI, SIB, or MIB message
type requested, it will not be decoded. Dwelling time is supported with PCTEL EX, MX and EXflex
scanners for GSM and WCDMA. With CX, for WCDMA only.
Page 75
NEMO OUTDOOR SCANNER GUIDE
Pilot measurement mode defines the measurement mode for pilot scanning.
In High speed mode scanning speed is higher but sensitivity is lower. In high speed mode,
weak pilots may be undetected.
In High dynamic mode scanning speed is lower but sensitivity is higher.
The available Sampling ratio options are 1:1, 1:2, 1:4 and 1:8. With ratio 1:1 all samples (Pilotscan
events) are logged, with ratio 1:2 every second sample is logged, with ratio 1:4 every 4th sample is
logged, and with ratio 1:8 every 8th sample is logged. By decreasing the sampling ratio you can
decrease the output file size, but the scanning accuracy will be diminished.
With Scanner averaging you can configure the scanner to calculate average values for the samples
before sending them to Nemo Outdoor. With ratio 1:1 no averaging is performed, with ratio 1:2 the
average of two samples is calculated, with ratio 1:4 the average of four samples is calculated, etc. By
decreasing the scanner averaging value you can decrease the output file size, but the scanning
accuracy will be diminished.
Top-N option enables/disables Top-N scrambling code scanning. If enabled, scanner will report results
from N best scrambling codes. Number of pilots field defines how many pilots are reported by
scanner in Top-N mode.
Time of arrival defines if the selected scanner will measure the time of arrival for each scrambling
code. The time of arrival value is relative to GPS time and is measured in chips.
Delay spread defines if the selected scanner will also measure the delay spread value (in chips) for
each scanned scrambling code. Delay spread is determined as the difference between the last and first
component to break the threshold set in PN Threshold.
P-SCH defines if the selected scanner will measure the P-SCH Ec/N0 value for each scrambling code.
SIR (signal to interference ratio) defines if the selected scanner will measure the SIR value for each
scrambling code.
S-SCH defines if the selected scanner will measure the S-SCH Ec/N0 value for each scrambling code.
Timeslot scan option enables or disables timeslot scanning. If enabled, the scanner will scan UMTS
timeslots (2560 chips) and report the P-SCH Ec/N0 value per chip. This option is available only with
PCTEL LX scanners.
To select channels:
1. In the Measurement Properties, Pilot scanning, UMTS page, click the Top-N
Configuration button. The Select Channels dialog is opened.
The table displays the channel numbers, not the frequencies. If you know the
frequency but not the channel number, the channel number can be calculated by
multiplying the frequency in MHz by five. The channel spacing is always 200 kHz.
2. Remove channels from the Selected list by selecting a channel and clicking the Remove
button.
3. Add channels to the Selected list by selecting a channel from the Available list and clicking the
Add button.
4. Click OK to return to the Measurement Properties dialog.
Page 76
NEMO OUTDOOR SCANNER GUIDE
To select pilot parameters:
1. Select the TOP-N Mode option.
2. Set the Number of scrambling codes value. This defines how many strongest pilots are to be
reported by the scanner. The maximum is 32 pilots.
3. To improve on the accuracy of radio propagation models, High speed mode makes it possible
to acquire more samples (max 32 pilots per channel), while High dynamic mode offers fewer
samples (max 16 pilots per channel) with a larger dynamic range.
To set general parameters:
1. Data processing method defines how the scanner will process samples before reporting.
2. PN threshold defines the limit above which Ec/N0 peaks must go if Aggregated data processing
method is used.
To select measured values:
In Pilot Scanning Mode the RSSI is always measured for each channel.
In Pilot Scanning Mode the P-CPICH Ec/N0 and RSCP are always measured for each
scrambling code.
1. In the Measurement Properties, Pilot scanning page:
Select the P-SCH option to enable P-SCH Ec/N0 and RSCP measurement.
Select the S-SCH option to enable S-SCH Ec/N0 and RSCP measurement.
Select the Time of arrival option to enable time of arrival measurement.
Select the Delay spread option to enable P-CPICH delay spread measurement.
Select the SIR option to enable P-CPICH SIR measurement.
Select the Delay profile option to enable P-CPICH Delay Profile measurement. In TOP-N
pilot scanning mode the scrambling code for delay profile measurement cannot be selected.
2. After making the appropriate settings, click OK and OK again and go to online mode to start the
scanning.
3. A green light on the scanner Device Status window should start blinking. This means that the
device is working properly and scanning using the default settings.
4. Click the Start Recording button
4.10.6.1
to start recording the results in an output file.
Data processing method Peak vs Aggregate
If the multipath components are significantly lower than the peak, their contribution will be negligible
and the aggregate will be the same as the peak. However, if one or more multipath components are
close to the peak component in power, its power combined with the peak components power will be
larger than either of them alone. In the case where a multipath component is the same strength as
the peak the aggregate will be twice the power, or 3dB higher than the peak. Thus, the aggregate will
always be the same as or larger than the peak.
As a practical matter, many multipath components are typically present in an urban environment,
where there are many surfaces (e.g., buildings) which can reflect the radio signal. By contrast, there
may be few or no multipath components in a rural environment.
Page 77
NEMO OUTDOOR SCANNER GUIDE
The difference between Aggregate and Peak is variable. Probably the difference will lie in the range of
0 to 4 dB. If the multipath components are small, they will have no contribution and aggregate will be
equal to peak (0 dB difference). In the case above where one multipath is equal to the peak, the
doubling of power gives +3dB to the aggregate. There might be cases where two components are the
same strength as the peak and this would result in an aggregate +4.7dB relative to the
peak. Naturally, if another component becomes higher than the peak, it becomes the new peak.
Aggregation does not happen over time, but over multipath components that are all simultaneously
present.
4.10.7 TOP-N Pilot scanning TD-SCDMA
Unknown Pilot scanning can be used for scanning unknown pilots or the strongest pilots. The Unknown
Pilot Scan will from now on be referred to as TOP-N Pilot Mode.
1. After the scanner is connected and activated in Nemo Outdoor, open the Measurement
Properties dialog by selecting Measurement | <device> | General Properties.
2. By clicking the Advanced button, you will access the Advanced Properties dialog. Here you
can enable and disable the integrated GPS receiver. This means you will not need an external
GPS receiver in order to collect position data.
3. In the Measurement Properties dialog, go to Pilot scanning TD-SCDMA page.
Channel style refers to the bandwidth of the channel.
Page 78
NEMO OUTDOOR SCANNER GUIDE
Data processing method defines how the scanned data is processed by the scanner. In aggregate
method, the sum of all peak pilot Ec/Io values above the PN threshold is calculated. If there are no
peaks above the PN threshold, value -30 dB is returned for WCDMA.
The available Sampling ratio options are 1:1, 1:2, 1:4 and 1:8. With ratio 1:1 all samples (Pilotscan
events) are logged, with ratio 1:2 every second sample is logged, with ratio 1:4 every 4th sample is
logged, and with ratio 1:8 every 8th sample is logged. By decreasing the sampling ratio you can
decrease the output file size, but the scanning accuracy will be diminished.
With Scanner averaging you can configure the scanner to calculate average values for the samples
before sending them to Nemo Outdoor. With ratio 1:1 no averaging is performed, with ratio 1:2 the
average of two samples is calculated, with ratio 1:4 the average of four samples is calculated, etc. By
decreasing the scanner averaging value you can decrease the output file size, but the scanning
accuracy will be diminished.
Top-N option enables/disables Top-N scrambling code scanning. If enabled, scanner will report results
from N best scrambling codes. Number of pilots field defines how many pilots are reported by
scanner in Top-N mode.
Time offset refers to the number of samples between P-SCH Primary Synchronization Signal arrival
time with respect to receiver frequency reference that is derived from GPS reference time.
SIR (signal to interference ratio) defines if the selected scanner will measure the SIR value for each
scrambling code.
4. After making the appropriate settings, click OK and OK again and go to online mode to start the
scanning.
5. A green light on the scanner Device Status window should start blinking. This means that the
device is working properly and scanning using the default settings.
6. Click the Start Recording button
to start recording the results in an output file.
4.10.8 TOP-N Pilot scanning CDMA/EVDO
Unknown Pilot scanning can be used for scanning unknown pilots or the strongest pilots. The Unknown
Pilot Scan will from now on be referred to as TOP-N Pilot Mode.
1. After the scanner is connected and activated in Nemo Outdoor, open the Measurement
Properties dialog by selecting Measurement | <device> | General Properties.
2. By clicking the Advanced button, you will access the Advanced Properties dialog. Here you
can enable and disable the integrated GPS receiver. This means you will not need an external
GPS receiver in order to collect position data.
Page 79
NEMO OUTDOOR SCANNER GUIDE
3. In the Measurement Properties dialog, go to Pilot scanning page.
Channel style refers to the bandwidth of the channel.
Data processing method defines how the scanned data is processed by the scanner. In aggregate
method, the sum of all peak pilot Ec/Io values above the PN threshold is calculated. If there are no
peaks above the PN threshold, value -30 dB is returned for WCDMA.
Pilot window mode defines the position of the chips that are searched for pilot across in regard to
the ideal pilot position (0 chip delay for a given pilot).
The available Sampling ratio options are 1:1, 1:2, 1:4 and 1:8. With ratio 1:1 all samples (Pilotscan
events) are logged, with ratio 1:2 every second sample is logged, with ratio 1:4 every 4th sample is
logged, and with ratio 1:8 every 8th sample is logged. By decreasing the sampling ratio you can
decrease the output file size, but the scanning accuracy will be diminished.
With Scanner averaging you can configure the scanner to calculate average values for the samples
before sending them to Nemo Outdoor. With ratio 1:1 no averaging is performed, with ratio 1:2 the
average of two samples is calculated, with ratio 1:4 the average of four samples is calculated, etc. By
decreasing the scanner averaging value you can decrease the output file size, but the scanning
accuracy will be diminished.
Pilot Ec/I0 threshold defines the threshold level for the pilot Ec/I0. If the values are below the
threshold, the pilots are not scanned.
Pilot increment defines an increment value that the pilot numbers use. If the increment is 4, the
valid pilot numbers are 0, 4, 8, etc. The handler uses this configuration value to modify incorrect pilot
numbers detected by the scanner, usually off by one which is caused by a multipath signal or a long
distance to the BTS.
Page 80
NEMO OUTDOOR SCANNER GUIDE
Top-N option enables/disables Top-N scrambling code scanning. If enabled, scanner will report results
from N best scrambling codes. Number of pilots field defines how many pilots are reported by
scanner in Top-N mode.
Delay option enables/disables delay profile scanning. Delay is defined as the measured difference
between the expected arrival time (GPS time) and the actual arrival time of the maximum peak above
the PN threshold. It is reported in chips.
4. After making the appropriate settings, click OK and OK again and go to online mode to start the
scanning.
5. A green light on the scanner Device Status window should start blinking. This means that the
device is working properly and scanning using the default settings.
6. Click the Start Recording button
to start recording the results in an output file.
4.10.9 Spectrum scanning
Spectrum scanning is enabled on PCTEL EX, MX, EXflex and IBflex scanners only in
online mode. Hence, the device needs to be added to Nemo Outdoor in online mode to
activate the Spectrum scanning functionality
1. After the PCTEL EX scanner is connected and activated in Nemo Outdoor, open the
Measurement Properties dialog by selecting Measurement | <device> | General
Properties.
Page 81
NEMO OUTDOOR SCANNER GUIDE
2. In the Measurement Properties dialog, go to the Spectrum scanning page.
3. Select the Enable spectrum scanning option, and click Add.
Page 82
NEMO OUTDOOR SCANNER GUIDE
4. To create new scanning sets, define the scanning frequencies in the Reporting view.
Set start and stop frequencies defines the frequency range that will be scanned.
Set center frequency and bandwidth defines the frequency range that will be scanned.
The Sample count field determines the sample count measured for the given frequency range.
5. The Add to Scanning List menu enables you to decide whether the new scanning set is added
to the scanning list, or saved as a predefined set also for later use.
6. The Predefined scanning sets can be used to quickly select the frequency range to be scanned.
Select a set from the list, and click on Add to Scanning List.
Page 83
NEMO OUTDOOR SCANNER GUIDE
With PCTEL EX scanning receivers, the internal frequency range is defined with start frequency,
resolution bandwidth (RBW) and number of points. Stop frequency = start frequency + (frequency
spacing) * (number of points 1). All the points need to be within the frequency range of the
requested RF Band. Frequency spacing is between the center frequencies and spacing between points
is half of the resolution bandwidth. The maximum number of samples (points) is 2560. As seen in the
formula above, stop frequency is calculated based on start frequency and number of points. Stop
frequency set by the user is only requested value but it is not necessarily used during the
measurement.
If the requested frequency range is not supported by the device, Nemo Outdoor automatically adjusts
the frequency range for the device, and only frequency ranges supported by the scanning receiver are
used to make spectrum analyzer measurements. The number of samples is used only for the
frequency range supported by the scanning receiver. Nemo Outdoor does not read the supported
frequency range from the scanning receiver. For example, in the picture below the user has set start
and stop frequencies as seen within the red area. However, the scanning receiver supports only
frequency ranges shown by the green areas. The number of samples is used only for green areas and
the correct RBW is selected accordingly.
Page 84
NEMO OUTDOOR SCANNER GUIDE
7. Click OK to return to the Spectrum scanning page.
8. The added frequency ranges will be added to the Scanning list.
9. To remove items from the scanning list, select one or more, and select Remove All | Remove
Selected Items. Alternatively, click on Remove All to remove every item from the list.
10.After making the appropriate settings, click OK and OK again and go to online mode to start the
scanning.
11.A green light on the scanner Device Status window should start blinking. This means that the
device is working properly and scanning using the default settings.
12.Click the Start Recording button
4.10.10
to start recording the results in an output file.
LTE OFDM scanning
OFDM scanning can be used for scanning Reference signal / Sync signals with a PCTEL LTE
scanner and Nemo Outdoor.
1. After the PCTEL LTE scanner is connected and activated in Nemo Outdoor, open the
Measurement Properties dialog by selecting Measurement | <device> | General
Properties.
Page 85
NEMO OUTDOOR SCANNER GUIDE
2. By clicking the Advanced button, you will access the Advanced Properties dialog. Here you
can enable and disable the integrated GPS receiver. This means you will not need an external
GPS receiver in order to collect position data.
3. In the Measurement Properties dialog, go to the Pilot scanning page.
Cyclic prefix defines the type of signal the scanner is set to measure. With Autodetect selected, the
scanner will automatically detect the appropriate signal type.
Data processing method defines how the scanned data is processed by the scanner. In aggregate
method, the sum of all peak pilot Ec/Io values above the PN threshold is calculated. If there are no
peaks above the PN threshold, value -30 dB is returned for WCDMA.
Sampling ratio option is available for PCTEL EX, MX, EXflex, IBflex scanners only. The available
options are 1:1, 1:2, 1:4 and 1:8. With ratio 1:1 all samples (Pilotscan events) are logged, with ratio
1:2 every second sample is logged, with ratio 1:4 every 4th sample is logged, and with ratio 1:8 every
8th sample is logged. By decreasing the sampling ratio you can decrease the output file size, but the
scanning accuracy will be diminished.
With Scanner averaging you can configure the scanner to calculate average values for the samples
before sending them to Nemo Outdoor. With ratio 1:1 no averaging is performed, with ratio 1:2 the
average of two samples is calculated, with ratio 1:4 the average of four samples is calculated, etc. By
decreasing the scanner averaging value you can decrease the output file size, but the scanning
accuracy will be diminished.
RSSI threshold determines a valid path (in dB). Subtracting the set value from a path with a
maximum correlation value gives the lower limit of the valid path.
Top-N option enables/disables Top-N scrambling code scanning. If enabled, scanner will report results
from N best cells. Number of cells field indicates the number of best cells you want the scanning to
notify you of. Up to 16 sectors are reported with specific cell ID.
Page 86
NEMO OUTDOOR SCANNER GUIDE
CINR option activates/deactivates Carrier to Interference and Noise Ratio measuring. Carrier refers to
either reference signal power or sync signal power depending on the selected signal type.
Time offset refers to the number of samples between P-SCH Primary Synchronization Signal arrival
time with respect to receiver frequency reference that is derived from GPS reference time.
Select the MIMO scanning option to start recording MIMO parameters.
Sync signal refers to the ratio between the synchronization channel, i.e., primary and secondary
signal received power and the interference and noise from the same synchronization signal set.
Reference signal refers to the ratio between the reference signal received power (RSRP) and the
interference and noise from the same reference signal set.
When the System information decoding option is selected, L3 messages are written in the log file.
The Top-N Configuration button will open the Select Channels where you can select channels for
pilot scanning. The maximum number of channels that can be selected is device specific.
4. When you select LTE channels, you can also define some channel-specific settings. In the LTE
Channel Specific Settings dialog, select the channel from the Selected channels list and
define the settings.
Note that the available options are device specific.
Channel style refers to the bandwidth of the channel.
Uplink-downlink configuration refers to LTE TDD frame structure.
Tf = 307200 Ts = 10 ms consists
153600 Ts = 5 ms each. Each half-frame consists of five subframes of
Frame structure type 2 is applicable to TDD. Each radio frame of length
of two half-frames of length
length 30720 Ts
= 1 ms . The supported uplink-downlink configurations are listed in the table below
where, for each subframe in a radio frame, D denotes the subframe is reserved for downlink
transmissions, U denotes the subframe is reserved for uplink transmissions and S denotes a
special subframe with the three fields DwPTS, GP and UpPTS.
Page 87
NEMO OUTDOOR SCANNER GUIDE
One radio frame, Tf = 307200Ts = 10 ms
One half-frame, 153600Ts = 5 ms
One slot,
Tslot=15360Ts
30720Ts
Subframe #2
Subframe #0
One
subframe,
30720Ts
DwPTS
GP
Subframe #3
Subframe #4
Subframe #5
UpPT
S
Subframe #7
DwPTS
GP
Subframe #8
Subframe #9
UpPT
S
Frame structure type 2 (for 5 ms switch-point periodicity):
Uplink-downlink
Downlink-to-Uplink
configuration
Switch-point periodicity
Subframe number
5 ms
5 ms
5 ms
10 ms
10 ms
10 ms
5 ms
5. After making the appropriate settings, click OK and OK again and go to online mode to start the
scanning.
6. A green light on the scanner Device Status window should start blinking. This means that the
device is working properly and scanning using the default settings.
7. Click the Start Recording button
4.10.11
to start recording the results in an output file.
Pilot Scrambling Code scanning
Known Scrambling Code scanning can be used to scan known pilots. The Known Scrambling Code
Scanning will from now on be referred to as Normal Pilot Mode.
1. After the PCTEL LX scanner is connected and activated in Nemo Outdoor, open the
Measurement Properties dialog by selecting Measurement | <device> | General
Properties.
Page 88
NEMO OUTDOOR SCANNER GUIDE
2. In the Measurement Properties dialog, go to the Pilot scanning page.
3. Clear the TOP-N mode option and click the Select Channels button. The Select Scrambling
Codes dialog is opened.
4. Select channels in the Selected channel numbers table by clicking the Select button.
With a PCTEL scanner a maximum of 8 channels can be selected in the pilot mode.
5. For each selected channel, select scrambling codes. Select a channel and click the Select button
below the Selected scrambling codes table.
6. Click OK to return to the Measurement Properties dialog.
7. Data processing method defines how the scanner will process samples before reporting.
8. PN threshold defines the limit above which Ec/N0 peaks must go if Aggregated data processing
method is used.
In Pilot Scanning Mode the RSSI is always measured for each channel.
In Pilot Scanning Mode the P-CPICH Ec/N0 and RSCP are always measured for each
scrambling code.
9. After making the appropriate settings, click OK and OK again and go to online mode to start the
scanning.
Page 89
NEMO OUTDOOR SCANNER GUIDE
10.A green light on the scanner Device Status window should start blinking. This means that the
device is working properly and scanning using the default settings. In TOP-N Mode this may
take a few seconds.
11.Click the Start Recording button
Page 90
to start recording the results in an output file.
NEMO OUTDOOR SCANNER GUIDE
ROHDE & SCHWARZ
5.1
Connecting the Rohde & Schwarz TSMQ/TSML scanner
Note that your PC must have a FireWire (IEEE1394) port and a 32-bit PC FireWire
controller card for you to be able to connect a Rohde & Schwarz TSMQ scanner. Also,
the TSML and TSMQ devices might not work correctly when connected directly to the
Firewire port of the computer. If connection problems are experienced, it is
recommended to use a PCMCIA express adapter card 8Firewire Express card TSPCFW1 (415010-00)).
1. First, install the TSMxDriverInstall.exe file on the installation CD.
2. Click Run to run the installation file.
3. Click Next in the Welcome window that appears.
Page 91
NEMO OUTDOOR SCANNER GUIDE
4. Next, connect the antenna cable to the RF Input connector in the Rohde & Schwarz scanner.
5. Connect the FireWire cable to one of the IEEE ports and the other end to your PC or a FireWire
adapter in the PC.
Page 92
NEMO OUTDOOR SCANNER GUIDE
6. Next, connect the power cable to the DC IN connector and the other end to a power source.
7. Windows automatically detects the new hardware. Select No, not this time and click Next in
the Welcome window that appears.
8. Select Install the software automatically (Recommended), and click Next.
9. Click Finish to finish the installation.
Page 93
NEMO OUTDOOR SCANNER GUIDE
10.Go to Device Manager from Start | Control Panel | System | Hardware | Device Manager.
You should see the Rohde & Schwarz TSMx Devices item, and the applicable Rohde &
Schwarz scanner model under it.
Page 94
NEMO OUTDOOR SCANNER GUIDE
5.2
Connecting the Rohde & Schwarz TSMW scanner
1. First, connect antenna cables to the RF1 and RF2 input connectors.
Please note that the Rohde & Schwarz TSMW scanner option TSMW-K71 disables the
RF2 input from the scanner. In that case, connect the antenna cable to the RF1 input.
2. Next, connect the network cable connector to the LAN connector in the scanner.
Page 95
NEMO OUTDOOR SCANNER GUIDE
Note that the network port in the computer to which the cable is connected should be
at least 1 Gbps.
3. Connect the power cable to the DC IN port in the scanner, and the other end of the cable to a
power source. Connect the power cable either to a Mascot power supply, or with the applicable
cigarette lighter adapter, to a cigarette lighter socket.
Page 96
NEMO OUTDOOR SCANNER GUIDE
4. Next, you need to make some changes to your PCs network card properties. Go to Start |
Control Panel | Network Connections, and right-click on Local Area Connection, and
select Properties. In the Local Area Connection Properties dialog, select Internet Protocol
(TCP/IP) and click on Properties. Select Use the following IP address. You need to type in
an IP address within the range of 192.168.0.1 - 192.168.0.255. The default IP address for the
scanner is 192.168.0.2, so it should be avoided. Next, type 255.255.255.0 in the Subnet mask
field. Click OK and Close to exit the dialogs.
5. In Windows 7, go to Start | Control Panel | Network and Internet | Network and Sharing
Center. Select Local Area Connection in the View your active networks list. In the Local
Area Connection Status dialog, select Properties. In the Local Area Connection Properties
dialog that opens, select the Networking tab, and Internet Protocol Version 4 (TCP/IPv4)
in the This connection uses the following items view. Click on Properties. Select Use the
following IP address. You need to type in an IP address within the range of 192.168.0.1 192.168.0.255. The default IP address for the scanner is 192.168.0.2, so it should be avoided.
Next, type 255.255.255.0 in the Subnet mask field. Click OK and Close to exit the dialogs.
6. The device is now connected to the computer. See Starting Devices below for information on
how to connect the scanner with Nemo Outdoor.
Page 97
NEMO OUTDOOR SCANNER GUIDE
5.3
Connecting the Rohde & Schwarz TSME scanner
Please check the supported jumbo frames from the network connection properties of
your laptop before connecting the scanner.
1. The TSME scanner requires the LAN adapter to be configured for 9k jumbo frame packets. 9k
jumbo frame must be supported with the network adapter card of the laptop controlling the
TSME scanner. If the laptop does not support 9k jumbo frame, it is recommended to use
Expresscards that provide a supplementary Ethernet connection.
Page 98
NEMO OUTDOOR SCANNER GUIDE
2. Connect the power cable to the DC IN port in the scanner, and the other end of the cable to a
power source.
3. Next, connect antenna cable to the RF input connector.
Page 99
NEMO OUTDOOR SCANNER GUIDE
4. Next, connect the GPS antenna cable to the GPS antenna input connector.
5. Next, connect the network cable connector to the LAN connector in the scanner.
Note that the network port in the computer to which the cable is connected should be
at least 1 Gbps.
6. Next, you need to make some changes to your PCs network card properties. In Windows 7, go
to Start | Control Panel | Network and Internet | Network and Sharing Center. Select
Local Area Connection in the View your active networks list. In the Local Area
Connection Status dialog, select Properties. In the Local Area Connection Properties dialog
that opens, select the Networking tab, and Internet Protocol Version 4 (TCP/IPv4) in the
This connection uses the following items view. Click on Properties. Select Use the following
IP address. You need to type in an IP address within the range of 192.168.0.1 192.168.0.255. The default IP address for the scanner is 192.168.0.2, so it should be avoided.
Next, type 255.255.255.0 in the Subnet mask field. Click OK and Close to exit the dialogs.
Page 100
NEMO OUTDOOR SCANNER GUIDE
7. The device is now connected to the computer. See Starting Devices below for information on
how to connect the scanner with Nemo Outdoor.
5.4
Connecting Rohde & Schwarz scanners to Nemo Invex chassis
Please note that R&S TSMQ and TSML scanners cannot be connected to Nemo Invex.
They must be connected to the measurement laptop. You should also connect an
external GPS receiver to the laptop in order to log geographical coordinates.
Rohde&Schwarz TSMW scanners can be attached on top of the Nemo Invex chassis with a mounting
plate.
Page 101
NEMO OUTDOOR SCANNER GUIDE
5.4.1
Connecting R&S TSMW to Nemo Invex with an Ethernet cable
Rohde & Schwarz TSMW scanner is connected to the Nemo Invex chassis (SI module) with an
Ethernet cable.
After you have connected the TSMW scanner to Invex, you will either need to change the IP address
of Nemo Invex to match the IP address of the scanner OR to change the IP address of the TSMW
scanner.
5.4.1.1 Change the IP address of Nemo Invex
This requires a USB memory key. Create a folder named Nemo Invex on the USB
memory key.
1. Create a new file named SetIPAddress.txt.
2. Open the txt file and type the new IP address in the following format
Base_IP,Subnet mask,Gateway
3. For example, the default Nemo Invex IP address must be changed from 192.168.3.210 to
192.168.0.3. Type 192.168.0.3,255.555.254.0,192.168.1.1. Save and close the txt file.
4. Connect the USB memory key to the USB-1 port on the UIC 1 module of your Nemo Invex
chassis.
5. Wait until red LEDs are blinking and the shut down the chassis.
6. Remove the USB memory key.
7. The new IP address is assigned before the Nemo Measurement server starts up.
8. For other UICs IP address is incremented by one automatically.
Page 102
NEMO OUTDOOR SCANNER GUIDE
5.4.1.2 Change the IP address of R&S TSMW
1. Connect the TSMW scanner to a laptop and start a browser.
2. Type in the scanner IP address in the address bar. The scanner IP address is by default
192.168.0.2.
Please note that in order to be able to connect to the scanner with your laptop, the
first three numbers of the laptops IP address need to be the same as in the scanner.
3. Enter the new IP address 192.168.3.202 and click Change IP Settings.
4. Both the old and the new IP address are displayed.
5. Restart the scanner for the changes to take effect.
Page 103
NEMO OUTDOOR SCANNER GUIDE
5.4.2
Connecting R&S TSMW to Nemo Invex with a network switch
Another way to connect Rohde&Schwarz TSMW scanner to the Nemo Invex chassis (SI module) is
using a network switch. When a switch is used, there is no need to change the IP address of the Invex
chassis.
1. Connect the network switch to the Nemo Invex laptop. Connect the Nemo Invex chassis and the
R&S TSMW scanner to the switch with Ethernet cables.
2. In Windows 7, go to Start | Control Panel | Network and Internet | Network and Sharing
Center. Select Change adapter settings from the left-hand side panel.
Page 104
NEMO OUTDOOR SCANNER GUIDE
3. Right-click on Local Area Connection and select Properties. In the Local Area Connection
Properties dialog, double-click the Internet Protocol Version 4 (TCP/IPv4).
Page 105
NEMO OUTDOOR SCANNER GUIDE
4. In the Internet Protocol Version 4 Properties dialog, select Use the following IP address and
click on Advanced.
5. In the Advanced TCP/IP Settings dialog, click Add.
Page 106
NEMO OUTDOOR SCANNER GUIDE
6. First type in an IP address for the Invex chassis within the range of 192.168.3.1 192.168.3.255. Next, type 255.255.255.0 in the Subnet mask field. Click Add. The address is
added in the IP addresses field.
7. Now click Add again to add the IP address for the R&S TSMW scanner. Type in an IP address for
the scanner within the range of 192.168.0.1 - 192.168.0.255. The default IP address for the
scanner is 192.168.0.2, so it should be avoided. Next, type 255.255.255.0 in the Subnet mask
field. Click Add. The address is added in the IP addresses field. Click OK and OK.
Page 107
NEMO OUTDOOR SCANNER GUIDE
5.5
Starting Rohde & Schwarz scanners
1. Start Nemo Outdoor. Do not load any previous device configuration if asked.
2. From the Measurement menu, select Add New Device.
3. Click on Scanner.
4. From the list select the applicable R&S scanner, and click Next.
Page 108
NEMO OUTDOOR SCANNER GUIDE
5. In the Device Configuration dialog, select R&S IEEE1394A in the Port drop-down menu and
click OK.
With the TSMW scanner, select one of the following:
R&S LAN = 192.168.0.2
R&S LAN 2 = 192.168.0.3
R&S LAN 3 = 192.168.0.4
R&S LAN 4 = 192.168.0.5
R&S LAN Invex = 192.168.3.211
A green light should be blinking in the Device Status for both devices. This means that the devices
are working properly and scanning using the default settings. If the status field displays, Device is not
started, check that you are in online mode (click the Work Offline/Online button
Page 109
).
NEMO OUTDOOR SCANNER GUIDE
5.6
TSMW manual front-end configuration
With the manual RF front-end configuration user can specify a particular RF antenna port to be used
for the different scanning tasks, such as frequency scan, pilot scan, spectrum scanning, and system
information scan (SI, SIB, MIB).
This is useful, for example, if different antennas are used with antenna ports #1 and #2 or when a
user wants to manually allocate ports for certain tasks. For spectrum scanning the front-end
configuration can be selected by the user per frequency set. This can be done via spectrum scanning
settings by choosing the appropriate scanner front-end for each frequency set.
Page 110
NEMO OUTDOOR SCANNER GUIDE
For pilot scanning, the front-end configuration has been implemented per channel. In addition,
automatic option has been added to support handler/scanner-based front-end allocation. With the
automatic option handler/scanner allocates and performs tasks with both RF front-ends. When MIMO
scanning option is enabled via the LTE channel specific settings, the front-end control is disabled and
set to automatic.
5.7
Measuring with Rohde & Schwarz scanners
With Rohde & Schwarz TSMQ, TSML and TSMW scanners you can perform GSM frequency scanning,
GSM/UMTS scanning, CDMA TOP-N Pilot scanning, EVDO TOP-N Pilot scanning, UMTS TOP-N Pilot
scanning, and Spectrum scanning. In addition, it is possible to perform CW scanning measurements
with the TSMQ and TSML scanners and LTE measurements with the TSMW scanner. It is possible to
perform any of the measurements introduced below separately, any combination of the measurements
or all of them simultaneously.
Page 111
NEMO OUTDOOR SCANNER GUIDE
5.7.1
Frequency scanning
1. After the Rohde & Schwarz TSMQ/TSML scanner is connected and activated in Nemo Outdoor,
open the Measurement Properties dialog by selecting Measurement | <device> | General
Properties.
Measurement period defines the time in milliseconds for which the scanner measures and then
reports the result.
Selecting the BSIC decoding option displays BSIC value in a measurement window.
BSIC threshold defines the minimum BSIC level that the scanner reports.
Select the BCCH C/I option to activate C/I measurements for the BCCH channel. This option is
available with the PCTEL GSM scanner only.
Cell information decoding. Mobile network code, mobile country code, location area code, and cell
ID information can be decoded from BCCH messages. Note that this is only enabled in online mode
and if the option has been purchased with the scanner.
When the System information decoding option is selected, L3 messages are written in the log file.
Page 112
NEMO OUTDOOR SCANNER GUIDE
2. Click the Select Channels button to open the Select Channels dialog.
3. The table displays the channel numbers, not the frequencies.
4. Select one band from the Band list or all of them. You can also select one band at a time and
add the bands you want to scan. If all bands are selected, you have the possibility to select
Remove All | ... items from every band. Alternatively, if only one band is selected you can
remove only items from the current band through Remove All |...items from current band.
5. Remove channels from the Selected list by selecting a channel and clicking the Remove
button.
6. Add channels to the Selected list by selecting a channel from the Available list and clicking the
Add button.
7. Click OK to return to the Measurement Properties dialog.
8. After making the appropriate settings, click OK and OK again and go to online mode to start the
scanning.
9. A green light on the scanner Device Status window should start blinking. This means that the
device is working properly and scanning using the default settings. In TOP-N Mode this may
take a few seconds.
10.Click the Start Recording button
Page 113
to start recording the results in an output file.
NEMO OUTDOOR SCANNER GUIDE
5.7.2
TOP-N Pilot scanning - UMTS
1. Open the Measurement Properties dialog by selecting Measurement | <device> | General
Properties.
2. Go to the Pilot scanning, UMTS page to define UMTS-specific Pilot scanning settings.
CPICH Ec/No threshold defines the minimum level for the CPICH Ec/No. If the values are below the
threshold, the pilots are not reported.
Channel style refers to the bandwidth of the channel.
Data processing method defines how the scanned data is processed by the scanner. In aggregate
method, the sum of all peak pilot Ec/Io values above the PN threshold is calculated. If there are no
peaks above the PN threshold, value -30 dB is returned for WCDMA.
Measurement period defines the time in milliseconds for which the scanner measures and then
reports the result.
Pilot measurement mode defines the measurement mode for pilot scanning.
In High speed mode scanning speed is higher but sensitivity is lower. In high speed mode,
weak pilots may be undetected.
Page 114
In High dynamic mode scanning speed is lower but sensitivity is higher.
NEMO OUTDOOR SCANNER GUIDE
Scanner front-end defines which front-end is used in scanning. The front-end can be defined for
each frequency set separately. With the Automatic option, scanner allocates and performs tasks with
both RF front-ends.
Scanner demodulation front-end defines the front-end used for demodulation or decoding, such
as, cell information decoding, system information decoding, and neighbor list decoding. Available only
with TSMW scanners.
Top-N option enables/disables Top-N scrambling code scanning. If enabled, scanner will report results
from N best scrambling codes. Number of pilots field defines how many pilots are reported by
scanner in Top-N mode.
Note that the Rohde & Schwarz TSMQ, TSML-W, TSML-GW and TSMW scanners
support only TOP-N mode and High speed and High dynamic pilot measurement
modes. In addition, Data processing method and CPICH Ec/N0 threshold are
supported general settings, and P-SCH, S-SCH, Time of arrival, Delay spread and SIR
are supported of the scanning options.
Time of arrival defines if the selected scanner will measure the time of arrival for each scrambling
code. The time of arrival value is relative to GPS time and is measured in chips.
Delay spread defines if the selected scanner will also measure the delay spread value (in chips) for
each scanned scrambling code. Delay spread is determined as the difference between the last and first
component to break the threshold set in PN Threshold.
When the Missing neighbor detection option is selected, the missing neighbor information event
(NMISS) is written in the log file. You can view the missing neighbor information, for example, in a
grid view.
When the Neighbor list decoding option is selected, the NLIST (neighbor list) event is written in the
log file for both GSM and WCDMA.
Delay profile option enables/disables delay profile scanning. The Channel number field provides a
list of channels that can be selected for scanning.
P-SCH defines if the selected scanner will measure the P-SCH Ec/N0 value for each scrambling code.
SIR (signal to interference ratio) defines if the selected scanner will measure the SIR value for each
scrambling code.
S-SCH defines if the selected scanner will measure the S-SCH Ec/N0 value for each scrambling code.
When the System information decoding option is selected, L3 messages are written in the log file.
The Top-N Configuration button will open the Select Channels dialog where you can select
channels for pilot scanning.
Note that with UMTS the maximum number of channels that can be scanned is 32
channels, and the maximum number of pilots per each channel is 32.
3. After making the appropriate settings, click OK and OK again and go to online mode to start the
scanning.
4. A green light on the scanner Device Status window should start blinking. This means that the
device is working properly and scanning using the default settings. In TOP-N Mode this may
take a few seconds.
5. Click the Start Recording button
Page 115
to start recording the results in an output file.
NEMO OUTDOOR SCANNER GUIDE
5.7.2.1 Data processing method Peak vs Aggregate
If the multipath components are significantly lower than the peak, their contribution will be negligible
and the aggregate will be the same as the peak. However, if one or more multipath components are
close to the peak component in power, its power combined with the peak components power will be
larger than either of them alone. In the case where a multipath component is the same strength as
the peak the aggregate will be twice the power, or 3dB higher than the peak. Thus, the aggregate will
always be the same as or larger than the peak.
As a practical matter, many multipath components are typically present in an urban environment,
where there are many surfaces (e.g., buildings) which can reflect the radio signal. By contrast, there
may be few or no multipath components in a rural environment.
The difference between Aggregate and Peak is variable. Probably the difference will lie in the range of
0 to 4 dB. If the multipath components are small, they will have no contribution and aggregate will be
equal to peak (0 dB difference). In the case above where one multipath is equal to the peak, the
doubling of power gives +3dB to the aggregate. There might be cases where two components are the
same strength as the peak and this would result in an aggregate +4.7dB relative to the
peak. Naturally, if another component becomes higher than the peak, it becomes the new peak.
Aggregation does not happen over time, but over multipath components that are all simultaneously
present.
Page 116
NEMO OUTDOOR SCANNER GUIDE
5.7.3
TOP-N Pilot scanning - CDMA/EVDO
Note that the EVDO measurements can only be performed in a proper way when a
CDMA 2000 channel is measured as well. In this way, the time relationship between
the different PN offsets is resolved.
1. After the Rohde & Schwarz TSMQ scanner is connected and activated in Nemo Outdoor, open
the Measurement Properties dialog by selecting Measurement | <device> | General
Properties.
2. In the Measurement Properties dialog, go to the Pilot Scanning, CDMA page.
Channel style refers to the bandwidth of the channel.
Data processing method defines how the scanned data is processed by the scanner. In aggregate
method, the sum of all peak pilot Ec/Io values above the PN threshold is calculated.
Pilot Ec/I0 threshold defines the threshold level for the pilot Ec/I0. If the values are below the
threshold, the pilots are not scanned.
Pilot increment defines an increment value that the pilot numbers use. If the increment is 4, the
valid pilot numbers are 0, 4, 8, etc. The handler uses this configuration value to modify incorrect pilot
numbers detected by the scanner, usually off by one which is caused by a multipath signal or a long
distance to the BTS.
Page 117
NEMO OUTDOOR SCANNER GUIDE
TOP-N mode option enables/disables TOP-N scrambling code scanning. Number of pilots field
defines how many pilots are reported by the scanner in TOP-N mode.
Delay spread defines if the selected scanner will also measure the delay spread value (in chips) for
each scanned scrambling code. Delay spread is determined as the difference between the last and first
component to break the threshold set in PN Threshold.
Overhead message decoding, when selected, enables the scanner to decode PCH messages.
The Top-N Configuration button will open the Select Channels dialog where you can select
channels for pilot scanning.
Note that the Rohde & Schwarz TSMQ scanner supports max 32 channels.
3. After making the appropriate settings, click OK and OK again and go to online mode to start the
scanning.
4. A green light on the scanner Device Status window should start blinking. This means that the
device is working properly and scanning using the default settings. In TOP-N Mode this may
take a few seconds.
5. Click the Start Recording button
5.7.4
to start recording the results in an output file.
TOP-N Pilot scanning - LTE
1. Open the Measurement Properties dialog by selecting Measurement | <device> | General
Properties.
2. Go to the Pilot scanning, LTE page to define LTE-specific pilot scanning settings.
Cell information decoding option activates/deactivates cell information decoding.
Page 118
NEMO OUTDOOR SCANNER GUIDE
CINR option activates/deactivates Carrier to Interference and Noise Ratio measuring. Carrier refers to
either reference signal power or sync signal power depending on the selected signal type.
Time offset refers to the number of samples between P-SCH Primary Synchronization Signal arrival
time with respect to receiver frequency reference that is derived from GPS reference time.
Delay spread defines if the selected scanner will also measure the delay spread value (in chips) for
each scanned scrambling code. Delay spread is determined as the difference between the last and first
component to break the threshold set in PN Threshold.
Select the MIMO scanning option to start recording MIMO parameters. Please refer to Rohde &
Schwarzs technical note (Technical_Information_TSMW-Z8.pdf) about Multi-Band MIMO and TSMW
provided in the Nemo Outdoor product package.
Sync signal refers to the ratio between the synchronization channel, i.e., primary and secondary
signal received power and the interference and noise from the same synchronization signal set.
Reference signal refers to the ratio between the reference signal received power (RSRP) and the
interference and noise from the same reference signal set.
System information decoding activates/deactivates system information decoding.
The Top-N Configuration button will open the Select Channels dialog where you can select
channels for pilot scanning.
When you select LTE channels, you can also define some channel-specific settings. In the LTE
Channel Specific Settings dialog, select the channel from the Selected channels list and define the
settings.
Note that the available options are device specific.
Channel style allows you to define the channel bandwidth manually (1.4, 3, 5, 10, 15, and 20 MHz)
or to select Autodetect in which case the scanner selects the bandwidth. With Autodetect selected, the
scanner reads the bandwidth information from the Master Information Block (MIB) message and
adjusts the BW accordingly. Autodetection can be done only when signal quality is sufficient. If the BW
Page 119
NEMO OUTDOOR SCANNER GUIDE
information cannot be decoded, for example, due to poor quality of the signal, the narrow band mode
(1.4MHz) is selected automatically.
Note that scanning speed is optimized for the narrowband mode (1.4 MHz). In
wideband mode, the scanning speed is about 37% less compared to the narrowband
mode.
Note that TSMW firmware version 1.10 or higher is required to select bandwidths
above 1.4MHz.
Cyclic prefix defines the type of signal the scanner is set to measure. With Autodetect selected, the
scanner will automatically detect the appropriate signal type.
Uplink-downlink configuration refers to LTE TDD frame structure.
Frame structure type 2 is applicable to TDD. Each radio frame of length
Tf = 307200 Ts = 10 ms consists
153600 Ts = 5 ms each. Each half-frame consists of five subframes of
= 1 ms . The supported uplink-downlink configurations are listed in the table below
of two half-frames of length
length 30720 Ts
where, for each subframe in a radio frame, D denotes the subframe is reserved for downlink
transmissions, U denotes the subframe is reserved for uplink transmissions and S denotes a
special subframe with the three fields DwPTS, GP and UpPTS.
One radio frame, Tf = 307200Ts = 10 ms
One half-frame, 153600Ts = 5 ms
One slot,
Tslot=15360Ts
30720Ts
Subframe #0
Subframe #2
One
subframe,
30720Ts
DwPTS
GP
Subframe #3
Subframe #4
Subframe #7
Subframe #5
UpPT
S
DwPTS
Subframe #8
Subframe #9
UpPT
S
GP
Frame structure type 2 (for 5 ms switch-point periodicity):
Uplink-downlink
Downlink-to-Uplink
configuration
Switch-point periodicity
Subframe number
0
5 ms
5 ms
5 ms
10 ms
10 ms
10 ms
5 ms
Select the MIMO scanning option to start recording MIMO parameters.
Select the Narrowband scanning option to enable simultaneous narrowband and wideband
scanning. When the option is selected both NB (1.4MHz) and WB (up to 20MHz) scanning results are
reported. The OFDMASCAN event is written separately for NB and WB scanning results. WB scanning
Page 120
NEMO OUTDOOR SCANNER GUIDE
results are reported also per antenna port. Simultaneous NB and WB scanning gives information about
the possible internal and self-created interferences and synchronization issues in narrowband and
external interference issues in wideband.
3. After making the appropriate settings, click OK and OK again and go to online mode to start the
scanning.
4. A green light on the scanner Device Status window should start blinking. This means that the
device is working properly and scanning using the default settings. In TOP-N Mode this may
take a few seconds.
5. Click the Start Recording button
5.7.5
to start recording the results in an output file.
Spectrum scanning
1. After the Rohde & Schwarz scanner is connected and activated in Nemo Outdoor, open the
Measurement Properties dialog by selecting Measurement | <device> | General
Properties.
2. In the Measurement Properties dialog, go to the Spectrum scanning page.
Selecting the Use preamplifier option in the Measurement Properties Spectrum scanning
dialog can increase the scanners measuring sensitivity, hence slightly decreasing background noise.
Page 121
NEMO OUTDOOR SCANNER GUIDE
3. In the Measurement Properties dialog, select the Enable spectrum scanning option. Click
Add.
4. To create new scanning sets, define the scanning frequencies in the Reporting view.
Set start and stop frequencies defines the frequency range that will be scanned.
Set center frequency and bandwidth defines the frequency range that will be scanned.
The Sample count field determines the sample count measured for the given frequency range.
Scanner front-end defines which front-end is used in spectrum scanning. The front-end can be
defined for each frequency set separately. With the Automatic option, scanner allocates and performs
tasks with both RF front-ends.
With Rohde & Schwarz scanner receivers, the user can set the start and stop frequency between
80MHz and 3000MHz. Sample counts are divided to the frequency range defined by the user. The
TSMx device has a native frequency resolution of 12.8 KHz. It should be noted that the frequency shift
cannot be lower than 12.8kHz, which sets the number of sample count max. limit to 5000 samples. In
case the selected frequency range and sample count require a frequency shift lower than 12.8kHz, the
sample count is automatically decreased. The sweep speed, resolution bandwidth and sampling rate
are fixed. The sweep speed is 1 GHz / 0.1 sec, the resolution bandwidth is fixed at 30 kHz.
For example, if the start frequency is 80 MHz, and the stop frequency is 100 MHz, the total measured
bandwidth is 20 MHz. If the sample count is set to 20, power (RMS) is measured from a 1 MHz
bandwidth. With the frequency shift of 12.8 KHz ~ 78 samples are taken from each 1 MHz bandwidth.
Page 122
NEMO OUTDOOR SCANNER GUIDE
The Add to scanning list menu enables you to decide whether the newly created scanning set is
added to the scanning list, or saved as a predefined set also for later use.
The Predefined scanning sets can be used to quickly select the frequency range to be scanned.
Select a set from the list, and click on Add to scanning list.
5. Click OK to access the Scanning list view.
6. The added frequency ranges will be added to the Scanning list.
7. To remove items from the scanning list, select one or more, and select Remove all | Remove
selected items. Alternatively, click on Remove all to remove every item from the list.
8. After making the appropriate settings, click OK and OK again and go to online mode to start the
scanning.
9. A green light on the scanner Device Status window should start blinking. This means that the
device is working properly and scanning using the default settings. In TOP-N Mode this may
take a few seconds.
Page 123
NEMO OUTDOOR SCANNER GUIDE
VENTURE
6.1
Configuring your PC
Before connecting Venture MRX scanners to your Nemo Outdoor/Invex measurement system, you will
need to configure the System Properties on your PC. Please follow the instructions below.
1. Download the Java Development Kit (JDK), from here:
http://www.oracle.com/technetwork/java/javase/downloads/jdk7-downloads-1880260.html
2. On the download page, under "Java SE Development Kit 7u75", check "Accept License
Agreement". Download the correct JDK package (e.g. for Windows x64) and install it.
3. Take note of the directory where you install the JDK, e.g. "C:\Program
Files\Java\jdk1.7.0_51".
4. Copy the file rxtxSerial.dll to the \jre\bin\ folder of the JDK. For example, C:\Program
Files\Java\jdk1.7.0_51\jre\bin\
5. Next, you need to set the JAVA_HOME environment variable to point to the JDK installation
directory (Windows 7 x64). Right click the Computer item in the Start Menu and select
Properties.
6. Click Advanced system settings.
Page 124
NEMO OUTDOOR SCANNER GUIDE
7. On the Advanced page, click on Environment Variables.
8. Click New under System variables.
Page 125
NEMO OUTDOOR SCANNER GUIDE
9. Enter the following information:
Variable name: JAVA_HOME
Variable value: the installation path for the Java Development Kit, e.g. C:\Program
Files\Java\jdk1.7.0_51
10. Under System variables, select Path and click Edit.
11. Move the cursor to the beginning of the variable value and write %JAVA_HOME%\bin;.
Click OK and OK.
12. Click Apply and OK in the System Properties dialog.
13. If the changes do not take effect, restart Windows.
Page 126
NEMO OUTDOOR SCANNER GUIDE
6.2
Connecting the MRX3808A/L receiver
This section describes the connections and then provides instructions for connecting the receiver for
use.
Figure 1: MRX3808A front panel.
Figure 2: MRX3808L front panel.
All of the MRX3808A/L connections and indicators are on the front end of the receiver, as shown in
Figure 1 and Figure 2, which are described here:
RF IN Connect an RF antenna that is intended for the desired measurement frequencies.
GPS ANT Connect a GPS antenna if using GPS as primary time-base standard.
USB Connect to the Nemo Outdoor PC. A locking mechanism is available for USB
connections on the MRX3808L.
DC Power Connect the DC power source for the receiver. A locking mechanism is available
for DC power connections on the MRX3808L.
GPS 1PPS For use when synchronizing multiple MRX receivers. One receiver, typically with
GPS lock, would act as the master with its GPS 1PPS set as an output, the other receiver
would act as a slave with its GPS 1PPS set as an input.
Page 127
NEMO OUTDOOR SCANNER GUIDE
STAT An indication that the receiver has power and if the measurement firmware is loaded.
o
A steady green light indicates the receiver has power, but the measurement firmware
has not downloaded from the control PC.
A flashing green light at about 2 flashes/second indicates the measurement firmware
has successfully downloaded from the control PC.
TEMP An indication of internal over-temperature operating conditions. Ensure the receiver
gets adequate airflow to ensure safe operation.Maaliskuu2015Maaliskuu2015
USB Status A yellow light near the USB connector lights if the cable is connected to an
active USB port on the collection/control PC.
Power Cord Shelf Used to secure the DC power cable connection to prevent the power cord
from being bumped off in mobile applications. (Note: only available on the MRX3808A.)
The steps for connecting the MRX3808A/L receiver are very simple as follows:
Figure 3: RF and GPS antenna connections.
1. Connect the RF and GPS antennas as shown in Figure 3. Ensure that the RF antenna frequency
range supports the desired frequencies to be tested and ensure that the connectors are
properly torqued.
Figure 4: USB cable connection added.
Page 128
NEMO OUTDOOR SCANNER GUIDE
2. Connect the USB cable as shown in Figure 4.
Figure 5: DC power connection added.
3. Connect the DC power supply to the receiver as shown in Figure 5.
4. The green STAT light may blink briefly, and after about 10 seconds the light should come back
on as steady green.
5. Secure the power cord to the Power Cord Shelf or use a locking connector in mobile
applications to prevent the power cord from being bumped off.
Figure 6: USB status light indication when connected to PC.
6. Connect the other end of the USB cable to the Nemo Outdoor PC.
7. The yellow light by the USB port should light as soon as the USB connection is detected if the
Nemo Outdoor PC is on as shown in Figure 6.
Page 129
NEMO OUTDOOR SCANNER GUIDE
6.3
Starting Venture MRX scanners
1. Start Nemo Outdoor. Do not load any previous device configuration if asked.
2. From the Measurement menu, select Add New Device.
3. Click on Scanner.
4. From the list of scanners, select the appropriate handler and click Next.
5. In the Device Configuration dialog, set the COM Port to the port the scanner is connected to.
6. Set the baud rate to the one used by the scanner and click OK. The dialog will be closed and the
scanner should now be connected to the system.
7. If the dialog did not close, the start-up did not succeed. Check the cable connections and the
settings and try again.
8. From the View menu activate Device Status. A check mark will appear next to the command
when it is activated.
9. After the measurement firmware has downloaded from the Nemo Outdoor PC to the
MRX3808A/L receiver, the green STAT light should start flashing at about 2 flashes/second
indicating the firmware has downloaded and is running.
Page 130
NEMO OUTDOOR SCANNER GUIDE
6.4
Measuring with Venture MRX scanners
6.4.1
Frequency scanning
1. After the scanner is connected and activated in Nemo Outdoor, open the Measurement
Properties dialog by selecting Measurement | <device> | Frequency Scanning
Properties.
2. There is a separate page for each supported technology. All options are not available for all
technologies.
Channel style refers to the bandwidth of the channel.
To find out the center frequency used, set the Channel Style to 200 kHz and select all
the channels in the frequency region where the carrier should exist; for example, all
channels allocated to an operator. The center frequency will stand out in Frequency
Scanning mode. The received signal should be above the noise level in order to find
out the center frequency.
Selecting the BSIC decoding option displays BSIC value in a measurement window.
BSIC threshold defines the minimum BSIC level that the scanner reports.
Page 131
NEMO OUTDOOR SCANNER GUIDE
3. By clicking the Select Channels button, you can access the Select Channels dialog.
Select the Show channels as frequencies option to view frequencies instead of channel numbers.
Add channels to the Selected list by selecting a channel from the Available list and clicking the Add
button.
Remove channels from the Selected list by selecting a channel and clicking the Remove button.
4. After making the appropriate settings, click OK and OK again and go to online mode to start
the scanning.
5. A green light on the scanner Device Status window should start blinking. This means that the
device is working properly and scanning using the default settings.
6. Click the Start Recording button
Page 132
to start recording the results in an output file.
NEMO OUTDOOR SCANNER GUIDE
6.4.2
Pilot scanning
Pilot scanning can be used for scanning unknown pilots or the strongest pilots.
1. After the scanner is connected and activated in Nemo Outdoor, open the Measurement
Properties dialog by selecting Measurement | <device> | Pilot Scanning Properties.
2. There is a separate page for each supported technology. All options are not available for all
technologies.
Cyclic prefix defines the type of signal the scanner is set to measure. With Autodetect selected, the
scanner will automatically detect the appropriate signal type.
CPICH Ec/No threshold defines the minimum level for the CPICH Ec/No. If the values are below the
threshold, the pilots are not reported.
Channel style refers to the bandwidth of the channel.
Data processing method defines how the scanned data is processed by the scanner. In aggregate
method, the sum of all peak pilot Ec/Io values above the PN threshold is calculated. If there are no
peaks above the PN threshold, value -30 dB is returned for WCDMA.
Pilot window mode defines the position of the chips that are searched for pilot across in regard to
the ideal pilot position (0 chip delay for a given pilot).
Page 133
NEMO OUTDOOR SCANNER GUIDE
Pilot measurement mode defines the measurement mode for pilot scanning.
In High speed mode scanning speed is higher but sensitivity is lower. In high speed mode,
weak pilots may be undetected.
In High dynamic mode scanning speed is lower but sensitivity is higher.
Pilot Ec/I0 threshold defines the threshold level for the pilot Ec/I0. If the values are below the
threshold, the pilots are not scanned.
RSSI threshold determines a valid path (in dB). Subtracting the set value from a path with a
maximum correlation value gives the lower limit of the valid path.
Top-N option enables Top-N scrambling code scanning. Scanner will report results from N best
scrambling codes. Number of pilots field defines how many pilots are reported by scanner in Top-N
mode. With Venture scanners, this option must be always enabled.
CINR option activates/deactivates Carrier to Interference and Noise Ratio measuring. Carrier refers to
either reference signal power or sync signal power depending on the selected signal type.
Time offset refers to the number of samples between P-SCH Primary Synchronization Signal arrival
time with respect to receiver frequency reference that is derived from GPS reference time.
Sync signal refers to the ratio between the synchronization channel, i.e., primary and secondary
signal received power and the interference and noise from the same synchronization signal set.
Reference signal refers to the ratio between the reference signal received power (RSRP) and the
interference and noise from the same reference signal set.
Time of arrival defines if the selected scanner will measure the time of arrival for each scrambling
code. The time of arrival value is relative to GPS time and is measured in chips.
Delay option enables/disables delay profile scanning. Delay is defined as the measured difference
between the expected arrival time (GPS time) and the actual arrival time of the maximum peak above
the PN threshold. It is reported in chips.
Delay spread defines if the selected scanner will also measure the delay spread value (in chips) for
each scanned scrambling code. Delay spread is determined as the difference between the last and first
component to break the threshold set in PN Threshold.
P-SCH defines if the selected scanner will measure the P-SCH Ec/N0 value for each scrambling code.
SIR (signal to interference ratio) defines if the selected scanner will measure the SIR value for each
scrambling code.
S-SCH defines if the selected scanner will measure the S-SCH Ec/N0 value for each scrambling code.
Page 134
NEMO OUTDOOR SCANNER GUIDE
3. By clicking the Select Channels button, you can access the Select Channels dialog.
Select the Show channels as frequencies option to view frequencies instead of channel
numbers.
Add channels to the Selected list by selecting a channel from the Available list and clicking the
Add button.
Remove channels from the Selected list by selecting a channel and clicking the Remove
button.
Page 135
NEMO OUTDOOR SCANNER GUIDE
4. When you select LTE channels, you can also define some channel-specific settings. In the LTE
Channel Specific Settings dialog, select the channel from the Selected channels list and
define the settings.
Note that the available options are device specific.
Channel style refers to the bandwidth of the channel.
Uplink-downlink configuration refers to LTE TDD frame structure.
Tf = 307200 Ts = 10 ms
153600 Ts = 5 ms each. Each half-frame consists of five
Frame structure type 2 is applicable to TDD. Each radio frame of length
consists of two half-frames of length
subframes of length 30720 Ts
= 1 ms . The supported uplink-downlink configurations are listed in
the table below where, for each subframe in a radio frame, D denotes the subframe is
reserved for downlink transmissions, U denotes the subframe is reserved for uplink
transmissions and S denotes a special subframe with the three fields DwPTS, GP and UpPTS.
One radio frame, Tf = 307200Ts = 10 ms
One half-frame, 153600Ts = 5 ms
One slot,
Tslot=15360Ts
30720Ts
Subframe #2
Subframe #0
One
subframe,
30720Ts
DwPTS
Page 136
GP
UpPT
S
Subframe #3
Subframe #4
Subframe #5
DwPTS
Subframe #7
GP
UpPT
S
Subframe #8
Subframe #9
NEMO OUTDOOR SCANNER GUIDE
Frame structure type 2 (for 5 ms switch-point periodicity):
Uplink-downlink
Downlink-to-Uplink
configuration
Switch-point periodicity
Subframe number
0
5 ms
5 ms
5 ms
10 ms
10 ms
10 ms
5 ms
4. After making the appropriate settings, click OK and OK again and go to online mode to start
the scanning.
5. A green light on the scanner Device Status window should start blinking. This means that the
device is working properly and scanning using the default settings.
6. Click the Start Recording button
to start recording the results in an output file.
6.4.2.1 Data processing method Peak vs Aggregate
If the multipath components are significantly lower than the peak, their contribution will be negligible
and the aggregate will be the same as the peak. However, if one or more multipath components are
close to the peak component in power, its power combined with the peak components power will be
larger than either of them alone. In the case where a multipath component is the same strength as
the peak the aggregate will be twice the power, or 3dB higher than the peak. Thus, the aggregate will
always be the same as or larger than the peak.
As a practical matter, many multipath components are typically present in an urban environment,
where there are many surfaces (e.g., buildings) which can reflect the radio signal. By contrast, there
may be few or no multipath components in a rural environment.
The difference between Aggregate and Peak is variable. Probably the difference will lie in the range of
0 to 4 dB. If the multipath components are small, they will have no contribution and aggregate will be
equal to peak (0 dB difference). In the case above where one multipath is equal to the peak, the
doubling of power gives +3dB to the aggregate. There might be cases where two components are the
same strength as the peak and this would result in an aggregate +4.7dB relative to the
peak. Naturally, if another component becomes higher than the peak, it becomes the new peak.
Aggregation does not happen over time, but over multipath components that are all simultaneously
present.
Page 137
NEMO OUTDOOR SCANNER GUIDE
TROUBLESHOOTING SCANNERS
If a Scanner synchronization failed error message appears in the Output window, the scanner is
working properly, but the scanner did not find strong enough a CPICH in a short time period.
Nevertheless, the measurement will go on normally.
If a Scanner GPS locking failed error message appears in the Output window, the scanner is
working properly, but the scanner GPS has no fix or is not connected. The measurement will go on
normally, but the scanner accuracy is not as good as it is when the scanner GPS has a fix
Page 138
NEMO WALKER AIR USER MANUAL
TECHNICAL SUPPORT
If you have questions on or beyond this documentation about Nemo tools, please contact our technical
support service through Nemo Support Portal at http://nemosupport.anite.com, call us (local phone
numbers can be found in chapter Phone and email support) or send us an email at
nemosupport@anite.com. Note that for full support you need to have the Maintenance Agreement.
8.1
User Club
Nemo User Club offers several new ways to benefit from Nemo products. You can find it from
http://nemouserclub.anite.com.
Access to the Nemo User Club is restricted to customers with SW maintenance and Technical Support
agreements or partner agreements. If you are an existing Anite Finland customer with SW
maintenance and Technical Support agreements, but you are without access to the User Club, please
complete an on-line registration form.
After submitting the requested information, you will receive a personal access key and password by
email in a few days time.
Once you are registered with our User Club, you will automatically receive e-mails informing you each
time a new version of software for your Nemo Product is released. It is fast, easy, and it is available to
you seven days a week, 24 hours a day.
8.2
Nemo Support Portal
Nemo Support Portal is a web interface for technical support, product-related questions, and RMA
requests. It offers a fast and convenient way to reach our technical support team and submit repair,
warranty repair, and calibration requests. Customers can open a support ticket, follow the status of
existing tickets, and request technical support 24/7/365. Furthermore the Nemo Support Portal
includes a Knowledge Base for the most frequent and latest topics on Nemo Products. Submitting a
ticket via Nemo Support Portal ensures that our technical specialists have all the necessary
information available to solve your support case, resulting in faster response times.
Please go to http://nemosupport.anite.com to access the portal and click Request access to obtain a
password to the system.
Page 139
NEMO WALKER AIR USER MANUAL
8.3
Phone and email support
During the warranty period, the phone support related to potential software errors is free of additional
charge. Registered users with a valid Maintenance Agreement are entitled to full support. Nemo
Support Portal is the preferred channel for technical support requests, but you can also send us an
email. When emailing, please let us know the number of your Software Maintenance and Support
Agreement.
Please contact us at the following locations (global email address nemosupport@anite.com):
Global
Tel.
+358 50 395 7800
Americas
Tel.
+1 469 951 9105
+1 469 774 4608 (En espaol e
portugus)
APAC
Tel.
+65 9746 2431
P.R. China
Tel.
+86 10 6567 8528
India
Tel.
Page 140
+91 982 0016372
NEMO WALKER AIR USER MANUAL
END-USER LICENSE AGREEMENT
IMPORTANT - READ CAREFULLY: This End-User License Agreement ("EULA") is a legal agreement
between you (either an individual or a single entity) and Anite Finland Ltd for the Anite Finland Ltd
software product(s), in whatever form, identified above ("Software Product" or "Software"). The
Software Product includes computer software, the associated media, any printed materials, and any
"online" or electronic documentation. By installing, copying or otherwise using the Software Product,
you agree to be bound by the terms of this EULA. If you do not agree to the terms of this EULA, Anite
Finland Ltd is unwilling to license the Software Product to you. In such event, you may not use or copy
the Software Product, and you should promptly return the unused product(s) in their original
packaging to the place of purchase within thirty days of the date of original purchase.
SOFTWARE PRODUCT LICENSE
The Software Product is protected by copyright laws and international copyright treaties, as well as
other intellectual property laws and treaties. The Software Product is licensed, not sold.
1. GRANT OF LICENSE. This EULA grants you the following rights:
Software. You agree that the Software product is licensed to you to be used with the mobile
phone(s) and software protection key designated by Anite Finland Ltd for such use ("Designated
Hardware"). You also agree that you shall not have more than one copy of the Software Product in
use at a time for any Designated Hardware in which the Software Product is to be used or to be
distributed except as expressly provided for in this EULA. You may use one copy of the Software
Product in binary code form only on one computer at a time in order to conduct system measurements
using the Designated Hardware at various locations to the extent necessary for the permitted
operation of the application software but may not duplicate the Software Product.
Storage/Network/Single Use. You may also store or install a copy of the Software Product in
binary code form only over an internal network, and distribute the Software Product to your other
computers over an internal network. However, you must acquire and dedicate a license for the
Software Product for each Designated Hardware on which the Software Product is used or to which it
is distributed. A license for the Software Product may not be shared or used concurrently on different
computers.
2. DESCRIPTION OF OTHER RIGHTS AND LIMITATIONS.
Limitations on Reverse Engineering, Decompilation and Disassembly. Removal, emulation, or
reverse engineering of all or any part of this product or its protection constitutes an unauthorized
modification to the product and is specifically prohibited. Nothing in this license statement permits you
to derive the source or assembly code of files provided to you in executable or object formats.
Limitations on Modifications, Adaptations and Other Changes. You may not modify, adapt or
otherwise make any changes to the Software Product except and only to the extent you are expressly
permitted to do so under the applicable mandatory law notwithstanding this limitation or by Anite
Finland Ltd's prior written consent.
Separation of Components. The Software Product is licensed as a single product. Its component
parts may not be separated for use on more than one Designated Hardware and computer as
designated above.
Page 141
NEMO WALKER AIR USER MANUAL
Not for Resale. This Software Product is Not for Resale" or "NFR" and your license only permits
personal use and you may not sell or otherwise transfer the Software Product for value except as
specified below.
Rental. You may not rent, lease or lend the Software Product to any person or entity.
Software Transfer. You may not otherwise give or permanently transfer any or all of your rights
under this EULA without the express prior written consent of Anite Finland Ltd which such consent
shall not be unreasonably withheld.
Security Mechanisms. Anite Finland and its affiliated companies take all legal steps to eliminate
piracy of their software products. In this context, the Software may include a security mechanism that
can detect the installation or use of illegal copies of the Software, and collect and transmit data about
those illegal copies. Data collected will not include any customer data created with the Software. By
using the Software, you consent to such detection and collection of data, as well as its transmission
and use if an illegal copy is detected. Anite Finland also reserves the right to use a hardware lock
device, license administration software, and/or a license authorization key to control access to the
Software. You may not take any steps to avoid or defeat the purpose of any such measures. Use of
any Software without any required lock device or authorization key provided by Anite Finland is
prohibited.
Duration and Termination. This EULA is effective from the day you open the sealed media package
or download and continues until termination. You may terminate this EULA at any time. Without
prejudice to any other rights, Anite Finland Ltd may terminate this EULA if you fail to comply with the
terms and conditions of this EULA. In either event, you must destroy all copies of the Software
Product and all associated media, printed materials, updates and component parts and verify to Anite
Finland Ltd in writing that such has been done.
3. SUPPORT SERVICES. Anite Finland Ltd may provide you with support services related to the Software
Product ("Support Services"). Any supplemental software code provided to you as part of the Support
Services shall be considered part of the Software Product and subject to the terms and conditions of
this EULA. With respect to technical information you provide to Anite Finland Ltd as part of the
Support Services, Anite Finland Ltd may use such information for its business purpose, including for
product updates and development.
4. COPYRIGHT AND TRADEMARKS. All title and copyrights in and to the Software Product (including but
not limited to any images, photographs, animations, video, audio, music, text and "applets",
incorporated into the Software Product), the accompanying printed materials, and any copies of the
Software Product, are owned by Anite Finland Ltd or its suppliers. The Software Product is protected
by copyright laws and international treaty provisions. You may not copy the printed materials
accompanying the Software Product. You may not remove, modify or alter any Anite Finland Ltd
copyright or trademark from any part of the Software Product, including but not limited to any such
notices contained in the physical and/or electronic media or documentation, in the Anite Finland Ltd
Setup Wizard dialogue or 'about' boxes, in any of the runtime resources and/or in any web-presence
or web-enabled notices, code or other embodiments originally contained in or dynamically or
otherwise created by the Software Product.
The Software Product may include following licenses with related copyrights and titles:
WinWAP. Copyright Winwap Technologies Oy. http://www.winwap.com
Perceptual Objective Listening Quality Analysis (POLQA) according to ITU-T Recommendation P. 863
included in this product is protected by copyright and by European, US and other International patents
and patent applications and is provided under license from
OPTICOM Dipl.-Ing. M. Keyhl GmbH, Erlangen, Germany, 2011 www.opticom.de
Page 142
NEMO WALKER AIR USER MANUAL
POLQA is a registered trademark of OPTICOM GmbH. Used by permission. 2011 by the POLQA
Coalition of OPTICOM GmbH, Germany - SwissQual AG, Switzerland - KPN, The Netherlands - TNO,
The Netherlands.
www.polqa.info
Further statements shall be incorporated to prohibit additional copying of the POLQA software in whole
or in part, other than is essential for the proper operation of the POLQA software or for normal
security back-up purposes; prevent the End-User from modifying, translating, reverse-engineering or
decompiling the POLQA software except to the extent permitted by law; require that the
acknowledgement of the rights in the POLQA software shall not be removed from the POLQA software
or any installation of it;
Perceptual Evaluation of Speech Quality (PESQ) measurement technology included in this product is
protected by copyright and by European, US and other patents and is provided under license from
OPTICOM Dipl.-Ing. M. Keyhl GmbH, Erlangen, Germany, 2008 - www.opticom.de
For further information please refer to www.pesq.org
Further statements shall be incorporated to prohibit additional copying of the PESQ software in whole
or in part, other than is essential for the proper operation of the PESQ software or for normal security
back-up purposes; prevent the End-User from modifying, translating, reverse-engineering or
decompiling the PESQ software except to the extent permitted by law; require that the
acknowledgement of the rights in the PESQ software shall not be removed from the PESQ software or
any installation of it;
Evaluation of Talker Quality (ECHO) measurement technology included in this product is protected by
copyright and is provided under license from
OPTICOM GmbH, Erlangen, Germany, 2011 - www.opticom.de
Further statements shall be incorporated to prohibit additional copying of the ECHO software in whole
or in part, other than is essential for the proper operation of the ECHO software or for normal security
back-up purposes; prevent the End-User from modifying, translating, reverse-engineering or
decompiling the ECHO software except to the extent permitted by law; require that the
acknowledgement of the rights in the ECHO software shall not be removed from the ECHO software or
any installation of it;
Libresample library and libVLC library distributed under LGPL license. For detailed information, see
license files located in the software installation directory.
The license management portion of this Licensee Application is based on:
SentinelRMS*
1989-2006 SafeNet, Inc.
All rights reserved
SentinelRMSe*
Page 143
NEMO WALKER AIR USER MANUAL
1989-2006 SafeNet, Inc.
All rights reserved
Iperf copyright. Copyright (c) 1999-2006, The Board of Trustees of the University of Illinois. All Rights
Reserved. Permission is hereby granted, free of charge, to any person obtaining a copy of this
software (Iperf) and associated documentation files (the "Software"), to deal in the Software without
restriction, including without limitation the rights to use, copy, modify, merge, publish, distribute,
sublicense, and/or sell copies of the Software, and to permit persons to whom the Software is
furnished to do so, subject to the following conditions: Redistributions of source code must retain the
above copyright notice, this list of conditions and the following disclaimers. Redistributions in binary
form must reproduce the above copyright notice, this list of conditions and the following disclaimers in
the documentation and/or other materials provided with the distribution. Neither the names of the
University of Illinois, NCSA, nor the names of its contributors may be used to endorse or promote
products derived from this Software without specific prior written permission. THE SOFTWARE IS
PROVIDED "AS IS", WITHOUT WARRANTY OF ANY KIND, EXPRESS OR IMPLIED, INCLUDING BUT NOT
LIMITED TO THE WARRANTIES OF MERCHANTABILITY, FITNESS FOR A PARTICULAR PURPOSE AND
NONINFRINGEMENT. IN NO EVENT SHALL THE CONTIBUTORS OR COPYRIGHT HOLDERS BE LIABLE
FOR ANY CLAIM, DAMAGES OR OTHER LIABILITY, WHETHER IN AN ACTION OF CONTRACT, TORT OR
OTHERWISE, ARISING FROM, OUT OF OR IN CONNECTION WITH THE SOFTWARE OR THE USE OR
OTHER DEALINGS IN THE SOFTWARE.
5. DUAL-MEDIA SOFTWARE. You may receive the Software Product in more than one medium.
Regardless of the type or size of medium you receive, you may use only that one medium that is
appropriate for the systems you use to operate the Software Product. You may not use or install the
other medium on any system. You may not loan, rent, lease or otherwise transfer the other medium
to another user, except as part of the permanent transfer (as provided above) of the Software
Product.
6. CONFIDENTIALITY AND NON-DISCLOSURE. You agree to keep in confidence and not to disclose in any
manner or form to any third party nor publish any such data or information related to the Software
Product. You agree to protect all information and data provided to you by Anite Finland Ltd related to
the Software Product with the same degree of care that you use to protect your own like data and
information, but with not less than that due care exercised by a reasonably prudent person under the
same or similar circumstances.
7. U.S. GOVERNMENTAL RESTRICTED RIGHTS. The Software Product and documentation are provided
with Restricted Rights. Use, duplication, or disclosure by the Government is subject to restrictions as
set forth in subparagraph (c)(1)(ii) of the Rights in Technical Data and Computer Software clause at
DFARS 252.277-7013 or subparagraphs (c)(1) and (2) of the Commercial Computer Software Restricted Rights at 48 CFR 52-227-19, as applicable.
8. LIMITED WARRANTY. Anite Finland Ltd warrants that (a) the Software Product will perform
substantially in accordance with the accompanying written materials for a period of three (3) months
from the date of receipt, and (b) any third party hardware accompanying the Software Products will
be free from defects in materials and workmanship under normal use and service for a period of one
(1) year from the date of receipt. To the extent that implied warranties are disclaimable, they are
disclaimed in paragraph 10. Some states/jurisdictions do not allow disclaimers of or limitations on
duration of an implied warranty, so the above limitation may not apply to you. Any implied warranties
on the Software Product and, as applicable, third party hardware that is not disclaimable are limited to
three (3) months and one (1) year respectively.
Page 144
NEMO WALKER AIR USER MANUAL
9. CUSTOMER REMEDIES. Anite Finland Ltd and its suppliers' entire liability and your exclusive remedy
shall be, at Anite Finland Ltd option, either (a) return of the price paid, or (b) repair or replacement of
the software or hardware that does not meet the Limited Warranty contained in this EULA and which is
returned to Anite Finland Ltd. The Limited Warranty contained herein is void if failure of the software
or third party hardware has resulted from accident, abuse, misapplication or events beyond the
control of Anite Finland Ltd including, but not limited to Acts of God, acts of nature or acts of war. Any
replacement Software Products or hardware will be warranted for the remainder of the original
warranty period or thirty (30) days, whichever is longer. Anite Finland Ltd is not responsible for
ensuring adequate backup and storage for your data or records.
10. NO OTHER WARRANTIES. To the maximum extent permitted by applicable law, Anite Finland Ltd
disclaims all other warranties, either express or implied, including but not limited to implied warranties
of merchantability, fitness for a particular purpose, and non-infringement of third-party rights, with
regard to the Software Product, the accompanying written materials, and any accompanying
hardware. This limited warranty gives you specific legal rights. You may have others which vary from
state/jurisdiction to state/jurisdiction.
11. NO LIABILITY FOR CONSEQUENTIAL DAMAGES. To the maximum extent permitted by applicable law,
in no event shall Anite Finland Ltd or its suppliers be liable for any damages whatsoever (including
without limitation, special, incidental, consequential, punitive or indirect damages for personal injury,
loss of business profits, business interruption, loss of business information, or any other pecuniary
loss) arising out of the use of or inability to use this Software Product, even if Anite Finland Ltd has
been advised of the possibility of such damages. In any case, Anite Finland Ltd and its suppliers'
entire liability under any provision of this EULA shall be limited to the amount actually paid by you for
the Software Product and/or third party hardware accompanying the Software Product. The
Limitations of Liability contained in this Section apply to claims of every kind, whether based on
contract law, tort law or otherwise, even if these limitations have the effect of exculpating a party
from responsibility for its negligence, fault or other conduct. Because some states/jurisdictions do not
allow the exclusion or limitation of liability for consequential or incidental damages, the above
limitation may not apply to you.
Page 145
Вам также может понравиться
- Nemo Outdoor 7.20 ManualДокумент371 страницаNemo Outdoor 7.20 ManualViswanaath Subramanian100% (5)
- 01 - RADCOM OverviewДокумент27 страниц01 - RADCOM OverviewOscar L. Cavanzo RamirezОценок пока нет
- L3SDR FDD BS8900A Product DescriptionДокумент39 страницL3SDR FDD BS8900A Product DescriptionglocallОценок пока нет
- Tems Investigation 16 DatasheetДокумент2 страницыTems Investigation 16 DatasheetAzam Khan100% (1)
- 3gpp Ts 36 323 (Lte PDCP Protocol)Документ29 страниц3gpp Ts 36 323 (Lte PDCP Protocol)delafinca55Оценок пока нет
- 800MHz Interference and Co-ExistenceДокумент52 страницы800MHz Interference and Co-Existenceselvampd6691Оценок пока нет
- Scanner and Xcal Comperative Analysis v2Документ22 страницыScanner and Xcal Comperative Analysis v2Ziya2009Оценок пока нет
- Ariesogeo User TrainingДокумент2 страницыAriesogeo User TrainingEdgar BautistaОценок пока нет
- UMTS Troubleshooting Guideline 1 02Документ107 страницUMTS Troubleshooting Guideline 1 02Ankur VermaОценок пока нет
- Wimax-dt&Cqt Test GuideДокумент45 страницWimax-dt&Cqt Test GuidefourwheelergamesОценок пока нет
- SOP - WorstCell AnalysisДокумент7 страницSOP - WorstCell AnalysisAakif HussainОценок пока нет
- Network Information Management - SunvizionДокумент10 страницNetwork Information Management - SunvizionKristofer KimblerОценок пока нет
- LTE - RF Operational ParametersДокумент23 страницыLTE - RF Operational Parametersnetman_84Оценок пока нет
- Nemo Handy A Manual 2 61Документ17 страницNemo Handy A Manual 2 61cspkerОценок пока нет
- TEMS Investigation 15.x TrainingДокумент110 страницTEMS Investigation 15.x TrainingVũ Đức NguyênОценок пока нет
- 2) LTE Air InterfaceДокумент76 страниц2) LTE Air Interfacegh_jazani100% (1)
- BSC6900 UMTS Parameter Reference (V900R012C01 - 03)Документ931 страницаBSC6900 UMTS Parameter Reference (V900R012C01 - 03)snsingh_ecОценок пока нет
- TEMS Investigation 15.2.2 Crack PDFДокумент2 страницыTEMS Investigation 15.2.2 Crack PDFVũ Quốc OaiОценок пока нет
- SamsungLTE Table - RAN Call Release Causes 1.5Документ137 страницSamsungLTE Table - RAN Call Release Causes 1.5gargee502Оценок пока нет
- UMTS Heavy Traffic Precautions and Emergency MeasureДокумент28 страницUMTS Heavy Traffic Precautions and Emergency Measurekara nacimОценок пока нет
- Metricell - AutoMobile - Reporting & Analysis Use Cases - September 2014Документ18 страницMetricell - AutoMobile - Reporting & Analysis Use Cases - September 2014bmapiraОценок пока нет
- OEO102100 LTE eRAN2.1 MRO Feature ISSUE 1.00 PDFДокумент27 страницOEO102100 LTE eRAN2.1 MRO Feature ISSUE 1.00 PDFMuhammad UsmanОценок пока нет
- 09 Introduction To GENEX Probe (Ver1.4)Документ111 страниц09 Introduction To GENEX Probe (Ver1.4)Rafael Andres Rodriguez MarulandaОценок пока нет
- Swapped Sectors Detection Based On Mobility StatisticsДокумент4 страницыSwapped Sectors Detection Based On Mobility StatisticsFelix J. Alvarez HerreraОценок пока нет
- Performing LTE and LTE-AdvancedДокумент128 страницPerforming LTE and LTE-AdvancedEgo-free New-earthОценок пока нет
- OMT Explorer V2 20 QU 1 0 0Документ24 страницыOMT Explorer V2 20 QU 1 0 0Radit TidarОценок пока нет
- RNP Extension: Prerequisites: Radio Network Engineering FundamentalsДокумент130 страницRNP Extension: Prerequisites: Radio Network Engineering Fundamentalsddaann100% (1)
- OWO300110 Signaling Analysis of Typical UTRAN Procedures ISSUE1.00Документ86 страницOWO300110 Signaling Analysis of Typical UTRAN Procedures ISSUE1.00ESkudaОценок пока нет
- RADCOM Service AssuranceДокумент9 страницRADCOM Service AssuranceasbalyanОценок пока нет
- TEMS Discovery NEMO - Events Metric Group DescriptionДокумент39 страницTEMS Discovery NEMO - Events Metric Group DescriptionTuấn VũОценок пока нет
- Cell ID Planning EARFCN Frequency Correlation: 7 TH Oct 2016Документ12 страницCell ID Planning EARFCN Frequency Correlation: 7 TH Oct 2016vicky_211287Оценок пока нет
- Channel Selective Repeaters Manual, Rev B-1 (GSM+UMTS)Документ370 страницChannel Selective Repeaters Manual, Rev B-1 (GSM+UMTS)Дима ВерхотуровОценок пока нет
- Atoll 3.1.0 Administrator Manual (E2)Документ456 страницAtoll 3.1.0 Administrator Manual (E2)Resistor100% (1)
- BSC6910 GU V100R016C00SPC650 Parameter ReferenceДокумент597 страницBSC6910 GU V100R016C00SPC650 Parameter ReferenceMuntazir Mehdi0% (1)
- LTE Drive Test Radio ParametersДокумент2 страницыLTE Drive Test Radio ParametersKulbeerSinghОценок пока нет
- VoIP Testing With TEMS Investigation PC-based ClientsДокумент18 страницVoIP Testing With TEMS Investigation PC-based ClientsDavid Fonseca VieiraОценок пока нет
- 2.7.4.1 Huawei UMTS Network Sharing White PaperДокумент19 страниц2.7.4.1 Huawei UMTS Network Sharing White PaperklajdiОценок пока нет
- 2G Ericsson Optimization Process FlowДокумент9 страниц2G Ericsson Optimization Process FlowAnirut M TkttОценок пока нет
- Gi and SGi InterfacesДокумент4 страницыGi and SGi InterfacesStélio ZacariasОценок пока нет
- AirPrime EM7565 Product Technical Specification r11 PDFДокумент101 страницаAirPrime EM7565 Product Technical Specification r11 PDFjacobbowserОценок пока нет
- Coverage Comparison of UMTS Networks in 900 and 2100 MHZ Frequency Bands-Wireless Mobile and Multimedia Networks 2008 IET International Conference OnДокумент4 страницыCoverage Comparison of UMTS Networks in 900 and 2100 MHZ Frequency Bands-Wireless Mobile and Multimedia Networks 2008 IET International Conference OnAfzal LodhiОценок пока нет
- RET Antenna TD-LTE Maintenance GuideДокумент24 страницыRET Antenna TD-LTE Maintenance Guidehawdang nureeОценок пока нет
- GSM Key Performance Indicator KPI Guidebook V1.1Документ45 страницGSM Key Performance Indicator KPI Guidebook V1.1Rafi AnsariОценок пока нет
- Performance ManagementДокумент92 страницыPerformance ManagementJoel Rayala100% (1)
- GSM Basics Tutorial and OverviewДокумент81 страницаGSM Basics Tutorial and OverviewMwai Janna100% (1)
- Alcatel BSS Parameter DictionaryДокумент1 278 страницAlcatel BSS Parameter DictionaryrajasapramОценок пока нет
- Actix Overview ModifДокумент22 страницыActix Overview ModifBassem AbouamerОценок пока нет
- Understanding UMTS Radio Network Modelling, Planning and Automated Optimisation: Theory and PracticeОт EverandUnderstanding UMTS Radio Network Modelling, Planning and Automated Optimisation: Theory and PracticeMaciej NawrockiОценок пока нет
- VoLTE and ViLTE: Voice and Conversational Video Services over the 4G Mobile NetworkОт EverandVoLTE and ViLTE: Voice and Conversational Video Services over the 4G Mobile NetworkОценок пока нет
- Cross-Layer Resource Allocation in Wireless Communications: Techniques and Models from PHY and MAC Layer InteractionОт EverandCross-Layer Resource Allocation in Wireless Communications: Techniques and Models from PHY and MAC Layer InteractionОценок пока нет
- Actix Spotlight Desktop User GuideДокумент276 страницActix Spotlight Desktop User GuidetelwindОценок пока нет
- Data Visualization Interns 2021: Nokia Bell Labs, Cambridge (UK)Документ1 страницаData Visualization Interns 2021: Nokia Bell Labs, Cambridge (UK)Fakhar Muhammad Hussain NaqviОценок пока нет
- HetNets, Opportunities and Challenges PDFДокумент22 страницыHetNets, Opportunities and Challenges PDFMagna Voce KamarakórusОценок пока нет
- Blixt Server Installation Guide PDFДокумент4 страницыBlixt Server Installation Guide PDFFakhar Muhammad Hussain NaqviОценок пока нет
- VoIP Testing With TEMS Investigation PC-based ClientsДокумент18 страницVoIP Testing With TEMS Investigation PC-based Clientsinfy zazОценок пока нет
- Iperf 3 Server Installation GuideДокумент7 страницIperf 3 Server Installation GuidekaniОценок пока нет
- DCR Optimization After SwapДокумент6 страницDCR Optimization After SwapJm RoxasОценок пока нет
- Blixt Server Installation Guide PDFДокумент4 страницыBlixt Server Installation Guide PDFFakhar Muhammad Hussain NaqviОценок пока нет
- Activation of Samsung SM-G930F For TEMS PocketДокумент2 страницыActivation of Samsung SM-G930F For TEMS PocketFakhar Muhammad Hussain NaqviОценок пока нет
- ITU ISUP Release Cause CodesДокумент5 страницITU ISUP Release Cause Codesdelgado08Оценок пока нет
- ODM POLQA and ODM Digital AudioДокумент6 страницODM POLQA and ODM Digital AudioFakhar Muhammad Hussain NaqviОценок пока нет
- WCDMA Radio Network Dimensioning Practice FormularДокумент16 страницWCDMA Radio Network Dimensioning Practice FormularFakhar Muhammad Hussain NaqviОценок пока нет
- UDP Server GuideДокумент10 страницUDP Server GuideFakhar Muhammad Hussain NaqviОценок пока нет
- LTE PCI PlanningДокумент4 страницыLTE PCI PlanningDavid ThomasОценок пока нет
- PCI Planning For LTEДокумент13 страницPCI Planning For LTEspring224Оценок пока нет
- KK Wcdma 3G DTДокумент18 страницKK Wcdma 3G DTFakhar Muhammad Hussain NaqviОценок пока нет
- 3g Drive Test PPT 130218111718 Phpapp02Документ36 страниц3g Drive Test PPT 130218111718 Phpapp02Yudil Taufik UmarОценок пока нет
- DC 3 SourceCodingДокумент139 страницDC 3 SourceCodingNguyễn Văn ToànОценок пока нет
- Wcdma Ws11Документ36 страницWcdma Ws11Prasoon SinghОценок пока нет
- KK PlanningДокумент2 страницыKK PlanningFakhar Muhammad Hussain NaqviОценок пока нет
- 5 SupervisionV2 TrainerДокумент35 страниц5 SupervisionV2 TrainerFakhar Muhammad Hussain NaqviОценок пока нет
- DMX 6fire Usb Manual enДокумент42 страницыDMX 6fire Usb Manual endavitunesОценок пока нет
- Ecs455 - Lecture 26 - 1 - Umts and WcdmaДокумент25 страницEcs455 - Lecture 26 - 1 - Umts and WcdmaBenaiad AbdellahОценок пока нет
- Sajid Khan RF Field Optimizer CCS InternationalДокумент38 страницSajid Khan RF Field Optimizer CCS InternationalFakhar Muhammad Hussain NaqviОценок пока нет
- WCDMA Radio Network Dimensioning Practice For Student (A)Документ5 страницWCDMA Radio Network Dimensioning Practice For Student (A)Fakhar Muhammad Hussain NaqviОценок пока нет
- Introduction To Digital Cellular: Chapter NoДокумент5 страницIntroduction To Digital Cellular: Chapter NoFakhar Muhammad Hussain NaqviОценок пока нет
- GSM Call FlowДокумент6 страницGSM Call Flowpanha_qbОценок пока нет
- SDCCH 12704657711474 Phpapp02Документ53 страницыSDCCH 12704657711474 Phpapp02DEGNISSODEОценок пока нет
- GSM Call SetupДокумент6 страницGSM Call SetupArockiaruby RubyОценок пока нет
- Guide To Networking Essentials Fifth Edition: Making Networks WorkДокумент33 страницыGuide To Networking Essentials Fifth Edition: Making Networks WorkKhamis SeifОценок пока нет
- (Ambition) Malaysia 2023 Market Insights ReportДокумент46 страниц(Ambition) Malaysia 2023 Market Insights ReportMaz Izman BudimanОценок пока нет
- Hyflow: Submersible PumpsДокумент28 страницHyflow: Submersible PumpsmanoОценок пока нет
- CV Najim Square Pharma 4 Years ExperienceДокумент2 страницыCV Najim Square Pharma 4 Years ExperienceDelwarОценок пока нет
- Engineering Materials-Istanbul .Technical UniversityДокумент40 страницEngineering Materials-Istanbul .Technical UniversitybuggrraaОценок пока нет
- 4 FAR EAST BANK & TRUST COMPANY V DIAZ REALTY INCДокумент3 страницы4 FAR EAST BANK & TRUST COMPANY V DIAZ REALTY INCDanielleОценок пока нет
- My New ResumeДокумент1 страницаMy New Resumeapi-412394530Оценок пока нет
- HyderabadДокумент3 страницыHyderabadChristoОценок пока нет
- 3.1-7 Printer Deployment - Copy (Full Permission)Документ18 страниц3.1-7 Printer Deployment - Copy (Full Permission)Hanzel NietesОценок пока нет
- Innova M3 New: 3. InstallationДокумент8 страницInnova M3 New: 3. InstallationAndreea DanielaОценок пока нет
- ANNEX C LIST OF EXCEPTIONS (Non-Disslosure of Information)Документ3 страницыANNEX C LIST OF EXCEPTIONS (Non-Disslosure of Information)ryujinxxcastorОценок пока нет
- 1100D Fuel System Installation Guide PDFДокумент18 страниц1100D Fuel System Installation Guide PDFjAVIER GARCIA MORIANAОценок пока нет
- Non-Hazardous Areas Adjustable Pressure Switch: 6900P - Piston SensorДокумент2 страницыNon-Hazardous Areas Adjustable Pressure Switch: 6900P - Piston SensorDiana ArredondoОценок пока нет
- MC 33199Документ12 страницMC 33199Abbode HoraniОценок пока нет
- AET Assignment C Kate ThomsonДокумент12 страницAET Assignment C Kate ThomsonaymenmoatazОценок пока нет
- Course Syllabus: Ecommerce & Internet MarketingДокумент23 страницыCourse Syllabus: Ecommerce & Internet MarketingMady RamosОценок пока нет
- Lab 1Документ8 страницLab 1Нурболат ТаласбайОценок пока нет
- Autoclave 2Документ52 страницыAutoclave 2SILVANA ELIZABETH ROMO ALBUJAОценок пока нет
- Digitalisasi Alquran-1 PDFДокумент40 страницDigitalisasi Alquran-1 PDFMohammad Zildan Pasyha MОценок пока нет
- Techgig Open Round CompetitionДокумент6 страницTechgig Open Round CompetitionAnil Kumar GodishalaОценок пока нет
- WS-250 4BB 60 Cells 40mm DatasheetДокумент2 страницыWS-250 4BB 60 Cells 40mm DatasheetTejash NaikОценок пока нет
- Text That Girl Cheat Sheet NewДокумент25 страницText That Girl Cheat Sheet NewfhgfghgfhОценок пока нет
- Surface News - 20130704 - Low Res PDFДокумент9 страницSurface News - 20130704 - Low Res PDFYoko GoldingОценок пока нет
- Netaji Subhas Open UniversityДокумент4 страницыNetaji Subhas Open UniversityraydipanjanОценок пока нет
- 671 - BP Well Control Tool Kit 2002Документ19 страниц671 - BP Well Control Tool Kit 2002Ibama MirillaОценок пока нет
- Vivado Power Analysis OptimizationДокумент120 страницVivado Power Analysis OptimizationBad BoyОценок пока нет
- General Description Product Summery: Bvdss Rdson IDДокумент4 страницыGeneral Description Product Summery: Bvdss Rdson IDJose Angel TorrealbaОценок пока нет
- Finman General Assurance Corporation Vs - The Honorable Court of AppealsДокумент2 страницыFinman General Assurance Corporation Vs - The Honorable Court of AppealsNorie De los ReyesОценок пока нет
- Road To Recovery: Moving To A New NormalДокумент10 страницRoad To Recovery: Moving To A New NormalFOX5 VegasОценок пока нет
- A Case Study From The: PhilippinesДокумент2 страницыA Case Study From The: PhilippinesNimОценок пока нет