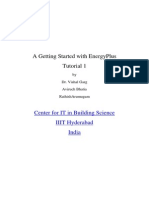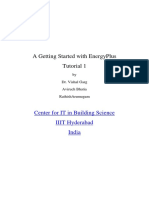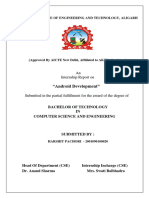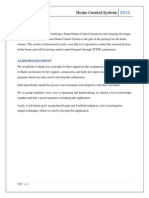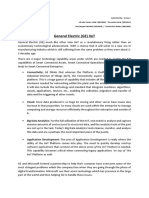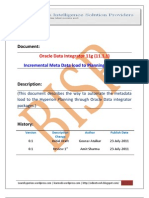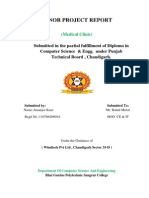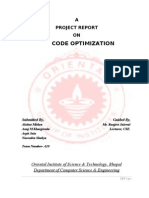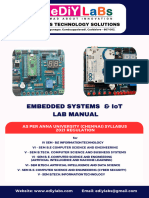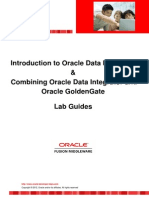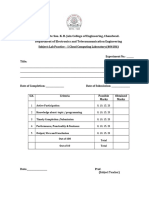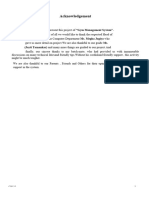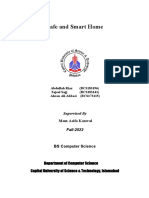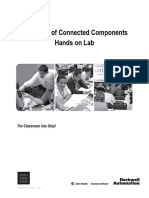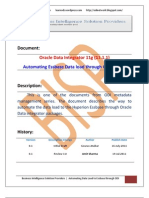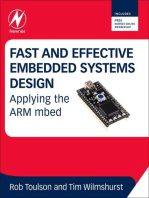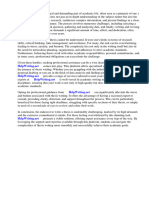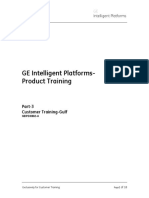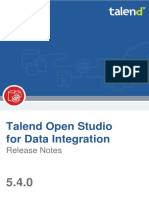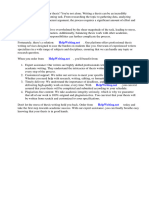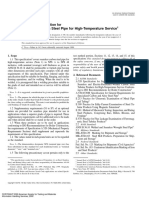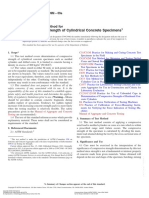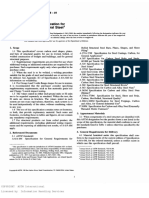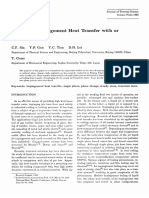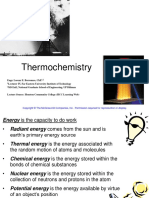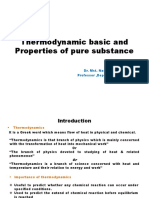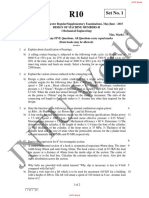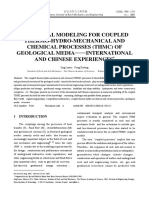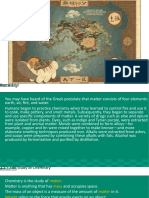Академический Документы
Профессиональный Документы
Культура Документы
Tutorial 1 - Getting Started On EnergyPlus - 20120618 - 0
Загружено:
PaulaErikaMAОригинальное название
Авторское право
Доступные форматы
Поделиться этим документом
Поделиться или встроить документ
Этот документ был вам полезен?
Это неприемлемый материал?
Пожаловаться на этот документАвторское право:
Доступные форматы
Tutorial 1 - Getting Started On EnergyPlus - 20120618 - 0
Загружено:
PaulaErikaMAАвторское право:
Доступные форматы
A Getting Started with EnergyPlus
Tutorial 1
by
Dr. Vishal Garg
Aviruch Bhatia
RathishArumugam
Center for IT in Building Science
IIIT Hyderabad
India
Getting Started with EnergyPlus Tutorial: 1
Contents
1.
Objective ......................................................................................................................................... 3
2.
Overview ......................................................................................................................................... 3
3.
Installation ...................................................................................................................................... 3
4.
The problem .................................................................................................................................... 4
5.
Start IDF editor ................................................................................................................................ 5
6.
Add Version ..................................................................................................................................... 6
7.
Simulation Control .......................................................................................................................... 6
8.
Building Object ................................................................................................................................ 7
9.
Timestep ......................................................................................................................................... 8
10.
RunPeriod.................................................................................................................................... 8
11.
Material Regular ......................................................................................................................... 9
12.
Construction.............................................................................................................................. 11
13.
Global Geometry Rules ............................................................................................................. 11
14.
Zone .......................................................................................................................................... 13
15.
Wall:Exterior ............................................................................................................................. 14
16.
Roof ........................................................................................................................................... 16
17.
Floor: Adiabatic ......................................................................................................................... 18
18.
Schedule Type ........................................................................................................................... 19
19.
Schedule Compact .................................................................................................................... 20
20.
HVAC Template Thermostat ..................................................................................................... 22
21.
HVAC Template Zone: Ideal Loads Air System .......................................................................... 22
22.
Output Table: Summary Report ................................................................................................ 23
23.
Output Control: Table: Style ..................................................................................................... 24
24.
Start EP launch .......................................................................................................................... 24
25.
Select the IDF file ...................................................................................................................... 25
26.
View 3D of the model ............................................................................................................... 25
27.
During Simulation Run .............................................................................................................. 26
28.
Run Status ................................................................................................................................. 27
29.
Output data ............................................................................................................................... 27
Centre for IT in Building Science, IIIT, Hyderabad, India
Page 2 of 28
Getting Started with EnergyPlus Tutorial: 1
1. Objective
This tutorial introduces EnergyPlus in simple steps. The tutorial uses a simple building
example to explain the basics of how to use EnergyPlus, give input and read the output of
EnergyPlus. The emphasis is on a very simple square single zone model without any internal
gains and uses IdealLoadAirSystem for cooling and heating.
Most of the information is referred from the Energy plus documentation. You can access
Energy Plus documentation from the following link
http://apps1.eere.energy.gov/buildings/energyplus/energyplus_documentation.cfm
2. Overview
About
EnergyPlus:(from http://apps1.eere.energy.gov/buildings/energyplus/)EnergyPlus,
DOEs fully integrated building; heating, ventilation, and air conditioning (HVAC); and
renewables simulation program is one of the most robust simulation tools available in the
world today. It models building heating, cooling, lighting, ventilating, and other energy
flows, as well as water. The program includes many innovative simulation capabilities, such
as time steps of less than an hour, modular systems and plant integrated with heat balancebased zone simulation, multizone air flow, thermal comfort, water use, natural ventilation,
and photovoltaic systems.
EnergyPlus is a stand-alone simulation program without a 'user friendly' graphical interface.
EnergyPlus reads input and writes output as text files. Many graphical user interfaces for
EnergyPlus are available or under development.CYPE-Building Services, Demand Response
QuickAssessmentTool, DesignBuilder, Easy energyPlus, EFEN, AECOsim, Hevacomp, MC4
Suite, and SMART ENERGY are now available.
Software tools that were specifically designed to create Energyplus input file includeEasy
EnergyPlus, ECOTECT, EP Geo, EP Sys, EP-Quick, IFCtoIDF, ESP-r, Green Building
Studio, and IHIT.
You can give input to EnergyPlus by either making the input file (*.idf) in a simple test editor
(such as TextEdit or notepad) or by using a simple user interface ( IDF Editor) which comes
with EnergyPlus installation. This tutorial uses IDF editor for creating the input file.
The tutorial assumes that the reader knows the basics of energy simulation.
3. Installation
How to install EnergyPlus?
Download and install EnergyPlus from:http://www.eere.energy.gov .
If you find any difficulty in download and installation of EnergyPlus, you can write it to
EnergyPlus help desk at http://energyplus.helpserve.com/.
Centre for IT in Building Science, IIIT, Hyderabad, India
Page 3 of 28
Getting Started with EnergyPlus Tutorial: 1
Other software that you will need to install:
A text editor such as WordPad or Notepad to edit input files
A spreadsheet program such as OpenOfficeCalc, MS Excel etc. to view CSV formatted
output files
A web browser to view HTML formatted output files
A 3-D DXF viewer such as Autodesk Designreview(http://usa.autodesk.com/design-review/)
Adobe Acrobat Reader ( http://get.adobe.com/reader/) to view the PDF files
Assumptions in this tutorial:
Operating System: Windows 7
EnergyPlus Version: Version 7.1.0(released on 25/05/2012)
Tips on using this tutorial:
It is recommended that you install E+ and follow the steps given in the tutorial. For more
information on any step please refer to the E+ documentation that comes with the installation.
There are many screenshots that are used in this tutorial.
4. The problem
We will simulate a simple single zone square model with following parameters:
Dimension of the building (5m X 5m X 3m)
No windows, doors or any openings
Single zone with no partitions
Surface Construction:
To simplify the problem it is assumed that all the surfaces (walls, roof and floor) are made of
concrete and plaster with the following properties:
Name
Roughness
Thickness {m}
Conductivity {W/m-K}
Density {kg/m3}
Specific Heat {J/kg-K}
Absorptance:Thermal
Absorptance:Solar
Absorptance:Visible
Concrete
MediumRough
0.10
0.81
977.00
830.00
0.90
0.65
0.65
Plaster
MediumRough
0.015
0.160
600.00
1000.00
0.90
0.50
0.50
Windows: None
Internal Load: None
Heating and cooling system: IdealLoadAirSystem
Centre for IT in Building Science, IIIT, Hyderabad, India
Page 4 of 28
Getting Started with EnergyPlus Tutorial: 1
Heating setpoint 20C, Cooling setpoint 24C
Environment
Location: San Francisco, USA
5. Start IDF editor
You can create or edit EnergyPlus input data files (IDF), with IDF Editor. You can access it
with following path.
Click: Start > All programmes> EnergyPlus V7-1 Programms>IDFEditor
Click on IDF
Editor to Start
Any EnergyPlus object may be viewed and edited using a spreadsheet-like grid. For inputs
with several options, a list is provided. When a numeric input has a range of valid values,
Centre for IT in Building Science, IIIT, Hyderabad, India
Page 5 of 28
Getting Started with EnergyPlus Tutorial: 1
those values are displayed. It also automatically provides a list of object names when an
object needs to be linked to another. By displaying all objects of the same kind next to each
other in a grid, it is easy to see how inputs are different across the building. The IDF Editor
outputs an EnergyPlus input file with proper syntax and comments to help the user
understand the input values. In addition, the IDF Editor converts standard inch-pound units
into SI units compatible with EnergyPlus.
The IDF Editor does not check inputs for validity, although some numeric fields are
highlighted if out of range.
6. Add Version
Click 'Version' in the 'Class List' on the top left of the IDF editor and then click 'New Obj'
from the tool bar on the top.
'Obj1' will appear in the first line of the bottom window.
Enter '7.1' in the 'Version Identifier' Field of 'Obj1' as shown in the figure below:
Step 2: Click
on New Obj
Step 3: Add version of
EnergyPlus 7.1
Step 1: Click on
Version
"The Version object allows you to enter the proper version that your IDF was created for.
This is checked against the current version of EnergyPlus and a severe error issued
(nonterminating) if it does not match the current version string."
Save your file: You can save your file with any name. In this tutorial the file is names as
'tutorial.idf'. Keep saving your work frequently as IDF editor does not save file
automatically.
7. SimulationControl
The input for Simulation Control allows the user to specify what kind of calculations a given
EnergyPlus simulation will perform. For instance the user may want to perform one or more
of the sizing calculations but not proceed to a annual weather file simulation. Or the user
Centre for IT in Building Science, IIIT, Hyderabad, India
Page 6 of 28
Getting Started with EnergyPlus Tutorial: 1
might have all flow rates and equipment sizes already specified and desire an annual weather
without any preceding sizing calculations.
When using HVACTemplate:Zone:IdealLoadsAirSystem, there is no sizing required.
HVACTemplate:Zone:IdealLoadsAirSystem provides an unlimited amount of heating and
cooling as the zone requires. When modeling other types of HVAC equipment, then you must
activate the necessary sizing calculations.
These all are default values,
not required to change for this
exercise
Click on
Simulation
control and add
new obj
8. Building Object
The Building object describes parameters that are used during the simulation of the building.
Click the 'Building' Object in 'Simulation Parameters' Class and then click 'New Obj'. Fill the
data as shown below:
Enter field Name as MYBUILDING
and give North Axis value is 0 deg.
Other field values retain as default.
Click on Building
and add new Obj
Field: Building Name
Building name is specified for output convenience.
Field: North Axis
The Building North Axis is specified relative to true North.
Centre for IT in Building Science, IIIT, Hyderabad, India
Page 7 of 28
Getting Started with EnergyPlus Tutorial: 1
This syntax simplifies building geometry specification by designating onewall of the building
as the buildings north pointing axis. The building model North axis ismeasured from true
(compass) North. Surface facing angles are then specified relative to the building north axis.
The North Axis entry illustrates specification of the building north axis.
9. Timestep
The Timestep object specifies the "basic" time step for the simulation. The value entered here
is usually known as the Zone Timestep. This is used in the Zone Heat Balance Model
calculation as the driving time step for heat transfer and load calculations. The value entered
here is the number of time steps to use within an hour. Longer length time steps have lower
values for Number of Timesteps per Hour. For example a value of 6 entered here directs the
program to use a zone time step of 10 minutes and a value of 60 means a 1 minute time step.
The users choice for Number of Timesteps per Hour must be evenly divisible into 60;
theNumber in hour: normal validity 4 to 60.
Click on Timestep
and add new Obj
10.
Retain default
value for this field
RunPeriod
The RunPeriod object describes the elements necessary to run simulation with use of a
weather file. Multiple run periods may be input. TheRunPeriod object allows the user to
override the use of both the Daylight Saving Period (i.e. use or ignore) and holidays that are
embedded within the weather file.
Field: Name
Centre for IT in Building Science, IIIT, Hyderabad, India
Page 8 of 28
Getting Started with EnergyPlus Tutorial: 1
This optional field allows the RunPeriod to be named for output reporting.
Field: Begin Month
This numeric field should contain the starting month number (1=January, 2=February,
etc.)for the annual run period desired.
Field: Begin Day of Month
This numeric field should contain the starting day of the starting month (must be valid
formonth) for the annual run period desired.
Field: End Month
This numeric field should contain the ending month number (1=January, 2=February, etc.)
forthe annual run period desired.
Field: End Day of Month
This numeric field should contain the ending day of the ending month (must be valid
formonth) for the annual run period desired.
Click on
RunPeriod and
add new Obj
Enter Name and Period
for simulation
Other retain as default
11. Material Regular
You can define different construction materials that are used in project. For this exercise two
material plaster and concrete has been created.
Define material name and values,
for values refer Problem
statement of this tutorial
Click on Material and
add two Objects
Centre for IT in Building Science, IIIT, Hyderabad, India
Page 9 of 28
Getting Started with EnergyPlus Tutorial: 1
Materials
This definition should be used when the four main thermal properties (thickness,
conductivity, density, and specific heat) of the material are known.
Field: Name
This field is a unique reference name that the user assigns to a particular material. This name
can then be referred to by other input data (ref: Construction).
Field: Roughness
This field is a character string that defines the relative roughness of a particular material
layer.A special keyword is expected in this field with the options being VeryRough,
Rough, MediumRough, MediumSmooth, Smooth, and VerySmooth in order of
roughest to smoothest options.
Field: Thickness
This field characterizes the thickness of the material layer in meters. This should be the
dimension of the layer in the direction perpendicular to the main path of heat conduction.
This value must be a positive.
Field: Conductivity
This field is used to enter the thermal conductivity of the material layer. Units for this
parameter are W/(m-K). Thermal conductivity must begreater than zero.
Field: Density
This field is used to enter the density of the material layer in units of kg/m3. Density must be
a positive quantity.
Field: Specific Heat
This field represents the specific heat of the material layer in units of J/(kg-K). Note that
these units are most likely different than those reported in textbooks and references which
tend to use kJ/(kg-K) or J/(g-K). They were chosen for internal consistency within
EnergyPlus. An only positive value of specific heat is allowed.
Field: Absorptance:Thermal
The thermal absorptance field in the Material input syntax represents the fraction of incident
long wavelength radiation that is absorbed by the material. This parameter is used when
calculating the long wavelength radiant exchange between various surfaces and affects the
surface heat balances (both inside andoutside as appropriate). Values for this field must be
between 0.0 and 1.0 (with 1.0representing black body conditions).
Field: Absorptance:Solar
The solar absorptance field in the Material input syntax represents the fraction of incident
solar radiation that is absorbed by the material. Solar radiation includes the visible spectrum
as well as infrared and ultraviolet wavelengths. Values for this field must be between 0.0 and
1.0.
Centre for IT in Building Science, IIIT, Hyderabad, India
Page 10 of 28
Getting Started with EnergyPlus Tutorial: 1
Field: Absorptance:Visible
The visible absorptance field in the Material input syntax represents the fraction of incident
visible wavelength radiation that is absorbed by the material. Visible wavelength radiation is
slightly different than solar radiation in that the visible band of wavelengths is much narrower
while solar radiation includes the visible spectrum as well as infrared and ultraviolet
wavelengths. Values for this field must be between 0.0 and 1.0.
12. Construction
For walls, roofs, floors, windows, and doors, constructions are built from the included
materials. Each layer of the construction is a material name listed in order from outside to
inside. Up to ten layers (eight for windows) may be specified. Outside is the layer
furthest away from the Zone airs (not necessarily the outside environment). Inside is the
layer next to the Zone air.
Define Construction name and select
Layer material from Dropdown list
Click on
Construction
and add Obj
13.
GlobalGeometryRules
EnergyPlus uses a three dimensional (3D) Cartesian coordinate system for surface
vertexspecification. This Right Hand coordinate system has the X-axis pointing east, the Yaxispointing north, and the Z-axis pointing up.
Centre for IT in Building Science, IIIT, Hyderabad, India
Page 11 of 28
Getting Started with EnergyPlus Tutorial: 1
Field: Starting Vertex Position
The shadowing algorithms in EnergyPlus rely on surfaces having vertices in a certain
orderand positional structure. Thus, the surface translator needs to know the starting point for
eachsurface entry. The choices are: UpperLeftCorner, LowerLeftCorner,UpperRightCorner,
orLowerRightCorner. Since most surfaces will be 4 sided, the convention will specify
thisposition as though each surface were 4 sided. Extrapolate 3 sided figures to this
convention.For 5 and more sided figures; again, try to extrapolate the best corner starting
position.
Field: Vertex Entry Direction
Surfaces are always specified as being viewed from the outside of the zone to which
theybelong.EnergyPlus needs to know whether the surfaces are being specified
incounterclockwise or clockwise order (from the Starting Vertex Position). EnergyPlus uses
thisto determine the outward facing normal for the surface (which is the facing angle of
thesurface very important in shading and shadowing calculations.
Y Axis
X Axis
Z Axis
Zone North Axis
Field: Coordinate System
Vertices can be specified in two ways: using Absolute/World coordinates, or a
relativecoordinate specification. Relative coordinates allow flexibility of rapid change to
observechanges in building results due to orientation and position. World coordinates will
facilitateuse within a CADD system structure.
Relative coordinates make use of both Building and Zone North Axis values as well as
ZoneOrigin values to locate the surface in 3D coordinate space. World coordinates do not
usethese values.
Typically, all zone origin values for World coordinates will be (0,0,0) but Building and
zoneNorth Axis values may be used in certain instances (namely the Daylighting
CoordinateLocation entries).
Centre for IT in Building Science, IIIT, Hyderabad, India
Page 12 of 28
Getting Started with EnergyPlus Tutorial: 1
Define all fields from
Dropdown list
Click on
GlobalGeometryRules
and add new Obj
14. Zone
Now we start with a new group - Thermal Zone Description/Geometry. Without thermal
zones and surfaces, the building cant be simulated. This group of objects (Zone, Surface)
describes the thermal zone characteristics as well as the details of each surface to be modeled.
Included here are shading surfaces.
Enter zone Name and other fields
This element sets up the parameters to simulate each thermal zone of the building.
Field: North Axis
The Zone North Axis is specified relative to the Building North Axis. This value is specified
in degrees (clockwise is positive).
Field(s): Origin (X,Y,Z)
The X,Y,Z coordinates of a zone origin can be specified, for convenience in vertices entry.
Depending on the values in SurfaceGeometry, these will be used to completely specify the
Centre for IT in Building Science, IIIT, Hyderabad, India
Page 13 of 28
Getting Started with EnergyPlus Tutorial: 1
building coordinates in world coordinate or not. Zone Origin coordinates are specified
relative to the Building Origin (which always 0,0,0).
Field: Ceiling Height
Zone ceiling height is used in several areas within EnergyPlus. Energyplus automatically
calculates the zone ceiling height (m) from the average height of the zone. If this field is 0.0
or negative, then the calculated zone ceiling height will be used in subsequent calculations. If
this field is positive, then the calculated zone ceiling height will not be used -- the number
entered here will be used as the zone ceiling height. If this number differs significantly from
the calculated ceiling height, then a warning message will be issued. Note that the Zone
Ceiling Height is the distance from the Floor to the Ceiling in the Zone, not an absolute
height from the ground.
15.
Wall:Exterior
The Wall:Exterior object is used to describe walls that are exposed to the
externalenvironment. They receive sun, wind all the characteristics of the external world.
Field: Name
This is a unique name associated with the exterior wall. It is used in several other places as
areference (e.g. as the base surface name for a Window or Door).
Field: Construction Name
This is the name of the construction (ref: Construction) used in the surface.
Field: Zone Name
This is the zone name to which the surface belongs.
Field: Azimuth Angle
The Azimuth Angle indicates the direction that the wall faces (outward normal). The angle
isspecified in degrees where East=90, South=180, West=270, North=0.
Field: Tilt Angle
The tilt angle is the angle (in degrees) that the wall is tilted from horizontal (or the ground).
Normally, walls are tilted 90 degrees and that is the default for this field.
Starting Corner for the surface
The rectangular surfaces specify the lower left corner of the surface for their
startingcoordinate. This is specified with (x,y,z) and can be relative to the zone origin or in
worldcoordinates, depending on the value for rectangular surfaces specified in
theGlobalGeometryRules object.
Field: Starting X Coordinate
This field is the X coordinate (in meters).
Field: Starting Y Coordinate
Centre for IT in Building Science, IIIT, Hyderabad, India
Page 14 of 28
Getting Started with EnergyPlus Tutorial: 1
This field is the Y coordinate (in meters).
Field: Starting Z Coordinate
This field is the Z coordinate (in meters).
Field: Length
This field is the length of the wall in meters.
Field: Height
This field is the height of the wall in meters.
Click on Wall:
Exterior and add four
Objects
Centre for IT in Building Science, IIIT, Hyderabad, India
Page 15 of 28
Getting Started with EnergyPlus Tutorial: 1
1.
2.
3.
4.
5.
6.
7.
16.
Define Wall Names
Select construction name from Dropdown list
Select Zone Name from Dropdown list
Define Azimuth angle for all wall (East=90, South=180, West=270, North=0)
Tilt Angle retain as default
Enter (X,Y ,Z) coordinates of lower left corner of walls
Enter Length and Height of all walls
Roof
The Roof object is used to describe roofs that are exposed to the external environment.
Field: Name
This is a unique name associated with the roof.
Field: Construction Name
This is the name of the construction (ref: Construction) used in the surface. Regardless
oflocation in the building, the full construction (all layers) is used.
Field: Zone Name
This is the zone name to which the surface belongs.
Field: Azimuth Angle
The Azimuth Angle indicates the direction of the outward normal for the roof. The angle
isspecified in degrees where East=90, South=180, West=270, North=0.
Centre for IT in Building Science, IIIT, Hyderabad, India
Page 16 of 28
Getting Started with EnergyPlus Tutorial: 1
Field: Tilt Angle
The tilt angle is the angle (in degrees) that the wall is tilted from horizontal (or the ground).
Flat roofs are tilted 0 degrees and that is the default for this field.
Starting Corner for the surface
The rectangular surfaces specify the lower left corner of the surface for their
startingcoordinate. This is specified with (x,y,z) and can be relative to the zone origin or in
worldcoordinates, depending on the value for rectangular surfaces specified in
theGlobalGeometryRules object.
Field: Starting X Coordinate
This field is the X coordinate (in meters).
Field: Starting Y Coordinate
This field is the Y coordinate (in meters).
Field: Starting Z Coordinate
This field is the Z coordinate (in meters).
Field: Length
This field is the length of the roof in meters.
Field: Width
This field is the width of the roof in meters.
Follow the same steps as
done in exterior wall
creation
Centre for IT in Building Science, IIIT, Hyderabad, India
Page 17 of 28
Getting Started with EnergyPlus Tutorial: 1
17.
Floor:Adiabatic
The Floor:Adiabatic object is used to describe interior floors or floors that you wish to
modelwith no heat transfer from the exterior to the floor.
Field: Name
This is a unique name associated with the floor.
Field: Construction Name
This is the name of the construction (ref: Construction) used in the surface.
Field: Zone Name
This is the zone name to which the surface belongs.
Field: Azimuth Angle
The Azimuth Angle indicates the direction of the outward normal for the roof. The angle
isspecified in degrees where East=90, South=180, West=270, North=0.
Field: Tilt Angle
The tilt angle is the angle (in degrees) that the wall is tilted from horizontal (or the ground).
Flat floors are tilted 180 degrees and that is the default for this field.
Starting Corner for the surface
The rectangular surfaces specify the lower left corner of the surface for their
startingcoordinate. This is specified with (x,y,z) and can be relative to the zone origin or in
worldcoordinates, depending on the value for rectangular surfaces specified in
theGlobalGeometryRules object.
Field: Starting X Coordinate
This field is the X coordinate (in meters).
Field: Starting Y Coordinate
This field is the Y coordinate (in meters).
Field: Starting Z Coordinate
This field is the Z coordinate (in meters).
Field: Length
Centre for IT in Building Science, IIIT, Hyderabad, India
Page 18 of 28
Getting Started with EnergyPlus Tutorial: 1
This field is the length of the floor in meters.
Field: Width
This field is the width of the floor in meters.
Follow the same
steps as done in
exterior wall
18. Schedule Type
Now we start with a new group - Schedules
This group of objects allows the user to influence scheduling of many items (such as
occupancy density, lighting, thermostatic controls, occupancy activity). In addition, schedules
are used to control shading element density on the building. EnergyPlus schedules consist of
three pieces: a day description, a week description, and an annual description. An optional
element is the schedule type. Each description level builds off the previous sub-level. The day
description is simply a name and the values that span the 24 hours in a day to be associated
with that name. The week description also has an identifier (name) and twelve additional
names corresponding to previously defined day descriptions. There are names for each
individual day of the week plus holiday, summer design day, winter design day and two more
custom day designations. Finally, the annual schedule contains an identifier and the names
and FROM-THROUGH dates of the week schedules associate with this annual schedule. The
annual schedule can have several FROM-THROUGH date pairs. One type of schedule reads
the values from an external file to facilitate the incorporation of monitored data or factors that
change throughout the year. Schedules are processed by the EnergyPlus Schedule Manager,
stored within the Schedule Manager and are accessed through module routines to get the
Centre for IT in Building Science, IIIT, Hyderabad, India
Page 19 of 28
Getting Started with EnergyPlus Tutorial: 1
basic values (timestep, hourly, etc). Values are resolved at the Zone Time Step frequency and
carry through any HVAC time steps.
Information from the EnergyPlus Input Output Reference:
ScheduleType
A schedule type can be used to validate portions of the other schedules. DaySchedules, for
example, are validated by range -- minimum/maximum (if entered) -- as well as numeric type
(continuous or discrete). Schedules, on the other hand, are only validated for range as the
numeric type validation has already been done.
Field: ScheduleType Name
This alpha field should contain a unique (within the schedule types) designator. It is
referenced wherever ScheduleTypes can be referenced.
Field: range
Since schedule values, in their base descriptions, are all numeric, this field will represent the
min and max range for the values. If this field is left blank, then the schedule type is not
limited to a minimum/maximum value range.
Field: Numeric Type
This field designates how the range values are validated. Using CONTINUOUS in this field
allows for all numbers, including fractional amounts, within the range to be valid. Using
DISCRETE in this field allows only integer values between the minimum and maximum
range values to be valid.
Write name for ScheduleType and
define unit type from Dropdown
list
19. Schedule Compact
For flexibility, a schedule can be entered in one fell swoop. Using the Schedule:Compact
object, all the features of the schedule components are accessed in a single command. Like
the regular schedule object, each schedule:compact entry must cover all the days for a year.
Additionally, the validations for DaySchedule (i.e. must have values for all 24 hours) and
WeekSchedule (i.e. must have values for all day types) will apply. Schedule values are
given to the simulation at the zone time step, so there is also a possibility of interpolation
from the entries used in this object to the value used in the simulation.
This object is an unusual object for description. For the data the number of fields and position
Centre for IT in Building Science, IIIT, Hyderabad, India
Page 20 of 28
Getting Started with EnergyPlus Tutorial: 1
are not set, they cannot really be described in the usual Field # manner. Thus, the
followingdescription will list the fields and order in which they must be used in the object.
Create 3 schedules with the
schedule type limit Any
Number through 12/31 for
all days, 24 hours with the
values 4, 20, 24
Field: Name
This field should contain a unique (within all Schedules) designation for this schedule. It is
referenced by various scheduled items (e.g. Lights, People, Infiltration) to define the
appropriate schedule values.
Field: ScheduleType
This field contains a reference to the ScheduleType. If found in a list of ScheduleTypes (see
above), then the restrictions on the ScheduleType could be used to validate the referenced
WeekSchedule (which reference DaySchedule) hourly field values. Field-Set (Through, For,
Interpolate, Until, Value) each compact schedule must contain the elements Through (date),
For (days), Interpolate (optional), Until (time of day) and Value. In general, each of the
titled fields must include the title.
Field: Through
This field starts with Through: and contains the ending date for the schedule period (may
be more than one). Date Field Interpretation for information on date entry note that only
Month-Day combinations are allowed for this field. Each through field generates a new
WeekSchedule named Schedule Name_wk_# where # is the sequential number for this
compact schedule.
Field: For
This field starts with For: and contains the applicable days (reference the compact week
schedule object above for complete description) for the 24 hour period that must be
described. Each for field generates a new DaySchedule named Schedule Name_dy_#
where # is the sequential number for this compact schedule.
Field: Until
This field contains the ending time (again, reference the interval day schedule discussion
above) for the current days and day schedule being defined.
Field: Value
Centre for IT in Building Science, IIIT, Hyderabad, India
Page 21 of 28
Getting Started with EnergyPlus Tutorial: 1
Finally, the value field is the schedule value for the specified time interval.
20.
HVAC Template Thermostat
You can define HVAC thermostat schedule in this template.
Each type of HVAC template zone object may reference one of these HVAC template
thermostat objects. The object allows the set points to be specified either as a constant for the
entire simulation or as schedules.
Field: Name
A name used to reference this object.
Field: Heating Setpoint Schedule Name
Enter the name of a heating setpoint schedule that has values that change at different times of
the day or year. If a constant set point is needed simply leave this field blank and use the next
field. The values in the schedule are in degrees C.
Field: Constant Heating Setpoint
Enter the heating setpoint temperature in degrees C if constant throughout the year. If the
previous field is used this field should be left blank and will be ignored.
Field: Cooling Setpoint Schedule Name
Enter the name of a cooling setpoint schedule that has values that change at different timesof
the day or year. If a constant set point is needed simply leave this field blank and use thenext
field. The values in the schedule are in degrees C.
Field: Constant Cooling Setpoint
Enter the cooling set point temperature in degrees C if constant throughout the year. If the
previous field is used this field should be left blank and will be ignored.
Write thermostat name
and select schedule
from Dropdown list
21.
HVACTemplateZone:IdealLoadsAirSystem
The simplest piece of zone equipment is the ZoneHVAC:IdealLoadsAirSystem
component.ZoneHVAC: Ideal LoadsAirSystem is used in situations where the user wishes to
Centre for IT in Building Science, IIIT, Hyderabad, India
Page 22 of 28
Getting Started with EnergyPlus Tutorial: 1
study theperformance of a building without modelling a full HVAC system. In such a case,
the IdealLoadsAir System is usually the sole conditioning component: the user does not need
tospecify air loops, water loops, etc. All that is needed for the ideal system are zone
controls,zone equipment configurations, and the ideal loads system component.
This component can be operated with infinite or finite heating and cooling capacity. For
either mode infinite or limited capacity the user can also specify on/off schedules for
heating and cooling and outdoor air controls. There are also optional controls for
dehumidification, humidification, economizer, and heat recovery. This component may be
used in combination with other HVAC equipment serving the same zone.
This component can be thought of as an ideal unit that mixes air at the zone exhaust condition
with the specified amount of outdoor air and then adds or removes heat and moisture at 100%
efficiency in order to produce a supply air stream at the specified conditions. The energy
required to condition the supply air is metered and reported asDistrictHeating and
DistrictCooling.
Write zone Name and select
Template Thermostat Name
from Dropdown list
22.
Output Table:SummaryReport
This object allows the user to call report types that are predefined and will appear with the
other tabular reports.
These predefined reports are sensitive to the
OutputControl:Table:Styleobject and appear in the same files as the tabular reports. The
entry for this object is a list of the predefined reports that should appear in the tabular report
output file.
Select AllSummary
from Dropdown list
Centre for IT in Building Science, IIIT, Hyderabad, India
Page 23 of 28
Getting Started with EnergyPlus Tutorial: 1
23. OutputControl:Table:Style
The OutputControl:Table:Style object controls how all standardized reports are
produced.There are seven different option available for output table style such that Comma,
Tab Fixed,HTML,CommaAndHTML,TabAndHTML, All.
The Comma style produces a text file (eplustbl.csv) with the values of the table separated
bycommas. This is a good format for importing the results into a spreadsheet. If you do
openthe file with a spreadsheet, make sure you close the file prior to rerunning
EnergyPlusotherwise the file will not be updated.
The HTML style produces a file (eplustbl.htm) that can be opened with an internet
browserprogram. The values are shown in a tabular format that is easy to view. One
advantage of theHTML style is that the results can be viewed in an internet browser program
and EnergyPluscan be rerun and the refresh button pressed in the internet browser program
to see the newresults.
Select HTML from
Dropdown list
Now Save this file to correct path and you have finished creating the input file
for Tutorial: 1.It is time to run the simulation.
24. Start EP launch
To run the simulation you have to start the programme EP Launch Go to Start > All
Programs > EnergyPlus V7-1 Programs >EP-Launch as shown in the figure below.
Centre for IT in Building Science, IIIT, Hyderabad, India
Page 24 of 28
Getting Started with EnergyPlus Tutorial: 1
Click on EP-Launch
25. Select the IDF file
In the EP-Launch programme select the input file by clicking on the browse button.
Click Simulate button, located on the lower right corner of the window.
Select tutorial.idf file
Select
weather
file for
simulation
26.
View 3D of the model
You can check your 3D model with EP-launch. If you have installed any 3D viewer such that Autodesk
DesignReview, the DXF drawing will be opened in it.
Centre for IT in Building Science, IIIT, Hyderabad, India
Page 25 of 28
Getting Started with EnergyPlus Tutorial: 1
Click on Drawing File, it will create
.dxf file in the project directory.
The drawing should look like as shown in the figure below. If it does not match there is some error in
the data given for surfaces.
27. During Simulation Run
Once you start the simulation a DOS shell will openshowing the progress of simulation. This
blackwindow will close when the simulation is over or if there is an error.
Centre for IT in Building Science, IIIT, Hyderabad, India
Page 26 of 28
Getting Started with EnergyPlus Tutorial: 1
28. Run Status
After the simulation is over or EnergyPlus encounters an error, the DOS shell will close and
the focus will go back to the EP-Launch programme. A status window will open and show
the number of warnings and errors along with time elapsed. If you have entered the data
correctly and installation of EnergyPlus is correct you will not get any errors. Press OK.
If there are errors press the ERR: button in the Quick Open Panel for Single Simulation
window. This is a small window below the EP-Launch window. The error file will be opened
in Notepad. Try to understand the error and fix it.
Step 1: Check for warning
and errors
Step 2: Press OK
29. Output data
Now it is time to see the results of the simulation. One of the outputs of EnergyPlus is the
HTML file. You can see the file by clicking on the HTML button as shown in figure below.
The file will be opened in internet browser.
Centre for IT in Building Science, IIIT, Hyderabad, India
Page 27 of 28
Getting Started with EnergyPlus Tutorial: 1
Click on HTML
to view results
You should get the same numbers as shown in above figure. If you are getting the
same numbers, congratulations, you have successfully completed the getting started tutorial.
You can also download tutorial.idf from following link
XXXXXTutorial.idf
Write us for comments or feedback at energyplustutorials@gmail.com
Centre for IT in Building Science, IIIT, Hyderabad, India
Page 28 of 28
Вам также может понравиться
- Tutorial 1 - Getting Started On EnergyPlus - 20120618 - 0Документ28 страницTutorial 1 - Getting Started On EnergyPlus - 20120618 - 0Dhayanandh MuruganОценок пока нет
- Tutorial 1 - Getting Started On EnergyPlus - 20120618Документ28 страницTutorial 1 - Getting Started On EnergyPlus - 20120618FABIUS IHINDULIZAОценок пока нет
- YashGoel Internship ReportДокумент33 страницыYashGoel Internship Reportyuvraj.2024cs1076Оценок пока нет
- Energyplus Building Energy Modeling Guide For LG Multi V: TM TMДокумент28 страницEnergyplus Building Energy Modeling Guide For LG Multi V: TM TMFernando CabreraОценок пока нет
- Historian QuickStart GuideДокумент43 страницыHistorian QuickStart GuideTom Tan0% (1)
- Research Paper On Arduino and Its ApplicationДокумент3 страницыResearch Paper On Arduino and Its ApplicationKunalОценок пока нет
- PSXCE - 2015 - UAG Study Guide v1.1Документ12 страницPSXCE - 2015 - UAG Study Guide v1.1Bo Cu BinОценок пока нет
- InduSoft Application Design and SCADA Deployment Recommendations for Industrial Control System SecurityОт EverandInduSoft Application Design and SCADA Deployment Recommendations for Industrial Control System SecurityОценок пока нет
- Android Development Internship ReportДокумент18 страницAndroid Development Internship ReportTushar SharmaОценок пока нет
- SPCC DocumentationДокумент33 страницыSPCC DocumentationKumar Dzhunushaliev100% (1)
- BIS3003Документ10 страницBIS3003Kushal BajracharyaОценок пока нет
- Edited FinalДокумент23 страницыEdited FinalKapil GargОценок пока нет
- Tips and Tricks Using EnergyPlus PDFДокумент40 страницTips and Tricks Using EnergyPlus PDFMRFОценок пока нет
- IIoT Group1 Assignment1Документ5 страницIIoT Group1 Assignment1Rohan TamminaОценок пока нет
- Tips and Tricks Using EnergyPlusДокумент40 страницTips and Tricks Using EnergyPluslibrospiratasОценок пока нет
- It Complaint Management SystemДокумент26 страницIt Complaint Management SystemKapil GargОценок пока нет
- ODI AdvancedДокумент26 страницODI Advancedsrivatsandelight100% (1)
- Hyperion Planning Incremental Metadata Load Using ODIДокумент30 страницHyperion Planning Incremental Metadata Load Using ODIAmit Sharma100% (7)
- As In2014ilog 10 ItДокумент27 страницAs In2014ilog 10 ItmanojlongОценок пока нет
- Cip Safety Pf527 Hott 2015 v1 - 2 Mar 18 2015Документ16 страницCip Safety Pf527 Hott 2015 v1 - 2 Mar 18 2015ipasa100% (1)
- ADA - InstallДокумент54 страницыADA - InstallnarenjainОценок пока нет
- IT NotesДокумент11 страницIT NotesSamОценок пока нет
- Green PresntДокумент20 страницGreen PresntJasmandeep brarОценок пока нет
- 202 DST STUDENT GUIDE 9.0.4 9.0.3 v3.1Документ108 страниц202 DST STUDENT GUIDE 9.0.4 9.0.3 v3.1Tùng Phạm Nguyễn ViệtОценок пока нет
- RTL Logic Synthesis TutorialДокумент7 страницRTL Logic Synthesis TutorialShama LolyОценок пока нет
- Code Optimization: A Project Report ONДокумент21 страницаCode Optimization: A Project Report ONApache SierraОценок пока нет
- CS3691 Embedded and Iot Lab ManualДокумент128 страницCS3691 Embedded and Iot Lab Manualbalabasker50% (4)
- Oracle GoldengaДокумент68 страницOracle GoldengaApu PalОценок пока нет
- Workbook - EcoStruxure Building Operation 2022 Engineering V1.6 Aug2022 DepДокумент243 страницыWorkbook - EcoStruxure Building Operation 2022 Engineering V1.6 Aug2022 DepEduardo GuzmánОценок пока нет
- Experiment 3Документ14 страницExperiment 3kaustubhОценок пока нет
- Green Report RudrakshДокумент31 страницаGreen Report RudrakshRudraksh ShuklaОценок пока нет
- Janvi Internship2Документ41 страницаJanvi Internship2Sejal ZopeОценок пока нет
- Hands-On Lab: Building Applications and Services Using Open Data ProtocolДокумент59 страницHands-On Lab: Building Applications and Services Using Open Data ProtocoljimbojimboОценок пока нет
- Scientific Calculator App Internship ReportДокумент44 страницыScientific Calculator App Internship Reportsharad100% (3)
- Ministry/Agency NameДокумент13 страницMinistry/Agency NamePurva ShindeОценок пока нет
- Sands Home Version 01Документ20 страницSands Home Version 01Robina Noor BhattiОценок пока нет
- Concurrent NotesДокумент13 страницConcurrent Notesashwani patelОценок пока нет
- Experiment 1Документ19 страницExperiment 1kaustubhОценок пока нет
- Fyp Thesis ExampleДокумент6 страницFyp Thesis Examplejedod0nelit3100% (2)
- Hands On Lab Connected Components To A-B PLC PDFДокумент72 страницыHands On Lab Connected Components To A-B PLC PDFemylangamОценок пока нет
- Min ThuKha Kyaw (Assignment 3)Документ16 страницMin ThuKha Kyaw (Assignment 3)Sai Aung MainnОценок пока нет
- What Are The Diff Navigators Available in Odi?Документ43 страницыWhat Are The Diff Navigators Available in Odi?Anonymous S5fcPaОценок пока нет
- Automating Essbase Data Load Through ODI - Part IДокумент29 страницAutomating Essbase Data Load Through ODI - Part IAmit Sharma100% (2)
- Fast and Effective Embedded Systems Design: Applying the ARM mbedОт EverandFast and Effective Embedded Systems Design: Applying the ARM mbedРейтинг: 5 из 5 звезд5/5 (2)
- Thesis PLCДокумент6 страницThesis PLCBuyPaperOnlineManchester100% (2)
- Intelligent Platforms-PAC - EU - TrgP3Документ18 страницIntelligent Platforms-PAC - EU - TrgP3EzzNadiОценок пока нет
- h8310 Deploying Pentaho Data Integration DiaДокумент29 страницh8310 Deploying Pentaho Data Integration DiaArous RiadhОценок пока нет
- Fee Management Project ReportДокумент35 страницFee Management Project Reportvyahut93% (14)
- Literature Review For Weather Monitoring SystemДокумент7 страницLiterature Review For Weather Monitoring Systemjuzel0zupis3100% (1)
- Main AssesmentДокумент16 страницMain Assesmentsamwel100% (1)
- Talend ManualДокумент9 страницTalend ManualDiogoMartinsОценок пока нет
- Boost PerformanceДокумент14 страницBoost PerformanceMahdi AfradОценок пока нет
- Gulf Est UserManualДокумент19 страницGulf Est UserManualmario5681Оценок пока нет
- AbcdДокумент26 страницAbcdAditya GhuleОценок пока нет
- Do101 4.6 Student GuideДокумент194 страницыDo101 4.6 Student Guidesr.ragamОценок пока нет
- Internal Guide : MR - Jaydeep Trivedi MR .Sunil ThhakarДокумент39 страницInternal Guide : MR - Jaydeep Trivedi MR .Sunil ThhakarAditya RaturiОценок пока нет
- Thesis Certificate TemplateДокумент7 страницThesis Certificate Templatelaurenbarkeringlewood100% (2)
- Daily Expense Tracking System: A Project Report OnДокумент67 страницDaily Expense Tracking System: A Project Report OnShakti Swarup DashОценок пока нет
- 1 s2.0 S2352711020302454 MainДокумент5 страниц1 s2.0 S2352711020302454 Main1955 Rangga RapindeОценок пока нет
- Accessories DSC Tga StaДокумент80 страницAccessories DSC Tga StaPaulaErikaMAОценок пока нет
- 29CFR1926 600Документ1 страница29CFR1926 600PaulaErikaMAОценок пока нет
- Astm A106 PDFДокумент13 страницAstm A106 PDFDanny Milton Silva VasquezОценок пока нет
- Astm C39 - C39M Rev AДокумент7 страницAstm C39 - C39M Rev APaulaErikaMAОценок пока нет
- Astm A36Документ3 страницыAstm A36PaulaErikaMAОценок пока нет
- 0484 (2013) Report2010 2040Документ312 страниц0484 (2013) Report2010 2040felipe de jesus juarez torresОценок пока нет
- Astm A436Документ4 страницыAstm A436PaulaErikaMA80% (5)
- CFD - Hot Air RecirculationДокумент79 страницCFD - Hot Air Recirculationmhajaraswadi2023Оценок пока нет
- The Key: Thermochemistry Is The Branch of Physical Chemistry Which Deals With The Thermal or Heat ChangesДокумент23 страницыThe Key: Thermochemistry Is The Branch of Physical Chemistry Which Deals With The Thermal or Heat ChangesSachin KumarОценок пока нет
- Marine Broshure 95100-9520 PDFДокумент12 страницMarine Broshure 95100-9520 PDFrox fОценок пока нет
- Oberbeck ConvectionДокумент19 страницOberbeck ConvectionNAGARAJUОценок пока нет
- Using Pinch Technology in Operations?: Zoran Milosevic, Allan Rudman and Richard Brown KBC Process Technology, UKДокумент13 страницUsing Pinch Technology in Operations?: Zoran Milosevic, Allan Rudman and Richard Brown KBC Process Technology, UKsohail1985100% (1)
- Spring Summer 2023 Technical Exams ListДокумент10 страницSpring Summer 2023 Technical Exams ListAshraf BadrОценок пока нет
- Ma 1993Документ18 страницMa 1993Cristian Alfonso Tibabisco JamaicaОценок пока нет
- BS en 14785-2006Документ76 страницBS en 14785-2006setsun99Оценок пока нет
- 3 +thermochemistryДокумент33 страницы3 +thermochemistryAustin LipnicaОценок пока нет
- E-Books Collection List Statistical MechanicsДокумент9 страницE-Books Collection List Statistical MechanicsDarrenLovelockОценок пока нет
- Lec 9 Introduction To FurnacesДокумент18 страницLec 9 Introduction To FurnacesSakunaPappuОценок пока нет
- Introduction and Properties of Pure SubstancesДокумент63 страницыIntroduction and Properties of Pure SubstancesTushyОценок пока нет
- G3 - Solved ProblemsДокумент36 страницG3 - Solved ProblemsSridhar RaoОценок пока нет
- Hs diagramHDstaaendeДокумент5 страницHs diagramHDstaaendeDjalma SouzaОценок пока нет
- DR KC Yadav, Director, Jindal Institute of Power TechnologyДокумент75 страницDR KC Yadav, Director, Jindal Institute of Power TechnologyPrudhvi RajОценок пока нет
- Depressuring Systems PDFДокумент32 страницыDepressuring Systems PDFkumar_chemicalОценок пока нет
- DMM Ii (2015)Документ35 страницDMM Ii (2015)gorijalaОценок пока нет
- Tarea 5 TermodinamicaДокумент4 страницыTarea 5 TermodinamicaMario GonzalezОценок пока нет
- Specific HeatДокумент16 страницSpecific HeatshaiwraaaОценок пока нет
- THMCДокумент13 страницTHMCmmmОценок пока нет
- EOOW Self Study Guide GES B Version 1.0Документ123 страницыEOOW Self Study Guide GES B Version 1.0kamaalОценок пока нет
- Rr310802 Chemical Engineering Thermodynamics IIДокумент8 страницRr310802 Chemical Engineering Thermodynamics IISrinivasa Rao G100% (1)
- Lixin Cheng Dieter Mewes Advances in Multiphase Flow and Heat Transfer Vol. 1, 2009Документ296 страницLixin Cheng Dieter Mewes Advances in Multiphase Flow and Heat Transfer Vol. 1, 2009engbonom9945Оценок пока нет
- ICSE Class 10 Physics Sample Paper 6Документ5 страницICSE Class 10 Physics Sample Paper 6OverRush AmareshОценок пока нет
- Tutorial 3 ThermoДокумент27 страницTutorial 3 ThermoHaiqal AzizОценок пока нет
- T.E. (Mechanical) (Semester - I) Examination, 2011 Heat Transfer (2008 Pattern) (New)Документ4 страницыT.E. (Mechanical) (Semester - I) Examination, 2011 Heat Transfer (2008 Pattern) (New)saurabhОценок пока нет
- 1 IntroductIon Matter, Energy, and MeasurementДокумент33 страницы1 IntroductIon Matter, Energy, and MeasurementYingfang LiОценок пока нет
- Installation and Operating Instructions: Solar ControllerДокумент32 страницыInstallation and Operating Instructions: Solar ControllerColm RОценок пока нет
- Transport PhenomenaДокумент8 страницTransport PhenomenaShivaniОценок пока нет