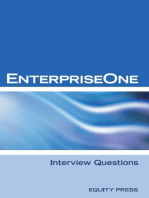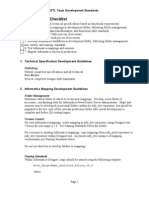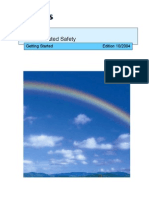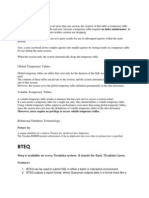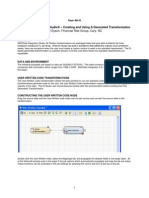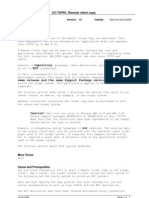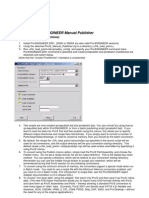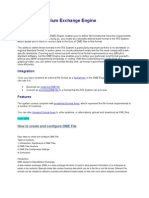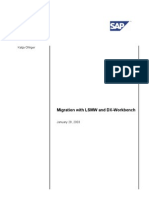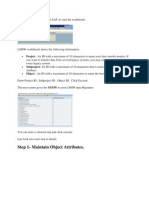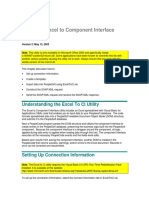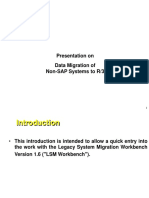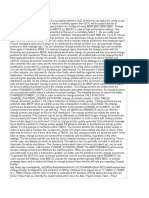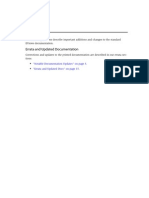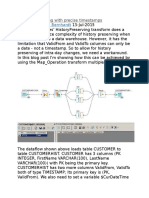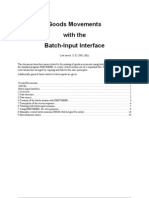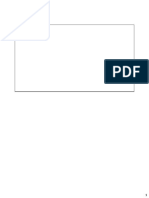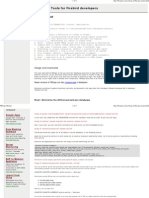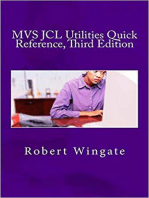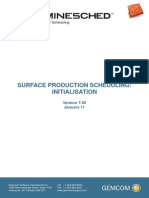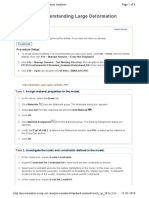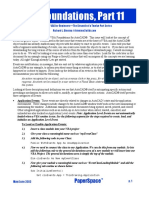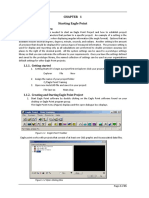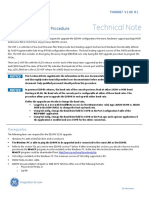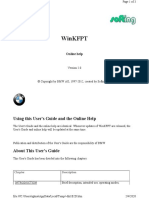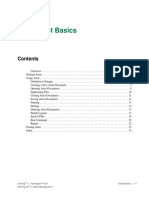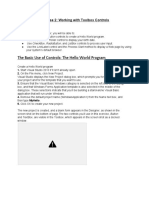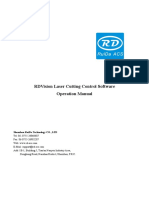Академический Документы
Профессиональный Документы
Культура Документы
Importing and Merging Data: PC Xplor Ascii
Загружено:
Tessfaye Wolde GebretsadikИсходное описание:
Оригинальное название
Авторское право
Доступные форматы
Поделиться этим документом
Поделиться или встроить документ
Этот документ был вам полезен?
Это неприемлемый материал?
Пожаловаться на этот документАвторское право:
Доступные форматы
Importing and Merging Data: PC Xplor Ascii
Загружено:
Tessfaye Wolde GebretsadikАвторское право:
Доступные форматы
Page 2083
Chapter 5
Importing and Merging Data
In This Chapter
Introduction
Converting PC-XPLOR Databases
Import and Merging Data from ASCII Files
Importing Data from Other Systems
Introduction
The Workspace menu has two submenus which allow you to convert
PC-XPLOR version 2.50 database files into the Gemcom for Windows
format, and to import and merge data directly from ASCII text files,
or from other commonly used geological software packages. These
two submenus are the Import/Merge Data submenu, which has
six commands, and the Advanced Import Data submenu, which
has fourteen commands.
Import/Merge Data. You can import or merge data directly
from text files that are either in column aligned format (flat
file) or delimited format. File formats can be defined and then
stored in profiles for multiple use. Importing files appends data
to an existing workspace by creating new records in the
workspace. Merging files matches data values to existing
records in the workspace based on the contents of selected key
fields and fills in missing fields or updates existing fields in
these records.
Exploration
Chapter 5: Importing and Merging Data
Page 2084
You can also convert a database from PC-XPLOR Version 2.50
(DOS) to a Gemcom for Windows workspace.
Advanced Import Data. The commands on this submenu allow
you to import data from other commonly used geological software
packages. Currently supported systems include LOG II, MICROMINE,
GEOLOG, GEOSTAT Systems International, and MEDSYSTEM. You can
also perform batch merging and importing functions using this
submenu.
Importing vs. Merging Data
It is important to understand the difference between importing
data and merging data. When you import data into an existing
workspace, you are actually creating new records which will be
appended to any existing records. Existing records are not changed
in any way.
When you merge data into an existing workspace, however, no new
records will be created in the workspace. The program compares
the primary and/or secondary key values of records in the source
data file (the data to be added) with records in the target
workspace. When it finds matching records, it takes the remaining
fields for that record from the source data file and fills in or
updates the corresponding fields in the target workspace record.
Data from records in the source file with primary or secondary keys
which do not match any of the records in the target workspace will
not be merged.
It is particularly important to keep this distinction in mind if you
are planning to perform both import and merge operations on the
same workspace. If you have data to import, this should be done
before any other data is merged. This is because the importing
process will create new records, some of which may match records
for which data will be updated or added during the merging
process. If you merge first, those new records will not be available
to receive updated data.
Section II: Workspaces
Gemcom for Windows
Page 2085
Converting PC-XPLOR Databases
Before you can work with any data stored in databases created in
PC-XPLOR Version 2.50, these databases must be converted into the
Gemcom for Windows *.MDB format. When you first selected an
existing PC-XPLOR Version 2.50 project as your active project, you
were given the option of performing this conversion for all or
selected databases. If you did not convert all your old databases at
that time, you can convert any database at any time by following
the procedure outlined below.
You can also use this function to reconvert a database that had
already been converted, thus overwriting the corresponding
workspace created from the original conversion. This is particularly
useful if your new workspace has become corrupted in some way.
Be aware, however, that any changes you made to your workspace
data will not be reflected in the newly reconverted workspace.
Note that before you convert any PC-XPLOR databases for the first
time, you should use the Validate Drillhole Data and Check
Duplication of Field Data functions under Data ENTRY / EDIT
Operations in PC-XPLOR to ensure that the database is sound.
You should also ensure that field names in your PC-XPLOR database
are compatible with Gemcom for Windows requirements, especially
for fields that are used as primary or secondary keys. For example,
if you have created a field for the distance down a drillhole called
DEPTH, you must rename it DISTANCE (a recognized secondary key
field) in order for the data to be converted properly.
Follow this procedure to convert one or more PC-XPLOR databases to
Gemcom for Windows workspaces:
1. Choose Workspace } Import or Merge Data } Convert PC-XPLOR 2.50
Database.
2. Select the database(s) you wish to convert and click OK.
Exploration
Chapter 5: Importing and Merging Data
Page 2086
3. The PC-XPLOR Database Conversion status window will
appear, displaying the name of the project, database and table
currently being converted.
4. If you are reconverting a database that had already been converted
to workspace format, a prompt will appear telling you that the
workspace already exists and asking if you want to replace it. Click
Yes to replace the workspace and continue with the conversion
process, or No to abort the conversion process.
5. When the conversion process is completed, a prompt will appear
with one of the following three messages:
Conversion completed successfully.
Conversion completed with errors.
Conversion failed.
The prompt also asks if you would like to view the CONVERT.LOG
file. Click Yes to view the log conversion file (recommended if the
prompt reported errors or failed conversion) or No to continue
working in Gemcom for Windows.
Coordinate Field Conversions
When you convert PC-XPLOR databases containing LOCATION or other
coordinate fields, the conversion process selects the Gemcom for
Windows coordinate field type as follows:
Local and UTM coordinate fields become either 2D Coordinate
or 3D Coordinate fields, depending on whether they contained
an elevation in PC-XPLOR.
Latitude and Longitude coordinate fields become either 2D
Coordinate with Angle or 3D Coordinate with Angle fields,
depending on whether they contained an elevation in PC-XPLOR.
Section II: Workspaces
Gemcom for Windows
Page 2087
Error Checking and Correction
Any errors that occur during the conversion process are reported in
the conversion log, which is a cumulative ASCII text file called
CONVERT.LOG located in the main directory of the active project.
This file is not overwritten when a new conversion is performed;
rather, information about the new conversion is appended to the
end of the existing conversion log file.
The conversion process also checks for and reports some types of
data errors, including spatially incorrect records (two or more
records with identical HOLE-ID and FROM values). If such duplicates
are found, Gemcom for Windows will only convert the first one in
the database, entering an error message in the conversion log
indicating the HOLE-ID and FROM value of the problem record and
displaying the message Conversion completed with errors at the
end of the conversion process.
If you want the data from those records included in your converted
workspace, you will need to do the following:
1. If the Conversion completed with errors message is still
visible on-screen, click Yes to view the conversion log.
Otherwise, you can view the conversion log using the Edit Any
ASCII File Using Text Editor function from the Other
Utilities command on the Tools menu and opening the
CONVERT.LOG file in the project directory.
2. Make a note of the HOLE-ID and FROM values of the duplicate
records.
3. Start PC-XPLOR, activate the desired project and database, and
edit these records using the workspace editor to make them
spatially correct.
4. Go back into Gemcom for Windows and reconvert the database, as
outlined above. All records should now be converted without errors.
Exploration
Chapter 5: Importing and Merging Data
Page 2088
Importing and Merging Data from ASCII Files
You can import or merge data directly from ASCII text files. You can
also import or merge data from several files at once by setting up a
batch procedure.
ASCII
text files can be in one of two different formats:
Fixed Column Format. In this format, each field has a
specific number of columns assigned to it (one column equals
one character or space). The data for a specific field thus starts
at the same column for each record.
HOLE-ID
B305
B305
B305
B305
B305
FROM
0.00
3.00
63.00
95.00
100.00
Column 1
TO
3.00
63.00
95.00
100.00
135.00
Column 11
RTYPE
SF
LZ
KZ
PZ
PZ
RCODE
11
222
333
4444
4444
Column 39
Figure 5-1: Sample fixed format ASCII text file
In the above sample, the first field begins on column 1 and is 7
columns wide. The second field begins on column 11 and is 6
columns wide. The last field, which is 5 columns wide, begins on
column 35 and ends on column 39.
Free Column Format. In this format, the length of each field can
change from record to record, and fields are separated by a specific
character, often a comma or a tab character, called a delimiter.
Each record must have the same number of fields, and the fields
must be in the same order in each record.
Section II: Workspaces
Gemcom for Windows
Page 2089
HOLE-ID,FROM,TO,RTYPE,RCODE
B305,0.00,3.00,SF,11
B305,3.00,63.00,LZ,222
B305,63.00,95.00,KZ,333
B305,95.00,100.00,PZ,4444
B305
100.00
135.00
Figure 5-2: Sample free format ASCII text file
with comma delimiter
Import and Merge Error Messages
There are a number of conditions which could cause Gemcom for
Windows to reject specific lines from an ASCII file during an import
or merge operation. These can be divided into two groups:
General data errors. A problem with the data itself causes
the rejection.
Key field errors. Required primary or secondary key values
cannot be found in the ASCII file, or combinations of primary
and secondary key values are not unique.
General Data Errors
This type of error occurs whenever one of the data values in the
ASCII file record is considered invalid by Gemcom for Windows. This
includes the following situations:
Invalid date/time formats. The date or time format does not
fit the format of the Gemcom for Windows date or time field it is
being loaded into.
Character data for a numeric field. There is a non-numeric
character in a numeric field.
A column to be imported/merged is past the end-of-line.
If you are importing a fixed-format ASCII file, this error message
means that you have defined column numbers for a field that
exceed the number of columns in the line. For example, this
Exploration
Chapter 5: Importing and Merging Data
Page 2090
error will occur if you want to import a field which you define as
occupying columns 35 to 45 in the ASCII file, but the line in
question only has 40 columns.
If you are importing a free-format ASCII file, this error means
that the number of fields you wish to import is greater than the
number of fields delimited in a given line.
Invalid keyword for BOOLEAN fields. Boolean or logical
fields contain invalid key words.
Special value code words used for non-compatible fields.
Special value code words are used in fields that do not allow
special values in Gemcom for Windows.
Value is above the maximum for the field or Value is
below the minimum for the field. A specific value is either
above the specified maximum or below the specified minimum
set for the corresponding Gemcom for Windows field.
Key Field Errors
This type of error can occur when you are attempting to import
data into a secondary table, or merge data into either a header or
secondary table. This includes the following errors:
The primary key value cant be found in an existing key
table record. When importing records to a secondary table or
merging records to a header table, the primary key value in the
ASCII file cannot be found in the existing Gemcom for Windows
header table.
The combination of the primary and secondary key
would not be unique. When importing records to a secondary
table, the combination of the primary and secondary keys from
the ASCII file would not be unique in the Gemcom for Windows
workspace.
The secondary table record with the given primary key
and secondary key value cant be found in an existing
Section II: Workspaces
Gemcom for Windows
Page 2091
record. When merging records to a secondary table, the
primary and secondary key values cannot be found in an
existing record.
Defining Profiles
Before you can import or merge any text file data, you will have to
define either an import or merge profile.
Once you have defined at least one merge or import profile, you can
automatically import or merge data from a number of files into a
number of tables by using a batch import or merge profile.
Importing is intended to add new records to a table, merging to fill
in missing fields in existing records.
In some cases where you have more than one workspace in your
project, profiles may not function properly outside of the workspace
in which they were defined. If you have previously defined import
profiles from another project or workspace, the following warning
may appear prior to the appearance of the profile editor. Click OK to
proceed.
Figure 5-3: Merge or Import Profiles warning dialog box
Import Profiles
You can create or modify import profiles for importing data from an
ASCII text file. Select Workspace } Import or Merge Data } Define Import
Profiles to bring up the ASCII Import Profile Editor dialog box.
Follow these steps to add an import profile:
1. Click Add. Enter a name for your profile and click OK.
Exploration
Chapter 5: Importing and Merging Data
Page 2092
2. Enter the following parameters:
Description. Enter a brief description of the import profile,
if desired.
Import Table. Select the name of the table in the
workspace that will receive the information from the text
file.
File Format. Specify the format of the text file by selecting
one of the following five options:
Fixed Format. Select this option if the text file is in a
fixed column format.
Free Format. Select this format if the text file is in free
format with a character other than the tab, space or
comma characters separating the field names. If you
select this format, you will also have to enter the
following parameter:
Delimiter. Enter the character that is used
to delimit the fields in the free format text
file.
Section II: Workspaces
Tab Delimited. Select this option if the text file is in
free format with the tab character as the field delimiter.
Space Delimited. Select this option if the text file is in
free format with a space character as the field delimiter.
Comma Delimited. Select this option if the text file is
in free format with a comma as the field delimiter.
Primary Table Key Field. If you are importing data into
any table other than the Header (primary) table, you will
have to select a key field. This is the field that identifies
which record in the header table owns a given record in a
secondary table.
Gemcom for Windows
Page 2093
Figure 5-4: ASCII Import Profile Editor dialog box
Column Parameters. Enter the following parameters for
each field you wish to import from the text field, including
the primary table key field, if applicable. If this area is
blank, click the left mouse button inside the area once to
select it, and press the [Insert] key to create a row. To add
new rows, use the [Tab] or [] key.
If you are importing a fixed-format file, the order in which
you list your field names is not important. You also do not
need to list field names for any data you do not wish to
import. However, in the case of free format and delimited
files, fields must be listed in the order in which the
corresponding data appears in the text file. If there is a
column of data in the text file that you do not wish to
import, you must enter a field name of SKIP in the list of
field names. In the example shown in Figure 5-2 on
page 2089, for instance, if you wished to import all data
except the rock type (RTYPE), you would list your fields in
the following order: HOLE-ID, FROM, TO, SKIP, RCODE.
Exploration
Field. Enter the name of the field in the workspace that
will receive information from the text file.
Chapter 5: Importing and Merging Data
Page 2094
Axis. Enter X, Y or Z to identify which axis to use. This
parameter is only necessary for coordinate fields.
If you selected Fixed Format:
Start Column. Enter the start column of the
corresponding field in the text file.
Width. Enter the column width of the corresponding
field in the ASCII text file.
3. Click Save.
4. Click Yes in response to the prompt asking you to confirm that
you wish to overwrite the file (this prompt comes up even when
you are adding a new profile).
5. Click Exit to close the profile definition dialog box.
Merge Profiles
You can create or modify merge profiles for merging data from an
ASCII text file. Select Workspace } Import or Merge Data } Define Merge
Profiles to bring up the ASCII Merge Profile dialog box.
1. Click Add. Enter a name for your profile and click OK.
2. Enter the following parameters:
Description. Enter a brief description of the merge profile,
if desired.
Merge Table. Select the name of the table in the workspace
that will receive the information from the text file.
File Format. Specify the format of the text file by selecting
one of the following options:
Section II: Workspaces
Fixed Format. Select this option if the text file is in a
fixed column format.
Gemcom for Windows
Page 2095
Free Format. Select this format if the text file is in free
format with a character other than the tab, space or
comma characters separating the field names. If you
select this format, you will also have to enter the
following parameter:
Delimiter. Enter the character that is used
to delimit the fields in the free format text
file.
Tab Delimited. Select this option if the text file is in
free format with the tab character as the field delimiter.
Space Delimited. Select this option if the text file is in
free format with a space character as the field delimiter.
Comma Delimited. Select this option if the text file is
in free format with a comma as the field delimiter.
Primary Table Key Field. This parameter is
automatically filled in with the name of the primary key
field from the workspace structure definition.
Secondary Table Key Field. If you are merging data into
any table other than the Header table, this parameter is
automatically filled in with the name of the secondary key
field from the structure definition of the table and
workspace in question. For a discussion of primary and
secondary keys, see the section Workspace Structure in
Chapter 3: The Gemcom for Windows Workspace.
Column Parameters. Enter the following parameters, as
applicable, for each field you wish to merge from the text
field. Although data will not be merged into the primary and
secondary table keys (because data is only merged into
existing records which by definition already have data in
the primary and secondary table key fields), these fields will
be used to locate the appropriate records in the source data
and therefore must be included in this list.
Exploration
Chapter 5: Importing and Merging Data
Page 2096
Figure 5-5: ASCII Merge Profile Editor
If you are merging a fixed-format file, the order in which
you list your field names is not important. You also do not
need to list field names for any data you do not wish to
merge. However, in the case of free format and delimited
files, fields must be listed in the order in which the
corresponding data appears in the text file. If there is a
column of data in the text file that you do not wish to merge,
you must enter a field name of SKIP in the list of field
names. In the example shown in Figure 5-2 on page 2089,
for instance, if you wished to merge all data except the rock
type (RTYPE), you would list your fields in the following
order: HOLE-ID, FROM, TO, SKIP, RCODE.
Section II: Workspaces
Field. Enter the name of the field in the workspace that
will receive information from the text file.
Axis. Enter X, Y or Z to identify which axis to use. This
parameter is only necessary for coordinate fields.
Gemcom for Windows
Page 2097
If you selected Fixed Format:
Start Column. Enter the start column of the
corresponding field in the text file.
Width. Enter the column width of the corresponding
field in the text file.
3. Click Save. Click Exit to close the profile definition dialog box.
Batch Import and Merge Profiles
You can also create batch import and merge profiles, which will
permit you to read data from a series of ASCII files into a series of
tables within your workspace.
Before you create a batch merge or import file, you should first
create all of the individual merge and import files you will need.
You will also probably need to create a batch import profile for
importing LOG II data once you have created the necessary LOG II
import profiles (see page 2107), which have the identical format as
ASCII import profiles.
Select Workspace } Advanced Import Data } Define Batch Import Profiles
or Define Batch Merge Profiles to bring up the Batch Import/Merge
Profile Editor dialog box.
Follow this procedure to create a batch import profile or a batch
merge profile:
1. Click Add. Enter a name for your profile and click OK.
2. Enter the following parameter:
Description. Enter a brief description for your profile, if
desired. This is a particularly useful way to distinguish
batch merge profiles and batch import profiles, which tend
to be indistinguishable from one another.
Exploration
Chapter 5: Importing and Merging Data
Page 2098
Figure 5-6: Batch Import/Merge Profile Editor dialog box
3. In the Batch Profile Definition area, you can list all the files
you wish to import or merge into your workspace. If this area is
currently empty, create a blank row by clicking anywhere
within the area and pressing the [Insert] key. To add a new row
to an existing grid, use the [Tab] key.
Be sure that you list the files in the order in which you want
them imported or merged into your workspace. This is
particularly important if you are bringing data from the same
ASCII file into more than one table using different profiles. In
the case of bath import profiles, you must import data destined
for the header table before data destined for secondary tables.
4. You must now define the path and file name for each file you
wish to merge or import. Note that the assigned project appears
as the default path. Click the browse button ( ) to bring up
the Import File dialog box.
5. Find the directory containing the desired ASCII file, most likely
the Imports directory, and highlight the file name.
6. Click Open to select the file and place its name and path into the
Batch Profile Definition grid.
Section II: Workspaces
Gemcom for Windows
Page 2099
7. In the column entitled Profile, select the previously defined
ASCII import or merge profile you wish to use from the list of
available profiles. You must select a valid profile that matches
the column layout of the data file you are using it with.
8. Repeat Steps 3 - 7 for any other import files you wish to include
in this batch profile.
9. Click Save. Click Exit to close the profile definition dialog box.
Importing Data
You have two commands available for importing data from ASCII
text files into tables in your current workspace:
Import Data Into Workspace. This command allows you to
use a previously defined import profile to import data from a
selected ASCII text file into a table in your current workspace. If
you are importing ASCII data into more than one table in the
workspace, be sure to import the data destined for the header
table before you import any data to secondary tables.
Batch Import Data into Workspace. This command allows
you to use a batch import profile to import data from a number
of selected ASCII text files into tables in your workspace
according to previously defined import profiles.
Exploration
Chapter 5: Importing and Merging Data
Page 2100
Import Data Into Workspace
Choose this command to use a previously defined import profile to
import data from an ASCII file into a table within your workspace.
1. Select Workspace } Import or Merge Data } Import Data into
Workspace. A file selection dialog box will appear, displaying the
files residing in the Imports directory of your current project.
2. If the file you wish to import is not in the Imports directory, use
the Look In list to select the directory which contains the
desired file. Highlight the file name and click Open.
3. Select the appropriate import profile (i.e., the import profile
which defines the column layout of the selected data file) from
the list that appears and click OK.
4. Enter a name for the error file. This file will be saved in the
Imports directory of your current project unless you change the
path using the Save In list. Click Save.
5. If you are importing records into a secondary table, the Select
Records to Process dialog box will appear. Choose the
command you wish to use as outlined in Chapter 4: Dialog
Boxes, Volume I: Core.
6. The importing process will now occur. Click OK to clear the
status window from the screen once the procedure is complete.
7. If errors were encountered during the importing process,
Gemcom for Windows will display a prompt asking whether you
want to see the error log. Click Yes to view the log file
(recommended) or No not to view it.
8. You can view the imported data using the Workspace Editor
(see Chapter 6: Editing Data). If the data did not import as you
intended, you can also use Edit Any ASCII File Using Text
Editor from the Other Utilities command on the Tools menu
to view the error log file in order to determine what went
wrong.
Section II: Workspaces
Gemcom for Windows
Page 2101
Batch Import Data into Workspace
Choose this command to import data from a series of ASCII files into
a series of tables within your workspace, according to a previously
defined batch import profile.
1. Select Workspace } Advanced Import Data } Batch Import Data into
Workspace.
2. Highlight the desired ASCII batch import profile in the list and
click OK.
3. The ASCII data import process will begin, importing ASCII files in
the order listed in the batch profile. For each secondary table
that is being imported, the Select Records to Process dialog
box will appear, and you will have to select the desired option in
order to proceed with the batch import. For more information
on record selections options, see Chapter 4: Dialog boxes,
Volume I: Core.
An error log file will also be created automatically for each
input file listed in the batch import profile. The error logs will
have the same name as the corresponding input file with the
extension .ERR.
4. When the import process is complete, click OK on the status
window to clear the window from the screen and continue
working.
5. You can view the imported data using the Workspace Editor
(see Chapter 6: Editing Data). If the data did not import as you
intended, you can also use Tools } Other Utilities } Edit Any
ASCII File Using Text Editor to view the error log file(s) in
order to determine what went wrong.
Exploration
Chapter 5: Importing and Merging Data
Page 2102
Merging Data
You can use one of the following three commands to merge ASCII
text data into your current workspace.
Merge Data into Workspace. This command allows you to
use a previously defined merge profile to merge from a selected
ASCII text file into a table in your current workspace.
Merge Bulk Text Data to Memo. Use this command to merge
textual data from an ASCII file into a memo type field in existing
records in your workspace
Batch Merge Data into Workspace. This command allows
you to use a batch merge profile to merge data from a number of
selected ASCII text files into tables in your workspace according
to previously defined merge profiles.
Merge Data into Workspace
Once you have created at least one merge profile, you can follow
this procedure to merge data from an ASCII text file into a table in
your current workspace.
1. Select Workspace } Import or Merge Data } Merge Data into
Workspace. A file selection dialog box will appear, displaying the
files residing in the Imports directory of your current project.
2. If the file you wish to import is not in the Imports directory, use
the Look In list to select the directory which contains the
desired file. Highlight the file name and click Open.
3. Select the desired merge profile from the list that appears and
click OK.
4. Enter a name for the error file. This file will be saved in the
Imports directory of your current project unless you change the
setting using the Save In list. Click Save.
Section II: Workspaces
Gemcom for Windows
Page 2103
5. The Select Records to Process dialog box will appear. Choose
the desired option as outlined in Chapter 4: Dialog Boxes,
Volume I: Core.
6. The merge process will now occur. Click OK to clear the status
window from the screen once the procedure is complete.
7. If errors were encountered during the merge process, Gemcom
for Windows will display a prompt asking whether you want to
see the error log. Click Yes to view the log file (recommended) or
No not to view it.
8. You can view the merged data using the Workspace Editor (see
Chapter 6: Editing Data). If the data did not merge as you
intended, you can also use Tools } Other Utilities } Edit Any
ASCII File Using Text Editor to view the error log file in order
to determine what went wrong.
Merge Bulk Text Data to Memo
Use this command to merge a large amount of text into a memo
field in existing records. Your workspace must contain records with
matching identifying fields in order to use this function.
The program will only merge tab-delimited files which contain the
identifying field(s) and the text. You will probably need to edit your
text file manually to ensure that it meets these requirements. If the
memo field is in the header table, only one identifying field (the
primary field identifier) is required. Otherwise, it needs two
identifying fields to key into the subtable records, one for the
header and one for the subtable. Users have the option of using an
additional identifying field to key into the subtable record.
The text in the file can be split into multiple lines with the same
number of tab characters inserted before the continuation text (one tab
per index field). A hard carriage return will be inserted at the end of
the text whenever the program detects a continuation line for text that
belongs to the same record. In effect, each text line can be treated as a
paragraph. The import data line length is limited to 4096 characters
Exploration
Chapter 5: Importing and Merging Data
Page 2104
including the key columns. This means a paragraph can have a
maximum of 4096 characters, less the characters for the key columns.
Here is a sample data file with three identifying fields containing
descriptive notes from an ASSAYS table: the three index fields
correspond to the primary key field HOLE-ID in the header table,
and the fields FROM and TO in the secondary table.
PCX-001<TAB>0.0<TAB>5.0<TAB>Line 1 text for 0.0 to 5.0.
<TAB><TAB><TAB>Continuation of line 1 text for 0.0 to 5.0.
<TAB>5.0<TAB>10.0<TAB>Line 1 text for 5.0 to 10.0.
<TAB><TAB><TAB>Continuation of line 1 text 5.0 to 10.0.
<TAB>10.0<TAB>15.0<TAB> Line 1 text for 10.0 to 15.0.
<TAB><TAB><TAB>Continuation of line 1 text 10.0 to 15.0.
PCX-002<TAB>0.0<TAB>15.0<TAB>Line 1 text for 0.0 to 15.0.
<TAB><TAB><TAB>Continuation of line 1 text 0.0 to 15.0.
<TAB>15.0<TAB>20.0<TAB>Line 1 text for 15.0 to 20.0.
<TAB><TAB><TAB>Continuation of line 1 text 15.0 to 20.0.
<TAB>20.0<TAB>35.0<TAB> Line 1 text for 20.0 to 35.0.
<TAB><TAB><TAB>Continuation of line 1 text 20.0 to 35.0.
Follow this procedure:
1. Ensure that the table into which you wish to merge bulk text
data contains a field defined as a memo data type. You may
need to add a memo field using the Structure Editor (see
Chapter 4: Creating and Modifying Workspace Structures).
2. Select Workspace } Import or Merge Data } Merge Bulk Text Data to
Memo. The Memo Data Merge Parameters dialog box will
appear.
3. Enter the following parameters:
Merge Table. Select the name of the table which contains the
memo field into which you wish to merge text data.
Memo Field. Select the name of the memo field into which
you wish to merge bulk text data.
Section II: Workspaces
Gemcom for Windows
Page 2105
Figure 5-7: Memo Data Merge Parameters dialog box
Primary Table Field Identifier. Enter the name of the
field from the header (primary) table which corresponds to
the first identifying field in the ASCII text file. (In the
example shown above, this would be the HOLE-ID field.)
Secondary Table Field Identifier 1. This parameter will
only appear if you selected a secondary table in Merge
Table, above. Specify the field from the secondary table
which corresponds to the second identifying field in the text
file. (In the example shown above, this would be the FROM
field.)
Secondary Table Key Identifier 2. This parameter will
only appear if you selected a secondary table in Merge
Table, above. Specify a second identifying field from the
secondary table if necessary to identify unique records in
the secondary table. (In the example shown above, this
would be the TO field.)
4. Click the browse button ( ) to select the file which contains
the data you wish to merge to a memo field.
5. Click OK to proceed with the bulk text merge.
Exploration
Chapter 5: Importing and Merging Data
Page 2106
6. Gemcom for Windows will display a status window showing the
progress of the import process. Click OK to clear the window
from the screen when the process is complete.
Batch Merge Data into Workspace
Choose this command to merge data from a series of ASCII files into
a series of tables within your workspace, according to a previously
defined batch merge profile.
1. Select Workspace } Advanced Import Data } Batch Merge Data into
Workspace.
2. Highlight the desired ASCII batch merge profile in the list and
click OK.
3. The ASCII data merge process will begin, importing ASCII files in
the order listed in the batch profile. For each table that is being
imported (regardless of whether it is a header table or a
secondary table), the Select Records to Process dialog box
will appear, and you will have to select the desired option in
order to proceed with the batch merge. For more information on
record selections options, see Chapter 4: Dialog Boxes, Volume
I: Core.
An error log file will also be created automatically for each
input file listed in the batch merge profile. The error logs will
have the same name as the corresponding input file with the
extension .ERR.
4. When the merge process is complete, click OK on the status
window to clear the window from the screen and continue
working.
5. You can view the merged data using the Workspace Editor (see
Chapter 6: Editing Data). If the data did not import as you
intended, you can also use Tools } Other Utilities } Edit Any
ASCII File Using Text Editor to view the error log file in
order to determine what went wrong.
Section II: Workspaces
Gemcom for Windows
Page 2107
Importing Data from Other Systems
There are ten commands available under the Advanced Import
Data submenu on the Workspace menu that allow you to import
data from five other commonly used geological software packages:
LOG II
MICROMINE
GEOLOG
GEOSTAT
Systems International
MEDSYSTEM
Before you can import data from any of these systems, you will have to
define an import profile specific to that system. Import profiles are a
means of reading the data in the specific format of the outside system,
and writing it to the proper fields in Gemcom for Windows tables. You
will need to be familiar with the file format of the particular system
from which you wish to import data. You may wish to look at the data
files in a text editor using the Tools } Other Utilities } Edit Any
ASCII File Using Text Editor command.
This will also allow you to determine whether you will need to
create additional fields in your Gemcom for Windows workspace in
order to accommodate all data you wish to import. Although the
importing process can create new records, it cannot create new
fields: it can only import data into existing fields. You must ensure
that the receiving Gemcom for Windows workspace has fields
already in place for each type of data you will be importing by
creating additional fields of the appropriate data type in the
Workspace Structure Editor (see Chapter 4: Creating and
Modifying Workspaces).
Define LOG II Import Profiles
This command allows you to create or modify import profiles for
importing data from LOG II.
Exploration
Chapter 5: Importing and Merging Data
Page 2108
Figure 5-8: LOG II Import Profile Editor dialog box
files are fixed-format ASCII files which come in groups, each
file generally corresponding to a typical Gemcom table. For each
table in your workspace, you may create a profile which will read
the appropriate file into that table. You may then create a batch
import profile to fill the tables using a series of LOG II profiles.
LOG II
import profiles are identical to and interchangeable with
standard ASCII import profiles. Select this command to bring up the
ASCII Import Profile Editor.
LOG II
Follow these steps to add a LOG II import profile:
1. Click Add. Enter a name for your profile and click OK.
2. Enter the following parameters:
Description. Enter a brief description of the import profile,
if desired.
Import Table. Select the name of the table in the
workspace that will receive the information from the text
file.
Section II: Workspaces
Gemcom for Windows
Page 2109
File Format. Select the Fixed Format option for LOG II
files.
Primary Table Key Field. If you are importing data into
any table other than the Header (primary) table, you must
select a key field. This is the field that identifies which
record in the header table owns a given record in a
secondary table.
Column Parameters. Enter the following parameters for
each field you wish to import from the text file, including
the primary table key field, if applicable.
Field. Pick the name of the field in the table that will
receive information from the text file.
Axis. Enter X, Y or Z to identify which axis to use. This
parameter is only necessary for coordinate fields.
Start Column. Enter the start column of the
corresponding field in the text file.
Width. Enter the column width of the corresponding
field in the text file.
3. Click Save. Click Yes to save the current profile. .
4. Repeat Steps 1 to 3 for any other tables to which you wish to
import data from LOG II files.
5. Create a batch import profile as outlined on page 2097 using the
profiles defined above.
Import LOG II Data
Selecting this command from the Advanced Import Data
submenu on the Workspace menu activates the Batch Import
Data into Workspace process (see page 2101 for procedure). If
you only want to import data into one table using one profile, you
Exploration
Chapter 5: Importing and Merging Data
Page 2110
can select Import Data into Workspace from the Import or
Merge Data submenu instead (see page 2099 for procedure).
Define MICROMINE Import Profiles
This command allows you to create or modify an import profile for
importing data from MICROMINE. Below is a typical MICROMINE
format data file:
Column name
Header
section
Records
(Data)
Type
Column width
Converted from dBase
6
VARIABLES
HOLE NO
C 9 0
DEPTH
N 8 2
DIP
N 8 2
AZIMUTH
N 8 2
CODE
C 4 0
TYPE
C 4 0
BKD 001 0.00
-90.00
BKD 002 0.00
-90.00
BKD 003 0.00
-70.00
BKD 004 0.00
-70.00
BKD 005 0.00
-70.00
BKD 006 0.00
-70.00
BKD 006A 0.00
-90.00
BKD 007 0.00
-70.00
BKD 008 0.00
-50.00
Hole-ID
Depth
Dip
Number of decimals
0.00
0.00
180.00
180.00
180.00
180.00
0.00
180.00
180.00
Azimuth
89
89
89
89
89
89
89
89
89
DD
DD
DD
DD
DD
DD
DD
DD
DD
Code
Type
Figure 5-9: Sample of a MICROMINE data file
MICROMINE files are fixed-format ASCII files containing a header section
which describes the column names and layout. When you pick a
MICROMINE file within the profile editor, a list will be populated with
the field names contained in that file. You then simply map these fields
to the fields in your Gemcom for Windows workspace table.
Section II: Workspaces
Gemcom for Windows
Page 2111
Figure 5-10: MICROMINE Import Profile Editor
You can define field maps for up to sixteen tables in the current
Gemcom for Windows workspace in each MICROMINE import profile.
Select Workspace } Advanced Import Data } Define MICROMINE Import
Profiles to bring up the MICROMINE Import Profile Editor dialog box.
Follow this procedure to add a MICROMINE import profile:
1. Click Add. Enter a name for your profile and click OK.
2. Enter a brief description in the Description parameter, if
desired.
3. Click the browse button ( ) labelled MicroMine File. The
path of the assigned project will appear in the Import File
dialog box. Find the directory containing the MICROMINE file you
wish to import and select the desired file.
4. In the parameter cell labelled Now defining format for
table, use the list to select the table into which you wish to
import MICROMINE data. Once you have selected a table, four
Exploration
Chapter 5: Importing and Merging Data
Page 2112
column headings will appear in the editing window at the
bottom of the dialog box.
5. Click anywhere within the editing window and press the [Insert]
key to bring up a blank row into which you can enter the
following parameters:
Workspace Field. Pick the name of the field into which
you wish to import specific MICROMINE data. Note that your
Gemcom for Windows workspace must contain a field
corresponding to each MICROMINE field you wish to import.
If this is not the case, you can use the Structure Editor to
create new fields of the appropriate data type.
Axis. If you selected a coordinate field above, pick the
appropriate axis (X, Y or Z).
MICROMINE
Key?. If you wish to use this field as the primary key for
importing into a secondary table, select Yes from the list.
Otherwise, select No.
Field. Pick the name of the MICROMINE field
which contains the data you wish to import into the
specified Gemcom for Windows field. If you have not
assigned a MICROMINE file, a message to that effect will
appear here in place of a list.
6. Repeat Step 6 for each new field in the active table into which
you wish to import MICROMINE data.
7. Repeat Steps 3 through 6 for each table in your Gemcom for
Windows workspace into which you wish to import MICROMINE
data. Note that for each secondary table included in the profile,
you must list the primary key for the workspace as well as the
secondary key for the specific secondary table.
8. When you have entered parameters for all desired fields and
tables, click Save.
9. Click Exit to close the profile definition dialog box.
Section II: Workspaces
Gemcom for Windows
Page 2113
Import MICROMINE Data
Choose this command to import MICROMINE data according to a
previously defined import profile.
1. Highlight the desired MICROMINE import profile in the list and
click OK.
2. A status window will appear, displaying the progress of the data
importing process. Click OK to clear the window from the screen
when the import is complete. If you are importing data to more
than one table, this status window will appear for each table
defined in the profile.
3. You can view the newly imported data using the Workspace
Editor (see Chapter 6: Editing Data). Additionally, Gemcom for
Windows will have created an error log file with the same name
as the imported MICROMINE file and an extension of .ERR. You
can view this log file by selecting Edit Last Generated
Report File (or Tools } Other Utilities } Edit Any ASCII file
using Text Editor).
Define GEOLOG Import Profiles
This command allows you to create or modify an import profile for
importing data from GEOLOG. Below is a typical GEOLOG format data
file.
files contain lines of data belonging in separate tables.
These lines are identified by unique characters appearing in the
first column. In the above example, the field which begins with the
letters IDEN corresponds to Gemcoms HOLE-ID field; lines beginning
with S indicate survey data, and lines beginning with A indicate
assay data.
GEOLOG
You must identify these unique characters in the profile in order to
tell Gemcom for Windows how data in the GEOLOG data file should
be mapped to the fields in your tables.
Exploration
Chapter 5: Importing and Merging Data
Page 2114
You can define field maps for up to sixteen tables in the current
Gemcom for Windows workspace in each GEOLOG import profile.
IDEN6B0201
IPRJ GEMCOM
S000
000
S001 2219
/NAM
LNAM
/SCL
LSCL
A001
AUMM
A002
AUMM
X
RHED
RHED
RHED
X
V214DH07
NQ86OCT30MBG
SOFTWARE INTERNATIONAL INC.
2219MT
45.72290.00-50.00
4572
284.00-53.0
CARNOCT86S38
GRD200.00
0105
EXAMPLE PROJECT
-750.00 -1465.00
120.0
CLCBSD XX
PY
SETAMU CYFK
MT.2PC.0
MT.1
LMPR
LBHU
SAMP
ASY1 ASY2
SAMP
ASY3 ASY4
This is a dummy drill-hole to be used as an example of the
GEOLOG format
Note implied decimal places in FROM TO fields
Figure 5-11: Sample of a GEOLOG data file
Select Workspace } Advanced Import Data } Define GEOLOG Import
Profiles to bring up the GEOLOG Import Profile Editor dialog box.
Follow this procedure to create a GEOLOG import profile:
1. Click Add. Enter a name for your profile and click OK.
2. Enter the following parameters:
Description. Enter a brief description, if desired.
Maximum Line Length. Enter the maximum length of a
line in the data file, commonly 132 characters.
3. In the parameter cell labelled Now defining format for
table, use the list to select the table into which you wish to
import GEOLOG data. You must define the parameters for the
Header table first, and the Survey table second. Parameters for
other tables can be defined afterwards.
4. Enter the following parameters for the table:
Section II: Workspaces
Gemcom for Windows
Page 2115
Figure 5-12: GEOLOG Import Profile Editor
Unique Columns. Enter a unique set of characters that
identifies a line of data as belonging in the specified table.
Each identifier can have up to 90 characters (although only
three will show in the profile at a time). You can enter up to
five identifiers to tag all the lines in the GEOLOG data file
you want to import into the current table.
Position. Enter the number of the column at which each
set of unique characters begins in the GEOLOG data file.
In the example shown in Figure 5-12, above, all lines which
contain data to be imported in to the Survey table have the
unique character S in the first column.
5. Click anywhere within the Column Format editing window
and press the [Insert] key to bring up a blank row into which you
can enter the following parameters:
Field. Pick the name of the Gemcom for Windows field into
which you wish to import GEOLOG data.
Exploration
Chapter 5: Importing and Merging Data
Page 2116
Axis. If you selected a coordinate field above, pick the
appropriate axis (X, Y or Z).
Start Column. Enter the number of the column at which
the corresponding field in the GEOLOG file begins.
Width. Enter the column width of the corresponding field in
the GEOLOG file.
6. Repeat Step 5 for each new field in the active table into which
you wish to import GEOLOG data.
7. Repeat Steps 3 through 6 for each table into which you wish to
import GEOLOG data.
8. When you have entered parameters for all desired fields and
tables, click Save.
9. Click Exit to close the profile definition dialog box.
Import GEOLOG Data
Choose this command to import GEOLOG data according to a
previously defined import profile.
1. The path of the assigned project will appear in the Import File
dialog box. Find the directory containing the desired GEOLOG
import file, most likely the Import directory.
2. Highlight the GEOLOG file name.
3. Click Open to select the file.
4. Click Yes to ignore survey records or No to accept survey
records. To avoid duplication, you may want to ignore survey
records if you are importing additional data fields into a table
which already contains survey data. Only survey data for
records currently in the table will be ignoredsurvey data for
new records will still be read.
Section II: Workspaces
Gemcom for Windows
Page 2117
5. Highlight the desired GEOLOG import profile in the list and click
OK.
6. A status window will appear, displaying the progress of the data
importing process. Click OK to clear the window from the screen
when the import is complete.
7. You can view the newly imported data using the Workspace
Editor (see Chapter 6: Editing Data). Additionally, Gemcom for
Windows will have created an error log file with the same name
as the imported GEOLOG file and an extension of .ERR. You can
view this log file by selecting Edit Last Generated Report
File (or Tools } Other Utilities } Edit Any ASCII file using
Text Editor).
Define GEOSTAT Import Profiles
This command allows you to create or modify an import profile for
importing data from GEOSTAT Systems International drillhole files,
which are given a .DHF extension. A sample GEOSTAT drillhole data
file is shown below:
1MP89-00
3MP89-00
1MP89-01
2MP89-01
3MP89-01
3MP89-01
3MP89-01
3MP89-01
3MP89-01
3MP89-01
3MP89-01
3MP89-01
3MP89-01
3MP89-01
3MP89-01
-244.00
MP-1
-244.00
90.00
MP-1
MP-2
MP-3
MP-4
MP-5
MP-6
MP-389
MP-390
MP-391
MP-392
MP-7
-518.00
304.80
5.00
5.65
0.65
-518.00
304.80
180.00
-43.00
5.00
5.65
0.65
5.65
6.65
1.00
8.45
8.95
0.50
11.90
12.90
1.00
12.90
13.30
0.40
13.30
14.30
1.00
14.30
15.50
1.20
15.50
17.00
1.50
17.00
18.50
1.50
18.50
19.58
1.08
19.58
20.58
1.00
180.00
0.001
180.00
0.001
0.001
0.001
0.001
0.001
0.001
0.001
0.001
0.001
0.001
0.001
-45.00
0.01
-45.00
90.00
90.00
0.01
0.01
0.01
0.01
0.01
0.01
0.01
0.01
0.01
0.01
0.01
Figure 5-13: Sample of a GEOSTAT drillhole data file
files contain lines of data belonging in separate tables.
These lines are identified by a table number in the first column.
Lines beginning with 1 belong to the Header table, lines beginning
GEOSTAT
Exploration
Chapter 5: Importing and Merging Data
Page 2118
Figure 5-14: GEOSTAT Import Profile Editor
with 2 to the Survey table, and lines beginning with 3 to any other
specified table, usually the Assays table.
You must identify these table numbers in the profile in order to tell
Gemcom for Windows which fields in the GEOSTAT data file should
be mapped to the fields in your tables.
You can define field maps for up to sixteen tables in the current
Gemcom for Windows workspace in each GEOSTAT import profile.
Select Workspace } Advanced Import Data } Define GEOSTAT Import
Profiles to bring up the GEOSTAT Import Profile Editor dialog box.
Follow this procedure to create a GEOSTAT import profile:
1. Click Add. Enter a name for your profile and click OK.
2. Enter the following parameters:
Description. Enter a brief description, if desired.
Maximum Line Length. Enter the maximum length of a
line in the data file, commonly 132 characters.
Section II: Workspaces
Gemcom for Windows
Page 2119
3. In the parameter cell labelled Now defining format for
table, use the list to select the table into which you wish to
import GEOSTAT data. Once you have selected a table, four
column headings will appear in the editing window at the
bottom of the dialog box.
4. Enter the following parameters for the table:
Unique Columns. Enter a unique set of characters that
identifies a line of data as belonging in the specified table.
For GEOSTAT files, you will either enter 1 (for data for the
Header table), 2 (for data for the Survey table), or 3 (for
data for one other selected table, probably the Assay table).
Position. Enter the number of the column at which each
set of unique characters begins in the GEOSTAT data file. In
most cases in GEOSTAT files, this will be column 1.
In the example shown in Figure 5-14, above, the unique
character 2 in the first column identifies a line of GEOSTAT
data as belonging to the Survey table.
5. Click anywhere within the Column Format editing window and
press the [Insert] key to bring up a blank row into which you can
enter the following parameters:
Field. Pick the name of the Gemcom for Windows field into
which you wish to import GEOSTAT data.
Axis. If you selected a coordinate field above, pick the
appropriate axis (X, Y or Z).
Start Column. Enter the number of the column at which
the corresponding field in the GEOSTAT file begins.
Width. Enter the column width of the corresponding field in
the GEOSTAT file.
6. Repeat Step 5 for each new field in the active table into which
you wish to import GEOSTAT data.
Exploration
Chapter 5: Importing and Merging Data
Page 2120
7. Repeat Steps 3 through 6 for each table into which you wish to
import GEOSTAT data.
8. When you have entered parameters for all desired fields and
tables, click Save.
9. Click Exit to close the profile definition dialog box.
Import GEOSTAT Data
Choose this command to import GEOSTAT data according to a
previously defined import profile.
1. The path of the assigned project will appear in the Import File
dialog box. Find the directory containing the desired GEOSTAT
import file, most likely the Import directory.
2. Highlight the GEOSTAT file name.
3. Click Open to select the file.
4. Click Yes to ignore survey records or No to accept survey
records. To avoid duplication, you may want to ignore survey
records if you are importing additional data fields into a table
which already contains survey data. Only survey data for
records currently in the table will be ignoredsurvey data for
new header records will still be read.
5. Highlight the desired GEOSTAT import profile in the list and
click OK.
6. A status window will appear, displaying the progress of the data
importing process. Click OK to clear the window from the screen
when the import is complete.
7. You can view the newly imported data using the Workspace
Editor (see Chapter 6: Editing Data). Additionally, Gemcom for
Windows will have created an error log file with the same name
as the imported GEOSTAT file and an extension of .ERR. You can
view this log file by selecting Edit Last Generated Report
Section II: Workspaces
Gemcom for Windows
Page 2121
File (or Tools } Other Utilities } Edit Any ASCII file using
Text Editor).
Define MEDSYSTEM Import Profiles
This command allows you to create or modify an import profile for
importing data from MEDSYSTEM. A sample MEDSYSTEM file is
shown below:
D6923
D6923
D6923
D6923
597.400
600.400
603.500
606.500
D6928
D6928
D6928
D6928
D6928
D6928
D6928
D6928
D6928
D6928
D6928
D6928
D6928
29962.3
.0
137.2
411.5
.000
.000
12.800
15.200
18.200
21.300
24.300
27.400
600.400
603.500
606.500
611.100
29252.3
137.2
411.5
550.5
.000
12.800
15.200
18.200
21.300
24.300
27.400
30.400
3.000
3.100
3.000
4.600
1283.1
137.2
274.3
139.0
.000
12.800
2.400
3.000
3.100
3.000
3.100
3.000
.660
.790
.550
.360
45.000
45.000
45.000
45.000
-1.000
-1.000
.260
.290
.360
.440
.750
.640
.003
.001
.003
.001
-45.000
-45.000
-49.000
-50.000
550.47
-1.000
-1.000
.001
0.000
.002
0.000
0.000
.001
Figure 5-15: Sample of a MEDSYSTEM data file
files contain lines of data belonging in separate tables.
Each line represents one record, and for each drillhole, like records
are grouped together in a predictable order. The only unique
characteristics of these lines may be the numbers of columns or the
positions of the decimal points; however, the line spacing can give
some clue to the grouping as well. For example, the longest records
always belong to the Header table. Header table records are also
preceded by a blank line.
MEDSYSTEM
The lines immediately following header table records are always
Survey table records. These look identical to header table records in
terms of placement of columns and decimal places, except that the
header table record has one additional data field.
Exploration
Chapter 5: Importing and Merging Data
Page 2122
Figure 5-16: MEDSYSTEM Import Profile Editor
Assay table records follow the Survey table records, and are
distinguishable from them because they are preceded by a line
which is blank except for the key (HOLE-ID) field, and because their
columns and decimal places do not line up with those in the Survey
table.
You must identify these characteristics in the profile in order to tell
Gemcom for Windows which data lines in the MEDSYSTEM data file
should be mapped to the tables in your workspace.
You can define field maps for up to sixteen tables in the current
Gemcom for Windows workspace in each MEDSYSTEM import profile.
However, most MEDSYSTEM files will only require three tables.
Select Workspace } Advanced Import Data } Define MEDSYSTEM Import
Profiles to bring up the MEDSYSTEM Import Profile Editor dialog box.
Follow this procedure to create a MEDSYSTEM import profile:
1. Click Add. Enter a name for your profile and click OK.
2. Enter the following parameters:
Section II: Workspaces
Description. Enter a brief description, if desired.
Gemcom for Windows
Page 2123
Maximum Line Length. Enter the maximum length of a
line in the data file, commonly 132 characters.
3. You must now define formats for each table into which you wish
to import MEDSYSTEM data. The order in which these formats
are defined is very important: the format for the header table
must be defined first, followed by the format for the surveys
table. Formats for any remaining tables can be defined once the
first two formats have been created.
In the parameter cell labelled Now defining format for
table, select the table into which you wish to import
MEDSYSTEM data. Once you have selected a table, four column
headings will appear in the editing window at the bottom of the
dialog box.
4. Enter the following parameters for the table:
Unique Columns. Enter a unique set of characters that
identifies a line of data as belonging in the specified table.
For MEDSYSTEM files, you will probably enter a decimal
place.
Position. Enter the number of the column at which each
set of unique characters begins in the MEDSYSTEM data file.
For Header tables, enter the column position of the decimal
place in the field farthest to the right. For Survey and Assay
tables, enter the column position of any decimal place, as
long as that position is unique for each type of table.
In the example shown in Figure 5-16, above, the position of the
decimal place at column number 64 identifies any line of
MEDSYSTEM data having a decimal place in exactly that position
as belonging to the Header table.
5. Click anywhere within the Column Format editing window
and press the [Insert] key to bring up a blank row into which you
can enter the following parameters:
Field. Pick the name of the Gemcom for Windows field into
which you wish to import MEDSYSTEM data.
Exploration
Chapter 5: Importing and Merging Data
Page 2124
Axis. If you selected a coordinate field above, pick the
appropriate axis (X, Y or Z).
Start Column. Enter the number of the column at which
the corresponding field in the MEDSYSTEM file begins.
Width. Enter the column width of the corresponding field in
the MEDSYSTEM file.
6. Repeat Step 5 for each new field in the active table into which
you wish to import MEDSYSTEM data.
7. Repeat Steps 3 through 6 for each table into which you wish to
import MEDSYSTEM data.
8. When you have entered parameters for all desired fields and
tables, click Save.
9. Click Exit to close the profile definition dialog box.
Import MEDSYSTEM Data
Choose this command to import MEDSYSTEM data according to a
previously defined import profile.
1. The path of the assigned project will appear in the Import File
dialog box. Find the directory containing the desired
MEDSYSTEM import file, most likely the Import directory.
2. Highlight the MEDSYSTEM file name and click Open.
3. Click Yes to ignore survey records or No to accept survey
records. To avoid duplication, you may want to ignore survey
records if you are importing additional data fields into a table
which already contains survey data. Only survey data for
header records currently in the workspace will be ignored:
survey data for new header records will still be read.
4. Highlight the desired MEDSYSTEM import profile in the list and
click OK.
Section II: Workspaces
Gemcom for Windows
Page 2125
5. A status window will appear, displaying the progress of the data
importing process. Click OK to clear the window from the screen
when the import is complete.
6. You can view the newly imported data using the Workspace
Editor (see Chapter 6: Editing Data). Additionally, Gemcom for
Windows will have created an error log file with the same name
as the imported MEDSYSTEM file and an extension of .ERR. You
can view this log file by selecting Edit Last Generated
Report File (or Tools } Other Utilities } Edit Any ASCII file
using Text Editor).
Exploration
Chapter 5: Importing and Merging Data
Вам также может понравиться
- TopSolid'Design TutorialДокумент452 страницыTopSolid'Design TutorialFio Max50% (4)
- ETL Development StandardsДокумент6 страницETL Development StandardsvinayaartalaОценок пока нет
- R12 CheckPrintingДокумент12 страницR12 CheckPrintingNalamalpu Bhakthavatsala Reddy0% (1)
- Interview Questions for IBM Mainframe DevelopersОт EverandInterview Questions for IBM Mainframe DevelopersРейтинг: 1 из 5 звезд1/5 (1)
- S7300DS - GS - e SIMATIC S7 Distributed Safety PDFДокумент42 страницыS7300DS - GS - e SIMATIC S7 Distributed Safety PDFknightfelix12Оценок пока нет
- McKee FormulaДокумент16 страницMcKee Formulamrtgrpcn100% (1)
- People Tools 8.49 Documentation Issues and Corrections PT849Документ25 страницPeople Tools 8.49 Documentation Issues and Corrections PT849Paul SumerОценок пока нет
- Sap TBW10 4Документ108 страницSap TBW10 4lingesh1892Оценок пока нет
- Data Uploading in SAPДокумент4 страницыData Uploading in SAPnalini saxenaОценок пока нет
- CADWorx - Importing Legacy Specifications PDFДокумент10 страницCADWorx - Importing Legacy Specifications PDFsonnyciataia100% (1)
- D2K Imp QuesДокумент22 страницыD2K Imp Quespradauman100% (1)
- Teradata Quick NotesДокумент5 страницTeradata Quick Notesvvdivakar31750% (2)
- Name of Solution:: Please Rate This Solution and Share Your Feedback On WebsiteДокумент3 страницыName of Solution:: Please Rate This Solution and Share Your Feedback On WebsiteManimala VidyasagarОценок пока нет
- Emeraude v5.20 Update NotesДокумент15 страницEmeraude v5.20 Update NotesMuntadher MejthabОценок пока нет
- Doforms ManualДокумент18 страницDoforms ManualtgstelecomОценок пока нет
- SAS/Data Integration Studio - Creating and Using A Generated TransformationДокумент10 страницSAS/Data Integration Studio - Creating and Using A Generated TransformationAdriano CastelhoniОценок пока нет
- Engineering manual field tests templatesДокумент15 страницEngineering manual field tests templatesmussariОценок пока нет
- Change Document3a Step by StepДокумент15 страницChange Document3a Step by Stepwysoki1982Оценок пока нет
- Oracle XML Publisher: Template-Based Reporting SolutionДокумент19 страницOracle XML Publisher: Template-Based Reporting SolutionoraclemansОценок пока нет
- LSMWДокумент7 страницLSMWPatil MgОценок пока нет
- Roadmap: Take Information Beyond ExcelДокумент12 страницRoadmap: Take Information Beyond ExcelLuis Claudio RamosОценок пока нет
- Name of Solution:: Please Rate This Solution and Share Your Feedback On WebsiteДокумент5 страницName of Solution:: Please Rate This Solution and Share Your Feedback On WebsiteDudi KumarОценок пока нет
- Note 557132 - CC-TOPIC: Remote Client Copy: Repository NOTДокумент7 страницNote 557132 - CC-TOPIC: Remote Client Copy: Repository NOTChristophe Van LanОценок пока нет
- Laz SQLXДокумент15 страницLaz SQLXmasterbsbОценок пока нет
- Practice Test 6 70 Questions UdemyДокумент51 страницаPractice Test 6 70 Questions UdemyShantanu JoshiОценок пока нет
- DB2 Large Object (LOB) Datatype Conversion Procedure Technical NoticeДокумент11 страницDB2 Large Object (LOB) Datatype Conversion Procedure Technical NoticeElango GopalОценок пока нет
- What Is Sap LSMWДокумент13 страницWhat Is Sap LSMWVinay PavanОценок пока нет
- SAP LSMW Data Migration Tool Transfers Legacy Data with No CodingДокумент4 страницыSAP LSMW Data Migration Tool Transfers Legacy Data with No CodingSrinivasa Rao MullapudiОценок пока нет
- Teradata UtilitiesДокумент91 страницаTeradata UtilitiesRamya GurumurthyОценок пока нет
- ProE Manual Publisher ReadmeДокумент2 страницыProE Manual Publisher ReadmeSan RockОценок пока нет
- READMEДокумент8 страницREADMESukarno Wong PatiОценок пока нет
- DME Data Medium Exchange EngineДокумент3 страницыDME Data Medium Exchange EngineImsriyash ShahОценок пока нет
- Visual Foxpro 5.0 IntroductionДокумент26 страницVisual Foxpro 5.0 IntroductionCarlos N. PorrasОценок пока нет
- Migration With LSMW and DX-Workbench: Katja OhligerДокумент6 страницMigration With LSMW and DX-Workbench: Katja OhligeralvarezanbeОценок пока нет
- DB ListingДокумент4 страницыDB ListingSudheepОценок пока нет
- Classic DataStore Object Vs Advanced DataStore Object PDFДокумент9 страницClassic DataStore Object Vs Advanced DataStore Object PDFRamОценок пока нет
- How To Configure ODBC Connection For EXCEL: Informatica 7.x Vs 8.x An SДокумент22 страницыHow To Configure ODBC Connection For EXCEL: Informatica 7.x Vs 8.x An Samar_annavarapu1610Оценок пока нет
- Step 1-Maintain Object AttributesДокумент7 страницStep 1-Maintain Object AttributesSuraj SerikarОценок пока нет
- Oci Tuning DsДокумент37 страницOci Tuning DsNaresh KumarОценок пока нет
- Mainboss Cmms Database Structure - Version 2.9, Update 9Документ28 страницMainboss Cmms Database Structure - Version 2.9, Update 9gianmarcoОценок пока нет
- ExceltoCI XML PDFДокумент14 страницExceltoCI XML PDFkganeshkumaranОценок пока нет
- Teradata FastExport IntroductionДокумент6 страницTeradata FastExport IntroductionManimala VidyasagarОценок пока нет
- Peoplesoft Query Tip: Outer Joins vs. Inner JoinsДокумент8 страницPeoplesoft Query Tip: Outer Joins vs. Inner JoinsHans RajОценок пока нет
- Presentation On Data Migration of Non-SAP Systems To R/3Документ43 страницыPresentation On Data Migration of Non-SAP Systems To R/3ashahmednОценок пока нет
- MaintSmart User GuideДокумент192 страницыMaintSmart User GuideuzairmughalОценок пока нет
- Oracle CompressionДокумент11 страницOracle CompressiondoyenblogОценок пока нет
- Change Pointers Is The One of The IDOC Processing Method in ALEДокумент3 страницыChange Pointers Is The One of The IDOC Processing Method in ALEDebanjan GuptaОценок пока нет
- Sqlserver2005 FeaturesДокумент9 страницSqlserver2005 FeaturesSwaraj KumarОценок пока нет
- ETL Framework Methodology: Prepared by Michael Favero & Kenneth BlandДокумент19 страницETL Framework Methodology: Prepared by Michael Favero & Kenneth BlandsparadraОценок пока нет
- DataStage Handling COBOL Source FileДокумент31 страницаDataStage Handling COBOL Source Fileabraham_sse15940% (1)
- EViews documentation updates and changesДокумент22 страницыEViews documentation updates and changesCesar MonterrosoОценок пока нет
- Bods 2Документ385 страницBods 2kishoreОценок пока нет
- Short Introduction To Epidata Manager (Test Versions) : T. ChristiansenДокумент5 страницShort Introduction To Epidata Manager (Test Versions) : T. ChristiansenJavier De GregorioОценок пока нет
- WKBKCCB 03 Tech Overview WorkbookДокумент5 страницWKBKCCB 03 Tech Overview WorkbookLakshmiNarayana PuttamchettyОценок пока нет
- Order By: 5. UnionДокумент20 страницOrder By: 5. UnionRaunak RoyОценок пока нет
- CADWorx - Importing Legacy Specifications FAQДокумент10 страницCADWorx - Importing Legacy Specifications FAQHoracio RodriguezОценок пока нет
- MM Goods Movements With The Batch-Input InterfaceДокумент11 страницMM Goods Movements With The Batch-Input InterfaceSilva Silva0% (1)
- Ecrin 4.10 Update NotesДокумент24 страницыEcrin 4.10 Update NotesKrishna KumarОценок пока нет
- bank-statement-template-29Документ97 страницbank-statement-template-29skhushbusahniОценок пока нет
- CB1PRAFJ Lesson5 DBToolsДокумент50 страницCB1PRAFJ Lesson5 DBToolsFatou Diakhaté TouréОценок пока нет
- FBCopy ManualДокумент5 страницFBCopy ManualEkoОценок пока нет
- MVS JCL Utilities Quick Reference, Third EditionОт EverandMVS JCL Utilities Quick Reference, Third EditionРейтинг: 5 из 5 звезд5/5 (1)
- 01 Surface Production Initialisation V70Документ112 страниц01 Surface Production Initialisation V70Ricardo Contreras B100% (1)
- P B M I - Morrison Copper/Gold Project Feasibility Study Volume 4 - Operating Cost Estimate (OPEX)Документ34 страницыP B M I - Morrison Copper/Gold Project Feasibility Study Volume 4 - Operating Cost Estimate (OPEX)Tessfaye Wolde GebretsadikОценок пока нет
- Lab05 Pit OptimizationДокумент10 страницLab05 Pit OptimizationTessfaye Wolde Gebretsadik100% (1)
- Gemcom IntroductionДокумент61 страницаGemcom IntroductionTessfaye Wolde GebretsadikОценок пока нет
- SK 8 Bookc 1Документ26 страницSK 8 Bookc 1Antony SiriasОценок пока нет
- Polygons and OutlinesДокумент95 страницPolygons and OutlinesTessfaye Wolde GebretsadikОценок пока нет
- Evaluating Tenders OffersДокумент29 страницEvaluating Tenders OffersTessfaye Wolde GebretsadikОценок пока нет
- 9851 2202 01i - Boltec M - Technical Specification - EnglishДокумент8 страниц9851 2202 01i - Boltec M - Technical Specification - EnglishTessfaye Wolde GebretsadikОценок пока нет
- Gemcom Cursos Gems 6 0Документ88 страницGemcom Cursos Gems 6 0Tessfaye Wolde GebretsadikОценок пока нет
- An Handling ProcedureДокумент1 страницаAn Handling ProcedureTessfaye Wolde GebretsadikОценок пока нет
- Strategic Mine Planning SurpacWhittleДокумент308 страницStrategic Mine Planning SurpacWhittleTessfaye Wolde Gebretsadik90% (10)
- Lab05 Pit OptimizationДокумент10 страницLab05 Pit OptimizationTessfaye Wolde Gebretsadik100% (1)
- Introduction QuickGrafДокумент55 страницIntroduction QuickGrafTessfaye Wolde GebretsadikОценок пока нет
- Working With DrillholesДокумент87 страницWorking With DrillholesTessfaye Wolde GebretsadikОценок пока нет
- Extracting Data: PC MineДокумент109 страницExtracting Data: PC MineTessfaye Wolde GebretsadikОценок пока нет
- 2261 PDFДокумент30 страниц2261 PDFTessfaye Wolde GebretsadikОценок пока нет
- 2127 PDFДокумент23 страницы2127 PDFTessfaye Wolde GebretsadikОценок пока нет
- Analisis SemivariogramasДокумент32 страницыAnalisis SemivariogramasJavier Carrasco CarhuatoctoОценок пока нет
- The Gemcom For Windows Workspace: SubdirectoriesДокумент63 страницыThe Gemcom For Windows Workspace: SubdirectoriesTessfaye Wolde GebretsadikОценок пока нет
- About This Volume: Section I: IntroductionДокумент18 страницAbout This Volume: Section I: IntroductionTessfaye Wolde GebretsadikОценок пока нет
- Strategic Open Pit Mine Planning Course PDFДокумент1 009 страницStrategic Open Pit Mine Planning Course PDFAnonymous IabqZQ1tk100% (1)
- AEL Product Catalogue 2015Документ138 страницAEL Product Catalogue 2015Col Rattan Singh100% (4)
- Strategic Open Pit Mine Planning Course PDFДокумент1 009 страницStrategic Open Pit Mine Planning Course PDFAnonymous IabqZQ1tk100% (1)
- GEMS62 TunnelDesignДокумент17 страницGEMS62 TunnelDesignTessfaye Wolde GebretsadikОценок пока нет
- 3 Analysis of Subsurface Contaminant Transport inДокумент8 страниц3 Analysis of Subsurface Contaminant Transport inTessfaye Wolde GebretsadikОценок пока нет
- Lossan 43 101 Technical ReportДокумент295 страницLossan 43 101 Technical ReportTessfaye Wolde GebretsadikОценок пока нет
- Dilution Factor Openpit A EbrahimiДокумент12 страницDilution Factor Openpit A EbrahimiGRUNDOPUNKОценок пока нет
- Bible Reading PlanДокумент4 страницыBible Reading PlankboadОценок пока нет
- Module 4Документ22 страницыModule 4Sanjana PrakashОценок пока нет
- Procedure:: Understanding Large Deformation AnalysisДокумент4 страницыProcedure:: Understanding Large Deformation AnalysisPraveen SreedharanОценок пока нет
- Vba Foundations, Part 11: PaperspaceДокумент17 страницVba Foundations, Part 11: Paperspacehmor3Оценок пока нет
- IIS Installation InstructionsДокумент16 страницIIS Installation InstructionsfjsnogueiraОценок пока нет
- Eagle Point User ManualДокумент44 страницыEagle Point User ManualhuzefaОценок пока нет
- Unit 8 MICROSOFT WORD - PART IIДокумент22 страницыUnit 8 MICROSOFT WORD - PART IIAnurag GoelОценок пока нет
- TN0067 D20MX V15X Upgrade Procedure V100 R1Документ24 страницыTN0067 D20MX V15X Upgrade Procedure V100 R1Genisis Sangalang NolledoОценок пока нет
- Ggu-Trench: Stability Analysis For Diaphragm Walls To DIN 4126Документ43 страницыGgu-Trench: Stability Analysis For Diaphragm Walls To DIN 4126Alessandro SignoriОценок пока нет
- AWT - E1070etools - Rev2006 - User ManualДокумент51 страницаAWT - E1070etools - Rev2006 - User ManualJuanОценок пока нет
- 08 WiringДокумент74 страницы08 WiringAnanthan SrijithОценок пока нет
- Autodesk® Inventor® Dynamic Simulation: Its Bark Is Worse Than Its Bite!Документ24 страницыAutodesk® Inventor® Dynamic Simulation: Its Bark Is Worse Than Its Bite!Alcides Luis Fabián BráñezОценок пока нет
- Software Guide PM1405 EngДокумент33 страницыSoftware Guide PM1405 EngJimmy David Espinoza MejiaОценок пока нет
- Winkfpt: Using This User's Guide and The Online HelpДокумент3 страницыWinkfpt: Using This User's Guide and The Online Helpedward carrollОценок пока нет
- B280-12018 Form 6 Control ProView Application Launcher InstructionsДокумент24 страницыB280-12018 Form 6 Control ProView Application Launcher Instructionspfsmr69Оценок пока нет
- Tle Techdraft10 Q2 M2Документ14 страницTle Techdraft10 Q2 M2Zan Ojeda100% (1)
- Artist Basics: Geolog 7 - Paradigm™ 2011 With Epos 4.1 Data Management Artist Basics 1-1Документ25 страницArtist Basics: Geolog 7 - Paradigm™ 2011 With Epos 4.1 Data Management Artist Basics 1-15290 AgxОценок пока нет
- Kmnet Viewer: User GuideДокумент62 страницыKmnet Viewer: User GuideCarlos V.Оценок пока нет
- Working with Toolbox ControlsДокумент14 страницWorking with Toolbox ControlsMiracle GraceОценок пока нет
- Catia PartДокумент820 страницCatia PartavinashsuhaanОценок пока нет
- Manual AutoturnДокумент291 страницаManual AutoturnStivenSepulvedaОценок пока нет
- Install LCT 1678Документ81 страницаInstall LCT 1678Rina AdilahОценок пока нет
- Visio Wireframe Tutorial: How to Build a Dialog BoxДокумент6 страницVisio Wireframe Tutorial: How to Build a Dialog Boxkartikb60Оценок пока нет
- Gile Dot Net InterfacesДокумент20 страницGile Dot Net InterfacesGaston NunezОценок пока нет
- Rdwork ManualДокумент81 страницаRdwork ManualsaengОценок пока нет
- WebLOAD Quick Start GuideДокумент19 страницWebLOAD Quick Start GuidesamifoОценок пока нет
- Smart 3D-CAESAR II Interface WorkflowДокумент21 страницаSmart 3D-CAESAR II Interface WorkflowHELIX2009100% (1)
- 8130 RTU Interface AppendixДокумент52 страницы8130 RTU Interface AppendixАлександрОценок пока нет