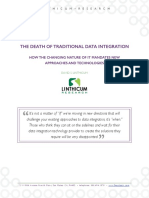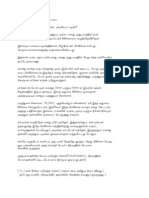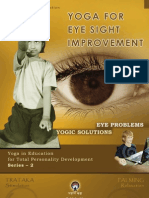Академический Документы
Профессиональный Документы
Культура Документы
Step by Step Guide To Setup Active Directory On Windows Server 2012
Загружено:
SugumarSrinivasanОригинальное название
Авторское право
Доступные форматы
Поделиться этим документом
Поделиться или встроить документ
Этот документ был вам полезен?
Это неприемлемый материал?
Пожаловаться на этот документАвторское право:
Доступные форматы
Step by Step Guide To Setup Active Directory On Windows Server 2012
Загружено:
SugumarSrinivasanАвторское право:
Доступные форматы
4/8/2016
StepbyStepguidetosetupActiveDirectoryonWindowsServer2012RebelAdmin|RebelAdmin
REBELADMIN
STEP BY STEP GUIDE TO SETUP ACTIVE
DIRECTORY ON WINDOWS SERVER 2012
This tutorial will explain how to install AD on server 2012 R2.
Requirement:
Minimum: 1.4 Ghz 64-bit processor
Minimum: 512 MB RAM
Minimum: 32 GB or greater
The first step is to get server 2012 install on a server. it is very similar to server 2008 install and
in one of my previous posts i have discribe how to do the install in details.
http://www.rebeladmin.com/2014/07/stepbystepguidetosetupactivedirectoryonwindowsserver2012/
1/35
4/8/2016
StepbyStepguidetosetupActiveDirectoryonWindowsServer2012RebelAdmin|RebelAdmin
Next thing we need to do is get network interfaces configured. it is obvious to use static ip
address for the server. Since the server will be act as DNS server, for DNS server field you can use
local host address 127.0.0.1
It is recommend to use meaning full name as the server name. in demo i renamed it as "DCPR1"
http://www.rebeladmin.com/2014/07/stepbystepguidetosetupactivedirectoryonwindowsserver2012/
2/35
4/8/2016
StepbyStepguidetosetupActiveDirectoryonWindowsServer2012RebelAdmin|RebelAdmin
After this we are ready to start on the AD install. As per my next step i will start DNS role install
first. This is not must to do, you also can install dns during the AD install. But as per best practice
i always prefer to add DNS role first.
To do this we need to start "Server Manager" it can opne using shortcut on task bar or from Start
> Server Manager
http://www.rebeladmin.com/2014/07/stepbystepguidetosetupactivedirectoryonwindowsserver2012/
3/35
4/8/2016
StepbyStepguidetosetupActiveDirectoryonWindowsServer2012RebelAdmin|RebelAdmin
Then in Server Manager window click on option "Add roles and features" option.
Then it will load the "Add Role Wizard", Click next to continue
http://www.rebeladmin.com/2014/07/stepbystepguidetosetupactivedirectoryonwindowsserver2012/
4/35
4/8/2016
StepbyStepguidetosetupActiveDirectoryonWindowsServer2012RebelAdmin|RebelAdmin
In next window keep "Role-based or feature-based installation" default selection and click on
next.
In next window we can select which server to install role. in our case it will be local. so keep the
default selection and click on next.
http://www.rebeladmin.com/2014/07/stepbystepguidetosetupactivedirectoryonwindowsserver2012/
5/35
4/8/2016
StepbyStepguidetosetupActiveDirectoryonWindowsServer2012RebelAdmin|RebelAdmin
In next window it give option to select the roles. select the "DNS Server" and click on box to tick
it.
http://www.rebeladmin.com/2014/07/stepbystepguidetosetupactivedirectoryonwindowsserver2012/
6/35
4/8/2016
StepbyStepguidetosetupActiveDirectoryonWindowsServer2012RebelAdmin|RebelAdmin
Then it will prompt window to inform about the related additional features which DNS role need.
click on "Add features" to continue.
In next window it gives option to select any additional feature, but in here i will keep it default.
click on next to continue
http://www.rebeladmin.com/2014/07/stepbystepguidetosetupactivedirectoryonwindowsserver2012/
7/35
4/8/2016
StepbyStepguidetosetupActiveDirectoryonWindowsServer2012RebelAdmin|RebelAdmin
Then it will give brief introduction about the DNS role, click on next button to continue
http://www.rebeladmin.com/2014/07/stepbystepguidetosetupactivedirectoryonwindowsserver2012/
8/35
4/8/2016
StepbyStepguidetosetupActiveDirectoryonWindowsServer2012RebelAdmin|RebelAdmin
In next window it will give details about the selected features and click on "Install" to begin the
installation
Then it will begin the installation and we need to wait till it completes.
http://www.rebeladmin.com/2014/07/stepbystepguidetosetupactivedirectoryonwindowsserver2012/
9/35
4/8/2016
StepbyStepguidetosetupActiveDirectoryonWindowsServer2012RebelAdmin|RebelAdmin
Once its completes click on close.
http://www.rebeladmin.com/2014/07/stepbystepguidetosetupactivedirectoryonwindowsserver2012/
10/35
4/8/2016
StepbyStepguidetosetupActiveDirectoryonWindowsServer2012RebelAdmin|RebelAdmin
Then you can access DNS server using server manager > tools > DNS
http://www.rebeladmin.com/2014/07/stepbystepguidetosetupactivedirectoryonwindowsserver2012/
11/35
4/8/2016
StepbyStepguidetosetupActiveDirectoryonWindowsServer2012RebelAdmin|RebelAdmin
http://www.rebeladmin.com/2014/07/stepbystepguidetosetupactivedirectoryonwindowsserver2012/
12/35
4/8/2016
StepbyStepguidetosetupActiveDirectoryonWindowsServer2012RebelAdmin|RebelAdmin
Now we have every thing ready for AD install. so lets load server manager again and click on "Add
roles and features"
Then it will load the "Add roles and features" wizard. click on next to continue.
http://www.rebeladmin.com/2014/07/stepbystepguidetosetupactivedirectoryonwindowsserver2012/
13/35
4/8/2016
StepbyStepguidetosetupActiveDirectoryonWindowsServer2012RebelAdmin|RebelAdmin
In next window keep "Role-based or feature-based installation" default selection and click on
next.
In next window we can select which server to install role. in our case it will be local. so keep the
default selection and click on next.
http://www.rebeladmin.com/2014/07/stepbystepguidetosetupactivedirectoryonwindowsserver2012/
14/35
4/8/2016
StepbyStepguidetosetupActiveDirectoryonWindowsServer2012RebelAdmin|RebelAdmin
In next window it gives option to select the roles. select and click on tick box "Active Directory
Domain Services"
http://www.rebeladmin.com/2014/07/stepbystepguidetosetupactivedirectoryonwindowsserver2012/
15/35
4/8/2016
StepbyStepguidetosetupActiveDirectoryonWindowsServer2012RebelAdmin|RebelAdmin
Then it will prompt window to indicate the additional feature installations related to selected role.
click on "Add Features" to continue.
Then in next window click on next to continue
http://www.rebeladmin.com/2014/07/stepbystepguidetosetupactivedirectoryonwindowsserver2012/
16/35
4/8/2016
StepbyStepguidetosetupActiveDirectoryonWindowsServer2012RebelAdmin|RebelAdmin
In next window it will give option to select addtional feature to install. but i will keep the default
selection. click next to install.
http://www.rebeladmin.com/2014/07/stepbystepguidetosetupactivedirectoryonwindowsserver2012/
17/35
4/8/2016
StepbyStepguidetosetupActiveDirectoryonWindowsServer2012RebelAdmin|RebelAdmin
In next window it give brief description about the AD service. click on next to continue.
In next window it gives brief about the installation. click on "install" to start the installation.
http://www.rebeladmin.com/2014/07/stepbystepguidetosetupactivedirectoryonwindowsserver2012/
18/35
4/8/2016
StepbyStepguidetosetupActiveDirectoryonWindowsServer2012RebelAdmin|RebelAdmin
In next window it will begins the service install and we have to wait till it finish.
http://www.rebeladmin.com/2014/07/stepbystepguidetosetupactivedirectoryonwindowsserver2012/
19/35
4/8/2016
StepbyStepguidetosetupActiveDirectoryonWindowsServer2012RebelAdmin|RebelAdmin
Once it finish click on "close" to exit from the wizard. then next step is to reboot the server to
complete the installation.
After that completes we need to start on the DC setup. to start that open the "Server Manager"
and click Task flag on right hand corner. then it will list option as below picture. click on
"promote this server to a domain controller" option ( highlighted with yellow in picture)
http://www.rebeladmin.com/2014/07/stepbystepguidetosetupactivedirectoryonwindowsserver2012/
20/35
4/8/2016
StepbyStepguidetosetupActiveDirectoryonWindowsServer2012RebelAdmin|RebelAdmin
Then it starts the DCPROMO wizard. on the first window since its going to be new forest i have
selected option "Add a new forest" and i typed the domain name "contoso.com" which i will be
using on the forest. once fill the info click on "next" to continue.
In next window we can select the forest and domain functional levels. i will keep it default. then
in domain controller capabilities its by default selected DNS server and Global Catalog as its first
DC in the forest. then we need to defined password to use in DC recovery. click on next to
continue.
http://www.rebeladmin.com/2014/07/stepbystepguidetosetupactivedirectoryonwindowsserver2012/
21/35
4/8/2016
StepbyStepguidetosetupActiveDirectoryonWindowsServer2012RebelAdmin|RebelAdmin
In next window it will give following error but it can be ignore. click on next to continue.
http://www.rebeladmin.com/2014/07/stepbystepguidetosetupactivedirectoryonwindowsserver2012/
22/35
4/8/2016
StepbyStepguidetosetupActiveDirectoryonWindowsServer2012RebelAdmin|RebelAdmin
In next window it ask for the netbios name. we can keep it default and click on next to continue.
http://www.rebeladmin.com/2014/07/stepbystepguidetosetupactivedirectoryonwindowsserver2012/
23/35
4/8/2016
StepbyStepguidetosetupActiveDirectoryonWindowsServer2012RebelAdmin|RebelAdmin
In next window it give option to change file paths for AD database, log files and SYSVOL files. we
can change the paths or keep them defaults. once changes are done click on next to continue.
http://www.rebeladmin.com/2014/07/stepbystepguidetosetupactivedirectoryonwindowsserver2012/
24/35
4/8/2016
StepbyStepguidetosetupActiveDirectoryonWindowsServer2012RebelAdmin|RebelAdmin
In next window it gives description about the installation. click on next to continue.
In next window it will run system check and verify system is compatible with the selected
installation. once test completes successfully click on install button to begin the installation. if its
passes any critical errors those needs to be address before the installation begin.
http://www.rebeladmin.com/2014/07/stepbystepguidetosetupactivedirectoryonwindowsserver2012/
25/35
4/8/2016
StepbyStepguidetosetupActiveDirectoryonWindowsServer2012RebelAdmin|RebelAdmin
then it will start the install and we need to wait till it finishes.
http://www.rebeladmin.com/2014/07/stepbystepguidetosetupactivedirectoryonwindowsserver2012/
26/35
4/8/2016
StepbyStepguidetosetupActiveDirectoryonWindowsServer2012RebelAdmin|RebelAdmin
Once its complete the install it will automatically reboot the server.
Once server is rebooted log in to server using domain admin credentials.
In our demo it will be in format of
user : contoso\Administrator
password : XXXXXXXXX
Once login, load the "Server manager" and click on "AD DS" option in right hand list. then select
and right click as showed in screenshot to start with AD configuration.
http://www.rebeladmin.com/2014/07/stepbystepguidetosetupactivedirectoryonwindowsserver2012/
27/35
4/8/2016
StepbyStepguidetosetupActiveDirectoryonWindowsServer2012RebelAdmin|RebelAdmin
Now we successfully completed with the DC setup on server 2012 R2. if you have any issue about
the steps feel free to contact me on rebeladm@live.com
Share and Enjoy:
Posted in Active Directory, MICROSOFT, Windows 2012 and tagged Active Directory 2012, Active
Directory Forest, AD feature, DNS server, Globle Catalogue, Role Services, Windows 2012 R2
Server, Windows Server 2012 on July 4, 2014. 18 Comments
HOW TO INSTALL PRINT SERVER ?
CREATE USERS WITH USER TEMPLATES IN AD
18 COMMENTS
thank you
May 1, 2015 at 7:15 am
Thank you for this instruction, it helped me alot because im used to ws 2008, this was
a little difficult to find out i needed to install dns before adds.
REPLY
naresh
May 7, 2015 at 10:54 am
Thank you was really helpful
REPLY
http://www.rebeladmin.com/2014/07/stepbystepguidetosetupactivedirectoryonwindowsserver2012/
28/35
4/8/2016
StepbyStepguidetosetupActiveDirectoryonWindowsServer2012RebelAdmin|RebelAdmin
Simen
July 1, 2015 at 1:00 pm
Thanks a lot! Really helpful. When DCPROMO no longer worked I was really sucked, but
this guide helped me out!
REPLY
springcool02
August 17, 2015 at 6:42 pm
excellent
REPLY
Bjorn
August 24, 2015 at 10:39 pm
Thanks, clear printscreens, every step was detailed and accurate.
Keep up the good work!
REPLY
Shawn
September 17, 2015 at 9:56 am
You the best!
REPLY
imfak
November 9, 2015 at 3:00 am
Hi Mate. Thanks a lot for the great guide. It was so easy to learn and implement.
REPLY
http://www.rebeladmin.com/2014/07/stepbystepguidetosetupactivedirectoryonwindowsserver2012/
29/35
4/8/2016
StepbyStepguidetosetupActiveDirectoryonWindowsServer2012RebelAdmin|RebelAdmin
Shahid
November 26, 2015 at 11:00 pm
Very nice and helpful
REPLY
Michael
December 13, 2015 at 5:12 am
Thanks! Got my home all set up!
REPLY
Sanket
January 24, 2016 at 10:24 am
Done for the first time on 2K12 with the help of this post. Thanks a bunch!
REPLY
Zahoor
January 24, 2016 at 1:43 pm
Very nice and helpful. aprreciated
Thumbs up!
REPLY
tamru
February 5, 2016 at 7:23 am
waw best computer profetional
REPLY
http://www.rebeladmin.com/2014/07/stepbystepguidetosetupactivedirectoryonwindowsserver2012/
30/35
4/8/2016
StepbyStepguidetosetupActiveDirectoryonWindowsServer2012RebelAdmin|RebelAdmin
Steven Broschat
February 7, 2016 at 9:44 pm
Bravo, Well done!
REPLY
Eldos
February 10, 2016 at 2:02 am
Thanks Rebel, truly appreciate the step by step instruction. People like you make
"people like me"s job a whole lot easier !
REPLY
Tina
February 10, 2016 at 7:44 am
Hi, i just completely setup a directory on our server. Thanks to your detailed
instruction.
REPLY
praveen
February 26, 2016 at 12:21 pm
Hi thank you the detailed way of the instruction.
REPLY
kuldeep Sharma
March 18, 2016 at 12:03 pm
Thank you very much its very helpful.
REPLY
http://www.rebeladmin.com/2014/07/stepbystepguidetosetupactivedirectoryonwindowsserver2012/
31/35
4/8/2016
REPLY
StepbyStepguidetosetupActiveDirectoryonWindowsServer2012RebelAdmin|RebelAdmin
OSCar
March 18, 2016 at 4:13 pm
Thank you, very helpful because I need install Sharepoint and not could! thank you!!!
REPLY
LEAVE A REPLY
Your email address will not be published. Required fields are marked *
Comment
This visual editor brought to you by fckeditor for wordpress plugin
Name *
Email *
Website
http://www.rebeladmin.com/2014/07/stepbystepguidetosetupactivedirectoryonwindowsserver2012/
32/35
4/8/2016
StepbyStepguidetosetupActiveDirectoryonWindowsServer2012RebelAdmin|RebelAdmin
POST COMMENT
ABOUT ME
Dishan M. Francis
MVP,MBCS,CCNP,CCNA,ITIL v3
Cert,MCITP Enterprise
Administrator Windows Server
2008, MCSA(2008,2012),MCP
I'm a Technology Consultant with
10
years
experience
planning,
in
design,
implementation
the
and
of
network
technologies. Background includes
hands-on experience with multiplatform, LAN/WAN environments.
Demonstrated record of success in
troubleshooting
increasing
optimizing
Servers,
efficiency,
the
access
and
and
utilization of shared information.
Specialist in extending technology
services
from
corporate
headquarters to field operations.
Professionally certified in a wide
range of networking technologies.
This blog will use to share the
experience, knowledge gain over
the years and be a help for the
others in the field. This is nonprofit web site and for any inquiry
about
post
or
subject
matter
please feel free to contact me on
rebeladm@live.com
http://www.rebeladmin.com/2014/07/stepbystepguidetosetupactivedirectoryonwindowsserver2012/
33/35
4/8/2016
StepbyStepguidetosetupActiveDirectoryonWindowsServer2012RebelAdmin|RebelAdmin
CATEGORIES
Active Directory
Azure
CISCO
Cisco CCNA
Cisco CCNP
Hosting
LINUX
MICROSOFT
OTHER
Windows 2012
Windows Server 2008
TAGS
active direcotry Active
Attributes
connect
AD database
directory AD
AD FS Azure Azure AD Azure AD
AD
backup cloud DHCP DHCP Role DHCP Scope DirSync disaster
recovery
DNS DNS server domain Domain Controller domain
functional level
forest forest function level
FSMO GC GPO group
policies Group Policy Groups Identity LDAP MFA Microsoft Migration
RODC
Security SID single sign on SSO trusts VPN VPN Server
WAAD
Windows 2003 Windows Server 2012
RECENT POSTS
Step-by-Step guide to create federated sharing between onpremises Exchange 2013 and Office 365 Organization
Azure DNS
Authentication Policies and Authentication Policy Silos
Active Directory Protected Users Security Group
http://www.rebeladmin.com/2014/07/stepbystepguidetosetupactivedirectoryonwindowsserver2012/
34/35
4/8/2016
StepbyStepguidetosetupActiveDirectoryonWindowsServer2012RebelAdmin|RebelAdmin
Active Directory Protected Users Security Group
Restricted Admin Mode for Remote Desktop Connections
PROUDLY POWERED BY WORDPRESS
THEME: SUITS BY THEME WEAVER
http://www.rebeladmin.com/2014/07/stepbystepguidetosetupactivedirectoryonwindowsserver2012/
35/35
Вам также может понравиться
- CheatSheet Beginner A4 PDFДокумент2 страницыCheatSheet Beginner A4 PDFDaniellaArteagaMendozaОценок пока нет
- From Alteryx To KNIME 092019Документ40 страницFrom Alteryx To KNIME 092019SugumarSrinivasanОценок пока нет
- From Alteryx To KNIME 092019Документ40 страницFrom Alteryx To KNIME 092019SugumarSrinivasanОценок пока нет
- Death of Traditional Data IntegrationДокумент17 страницDeath of Traditional Data IntegrationSugumarSrinivasanОценок пока нет
- Kidneystone RemedyДокумент3 страницыKidneystone RemedySugumarSrinivasanОценок пока нет
- Idol Workship PDFДокумент28 страницIdol Workship PDFSugumarSrinivasanОценок пока нет
- Yoga For Eye Sight ImprovementДокумент58 страницYoga For Eye Sight ImprovementShobhit Saxena100% (3)
- Hidden Figures: The American Dream and the Untold Story of the Black Women Mathematicians Who Helped Win the Space RaceОт EverandHidden Figures: The American Dream and the Untold Story of the Black Women Mathematicians Who Helped Win the Space RaceРейтинг: 4 из 5 звезд4/5 (895)
- The Subtle Art of Not Giving a F*ck: A Counterintuitive Approach to Living a Good LifeОт EverandThe Subtle Art of Not Giving a F*ck: A Counterintuitive Approach to Living a Good LifeРейтинг: 4 из 5 звезд4/5 (5794)
- The Yellow House: A Memoir (2019 National Book Award Winner)От EverandThe Yellow House: A Memoir (2019 National Book Award Winner)Рейтинг: 4 из 5 звезд4/5 (98)
- Elon Musk: Tesla, SpaceX, and the Quest for a Fantastic FutureОт EverandElon Musk: Tesla, SpaceX, and the Quest for a Fantastic FutureРейтинг: 4.5 из 5 звезд4.5/5 (474)
- The Little Book of Hygge: Danish Secrets to Happy LivingОт EverandThe Little Book of Hygge: Danish Secrets to Happy LivingРейтинг: 3.5 из 5 звезд3.5/5 (399)
- Never Split the Difference: Negotiating As If Your Life Depended On ItОт EverandNever Split the Difference: Negotiating As If Your Life Depended On ItРейтинг: 4.5 из 5 звезд4.5/5 (838)
- A Heartbreaking Work Of Staggering Genius: A Memoir Based on a True StoryОт EverandA Heartbreaking Work Of Staggering Genius: A Memoir Based on a True StoryРейтинг: 3.5 из 5 звезд3.5/5 (231)
- Devil in the Grove: Thurgood Marshall, the Groveland Boys, and the Dawn of a New AmericaОт EverandDevil in the Grove: Thurgood Marshall, the Groveland Boys, and the Dawn of a New AmericaРейтинг: 4.5 из 5 звезд4.5/5 (266)
- The Hard Thing About Hard Things: Building a Business When There Are No Easy AnswersОт EverandThe Hard Thing About Hard Things: Building a Business When There Are No Easy AnswersРейтинг: 4.5 из 5 звезд4.5/5 (344)
- The Emperor of All Maladies: A Biography of CancerОт EverandThe Emperor of All Maladies: A Biography of CancerРейтинг: 4.5 из 5 звезд4.5/5 (271)
- Team of Rivals: The Political Genius of Abraham LincolnОт EverandTeam of Rivals: The Political Genius of Abraham LincolnРейтинг: 4.5 из 5 звезд4.5/5 (234)
- The Gifts of Imperfection: Let Go of Who You Think You're Supposed to Be and Embrace Who You AreОт EverandThe Gifts of Imperfection: Let Go of Who You Think You're Supposed to Be and Embrace Who You AreРейтинг: 4 из 5 звезд4/5 (1090)
- The Unwinding: An Inner History of the New AmericaОт EverandThe Unwinding: An Inner History of the New AmericaРейтинг: 4 из 5 звезд4/5 (45)
- The World Is Flat 3.0: A Brief History of the Twenty-first CenturyОт EverandThe World Is Flat 3.0: A Brief History of the Twenty-first CenturyРейтинг: 3.5 из 5 звезд3.5/5 (2259)
- The Sympathizer: A Novel (Pulitzer Prize for Fiction)От EverandThe Sympathizer: A Novel (Pulitzer Prize for Fiction)Рейтинг: 4.5 из 5 звезд4.5/5 (120)