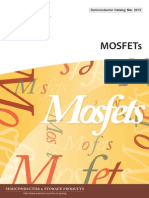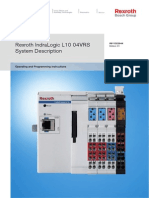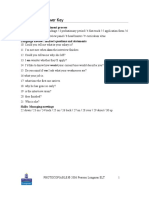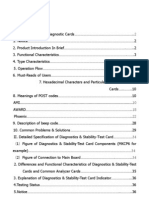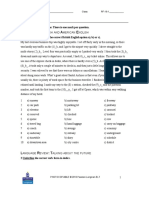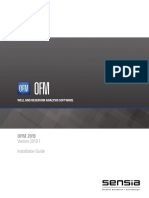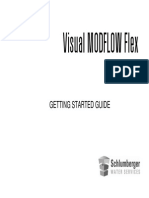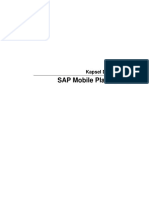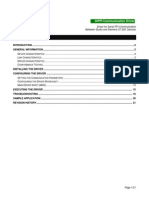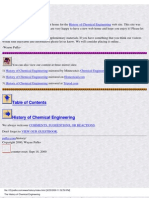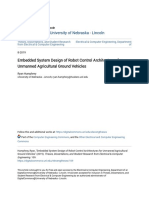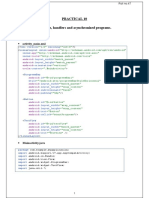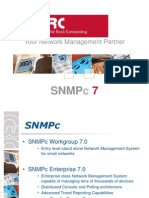Академический Документы
Профессиональный Документы
Культура Документы
License and Installation Guide
Загружено:
edyaspiАвторское право
Доступные форматы
Поделиться этим документом
Поделиться или встроить документ
Этот документ был вам полезен?
Это неприемлемый материал?
Пожаловаться на этот документАвторское право:
Доступные форматы
License and Installation Guide
Загружено:
edyaspiАвторское право:
Доступные форматы
License and Installation Guide
PIPESIM 2012.2/2014.1 License and Installation Guide
Copyright 19842014 Schlumberger. All rights reserved.
This work contains the confidential and proprietary trade secrets of Schlumberger and may not be copied or stored in an
information retrieval system, transferred, used, distributed, translated or retransmitted in any form or by any means, electronic or
mechanical, in whole or in part, without the express written permission of the copyright owner.
Trademarks & Service Marks
Schlumberger, the Schlumberger logotype, and other words or symbols used to identify the products and services described
herein are trademarks, trade names or service marks of Schlumberger and its licensors, or the property of their respective owners.
These marks may not be copied, imitated or used, in whole or in part, without the express prior written permission of Schlumberger.
In addition, covers, page headers, custom graphics, icons, and other design elements may be service marks, trademarks, and/or
trade dress of Schlumberger, and may not be copied, imitated, or used, in whole or in part, without the express prior written
permission of Schlumberger. Other company, product, and service names are the properties of their respective owners.
The Microsoft Office User Interface is subject to protection under U.S. and international intellectual property laws and is used by
Schlumberger Technology Corporation under license from Microsoft.
An asterisk (*) is used throughout this document to designate a mark of Schlumberger.
Page 2
Schlumberger Private - Customer Use
PIPESIM 2012.2/2014.1 License and Installation Guide
Contents
PIPESIM Installation ................................................................................................... 4
System Requirements for PIPESIM 2014.1 ........................................................................ 4
Software Requirements for PIPESIM 2014.1 ..................................................................... 5
System Requirements for PIPESIM 2012.2 ........................................................................ 5
Software Requirements for PIPESIM 2012.2 ..................................................................... 5
Installing PIPESIM 2012.2 and 2014.1 ......................................................................... 6
Prerequisites .................................................................................................................. 6
Installation .................................................................................................................... 6
Uninstalling PIPESIM 2012.2 or 2014.1........................................................................ 9
Uninstalling Previous Versions of PIPESIM ........................................................................ 9
License Configuration ............................................................................................... 10
Installing the Schlumberger Licensing Utility ....................................................................10
Local Licenses ...............................................................................................................11
Server-Based Licenses ...................................................................................................12
Appendix A: Other PIPESIM Files .............................................................................. 14
Appendix B: Obtaining and Installing PIPESIM Licenses .............................................. 15
FlexLM .........................................................................................................................15
Appendix C: Other Utilities - BorrowFlex .................................................................... 16
Schlumberger Private - Customer Use
Page 3
PIPESIM 2012.2/2014.1 License and Installation Guide
PIPESIM Installation
This release contains two versions: PIPESIM 2012.2 and 2014.1. For help on which version of PIPESIM to
install, select the Which Version To Install? button from the installation screen. This section describes how
to install PIPESIM 2012.2 and 2014.1. A system administrator or the end-user can perform the tasks
described in this chapter.
Important:
Schlumberger does not recommend PIPESIM installations on Citrix or virtual machine
environments and, therefore, we will be unable to provide technical support for these
deployment scenarios.
System Requirements for PIPESIM 2014.1
Before installing PIPESIM 2014.1, ensure that your system meets the following minimum requirements.
Minimum System Requirements
Recommended System Requirements
Operating
System
Windows 7 (32-bit or 64-bit)
Windows 7 (32-bit or 64-bit)
.NET
Framework
Microsoft .NET Framework 4.5 (can be
installed automatically)
Microsoft .NET Framework 4.5 (can be
installed automatically)
Processor
Intel-compatible multi-core processor
Intel-compatible, multi-core processor
Disk Space
3 GB for installation
6 GB for installation
Monitor
Resolution
1024 x 768 with 256 colors
1280 x 1024 with 256 colors or better
Requirements
(general)
2 GB RAM (32-bit)
4 GB RAM (32-bit)
4 GB RAM (64-bit)
8 GB RAM (64-bit)
Requirements
(detailed)
Note: Most of the memory must be available for use by PIPESIM . Also, a 32-bit system is
suitable only for single-processor systems of less than 500 wells/sources.
Memory
Processors
< 500 wells/sources
< 1000 wells/sources
< 2000 wells/sources
4 GB
6 GB
9 GB
5 GB
7 GB
12 GB
6 GB
9 GB
16 GB
Please see the PIPESIM Release Notes for information about the functionality available for different
environments.
Page 4
Schlumberger Private - Customer Use
PIPESIM 2012.2/2014.1 License and Installation Guide
Software Requirements for PIPESIM 2014.1
Software Requirements
.NET Framework
Description
Microsoft .NET Framework 4.5 (can be
installed automatically)
Microsoft .NET Framework 4.5 (can be
installed automatically)
System Requirements for PIPESIM 2012.2
Before installing PIPESIM 2012.2, ensure that your system meets the following minimum requirements.
Minimum System Requirements
Recommended System Requirements
Windows 7 (32-bit)
Processor
Microsoft Windows 2008 Server, Windows
XP Professional
2 core CPU processor
Memory
512MB RAM (32-bit)
1GB RAM or more (32-bit)
Disk Space
500 MB free disk space
1 GB free disk space
Monitor
Resolution
1024 x 768 resolution with 256 colors
1280 x 1024 resolution with 256 colors
or better
Operating System
Important:
1.5GHz or faster
If you plan to run Field Planning Tool (FPT), you must install PIPESIM so that anyone who uses
your computer can run PIPESIM.
Software Requirements for PIPESIM 2012.2
.NET Framework
Software Requirements
Description
.NET 4.5
The license utility is a .NET application. If the .NET
application is not already installed on your system,
the app is installed during the installation process.
Personal computers (PCs) with newer operating
systems, such as Windows 7, have this application
installed already.
Note: The slbsls daemon does not require .NET, but
it does require the Visual Studio (VS) runtimes to be
installed-
Schlumberger Private - Customer Use
Page 5
PIPESIM 2012.2/2014.1 License and Installation Guide
Installing PIPESIM 2012.2 and 2014.1
Prerequisites
Before installing PIPESIM 2012.2 or 2014.1, do the following:
Ensure that you have a valid PIPESIM license.
Ensure that you have administrative privileges on the computer where you are installing PIPESIM
and UAC is turned off. If you cannot turn UAC off, you need to browse to the setup.exe and select
Run as administrator.
Ensure that the Software Requirements and System Requirements are met.
Note: To run PIPESIM 2014.1, a security update may be required to take advantage of a new feature in
Windows that provides a secure way to load .dll files. For details, see
http://support.microsoft.com/kb/2533623
Installation
The installation ensures that all files required to run PIPESIM 2012.2 or 2014.1 are installed on your
computer. The installation process performs the following tasks:
Copies all required files to your workstation.
Registers all required files.
Creates a desktop shortcut for the application.
To install PIPESIM
1.
2.
3.
4.
5.
Uninstall any previous versions of this specific release.
Load the PIPESIM DVD.
Note: PIPESIM 2012.2 coexists and can be run concurrently with PIPESIM 2014.1 or earlier versions.
Double-click setup.exe.
Select Run.
Page 6
Schlumberger Private - Customer Use
PIPESIM 2012.2/2014.1 License and Installation Guide
6. Click Install Products, and then click PIPESIM.
7. Next, do one of the following:
If you want to install PIPESIM 2014.1 64-bit, select the PIPESIM 2014.1 64-bit button.
If you want to install PIPESIM 2012.2 64-bit Engine Only, select the PIPESIM 2012.2 64-bit Engine
Only button. Note: this should only be installed when PIPESIM is used with Avocet IAM.
If you want to install the PIPESIM 2012.2 32-bit version, select the PIPESIM 2012.2 32-bit button.
Note: If you do not know which PIPESIM to install, click Which Version To Install?
8. Click Run. The Welcome to the PIPESIM Setup Wizard dialog box opens.
9. Click Next. The License terms & conditions dialog box opens.
10. Click the I agree to the license terms and conditions option if you agree to the terms, and then click
Next. The Install PIPESIM to: dialog box opens.
Schlumberger Private - Customer Use
Page 7
PIPESIM 2012.2/2014.1 License and Installation Guide
11. Select either Just for me (Windows User) or Everyone who uses this computer (all users) option and
click Install.
12. The Installing PIPESIM screen opens and displays the installation status.
Note: After installation is complete, we recommend that you restart your machine to ensure that any
changes to the license environment variables are propagated.
Page 8
Schlumberger Private - Customer Use
PIPESIM 2012.2/2014.1 License and Installation Guide
Uninstalling PIPESIM 2012.2 or 2014.1
To uninstall PIPESIM 2012.2 or 2014.1 (Windows 7)
1. Select Start > Control Panel.
2. Click Programs and Features.
The Uninstall or Change a Program window opens.
3.
4.
5.
6.
In the list of currently installed programs, click PIPESIM 2012.2.
Click Uninstall.
The wizard displays the uninstall status.
Click Finish.
Uninstalling Previous Versions of PIPESIM
Uninstall previous versions of PIPESIM and Field Planning Tool (FPT) before installing PIPESIM 2014. 1 or
2012.2.
To uninstall a previous version
1. Use the Add or Remove Programs tool in the Windows Control Panel. See steps 1 through 7 in
Uninstalling PIPESIM 2012.1.
2. Earlier versions of PIPESIM write entries to the registry, and some of this information is not removed
when the program is uninstalled. Therefore, it may be necessary to edit the registry by using regedit to
delete keys in the following areas:
HKEY_CURRENT_USER\Software\Schlumberger\PIPESIM
HKEY_LOCAL_MACHINE\SOFTWARE\Schlumberger\PIPESIM
3. If you encounter problems with Multiflash, you may also need to edit keys in the following area:
HKEY_CURRENT_USER\Software\Infochem\Multiflash
4. Ensure that you delete any residual .dll files before installing PIPESIM 2012.2 or 2014.1. By default these
can be found at:
C:\Program Files\Schlumberger\PIPESIM\Programs
C:\Program Files\Common Files\Schlumberger\PIPESIM
Schlumberger Private - Customer Use
Page 9
PIPESIM 2012.2/2014.1 License and Installation Guide
License Configuration
Configure and activate your license immediately after installing PIPESIM (and the Schlumberger Licensing
utility, if necessary). Complete license configuration before you attempt to open and log into PIPESIM.
Note: Your 2012.2 and 2014.1 PIPESIM applications use the same license. You can use a local license file on
your machine, or connect to a FlexLM License Server (remote host) accessed by multiple users.
Schlumberger uses the FLEXNET system to manage software licensing. If your organization uses a FLEXNET
license server to manage software licenses, contact your FLEXNET administrator for assistance with adding
PIPESIM 2012.2 or PIPESIM 2014.1 license to the established license server.
For organizations that do not have a FLEXNET license server, Schlumberger provides the Schlumberger
Licensing utility to manage Schlumberger-specific licenses.
Performance Tips
To avoid slowing down the license validation process, do not keep servers which are down or contain
invalid licenses in the license server list shown in the Schlumberger licensing window.
Network licenses depend on your networks performance; make sure that your best-performing license
is shown at the top of the list.
Installing the Schlumberger Licensing Utility
Use the Schlumberger Licensing utility to configure and manage Schlumberger License Server, which in turn
uses the FLEXNet license system.
To install the Schlumberger Licensing Utility
1.
2.
3.
4.
5.
From the installation CD, select the SLBLicensing folder.
Double-click SchlumbergerLicensing2014.exe, and select Run.
The Schlumberger Licensing - InstallShield Wizard dialog box appears.
Click Next. The Destination Folder dialog box appears.
If you need to change the destination folder, click Change. Otherwise, click Next to accept the default
location. The Ready to Install the Program dialog box appears.
6. Verify that the installation details are correct.
If you need to make corrections, click Back.
If you are ready to start the installation, click Install.
The installation status is displayed.
7. Click Finish to complete the installation.
Note: For more information about the Schlumberger Licensing utility, select Start > Programs >
Schlumberger > Schlumberger Licensing 2014.1 > Help.
Page 10
Schlumberger Private - Customer Use
PIPESIM 2012.2/2014.1 License and Installation Guide
Local Licenses
If your PIPESIM 2012.2 or 2014.1 administrator provides you with a local license, you can activate it by using
the Schlumberger Licensing utility.
To Activate a Local License
1. Save the license (.lic) file to any directory on your computer.
2. Select Start > Programs > Schlumberger > Schlumberger Licensing 2014.1 > Schlumberger Licensing.
The Schlumberger Licensing dialog box opens.
3. Click Add license file.
4. Browse to the directory where you saved the license file, select the file, and click Open.
The license file path appears in the Local license server box. If the license file contains a specific port
Schlumberger Private - Customer Use
Page 11
PIPESIM 2012.2/2014.1 License and Installation Guide
number, it appears in the Port number box. In the All license servers for LM_LICENSE_FILE box,
@localhost appears.
5. Click Apply. If service is launched successfully, the message Local server successfully started appears.
6. To start the Schlumberger Licensing Service automatically when the machine is restarted, select the
Start automatically with Windows check box.
7. To view the licenses, click Status.
8. Click OK.
Server-Based Licenses
If your PIPESIM 2012.2 and 2014.1 administrator provides you with the name of a FlexLM License Server,
you can connect to the server by using the Schlumberger Licensing utility.
To Connect to a FlexLM License Server
1. Select Start > Programs > Schlumberger > Schlumberger Licensing 2014.1 > Schlumberger Licensing.
The Schlumberger licensing dialog box appears.
2. In the All license servers for LM_LICENSE_FILE box, enter the license server name in the format
portnumber@servername, where:
portnumber is the number of a communication port between your computer and the security
server (often between 27000 and 27009)
servername is the computer name of your security server
3. Click Add license server.
4. Click Apply.
5. Click OK.
Note: By default, the licensing server is installed on port 27000.
To Add a License to a FlexLM License Server
On the license server machine, do the following:
1.
Save the license file to any directory.
2. Select Start > Programs > Schlumberger > Schlumberger Licensing 2014.1 > Schlumberger Licensing.
The Schlumberger licensing window opens.
3. If possible, click Stop.
The license server stops.
4. Click Add license file.
5.
Browse to the directory where you saved the license file, select the file, and click Open.
Page 12
Schlumberger Private - Customer Use
PIPESIM 2012.2/2014.1 License and Installation Guide
6. Click Start.
A confirmation dialog box opens.
7. Click Apply.
8. Click OK.
Schlumberger Private - Customer Use
Page 13
PIPESIM 2012.2/2014.1 License and Installation Guide
Appendix A: Other PIPESIM Files
This section describes other files.
Configuration file
PIPESIM settings are stored in a configuration file in the users Application Data folder. These files are
created the first time that a new user starts PIPESIM. Typically, the file can be found in:
C:\Documents and Settings\username\ApplicationData\Schlumberger\pipesim
Case studies
Example files are installed with PIPESIM, typically in:
C:\Program Files\Schlumberger\PIPESIM\Case Studies
We recommend that you treat these files as read-only files by making copies of the file before editing them
for the following reasons:
Page 14
It allows others to access the un-edited files.
On some systems (such as Windows 7 with User Access Control enabled), these files are read-only.
Schlumberger Private - Customer Use
PIPESIM 2012.2/2014.1 License and Installation Guide
Appendix B: Obtaining and Installing PIPESIM Licenses
This section explains how to obtain and install PIPESIM licenses.
FlexLM
PIPESIM security is based on Macrovision FlexLM. FlexLM calls are authorized by the provision of text-based
encrypted license files. These files are locked to either to the host ID of the machine (MAC ID; this
information can be obtained by running the command IPCONFIG /all at the MS-DOS command prompt), or a
special USB Dongle with a dongle ID (also referred as FlexID). License files can either be stand-alone license
files or server license files.
A license file for a specific MAC ID will only work on that specific machine. Similarly, files with a FlexID (USB
Dongle ID) require the appropriate dongle to be plugged in. Using a FlexID (USB Dongle ID) makes licensing
the machine independent, flexible, and portable as long as the license file is carried onto another machine.
PIPESIM has a number of components that are licensed separately. These features can be incorporated in
the license file as either FEATURES or INCREMENTS. For example, to launch the PIPESIM interface (GUI), you
will need to have PIPESIM features in the license file; to use the network engine, you will need to have
PIPESIM and NetEngine features in the License file.
To set up the stand-alone, node-locked type license, do one of the following:
Set the environment variable.
a. Go to Start > Settings > Control Panel > System > Advanced > Environment Variables.
b. Set the LM_LICENSE_FILE user environment variable to the valid license file with its defined path.
For example, C:\slb\license.dat).
Use the Schlumberger Licensing Manager.
a. Under All license servers for LM_LICENSE_FILE, enter the valid license file (with its defined path as
C:\slb\license.dat).
b. Click Add License Server.
Note: These steps are for stand-alone, node-locked type licenses. For all other licenses, see License
Configuration.
Warning: Do NOT set the stand-alone license by using the Local license server of the Schlumberger Licensing
Manager. This action makes the license invalid by modifying the license file and adding the following lines at
the beginning of the file:
SERVER SLB-CC97Z3J 00217081BE8F
VENDOR slbsls
USE_SERVER
Schlumberger Private - Customer Use
Page 15
PIPESIM 2012.2/2014.1 License and Installation Guide
Appendix C: Other Utilities - BorrowFlex
BorrowFlex allows users to check out license features on their machine. Features can only be checked out if
the license file itself has the BORROW keyword in its license string. The borrow period is restricted to a
maximum of six days or less from the date of checkout. Checked-out features cannot be returned early. The
minimum borrow period is 24 hours by default.
By default, duplicate features borrowed or checked out on the same date are not permitted. However,
caution is required to exercise Borrow identical feature at a later date, because each checked-out feature or
Borrow decrements the license feature number.
Page 16
Schlumberger Private - Customer Use
PIPESIM 2012.2/2014.1 License and Installation Guide
To use BorrowFlex
1. Launch BorrowFlex Start->Programs-> Schlumberger->PIPESIM->Utilities->Flexlm Borrowing Utility.
2. Select the date to borrow until.
3. Click Borrow.
If Borrow is successful, a confirmation message is displayed. An example might be:
4. Click OK to continue.
5. Launch PIPESIM.
6. Load and run the case(s) required to run in Borrow mode.
This performs automatic features borrowing. Close and exit from PIPESIM.
7. Exit BorrowFlex.
This terminates the Borrow session on the machine.
8. Launch BorrowFlex.
The checked-out features are listed with their expiration date.
Schlumberger Private - Customer Use
Page 17
Вам также может понравиться
- Canalyzer: Installation & Quick Start GuideДокумент84 страницыCanalyzer: Installation & Quick Start GuideNitish Chiniwar100% (2)
- Headway 5e A1 German WordlistДокумент21 страницаHeadway 5e A1 German WordlistCARLA ANDREA FLORES AYZAОценок пока нет
- DPR2900B-48 User ManualДокумент9 страницDPR2900B-48 User ManualAnonymous mazgh1R100% (1)
- Prosetup: Version 3.3/02 User ManualДокумент64 страницыProsetup: Version 3.3/02 User ManualBehzad KheirabadiОценок пока нет
- Pro Watch Installation GuideДокумент44 страницыPro Watch Installation GuidebillОценок пока нет
- Pro-Watch 4.5 Installation GuideДокумент46 страницPro-Watch 4.5 Installation GuideTiago DutraОценок пока нет
- BCE0082 CatalogДокумент47 страницBCE0082 CatalogElectronica OrionОценок пока нет
- Advanced Manufacturing ProcessДокумент20 страницAdvanced Manufacturing ProcessTaufik ManiyarОценок пока нет
- Headway 5e c1 German WordlistДокумент26 страницHeadway 5e c1 German WordlistJasmine NwoduОценок пока нет
- OFM ReleaseNotesДокумент12 страницOFM ReleaseNotesOmar Santamaría CastilloОценок пока нет
- Progress Test 2 (Units 4-6) : Ection OcabularyДокумент6 страницProgress Test 2 (Units 4-6) : Ection OcabularyAniaОценок пока нет
- Studio Petrel 2020-1 ReleaseNotesДокумент19 страницStudio Petrel 2020-1 ReleaseNotesMohamedОценок пока нет
- Emt 2402 Design of Mechatronic Systems 1Документ2 страницыEmt 2402 Design of Mechatronic Systems 1STAR BOYОценок пока нет
- B1 Word Order WO003: Write Affirmative Sentences in The Correct Word OrderДокумент2 страницыB1 Word Order WO003: Write Affirmative Sentences in The Correct Word OrderRahela Folt100% (1)
- Seminar Report On 5G TechnologyДокумент31 страницаSeminar Report On 5G TechnologyPriyanshu Mangal100% (3)
- Sintesis de Urea Con AspenДокумент11 страницSintesis de Urea Con AspenOlfer Claros0% (1)
- ZTE Common Core Accelerates 5G CommercializationДокумент20 страницZTE Common Core Accelerates 5G Commercializationdinzo ccsiОценок пока нет
- Progress Test 1 KeyДокумент2 страницыProgress Test 1 KeyCristhianDanielSegoviaОценок пока нет
- Both Oss and Application Software Are Written in Coding Schemes Called Programming LanguagesДокумент3 страницыBoth Oss and Application Software Are Written in Coding Schemes Called Programming LanguagesЯрослав ЗвягинцевОценок пока нет
- L10 Operating and Programming ManualДокумент92 страницыL10 Operating and Programming ManualCristopher EntenaОценок пока нет
- Life - 2e - BrE - Pre-Inter - SB - U06 - Grammar SummaryДокумент10 страницLife - 2e - BrE - Pre-Inter - SB - U06 - Grammar SummaryNguyễn Ngọc Bích ChâuОценок пока нет
- Progress Test 5 (Units 13-15) Answer Key: LanguageДокумент1 страницаProgress Test 5 (Units 13-15) Answer Key: LanguageHristinaОценок пока нет
- Answer Key: Computers and Decide Where TheДокумент3 страницыAnswer Key: Computers and Decide Where TheazabacheasturОценок пока нет
- Progress Test New Success Elementary U 3-4Документ4 страницыProgress Test New Success Elementary U 3-4LacaasОценок пока нет
- Unit Test 2: Answer All The Questions. There Is One Mark Per QuestionДокумент2 страницыUnit Test 2: Answer All The Questions. There Is One Mark Per QuestionTrần LiênОценок пока нет
- SEO-Optimized Title for Recruitment DocumentTITLE Recruiting Tips and Best Practices for Hiring Top TalentДокумент3 страницыSEO-Optimized Title for Recruitment DocumentTITLE Recruiting Tips and Best Practices for Hiring Top TalentGeraldine Quiroga100% (1)
- Unit Test 8 Answer Key: Vocabulary: The Recruitment ProcessДокумент1 страницаUnit Test 8 Answer Key: Vocabulary: The Recruitment ProcessEnrique GarciaОценок пока нет
- Unit Test 1: Answer All Thirty Questions. There Is One Mark Per QuestionДокумент3 страницыUnit Test 1: Answer All Thirty Questions. There Is One Mark Per Questionszymon9krygier0% (1)
- 3 Evans V Dooley J Wright S Information TechnolДокумент37 страниц3 Evans V Dooley J Wright S Information TechnolAnna Golovko0% (1)
- KLP6 POST Diagnostic Test Card ManualДокумент36 страницKLP6 POST Diagnostic Test Card ManualsocraticusОценок пока нет
- FINAL Test Pre-Intermediate FrameWorkДокумент3 страницыFINAL Test Pre-Intermediate FrameWorkCloviОценок пока нет
- Simatic: S7-PLCSIM V5.4 Including SP8 Update 1 Simulation Software ReadmeДокумент19 страницSimatic: S7-PLCSIM V5.4 Including SP8 Update 1 Simulation Software ReadmeJafarov VuqarОценок пока нет
- Copie de Unit - Test - 2 2Документ3 страницыCopie de Unit - Test - 2 2Elizaveta IvanovaОценок пока нет
- Organisation 4 VOCABULARYДокумент4 страницыOrganisation 4 VOCABULARYThu Hà PhạmОценок пока нет
- Learn English for the WorkplaceДокумент92 страницыLearn English for the WorkplaceSofiene GuedriОценок пока нет
- PIPESIM 2019-1 License and Installation GuideДокумент12 страницPIPESIM 2019-1 License and Installation GuideDoccon PT SynergyОценок пока нет
- Version To InstallДокумент18 страницVersion To InstallrafaelОценок пока нет
- License and Installation GuideДокумент12 страницLicense and Installation Guidewawo016Оценок пока нет
- PIPESIM 2011.1.2 License and Installation GuideДокумент14 страницPIPESIM 2011.1.2 License and Installation GuidesmileОценок пока нет
- Digsi5 V04.00-HF1Документ48 страницDigsi5 V04.00-HF1AdelChОценок пока нет
- Adorage ManualДокумент37 страницAdorage ManualElton Collins100% (2)
- OFM InstallationGuide CommercialRelease 2019-1Документ14 страницOFM InstallationGuide CommercialRelease 2019-1Anuwar LemosОценок пока нет
- Pipenet InstallationДокумент11 страницPipenet InstallationMani Kumar0% (1)
- Product Information DIGSI5 V06.20Документ48 страницProduct Information DIGSI5 V06.20feromagnetizamОценок пока нет
- Moldplus Server V5Документ39 страницMoldplus Server V5Phong HuynhОценок пока нет
- Schlumberger Licensing User GuideДокумент28 страницSchlumberger Licensing User GuideTalha AkhoonОценок пока нет
- Visual MODFLOW Flex: Getting Started GuideДокумент32 страницыVisual MODFLOW Flex: Getting Started Guidevasile madalinaОценок пока нет
- License and Installation GuideДокумент12 страницLicense and Installation Guidesalem AhmedОценок пока нет
- V10 Installation GuideДокумент23 страницыV10 Installation GuideAntonio SandovalОценок пока нет
- EPLAN License Manager Installation Guide: Status: 05/2022Документ28 страницEPLAN License Manager Installation Guide: Status: 05/2022Julian PinedaОценок пока нет
- ReleaseNotes enДокумент26 страницReleaseNotes enMaxi I. Céspedes Gonzales100% (1)
- InspireDesigner LINUX 64 Installation Guide V9.0.0.2Документ12 страницInspireDesigner LINUX 64 Installation Guide V9.0.0.2leandroces85Оценок пока нет
- JETMAX User ManualДокумент108 страницJETMAX User ManualHumberto MiguelОценок пока нет
- SMP Kapsel Development PDFДокумент310 страницSMP Kapsel Development PDFVignesh KamathОценок пока нет
- InstallationДокумент14 страницInstallationarmandoОценок пока нет
- FlexLm Install 0006 13Документ19 страницFlexLm Install 0006 13dsfgfsdgОценок пока нет
- RDS-Server 5 - Installation - enДокумент24 страницыRDS-Server 5 - Installation - enNeil LoveОценок пока нет
- Sima Pro Installation Manual 820Документ22 страницыSima Pro Installation Manual 820jasolanoroОценок пока нет
- QuickInstallationGuide 15.1 MultiДокумент31 страницаQuickInstallationGuide 15.1 MultithanatitosОценок пока нет
- Release Notes: Production Operations Software Platform 2017.2Документ18 страницRelease Notes: Production Operations Software Platform 2017.2boualem.iniОценок пока нет
- Adobemediaserver 5.0.1 InstallДокумент18 страницAdobemediaserver 5.0.1 InstallMoises Gil SolorioОценок пока нет
- CivilFEM 2017 Installation Guide StudentДокумент15 страницCivilFEM 2017 Installation Guide Studentনীল জোছনাОценок пока нет
- Software Guide: Roland Software Package (RSP-078a)Документ12 страницSoftware Guide: Roland Software Package (RSP-078a)hoferОценок пока нет
- Sippi PDFДокумент21 страницаSippi PDFSalomao SoaresОценок пока нет
- Installation Manual 805Документ22 страницыInstallation Manual 805Angel AndradeОценок пока нет
- Indusoft Modbus PDFДокумент25 страницIndusoft Modbus PDFRoger DantasОценок пока нет
- History of Chemical EngineeringДокумент104 страницыHistory of Chemical EngineeringThiago Dalgalo de QuadrosОценок пока нет
- Agresion Fisica y Psicologica en NoviazgoДокумент6 страницAgresion Fisica y Psicologica en NoviazgoedyaspiОценок пока нет
- Agresion Fisica y Psicologica en NoviazgoДокумент6 страницAgresion Fisica y Psicologica en NoviazgoedyaspiОценок пока нет
- Creep Gas Turbine BladeДокумент13 страницCreep Gas Turbine BladeedyaspiОценок пока нет
- Creep Gas Turbine BladeДокумент13 страницCreep Gas Turbine BladeedyaspiОценок пока нет
- Wireless Manager Data SheetДокумент2 страницыWireless Manager Data SheetMuliawan HenochОценок пока нет
- Chapter 2 Op AmpДокумент148 страницChapter 2 Op AmpMuhammad Ummair100% (1)
- Ir 2010Документ17 страницIr 2010Naveed AhmedОценок пока нет
- Motherboard Manual 8i845gvm-Rzc eДокумент40 страницMotherboard Manual 8i845gvm-Rzc eJose NavarreteОценок пока нет
- Bca Minor Project Certificate "Issued From Project Guide"Документ37 страницBca Minor Project Certificate "Issued From Project Guide"Satendra yadavОценок пока нет
- JVC KD-LX100J Manual de Servicio PDFДокумент38 страницJVC KD-LX100J Manual de Servicio PDFMIGUELОценок пока нет
- SRS Template V11.04.18Документ20 страницSRS Template V11.04.18LydiaОценок пока нет
- Y9-ICT Final Exam Paper (P1)Документ18 страницY9-ICT Final Exam Paper (P1)Anas ArshadОценок пока нет
- OriginalДокумент38 страницOriginalZachary CurtisОценок пока нет
- Controlling The Boot Process: Selecting A Systemd TargetДокумент10 страницControlling The Boot Process: Selecting A Systemd TargetpmmanickОценок пока нет
- Digitalcommons@University of Nebraska - Lincoln Digitalcommons@University of Nebraska - LincolnДокумент169 страницDigitalcommons@University of Nebraska - Lincoln Digitalcommons@University of Nebraska - LincolnDavut Can AkbaşОценок пока нет
- Swcu117h PDFДокумент1 742 страницыSwcu117h PDFMedLab Şamaxı KlinikasıОценок пока нет
- Lab Manual NBAДокумент14 страницLab Manual NBASHAMINDRA SENОценок пока нет
- William Stallings Computer Organization and Architecture 9 EditionДокумент28 страницWilliam Stallings Computer Organization and Architecture 9 EditionMamta BorleОценок пока нет
- The 'Smart' Cane Project: Knee Above Obstacle Detection and Warning System For The Visually ImpairedДокумент68 страницThe 'Smart' Cane Project: Knee Above Obstacle Detection and Warning System For The Visually ImpairedjamesspartaОценок пока нет
- A Sleep Apnea Monitoring IC For RespirationДокумент10 страницA Sleep Apnea Monitoring IC For RespirationArda Safira Kardono D4AJОценок пока нет
- GDM-F520: Downloaded From Manuals Search EngineДокумент2 страницыGDM-F520: Downloaded From Manuals Search Enginemoricica81Оценок пока нет
- Conditionals and Imports SlidesДокумент39 страницConditionals and Imports SlidesyeookoОценок пока нет
- Practical 10Документ10 страницPractical 10jenni kokoОценок пока нет
- SNMPC Presentation v7Документ35 страницSNMPC Presentation v7xiwayОценок пока нет
- Document Title: Specification of Diagnostics Event ManagerДокумент176 страницDocument Title: Specification of Diagnostics Event ManageryuvarajnarayanasamyОценок пока нет
- Imx Linux Release NotesДокумент55 страницImx Linux Release NotesDaveОценок пока нет
- Compile and Runtime Errors in JavaДокумент208 страницCompile and Runtime Errors in JavaOswaldo Canchumani0% (1)
- Bus TopologyДокумент6 страницBus Topologylea_eazeОценок пока нет
- Active Reset in Forward Converters: Sanjaya Maniktala, 2013Документ13 страницActive Reset in Forward Converters: Sanjaya Maniktala, 2013amp divisionОценок пока нет