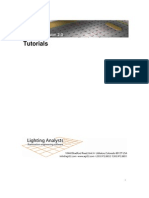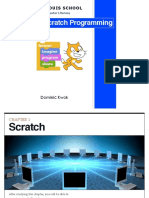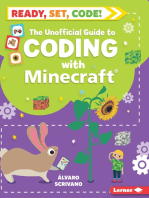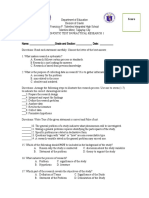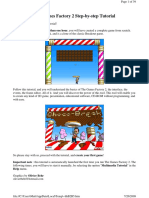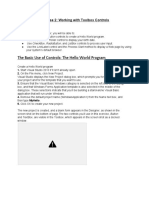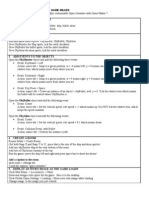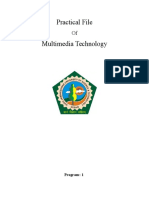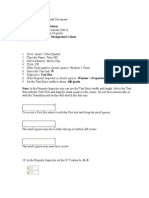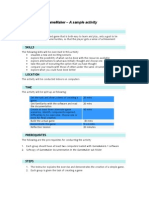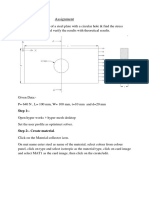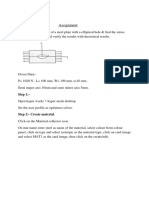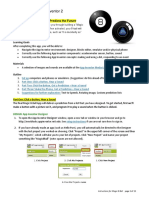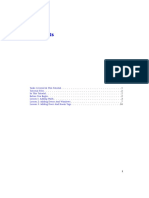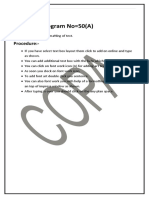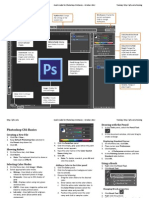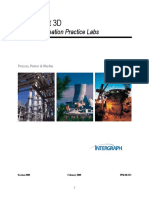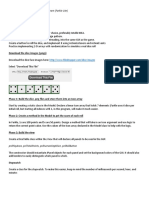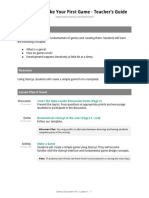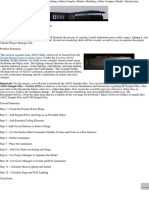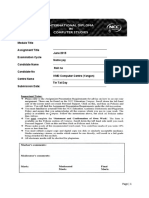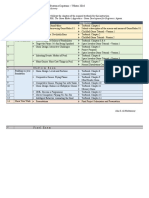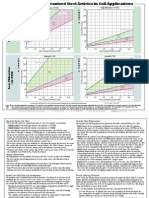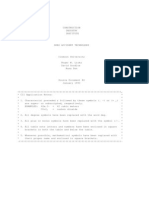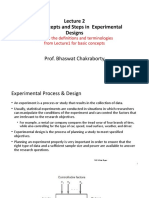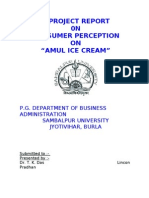Академический Документы
Профессиональный Документы
Культура Документы
Makhzoomy - Learning Outcomes and Assessments
Загружено:
api-289507273Оригинальное название
Авторское право
Доступные форматы
Поделиться этим документом
Поделиться или встроить документ
Этот документ был вам полезен?
Это неприемлемый материал?
Пожаловаться на этот документАвторское право:
Доступные форматы
Makhzoomy - Learning Outcomes and Assessments
Загружено:
api-289507273Авторское право:
Доступные форматы
Running Head: LEARNING OUTCOMES AND ASSESSMENTS
Learning Outcomes and Assessments
IT 7940: Capstone; Design and Performance Systems Winter 2016
Alaa Al-Makhzoomy
Wayne State University
LEARNING OUTCOMES AND ASSESSMENTS
Outcome 1: Learners become familiar with GameMaker environment and different tools it could
offer.
Assessment: Assignment 1; GameMaker 8.1 Description:
- Go to Google Drive and log in using your username and password.
- In the left panel, click on the folder "Shared with me".
- Go to => "Course Resources Folder" => "GameMaker 8.1".
Depending on what operating system you use (Windows/MacOS), download the
appropriate file installer.
- Install GameMaker 8.1 on your machine.
- Start the Game Maker Studio, look into the Welcome Window, and describe what you see;
What type of menus we have in that window?
What does each one do?
- Submit your answers to the questions no later than Sunday Feb 21st, 2016 at 11:59pm
Outcome 2: Learners create a sprite, an object, and insert that object in a room they create, to
run their first created game.
Assessment: Lab Workshop 1; PacMan Game:
1- Instructor demonstrates how to create a sprite, an object of that sprite, and inserts it into
the room to run the first game. Similar lecture could be found at:
https://www.youtube.com/watch?v=eO5UCWBKGaU
2- Learners will experience creating their first game; PacMan:
- Leaners create four sub-images of a sprite of PacMans character, each of which
-
would face a direction.
Learners create an object that associates with the sprite, and assign necessary events
and actions to it.
Learners create a room and insert an instance of the PacMan object in it.
Learners run the game, alterations and tweaks are provided if necessary.
Learners submit their resulted game to the LMS.
Outcome 3: Learners become able to create different objects associated with different sprites,
and make them move in the room according to special events.
LEARNING OUTCOMES AND ASSESSMENTS
Assessment: Lab Workshop 2; ClickBall Game Tutorial - Version 1. (An example is appended to
the end of the document)
Outcome 4: Learners become able to create different levels/stages of the game.
Assessment: Lab Workshop 3; ClickBall Game Tutorial - Version 2. (Under Construction)
Outcome 4: Learners become able to display message to the player, deduct/add score or lives.
Assessment: Lab Workshop 4; Space Invaders Game Tutorial Version 1. (Under Construction)
Outcome 5: Learners become able to write code equivalent to the algorithms they created using
drag-and-drop feature of GameMaker.
Assessment: Assignments 2, 3, and 4; Lumosity Game, Mind Reader Game, and Memory
Practice Game. (Under Construction).
Note: All previous outcomes are also assessed via a midterm examination and a final project
submitted and presented at the end of the term.
LEARNING OUTCOMES AND ASSESSMENTS
Click Ball Game Tutorial
Version 1
Build a basic game in about 50 simple steps
LEARNING OUTCOMES AND ASSESSMENTS
In order to build this game, please use the Game Maker 8.1 version.
A) Make a wall sprite and a ball sprite
1. Click on Resources menu > Create Sprite > Load Sprite Button > Maze Folder > wall.gif
> Open
2. Name the sprite sprWall, click OK.
3. Click on Resources menu > Create Sprite > Load Sprite Button > Maze Folder >
ball_blue.gif > Open
4. Name the sprite sprBlueBall, click OK.
B) Add a sound
5. Click on Resources menu > Create Sound > Load Sound Button > Sounds Folder >
beep1.wav > Open
6. Test the sound by pressing the green play button
7. Name the sound beep1, click OK.
C) Create wall and ball objects
8. Click on Resources menu > Create Object
9. In the Objects Properties box, name the object
objWall
10. Pick the sprWall sprite from the pull down
menu, as shown in the screenshot.
11. Check the solid check box
12. Click OK to close
13. Click on Resources menu > Create Object
14. In the Objects Properties box Name the object objBlueBall
15. Pick the sprBlueBall sprite from the pull down menu
16. Check the solid check box. Keep the Object Properties window of the ball object open
D) Program Events
17. In the middle of the ball Object Properties window you'll see the Add Event button,
Click on it.
18. Click Create from the Event Selector pop up menu
19. On the right hand side you'll see all the possible actions in a number of groups (tabs)
20. From the move tab choose the Action with the 8 red arrows and drag it to the list in the
middle
LEARNING OUTCOMES AND ASSESSMENTS
21. Now click all of the 8 arrows to randomize the initial motion
22. Change the speed to 2
23. Click OK to close Keep the Object Properties window open.
To program the collision of the ball with the wall:
24. Click Add Event and this time choose Collision from the Event Selector
25. From the drop down menu of the Collision Event select objWall
26. From the actions on the right select the bounce icon and drag it to the list in the middle.
A window will pop up, called bounce
27. Dont change anything, just click OK
To program user interaction:
The user will attempt to click on the moving balls with the left mouse button
28. Add Event > Event Selector > Mouse > Left button
29. From the actions on the right hand side click on the main1 tab
30. Drag play a sound to the middle
31. Select the beep1 sound from the pull down menu, Click OK.
Find Set the Score on the Score tab on the right hand side
32. Drag Set the Score to the action list in the middle
33. For the score action, type in the value of 1 and check the Relative box. (This means that 1
is added to the current score for each successful mouse click)
Stay on the left button Event
34. Click on the move tab on the right hand side
35. Find the jump to a random position button on the right and drag it to the list in the
middle. Click OK.
36. Click OK on the Object Properities window.
LEARNING OUTCOMES AND ASSESSMENTS
E) Define a room
37. Click on Resources menu > Create Room
38. Click on the Settings tab of Room Properties
39. Make Width: 240 and Height: 240
40. In the Caption box type in Level one
41. Click on the Objects tab of Room Properties
42. Select the wall object from the pull down menu
43. By left clicking in the room place a wall object in there. Keep clicking to build the whole
wall around the room.
To build the wall quickly try shift + hold down left mouse button + drag mouse.
Use the right mouse button to remove bits of the wall you don't want
44. Finally place 2 ball objects in the room
F) Play the game
45. Press the Run Game green arrow
46. Click on the moving balls with the left mouse button and see what happens
47. Stop the game by pressing the <Esc> key
48. Save your game if you havent already, name it ClickBall_YourName.gm81 and submit
it in Blackboard.
Thank you!
Вам также может понравиться
- AGI32 V2dot0 TutorialsДокумент98 страницAGI32 V2dot0 TutorialsEvon ChayОценок пока нет
- Multimedia Lab Manual ITДокумент25 страницMultimedia Lab Manual ITtsegab bekele100% (1)
- S3 Scratch Programming: ST Louis SchoolДокумент98 страницS3 Scratch Programming: ST Louis SchoolsuzzukinhaОценок пока нет
- Autodesk Inventor Intermediate Level - EnglishДокумент211 страницAutodesk Inventor Intermediate Level - EnglishGiLang MaulanaОценок пока нет
- Univariate Bivariate & Multivariate Analysis of DataДокумент24 страницыUnivariate Bivariate & Multivariate Analysis of DataLeah Mae AgustinОценок пока нет
- AGI32 V2dot1 TutorialsДокумент151 страницаAGI32 V2dot1 TutorialsSean H. DuanОценок пока нет
- Petrel Day1Документ56 страницPetrel Day1Anonymous qaI31H100% (2)
- Crash Course Unity 2D PDFДокумент72 страницыCrash Course Unity 2D PDFFahrizal AdittiyaОценок пока нет
- Game Maker Studio - Beginners Guide PDFДокумент253 страницыGame Maker Studio - Beginners Guide PDFrawhungerОценок пока нет
- Department of Education Division of Cavite Francisco P. Tolentino Lntegrated High School Tolentino West, Tagaytay CityДокумент6 страницDepartment of Education Division of Cavite Francisco P. Tolentino Lntegrated High School Tolentino West, Tagaytay CityXYRA LOU SEDAОценок пока нет
- LDNA PowerpointДокумент83 страницыLDNA PowerpointRita Almira Gutierrez100% (5)
- Hemodyalisis Safety Nursing PDFДокумент8 страницHemodyalisis Safety Nursing PDFSilvalia RahmaОценок пока нет
- Case Analysis QuestionsДокумент7 страницCase Analysis QuestionsAnkit DuttОценок пока нет
- ARTICLE, 2002 - Causes-of-Construction-DelayДокумент7 страницARTICLE, 2002 - Causes-of-Construction-Delayb165Оценок пока нет
- Sunil Bhosale Mba 2 Project CDДокумент119 страницSunil Bhosale Mba 2 Project CDMMV Plant100% (1)
- Unity Cheat Sheet: BookmarksДокумент26 страницUnity Cheat Sheet: Bookmarkscvpn55Оценок пока нет
- Diploma in Information Science and Engineering: Using Flash and Photoshop'sДокумент23 страницыDiploma in Information Science and Engineering: Using Flash and Photoshop'sAdil SiddiquiОценок пока нет
- Lesson 1 - Create Sprites and ObjectsДокумент28 страницLesson 1 - Create Sprites and ObjectsRoslee Bin JalieОценок пока нет
- GamedesignДокумент34 страницыGamedesignS BOSEОценок пока нет
- Choco Breakout TutorialДокумент39 страницChoco Breakout Tutorialkak.isОценок пока нет
- Module 5 - Slot 1Документ29 страницModule 5 - Slot 1Linh BuiОценок пока нет
- Developing Maze Game Components in UnityДокумент24 страницыDeveloping Maze Game Components in UnityMary Joy BermilloОценок пока нет
- Mass Elements and Mass Groups: Lesson 2Документ36 страницMass Elements and Mass Groups: Lesson 2Manuel Sanchez NoaОценок пока нет
- Working with Toolbox ControlsДокумент14 страницWorking with Toolbox ControlsMiracle GraceОценок пока нет
- App InventorДокумент6 страницApp InventorErik Martin Juarez AparicioОценок пока нет
- 2 DДокумент126 страниц2 Ddaiana paivaОценок пока нет
- Build a customizable Space Invaders game in Game MakerДокумент3 страницыBuild a customizable Space Invaders game in Game MakerKeenan Lucas DarlingtonОценок пока нет
- Crazy MachinesДокумент12 страницCrazy MachinesMustafa EsenОценок пока нет
- Multimedia Technology Lab ProgramsДокумент23 страницыMultimedia Technology Lab ProgramsRakeshОценок пока нет
- How to Create a Digital Clock in FlashДокумент5 страницHow to Create a Digital Clock in FlashMustafa AkkurtОценок пока нет
- Menu TutorialДокумент5 страницMenu TutorialLaolongwang LaolongwangОценок пока нет
- Flash Tutorial MX 2004 - Simple Links 01: Only The Timeline and Tools Are OpenДокумент24 страницыFlash Tutorial MX 2004 - Simple Links 01: Only The Timeline and Tools Are OpenMarty DanielОценок пока нет
- Crash Course Unity 51Документ57 страницCrash Course Unity 51zipysatОценок пока нет
- Annexure B2: Gamemaker - A Sample Activity: ObjectiveДокумент10 страницAnnexure B2: Gamemaker - A Sample Activity: ObjectiveSreejata MishraОценок пока нет
- A Linear Static Analysis of A Steel Plate With A Circular Hole - 2Документ17 страницA Linear Static Analysis of A Steel Plate With A Circular Hole - 2Dev Kumar DevaОценок пока нет
- Using Windows 7 Guide SEOДокумент37 страницUsing Windows 7 Guide SEOkarina2227Оценок пока нет
- Fungus DocumentationДокумент147 страницFungus Documentationhappysadpotato0% (1)
- Year 9 Turbo CAD Class-Work 1: What You Will Learn in This Practical TaskДокумент4 страницыYear 9 Turbo CAD Class-Work 1: What You Will Learn in This Practical Taskkirbykirby1Оценок пока нет
- User Guide - Using Mentor Graphics Design KitДокумент43 страницыUser Guide - Using Mentor Graphics Design Kitvishvakirana100% (1)
- Getting Started: First Version Created by Eric SutmanДокумент4 страницыGetting Started: First Version Created by Eric Sutmanahmed megahedОценок пока нет
- Lab Manual MadДокумент26 страницLab Manual Madharikrishna2009Оценок пока нет
- Elliptical HoleДокумент16 страницElliptical HoleDev Kumar DevaОценок пока нет
- MacroДокумент2 страницыMacrosujatha chundruОценок пока нет
- FlashДокумент9 страницFlashapi-27259648100% (1)
- 19bce0696 VL2021220502910 Ast02Документ7 страниц19bce0696 VL2021220502910 Ast02Parijat NiyogyОценок пока нет
- Move Sprite Maze GameДокумент28 страницMove Sprite Maze GameAmalia CharisiОценок пока нет
- Activity 1: Learn The Basic Vector Sketching Tool: Set The Active ProjectДокумент7 страницActivity 1: Learn The Basic Vector Sketching Tool: Set The Active ProjectRupesh SolankiОценок пока нет
- 03 Magic 8 Ball AppДокумент11 страниц03 Magic 8 Ball AppMОценок пока нет
- Floor I PlanДокумент14 страницFloor I PlanGovind RajОценок пока нет
- Add Formatting Text Slides Database AccessДокумент136 страницAdd Formatting Text Slides Database Accesssoniya tewatiaОценок пока нет
- Department of Information Technology: Learning Objectives. The Students Should Be Able ToДокумент8 страницDepartment of Information Technology: Learning Objectives. The Students Should Be Able ToCedie LegaspiОценок пока нет
- Block BreakerДокумент58 страницBlock BreakerHanz OsidaОценок пока нет
- Quick Guide For Photoshop CS6 Basics - October 2012 Training: Http://ipfw - Edu/trainingДокумент6 страницQuick Guide For Photoshop CS6 Basics - October 2012 Training: Http://ipfw - Edu/trainingRajesh AggarwalОценок пока нет
- Multimedia Lab ProgramsДокумент21 страницаMultimedia Lab ProgramsSanjay GoudОценок пока нет
- Drawings Creation Practice LabsДокумент27 страницDrawings Creation Practice LabsJavier GarcíaОценок пока нет
- Ramirez Farkle SpecДокумент3 страницыRamirez Farkle Specapi-526462626Оценок пока нет
- How to Make a Car Move and Add Sound in Adobe FlashДокумент39 страницHow to Make a Car Move and Add Sound in Adobe Flashikhwan dwiОценок пока нет
- 3DCoach Help FileДокумент16 страниц3DCoach Help FileGreggC66Оценок пока нет
- de#4 #&Uhdwlqj#D#6Lpsoh#$Ssolfdwlrq: 2emhfwlyhvДокумент8 страницde#4 #&Uhdwlqj#D#6Lpsoh#$Ssolfdwlrq: 2emhfwlyhvEdgar RamirezОценок пока нет
- Pong Game CodesДокумент23 страницыPong Game CodesMa.Richelieu MaralitОценок пока нет
- Lesson 1 - Make Your First Game - Teacher's Guide: ObjectiveДокумент8 страницLesson 1 - Make Your First Game - Teacher's Guide: ObjectiveErick VelezОценок пока нет
- Getting Started Series of Online VideosДокумент26 страницGetting Started Series of Online Videosramdasnambisan3294Оценок пока нет
- Ddoocp SampleДокумент40 страницDdoocp SampleAliceОценок пока нет
- Unity VR Development GuideДокумент72 страницыUnity VR Development Guideshiro yashaОценок пока нет
- C# (Sharp) Tutorial - Create A Flappy Bird Game Using C#Документ15 страницC# (Sharp) Tutorial - Create A Flappy Bird Game Using C#Anhar Ali100% (1)
- Makhzoomy - Educational Experiences DiscoveryДокумент2 страницыMakhzoomy - Educational Experiences Discoveryapi-289507273Оценок пока нет
- Shapeup! Taskanalysis 2aДокумент4 страницыShapeup! Taskanalysis 2aapi-289507273Оценок пока нет
- Shapeup Project Plan - Draft 1Документ12 страницShapeup Project Plan - Draft 1api-289507273Оценок пока нет
- Shapeup Project Plan - Draft 2-20150623-221802480Документ5 страницShapeup Project Plan - Draft 2-20150623-221802480api-289507273Оценок пока нет
- Senior High School DepartmentДокумент26 страницSenior High School DepartmentAldricio MatiasОценок пока нет
- 2018 State of Market Intelligence InsightsДокумент52 страницы2018 State of Market Intelligence InsightsRichard PrimeauxОценок пока нет
- Kinds of QR Characteristics S and WДокумент1 страницаKinds of QR Characteristics S and WAemie TanОценок пока нет
- HRM Unit 2Документ9 страницHRM Unit 2raazoo19Оценок пока нет
- Amazon's Success Through InnovationДокумент17 страницAmazon's Success Through InnovationMmc Mix100% (1)
- RSC2601 Full SummaryДокумент87 страницRSC2601 Full SummaryAdelinahОценок пока нет
- Policy Papers: Writer'S GuideДокумент53 страницыPolicy Papers: Writer'S GuideRokzxc GamingОценок пока нет
- KF Dapus No7Документ8 страницKF Dapus No7muiОценок пока нет
- Galvanized Steel Performance in SoilДокумент2 страницыGalvanized Steel Performance in SoilHarish KrothapalliОценок пока нет
- Malhotra MR6e 01Документ28 страницMalhotra MR6e 01Tabish BhatОценок пока нет
- Quantity Surveyor Dissertation IdeasДокумент8 страницQuantity Surveyor Dissertation IdeasBestCollegePaperWritingServiceCanada100% (1)
- Stationarity and Unit Root TestingДокумент21 страницаStationarity and Unit Root TestingAwAtef LHОценок пока нет
- OesДокумент14 страницOesrhea dhir100% (1)
- CV Osmar Bolivar Dic2023Документ6 страницCV Osmar Bolivar Dic2023api-695840059Оценок пока нет
- Verb List For Writing Educational Objectives: Cognitive DomainДокумент3 страницыVerb List For Writing Educational Objectives: Cognitive DomainElla Cagadas PuzonОценок пока нет
- Contingency Tables Crosstabs Chi Square TestДокумент48 страницContingency Tables Crosstabs Chi Square TestAbii ShivuОценок пока нет
- A Study To Determine The Home-Buyer's Preferences Through Voice of CustomerДокумент7 страницA Study To Determine The Home-Buyer's Preferences Through Voice of CustomerIOSRJEN : hard copy, certificates, Call for Papers 2013, publishing of journalОценок пока нет
- Zero Accident TechniquesДокумент309 страницZero Accident Techniqueseng_amin1239449Оценок пока нет
- AST-503 Nonparametric Test PDFДокумент85 страницAST-503 Nonparametric Test PDFMd. Danial RafiОценок пока нет
- Pem Group Article-Review - Final EditedДокумент6 страницPem Group Article-Review - Final EditedBehar MensurОценок пока нет
- Lecture 2 Basic Cocepts & StepsДокумент20 страницLecture 2 Basic Cocepts & StepsMalvika PatelОценок пока нет
- Consumer Perception of Amul Ice CreamДокумент54 страницыConsumer Perception of Amul Ice CreamDivendu Patra100% (1)