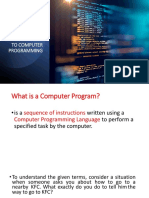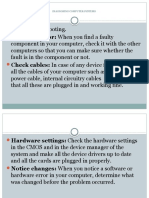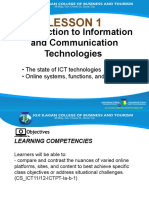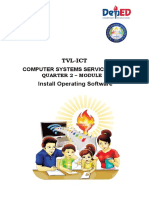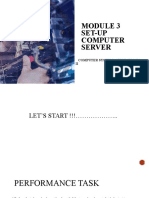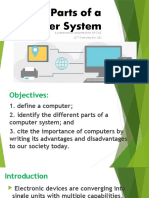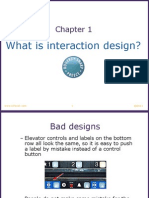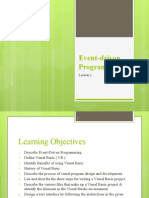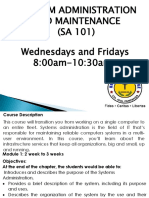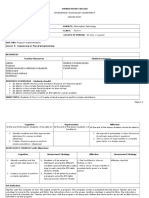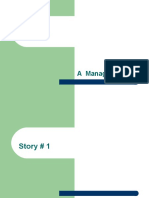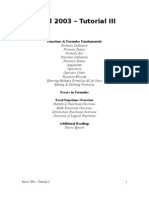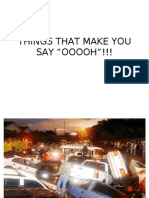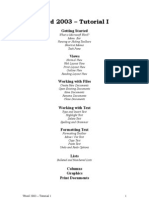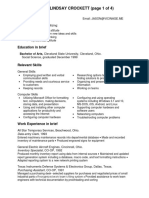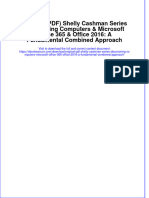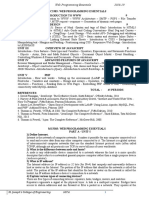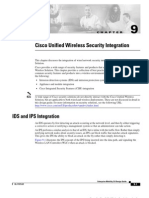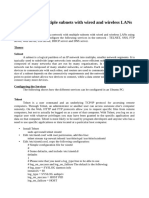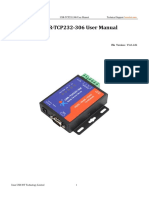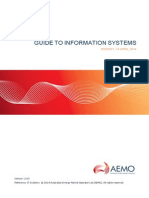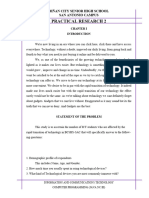Академический Документы
Профессиональный Документы
Культура Документы
Basic Internet Tutorial 1
Загружено:
GlennИсходное описание:
Авторское право
Доступные форматы
Поделиться этим документом
Поделиться или встроить документ
Этот документ был вам полезен?
Это неприемлемый материал?
Пожаловаться на этот документАвторское право:
Доступные форматы
Basic Internet Tutorial 1
Загружено:
GlennАвторское право:
Доступные форматы
Basic Internet Tutorial 1
Introduction
How Does the Internet Work?
What Kinds of Information are Available?
How Do People Use the Internet?
The Sum of Many Parts
A Quick Tour of a Typical Website
Definitions
Internet Explorer 7
Getting Started
To launch Internet Explorer
To turn on the Menu Bar
Using Internet Explorer 7 Overview
Tabbed browsing overview
To change your home page
To add a new search provider (search engine)
To remove a search provider (search engine)
To restore default settings in order to prevent IE7 crashes
Loading and Saving Web pages
To empty the Temporary Internet Files folder (cache)
To clear the browsing history
To save a picture from a webpage
To save a webpage onto your computer
To open the webpage that you have saved
To make webpage load without images or sounds
Bookmarks
To create bookmarks (favorites)
To view and use bookmarks (favorites)
To organize your bookmarks (favorites)
To import bookmarks (favorites) into Internet Explorer 7
To export bookmarks (favorites) out of Internet Explorer 7
List of shortcut keys
Basic Internet Tutorial 1 1
Introduction
It seems like everyone's talking about the Internet these days. But what is it
really? How does it work? How do you access it? And most important, what
can it do for you at work or at home?
Fortunately, accessing and using the Internet is fairly simple. Let this tutorial
be your guide to the Internet as you connect for the first time and explore the
network's vast and useful resources.
How Does the Internet Work?
The Internet is a worldwide collection of computer networks, cooperating with
each other to exchange data using a common software standard. Through
telephone wires and satellite links, Internet users can share information in a
variety of forms. The size, scope and design of the Internet allows users to:
• connect easily through ordinary personal computers and local phone
numbers;
• exchange electronic mail (E-mail) with friends and colleagues with
accounts on the Internet;
• post information for others to access, and update it frequently;
• access multimedia information that includes sound, photographic
images and even video; and
• access diverse perspectives from around the world.
An additional attribute of the Internet is that it lacks a central authority—in
other words, there is no "Internet, Inc." that controls the Internet. Beyond the
various governing boards that work to establish policies and standards, the
Internet is bound by few rules and answers to no single organization.
In February 1996, President Clinton signed into law the Communications
Decency Act, which provides criminal penalties for those who post or transmit
"indecent" material via the Internet. This law, however, has been challenged in
U.S. courts by those who feel it would unfairly prohibit many legitimate uses
of the Internet, and was ruled unconstitutional in July 1996. The federal
government, however, is preparing an appeal. For the latest status of the CDA,
go to http://www.eff.org/ or http://www.fcc.gov/telecom.html.
What Kinds of Information are Available?
In addition to text documents, the Internet makes available graphics files
(digitized photographs and artwork), and even files that contain digitized
sound and video. Through the Internet, you can download software, participate
in interactive forums where users post and respond to public messages, and
even join "chats," in which you and other users type (and, in some cases,
speak) messages that are received by the chat participants instantly.
Basic Internet Tutorial 1 2
How Do People Use the Internet?
Obviously, the Internet can bring you a whole host of capabilities. But how
can they be put to practical use?
Among the ways that users like yourself are taking advantage of the Internet
are:
• Sharing research and business data among colleagues and like-minded
individuals.
• Communicating with others and transmitting files via E-mail.
• Requesting and providing assistance with problems and questions.
• Marketing and publicizing products and services.
• Gathering valuable feedback and suggestions from customers and
business partners.
The Internet's potential is limited only by users' vision and creativity. And as
the Internet grows, new and innovative uses will surely follow.
The Sum of Many Parts
Unlike many computer networks, the Internet consists of not one but multiple
data systems that were developed independently. The most popular and
important systems are:
• E-mail, for exchange of electronic mail messages.
• USENET newsgroups, for posting and responding to public "bulletin
board" messages.
• File Transfer Protocol (FTP), a system for storing and retrieving data
files on large computer systems.
• Gopher, a method of searching for various text-based Internet
resources (largely obsolete).
• TELNET, a way of connecting directly to computer systems on the
Internet.
• Internet Relay Chat (IRC), a system for sending public and private
messages to other users in "real time"—that is, your message appears
on the recipient's screen as soon as you type it.
• CU-SeeMe, a videoconferencing system that allows users to send and
receive sound and pictures simultaneously over the Internet.
• The World Wide Web.
A Quick Tour of a Typical Web Site
A Web site may consist of a single Web page, or may comprise multiple,
interconnected pages. The following is a view of how the CenterSpan home
page appears through a popular browser:
Basic Internet Tutorial 1 3
1. Browser tools help you navigate around the Web. These vary among
browsers, but most include tools for moving back and forth between
pages, saving data to your hard disk, and controlling how Web pages
will appear on your screen.
2. A "Bookmark" list, "favorites" list or "hotlist" lets you save the
names and locations of favorite sites for easy reference (usually
accessible through pull-down menus).
3. The Uniform Resource Locator (URL) is the address of a Web site.
URLs for Web pages begin with the code http:// ("http" stands for
hypertext transfer protocol).
4. Some Web pages contain special graphic buttons that, when clicked,
take you to another resource as would a regular hotlink.
5. Hypertext hotlinks are connections to other pages and resources. To
access, just click on them with your mouse or trackball. Most pages
contain hotlinks throughout the text, as well as lists of links to other
sites judged by the author/sponsor to be of particular interest. Some
sites contain hotlinks to places where you can download software,
listen to a sound file, or view a video clip.
6. CenterSpan uses several applets, or small program segments run by
Java, ActiveX or some other protocol. Applets are downloaded when
you access a Web site, and run only as long as you remain at that
location. Applets can perform a variety of functions; the applet on the
CenterSpan home page generates a scrolling banner.
If your browser does not have the capability to display Java applets,
you will not be able to see this banner.
7. To make it easy to contact the author or sponsor of a Web site, most
contain one or more E-mail links. Clicking on such a link brings up a
form where you can type an E-mail message to a pre-set address (not
shown here).
Basic Internet Tutorial 1 4
CenterSpan is among more elaborate Web sites that contain forms, where you
can submit information in an easy-to-follow format, and bulletin board
features that allow you to post information for others to see.
Definitions
The Internet
The Internet is a worldwide network of computers, using a common protocol (TCP/IP
or Transmission Control Protocol/Internet Protocol) to communicate with each other.
These computers possess software to provide or "serve" information and/or to request
and see information. Academic, commercial, governmental, and military networks are
part of the Internet.
No one owns the Internet. Each person 'owns' the part of the Internet s/he uploads data
to.
When you connect your computer to the Internet you are a part of the Internet.
The Internet offers a variety of services, mainly:
Electronic mail (E-mail) - allows the online exchange of mail.
FTP - allows you to access network locations of FTP resources and save them
into your computer.
Telnet - allows your computer connect to another computer and access its
files.
World Wide Web - is the graphical portion of the Internet.
The World Wide Web
The World Wide Web, the WWW, or the Web, is the largest, the fastest growing,
and the most popular Internet service. In addition to text, it can display images,
animations, sounds, and videos. To access the Web information you need:
(1) A connection to the Internet and
(2) A Web browser such as Netscape or Internet Explorer.
Web browser
A Web browser is a software program that allows you to view or "browse" individual
pages on the Web. The computer running a Web browser is called a client machine
(because it just requests and receives data) while the computer called server provides
the data it stores.
Web page
A Web page is a single electronic document written in HTML. Web pages vary in
content, design, and size, depending on the purpose.
You need to save (or upload) your HTML documents (or Web pages) to a Web server,
so they can be viewed by users on the Web.
Web site
Basic Internet Tutorial 1 5
A Web site may have one or more related Web pages. The first page one sees in a
Website is called the homepage. This page usually provides an overview of what you
will find in the Web site and offers a list of items, which link to other pages on the site
or to other Web sites.
Home Page
It is the web page that appears each time your Web browser (internet explorer). You
can choose any page on the web to set as your home page.
HTML
HTML stands for Hypertext Markup Language and it is the standard computer
language used on the World Wide Web. The HTML code tells browsers (such as
Explorer and Netscape) how Web pages should be presented. Web browsers then let
you see the Web pages content.
Navigation Buttons
Allow you to move through information on the web (Back, Forward). You can even
stop the transfer of a web page if it is taking a lot of time.
Hyperlinks
A web page contains a lot of text that is highlighted such that when you click on it can
take you to another page. Hyperlinks allow you to move through a vast number of
information on the internet by moving from one web page to another.
URL
Each Web page has its own address, or URL (Uniform Resource Locator). The URL
identifies the location of each file on the WWW. Ex. www.aub.edu.lb
The internet allows you to exchange electronic mail with people around the world.
Electronic mail is fast, inexpensive, and saves paper. The most popular web-based e-
mail services are www.hotmail.com and www.yahoo.com.
Downloading software
Thousands of programs are available on the internet. The internet offers you the
facility of downloading programs.
Information
The internet gives you access to information on any subject. You can view magazines,
newspapers, academic papers, government documents, job listings, and anything you
Basic Internet Tutorial 1 6
could possibly think of. You can search for anything you want by logging on to
www.google.com or any other search engine.
Internet Explorer 7
Basic Internet Tutorial 1 7
Internet Explorer 7 is a popular Microsoft web browsing tool
that allows you to explore and retrieve information from the Wellesley College
website and the Internet. World Wide Web documents can contain text, images,
sounds, animation, and digital video. Though Internet Explorer 7 is recommended,
some computers may still be using the older version, Internet Explorer 6.
Getting Started
To launch Internet Explorer
On a Windows PC, double-click on the Internet Explorer icon on your desktop.
You can also click on the Start menu and go to All Programs to select Internet
Explorer.
To turn on the Menu Bar
Internet Explorer 7 does not display the Menu Bar by default.
1. Click on the Tools button on the upper right corner of the browser.
2. Then make sure Menu Bar is checked
Basic Internet Tutorial 1 8
Using Internet Explorer 7 Overview
Below is a picture of the Internet Explorer window with important components
highlighted.
Note: If the Menu Bar (File, Edit, etc.) disappears completely, you can restore
the menu bar by clicking on the Tools button and making sure that the Menu
Bar is checked.
URL of current webpage The Internet Explorer 7 window displays a home
page upon launch. The URL (Universal
Resource Locator) is the address of the webpage
being viewed. Each webpage has its own unique
URL. Some URLs are case-sensitive and all
have to be typed exactly, including spaces or
special symbols such as ~.
Navigate Backwards and The Back button lets you return to the last
Forwards webpage that you visited. If you click on the
downward facing triangle to the right of the
button, you can see a menu of webpages you
have visited.
Reload and Stop Load Buttons When displaying a webpage, IE transfers a copy
of the webpage from the Internet onto your
computer. Therefore if the webpage changes,
Basic Internet Tutorial 1 9
you can update the webpage in your browser
window by clicking the Reload button with the
green arrows. If the webpage is taking too long
to load, you can stop the process by clicking on
the Stop button with the red X. Click on the
Reload button to start the loading process again
from the beginning.
Home Button The Home button lets you return to the home
page that you set. You can change the home
page
Search Engine / Search Provider You can type in a word or a phrase to search the
Internet. Putting a phrase in quotes will search
for that exact phrase. You can change the
default search engine to Google or something
else.
Favorites Buttons In order to save the webpage URL link for future
web browsing sessions, you must save it as a
bookmark by clicking on the Add Favorites
button . Clicking on the View Favorites
button , allows you to see all your favorites
you have saved. You can also export and
import bookmarks.
Tab Browsing Features The Tab Bar allows you to have multiple
webpages open at once in a single window. Each
webpage will appear under a separate tab and
you can simply click on the tab to access that
webpage. Read the tab browsing overview.
Tabbed browsing overview
• Tabbed browsing allows users to open multiple websites in one Internet
Explorer window by clicking on the open New Tab button or pressing
CTRL+T.
Basic Internet Tutorial 1 10
• Users can preview thumbnail images of all open tabs in a single view, by
clicking on the Quick Tab button (also see screenshot below).
• The Add Tab Group to Favorites feature allows users to save multiple
tabbed windows into one favorite tab group. For example, a user may
have ten tabs open and instead of saving each tab one-by-one, she can
save them all at once into one group. Click on the add favorites star icon
and select Add Tab Group to Favorites. Then next to Tab Group
Name, type in a name (e.g. Disease Pathology websites visited Sept 1).
Finally, click Add.
To change your home page
Your home page is displayed when Internet Explorer first opens or when you click
the Home button. You can choose any webpage to be your home page.
Option 1
1. Open Internet Explorer and go to the webpage you want to use as the
home page.
Basic Internet Tutorial 1 11
2. Click the down arrow to the right of the Home button , and then click
Add or Change home page.
3. In the Add or Change Home Page dialog box, click Use this webpage as
your only home page.
4. Click Yes to save your changes.
Option 2
1. Go to Tools and select Internet Options.
2. In the General tab, under the Home page category, type in the URL you
wish to be your home page (e.g. http://www.wellesley.edu).
3. Click Apply to save your changes. Click OK.
To add a new search provider (search engine)
1. Click the down arrow to the right of the Search Options button .
2. Click Find More Providers.
3. Click the search provider you want to add. The Add Search Provider
dialog box will appear.
4. If you want the provider that you just added to be used by default when
searching from the Address bar or search box, select the Make this my
default search provider check box.
5. Click Add Provider.
To remove a search provider (search engine)
1. Open Internet Explorer. Click the down arrow to the right of the Search
Options button.
2. Click Change Search Defaults.
3. Select the search provider you would like to remove. Click Remove and
then click OK.
To restore default settings in order to prevent IE7
crashes
Occasionally Internet Explorer may become unstable and start constantly
crashing. Before you consider uninstalling and reinstalling Internet Explorer, you
can try returning IE7 to its default settings.
1. In Internet Explorer 7, go to Tools > Internet Options. Click the
Advanced tab. (If your IE7 browser won't even open without crashing,
you can also right-click on your IE7 desktop icon and select Properties
and then click the Advanced tab.)
2. Click the Reset... button near the bottom. A window will appear explaining
to you what restoring your settings will do to your browser. For example,
Basic Internet Tutorial 1 12
your favorite bookmarks will not be erased. Your add-ons will be disable
and your temporary internet files and cookies will get erased. Most users
will not notice these items are gone or can easily re-enable them later. So
if your browser is unstable, we recommend that you reset your browser
settings.
3. Click Reset.
4. You will be prompted to close and reopen your browser.
Loading and Saving Webpages
To empty the Temporary Internet Files folder (cache)
Every time you visit a webpage, Internet Explorer saves a copy of the webpage to
a folder called Temporary Internet Files. If this folder gets too full, Internet
Explorer may run more slowly and behave in an unstable way. Also, if a webpage
is not loading correctly and shows an error message (such as "Range not
satisfiable..."), a common solution is to empty the cache. You should clear the
cache at least once a month.
1. In Internet Explorer, click the Tools button, and then click Internet
Options.
2. In the General tab, under Browsing history, click Delete.
3. In the Temporary Internet Files category, click Delete files, and then
click Yes.
4. Click Close, and then click OK.
To clear the browsing history
The browsing history is a listing of all the recent websites you have visited within
a set period of time (e.g. two weeks). Clearing your history list does not affect
your bookmarks.
1. In Internet Explorer, click the Tools button, and then click Internet
Options.
2. On the General tab, under Browsing history, click Delete.
3. In the History category, click Delete history , and then click Yes.
4. Click Close, and then click OK.
To save a picture from a webpage
1. In Internet Explorer, using the mouse, right-click the picture you want to
save.
2. Click Save Picture As.
Basic Internet Tutorial 1 13
3. In the Save Picture dialog box, browse to the folder where you want to
save the file, and then click Save.
To save a webpage onto your computer
1. In Internet Explorer, go to the webpage you want to save. Click the Page
button and then click Save As.
2. Navigate to the folder in which you want to save the webpage.
3. In the File name box, type a name for the webpage.
4. In the Save as type box, pick one of the following from the drop down
menu:
o Webpage, complete: To save all of the files needed to display this
webpage, including graphics, frames, and style sheets, select
Webpage, complete. This option saves each file in its original
format.
o Webpage, HTML only: To save just the current HTML webpage,
click Webpage, HTML only. This option does not save individual
files of images, sounds, or video onto your computer. But it does
save all the HTML code information that would preserve formatting,
text, hyperlinks, and the pathways to images, sounds, and video.
o Web Archive, single file: To save all of the information needed to
display this webpage in a single file, click Web Archive, single
file. This option saves a snapshot of the current webpage. This
option is available only if you have installed Outlook Express 5 or
later.
o Text File: To save just the text from the current webpage, click
Text File. This option saves the information on the webpage in text
format.
5. Then click Save.
To open the webpage that you have saved
1. Launch Internet Explorer 7. Then go to the File menu and select Open.
2. Click on Browse to find and select the file you want to open.
3. Click Open and then click OK.
To make webpage load without images or sounds
Loading a webpage with no images or sounds can speed up the time that it takes
the webpage to load.
1. In Internet Explorer, click the Tools button, and then click Internet
Options.
2. Click the Advanced tab.
Basic Internet Tutorial 1 14
3. In the Settings section, under Multimedia, uncheck the boxes next to
Play sounds in webpages and Show pictures. Click OK.
Notes: To view one image without downloading the other images, right-click on
the selected image and then click on Show Picture.
Bookmarks
Bookmarks provide a permanent and easy way to remember your favorite
webpage. They are only deleted when you delete them, not when you quit
Internet Explorer.
To create bookmarks (favorites)
1. Go to the webpage you want to bookmark.
2. Click on the Add to Favorites icon or go to the Favorites menu.
3. Then click on Add to Favorites.
4. Give the webpage a name (e.g. American Revolution Prints) or keep its
original name.
5. Select the folder you would like the bookmark to reside in.
6. Click Add.
To view and use bookmarks (favorites)
1. In Internet Explorer, click click on the View Favorites button and
select Favorites. (Another option is to click on the Favorites menu in
the main toolbar.)
2. From that list, click on the bookmark of the webpage you want to see.
To organize your bookmarks (favorites)
Internet Explorer lets you arrange your bookmarks in folders and change the
order in which they appear. You can also rename and delete your bookmarks.
1. In Internet Explorer, click on the Favorites menu and select Organize
Favorites.
2. The Organize Favorites window will let you create folders and place
bookmarks in those folders by using the New Folder and Move buttons.
You can delete and rename existing bookmarks by using the Delete and
Rename buttons. Dragging bookmarks around within the display window
will change the order in which they appear.
3. Click Close to save your changes.
Basic Internet Tutorial 1 15
Note: In the Favorites menu itself you may also drag bookmarks around to
change the order in which they appear or to move them into folders.
To import bookmarks (favorites) into Internet
Explorer 7
First, you must have your bookmarks exported from your old web browser. In
most browsers, this is done by saving all your bookmarks into a file (you can
name it whatever you want, but it is usually called bookmarks.html). Detailed
instructions for backing up your bookmarks are available for specific
browsers such as Netscape, Safari, Firefox, and older versions of Internet
Explorer.
After you have created a bookmarks file, do the following:
1. In Internet Explorer, click the Add to Favorites button , and then
click Import and Export.
2. The Import/Export Wizard will open up. Click Next.
3. Under Choose an action to perform, select Import Favorites. Click Next.
4. Under Import from a File or Address, select Browse.
5. Find and select your bookmarks file (e.g. bookmarks.html) and then click
Next.
6. Select the folder where you would like to place the imported favorites.
Click Next.
7. You have successfully imported your bookmarks. Click Finish.
To export bookmarks (favorites) out of Internet
Explorer 7
1. In Internet Explorer, click the Add to Favorites button , and then
click Import and Export.
2. In the Import/Export Wizard, click Next.
3. Under Choose an action to perform, select Export Favorites. Click Next.
4. Then select which folder you want to export. Clicking Favorites will export
all your bookmarks.
5. Click on Browse to choose where you want to save your bookmarks,
which will be in a file named bookmark.htm (you can also name it
something else if you want). Click Next.
6. Click Finish. Click OK.
List of shortcut keys
Viewing and exploring webpage
Basic Internet Tutorial 1 16
Shortcut Command
F1 Display Help
F11 Toggle between full-screen and regular views of the
browser window in Internet Explorer
TAB Move forward through the items on a webpage, the
Address bar, or the Links bar
SHFT+TAB Move back through the items on a webpage, the Address
bar, or the Links bar
ALT+HOME Go to your home page
ALT+RIGHT ARROW Go to the next page
ALT+LEFT ARROW or Go to the previous page
BACKSPACE
SHFT+F10 Display a shortcut menu for a link
CTRL TAB or F6 Move forward through frames and browser elements
(only works if tabbed browsing is disabled) in Internet
Explorer
CTRL+SHFT+TAB Move backward between frames (only works if tabbed
browsing is disabled)
UP ARROW Scroll toward the beginning of a document
DOWN ARROW Scroll toward the end of a document
PAGE UP Scroll toward the beginning of a document in larger
increments
PAGE DOWN Scroll toward the end of a document in larger increments
HOME Move to the beginning of a document
END Move to the end of a document in Internet Explorer
CTRL+F Find on this page
F5 Refresh the current webpage
CTRL+F5 Refresh the current webpage, even if the time stamp for
the web version and your locally stored version are the
same
Basic Internet Tutorial 1 17
ESC Stop downloading a page
CTRL+O Open a new website or page
CTRL+N Open a new window
CTRL+W Close the current window (if you only have one tab open)
CTRL S Save the current page in Internet Explorer
CTRL+P Print the current page or active frame
ENTER Activate a selected link
CTRL+I Open Favorites
CTRL H Open History in Internet Explorer
CTRL+J Open Feeds
ALT+P Open the Page menu
ALT+T Open the Tools menu
ALT+H Open the Help menu
Working with Tabs
Shortcut Command
CTRL click Open links in a new tab in the background in Internet
Explorer
CTRL + SHFT + click Open links in a new tab in the foreground
CTRL+T Open a new tab in the foreground
CTRL+TAB or Switch between tabs
CTRL+SHFT+TAB
CTRL+W Close current tab (or the current window if tabbed
browsing is disabled)
ALT+ENTER Open a new tab in the foreground from the Address bar
CTRL n (where n is a Switch to a specific tab number in Internet Explorer
number between 1 and 8)
CTRL+9 Switch to the last tab
CTRL+ALT+F4 Close other tabs
CTRL+Q Toggle Quick Tabs (thumbnail view) on or off
Using zoom
Shortcut Command
CTRL+PLUS SIGN Increase zoom (+ 10%)
CTRL+MINUS SIGN Decrease zoom (- 10%)
CTRL+0 Zoom to 100%
Using Zoom
Shortcut Command
CTRL + E Go to the search box in Internet Explorer
ALT+ENTER Open your search query in a new tab
CTRL+DOWN ARROW Open the search provider menu
Basic Internet Tutorial 1 18
Using Print Preview
Shortcut Command
ALT P Set printing options and print the page in Internet
Explorer
ALT+U Change paper, headers and footers, orientation, and
margins for this page
ALT+HOME Display the first page to be printed
ALT+LEFT ARROW Display the previous page to be printed
ALT+A Type the number of the page you want displayed
ALT RIGHT ARROW Display the next page to be printed in Internet Explorer
ALT+END Display the last page to be printed
ALT+F Specify how you want frames to print (this option is
available only if you are printing a webpage that uses
frames)
ALT+C Close Print Preview
Using Address bar
Shortcut Command
ALT D Select the text in the Address bar in Internet Explorer
F4 Display a list of addresses you've typed
CTRL+LEFT ARROW When in the Address bar, move the cursor left to the next
logical break in the address (period or slash)
CTRL+RIGHT ARROW When in the Address bar, move the cursor right to the
next logical break in the address (period or slash)
CTRL+ENTER Add www. to the beginning and .com to the end of the
text typed in the Address bar
UP ARROW Move forward through the list of AutoComplete matches
DOWN ARROW Move back through the list of AutoComplete matches in
Internet Explorer
Opening Internet Explorer toolbar menus
Shortcut Command
ALT+M Open the Home menu
ALT R Open the Print menu in Internet Explorer
ALT+J Open the RSS menu
ALT O Open the Tools menu in Internet Explorer
ALT+L Open the Help menu
Working with feeds, history, and favorites
Shortcut Command
CTRL+D Add the current page to your favorites (or subscribe to
Basic Internet Tutorial 1 19
the feed when in feed preview)
CTRL B Open the Organize Favorites dialog box in Internet
Explorer
ALT+UP ARROW Move selected item up in the Favorites list in the
Organize Favorites dialog box
ALT+DOWN ARROW Move selected item down in the Favorites list in the
Organize Favorites dialog box
ALT+C Open Favorites Center and display your favorites
CTRL+H Open Favorites Center and display your history
CTRL+J Open Favorites Center and display your feeds
CTRL+SHFT+J Open and dock the Favorites Center and display your
feeds
ALT+Z Open Add to Favorites menu (or open Subscribe to feed
when in feed preview)
ALT A Open the Favorites menu from the menu bar in Internet
Explorer
ALT+I Display all feeds (when in feed view)
ALT+M Mark a feed as read (when in feed view)
ALT+S Put cursor in Search box in feed view
Editing
Shortcut Command
CTRL+X Remove the selected items and copy them to the
Clipboard
CTRL C Copy the selected items to the Clipboard in Internet
Explorer
CTRL+V Insert the contents of the Clipboard at the selected
location
CTRL+A Select all items on the current webpage
Using the information bar
Shortcut Command
ALT + N Move focus to the Information bar in Internet Explorer
SPACEBAR Click the Information bar
Basic Internet Tutorial 1 20
Вам также может понравиться
- Q1-Module1-G11-Java Programming Nciii-Mangaldan-NhsДокумент10 страницQ1-Module1-G11-Java Programming Nciii-Mangaldan-NhsJensen TagudinОценок пока нет
- Programming ActivitiesДокумент41 страницаProgramming ActivitiesRyann Zandueta ElumbaОценок пока нет
- Things You Should Know Before Installing An Operating SystemДокумент35 страницThings You Should Know Before Installing An Operating Systemnoronisa talusobОценок пока нет
- Lecture 1 - HCI IntroДокумент32 страницыLecture 1 - HCI IntroSulaman AhmadОценок пока нет
- Basic Computer SkillsДокумент4 страницыBasic Computer Skillsmilan100% (1)
- Operating SystemДокумент24 страницыOperating Systembhjain7980% (5)
- CSS Maintenance Module 4and5Документ24 страницыCSS Maintenance Module 4and5Claren BaltazarОценок пока нет
- Introduction To Computer SystemДокумент66 страницIntroduction To Computer SystemIrfan Fazail100% (1)
- Computer Hand ToolsДокумент16 страницComputer Hand ToolsYataki Lrak Ailalud89% (9)
- ICT Lecture NoteДокумент26 страницICT Lecture NoteAbduletif Hebo0% (1)
- Disassembling System Unit Procedure and Safety PrecautionsДокумент28 страницDisassembling System Unit Procedure and Safety PrecautionsLourent Villy Conlu Casayuran100% (5)
- Introduction To Computer ProgrammingДокумент32 страницыIntroduction To Computer ProgrammingAl LaurioОценок пока нет
- PCIT II - System Administration & MaintenanceДокумент1 страницаPCIT II - System Administration & MaintenanceJohn RedelОценок пока нет
- Copmuter NetworkДокумент19 страницCopmuter NetworkAnkit SharmaОценок пока нет
- Trial and Error: When You Find A Faulty: Diagnosing Computer SystemsДокумент14 страницTrial and Error: When You Find A Faulty: Diagnosing Computer SystemsBarbara M. Cachero100% (1)
- CSS NC 2 ModuleДокумент97 страницCSS NC 2 ModulechuchuОценок пока нет
- Introduction To Computing: What Is A Computer?Документ11 страницIntroduction To Computing: What Is A Computer?Nirmala BandooОценок пока нет
- Basic Computer OperationДокумент11 страницBasic Computer OperationRhea CarilloОценок пока нет
- Introduction To Computers Definition of TermsДокумент8 страницIntroduction To Computers Definition of Termstendai mukobvuОценок пока нет
- Module - 01 - Computer FundamentalsДокумент18 страницModule - 01 - Computer FundamentalsRide RelaxОценок пока нет
- L1a Introduction To Information and Communication TechnologyДокумент65 страницL1a Introduction To Information and Communication TechnologyDaniel Fancis Amabran Barrientos100% (1)
- Connecting and Communicating OnlineДокумент37 страницConnecting and Communicating OnlineRichard Jr Canlas100% (1)
- Comput Er Ethic S: Noli Mar K A. Paa LaДокумент28 страницComput Er Ethic S: Noli Mar K A. Paa LaAlbert AtienzaОценок пока нет
- Familiarization With The Various Computer Systems' Components and PeripheralsДокумент98 страницFamiliarization With The Various Computer Systems' Components and Peripheralsjuliet brusola100% (1)
- q2 Module5 g12 Css Ncii Luciano Millan NhsДокумент10 страницq2 Module5 g12 Css Ncii Luciano Millan NhsALBERT ALGONESОценок пока нет
- Set-Up Computer Server: Computer Systems Servicing NCДокумент27 страницSet-Up Computer Server: Computer Systems Servicing NCAligora JoОценок пока нет
- Introduction To Computer SystemДокумент4 страницыIntroduction To Computer SystemRegineDagumanFuellasОценок пока нет
- Comp 20193 Network AdministrationДокумент6 страницComp 20193 Network Administrationsonia delos reyes100% (1)
- Operating SystemДокумент78 страницOperating SystemabcdОценок пока нет
- Basic Parts of A Computer SystemДокумент34 страницыBasic Parts of A Computer SystemAMОценок пока нет
- 2 - The InternetДокумент8 страниц2 - The InternetLovely Jenn ReformadoОценок пока нет
- Cpe 001 Lab Activity No 1Документ9 страницCpe 001 Lab Activity No 1Michael ManansalaОценок пока нет
- Computer EthicsДокумент19 страницComputer EthicsmnnuseebОценок пока нет
- Living in It EraДокумент2 страницыLiving in It EraDaryl PelonesОценок пока нет
- 3 1 3Документ6 страниц3 1 3api-196541959Оценок пока нет
- System Administrator InterviewДокумент1 страницаSystem Administrator InterviewRonald Bautista RiveraОценок пока нет
- Information Technology: Web/Internet BrowserДокумент3 страницыInformation Technology: Web/Internet BrowserMaria ElizabethОценок пока нет
- Q1-Module2-G11-Java Programming Nciii-San Jacinto NHSДокумент9 страницQ1-Module2-G11-Java Programming Nciii-San Jacinto NHSJensen TagudinОценок пока нет
- Web-System-And-Technologies Chapter 1 and 2Документ22 страницыWeb-System-And-Technologies Chapter 1 and 2Leynan John CodogОценок пока нет
- IT Elective 1 - Module 1. Lesson 1Документ2 страницыIT Elective 1 - Module 1. Lesson 1romnelleОценок пока нет
- Module 2 Computer SystemДокумент14 страницModule 2 Computer Systemterabytes95Оценок пока нет
- Office of The Academic Affairs: Oroquieta CityДокумент10 страницOffice of The Academic Affairs: Oroquieta CityGretel T RicaldeОценок пока нет
- Computer ApplicationДокумент305 страницComputer ApplicationDaniel BakunziОценок пока нет
- What Is Interaction Design?Документ48 страницWhat Is Interaction Design?SNTCC107CHAITANYA6826Оценок пока нет
- WEEK 5 LESSON UnderstandingAndConceptualizingInteractionДокумент50 страницWEEK 5 LESSON UnderstandingAndConceptualizingInteractionSophia Mae FelicianoОценок пока нет
- Internet & e CommerceДокумент13 страницInternet & e CommerceLaetitia EspéranceОценок пока нет
- Software InstallationДокумент22 страницыSoftware InstallationEmman LabarintoОценок пока нет
- Lesson 1: What Is MS Word?Документ12 страницLesson 1: What Is MS Word?Ever BelloteОценок пока нет
- LESSON 1 - Event-Driven ProgrammingДокумент73 страницыLESSON 1 - Event-Driven ProgrammingRosen AnthonyОценок пока нет
- Interactive MultimediaДокумент10 страницInteractive MultimediaVenusОценок пока нет
- Lesson 1 INTRO ICTДокумент22 страницыLesson 1 INTRO ICTPrecious Dhayve Castillos100% (1)
- System Administration and Maintenance Module 1Документ31 страницаSystem Administration and Maintenance Module 1ABEGAIL CABIGTINGОценок пока нет
- Exer1 Create and Design AdmissionEnquiry Forms EtcДокумент4 страницыExer1 Create and Design AdmissionEnquiry Forms EtcGen-GenAlcantaraBaldado0% (1)
- 15 The Disadvantages of ICTДокумент7 страниц15 The Disadvantages of ICTRussel LinondoОценок пока нет
- Lesson Plan - PGMGДокумент4 страницыLesson Plan - PGMGapi-303485077Оценок пока нет
- Introduction To Computer 1Документ20 страницIntroduction To Computer 1Zeeshan AayanОценок пока нет
- Basic Internet Tutorial 1: How Does The Internet Work?Документ19 страницBasic Internet Tutorial 1: How Does The Internet Work?kabadadОценок пока нет
- Understand The InternetДокумент10 страницUnderstand The Internethakuna matataОценок пока нет
- Unit Internet-1Документ23 страницыUnit Internet-1kapinga0609Оценок пока нет
- MS Office Course OutlineДокумент9 страницMS Office Course OutlineGlenn100% (7)
- Management Lessons From IIM AДокумент19 страницManagement Lessons From IIM AashishmthОценок пока нет
- Excel 2003 - Tutorial 3Документ9 страницExcel 2003 - Tutorial 3Glenn100% (8)
- Things That Make You SAY "OOOOH"!!!Документ23 страницыThings That Make You SAY "OOOOH"!!!GlennОценок пока нет
- Balik Manggagawa Guidelines 29may2008Документ6 страницBalik Manggagawa Guidelines 29may2008Glenn100% (2)
- Mechanical Miracles of The 21st CenturyДокумент19 страницMechanical Miracles of The 21st CenturyritarajuОценок пока нет
- Word 2003 Tutorial 1Документ17 страницWord 2003 Tutorial 1Glenn100% (6)
- Exercise 1 - MS Word 2003Документ2 страницыExercise 1 - MS Word 2003Glenn71% (14)
- IELTS HanbookДокумент20 страницIELTS HanbookGlenn100% (5)
- Exercise 2Документ2 страницыExercise 2Glenn100% (4)
- 300 Excel TipsДокумент5 страниц300 Excel TipsGlenn96% (23)
- EIGRP CCNP RouteДокумент96 страницEIGRP CCNP RouteRoberto TapiaОценок пока нет
- Resume 2018-08-03 Jason Lindsay CrockettДокумент4 страницыResume 2018-08-03 Jason Lindsay CrockettJason Lindsay CrockettОценок пока нет
- B Azzi ChelliДокумент167 страницB Azzi ChelliNick JensenОценок пока нет
- Aknu Ls SD Courses 20feb21Документ54 страницыAknu Ls SD Courses 20feb21Sai krishnaОценок пока нет
- Collaboration PlatformsДокумент13 страницCollaboration PlatformsTrifan_DumitruОценок пока нет
- Original PDF Shelly Cashman Series Discovering Computers Microsoft Office 365 Office 2016 A Fundamental Combined Approach PDFДокумент42 страницыOriginal PDF Shelly Cashman Series Discovering Computers Microsoft Office 365 Office 2016 A Fundamental Combined Approach PDFvelma.tarrant212100% (39)
- Azmat Khan (Wide Spectrum)Документ8 страницAzmat Khan (Wide Spectrum)Azmat KhanОценок пока нет
- MC5303 Web Programming EssentialsДокумент115 страницMC5303 Web Programming EssentialsRenjith100% (1)
- CCNA Identifying and Configuring IPv4 and IPv6 AddressesДокумент10 страницCCNA Identifying and Configuring IPv4 and IPv6 AddressesAbo AssemОценок пока нет
- Telecom Egypt 1H 10 - Jazira CapitalДокумент10 страницTelecom Egypt 1H 10 - Jazira CapitalMohamed FahmyОценок пока нет
- Synthesis Essay Rough Draft NewДокумент6 страницSynthesis Essay Rough Draft Newapi-575350860Оценок пока нет
- Current Problems in The MediaДокумент9 страницCurrent Problems in The Mediaiam whatiam100% (1)
- Cisco Uw CisfДокумент24 страницыCisco Uw CisfJeff LinОценок пока нет
- SRSДокумент8 страницSRSaparnajanwalkarОценок пока нет
- سند اسماعیلی رستگار.111Документ7 страницسند اسماعیلی رستگار.111mantanha066Оценок пока нет
- Survey Guide: Part 1 Survey Link: Part 2 Survey LinkДокумент8 страницSurvey Guide: Part 1 Survey Link: Part 2 Survey LinkAileen LigmayoОценок пока нет
- Network With Multiple Subnets With Wired and Wireless LansДокумент10 страницNetwork With Multiple Subnets With Wired and Wireless LansAjay duth100% (1)
- Huawei 5G A Technology Vision 2013Документ16 страницHuawei 5G A Technology Vision 2013giorginoОценок пока нет
- BookДокумент276 страницBookcentherОценок пока нет
- Online Games Research PaperДокумент5 страницOnline Games Research PaperLyca VillordonОценок пока нет
- (User Manual) USR-TCP232-306-User-Manual - V1.0.1.01Документ23 страницы(User Manual) USR-TCP232-306-User-Manual - V1.0.1.01TOURSEEJECUTIVOS ITОценок пока нет
- Assignment INB 372 DRAFTДокумент6 страницAssignment INB 372 DRAFTAbdulla Aafnan 1911921630Оценок пока нет
- Lista A&m Febrero RedesДокумент2 страницыLista A&m Febrero RedesOUT SANDОценок пока нет
- Introduction To Information SecurityДокумент25 страницIntroduction To Information Securitybheng avilaОценок пока нет
- Instant MessagesДокумент7 страницInstant Messagesmichellebulgar0Оценок пока нет
- FortiGate 7.4 Administrator Exam DescriptionДокумент3 страницыFortiGate 7.4 Administrator Exam DescriptionpeterkarlaguilarОценок пока нет
- Guide To Information Systems v2 03 Apr 2014Документ101 страницаGuide To Information Systems v2 03 Apr 2014Jason YuОценок пока нет
- CPPM TechNote - 3rd Party Enforcement Points (Fortinet) V1.1 PDFДокумент30 страницCPPM TechNote - 3rd Party Enforcement Points (Fortinet) V1.1 PDFramadhian89Оценок пока нет
- ACE 4.0 ExamДокумент12 страницACE 4.0 ExamSanrioo JpОценок пока нет
- Sample PR2Документ18 страницSample PR2Marlowe MarquezОценок пока нет