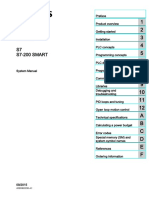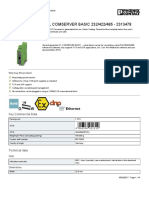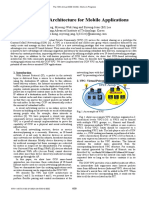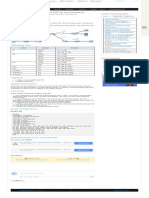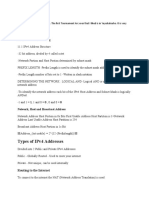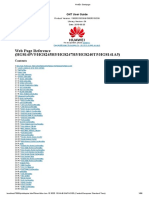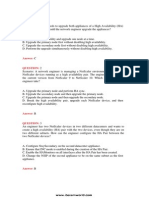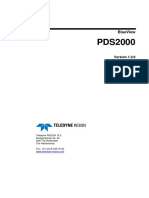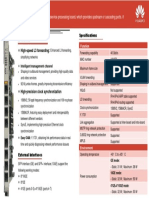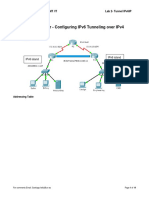Академический Документы
Профессиональный Документы
Культура Документы
SCE-Logo Manual 0ba8 (2015)
Загружено:
Jorge_Andril_5370Авторское право
Доступные форматы
Поделиться этим документом
Поделиться или встроить документ
Этот документ был вам полезен?
Это неприемлемый материал?
Пожаловаться на этот документАвторское право:
Доступные форматы
SCE-Logo Manual 0ba8 (2015)
Загружено:
Jorge_Andril_5370Авторское право:
Доступные форматы
Siemens AG 2015
SCE Training Curriculum
LOGO! Logic Module | Startup 0BA8
Additional
Module
900010
Edition
06/2015
siemens.com/sce
Siemens AG 2015
siemens.com/logo
LOGO! 8
Simply ingenious. Simply more.
The logic module
A new design, new hardware, new software: The perfect
intelligent logic module for switching and control tasks in
small-scale automation projects has launched the next
generation! With LOGO! 8, it is even faster, easier, and
more convenient to implement automation solutions for
simple machines or systems, in building automation, and
for applications in the private sector. This new LOGO! generation accommodates virtually every demand of customers with simplified handling. Impressive features include:
Innovative LOGO! display: twice as many characters per
message for clear formulation of message texts and
with selectable backlighting, such as red, to optically
emphasize the current alarm status
Integrated Ethernet interface for the entire LOGO! 8
product family: communication and networking are
easier than ever before
Remote communication via cellular phone network:
text message communications for easy alerts and
remote control
New external text display: more than twice as many
characters as before and more options thanks to two
Ethernet interfaces
New backward-compatible software in a new design:
ingeniously simple operation, configuration, and programming in single and network mode
Answers for industry.
Siemens AG 2015
LOGO! Logic Module
SCE Training Curriculum
Additional Module 900-010
Edition 06/2015
Siemens AG 2015
Additional Module 900-010
LOGO! Startup 0BA0-0BA8
Siemens AG 2015
SCE Training Curriculum | Additional Module 900-010, Edition 06/2015 | Digital Factory, DF FA
Suitable SCE Trainer Packages for this Training Curriculum
LOGO! Controllers
LOGO! 8 12/24V ETHERNET set of 6
Order no: 6ED1057-3SA20-0YA1
LOGO! 8 230V ETHERNET set of 6
Order no: 6ED1057-3SA20-0YB1
LOGO! 0AB6 12/24V set of 5
Order no: 6ED1057-3SA00-0YA1
LOGO! 0AB6 230V set of 5
Order no: 6ED1057-3SA00-0YB1
LOGO! 0AB6 PC cable set of 4
Order no: 6ED1057-3SA00-0YC0
LOGO! HMI
SIMATIC Basic Panel KTP 400 for LOGO! Ethernet (-0AB7) set of 6
Order no: 6AV2123-2DB03-0AA0
SIMATIC Basic Panel KTP 400 for LOGO! Ethernet (-0AB7) set of 1
Order no: 6AV2123-2DB03-0AA1
Please note that these training packages are replaced with successor packages when necessary.
An overview of the currently available SCE trainer packages is provided under: siemens.com/sce/tp
Supplementary information for LOGO!
Such as Web-based Training, Getting started, videos, tutorials, manuals and programming guidelines.
siemens.com/sce/logo
Advanced Training
For regional Siemens SCE advanced training courses, please get in touch with your regional SCE contact
person. siemens.com/sce/contact
Additional information regarding SCE
siemens.com/sce
Information regarding usage
This SCE training curriculum for the end-to-end automation solution was prepared for the program "Siemens
Automation Cooperates with Education (SCE)" specifically for training purposes for public educational facilities
and R&D facilities. Siemens AG does not guarantee the contents.
This document is to be used only for initial training on Siemens products/systems, which means it can be
copied entirely or partially and given to those being trained to use within the scope of their training. Distributing
or copying this training curriculum and sharing its contents is permitted within public training and advanced
training facilities for training purposes.
Exceptions require written permission from the Siemens AG contact person: Roland Scheuerer
roland.scheuerer@siemens.com.
Infringements will require compensation for damages. All rights, including to the translation, are reserved,
particularly if a patent is granted or a utility model or design is registered.
Use for industrial customer courses is expressly prohibited. We do not consent to the training curriculums being
used commercially.
We wish to thank the Michael Dziallas Engineering Corporation and all other involved persons for their support
during the preparation of this training curriculum.
Unrestricted for use by Education / R & D Facilities. Siemens AG 2015. All Rights Reserved.
Siemens AG 2015
SCE Training Curriculum | Additional Module 900-010, Edition 06/2015 | Digital Factory, DF FA
Content
Page:
Preface ............................................................................................................................................................ 4
Notes on use of LOGO! logic modules ........................................................................................................ 6
First steps with LOGO! 0BA0 0BA6 .......................................................................................................... 7
3.1 Connectors ............................................................................................................................................... 7
3.2 LOGO! connectors ................................................................................................................................... 7
3.3 LOGO! knows the following connectors ................................................................................................... 8
3.4 Blocks and block numbers ....................................................................................................................... 8
3.5 Blocks ....................................................................................................................................................... 8
3.6 Logical operations .................................................................................................................................... 8
3.7 Display of blocks in LOGO! display.......................................................................................................... 9
3.8 Assignment of a block number ................................................................................................................. 9
3.9 The 4 golden rules of LOGO! operation ................................................................................................. 10
3.10Overview of LOGO! menus .................................................................................................................... 11
4. Example task: Plant gate control with LOGO! 0BA0 0BA6 .................................................................. 12
4.1 Requirements on the gate control .......................................................................................................... 12
4.2 Wiring the gate control with LOGO! 12/24RC ........................................................................................ 13
4.3 Used LOGO! components and connectors ............................................................................................ 13
4.4 Function block diagram of LOGO! solution ............................................................................................ 14
5. Program input into LOGO! 0BA0 0BA6 .................................................................................................. 15
5.1 Changing to "Programming" mode ........................................................................................................ 15
5.2 LOGO! changes to the programming menu ........................................................................................... 15
5.3 Entering the program ............................................................................................................................. 16
5.4 Parameter assignment of a block .......................................................................................................... 17
5.5 Switch LOGO! to RUN ........................................................................................................................... 20
6. LOGO! software for LOGO! 0BA0 0BA8 ................................................................................................. 22
6.1 LOGO!Soft Comfort................................................................................................................................ 22
6.2 Connecting LOGO! with a PC ................................................................................................................ 23
7. Commissioning a LOGO! 0BA7 with LOGO!Soft Comfort V7.1 .............................................................. 27
7.1 Setting the IP address of LOGO! 0BA7 ................................................................................................. 27
7.2 Creating the circuit program ................................................................................................................... 31
7.3 Simulation of the circuit .......................................................................................................................... 39
7.4 Online test .............................................................................................................................................. 41
8. Commissioning a LOGO! 0BA8 with LOGO!Soft Comfort V8.0 .............................................................. 42
8.1 Setting the IP address on LOGO! 0BA8 ................................................................................................ 42
8.2 LOGO!Soft Comfort V8.0 ....................................................................................................................... 42
8.3 User interface of LOGO!Soft Comfort V8.0............................................................................................ 43
9. PROJECT PLANT GATE CONTROL WITH LOGO!SOFT COMFORT V8.0 AND LOGO! 0BA8 .............. 45
9.1 Starting LOGO!Soft Comfort V8.0 and adding LOGO! 0BA8 ................................................................ 45
9.2 LOGO! 0BA8 settings............................................................................................................................. 47
9.3 Entering input/output names .................................................................................................................. 49
9.4 Entering a program in the Diagram Editor ............................................................................................. 50
9.5 Simulation of the circuit .......................................................................................................................... 57
9.6 Transferring the tested program to LOGO! ............................................................................................ 59
9.7 Online test .............................................................................................................................................. 60
10. Additional information .................................................................................................................................. 60
1.
2.
3.
Unrestricted for use by Education / R & D Facilities. Siemens AG 2015. All Rights Reserved.
Siemens AG 2015
SCE Training Curriculum | Additional Module 900-010, Edition 06/2015 | Digital Factory, DF FA
1.
PREFACE
The contents of the module SCE_EN_900-010 are associated with the training unit basics of LOGO!
programming and represent a Quick Start to the handling of LOGO! logic modules 0BA3 to 0BA7
and programming with the LOGO!Soft Comfort software.
Basics of LOGO
Programming
Module 900
Training Objective:
The reader is to learn about the main functions of the LOGO! logic module in this module.
Typical tasks are explained by using a sample task and processed in a project in the following steps:
Creating a program for the LOGO! logic module
Testing the task in LOGO! RUN mode
Setting the IP address
Setting the interface with the LOGO! software
Programming the task with the LOGO! software
Simulating the task with the LOGO! software
Online test of the task with the LOGO! software
Unrestricted for use by Education / R & D Facilities. Siemens AG 2015. All Rights Reserved.
Siemens AG 2015
SCE Training Curriculum | Additional Module 900-010, Edition 06/2015 | Digital Factory, DF FA
Requirements:
To successfully work through this module, the following knowledge is assumed:
Proficiency in working with Windows
Hardware and software needed
1
2
3
4
5
6
PC as of Pentium III, operating system as of Windows 7 Home, network card
LOGO!Soft Comfort Version 7.1 software (LOGO! 0BA8 requires Version 8.0)
LOGO! logic module 0BA0 0BA6 (alternatively)
LOGO! PC cable (alternatively)
LOGO! logic module 0BA7 0BA8 with Ethernet interface (alternatively)
Ethernet cable (alternatively)
1 PC
2 LOGO!Soft Comfort
6 Ethernet cable
4 LOGO! PC cable
3 LOGO!12/24RC
0BA0 - 0BA6
Unrestricted for use by Education / R & D Facilities. Siemens AG 2015. All Rights Reserved.
5 LOGO!12/24RC
0BA7 0BA8 with Ethernet
interface
Siemens AG 2015
SCE Training Curriculum | Additional Module 900-010, Edition 06/2015 | Digital Factory, DF FA
2.
NOTES ON USE OF LOGO! LOGIC MODULES
LOGO! is the universal logic module from Siemens.
LOGO! integrates the controller with operator control and display unit. You can use the LOGO!
operator control and display unit to create programs, edit and execute system functions.
You can use an interface or a PC cable from the LOGO! SOFT programming software to read in an
external program from a program module. In addition to creating a program, you can use LOGO!
SOFT to simulate your circuit on the computer or print out overview diagrams.
Depending on the device type, the LOGO! logic modules already include ready-to-use basic
functions, such as delayed ON, delayed OFF and current impulse relay, time switch, binary bit
memory, as well as inputs and outputs.
You solve tasks with LOGO!:
-
in home and installation technology (e.g. stairway lighting, outside lighting, awnings, shutters,
show window lighting and much more),
in control cabinet installation and machine and apparatus design (e.g. gate controls, ventilation
systems, industrial water pumps and much more).
LOGO! can also be used for special controllers for signal pre-processing.
By connecting the LOGO! module to the ASInterface, it can be used as I/O with its own intelligence
to control machines and processes on-site. This means you can execute control tasks in the LOGO!
logic module and reduce the load on the master controller by doing so.
There are special versions without operating unit for serial applications in small machine and
apparatus engineering, in control cabinet installation and the installation area. These must be
downloaded afterwards by means of a program module or with the LOGO! SOFT PC software.
Unrestricted for use by Education / R & D Facilities. Siemens AG 2015. All Rights Reserved.
Siemens AG 2015
SCE Training Curriculum | Additional Module 900-010, Edition 06/2015 | Digital Factory, DF FA
3.
FIRST STEPS WITH LOGO! 0BA0 0BA6
Programming is defined as entering a circuit. A LOGO! program is actually nothing more than a
circuit diagram in a somewhat different layout.
We have adapted the display to match the LOGO! display panel. In this chapter we will show you
how to use LOGO! to turn your applications into LOGO! programs.
We start out by introducing you to the two basic terms Connector and Block and show you what
they mean.
In a second step we will show you how to develop a program from a simple conventional circuit
which you can enter directly into LOGO! in the third step.
After working through only a few pages of the manual, your first program will be saved and ready to
run in LOGO!. You will be able to conduct your first tests with the matching hardware (switches...).
3.1
Connectors
LOGO! has inputs and outputs:
Inputs
Outputs
Analog Inputs
The inputs are specified with the letter I and a number. When you look at LOGO! from the front, you
can see the connectors for the inputs at the top. Only with analog modules LOGO! AM2 and AM2
PT100 are the analog inputs on the bottom. The outputs are specified with the letter Q and a
number. The connectors of the outputs can be seen at the bottom in the figure.
3.2
LOGO! connectors
We refer to all connections and states used in LOGO! as connectors. The inputs and outputs can
have the status '0' or the status '1'. Status '0' means that there is no voltage at the input; status '1'
means that voltage is present. But you probably already know this. We have introduced the
connectors hi, lo and x to make it easier for you to input the program. 'hi' (high) has the fixed status
'1'. 'lo' (low) has the fixed status '0'. If you do not want to activate an input of a block, use the
connector 'x'. You will find out what a block is on the next page.
Unrestricted for use by Education / R & D Facilities. Siemens AG 2015. All Rights Reserved.
Siemens AG 2015
SCE Training Curriculum | Additional Module 900-010, Edition 06/2015 | Digital Factory, DF FA
3.3
LOGO! knows the following connectors
Connectors
DM
LOGO! 0BA6
Inputs
AM
AM2AQ
LOGO!0BA7
LOGO! 230RCE
LOGO! 230RC/RCo
LOGO! 24RC/RCo
Two groups:
I1 to I4 and I5 to I8
LOGO! 12/24RCE
LOGO! 12/24RC/RCo
LOGO! 24/24o
LOGO! 24C/24Co
I9 to I24 AI5 to
I1, I2, I3-I6, I7, I8
AI3, AI4 ... AI1, AI2
Al8
Outputs
Q1 to Q4
lo
Logical '0' signals (off)
hi
Logical '1' signals (on)
An existing connection that is not used
Flags
Digital flags: M1 to M27
I9 to I24 AI1 to
AI8
Q5 to
Q16
none
none
AQ1,
AQ2
Analog flags:
AM1 to AM6 (0BA6)
AM1 to AM 16 (0BA7)
Shift register bits
S1 to S8 (0BA6)
S1.1 to S4.8 (0BA7)
Network inputs
1)
NI1 to NI64 (0BA7 only)
NAI1 to NAI32 (0BA7 only)
Network analog
1)
inputs
Network outputs
1)
Network analog
1)
outputs
NQ1 to NQ64 (0BA7 only)
NAQ1 to NAQ16 (0BA7 only)
DM: Digital module
AM: Analog module
3.4
Blocks and block numbers
In this chapter we will show you how to use the LOGO! elements to create comprehensive circuits
and how you can link the blocks with each other and with the inputs and outputs.
3.5
Blocks
In LOGO! a block is a function that converts the input information into output information. In the past,
you had to wire the individual elements in the control cabinet or the terminal box. For programming,
you connect the connectors with blocks. You simply select the required connector from the Co menu.
The Co menu is named for the English term "connector".
3.6
Logical operations
The simplest blocks are logical operations (e.g., AND, OR).
Here the inputs I1 and I2 are connected to
the OR block. The last two inputs of the
block are not used and therefore occupied
with x.
The special functions are much more powerful (e.g., current impulse relay counters timers)
Unrestricted for use by Education / R & D Facilities. Siemens AG 2015. All Rights Reserved.
Siemens AG 2015
SCE Training Curriculum | Additional Module 900-010, Edition 06/2015 | Digital Factory, DF FA
3.7
Display of blocks in LOGO! display
The figure below shows a typical LOGO! display. Only one block can be displayed at the time. This is
why we have introduced block numbers to help you control the circuit structure.
View of the LOGO! display
Block number
assigned by LOGO!
Another block is
connected at this point
Output
Input
This connector is not
required
Block
3.8
Assignment of a block number
Every time you insert a block into a program, LOGO! assigns a block number to this block. LOGO!
uses the block number to show you the interconnection between blocks.
The block numbers are initially only for your orientation in the circuit program.
Block numbers
These blocks are
interconnected
The overview screen shows you the three LOGO! displays that together make up the circuit program.
As you can see, LOGO! interconnects the blocks with each other by using the block numbers.
Unrestricted for use by Education / R & D Facilities. Siemens AG 2015. All Rights Reserved.
Siemens AG 2015
SCE Training Curriculum | Additional Module 900-010, Edition 06/2015 | Digital Factory, DF FA
3.9
The 4 golden rules of LOGO! operation
Rule 1 - Changing the operating mode
You create the circuit program in the Programming mode.
After a Power on and "No Program / Press ESC" on the display, you press ESC to enter
Programming mode.
You can change the time values and parameter values of an existing circuit program in the
Parameter assignment and Programming modes.
LOGO! is in RUN mode during parameter assignment, which means the circuit program is still being
processed. You must stop the processing of the circuit program for programming with the "Stop"
command. You get to RUN mode with the menu item 'Start' in the main menu. Press ESC in RUN
mode to return to the Parameter assignment mode. If you are in Parameter assignment mode
and want to return to Programming mode, run the "Stop" command in the parameter assignment
menu and answer with "Yes" for "Stop Prg" by moving the cursor to "Yes" and pressing OK.
Rule 2 - Outputs and inputs
You always enter a circuit from the output to the input.
You can connect an output with several inputs but not connect several outputs to one input. You
cannot connect an output with a preceding input within a program path. You need to interconnect bit
memories or outputs for such internal feedback.
Rule 3 - Cursor and cursor movement
The following applies when entering a circuit:
You can move the cursor when it is shown as underscore.
you move the cursor in the circuit with the , , or keys
you change to "Select connector/block" with OK
you exit entering the circuit with ESC
If the cursor is displayed as solid block, you must select a connector/block.
you select a connector/block with the or keys
you apply the selection with OK
you go back one step with ESC
Rule 4 Planning
Before you enter a circuit, you plan it completely on paper or program LOGO! directly with
LOGO!Soft or LOGO!Soft Comfort. LOGO! can only save complete programs.
If a circuit has not been entered completely, LOGO! cannot exit the Programming mode.
10
Unrestricted for use by Education / R & D Facilities. Siemens AG 2015. All Rights Reserved.
Siemens AG 2015
SCE Training Curriculum | Additional Module 900-010, Edition 06/2015 | Digital Factory, DF FA
3.10
Overview of LOGO! menus
Programming mode
Main menu
Programming menu
Transfer menu
Setup menu
Parameter assignment mode
Parameter assignment menu
Note
As of logic module 0BA6 you can set the menu language (e.g., to English).
Unrestricted for use by Education / R & D Facilities. Siemens AG 2015. All Rights Reserved.
11
Siemens AG 2015
SCE Training Curriculum | Additional Module 900-010, Edition 06/2015 | Digital Factory, DF FA
4.
EXAMPLE TASK: PLANT GATE CONTROL WITH LOGO! 0BA0 0BA6
You can usually enter a plant site through several gates. It must be ensured that the gate can be
opened and closed from inside the vehicle by pressing buttons on the gate itself or by using pull
cords.
A LOGO!12/24RC is used for each gate.
We describe a gate control for one gate in this section. The other gate controls have the same
design.
Safety pressure strip
4.1
Warning light
Requirements on the gate control
Each gate is opened or closed by means of a cord switch. The gate is opened or closed completely
in the process.
Each gate can also be opened or closed locally by a button in jog mode.
A warning light is active 5 seconds before the start and while the gate is moving.
A safety pressure strip ensures that people are not injured and that no objects are trapped and
damaged when the gate is closing.
12
Unrestricted for use by Education / R & D Facilities. Siemens AG 2015. All Rights Reserved.
Siemens AG 2015
SCE Training Curriculum | Additional Module 900-010, Edition 06/2015 | Digital Factory, DF FA
4.2
Wiring the gate control with LOGO! 12/24RC
open gate
4.3
close gate
warning light
Used LOGO! components and connectors
K1 at Q1 main contactor opening
K2 at Q2 main contactor closing
H1 at Q3 warning light
S0 at I1 cord switch OPEN-GATE NO
S1 at I2 cord switch CLOSE-GATE NO
S2 at I3 pushbutton OPEN-GATE-MANUAL NO
S3 at I4 pushbutton CLOSE-GATE-MANUAL NO
S4 at I5 position switch GATE IS OPENED NC
S5 at I6 position switch GATE IS CLOSED NC
S6 at I7 safety pressure strip NC
Unrestricted for use by Education / R & D Facilities. Siemens AG 2015. All Rights Reserved.
13
Siemens AG 2015
SCE Training Curriculum | Additional Module 900-010, Edition 06/2015 | Digital Factory, DF FA
4.4
Function block diagram of LOGO! solution
The cord switch "OPEN GATE" or "CLOSE GATE" initiates the movement of the gate if the
opposite direction is not switched on. The travel ends when the respective limit switch is reached.
The closing process is also interrupted by the safety pressure strip.
The movement of the gate is controlled in jog mode by the pushbuttons "OPEN GATE MANUAL" or
"CLOSE GATE MANUAL". The travel ends when the pushbutton is released or when the respective
limit switch is reached. The closing process of the gate is also interrupted by the safety pressure
strip.
A warning light is active 5 seconds before the start and while the gate is moving.
14
Unrestricted for use by Education / R & D Facilities. Siemens AG 2015. All Rights Reserved.
Siemens AG 2015
SCE Training Curriculum | Additional Module 900-010, Edition 06/2015 | Digital Factory, DF FA
5.
PROGRAM INPUT INTO LOGO! 0BA0 0BA6
You have designed a circuit and now you would like to enter it in LOGO!. We use a program input to
show you to do just that.
5.1
Changing to "Programming" mode
You have connected LOGO! to the power supply and switched on the voltage. The display looks as
follows:
Switch LOGO! to programming mode.
You do this by pressing ESC. The LOGO! main menu opens.
LOGO! main menu:
The first character of the first line is a ">".
Use the cursor keys (, ) to move the ">" up and down.
Move the ">" to "Program.." and press OK.
LOGO! programming menu:
Here you can also use the cursor keys (, ) to move the ">". Set the ">" to
"Edit.." (for editing, i.e., entering) and press OK.
LOGO! edit menu:
Set the ">" to "Edit Prg" (for editing circuit program) and press OK.
5.2
LOGO! changes to the programming menu
LOGO! programming mode:
LOGO! only shows you the first output:
Use the cursor keys (, ) to select the other outputs.
Now you can start entering your circuit.
Unrestricted for use by Education / R & D Facilities. Siemens AG 2015. All Rights Reserved.
15
Siemens AG 2015
SCE Training Curriculum | Additional Module 900-010, Edition 06/2015 | Digital Factory, DF FA
5.3
Entering the program
Now we enter the program (from output to input). LOGO! starts by displaying output Q1:
The first LOGO! output
The cursor shows you where
you are in the program.
You see an underscore below the Q of Q1. We call the underscore cursor. The cursor shows you
where you currently are in the program. You can move the cursor with the cursor keys. Press the
button Cursor to the left.
Here you enter the first block. Change to input mode by pressing OK.
The cursor is displayed as a
solid block: You can select a
connector or a block.
The SF list includes the
blocks for special
The cursor is no longer an underscore but flashes as solid block. LOGO! offers you different
selections at the same time. Select SF (press the Cursor down button until SF is displayed) and
press OK. LOGO! now shows you the first block from the list of special functions (SF):
Trg
Par
Q1
LOGO! shows the block of the function when you
select a block for a special or basic function. The
cursor is located in the block in form of a solid
block. Use the or keys to select the required
block.
Confirm your selection with OK.
The block for the on-delay has two inputs. The input on top is the trigger input (Trg). Use this input
to start the on-delay. The on-delay is started by OR block B2 in our example. Use the parameter
input (Par) to set the time for the on-delay.
Note
Identify the individual logical functions on the function block diagram with the block numbers of your
LOGO! program.
This makes for easier troubleshooting or editing of the program.
16
Unrestricted for use by Education / R & D Facilities. Siemens AG 2015. All Rights Reserved.
Siemens AG 2015
SCE Training Curriculum | Additional Module 900-010, Edition 06/2015 | Digital Factory, DF FA
5.4
Parameter assignment of a block
Now enter the time T for the on-delay:
1. If the cursor is not yet under the Par, use the cursor keys to move it under the Par.
2. Change to input mode: Press OK.
LOGO! displays the parameter window for parameters:
"+" means: The parameter is
displayed in parameter
assignment mode where it can
also be edited. "R" means:
Retentivity is enabled for this
block.
T: The parameter
of block B2 is a
time.
Time value
Unit of time (timebase)
How to change the time value:
Use the and keys to move the cursor back and forth.
Use the and keys to change the value at that point.
Once you have entered the time value, press OK.
Move the cursor under the B of B1 (B1 is the block number of the time block).
Press the Cursor to the left button two more times to position it under Trg.
Trg
Par
Q1
Press OK.
Use the Cursor down key to select GF for basic functions.
Confirm with OK (block B2 is displayed).
The first block from the list of basic
functions is AND. The cursor is displayed
as solid block and indicates that you have
to select a block.
Use the Cursor down key to select an OR (OR function).
Click OK to confirm.
Unrestricted for use by Education / R & D Facilities. Siemens AG 2015. All Rights Reserved.
17
Siemens AG 2015
SCE Training Curriculum | Additional Module 900-010, Edition 06/2015 | Digital Factory, DF FA
Press OK at the first input of the OR block (CO is displayed) and then OK once again (I1 appears
and the I flashes). Now press the Cursor up button three times until you see an x. Confirm your
selection with OK. This is how you enter an x for a position not in use. The cursor jumps to the
second input of the OR block.
Press OK at the second input and change to SF for special functions with Cursor down.
Confirm your selection with OK.
Use the cursor keys (, ) to select an RS memory and confirm with OK.
You are now in block B3.
Enter an AND block (And function) at the set input of the memory with OK, Cursor down to GF
for basic functions and OK again.
Confirm your selection with OK.
You are now in block B4.
At the first input of the AND block, enter the input I5 with OK (CO appears) and OK once again (I1
appears) and the cursor keys (, ).
Click OK to confirm.
At the second input of the AND block, enter the input I1 with OK (CO appears) and OK once again
(I1 appears).
Click OK to confirm.
Enter an x at the third and fourth input of the AND block for a position not in use. Block B4 is now
complete (the cursor appears at the first input again).
Press the cursor to the right button three times to get to block B3.
Add a NOT block (Negation) at the reset input with OK, Cursor down to GF for basic functions and
OK again and Cursor down twice.
Click OK to confirm. You are now in block B5.
At the first input of the NOT block, enter the input I5 with OK (CO appears) and OK once again (I1
appears) and the cursor keys (, ).
Click OK to confirm.
18
Unrestricted for use by Education / R & D Facilities. Siemens AG 2015. All Rights Reserved.
Siemens AG 2015
SCE Training Curriculum | Additional Module 900-010, Edition 06/2015 | Digital Factory, DF FA
Block B5 is complete and you can now move to the Par input in block B3.
Here you can set a retentivity of the memory with OK and the cursor keys (, ).
Click OK to confirm.
Block B3 is complete and you can now move to the third input in block B2.
Enter an AND block (And function) at the third input of the OR block with OK, Cursor down to GF
for basic functions and OK again.
Click OK to confirm.
You are now in block B6.
At the first input of the AND block, enter the input I3 with OK (CO appears) and OK once again and
the cursor keys (, ).
Click OK to confirm.
At the second input of the AND block, enter the input I5 with OK (CO appears) and OK once again
and the cursor keys (, ).
Click OK to confirm.
At the third and fourth inputs of the AND block, enter an x with OK (CO appears) and OK once again
(I1 appears) for a position not in use. Click OK to confirm.
The input for output Q1 is now complete.
Note
Chapter 6 includes information on how to complete the current program with the help of the
LOGO!Soft Comfort software. The circuit program for output Q1 is transferred from LOGO! to the PC
and expanded by the necessary blocks for outputs Q2, Q3.
Use the cursor keys (, ) to select the output Q2.
Press Cursor to the left and enter the program for output Q2.
Note that accesses to outputs of existing blocks are also programmed here.
Existing blocks are available under BN for block numbers (in CO once with Cursor up).
Now enter the program output Q3.
This completes the program input for gate control in LOGO!.
Now it is time for us to exit program input. Proceed as follows:
1. Back to the programming menu: Press ESC.
If you this does not return you to the programming menu, you forgot to interconnect a block
completely. LOGO! will show you the position in the program where you forgot something (LOGO!
only accepts complete programs).
2. Back to the main menu: Press ESC.
Unrestricted for use by Education / R & D Facilities. Siemens AG 2015. All Rights Reserved.
19
Siemens AG 2015
SCE Training Curriculum | Additional Module 900-010, Edition 06/2015 | Digital Factory, DF FA
5.5
Switch LOGO! to RUN
1. Move '>' to 'Start': with the cursor keys (, ).
2. Apply start: Press OK.
LOGO! goes into RUN. The LOGO! display looks like this in RUN:
LOGO! display in RUN
Date and current time (only for versions
with clock). This display flashes until
date and time have been set.
key
Inputs I1 to I9
Inputs I10 to I19
Inputs I20 to I24
key
Outputs Q1 to Q9
Outputs Q10 to Q16
key
Bit memory M1 to M9
Bit memory M10 to M19
Bit memory M20 to M24
key
4 cursor keys for manual manipulation of the
circuit program (ESC + required key)
20
Unrestricted for use by Education / R & D Facilities. Siemens AG 2015. All Rights Reserved.
Siemens AG 2015
SCE Training Curriculum | Additional Module 900-010, Edition 06/2015 | Digital Factory, DF FA
LOGO! processes the program in RUN. To do so, LOGO! starts by reading the states of the inputs,
determines the states of the outputs based on the program you have specified and switches the
relays at the outputs on or off.
LOGO! represents the status of an input or output as follows:
Input/output status is 1:
inverted
Input/output status is '0': not
inverted
In this example, only the inputs I5, I15, Q8 and Q12 are set high.
Example of a status display in the display:
Let us examine this
using our example:
When switch S1 is closed, the status
at input I1 is high.
LOGO! computes the output states by
means of the circuit program.
Output Q1 = "1". in this case. When
Q1 = "1", LOGO! sets relay Q1, and
the load connected to Q1 is supplied
with voltage.
You can now test the gate control on LOGO!.
Note that the limit switches for GATE-OPENED or GATE-CLOSED and the safety pressure strip
have an NC function.
The gate is only moved with the manual pushbuttons OPEN or CLOSE as long as the respective
pushbutton is activated. The warning light will flash for 5 seconds before the gate is actually moved
(which means the manual pushbuttons will have to be pressed for this length of time).
The gate is opened or closed with the cord switches in automatic mode.
Unrestricted for use by Education / R & D Facilities. Siemens AG 2015. All Rights Reserved.
21
Siemens AG 2015
SCE Training Curriculum | Additional Module 900-010, Edition 06/2015 | Digital Factory, DF FA
6.
LOGO! SOFTWARE FOR LOGO! 0BA0 0BA8
The LOGO!Soft Comfort program is available as programming package for your PC. The software
includes the following services:
-
Graphical offline creation of your circuit program as ladder diagram (ladder logic / circuit
diagram) or as function block diagram (FBD)
Simulation of your circuit program on the computer
Generation and printing of an overview diagram of the circuit program
Data backup of the circuit program on the hard disk or any other medium
Comparing circuit programs
Convenient parameter assignment of blocks
Transfer of circuit program
from LOGO! to the PC
from the PC to LOGO!
Reading the operation-hour counter
Set clock
Summer time / Winter time
Online test: Display of states and actual values of LOGO! in RUN mode:
6.1
States of all digital inputs, digital outputs, bit memories, shift register bits and cursor keys
Values of all analog inputs, analog outputs and bit memories
All block results
Actual values (including times) of selected blocks
Stop processing of the circuit program from the PC (STOP).
LOGO!Soft Comfort
LOGO!Soft Comfort offers an alternative to standard planning:
You initially develop your circuit program at your desk.
You simulate the circuit program on the computer and check the functionality even before the
circuit program is actually used.
22
You can comment and print your circuit program.
You save your circuit programs in your PC file system.
This makes a circuit program immediately available for later changes.
You transfer the circuit program to LOGO! by simply pushing a few buttons.
Unrestricted for use by Education / R & D Facilities. Siemens AG 2015. All Rights Reserved.
Siemens AG 2015
SCE Training Curriculum | Additional Module 900-010, Edition 06/2015 | Digital Factory, DF FA
6.2
Connecting LOGO! with a PC
Standard LOGO! 0BA0 to 0BA6
You need a LOGO! PC cable to connect a standard LOGO! with a PC.
Remove the cover cap or the program module (card) on your LOGO! and connect the cable. The
other end of the cable is connected with the serial interface or a USB port of your PC.
LOGO! 0BA7 to 0BA8 with Ethernet interface
You need a network cable to directly connect a LOGO! with Ethernet interface to a PC.
To program a LOGO! 0BA7 or 0BA8 with Ethernet interface from a PC, programming device or
laptop, you need a TCP/IP connection.
The IP addresses of both devices must match so that the PC and LOGO! 0BA7 can communicate
with each other.
First we show you how to set the IP address of the computer in Windows 7.
Locate the network icon
and proceed to click Open Network and Sharing Center. (
Open Network and Sharing Center)
Unrestricted for use by Education / R & D Facilities. Siemens AG 2015. All Rights Reserved.
23
Siemens AG 2015
SCE Training Curriculum | Additional Module 900-010, Edition 06/2015 | Digital Factory, DF FA
Once the Network and Sharing Center windows is opened in the control panel, click on Change
adapter settings. ( Change adapter settings)
Locate the Local Area Connection you intend to use for the connection with the LOGO! And select
Properties. (Local Area Connection Properties)
24
Unrestricted for use by Education / R & D Facilities. Siemens AG 2015. All Rights Reserved.
Siemens AG 2015
SCE Training Curriculum | Additional Module 900-010, Edition 06/2015 | Digital Factory, DF FA
Select the 'Properties' of the 'Internet Protocol Version 4 (TCP/IPv4)'
( Internet Protocol (TCP/IP) Properties)
You can then set the 'IP address' and the 'Subnet mask' and apply with 'OK'.
( Use the following IP address IP address: 192.168.0.99 Subnet mask 255.255.255.0 OK
Close)
Unrestricted for use by Education / R & D Facilities. Siemens AG 2015. All Rights Reserved.
25
Siemens AG 2015
SCE Training Curriculum | Additional Module 900-010, Edition 06/2015 | Digital Factory, DF FA
Notes for networking on Ethernet
MAC address:
The MAC address consists of a fixed and a variable part. The fixed part ("base MAC address")
identifies the manufacturer (Siemens, 3COM, ...). The variable part of the MAC address differentiates
between the various Ethernet devices and should be unique worldwide. A factory-assigned MAC
address is imprinted on each module.
Value range for the IP address:
The IP address consists of 4 decimal numbers of the range from 0 to 255, separated by a period; for
example, 141.80.0.16.
Value range for the subnet mask:
This mask is used to detect whether a device or its IP address belongs to the local subnet, or can be
accessed only by means of a router.
The subnet mask consists of 4 decimal numbers from the value range 0 to 255, separated by a
period. For example, 255.255.0.0.
In their binary representation, the 4 decimal numbers of the subnet mask must include a continuous
series of "1" values without any gaps from the left and a series of "0" values without any gaps from
the right.
The "1" values specify the area of the IP address for the network number. The "0" values specify the
area of the IP address for the device address.
Example:
Correct value:
255.255.0.0 decimal
= 1111 1111.1111 1111.0000 0000.0000 0000 binary
255.255.128.0 decimal = 1111 1111.1111 1111.1000 0000.0000 0000 binary
255.254.0.0 decimal
= 1111 1111.1111 1110.0000 0000.0000.0000 binary
Incorrect value:
255.255.1.0 decimal
= 1111 1111.1111 1111.0000 0001.0000 0000 binary
Value range for the address of the gateway (router):
The address consists of 4 decimal numbers from the value range 0 to 255, separated by a period.
For example, 141.80.0.1.
Relation of IP addresses, router address, and subnet mask:
The IP address and the address of the gateway may only differ at the positions at which there is a
"0" in the subnet mask.
Example:
You have entered the following: for the subnet mask 255.255.255.0, for the IP address 141.30.0.5
and for the router address 141.30.128.1.
The IP address and the address of the gateway may only have a different value in the 4th decimal
number. In the example, however, the 3rd position is different.
In the example, you will therefore need to make one of the following changes:
- The subnet mask to: 255.255.0.0 or
- The IP address to: 141.30.128.5 or
- The address of the gateway to: 141.30.0.1
26
Unrestricted for use by Education / R & D Facilities. Siemens AG 2015. All Rights Reserved.
Siemens AG 2015
SCE Training Curriculum | Additional Module 900-010, Edition 06/2015 | Digital Factory, DF FA
7.
COMMISSIONING A LOGO! 0BA7 WITH LOGO!SOFT COMFORT V7.1
7.1
Setting the IP address of LOGO! 0BA7
In Stop mode of LOGO! 0BA7, navigate to the menu item Network.
Here you will find the settings of the IP address, the subnet mask and the gateway.
Press OK to enter the Edit mode of the network settings.
Assign the network settings as you see fit.
>Program..
Card
Setup..
Start
>Network..
Diagnostic..
>IP-address
Set mode
1
IP-address
192.168.000.007
2
Subnet mask
255.255.255.000
3
Gateway
000.000.000.000
Unrestricted for use by Education / R & D Facilities. Siemens AG 2015. All Rights Reserved.
OK
Edit mode
OK
Edit mode
OK
Edit mode
27
Siemens AG 2015
SCE Training Curriculum | Additional Module 900-010, Edition 06/2015 | Digital Factory, DF FA
Setting the interface
Start the LOGO! SOFT Comfort V7.1 software.
Open the Tools menu and select Options.
LOGO! 0BA0 to 0BA6
Under interface, select the LOGO! cable with the COM interface
28
Unrestricted for use by Education / R & D Facilities. Siemens AG 2015. All Rights Reserved.
Siemens AG 2015
SCE Training Curriculum | Additional Module 900-010, Edition 06/2015 | Digital Factory, DF FA
LOGO! 0BA7
Select Ethernet under Interface.
Click Add.
Enter the IP address and subnet mask.
Unrestricted for use by Education / R & D Facilities. Siemens AG 2015. All Rights Reserved.
29
Siemens AG 2015
SCE Training Curriculum | Additional Module 900-010, Edition 06/2015 | Digital Factory, DF FA
To test the settings, connect the LOGO! with the PC using the network cable and click Detect.
If the status is Yes, the setting is correct.
30
Unrestricted for use by Education / R & D Facilities. Siemens AG 2015. All Rights Reserved.
Siemens AG 2015
SCE Training Curriculum | Additional Module 900-010, Edition 06/2015 | Digital Factory, DF FA
7.2
Creating the circuit program
To become familiar with the basic operation of LOGO!Soft Comfort, we are going to download a
circuit program from LOGO! to the PC. You will then create additional functions and simulate the
program on your PC. Based on our example task, the operating steps are to be described with
LOGO!Soft Comfort.
Downloading program from LOGO! to the PC.
Once you have connected the cable and made the interface settings, you can download the program
from LOGO! to the PC.
Click the
button for LOGO! -> PC or transfer the program using the Tools menu.
Data transfer starts once you have confirmed the interface.
The user interface and the circuit diagram are displayed after download of the program.
Unrestricted for use by Education / R & D Facilities. Siemens AG 2015. All Rights Reserved.
31
Siemens AG 2015
SCE Training Curriculum | Additional Module 900-010, Edition 06/2015 | Digital Factory, DF FA
User interface
You can now see the complete user interface of LOGO!Soft Comfort. The majority of the screen is
taken up by the interface for the circuit diagram creation.
The symbols and interconnections of the circuit program are arranged on this programming interface.
You enlarge the display with the magnifying glass.
You should start out by clearly arranging the objects in the circuit diagram.
Click the blocks and connecting cables with the mouse and move them.
32
Unrestricted for use by Education / R & D Facilities. Siemens AG 2015. All Rights Reserved.
Siemens AG 2015
SCE Training Curriculum | Additional Module 900-010, Edition 06/2015 | Digital Factory, DF FA
Selecting blocks
The first steps for creating a circuit diagram are the selection and assignment of the required inputs
and outputs for the circuit you want to create.
You start out by inserting the blocks of the inputs I2, I4, I6 and I7 and of the outputs Q2 and Q3.
Unrestricted for use by Education / R & D Facilities. Siemens AG 2015. All Rights Reserved.
33
Siemens AG 2015
SCE Training Curriculum | Additional Module 900-010, Edition 06/2015 | Digital Factory, DF FA
Then you assign the connector names.
Select Input/Output Names in the Edit menu.
Here you can assign connector names (symbol assignment) to the input terminals and output
terminals to get a better overview.
34
Unrestricted for use by Education / R & D Facilities. Siemens AG 2015. All Rights Reserved.
Siemens AG 2015
SCE Training Curriculum | Additional Module 900-010, Edition 06/2015 | Digital Factory, DF FA
Then all blocks from output to input are inserted one after the other.
This way the block numbers are arranged the same way as in programming with LOGO!.
Start out by clicking the symbol in the selection bar and then place the block in the circuit diagram.
Double-click a block in the circuit diagram to set the properties or parameters.
Unrestricted for use by Education / R & D Facilities. Siemens AG 2015. All Rights Reserved.
35
Siemens AG 2015
SCE Training Curriculum | Additional Module 900-010, Edition 06/2015 | Digital Factory, DF FA
Connecting blocks
The individual blocks must be connected with each other to complete the circuit.
To do so select the
symbol for the block connection in the Tools toolbar.
Move the mouse pointer over the connector of a block and click the left mouse button. Now move the
mouse pointer to a connector that you want to connect with the first connector while keeping the
mouse button pressed and release the mouse button. LOGO!Soft Comfort connects the two
connectors with each other.
LOGO!Soft Comfort offers another option for connecting blocks when you click on the input or output
of a block with the right mouse button. When you click the menu command Connect with Block... in
the shortcut menu, a drop-down list opens which includes all blocks to which a connection can be
created. Click on the block to which you want to create a connection and LOGO!Soft Comfort draws
the connection. This type of connecting is particularly useful if you want to connect blocks that are
very far apart on the programming interface.
36
Unrestricted for use by Education / R & D Facilities. Siemens AG 2015. All Rights Reserved.
Siemens AG 2015
SCE Training Curriculum | Additional Module 900-010, Edition 06/2015 | Digital Factory, DF FA
Editing and optimizing the display
The circuit program is complete when the blocks and their connections have been entered. A bit of
post-editing is still necessary to create a clear view of the created circuit.
You can move placed objects, such as blocks and lines, for this purpose.
Editing marked connecting lines
There is a special option for editing connecting lines. Marked connecting lines come with round and
square blue markings. Use the round markings to move the connecting lines perpendicular to their
run. Use the square markings to reassign the beginning and end of a connecting line. The lines are
moved at the round markings.
Select the scissors/connector tool
and click on a connection. The selected connection is split up
graphically, but the connection between the blocks is still active.
Unrestricted for use by Education / R & D Facilities. Siemens AG 2015. All Rights Reserved.
37
Siemens AG 2015
SCE Training Curriculum | Additional Module 900-010, Edition 06/2015 | Digital Factory, DF FA
Saving complete circuit diagram
Now that we have entered and optimized our circuit, we are ready to save it.
Click the disk symbol
to save it.
Use Save As to assign the project name "gate_control".
38
Unrestricted for use by Education / R & D Facilities. Siemens AG 2015. All Rights Reserved.
Siemens AG 2015
SCE Training Curriculum | Additional Module 900-010, Edition 06/2015 | Digital Factory, DF FA
7.3
Simulation of the circuit
A circuit program can be tested with the program simulation and edited regarding its parameter
assignment. This way you can ensure that you transfer a functioning and optimized circuit program
to your LOGO!.
The input signals should be preset for the simulation.
Double-click the input I1.
Go to the Simulation tab and select Momentary pushbutton (make).
Set the inputs I2, I3 and I4 under Simulation to Momentary pushbutton (make).
Double-click the input I5.
Go to the Simulation tab and select Momentary pushbutton (break).
Set the inputs I6 and I7 under Simulation to Momentary pushbutton (break).
Save your circuit diagram.
Unrestricted for use by Education / R & D Facilities. Siemens AG 2015. All Rights Reserved.
39
Siemens AG 2015
SCE Training Curriculum | Additional Module 900-010, Edition 06/2015 | Digital Factory, DF FA
To start the simulation, click the Simulation symbol
switch to simulation mode this way.
in the Tools toolbar with your mouse. You
Transferring tested program to the LOGO!
Once you have tested your program with LOGO!Soft Comfort Simulation, you can transfer it with the
button from the PC -> LOGO!.
40
Unrestricted for use by Education / R & D Facilities. Siemens AG 2015. All Rights Reserved.
Siemens AG 2015
SCE Training Curriculum | Additional Module 900-010, Edition 06/2015 | Digital Factory, DF FA
7.4
Online test
The circuit program can be tested online with the
button in connection with LOGO! Online. The
states of the inputs and outputs and of the logical operations are displayed.
Click the Start monitoring
button.
Unrestricted for use by Education / R & D Facilities. Siemens AG 2015. All Rights Reserved.
41
Siemens AG 2015
SCE Training Curriculum | Additional Module 900-010, Edition 06/2015 | Digital Factory, DF FA
8.
COMMISSIONING A LOGO! 0BA8 WITH LOGO!SOFT COMFORT V8.0
8.1
Setting the IP address on LOGO! 0BA8
In Stop mode of LOGO! 0BA7, navigate to the menu item Network.
Here you will find the settings of the IP address, the subnet mask and the gateway.
Use the cursor or press OK to enter the Edit mode of the network settings.
Assign the network settings according to the specifications of your network administrator.
Start
Program
Setup
Network
Diagnostics
Card
IP - Address
Set M / S Mode
IP - Address
192.168.000.001
Subnet Mask
255.255.255.000
Gateway
000.000.000.000
Note
In the rows with the or symbols, navigation by means of cursor keys is also possible.
8.2
LOGO!Soft Comfort V8.0
LOGO!Soft Comfort V8.0 provides a brand new user interface with the following features:
Consistent application menu display
New network project-based working approach
Split display of diagram mode and network mode
Split display for Standard toolbar in the general software interface, the Tools toolbar in diagram
mode, and the Network toolbar in project mode
Split window display with focus switching and drag-and-drop capabilities
Ability to work on a network project with tasks of saving, loading, creating and closing the network
project
New access control settings to authorize online access with different access options
Ability to create connections through configuring NI and NQ function blocks
Ability to configure screen display for messages, power-on screen and flags with 4 lines for LOGO!
devices prior to 0BA8 and 6 lines for LOGO! devices as of 0BA8
Enhanced system security through setting user passwords and access levels through access
control settings
42
Unrestricted for use by Education / R & D Facilities. Siemens AG 2015. All Rights Reserved.
Siemens AG 2015
SCE Training Curriculum | Additional Module 900-010, Edition 06/2015 | Digital Factory, DF FA
8.3
User interface of LOGO!Soft Comfort V8.0
Programming interface
LOGO!Soft Comfort programming mode starts with an empty circuit diagram.
The programming interface for creating your circuit programs occupies the greater part of the screen.
The icons and logical operations of the circuit program are arranged on this programming interface.
To help you to maintain an overview of large circuit programs, the right side and the bottom of the
programming interface contain scroll bars, which you can use for vertical and horizontal scrolling of
the circuit program.
Menu bar
Programming interface
Standard toolbar
Status bar
Mode bar
Diagram tree
Programming toolbar
Instruction tree
Unrestricted for use by Education / R & D Facilities. Siemens AG 2015. All Rights Reserved.
43
Siemens AG 2015
SCE Training Curriculum | Additional Module 900-010, Edition 06/2015 | Digital Factory, DF FA
Project interface
The LOGO!Soft Comfort project interface shows a network view with the devices and network
connections.
After you have selected Add New Device, the diagram editor window appears.
Only LOGO! devices as of 0BA7 can be programmed in a network project.
The Diagram editor displays the program blocks and links of the circuit program. Initially, the circuit
program is empty.
To help you to maintain an overview of large circuit project and programs, the right side and the
bottom of the Network view and programming interface contain scroll bars, which you can use for
vertical and horizontal scrolling of the circuit program.
44
Menu bar
Tools toolbar
Standard toolbar
Programming interface
Mode bar
Status bar
Network toolbar
Device tree
Network view
Instruction tree
Unrestricted for use by Education / R & D Facilities. Siemens AG 2015. All Rights Reserved.
Siemens AG 2015
SCE Training Curriculum | Additional Module 900-010, Edition 06/2015 | Digital Factory, DF FA
9.
PROJECT PLANT GATE CONTROL WITH LOGO!SOFT COMFORT V8.0 AND LOGO! 0BA8
9.1
Starting LOGO!Soft Comfort V8.0 and adding LOGO! 0BA8
Start the LOGO!Soft Comfort V8.0 software.
The LOGO!Soft Comfort software opens in diagram mode.
Click the Network Project tab.
Unrestricted for use by Education / R & D Facilities. Siemens AG 2015. All Rights Reserved.
45
Siemens AG 2015
SCE Training Curriculum | Additional Module 900-010, Edition 06/2015 | Digital Factory, DF FA
In the network view, click on Add New Device.
In the device selection window, select the LOGO! 0BA8.
Enter the network settings under Configuration.
Confirm your selection with OK.
46
Unrestricted for use by Education / R & D Facilities. Siemens AG 2015. All Rights Reserved.
Siemens AG 2015
SCE Training Curriculum | Additional Module 900-010, Edition 06/2015 | Digital Factory, DF FA
9.2
LOGO! 0BA8 settings
Open the LOGO! settings by double-clicking on Settings.
All offline/online settings of LOGO! 0BA8 can be edited here.
Unrestricted for use by Education / R & D Facilities. Siemens AG 2015. All Rights Reserved.
47
Siemens AG 2015
SCE Training Curriculum | Additional Module 900-010, Edition 06/2015 | Digital Factory, DF FA
Close the LOGO! settings window with OK.
48
Unrestricted for use by Education / R & D Facilities. Siemens AG 2015. All Rights Reserved.
Siemens AG 2015
SCE Training Curriculum | Additional Module 900-010, Edition 06/2015 | Digital Factory, DF FA
9.3
Entering input/output names
You can also open the I/O names window via the Edit menu.
Enter the I/O names of the plant gate control and close the window with OK.
Unrestricted for use by Education / R & D Facilities. Siemens AG 2015. All Rights Reserved.
49
Siemens AG 2015
SCE Training Curriculum | Additional Module 900-010, Edition 06/2015 | Digital Factory, DF FA
9.4
Entering a program in the Diagram Editor
Inserting blocks
Minimize the network view.
Right-click to rename the diagram to gate_control.
Drag inputs I1, I3, I5, I2, I4, I6 and I7 to the programming interface.
50
Unrestricted for use by Education / R & D Facilities. Siemens AG 2015. All Rights Reserved.
Siemens AG 2015
SCE Training Curriculum | Additional Module 900-010, Edition 06/2015 | Digital Factory, DF FA
Aligning blocks
Select the inserted inputs (Ctrl+click).
Click Align vertically.
Unrestricted for use by Education / R & D Facilities. Siemens AG 2015. All Rights Reserved.
51
Siemens AG 2015
SCE Training Curriculum | Additional Module 900-010, Edition 06/2015 | Digital Factory, DF FA
Click Space vertically and enter 50 as the value for the distance.
Confirm with OK.
52
Unrestricted for use by Education / R & D Facilities. Siemens AG 2015. All Rights Reserved.
Siemens AG 2015
SCE Training Curriculum | Additional Module 900-010, Edition 06/2015 | Digital Factory, DF FA
Drag the outputs Q1, Q2 and Q3 to the programming interface.
Select the inserted outputs (Ctrl+click).
Click Align vertically.
Click Space vertically.
Enter 200 as the value for the distance.
Confirm with OK.
Unrestricted for use by Education / R & D Facilities. Siemens AG 2015. All Rights Reserved.
53
Siemens AG 2015
SCE Training Curriculum | Additional Module 900-010, Edition 06/2015 | Digital Factory, DF FA
Setting parameters
Drag an on delay in front of output Q1.
Double-click B001 (input delay) and set the time to 5 seconds.
54
Unrestricted for use by Education / R & D Facilities. Siemens AG 2015. All Rights Reserved.
Siemens AG 2015
SCE Training Curriculum | Additional Module 900-010, Edition 06/2015 | Digital Factory, DF FA
The block functions can be displayed in the programming interface using buttons.
Place the remaining blocks B002 to B016 and set the times for B007 and B016.
Unrestricted for use by Education / R & D Facilities. Siemens AG 2015. All Rights Reserved.
55
Siemens AG 2015
SCE Training Curriculum | Additional Module 900-010, Edition 06/2015 | Digital Factory, DF FA
Connecting blocks
To complete the circuit, the individual blocks need to be connected among one another. For this
purpose, select the
symbol for block connection in the Tools toolbar.
Saving the complete circuit of the plant gate control as network project
To save, click the diskette symbol
56
and enter gate_control.
Unrestricted for use by Education / R & D Facilities. Siemens AG 2015. All Rights Reserved.
Siemens AG 2015
SCE Training Curriculum | Additional Module 900-010, Edition 06/2015 | Digital Factory, DF FA
9.5
Simulation of the circuit
A circuit program can be tested with the program simulation and edited regarding its parameter
assignment. This way you can ensure that you transfer a functioning and optimized circuit program
to your LOGO!.
The input signals should be preset for the simulation.
Double-click the input I1.
Go to the Simulation tab and select Momentary pushbutton (make).
Set the inputs I2, I3 and I4 under Simulation to Momentary pushbutton (make).
Double-click the input I5.
Go to the Simulation tab and select Momentary pushbutton (break).
Set the inputs I6 and I7 under Simulation to Momentary pushbutton (break).
Save your circuit diagram.
Unrestricted for use by Education / R & D Facilities. Siemens AG 2015. All Rights Reserved.
57
Siemens AG 2015
SCE Training Curriculum | Additional Module 900-010, Edition 06/2015 | Digital Factory, DF FA
To start the simulation, click the Simulation symbol
mode.
58
in the Tools toolbar. With this, you change to simulation
Unrestricted for use by Education / R & D Facilities. Siemens AG 2015. All Rights Reserved.
Siemens AG 2015
SCE Training Curriculum | Additional Module 900-010, Edition 06/2015 | Digital Factory, DF FA
9.6
Transferring the tested program to LOGO!
After you have tested your program with LOGO!Soft Comfort simulation, you can transfer it from the
PC to LOGO! with the
Click the Refresh button
button.
to display the accessible LOGO! devices.
Confirm the following window with OK or Yes.
Unrestricted for use by Education / R & D Facilities. Siemens AG 2015. All Rights Reserved.
59
Siemens AG 2015
SCE Training Curriculum | Additional Module 900-010, Edition 06/2015 | Digital Factory, DF FA
9.7
Online test
With the button for the online test
, the circuit program can be tested online in connection with
LOGO!. The states of the inputs and outputs and the logical operations are displayed.
Click the online test button
to start monitoring.
10. ADDITIONAL INFORMATION
Note
Additional information on programming and handling of LOGO! is available in the online help, the
LOGO! device manual and the LOGO! presentations in the Instructions folder of this training
curriculum or on the LOGO! Computer Based Training and Documentation Collection DVD
or on the Internet under www.siemens.com/logo
60
Unrestricted for use by Education / R & D Facilities. Siemens AG 2015. All Rights Reserved.
DRAFT Juni 30, 2015
Siemens AG 2015
Simplify your education
in automation
Unique support for educators and students in educational instutions
Siemens Automation Cooperates with Education
Siemens Automation Cooperates with Education (SCE) focuses
on the needs of students by providing educators with the tools
and training to simplify their education in automation.
The SCE program delivers value by offering specific courses,
training curriculums and exceptional Hardware and Software
Trainer Packages.
We are committed to sharing knowledge, resources and tools for
teaching automation and drive system technologies through
partnerships with educational institutions.
siemens.com/sce
Siemens AG 2015
Get more information
Siemens Automation Cooperates with Education:
www.siemens.com/sce
SCE training curriculums:
www.siemens.com/sce/curriculums
SCE trainer packages:
www.siemens.com/sce/tp
Industrial Security
SCE contact partners:
www.siemens.com/sce/contact
SCE Support Finder:
www.siemens.com/sce/supportfinder
LOGO! Logic Module:
www.siemens.com/logo
SIMATIC Controller:
www.siemens.com/controller
Distributed IO:
www.siemens.com/et200
Totally Integrated Automation:
www.siemens.com/tia
Totally Integrated Automation Portal:
www.siemens.com/tia-portal
SIMATIC Manual Guide:
www.siemens.com/simatic-docu
Information material for SIMATIC:
www.siemens.com/simatic/printmaterial
Siemens Industry Online Support Technical Forum:
www.automation.siemens.com/WW/forum
Siemens provides products and solutions with
industrial security functions that support the
secure operation of plants, solutions, machines,
equipment and/or networks. They are important
components in a holistic industrial security
concept. With this in mind, Siemens products
and solutions undergo continuous development.
Siemens recommends strongly that you regularly
check for product updates.
For the secure operation of Siemens products
and solutions, it is necessary to take suitable
preventive action (e.g. cell protection concept)
and integrate each component into a holistic,
state-of-the-art industrial security concept. Thirdparty products that may be in use should also be
considered. For more information about industrial
security, visit
http://www.siemens.com/industrialsecurity.
To stay informed about product updates as they
occur, sign up for a product-specific newsletter.
For more information, visit
http://support.automation.siemens.com.
Service&Support:
www.siemens.com/automation/support
Other contact partners:
www.siemens.com/automation/partners
Industry Mall for electronic ordering:
www.siemens.com/industrymall
Siemens AG
Digital Factory Division
Factory Automation
P.O. Box 48 48
90026 Nuremberg
GERMANY
siemens.com/sce
Subject to change without prior notice
Article No.6ZB5310-0QV02-0BA0
B2112.W2.SCE.014 / Dispo 06321
SO 0715 PDF 60 En
Printed in Germany
Siemens AG 2015
The information provided in this brochure contains merely general
descriptions or characteristics of performance which in case of
actual use do not always apply as described or which may change
as a result of further development of the products. An obligation to
provide the respective characteristics shall only exist if expressly
agreed in the terms of contract. Availability and technical
specifications are subject to change without notice.
All product designations may be trademarks or product names of
Siemens AG or supplier companies whose use by third parties for
their own purposes could violate the rights of the owners.
Вам также может понравиться
- A Heartbreaking Work Of Staggering Genius: A Memoir Based on a True StoryОт EverandA Heartbreaking Work Of Staggering Genius: A Memoir Based on a True StoryРейтинг: 3.5 из 5 звезд3.5/5 (231)
- The Sympathizer: A Novel (Pulitzer Prize for Fiction)От EverandThe Sympathizer: A Novel (Pulitzer Prize for Fiction)Рейтинг: 4.5 из 5 звезд4.5/5 (119)
- Never Split the Difference: Negotiating As If Your Life Depended On ItОт EverandNever Split the Difference: Negotiating As If Your Life Depended On ItРейтинг: 4.5 из 5 звезд4.5/5 (838)
- Devil in the Grove: Thurgood Marshall, the Groveland Boys, and the Dawn of a New AmericaОт EverandDevil in the Grove: Thurgood Marshall, the Groveland Boys, and the Dawn of a New AmericaРейтинг: 4.5 из 5 звезд4.5/5 (265)
- The Little Book of Hygge: Danish Secrets to Happy LivingОт EverandThe Little Book of Hygge: Danish Secrets to Happy LivingРейтинг: 3.5 из 5 звезд3.5/5 (399)
- The World Is Flat 3.0: A Brief History of the Twenty-first CenturyОт EverandThe World Is Flat 3.0: A Brief History of the Twenty-first CenturyРейтинг: 3.5 из 5 звезд3.5/5 (2219)
- The Subtle Art of Not Giving a F*ck: A Counterintuitive Approach to Living a Good LifeОт EverandThe Subtle Art of Not Giving a F*ck: A Counterintuitive Approach to Living a Good LifeРейтинг: 4 из 5 звезд4/5 (5794)
- Team of Rivals: The Political Genius of Abraham LincolnОт EverandTeam of Rivals: The Political Genius of Abraham LincolnРейтинг: 4.5 из 5 звезд4.5/5 (234)
- The Emperor of All Maladies: A Biography of CancerОт EverandThe Emperor of All Maladies: A Biography of CancerРейтинг: 4.5 из 5 звезд4.5/5 (271)
- The Gifts of Imperfection: Let Go of Who You Think You're Supposed to Be and Embrace Who You AreОт EverandThe Gifts of Imperfection: Let Go of Who You Think You're Supposed to Be and Embrace Who You AreРейтинг: 4 из 5 звезд4/5 (1090)
- The Hard Thing About Hard Things: Building a Business When There Are No Easy AnswersОт EverandThe Hard Thing About Hard Things: Building a Business When There Are No Easy AnswersРейтинг: 4.5 из 5 звезд4.5/5 (344)
- Hidden Figures: The American Dream and the Untold Story of the Black Women Mathematicians Who Helped Win the Space RaceОт EverandHidden Figures: The American Dream and the Untold Story of the Black Women Mathematicians Who Helped Win the Space RaceРейтинг: 4 из 5 звезд4/5 (890)
- Blue Team Cheat PDFДокумент151 страницаBlue Team Cheat PDFAlexandra Sánchez Sepúlveda100% (2)
- Square D Wiring Diagram BookДокумент109 страницSquare D Wiring Diagram BookVieruth Pascua Paet100% (10)
- Elon Musk: Tesla, SpaceX, and the Quest for a Fantastic FutureОт EverandElon Musk: Tesla, SpaceX, and the Quest for a Fantastic FutureРейтинг: 4.5 из 5 звезд4.5/5 (474)
- The Unwinding: An Inner History of the New AmericaОт EverandThe Unwinding: An Inner History of the New AmericaРейтинг: 4 из 5 звезд4/5 (45)
- The Yellow House: A Memoir (2019 National Book Award Winner)От EverandThe Yellow House: A Memoir (2019 National Book Award Winner)Рейтинг: 4 из 5 звезд4/5 (98)
- S7-200 SMART System Manual V2.1Документ726 страницS7-200 SMART System Manual V2.1Sagar Pawar75% (8)
- IX Developer - Advanced Training - V2.0.7 (En)Документ90 страницIX Developer - Advanced Training - V2.0.7 (En)Jorge_Andril_5370100% (1)
- Beckhoff Training - Exercises (USA) 3 - 2018Документ208 страницBeckhoff Training - Exercises (USA) 3 - 2018Jorge_Andril_5370100% (4)
- Beckhoff Training - Chapters (USA) 3 - 2018Документ739 страницBeckhoff Training - Chapters (USA) 3 - 2018Jorge_Andril_5370100% (3)
- PILZ-PNOZelog Technical CatalogueДокумент130 страницPILZ-PNOZelog Technical CatalogueJorge_Andril_5370Оценок пока нет
- PC - Control (04 - 2017)Документ44 страницыPC - Control (04 - 2017)Jorge_Andril_5370Оценок пока нет
- FortiGate Security Study Guide Online PDFДокумент666 страницFortiGate Security Study Guide Online PDFTrinidad SerenoОценок пока нет
- S7-1500 - MQTT Client - Publish (v1.0)Документ38 страницS7-1500 - MQTT Client - Publish (v1.0)Jorge_Andril_5370Оценок пока нет
- PILZ-Safety Compendium 2017Документ328 страницPILZ-Safety Compendium 2017Jorge_Andril_5370Оценок пока нет
- S7-200 Smart PLC Catalog 2016Документ32 страницыS7-200 Smart PLC Catalog 2016Jorge_Andril_5370Оценок пока нет
- PATTON Catalog - Connectivity LR PDFДокумент136 страницPATTON Catalog - Connectivity LR PDFJorge_Andril_5370Оценок пока нет
- BECKHOFF - XTS SystemsДокумент36 страницBECKHOFF - XTS SystemsJorge_Andril_5370Оценок пока нет
- Patton Converter RS232-RS485 (Model 2089F)Документ2 страницыPatton Converter RS232-RS485 (Model 2089F)Jorge_Andril_5370Оценок пока нет
- PATTON Manual RS232 To RS485 (Model 2089)Документ20 страницPATTON Manual RS232 To RS485 (Model 2089)Jorge_Andril_5370Оценок пока нет
- HIWIN - Ethercat Drive User GuideДокумент54 страницыHIWIN - Ethercat Drive User GuideJorge_Andril_5370Оценок пока нет
- HIWIN-CoE Drive User Guide en v1.1Документ86 страницHIWIN-CoE Drive User Guide en v1.1Jorge_Andril_5370Оценок пока нет
- Pnoz X AppДокумент100 страницPnoz X AppKushtrim MalaОценок пока нет
- Ieb-103 (11 - 2017)Документ52 страницыIeb-103 (11 - 2017)Jorge_Andril_5370Оценок пока нет
- EXEMYS CatalogueДокумент16 страницEXEMYS CatalogueJorge_Andril_5370Оценок пока нет
- FTP S7-1200 DOKU V1 0 enДокумент39 страницFTP S7-1200 DOKU V1 0 enDruido KitanoОценок пока нет
- HMS - IXXAT EnergyДокумент4 страницыHMS - IXXAT EnergyJorge_Andril_5370Оценок пока нет
- AnyBus Into The FutureДокумент7 страницAnyBus Into The FutureJorge_Andril_5370Оценок пока нет
- EXEMYS - RS232 To TCPДокумент2 страницыEXEMYS - RS232 To TCPJorge_Andril_5370Оценок пока нет
- IEC61850 Blog - Until - 2017-04-23Документ886 страницIEC61850 Blog - Until - 2017-04-23Jorge_Andril_5370Оценок пока нет
- SIEMENS - SIMBA Profibus SimulationДокумент74 страницыSIEMENS - SIMBA Profibus SimulationJorge_Andril_5370Оценок пока нет
- PHOENIX - RS232 - 485 To TCPДокумент14 страницPHOENIX - RS232 - 485 To TCPJorge_Andril_5370100% (1)
- SIEMENS - FTP S7-1x00 (v3.0)Документ24 страницыSIEMENS - FTP S7-1x00 (v3.0)Jorge_Andril_5370Оценок пока нет
- BEIJER - IX-Training Advanced V2.0 (En)Документ51 страницаBEIJER - IX-Training Advanced V2.0 (En)Jorge_Andril_5370Оценок пока нет
- EWR-Modem Deltalogic24 (En)Документ12 страницEWR-Modem Deltalogic24 (En)Jorge_Andril_5370Оценок пока нет
- Secure VPN Into PC and LOGO 8 (En)Документ22 страницыSecure VPN Into PC and LOGO 8 (En)Jorge_Andril_5370Оценок пока нет
- Broadcom Support Guide v3.03Документ70 страницBroadcom Support Guide v3.03gwakinОценок пока нет
- CCN Networking Architecture For Mobile ApplicationsДокумент4 страницыCCN Networking Architecture For Mobile ApplicationsBharathОценок пока нет
- Network Address Translation: Naveen PatelДокумент18 страницNetwork Address Translation: Naveen PatelNishant MishraОценок пока нет
- Empire Total War ReportДокумент205 страницEmpire Total War ReportAmrit ShivlaniОценок пока нет
- HITB Ezine Issue 010Документ102 страницыHITB Ezine Issue 010Manoj MallickОценок пока нет
- 6.8.1 Packet Tracer - Configure NAT For IPv4 (Answers)Документ1 страница6.8.1 Packet Tracer - Configure NAT For IPv4 (Answers)Dicky Arjuna Ginting SukaОценок пока нет
- IPv4 Addressing - A Global Logical Addressing SchemeДокумент19 страницIPv4 Addressing - A Global Logical Addressing Schemeblessing pakachenaОценок пока нет
- Dialogic DSI Development Package For Linux Release Notes: Document Reference: RN003DPK Publication Date: March 2013Документ63 страницыDialogic DSI Development Package For Linux Release Notes: Document Reference: RN003DPK Publication Date: March 2013inr0000zhaОценок пока нет
- Types of Ipv4 AddressesДокумент3 страницыTypes of Ipv4 AddressesChristopher CaysidoОценок пока нет
- Chapter 4 Lab 4-2, Mixed Layer 2-3 Connectivity: Physical TopologyДокумент90 страницChapter 4 Lab 4-2, Mixed Layer 2-3 Connectivity: Physical TopologyKarina Herrera YzaguirreОценок пока нет
- Digital Network - Lecturer2Документ68 страницDigital Network - Lecturer2Jumanne AllyОценок пока нет
- IFA 307 - Application Programming Interface (Sockets) - Lec6Документ18 страницIFA 307 - Application Programming Interface (Sockets) - Lec6Fikri HaekalОценок пока нет
- 15.6.2 Lab - Configure IPv4 and IPv6 Static and Default Routes - ILMДокумент21 страница15.6.2 Lab - Configure IPv4 and IPv6 Static and Default Routes - ILMMuhammad FaizОценок пока нет
- Distributed Information Systems: Lecture9 - Networkingbasics: Osi Model Basedon Agrawalandsharma, ProspectpressДокумент172 страницыDistributed Information Systems: Lecture9 - Networkingbasics: Osi Model Basedon Agrawalandsharma, ProspectpressSaitejОценок пока нет
- Huawei HG8145v5, Web Page GuideДокумент86 страницHuawei HG8145v5, Web Page GuideFHERОценок пока нет
- The TCP/IP Protocol Suite: TutorialДокумент74 страницыThe TCP/IP Protocol Suite: TutorialRiyaz AhmedОценок пока нет
- Configure Secure Extranet AccessДокумент31 страницаConfigure Secure Extranet AccessMarius TivadarОценок пока нет
- Addressing ModesДокумент30 страницAddressing ModesAyanОценок пока нет
- GW - EzLogger Pro - User Manual-EnДокумент35 страницGW - EzLogger Pro - User Manual-EnMuhammad Zeeshan Yousaf 28Оценок пока нет
- Citrix 1Y0-350Документ44 страницыCitrix 1Y0-350cristi_sysОценок пока нет
- Acropolis App Mobility Fabric GuideДокумент120 страницAcropolis App Mobility Fabric GuideAlejandro BonillaОценок пока нет
- BlueView PDFДокумент111 страницBlueView PDFdadang pinterОценок пока нет
- B9512G - B8512G - Manual de ProgramacionДокумент280 страницB9512G - B8512G - Manual de Programacionandres felipe lozano correaОценок пока нет
- LAB Manual - CO4I - DCC - 22414Документ122 страницыLAB Manual - CO4I - DCC - 22414komal ghodke100% (1)
- CCNP v7 Ch01 MY-shortДокумент64 страницыCCNP v7 Ch01 MY-shortannОценок пока нет
- H801SPUF Board DatasheetДокумент1 страницаH801SPUF Board DatasheetPablo AntonieОценок пока нет
- Nombre: Lab 2: Packet Tracer - Configuring Ipv6 Tunneling Over Ipv4Документ14 страницNombre: Lab 2: Packet Tracer - Configuring Ipv6 Tunneling Over Ipv4xml xmlОценок пока нет
- Firepower Services For Cisco Asa (Fpsasa) : Lab GuideДокумент58 страницFirepower Services For Cisco Asa (Fpsasa) : Lab GuideAnonymous 1OlQQ3cWОценок пока нет