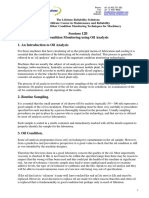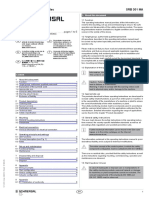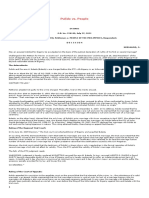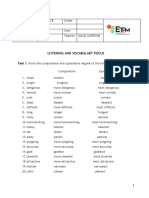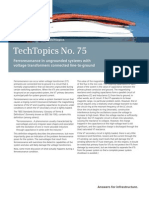Академический Документы
Профессиональный Документы
Культура Документы
XL - How To Create A Bell Curve GAUSSIAN Chart
Загружено:
Muhamad BadarОригинальное название
Авторское право
Доступные форматы
Поделиться этим документом
Поделиться или встроить документ
Этот документ был вам полезен?
Это неприемлемый материал?
Пожаловаться на этот документАвторское право:
Доступные форматы
XL - How To Create A Bell Curve GAUSSIAN Chart
Загружено:
Muhamad BadarАвторское право:
Доступные форматы
XL: How to Create a Bell Curve Chart
1 of 6
https://support.microsoft.com/en-us/kb/213930
Sign in
XL: How to Create a Bell
Curve Chart
This article was previously published under Q213930
SUMMARY
A bell curve is a plot of normal distribution of a given data set. This article
describes how you can create a chart of a bell curve in Microsoft Excel.
MORE INFORMATION
In the following example you can create a bell curve of data generated by
Excel using the Random Number Generation tool in the Analysis ToolPak.
After Microsoft Excel generates a set of random numbers, you can create a
histogram using those random numbers and the Histogram tool from the
Analysis ToolPak. From the histogram, you can create a chart to represent a
bell curve.
To create a sample bell curve, follow these steps:
1. Start Excel.
2. Enter the following column headings in a new worksheet:
A1:Original
B1:Average
C1:Bin
D1:Random
E1:Histogram
G1:Hist
3. Enter the following data in the same worksheet:
20/05/2016 9:27
XL: How to Create a Bell Curve Chart
2 of 6
https://support.microsoft.com/en-us/kb/213930
A2:
A3:
A4:
A5:
A6:
A7:
A8:
A9:
23
25
12
24
27
57
45
19
B2:
B3: STDEV
B4:
4. Enter the following formulas in the same worksheet:
B2:
B3:
B4:
=AVERAGE(A2:A9)
=STDEV(A2:A9)
These formulas will generate the average (mean) and standard
deviation of the original data, respectively.
5. Enter the following formulas to generate the bin range for the
histogram:
C2: =$B$2-3*$B4
This generates the lower limit of the bin range. This number
represents three standard deviations less than the average.
C3: =C2+$B$4
This formula adds one standard deviation to the number calculated in
the cell above.
6. Select Cell C3, grab the fill handle, and then fill the formula down
from cell C3 to cell C8.
7. To generate the random data that will form the basis for the bell
curve, follow these steps:
20/05/2016 9:27
XL: How to Create a Bell Curve Chart
3 of 6
https://support.microsoft.com/en-us/kb/213930
a. On the Tools menu, click Data Analysis.
b. In the Analysis Tools box, click Random Number Generation,
and then click OK.
c. In the Number of Variables box, type 1.
d. In the Number of Random Numbers box, type 2000.
NOTE: Varying this number will increase or decrease the
accuracy of the bell curve.
e. In the Distribution box, select Normal.
f. In the Parameters pane, enter the number calculated in cell B2
(29 in the example) in the Mean box.
g. In the Standard Deviation box enter the number calculated in
cell B4 (14.68722).
h. Leave the Random Seed box blank.
i. In the Output Options pane, click Output Range.
j. Type D2 in the Output Range box.
This will generate 2,000 random numbers that fit in a normal
distribution.
k. Click OK.
8. To create a histogram for the random data, follow these steps:
a. On the Tools menu, click Data Analysis.
b. In the Analysis Tools box, select Histogram, and then click OK.
c. In the Input Range box, type D2:D2001.
d. In the Bin Range box, type C2:C8.
e. In the Output Options pane, click Output Range.
f. Type E2 in the Output Range box.
g. Click OK.
9. To create a histogram for the original data, follow these steps:
a. On the Tools menu, click Data Analysis.
b. Click Histogram, and then click OK.
20/05/2016 9:27
XL: How to Create a Bell Curve Chart
4 of 6
https://support.microsoft.com/en-us/kb/213930
c. In the Input Range box, type A2:A9.
d. In the Bin Range box, type C2:C8.
e. In the Output Options pane, click Output Range.
f. Type G2 in the Output Range box.
g. Click OK.
10. Create labels for the legend in the chart by entering the following:
E14: =G1&"-"&G2
E15: =E1&"-"&F2
E16: =G1&"-"&H2
11. Select the range of cells, E2:H10, on the worksheet.
12. On the Insert menu, click Chart.
13. Under Chart type, click XY (Scatter).
14. Under Chart sub-type, in the middle row, click the chart on the right.
NOTE: Just below these 5 sub-types, the description will say "Scatter
with data points connected by smoothed lines without markers."
15. Click Next.
16. Click the Series tab.
17. In the Name box, delete the cell reference, and then select cell E15.
18. In the X Values box, delete the range reference, and then select the
range E3:E10.
19. In the Y Values box, delete the range reference, and then select the
range F3:F10.
20. Click Add to add another series.
21. Click the Name box, and then select cell E14.
22. Click the X Values box, and then select the range E3:E10.
23. In the Y Values box, delete the value that's there, and then select the
range G3:G10.
20/05/2016 9:27
XL: How to Create a Bell Curve Chart
5 of 6
https://support.microsoft.com/en-us/kb/213930
24. Click Add to add another series.
25. Click the Name box, and then select cell E16.
26. Click the X Values box, and then select the range E3:E10.
27. Click the Y Values box, delete the value that's there, and then select
the range H3:H10.
28. Click Finish.
The chart will have two curved series and a flat series along the x-axis.
29. Double-click the second series; it should be labeled "- Bin" in the
legend.
30. In the Format Data Series dialog box, click the Axis tab.
31. Click Secondary Axis, and then click OK.
You now have a chart that compares a given data set to a bell curve.
REFERENCES
For more information about creating charts, click Microsoft Excel Help on
the Help menu, type create a chart in the Office Assistant or the Answer
Wizard, and then click Search to view the topic.
Properties
Article ID: 213930 - Last Review: 09/18/2011 23:58:00 - Revision: 4.0
Applies to
Microsoft Excel 2000 Standard Edition
Microsoft Excel 97 Standard Edition
Keywords:
kbhowto KB213930
20/05/2016 9:27
XL: How to Create a Bell Curve Chart
6 of 6
https://support.microsoft.com/en-us/kb/213930
Support
Security
Contact Us
Account support
Safety & Security Center
Report a support scam
Supported products list
Download Security Essentials
Disability Answer Desk
Product support lifecycle
Malicious Software Removal Tool Locate Microsoft addresses
worldwide
English (United States)
Terms of use
Privacy & cookies
Trademarks
2016 Microsoft
20/05/2016 9:27
Вам также может понравиться
- VFD-B-PID Set-UpДокумент6 страницVFD-B-PID Set-UpMuhamad BadarОценок пока нет
- The Yellow House: A Memoir (2019 National Book Award Winner)От EverandThe Yellow House: A Memoir (2019 National Book Award Winner)Рейтинг: 4 из 5 звезд4/5 (98)
- 12B OilAnalysisДокумент2 страницы12B OilAnalysisMuhamad BadarОценок пока нет
- The Subtle Art of Not Giving a F*ck: A Counterintuitive Approach to Living a Good LifeОт EverandThe Subtle Art of Not Giving a F*ck: A Counterintuitive Approach to Living a Good LifeРейтинг: 4 из 5 звезд4/5 (5795)
- Guide For Capacitor Recharging in Delta AC Motor DrivesДокумент3 страницыGuide For Capacitor Recharging in Delta AC Motor DrivesMuhamad BadarОценок пока нет
- Never Split the Difference: Negotiating As If Your Life Depended On ItОт EverandNever Split the Difference: Negotiating As If Your Life Depended On ItРейтинг: 4.5 из 5 звезд4.5/5 (838)
- MV Cable Insulation TestДокумент1 страницаMV Cable Insulation TestMuhamad BadarОценок пока нет
- Hidden Figures: The American Dream and the Untold Story of the Black Women Mathematicians Who Helped Win the Space RaceОт EverandHidden Figures: The American Dream and the Untold Story of the Black Women Mathematicians Who Helped Win the Space RaceРейтинг: 4 из 5 звезд4/5 (895)
- Wheat Flour YieldДокумент37 страницWheat Flour YieldMuhamad BadarОценок пока нет
- The Hard Thing About Hard Things: Building a Business When There Are No Easy AnswersОт EverandThe Hard Thing About Hard Things: Building a Business When There Are No Easy AnswersРейтинг: 4.5 из 5 звезд4.5/5 (345)
- Load Cell Off Center Load Error Adjustment Guide2Документ13 страницLoad Cell Off Center Load Error Adjustment Guide2Muhamad BadarОценок пока нет
- Off Center Load Test Various MethodДокумент12 страницOff Center Load Test Various MethodMuhamad BadarОценок пока нет
- Manaloto V Veloso IIIДокумент4 страницыManaloto V Veloso IIIJan AquinoОценок пока нет
- The Little Book of Hygge: Danish Secrets to Happy LivingОт EverandThe Little Book of Hygge: Danish Secrets to Happy LivingРейтинг: 3.5 из 5 звезд3.5/5 (400)
- Danfoss Pvg32Tech InfoДокумент56 страницDanfoss Pvg32Tech Infoifebrian100% (2)
- Elon Musk: Tesla, SpaceX, and the Quest for a Fantastic FutureОт EverandElon Musk: Tesla, SpaceX, and the Quest for a Fantastic FutureРейтинг: 4.5 из 5 звезд4.5/5 (474)
- Food Safety and StandardsДокумент8 страницFood Safety and StandardsArifSheriffОценок пока нет
- A Heartbreaking Work Of Staggering Genius: A Memoir Based on a True StoryОт EverandA Heartbreaking Work Of Staggering Genius: A Memoir Based on a True StoryРейтинг: 3.5 из 5 звезд3.5/5 (231)
- SRB 301 Ma Operating Instructions Safety-Monitoring ModulesДокумент6 страницSRB 301 Ma Operating Instructions Safety-Monitoring ModulesMustafa EranpurwalaОценок пока нет
- Jurnal Stamina: E-ISSN 2655-2515 P-ISSN 2655-1802Документ9 страницJurnal Stamina: E-ISSN 2655-2515 P-ISSN 2655-1802Yogi TioОценок пока нет
- The Emperor of All Maladies: A Biography of CancerОт EverandThe Emperor of All Maladies: A Biography of CancerРейтинг: 4.5 из 5 звезд4.5/5 (271)
- Session 2 - 01 (Energy Efficiency Potential Assessment of Chandrapura TPS, DVC)Документ52 страницыSession 2 - 01 (Energy Efficiency Potential Assessment of Chandrapura TPS, DVC)pkumarОценок пока нет
- Pulido VsДокумент14 страницPulido Vsroyel arabejoОценок пока нет
- SANAKO Study700 V 500 BrochureДокумент4 страницыSANAKO Study700 V 500 BrochureDwi PrihantoroОценок пока нет
- Devil in the Grove: Thurgood Marshall, the Groveland Boys, and the Dawn of a New AmericaОт EverandDevil in the Grove: Thurgood Marshall, the Groveland Boys, and the Dawn of a New AmericaРейтинг: 4.5 из 5 звезд4.5/5 (266)
- Power of Company Law BoardДокумент21 страницаPower of Company Law Boardraman raghavОценок пока нет
- The Unwinding: An Inner History of the New AmericaОт EverandThe Unwinding: An Inner History of the New AmericaРейтинг: 4 из 5 звезд4/5 (45)
- Bp344 RampДокумент29 страницBp344 RampmaeОценок пока нет
- Team of Rivals: The Political Genius of Abraham LincolnОт EverandTeam of Rivals: The Political Genius of Abraham LincolnРейтинг: 4.5 из 5 звезд4.5/5 (234)
- Brochure PVM enДокумент36 страницBrochure PVM enBenny Kurniawan LimОценок пока нет
- 6 CHДокумент27 страниц6 CHjafariОценок пока нет
- Dungeon Magazine 195 PDFДокумент5 страницDungeon Magazine 195 PDFGuillaumeRicherОценок пока нет
- The World Is Flat 3.0: A Brief History of the Twenty-first CenturyОт EverandThe World Is Flat 3.0: A Brief History of the Twenty-first CenturyРейтинг: 3.5 из 5 звезд3.5/5 (2259)
- 03 Zero Emissions and Eco-Town in KawasakiДокумент21 страница03 Zero Emissions and Eco-Town in KawasakiAlwi AmarОценок пока нет
- The Gifts of Imperfection: Let Go of Who You Think You're Supposed to Be and Embrace Who You AreОт EverandThe Gifts of Imperfection: Let Go of Who You Think You're Supposed to Be and Embrace Who You AreРейтинг: 4 из 5 звезд4/5 (1090)
- Ranbaxy Acquisition by DaiichiДокумент9 страницRanbaxy Acquisition by Daiichirupe59Оценок пока нет
- Etpm Mód 3 Assignment 2.1 Grammar and Use of English SkillsДокумент3 страницыEtpm Mód 3 Assignment 2.1 Grammar and Use of English SkillsLourdes LimaОценок пока нет
- MetasploitДокумент9 страницMetasploitDhamlo KheralaОценок пока нет
- Arti ResearchДокумент10 страницArti Researcharti nongbetОценок пока нет
- BF2207 Exercise 6 - Dorchester LimitedДокумент2 страницыBF2207 Exercise 6 - Dorchester LimitedEvelyn TeoОценок пока нет
- System Error Codes (0-499)Документ33 страницыSystem Error Codes (0-499)enayuОценок пока нет
- Rhea Huddleston For Supervisor - 17467 - DR2Документ1 страницаRhea Huddleston For Supervisor - 17467 - DR2Zach EdwardsОценок пока нет
- The Sympathizer: A Novel (Pulitzer Prize for Fiction)От EverandThe Sympathizer: A Novel (Pulitzer Prize for Fiction)Рейтинг: 4.5 из 5 звезд4.5/5 (121)
- OBLICONДокумент13 страницOBLICONZARAОценок пока нет
- AloraДокумент3 страницыAloraTatu AradiОценок пока нет
- XXX RadiographsДокумент48 страницXXX RadiographsJoseph MidouОценок пока нет
- Raul C. Cosare v. Broadcom Asia Inc. and Dante ArevaloДокумент4 страницыRaul C. Cosare v. Broadcom Asia Inc. and Dante ArevaloRam Migue SaintОценок пока нет
- Production of BiodieselДокумент49 страницProduction of Biodieselteja100% (1)
- Media DRIVEON Vol25 No2Документ21 страницаMedia DRIVEON Vol25 No2Nagenthara PoobathyОценок пока нет
- Ansi MV Techtopics75 enДокумент2 страницыAnsi MV Techtopics75 enjobpei2Оценок пока нет
- Vandex CrystallineДокумент12 страницVandex CrystallineJoseph ChenОценок пока нет
- Aling MODEДокумент29 страницAling MODEBojan PetronijevicОценок пока нет