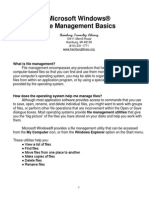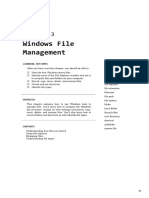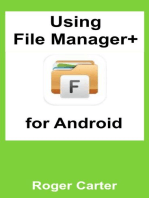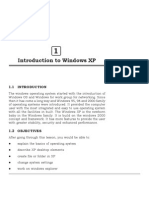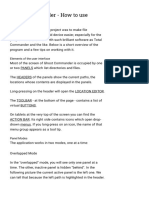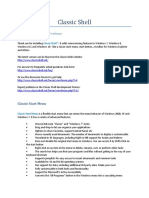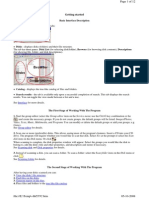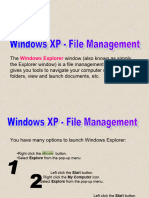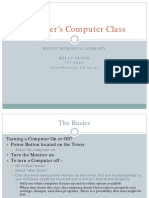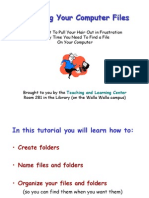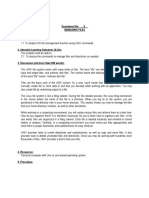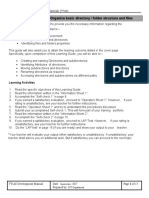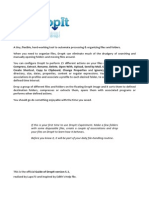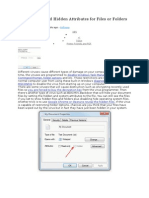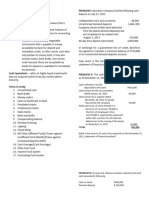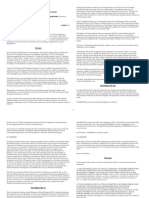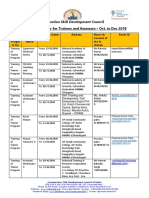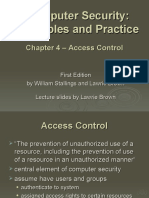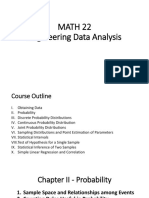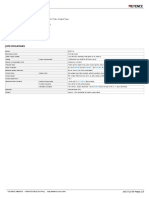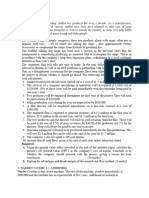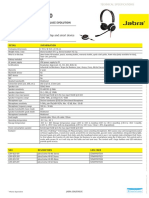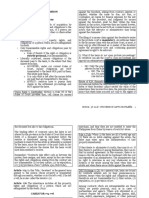Академический Документы
Профессиональный Документы
Культура Документы
How To Get The Most Out of Windows 10 File Explorer
Загружено:
badboy_lОригинальное название
Авторское право
Доступные форматы
Поделиться этим документом
Поделиться или встроить документ
Этот документ был вам полезен?
Это неприемлемый материал?
Пожаловаться на этот документАвторское право:
Доступные форматы
How To Get The Most Out of Windows 10 File Explorer
Загружено:
badboy_lАвторское право:
Доступные форматы
How to get the most
out of Windows 10
File Explorer
Copyright 2015 CBS Interactive Inc. All rights reserved.
HOW TO GET THE MOST OUT OF WINDOWS 10 FILE EXPLORER
Contents
04 The File Explorer Ribbon: A handy tool (once you get used to it)
08 Gain a new perspective with the Group By command
13 Zero in on the files you need with the Filter feature
17 Another great way to find files: The Search contextual tab
25 Two tricks to make File Explorer open specific folders
Copyright 2015 CBS Interactive Inc. All rights reserved.
HOW TO GET THE MOST OUT OF WINDOWS 10 FILE EXPLORER
The File Explorer Ribbon: A handy tool
(once you get used to it)
By Greg Shultz
If you skipped Windows 8.x and have just upgraded to Windows 10 from Windows 7 or Windows XP, youre
probably a little disoriented when you go to perform file management tasks. To begin with, the name of the
tool has changed from Windows Explorer to File Explorer. Not only that, but the file management tool has been
given a new user interface that features a Ribbon instead of a traditional dropdown menu system.
When I first encountered File Explorers Ribbon, I was more than a little disconcerted by what I initially thought
would be a big learning curve. However, once I adapted to it, I found that I really liked the Ribbon. I can now
say with confidence that once you get used to it, youll wonder how you ever got along without its feature set.
Its truly a much more efficient navigational system. To help you get started, lets take a look at some of its
main features.
Overview
File Explorers Ribbon contains one menu and a set of core tabs that are always visible. It also includes
contextual tabs, which appear based on the type of object youve selectedsuch as a location, a folder, or
a fileand then provide related commands. This system of core and contextual tabs is designed to easily
expose close to 200 file management commands. Most have always existed in Windows Explorer, but they
were buried in numerous nested menus, pop-ups, dialog boxes, and right-click context menus.
The Ribbon in File Explorer (Figure A) includes the File menu and three core tabs: Home, Share, and View.
Figure A: File Explorers base Ribbon contains the File menu and three core tabs.
The Ribbons File menu (Figure B) is designed to provide you with quick access to some of the more general
commands in File Explorer. When you open the File menu, youll see a set of commands on the left side and
Frequent Places on the right. Frequent Places lists the most recently accessed folders. It remains visible until
you select a command that has a submenu. That submenu then overlays the Frequent Places pane and
provides related options.
Copyright 2015 CBS Interactive Inc. All rights reserved.
HOW TO GET THE MOST OUT OF WINDOWS 10 FILE EXPLORER
For example, when you select Open Command Prompt, the submenu overlays Frequent Places with
commands to open a regular or an administrator command prompt (Figure C). Both of the Open Command
Prompt options are targeted on the currently selected folder.
Figure B: The File menu provides access to the general commands in File Explorer.
Figure C: Selecting an item from the File menu displays a menu of related commands.
Other commands on the File menu allow you to open a new Explorer window, open PowerShell, change folder
and search options, access Help, and close File Explorer.
Home tab
The first of the core tabs is the Home tab (Figure D), which gives you access to the most often used file management commands. The Clipboard group includes all the standard commands, along with the handy Copy
Path command. Just select a folder, click the command, and the current path is copied to the clipboard.
Copyright 2015 CBS Interactive Inc. All rights reserved.
HOW TO GET THE MOST OUT OF WINDOWS 10 FILE EXPLORER
Figure D: The Home tab offers the main file management commands.
In the Organize group, youll find that the Move To and Copy To commands are readily accessible, rather than
being hidden away on the Edit menu as they were in Windows XP/7. The Delete and Rename commands also
live in this group.
The New group lets you create new folders and files of various types. The Easy Access command allows you
to add folders to a Library or to the Favorites, as well as to map a drive letter to a network location. This menu
also contains items for configuring and using offline files and folders.
In addition to the Open and Edit commands, which function just like before by launching the associated
application and loading the selected file, the Open group provides you with quick access to the Properties
dialog box.
The History command launches the File History feature. File History is a new tool that works like a combination of Previous Versions and Windows Backup And Restore. It continuously monitors files stored in Libraries,
Desktop, Favorites, and Contacts folders, and when it detects changes in any file, it makes a backup copy to
another locationsuch as an external hard disk or a network drive.
The Select group offers a set of commands for selecting groups of files and folders.
Share tab
The Share tab (Figure E) is your one-stop location for any command related to sharing files with others. For
example, within the Send group, you can create a Zip file and email it. You can burn files to an optical disc,
plus print or fax documents.
In the Share With group, youll find a gallery that allows you to share files and folders with your homegroup
or with specific users. The Advanced Security command opens the Security tab, where you can lock down
sharing by setting specific permissions.
Copyright 2015 CBS Interactive Inc. All rights reserved.
HOW TO GET THE MOST OUT OF WINDOWS 10 FILE EXPLORER
Figure E: The Share tab provides commands related to sharing files with others.
View tab
On the View tab (Figure F), youll find a host of commands for configuring the way File Explorer displays files.
In the Panes group, you can configure the Navigation pane and enable or disable the Preview pane or the
Details pane. The latter now appears in the same space as the Preview pane rather than at the bottom of the
window.
Figure F: The View tab includes a host of commands for configuring File Explorers display.
The Layout group sports a live preview gallery for choosing your icon display. Just hover over an option in the
gallery, and the file display changes accordingly. The Current View group exposes several great commands.
First, the Group By and Sort By commands give you neat ways to narrow and organize the display of your
files so theyre readily available. Second, when youre using the Details layout, the Add Columns and Size All
Columns To Fit commands come in handy for getting a better look at the available file and folder details in File
Explorers display.
The Show/Hide group brings to light several valuable items that were previously hidden in the Folder Options
dialog box. The Item Check Boxes option allows you to enable the check box file selection feature. When you
want to show or hide file extensions on the fly, select the Filename Extensions check box. When you need to
quickly see hidden files, select the Hidden Items check box. The Hide Selected Items command allows you to
quickly set the Hidden attributeno more going to the Properties dialog box. The Options command opens
the Folder Options dialog box.
Copyright 2015 CBS Interactive Inc. All rights reserved.
HOW TO GET THE MOST OUT OF WINDOWS 10 FILE EXPLORER
Gain a new perspective with the
Group By command
By Greg Shultz
Windows Ribbon system, with its core and contextual tabs, is designed to expose close to 200 file
management commands in File Explorer. One of these commands is called Group By, and its found on the
View tab. If youre like most users, you probably arent taking advantage of the power that this command
provides when it comes to sorting through the various files, folders, and other objects you can display in File
Explorer.
For example, when it comes to data files, no matter how organized you are, chances are pretty good that you
dont know where every document is located. Nor do you even remember every document you have on your
hard disk. Of course, Windows 10s Search feature can help you out when you have an idea what you are
looking for, but it really cant help you when youre not sure.
File Explorers Group By command offers a different perspective on the data files you have stored on your
hard disk. For instance, using the Group By feature, you can find data files you never knew you had or that
youd forgotten about. It can also help you locate and get rid of junk files you never meant to keep and that are
hogging valuable disk space.
As its name implies, the Group By command is designed to display all your files in groupsand its contextual.
In this article, Ill explain how the Group By command works and show you how to use it to your advantage.
Documents
Lets begin by looking at how the Group By command works in the Documents folder. When you click the
Group By command, a dropdown menu appears that displays the Group options that are appropriate for the
Documents folder (Figure A).
Figure A: Windows
presents these
options in the
Documents folder.
Copyright 2015 CBS Interactive Inc. All rights reserved.
HOW TO GET THE MOST OUT OF WINDOWS 10 FILE EXPLORER
In the Documents folder, the Group options include Name,
Date modified, Type, Size, Date created, Authors, Tags, and
Title (the Ascending and Descending options are not always
selectable, which appears to be a bug).
At the bottom of the Group By menu, youll see the Choose
Columns command. Selecting it will open the Choose
Details dialog box (Figure B), where you can add other
column headers to the display and to the Group By menu.
For example, you might want to investigate the different
types of files you have in the Documents folder. To do so,
you could choose the Group By Type option and then
select the List View (Figure C). In addition to the groups,
File Explorer tells you how many files are in each grouping.
As you can see, combining the List View with the Group By
command provides an interesting way to look at your files.
Figure B: The Choose Details dialog box allows
you to add other column headers to the display
and to the Group By menu.
Figure C: You can investigate different types of files using the Group By Type option.
Copyright 2015 CBS Interactive Inc. All rights reserved.
HOW TO GET THE MOST OUT OF WINDOWS 10 FILE EXPLORER
Suppose you want open up space on your hard disk. Simply choose the Group By Size option, select
Descending, and then select the Details View (Figure D). Now you can see which files are hogging disk space.
Figure D: You can find out which files are taking up disk space if you use the Group By Size option.
If you happen to select a
Group By option that doesnt
work with some of the files
in your folder, those files
will appear in a group titled
Unspecified. In my test folder,
I selected Authors, and those
files that dont have that
metadata appeared in the
Unspecified group (Figure E).
Once you select a Group By
option, youll see that the
Figure E: Files that dont fit the Group By option you choose will appear in the
Unspecified group.
Group By menu contains
a new command titled (None). Selecting this option basically ungroups the files and returns the display to
normal.
Music
When you select the Music folder, the Group By menu displays options that apply to music files. Lets say you
want to find a file for a short song. You could select Group By Length (Figure F).
Copyright 2015 CBS Interactive Inc. All rights reserved.
10
HOW TO GET THE MOST OUT OF WINDOWS 10 FILE EXPLORER
Figure F: In the Music folder, the Group By menu contains options that apply to music files.
Pictures
When you select the Pictures folder, the Group By menu displays options that apply to images. For example,
suppose you want to find a file based on its proportions. You could choose Group By Dimensions (Figure G).
Figure G: In the Pictures folder, the Group By menu shows image-related options.
Copyright 2015 CBS Interactive Inc. All rights reserved.
11
HOW TO GET THE MOST OUT OF WINDOWS 10 FILE EXPLORER
This PC
In addition to files, the Group By command works with other objects. For instance, when you select This PC,
the Group By menu displays a host of options you can use to display the items you find in This PC. Suppose
you have a number of external drives connected to your computer and you want to find out their formatted file
system. Just use Group By File System (Figure H). You can also group by other options, like Total Size, Free
Space, and Percent Full. This will definitely give you a different perspective.
Figure H: When you select This PC, youll find a number of useful options on the Group
By menu.
Network
Finally, when you select Network,
the Group By menu displays
options that can be useful in
a number of situations. For
instance, suppose you want
to find out what IP addresses
are being used by the systems
on your network. You could do
this by selecting Group By IP
Address (Figure I).
Figure I: In Network, the Group By menu provides options you can use to view
your network in helpful displays.
Copyright 2015 CBS Interactive Inc. All rights reserved.
12
HOW TO GET THE MOST OUT OF WINDOWS 10 FILE EXPLORER
Zero in on the files you need with the
Filter feature
By Greg Shultz
As weve discussed in the previous articles, File Explorer offers easy access to a tremendous number of useful
commands and options. This time around, were going to look at the Filter feature, which can be especially
helpful.
While the Filter feature is not actually a command on the Ribbon, it is a handy tool to have in your arsenal.
Similar to the Group By command, the Filter feature allows you to gain a different perspective on the data files
stored on your hard disk. However, unlike Group By, which allows you to reorganize all the files in a folder, the
Filter feature lets you narrow the display to only those files you want to work with. Lets take a closer look.
Accessing the Filter feature
To begin with, the Filter feature is accessible only in File Explorers Details view. Thats because the Filter
feature actually lives in the column headers that display at the top of the File List pane when youre using that
View. For example, the Documents Library displays the Name, Date Modified, Type, and Size column headers
by default (Figure A).
Figure A: There are four column headers in the Documents Library by default.
When you hover your mouse pointer over
a column heading, a dropdown arrow
appears to the right of the heading. This
arrow displays a menu with the Filter
options that are appropriate to the heading
type. For instance, the Filter menu on
the Name heading displays options that
show groups of numbers and letters that
a filename could begin with (Figure B).
Selecting one or more of the check boxes
Figure B: The column heading menu contains filters that are
appropriate for that heading type.
enables that filter.
Copyright 2015 CBS Interactive Inc. All rights reserved.
13
HOW TO GET THE MOST OUT OF WINDOWS 10 FILE EXPLORER
To get a better understanding of how the Filter feature works,
lets look at some example situations where using it would be
advantageous.
Using the Filter feature
Suppose you encounter a folder that contains a plethora of
files and folders, but you want to see only PDF files. If so,
youd access the Filter feature on the Type header, and the
resulting menu would display all the file types present in the
folder (Figure C).
If you select the check box next to the PDF type, youll see
only PDF files in this folder (Figure D). Notice the check
mark in the column header; this indicates that this File List is
currently being filtered. Youll also see the file type spelled out
in the address bar.Filter option allows you to filter out all but
the documents You can also use multiple Filters at the same
time. For example, you could add a Name Filter to limit the
Figure C: The Type Filter menu will display all
the file types in the folder.
display to only document names that
begin with any letters in the range of Q
to Z (Figure E).
Suppose youve found the PDF files
youre looking for, but you also want
to find the DOC source files. Go back
to the Type Filter (Figure F). As you
can see, the Type Filter menu is much
smaller, because its now considering
only those file types that have filenames
beginning with letters in the range of Q
to Z.
The other nice thing about the Filter
menu is that it remains open until you
click on something else. This means
that you can select different Filter options
Figure D: The Filter option allows you to filter out all but the
documents youre interested in seeing.
on the menu, one by one, to easily see
different sets of files.
Copyright 2015 CBS Interactive Inc. All rights reserved.
14
HOW TO GET THE MOST OUT OF WINDOWS 10 FILE EXPLORER
For instance, suppose you want to look
for files created on certain dates. Once
you bring up the Date Modified filter,
youll see a Calendar display (Figure G).
As you click on any date, File Explorer
will instantly filter out all other files and
display only the files created on that
date. So if you select the 8th, youll just
see files or folders created on the 8th.
If you then select the 9th, youll just see
files or folders created on the 9th, and
so on.
Figure E: You can use multiple filters at the same time.
Figure F: The Type filter menu is now being filtered by the Name filter.
Figure G: A Filter menu will remain in
focus, allowing you to sequentially
apply different filters on the fly.
Copyright 2015 CBS Interactive Inc. All rights reserved.
15
HOW TO GET THE MOST OUT OF WINDOWS 10 FILE EXPLORER
Removing filters
To remove a filter, you can clear the check box or you can use a shortcutjust click the back button. If youve
applied multiple Filters, youll have to click the back button to remove each Filter. If you decide that you want
to immediately apply the Filter again, just click the forward button.
Other filters
In my examples, I showed you only the Filters in the Documents folder. The other folders, such as Pictures,
Videos, and Music, contain different file types and have different headers in the Details view. This means that
those folders will have filters that are appropriate to the type of files in that folder.
Copyright 2015 CBS Interactive Inc. All rights reserved.
16
HOW TO GET THE MOST OUT OF WINDOWS 10 FILE EXPLORER
Another great way to find files:
The Search contextual tab
By Greg Shultz
The Windows 10 Search contextual tab offers some great optionsand it plays in well with the Filter feature
we discussed in the preceding article. Lets take a look.
The Search tab
When you select the Search box in the upper-right corner of File Explorer, the Search contextual tab will
appear (Figure A). This tab is populated with a host of filters and additional search features arranged in several
categories: Location, Refine, and Options. Well take a look at those additional features in a moment.
Figure A: The Search tab offers a selection of filters and additional search features.
As soon as you begin typing in the Search box, File Explorer will begin sifting through the search index for that
text in folder names, filenames, the contents of files, and in file properties. It then displays the results in File
Explorer. For example, I entered Man into the Search box in the Documents Library, and it instantly turned up
112 items (Figure B).
Figure B: The Search process is fast and efficient.
Copyright 2015 CBS Interactive Inc. All rights reserved.
17
HOW TO GET THE MOST OUT OF WINDOWS 10 FILE EXPLORER
Manually weeding through 112 files to find the ones I want would be a time-consuming task. Fortunately, I can
use Search filters to do the work for me.
Location filters
Using the filters in the Location category, I can better target my search. The default location is All Subfolders,
which will conduct the search in the selected folder and all subfolders underneath it. If youre not sure where
on your hard disk the file is, you can expand the search by selecting This PC, which will search everywhere on
the computer. If you know that the file is in the current folder, you can narrow the search by selecting Current
Folder, which will search only in the selected folder and not in any of the subfolders.
If the file or text youre looking for was not found in these three most common locations, you can select Search
Again In and choose from any of the available options (Figure C). The options you find will vary, depending on
your situation.
Figure C: The Search Again In menu will display options relevant to your system.
As you can see in my example, the choices on the menu include things like my Homegroup, Libraries, and the
internet, which will direct the search to Bing.
Refine filters
Using the filters in the Refine category will allow you to narrow your search even further. An interesting fact here
is that the filters in the Refine category actually invoke a base version of the Windows Search Advanced Query
Syntax.
Copyright 2015 CBS Interactive Inc. All rights reserved.
18
HOW TO GET THE MOST OUT OF WINDOWS 10 FILE EXPLORER
When you select the Date Modified filter (Figure D), youll see a menu that allows you to select one of the
available timeframes, such as Yesterday or Last Year.
Figure D: The Date Modified filter provides a menu where you can select one of the available timeframes.
When you select one of the options on the Date Modified menu, the Advanced Query Syntax for the filter
will appear in the Search box in light blue text. For example, if you select This Year, datemodified:this year will
appear in the Search box (Figure E). The filter appears in the Search box along with your original search term.
Figure E: The Date Modified filter invokes the Advanced Query Syntax.
Copyright 2015 CBS Interactive Inc. All rights reserved.
19
HOW TO GET THE MOST OUT OF WINDOWS 10 FILE EXPLORER
In the case of the Date Modified filter, the timeframes can also be refined. Just place your cursor right after
the last character and click. When you do, a panel will appear that contains a calendar. You can select a date
or date range simply by clicking the dates on the calendar (Figure F). You can also select one of the other
timeframes.
Figure F: Using the calendar you can refine your Date Modified search based on actual dates.
When you select the Kind filter, youll see an extensive menu that shows the different kinds of files you can
search for. I selected Document from the list, and the Advanced Query Syntax base term kind:=document
appeared in the search box (Figure G). This allows you to narrow your search to only files classified as
documents by the Kind filter. My example turned up .pdf, . docx, and .txt files that contained the word Man in
the title, properties, or contents.
Figure G: Using the Kind
filter essentially allows
you to narrow your
search to a specific file
type.
Copyright 2015 CBS Interactive Inc. All rights reserved.
20
HOW TO GET THE MOST OUT OF WINDOWS 10 FILE EXPLORER
Looking at the available Kind filters reveals some interesting ways to refine your search. For instance, you can
specify content from Contacts, Instant Messages, Recorded TV, and Web History, just to mention a few. If you
click the query text in the Search box, a panel will appear that allows you to select one of the other Kind filters.
If you know roughly the size of the file youre searching for, you can use the Size filter (Figure H) to help
narrow your search. Click the query text in the Search box, and a panel will appear that lets you select one of
the other Size filters.
Figure H: Using the Size filter enables you to narrow your search to a specific file type.
If you select the Other Properties filter, you can select some of the most common file properties. However,
these filters work a bit differently from the others, in that they require you to add information to the filter. For
example, I selected Type from the menu (Figure I), and it appeared in the search box, but I had to manually
enter the name of the type I wanted to search for right after the colon.
Options
The items in the Options section arent filters, but they will help you conduct your search operation more
efficiently. For instance, Recent Searches essentially displays a history list of all your recent search operations
(Figure J). Theres also a Clear Search History command so that you can easily clean up the list when you no
longer need it.
From the Advanced Options menu (Figure K), you can change which folders are indexed for fast searching
or add non-indexed locations to a search operation. For example, you might configure the tool to search the
contents of files in non-indexed locations.
Copyright 2015 CBS Interactive Inc. All rights reserved.
21
HOW TO GET THE MOST OUT OF WINDOWS 10 FILE EXPLORER
Figure I: The Other Properties filter requires user input.
Figure J: Recent searches displays a history of all your recent search operations.
If you find yourself performing the same search over and over again, you can save the search for easy access
anytime you need it. All you have to do is click Save Search. The search will be saved in the Saved Search
folder in your user profile folder (Figure L).
Copyright 2015 CBS Interactive Inc. All rights reserved.
22
HOW TO GET THE MOST OUT OF WINDOWS 10 FILE EXPLORER
Figure K: Advanced Options allows you to change indexed locations.
Figure L: You can save yourself time and effort by saving the search.
Copyright 2015 CBS Interactive Inc. All rights reserved.
23
HOW TO GET THE MOST OUT OF WINDOWS 10 FILE EXPLORER
Saved searches appear in the Favorites section of the Navigation pane (Figure M), so that you can easily run
a search whenever you need to.
Figure M: If you have a search operation that you run on a regular basis, you can save the search.
Two other commands appear on the Search tab: the Open File Location command and the Close Search
command. Selecting a file in the search results display and then selecting the Open File Location command
will open the folder containing the file thats currently selected. Selecting the Close Search command will do
exactly what it saysit will close the Search tab and remove the results from the file pane.
Copyright 2015 CBS Interactive Inc. All rights reserved.
24
HOW TO GET THE MOST OUT OF WINDOWS 10 FILE EXPLORER
Two tricks to make File Explorer open
specific folders
By Mark Kaelin
Recently, a reader sent me an email asking if it would be possible to update an old article I wrote. How do I
tweak Windows Explorer to open in a directory of my choosing? explains how to change the behavior of File
Explorer in Windows XP, but to get the same effect in Windows 10 requires a slightly different approach. Heres
an update to show you how.
The new elegant way
There are actually two ways to get the Windows 10 File Explorer to open in a directory of your choosing. The
first, best, and easiest way is to take advantage of the Pin feature found in the Taskbar on the Windows 10
Desktop.
When you click or tap the File Explorer icon in the Taskbar, the app will open in a special library called Quick
Access (at least that is what happens on my Desktop, as you can see in Figure A). From there, you can
navigate to the other folders available on your PC.
Figure A: The quick Access library opens when you click or tap the File Explorer icon.
However, if you right-click the File Explorer icon, you are presented with a submenu showing pinned and
recently opened files and folders. You can use this feature to pin any folder or file you want to this submenu.
Copyright 2015 CBS Interactive Inc. All rights reserved.
25
HOW TO GET THE MOST OUT OF WINDOWS 10 FILE EXPLORER
All you have to do is grab a folder
or file displayed in File Explorer and
drop it on the File Explorer icon on
the Taskbar. Once you do, that file or
folder will be pinned to the submenu.
As you can see in Figure B, I have
several pinned folders, which I can
access quickly by right-clicking the
File Explorer icon in the Taskbar.
For those of you who prefer the
Windows 10 Start Screen, you also
have the option to pin a folder or a file
to the Start Screen. That feature could
come in handy for Windows 10 tablets
or PCs using a touch screen.
The old-fashioned
hack
If you insist on making Windows 10
Figure B: Pinned folders are easy to access.
act more like Windows XP, you will
have to create a shortcut for the File Explorer app, which
is located in the Windows file folder. Note: You cant
modify the way the executable file itself works. Once
you find the executable file (explorer.exe), right-click it
and navigate to the Create Shortcut menu item. The
system will locate the new shortcut file to your Desktop
by default.
If you double-click that shortcut it will open File Explorer
in Quick Access as it did before. To get that shortcut
to open in a different folder you will have to modify its
properties.
Right-click the File Explorer shortcut and click on the
Properties menu item. When you get to the Properties
screen, click on the Shortcut tab. Now, just like you
did in Windows XP, you will change the Target box on
this screen (Figure C) to include the switches and the
location of your desired folder.
Figure C: Modify the Target setting to point to the
location you want.
Copyright 2015 CBS Interactive Inc. All rights reserved.
26
HOW TO GET THE MOST OUT OF WINDOWS 10 FILE EXPLORER
The command in the Target box should follow this pattern:
c:\windows\EXPLORER.EXE /n, /e, X:\Folder of my choosing
You can follow this procedure to create as many shortcuts for as many folders as you want. Of course, that
could clutter your Desktop a bit, so I would suggest using descriptive titles and perhaps changing the default
icon.
Choose wisely
Creating a way to access specific folders in Windows 10 is not difficult and in many ways the process is
the same as it was with Windows XP. However, I have been using the Taskbar and its pinning feature since
Windows 7 and find it much more efficient and elegant than the old Windows XP way of creating shortcuts.
Which method you prefer is a choice you will have to make for yourself.
Copyright 2015 CBS Interactive Inc. All rights reserved.
Вам также может понравиться
- File ManagementДокумент8 страницFile ManagementRama KrishnaОценок пока нет
- How to Use Windows File ExplorerДокумент3 страницыHow to Use Windows File ExplorerFruitОценок пока нет
- 10 File ManagementДокумент5 страниц10 File ManagementJames Lester MirallesОценок пока нет
- File ManagementДокумент80 страницFile ManagementLaura Tinker MackinОценок пока нет
- Windows File Management: Learning Outcomes Words To KnowДокумент5 страницWindows File Management: Learning Outcomes Words To KnowArjay BacsalОценок пока нет
- Windows 7 and File Management: Windows 7 Is An Operating System Software Released From MicrosoftДокумент7 страницWindows 7 and File Management: Windows 7 Is An Operating System Software Released From MicrosoftCletus SikwandaОценок пока нет
- Grade 9 UNIT ONEДокумент4 страницыGrade 9 UNIT ONEtewodrosbayisaОценок пока нет
- Mobile Operating System Year 9Документ4 страницыMobile Operating System Year 9Khushal BachwaniОценок пока нет
- Windows Desktop: Parts of The Desktop ScreenДокумент15 страницWindows Desktop: Parts of The Desktop ScreenayeshashafeeqОценок пока нет
- Windows ExplorerДокумент11 страницWindows ExplorerArch SharОценок пока нет
- Basic Desktop NavigationДокумент17 страницBasic Desktop NavigationsteveОценок пока нет
- Classic Shell 4.2.0 Beta Adds Classic FeaturesДокумент3 страницыClassic Shell 4.2.0 Beta Adds Classic FeaturesThắm NinhОценок пока нет
- Introduction To Windows XP: L L L L LДокумент18 страницIntroduction To Windows XP: L L L L LKan FBОценок пока нет
- File Explorer - Window Environment: Submitted by - Ritik Bhadoria BCA (2018-21) - CДокумент17 страницFile Explorer - Window Environment: Submitted by - Ritik Bhadoria BCA (2018-21) - CRitikОценок пока нет
- Managing Files and Folders LessonДокумент7 страницManaging Files and Folders LessonPrincess JulianneОценок пока нет
- Introduction To Windows XPДокумент39 страницIntroduction To Windows XPfahadlakhani100% (2)
- Windows ExplorerДокумент3 страницыWindows ExplorerputraceОценок пока нет
- File Management: Organisation of Drives, Folders & FilesДокумент11 страницFile Management: Organisation of Drives, Folders & Filesعلي الاسديОценок пока нет
- Ghost Commander - How To UseДокумент30 страницGhost Commander - How To UseTrEoОценок пока нет
- Lesson 2 - Working With Files and FoldersДокумент12 страницLesson 2 - Working With Files and Folderskachaelvis100% (1)
- Classic Shell: Version 4.3.1 - General ReleaseДокумент3 страницыClassic Shell: Version 4.3.1 - General ReleaseARNIDISОценок пока нет
- Organize & Safeguard Your Hard DriveДокумент23 страницыOrganize & Safeguard Your Hard Drivejoel100% (1)
- Using The Computer Managing FilesДокумент18 страницUsing The Computer Managing FilesSozyar SalamОценок пока нет
- 10-Strike Search My DiscsДокумент12 страниц10-Strike Search My DiscsZé FernandoОценок пока нет
- WinXP File ManagementДокумент10 страницWinXP File ManagementPAUL GONZALESОценок пока нет
- 9 Ideas For Managing Files and FoldersДокумент4 страницы9 Ideas For Managing Files and Foldersyan.carlosОценок пока нет
- File Navigator User Guide 108Документ15 страницFile Navigator User Guide 108Lee ChОценок пока нет
- Basics of Using a ComputerДокумент33 страницыBasics of Using a ComputerSalif NdiayeОценок пока нет
- Powerpoint Presentation To Accompany: Go! With Windows 7 IntroductoryДокумент52 страницыPowerpoint Presentation To Accompany: Go! With Windows 7 IntroductorymakayaboОценок пока нет
- Practical No.6: Explore Windows, Working With File and FoldersДокумент3 страницыPractical No.6: Explore Windows, Working With File and FoldersMisam AliОценок пока нет
- PC Software Notes Unit-IДокумент4 страницыPC Software Notes Unit-Imaanish singhОценок пока нет
- 2.introduction To Windows-1Документ44 страницы2.introduction To Windows-1Mirembe CarolynОценок пока нет
- Materi Informatika Hari Kamis 22 September 2022Документ10 страницMateri Informatika Hari Kamis 22 September 2022FIGHTER 75 GAMINGОценок пока нет
- Laboratory Exercise #3 - Basic File ManagementДокумент10 страницLaboratory Exercise #3 - Basic File ManagementLeodigardo BerañaОценок пока нет
- Managing Your Computer FilesДокумент25 страницManaging Your Computer FilesIskandar Remy MohdОценок пока нет
- Windows Gui: DesktopДокумент12 страницWindows Gui: DesktopFruitОценок пока нет
- Computer Essentials - Microsoft Windowws - Chapter2Документ22 страницыComputer Essentials - Microsoft Windowws - Chapter2aminqasm111Оценок пока нет
- Customize folder icons and properties with Desktop.iniДокумент4 страницыCustomize folder icons and properties with Desktop.iniPramod Kumar NulyОценок пока нет
- DiskBoss Duplicate Files FinderДокумент15 страницDiskBoss Duplicate Files FinderFlexenseОценок пока нет
- RENAME - How To Batch Rename Files in Windows - 4 Ways To Rename Multiple FilesДокумент6 страницRENAME - How To Batch Rename Files in Windows - 4 Ways To Rename Multiple FilesCarlos BarsОценок пока нет
- 02 FileManagementДокумент46 страниц02 FileManagementDr. Enis Karaarslan100% (1)
- Learn Pro/ENGINEER User Interface, File Operations, Viewing ModesДокумент36 страницLearn Pro/ENGINEER User Interface, File Operations, Viewing Modesjehans007Оценок пока нет
- DocFetcher ManualДокумент5 страницDocFetcher Manualsergio_gutmanОценок пока нет
- The Windows File System and Windows ExplorerДокумент27 страницThe Windows File System and Windows Explorerrichard gamez arteagaОценок пока нет
- Operate Personal Computer LO#4 WDDAДокумент13 страницOperate Personal Computer LO#4 WDDAedrisОценок пока нет
- How To Recover FilesДокумент12 страницHow To Recover FilesMae AlvieОценок пока нет
- Operating System: ContentДокумент20 страницOperating System: ContentdonnieОценок пока нет
- Experiment No. - 5 - Managing Files 1. Objective(s) : The Activity AimsДокумент8 страницExperiment No. - 5 - Managing Files 1. Objective(s) : The Activity AimsJong FrancoОценок пока нет
- Terminology Mouse Clicks Menus File Extensions Hardware: Windows BasicsДокумент7 страницTerminology Mouse Clicks Menus File Extensions Hardware: Windows BasicsTimothy John SomcioОценок пока нет
- Intermediate Computer Basics (1)Документ28 страницIntermediate Computer Basics (1)MohamedОценок пока нет
- Module 1b - Desktop and File ManagementДокумент21 страницаModule 1b - Desktop and File ManagementErnesto Albeus Villarete Jr.Оценок пока нет
- LO4-Organize Basic Directory / Folder Structure and Files: Learning ActivitiesДокумент15 страницLO4-Organize Basic Directory / Folder Structure and Files: Learning ActivitiesedrisОценок пока нет
- Access Information Using Computer GuideДокумент8 страницAccess Information Using Computer GuideMarilie EsperaОценок пока нет
- Windows Explorer Lab: File Management TasksДокумент5 страницWindows Explorer Lab: File Management TasksgabboudehОценок пока нет
- Guide For DROPITДокумент14 страницGuide For DROPITpajogaОценок пока нет
- Installing and Using Ubuntu LinuxДокумент24 страницыInstalling and Using Ubuntu LinuxEstabraq HazimОценок пока нет
- Word 2010 101Документ16 страницWord 2010 101Tardoo OrhunduОценок пока нет
- Reset System and Hidden Attributes For Files or Folders Caused by VirusДокумент7 страницReset System and Hidden Attributes For Files or Folders Caused by VirusKertas PutihОценок пока нет
- Lesson 5 ICT10Документ19 страницLesson 5 ICT10KHEREN PENIDESОценок пока нет
- Power BI 101@ ScaleДокумент46 страницPower BI 101@ ScalePRANAV INDIОценок пока нет
- QSK60 G6 PDFДокумент2 страницыQSK60 G6 PDFShahzad Ali100% (2)
- Bus 102 QuestionsДокумент4 страницыBus 102 Questionsali2aliyuОценок пока нет
- Sample Demand LetterДокумент3 страницыSample Demand LetterShaniemielle Torres-BairanОценок пока нет
- January 2023: Top 10 Cited Articles in Computer Science & Information TechnologyДокумент32 страницыJanuary 2023: Top 10 Cited Articles in Computer Science & Information TechnologyAnonymous Gl4IRRjzNОценок пока нет
- Business Analysis-Xiaomi 30.8.15Документ8 страницBusiness Analysis-Xiaomi 30.8.15ocgОценок пока нет
- Troublesshooting Manual 3b6 PDFДокумент50 страницTroublesshooting Manual 3b6 PDFAgnieszka Wawrzyniak Rybka100% (1)
- A Case Study On Design of Ring Footing For Oil Storage Steel TankДокумент6 страницA Case Study On Design of Ring Footing For Oil Storage Steel Tankknight1729Оценок пока нет
- Concepts in Enterprise Resource Planning: Chapter Six Human Resources Processes With ERPДокумент39 страницConcepts in Enterprise Resource Planning: Chapter Six Human Resources Processes With ERPasadnawazОценок пока нет
- 1 Cash and Cash EquivalentsДокумент3 страницы1 Cash and Cash EquivalentsSkie MaeОценок пока нет
- Fast Ethernet Switch at-FS705L (Data Sheet) - EngДокумент2 страницыFast Ethernet Switch at-FS705L (Data Sheet) - EngBaroszОценок пока нет
- ArraysДокумент36 страницArraysKAMBAULAYA NKANDAОценок пока нет
- PT Jayatama 1Документ4 страницыPT Jayatama 1afriza zuniaОценок пока нет
- RTC Ruling on Land Ownership Upheld by CAДокумент12 страницRTC Ruling on Land Ownership Upheld by CAGladys BantilanОценок пока нет
- TOT Calendar Oct Dec. 2018 1Документ7 страницTOT Calendar Oct Dec. 2018 1Annamneedi PrasadОценок пока нет
- Computer Security: Principles and PracticeДокумент21 страницаComputer Security: Principles and Practicekrishnakumar velapanОценок пока нет
- Expressing Interest in NIBAV LiftsДокумент9 страницExpressing Interest in NIBAV LiftsSetiawan RustandiОценок пока нет
- Logiq 180 UsuarioДокумент414 страницLogiq 180 UsuariolaboratorioelectroОценок пока нет
- DamaДокумент21 страницаDamaLive Law67% (3)
- MATH 22 Engineering Data Analysis Course OutlineДокумент43 страницыMATH 22 Engineering Data Analysis Course OutlineJansen GutierrezОценок пока нет
- Comparison Between India and ChinaДокумент92 страницыComparison Between India and Chinaapi-3710029100% (3)
- Understanding ProbabilityДокумент14 страницUnderstanding ProbabilityKajaraiОценок пока нет
- GT2-71D Amplifier Unit Data SheetДокумент3 страницыGT2-71D Amplifier Unit Data SheetKenan HebibovicОценок пока нет
- Revision Question 2023.11.21Документ5 страницRevision Question 2023.11.21rbaambaОценок пока нет
- Pakistan Relations With EnglandДокумент4 страницыPakistan Relations With Englandpoma7218Оценок пока нет
- Probe Filter 5.1 SNMP Support Reference GuideДокумент8 страницProbe Filter 5.1 SNMP Support Reference GuideOrlando MondlaneОценок пока нет
- Office of The Integrity Commissioner - Investigation Report Regarding The Conduct of Councillor Mark Grimes (July 05, 2016)Документ44 страницыOffice of The Integrity Commissioner - Investigation Report Regarding The Conduct of Councillor Mark Grimes (July 05, 2016)T.O. Nature & DevelopmentОценок пока нет
- Jabra Evolve 40: More Than Headsets, A Workplace EvolutionДокумент1 страницаJabra Evolve 40: More Than Headsets, A Workplace EvolutionSloba87Оценок пока нет
- Export Promoting InstitutesДокумент21 страницаExport Promoting InstitutesVikaskundu28100% (1)
- Wills and Succession ReviewerДокумент85 страницWills and Succession ReviewerYoshimata Maki100% (1)