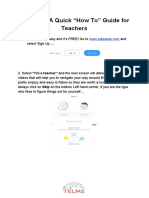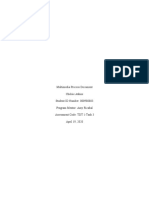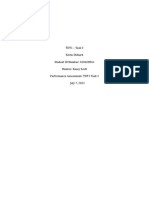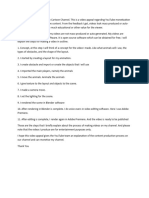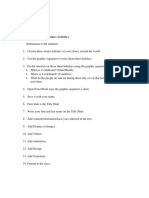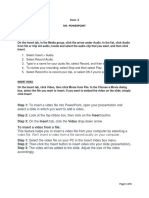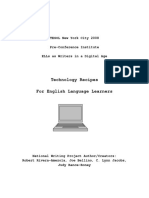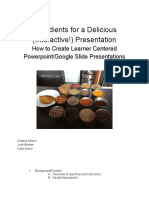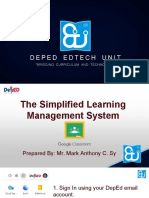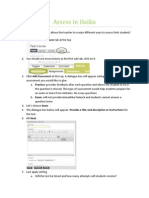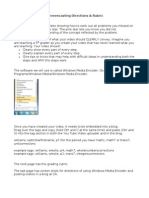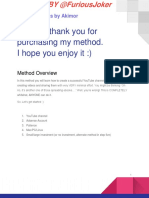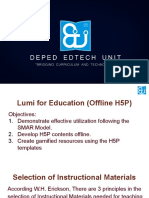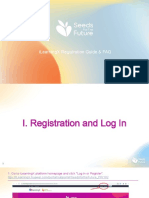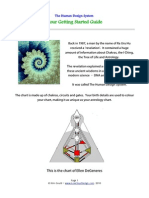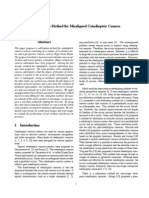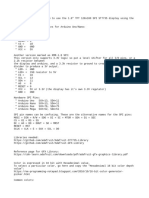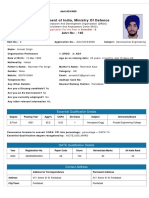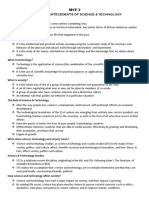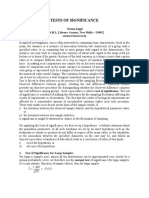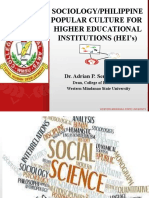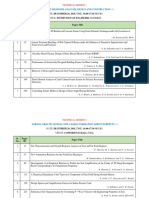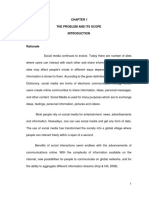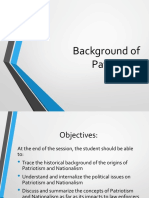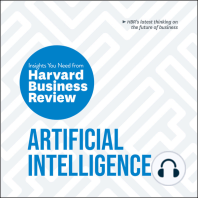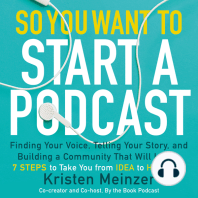Академический Документы
Профессиональный Документы
Культура Документы
Screencasting Planning
Загружено:
api-320725579Исходное описание:
Оригинальное название
Авторское право
Доступные форматы
Поделиться этим документом
Поделиться или встроить документ
Этот документ был вам полезен?
Это неприемлемый материал?
Пожаловаться на этот документАвторское право:
Доступные форматы
Screencasting Planning
Загружено:
api-320725579Авторское право:
Доступные форматы
Task Analysis: Using Zaption to Create Interactive Videos
1. Go to Zaption.com
2. Create an account.
3. Return to Zaption.com and log-in.
4. On the main page, you will work under the section called my lessons and my videos.
5. Click My Lessons.
6. Click create new lesson.
7. Paste URL for video into search press and press enter.
8. Scroll down to the bottom of box and click add this video to my lesson.
9. Press play and watch until you see an area you would like to enter a question.
10. Press pause.
11. Look at the row above the screen and select multiple choice.
12. Drag it to the right panel next to the video.
13. Create the question and answer choices you would like to use.
14. Press play again.
15. Press pause where you want to add another activity.
16. Look at the row above the screen and select discussion.
17. Type in an open-ended question you want students to answer.
18. Press play again.
19. Preview the lesson.
20. Share the lesson by pressing publish.
21. Give lesson a title and press publish again.
22. Show sharing options so students can access the lesson.
23. Hover over and click on present option.
24. Hover over and click the analytics button.
Ste
p
Action on Screen Script
Hello, and welcome to this Zaption tutorial. Zaption is a
website that allows you to take videos that you want to
show your students and make them interactive! Lets get
started!
1)
First, go to zaption.com, and select log-in to create your
account.
2)
Go ahead and create your account
3)
Once youve created your account, return to zaption.com
and log-in.
4)
This is the lesson homepage. You will be using this
screen and possibly the video page to create your
lessons. If you have created your own video, you will use
the Video section frequently. If you are using video found
on YouTube, you wont need to use the video section. I
will be using a YouTube video for this tutorial.
5)
Return to the lessons page.
6)
Click on Create New Lesson.
7)
Paste the URL of the video into search box, and press
enter.
8)
You will see the video you want to add displayed. Click
on Add This Lesson to Video.
9)
This is your editing screen where you will add activities
for students to complete as they watch the video.
Activities such open-response or multiple choice
questions. To start press play, and watch the video until
you see a place you would like to add an activity.
10)
When you reach a point where you would like add a
question press pause. Im going to pause the video here
at the 51 second mark.
11
Now, scroll up to the blue toolbar to select an activity add.
I typically use the middle four activities the most, but play
around and see which activities work the best for your
students. Im going to select multiple choice.
12.
Im going to drag and drop the activity I choose in the
sidebar on the right.
13.
Now Im going to add a question and multiple choice
answers. Ill ask (talk and type) -In a unitary system of
government, one central government make
decisions for
a. All of the islands
b. Some of the islands
c. One of the islands
d. None of the islands
14.
Now that Im done with the question, I simply press play
again, the question has been added!
15.
I let the video continue to run until I see another place I
want to add an activity. Then, I simply press pause again.
(Press Pause)
16.
Again, I simply scroll up to the blue toolbar to select an
activity add. This time, Im going to add an open-ended
question. I drag and drop the activity I choose in the
sidebar on the right.
17.
Now, I simply type my open ended question. (Type and
talk)- Where can countries with unitary systems of
government be found?
18
Simply press play again once you are finished with your
question.
19.
Once, youve added all the activities you want to your
video and you are done, press preview to see your video.
20.
If you are pleased with your video-lesson, press publish.
21.
Give your lesson a name, and you are ready to have your
students engage in your video lesson!
22.
After publishing the lesson, you can share it via a link or
embed it in your course page for your students to access!
23.
If you want your students to view the video lesson as a
class, you can use the Present Live mode. Students will
be able to respond to the questions on their own devices
like in Kahoot!
24.
You can check students understanding by clicking on
analytics. This will show you how students answered the
questions.
Вам также может понравиться
- Teach A TechДокумент5 страницTeach A Techapi-350416274Оценок пока нет
- YouTube Masterclass: Your Complete Guide to Easily Launch, Grow & Monetize Your YouTube ChannelОт EverandYouTube Masterclass: Your Complete Guide to Easily Launch, Grow & Monetize Your YouTube ChannelРейтинг: 3 из 5 звезд3/5 (6)
- Edpuzzle ManualДокумент2 страницыEdpuzzle ManualhafsaadnОценок пока нет
- Educ 580 - Edpuzzle PD HandoutДокумент3 страницыEduc 580 - Edpuzzle PD Handoutapi-548868233Оценок пока нет
- Making Assessment Exciting With EdpuzzleДокумент31 страницаMaking Assessment Exciting With Edpuzzleapi-316161650Оценок пока нет
- TELMS Edpuzzle A Quick "How To" Guide For TeachersДокумент13 страницTELMS Edpuzzle A Quick "How To" Guide For TeachersMichelle Fale-LampkinОценок пока нет
- Edit 690 Edpuzzle PPT FinalДокумент11 страницEdit 690 Edpuzzle PPT Finalapi-283133272Оценок пока нет
- Module 1 - How To Upload Video in YouTube Via ComputerДокумент12 страницModule 1 - How To Upload Video in YouTube Via ComputerveernanthaОценок пока нет
- Screencast o MaticДокумент3 страницыScreencast o Maticapi-413960279Оценок пока нет
- Edpuzzle & FlipgridДокумент21 страницаEdpuzzle & FlipgridsrestacioОценок пока нет
- Tutorial 2 EnglishДокумент1 страницаTutorial 2 EnglishTuan SofiyahОценок пока нет
- Edpuzzle Instructions FinalДокумент2 страницыEdpuzzle Instructions Finalapi-282741159Оценок пока нет
- Steps To Use Google Classroom Software:: Sant Longowal Institute of Engineering & TechnologyДокумент10 страницSteps To Use Google Classroom Software:: Sant Longowal Institute of Engineering & Technologysaurabh kumarОценок пока нет
- Multimedia Process Essay Task 3Документ4 страницыMultimedia Process Essay Task 3Chelsie AtkinsОценок пока нет
- MultimediaДокумент4 страницыMultimediaapi-627006839Оценок пока нет
- FAQ - Frequently Asked QuestionsДокумент7 страницFAQ - Frequently Asked QuestionsAshok Kumar RajanavarОценок пока нет
- tdt1 Task 3 PaperДокумент4 страницыtdt1 Task 3 Paperapi-622170173Оценок пока нет
- Bobo CartoonДокумент1 страницаBobo Cartoonmr.fajarsiregarОценок пока нет
- TDT 1Документ6 страницTDT 1api-549233900Оценок пока нет
- AaaaaДокумент1 страницаAaaaamr.fajarsiregarОценок пока нет
- AnimototrainingmanualДокумент17 страницAnimototrainingmanualapi-140503427Оценок пока нет
- Plan For Independent Practice (Activity)Документ6 страницPlan For Independent Practice (Activity)api-567339173Оценок пока нет
- Quizlet Tutorial 2Документ5 страницQuizlet Tutorial 2Helena WОценок пока нет
- YouTube Gains by DarkFerretДокумент11 страницYouTube Gains by DarkFerretj saiОценок пока нет
- myITS-Classroom-Guide v1 1 ENGДокумент17 страницmyITS-Classroom-Guide v1 1 ENGAulia Arif WardanaОценок пока нет
- Class 6 Powerpoint NotesДокумент4 страницыClass 6 Powerpoint NotesUjjwal AnandОценок пока нет
- Handout Webinar Session 1Документ77 страницHandout Webinar Session 1Vivian VillacortesОценок пока нет
- Tech Recipes For ELLsДокумент17 страницTech Recipes For ELLsKhushboo ChoudharyОценок пока нет
- Quiz TalДокумент4 страницыQuiz Talsyarifah YMОценок пока нет
- Final ReflectionДокумент3 страницыFinal Reflectionapi-604289549Оценок пока нет
- Ingredients For A Delicious (Interactive!) PresentationДокумент24 страницыIngredients For A Delicious (Interactive!) Presentationapi-350196547Оценок пока нет
- Handout Google ClassroomДокумент20 страницHandout Google ClassroomTere MoralesОценок пока нет
- Task Analysis and Script NewДокумент6 страницTask Analysis and Script Newapi-319826671Оценок пока нет
- Study Planner & Doubt Forum For StudentsДокумент4 страницыStudy Planner & Doubt Forum For StudentsHIRANYAKESINIОценок пока нет
- tdt1 Task 3Документ4 страницыtdt1 Task 3api-521336009Оценок пока нет
- Assess in HaikuДокумент4 страницыAssess in Haikuapi-218865569Оценок пока нет
- Screeencasting Directions & RubricДокумент18 страницScreeencasting Directions & Rubrichappyteacher1029Оценок пока нет
- Kahoot TutorialsДокумент20 страницKahoot Tutorialsapi-217894426100% (2)
- Weebly WebquestДокумент2 страницыWeebly Webquestapi-557235992Оценок пока нет
- Microsoft PowerPointДокумент11 страницMicrosoft PowerPointjimОценок пока нет
- Online Tutoring Guide Part 2 Top 10 Vedamo Skills1601910530206 PDFДокумент7 страницOnline Tutoring Guide Part 2 Top 10 Vedamo Skills1601910530206 PDFKris WongОценок пока нет
- Preparation Microsoft Office Specialist Powerpoint 2016: Rakhmadi Irfansyah Putra Rakhmadi Irfansyah PutraДокумент30 страницPreparation Microsoft Office Specialist Powerpoint 2016: Rakhmadi Irfansyah Putra Rakhmadi Irfansyah PutraKhaerul ManafОценок пока нет
- CSP Interview - Willo InstructionsДокумент2 страницыCSP Interview - Willo InstructionsAmandio SaboneteОценок пока нет
- Pre UH ProcedureДокумент7 страницPre UH Procedurenadia karunia agustinaОценок пока нет
- 6th Imovie AssignmentДокумент16 страниц6th Imovie Assignmentapi-245416746Оценок пока нет
- YouTube - Gains by - AkimoДокумент11 страницYouTube - Gains by - AkimoMiftahul AbidinОценок пока нет
- TCS iONДокумент17 страницTCS iONrahul rОценок пока нет
- Perry Instructional Screencast Task AnalysisДокумент2 страницыPerry Instructional Screencast Task Analysisapi-462910351Оценок пока нет
- User Document: For Any Further Queries Drop A Mail ToДокумент9 страницUser Document: For Any Further Queries Drop A Mail Tosumitsahu009Оценок пока нет
- Face To FaceStaffDevelopmentДокумент26 страницFace To FaceStaffDevelopmentSteven HillОценок пока нет
- tdt1 Task3 KylefibelstadДокумент7 страницtdt1 Task3 Kylefibelstadapi-556169844Оценок пока нет
- 8 You Tube Corse EnglishДокумент8 страниц8 You Tube Corse EnglishZafar Habib ShaikhОценок пока нет
- Laman Web FrogДокумент11 страницLaman Web FrogXiu LiОценок пока нет
- LUMI H5P Drag and Drop Find The Words and CrosswordДокумент63 страницыLUMI H5P Drag and Drop Find The Words and CrosswordMark Anthony SyОценок пока нет
- Tutorial Manual Anime Studio Pro 10Документ267 страницTutorial Manual Anime Studio Pro 10piage_36100% (2)
- 006 - Module 3 - Technology in The ClassroomДокумент6 страниц006 - Module 3 - Technology in The ClassroomAmina AgovićОценок пока нет
- 5.4 ILearningX Registration Guide & FAQДокумент28 страниц5.4 ILearningX Registration Guide & FAQEric K. A. YarteyОценок пока нет
- ThexjobaidДокумент23 страницыThexjobaidapi-249154330Оценок пока нет
- Detailed Career Research WorksheetДокумент2 страницыDetailed Career Research Worksheetapi-530248180Оценок пока нет
- Love Your Design Getting Started GuideДокумент14 страницLove Your Design Getting Started GuideOnalevel100% (9)
- Rúbrica de composición escritaДокумент2 страницыRúbrica de composición escritafrancisco alonsoОценок пока нет
- Calibration Method For Misaligned Catadioptric CameraДокумент8 страницCalibration Method For Misaligned Catadioptric CameraHapsari DeviОценок пока нет
- Course-PM SSY135 Wireless Communications 21-22Документ7 страницCourse-PM SSY135 Wireless Communications 21-22Amirhossein MohsenianОценок пока нет
- Be3000 Manual 2016Документ77 страницBe3000 Manual 2016Itzel JuárezОценок пока нет
- Destination Phrasal Verbs @destination - b1 - b2 - c1Документ25 страницDestination Phrasal Verbs @destination - b1 - b2 - c1Samira GulomovaОценок пока нет
- Lux MeterДокумент4 страницыLux MeterNmg KumarОценок пока нет
- Sulzer MC EquipmentДокумент12 страницSulzer MC EquipmentsnthmlgtОценок пока нет
- Display TFT SPI ST7735Документ6 страницDisplay TFT SPI ST7735Adlene DenniОценок пока нет
- Conductivity NickelДокумент2 страницыConductivity Nickelkishormujumdar998Оценок пока нет
- Giraffe Juice GamesДокумент32 страницыGiraffe Juice Gamesgwyn022100% (3)
- Develop Network Monitoring System IP Subnet CalculatorДокумент23 страницыDevelop Network Monitoring System IP Subnet CalculatorabiramanОценок пока нет
- Individual Moving Range (I-MR) Charts ExplainedДокумент18 страницIndividual Moving Range (I-MR) Charts ExplainedRam Ramanathan0% (1)
- DrdoДокумент2 страницыDrdoAvneet SinghОценок пока нет
- Overhead Water Tank Structural AnalysisДокумент28 страницOverhead Water Tank Structural Analysiscollins unanka100% (3)
- Writing A Spooky Setting DescriptionДокумент4 страницыWriting A Spooky Setting DescriptionAayan AnjumОценок пока нет
- GCSE H3 02g4 02 3D TrigonometryДокумент2 страницыGCSE H3 02g4 02 3D TrigonometryAndrei StanescuОценок пока нет
- Gentle Classical Nature Sample - Units1 and 2Документ129 страницGentle Classical Nature Sample - Units1 and 2Carita HemsleyОценок пока нет
- MST 2 ReviewerДокумент4 страницыMST 2 ReviewerAizha NarioОценок пока нет
- 5 Tests of Significance SeemaДокумент8 страниц5 Tests of Significance SeemaFinance dmsrdeОценок пока нет
- Penomoran Bantex - K64&COMPДокумент8 страницPenomoran Bantex - K64&COMPVigour Rizko MurdyneОценок пока нет
- 2VAA001695 en S Control NTCS04 Controller Station Termination UnitДокумент43 страницы2VAA001695 en S Control NTCS04 Controller Station Termination UnitanbarasanОценок пока нет
- Ethanol: Safety Data SheetДокумент19 страницEthanol: Safety Data SheetNitika SinhaОценок пока нет
- The Eukaryotic Replication Machine: D. Zhang, M. O'DonnellДокумент39 страницThe Eukaryotic Replication Machine: D. Zhang, M. O'DonnellÁgnes TóthОценок пока нет
- Philippine Popular Culture in HEIsДокумент9 страницPhilippine Popular Culture in HEIsNokie TunayОценок пока нет
- CH 11 & CH 12 John R. Schermerhorn - Management-Wiley (2020)Документ16 страницCH 11 & CH 12 John R. Schermerhorn - Management-Wiley (2020)Muhammad Fariz IbrahimОценок пока нет
- 4.3 Structural Analysis 4.3.1 ModellingДокумент8 страниц4.3 Structural Analysis 4.3.1 Modellingdavid ROBALINOОценок пока нет
- 16SEE - Schedule of PapersДокумент36 страниц16SEE - Schedule of PapersPiyush Jain0% (1)
- Effect of Social Media On The Academic PerformanceДокумент55 страницEffect of Social Media On The Academic PerformanceFJ Asufra100% (2)
- CFLM1 Chapter 1Документ24 страницыCFLM1 Chapter 1Jonathan TawagОценок пока нет
- ChatGPT Side Hustles 2024 - Unlock the Digital Goldmine and Get AI Working for You Fast with More Than 85 Side Hustle Ideas to Boost Passive Income, Create New Cash Flow, and Get Ahead of the CurveОт EverandChatGPT Side Hustles 2024 - Unlock the Digital Goldmine and Get AI Working for You Fast with More Than 85 Side Hustle Ideas to Boost Passive Income, Create New Cash Flow, and Get Ahead of the CurveОценок пока нет
- The Master Algorithm: How the Quest for the Ultimate Learning Machine Will Remake Our WorldОт EverandThe Master Algorithm: How the Quest for the Ultimate Learning Machine Will Remake Our WorldРейтинг: 4.5 из 5 звезд4.5/5 (107)
- Defensive Cyber Mastery: Expert Strategies for Unbeatable Personal and Business SecurityОт EverandDefensive Cyber Mastery: Expert Strategies for Unbeatable Personal and Business SecurityРейтинг: 5 из 5 звезд5/5 (1)
- Chip War: The Quest to Dominate the World's Most Critical TechnologyОт EverandChip War: The Quest to Dominate the World's Most Critical TechnologyРейтинг: 4.5 из 5 звезд4.5/5 (227)
- The Infinite Machine: How an Army of Crypto-Hackers Is Building the Next Internet with EthereumОт EverandThe Infinite Machine: How an Army of Crypto-Hackers Is Building the Next Internet with EthereumРейтинг: 3 из 5 звезд3/5 (12)
- Scary Smart: The Future of Artificial Intelligence and How You Can Save Our WorldОт EverandScary Smart: The Future of Artificial Intelligence and How You Can Save Our WorldРейтинг: 4.5 из 5 звезд4.5/5 (54)
- Algorithms to Live By: The Computer Science of Human DecisionsОт EverandAlgorithms to Live By: The Computer Science of Human DecisionsРейтинг: 4.5 из 5 звезд4.5/5 (722)
- Digital Gold: Bitcoin and the Inside Story of the Misfits and Millionaires Trying to Reinvent MoneyОт EverandDigital Gold: Bitcoin and the Inside Story of the Misfits and Millionaires Trying to Reinvent MoneyРейтинг: 4 из 5 звезд4/5 (51)
- ChatGPT Millionaire 2024 - Bot-Driven Side Hustles, Prompt Engineering Shortcut Secrets, and Automated Income Streams that Print Money While You Sleep. The Ultimate Beginner’s Guide for AI BusinessОт EverandChatGPT Millionaire 2024 - Bot-Driven Side Hustles, Prompt Engineering Shortcut Secrets, and Automated Income Streams that Print Money While You Sleep. The Ultimate Beginner’s Guide for AI BusinessОценок пока нет
- Generative AI: The Insights You Need from Harvard Business ReviewОт EverandGenerative AI: The Insights You Need from Harvard Business ReviewРейтинг: 4.5 из 5 звезд4.5/5 (2)
- Dealers of Lightning: Xerox PARC and the Dawn of the Computer AgeОт EverandDealers of Lightning: Xerox PARC and the Dawn of the Computer AgeРейтинг: 4 из 5 звезд4/5 (88)
- CompTIA Security+ Get Certified Get Ahead: SY0-701 Study GuideОт EverandCompTIA Security+ Get Certified Get Ahead: SY0-701 Study GuideРейтинг: 5 из 5 звезд5/5 (2)
- The Corporate Startup: How established companies can develop successful innovation ecosystemsОт EverandThe Corporate Startup: How established companies can develop successful innovation ecosystemsРейтинг: 4 из 5 звезд4/5 (6)
- The Future of Geography: How the Competition in Space Will Change Our WorldОт EverandThe Future of Geography: How the Competition in Space Will Change Our WorldРейтинг: 4.5 из 5 звезд4.5/5 (4)
- AI Superpowers: China, Silicon Valley, and the New World OrderОт EverandAI Superpowers: China, Silicon Valley, and the New World OrderРейтинг: 4.5 из 5 звезд4.5/5 (398)
- 8-Bit Apocalypse: The Untold Story of Atari's Missile CommandОт Everand8-Bit Apocalypse: The Untold Story of Atari's Missile CommandРейтинг: 3.5 из 5 звезд3.5/5 (10)
- Blood, Sweat, and Pixels: The Triumphant, Turbulent Stories Behind How Video Games Are MadeОт EverandBlood, Sweat, and Pixels: The Triumphant, Turbulent Stories Behind How Video Games Are MadeРейтинг: 4.5 из 5 звезд4.5/5 (335)
- Data-ism: The Revolution Transforming Decision Making, Consumer Behavior, and Almost Everything ElseОт EverandData-ism: The Revolution Transforming Decision Making, Consumer Behavior, and Almost Everything ElseРейтинг: 3.5 из 5 звезд3.5/5 (12)
- Artificial Intelligence: The Insights You Need from Harvard Business ReviewОт EverandArtificial Intelligence: The Insights You Need from Harvard Business ReviewРейтинг: 4.5 из 5 звезд4.5/5 (104)
- ChatGPT Money Machine 2024 - The Ultimate Chatbot Cheat Sheet to Go From Clueless Noob to Prompt Prodigy Fast! Complete AI Beginner’s Course to Catch the GPT Gold Rush Before It Leaves You BehindОт EverandChatGPT Money Machine 2024 - The Ultimate Chatbot Cheat Sheet to Go From Clueless Noob to Prompt Prodigy Fast! Complete AI Beginner’s Course to Catch the GPT Gold Rush Before It Leaves You BehindОценок пока нет
- Who's Afraid of AI?: Fear and Promise in the Age of Thinking MachinesОт EverandWho's Afraid of AI?: Fear and Promise in the Age of Thinking MachinesРейтинг: 4.5 из 5 звезд4.5/5 (12)
- So You Want to Start a Podcast: Finding Your Voice, Telling Your Story, and Building a Community that Will ListenОт EverandSo You Want to Start a Podcast: Finding Your Voice, Telling Your Story, and Building a Community that Will ListenРейтинг: 4.5 из 5 звезд4.5/5 (35)