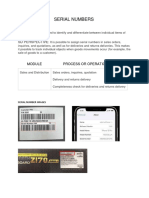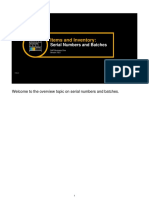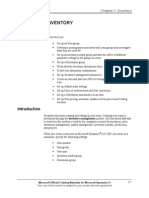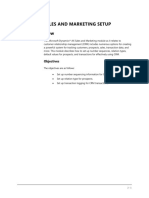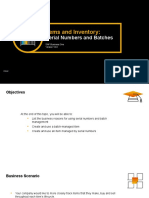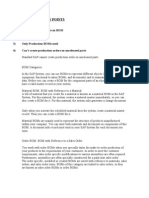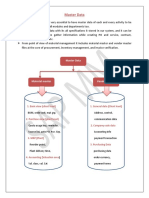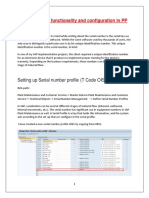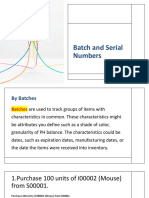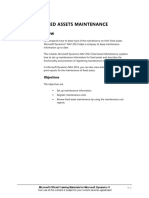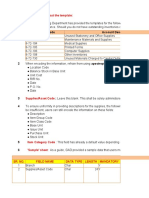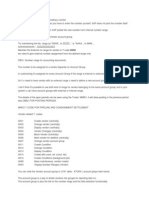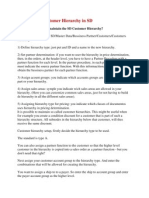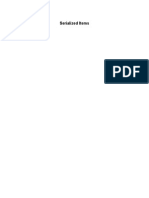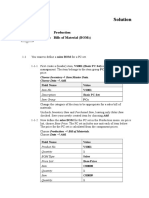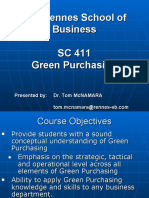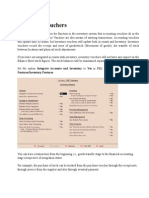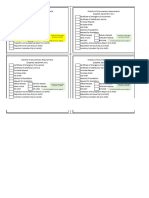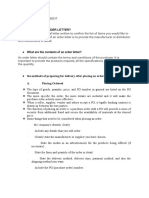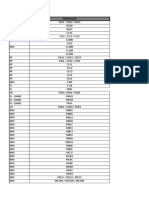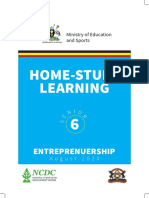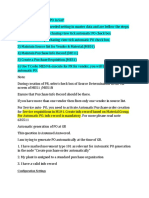Академический Документы
Профессиональный Документы
Культура Документы
Ax2009 Enus TL1 04
Загружено:
amirulzИсходное описание:
Оригинальное название
Авторское право
Доступные форматы
Поделиться этим документом
Поделиться или встроить документ
Этот документ был вам полезен?
Это неприемлемый материал?
Пожаловаться на этот документАвторское право:
Доступные форматы
Ax2009 Enus TL1 04
Загружено:
amirulzАвторское право:
Доступные форматы
Chapter 04: Serial and Batch Numbers
CHAPTER 4: SERIAL AND BATCH NUMBERS
Objectives
The objectives are:
• Set up an items dimension group to allow for serial and batch
number allocation.
• Allocate serial and batch numbers manually to an item.
• Set up an item to automatically have batch and serial numbers
allocated.
• Use a transfer order to edit serial and batch numbers.
• Use the trace inventory dimension function to track an item's
inventory dimensions.
Introduction
Serial and batch numbers provide companies with the ability to trace their
products through Microsoft Dynamics® AX 2009.
The numbers are used for:
• Tracing purposes
• Quality assurance
• Warranties
Traceability is useful for quality assurance purposes and when you deal with
warranties for a product. The tracing functionality is especially important for
items representing a certain risk, such as medicine or chemicals, where defects in
production can lead to the item recall. It is equally important for guaranteed items
to be able to trace back to the date that the product was manufactured or sold.
Serial and batch numbers allow for this kind of functionality.
You can assign serial numbers, batch numbers, or both to an inventory item.
Serial numbers are assigned to individual items, where batch numbers are
assigned to a set of items.
NOTE: Lot ID is the term that refers to a transaction, and not an item dimension such
as serial and batch numbers. A Lot ID is assigned automatically to each sales or
purchase line when you create it. The number is taken from the number sequence
associated with the number sequence reference Lot No. in the inventory parameters.
You cannot make transactions without a Lot ID being assigned unlike using batch
numbers, which you can either select to use or not.
Microsoft Official Training Materials for Microsoft Dynamics ® 4-1
Your use of this content is subject to your current services agreement
Trade and Logistics I in Microsoft Dynamics® AX 2009
Dimension Group - Storage Dimensions
Serial and batch numbers are inventory storage dimensions, and can be allocated
to items only when the items inventory dimension group allows for it.
This figure, Inventory dimensions, shows the Inventory dimension groups form
located in Inventory management > Setup > Dimensions > Dimension
groups. Notice that the Batch Number and Serial Number dimensions are set
to Active in the Storage dimensions - activation and setup pane. If these
Inventory dimension groups are assigned to items, these items can then be
assigned batch and serial numbers.
FIGURE 4.1 INVENTORY DIMENSIONS
Serial Number Control
Serial numbers in Microsoft Dynamics AX are not necessarily unique and this
means that you can use the same serial number on two identical inventory items.
4-2 Microsoft Official Training Materials for Microsoft Dynamics ®
Your use of this content is subject to your current services agreement
Chapter 04: Serial and Batch Numbers
To ensure that only one inventory item can be allocated a given serial number,
you must activate the Serial number control in the Dimension group. It is not a
good idea to use manual allocation when you work with a controlled item that
requires maximum traceability.
FIGURE 4.2 SERIAL NUMBER CONTROL PARAMETER
Procedure: Set Up Unique Serial Numbers
To ensure that serial numbers are unique, follow these steps:
1. Click Inventory management > Setup > Dimensions > Dimension
groups.
2. Create a new dimension group for which you want to control the
serial numbers.
3. On the Storage dimensions pane, activate the dimension Serial
numbers and select the check box Primary stocking.
4. When the line is highlighted, click the General tab and select the
Serial number control check box.
5. Specify other parameters for the Dimension group and close the
form.
NOTE: Changes to the dimension values can only be made until a transaction is made
with the Dimension group.
Manual Allocation
Serial numbers can be manually or automatically assigned to items on receipt.
Use manual allocation of serial and batch numbers if you want to trace the items
back to the vendor. For example, when you receive chemical or medical items,
ensure that you continue the use of the serial and batch numbers provided by
your vendor so you can fully trace and recall defected items throughout the
supply chain.
Microsoft Official Training Materials for Microsoft Dynamics ® 4-3
Your use of this content is subject to your current services agreement
Trade and Logistics I in Microsoft Dynamics® AX 2009
Serial Numbers
Manual allocation of serial numbers requires that you set up the Inventory
dimension group and a serial number for the specific item from the Serial
number form.
The Serial number form is used to create or edit serial numbers for an item
number. As soon as a serial number is set up and associated with an item in this
form, you can assign the serial numbers manually.
Open the Serial number form from Inventory management > Inquiries >
Dimensions > Serial numbers
Assign Serial Numbers
You can manually assign a serial number to an item when:
• Working on an item directly on a sales or purchase order line
• Registering the items at the time of item arrival
For Serial numbers, you can type any number directly on the line in the Serial
number field. However, to have better control of the serial numbers used for
each item, create the serial numbers for an item number in the Serial numbers
form. This is illustrated in the Demonstration: Create and Assign Serial Numbers
to an Item.
HINT: If serial numbers are assigned automatically, then the serial numbers entered on
purchase or production order lines will not be updated to the Serial numbers form.
However, if the items are manually allocated and have serial number control checked
in the Inventory dimensions form, the new serial number on the purchase or production
order form will be updated to the Serial numbers form on physical update.
Demonstration: Create and Assign Serial Numbers to an
Item
In this demonstration you will create serial numbers LT-1001, LT-1002, and LT-
1003 and link them to item 160310.
For this demonstration, first create an item to use. The specific setup of the item
is shown in the following table.
Field Selection
Number and Name 160310
Item group Projectors
Inventory model group FIFO
Dimension group N-WS
4-4 Microsoft Official Training Materials for Microsoft Dynamics ®
Your use of this content is subject to your current services agreement
Chapter 04: Serial and Batch Numbers
1. Open the Serial number form from Inventory management >
Inquiries > Dimensions > Serial numbers.
2. In the Item number field select the item 160310.
3. In the Serial number field type the serial number LT-1001. The
Manufacturing date field is optional, if you want to note the
manufacturing date of the serial number.
4. Repeat steps 2-3 to assign all the serial numbers to the items. Use
serial numbers LT-1002 to LT-1003.
5. Press CTRL+S to save and then close the window.
Now the serial numbers for 160310 are created and you can select them for the
items on the purchase order line.
Demonstration: Allocate Serial Numbers on a Purchase
Order Line
This demonstration shows how to select the created serial numbers for item
number 160310 on the purchase order line.
1. Create a purchase order for one piece of item number for vendor
1101 - Rain Projectors
2. Set the quantity to 1 and select a serial number, that you created
earlier, on the line and save the purchase order.
NOTE: The serial number that is specified in the Serial number field on the purchase
order line is assigned to all items on the line. Therefore, if you set the quantity to five,
all five items have the same serial number unless Serial number control is selected in
the Inventory dimension group.
After serial numbers have been assigned, the numbers for the individual
inventory transactions can be found in the Serial number field on the order lines.
Procedure: View the Inventory Transactions Form
View the inventory transactions and the serial number allocated to the transaction
with one of two methods:
• Open the Purchase order form through Accounts payable >
Purchase Order Details, and then click Inventory management >
Transactions.
• Open the Items form through Inventory management > Item
details, and then click Transactions.
NOTE: To view serial and batch numbers on the posting updates for purchase orders
you must specify the document setup in the Form setup form. To set up the forms for
purchase order click Accounts payable > Setup > Forms > Form setup. The setup is
performed on the relevant tab for the document.
Microsoft Official Training Materials for Microsoft Dynamics ® 4-5
Your use of this content is subject to your current services agreement
Trade and Logistics I in Microsoft Dynamics® AX 2009
Demonstration: Manually Allocate Serial Number on
Registration
This demonstration shows how to manually allocate serial numbers through
registration on receipt.
Contoso Entertainment Systems has purchased three pieces of item number
160310, (the item created in the previous demonstration). All received items
must be serialized by either the supplier or on receipt. This item will not have
serial numbers provided by the vendor: therefore, the purchasing agent will
define the numbers as the items are registered.
1. In the Purchase order form, create a new purchase order for three
items 160310 for vendor 1001 and send the items to warehouse 21.
2. Click Inventory > Registration.
3. In the Transactions pane, select the warehouse 21 on the line and
select the Auto-create box. Notice that the transaction now appears
in the Register Now pane.
4. Click the Create serial numbers button and insert the format for the
serial number, for example Serial##, in the Create serial numbers
form.
NOTE: When you enter the serial number, use the pound ‘#’ sign to indicate how many
digits you want to appear in the serial number. The minimum amount of pound signs in
a serial number is as many as the number of digits in the item quantity.
5. Click OK and notice that serial numbers are given to each line in the
Register now pane according to the selected format in the Create
serial number form.
6. Click the Post all button and the Receipt status for the transactions
in the Transactions pane changes to Registered.
7. Close the Registration form.
To verify that each item on the line has unique serial numbers when you have
posted the purchase order, click Inventory > Transactions in the Purchase
order form to view the transactions.
NOTE: The Create Serial numbers button always creates unique serial numbers. If you
want to have serial numbers with a different quantity, type serial numbers by hand on
the Transactions /Register now pane and use split functionality; or use a number group
to auto-create serial numbers with a fixed quantity other than one unit.
4-6 Microsoft Official Training Materials for Microsoft Dynamics ®
Your use of this content is subject to your current services agreement
Chapter 04: Serial and Batch Numbers
Demonstration: Manually Allocate Serial Number on
Registration Using Split
Contoso Entertainment Systems manufactures speakers. One of the components
of their ten most popular speakers is item number 160310 (the item that you
created earlier). Since Contoso Entertainment Systems uses so many of item
number 160310, they order them in quantities of 1000 pieces, and upon
registration, split them into five sections of 200 items by assigning five number
rows. Each item is assigned serial numbers with different formats including the
manufacturer's identification, to support full traceability.
1. In the Purchase order form, create a new purchase order for 1000
pieces of item 1603100 from vendor 1101.
2. Click Inventory > Registration.
3. In the Transactions pane select the warehouse 21.
4. Click Split.
5. Specify the quantity 200 in the Split quantity field and then click
OK.
6. Repeat steps 4 and 5 three times.
7. Select the Auto-create check box for each line. Notice that the
transactions now appear in the Register Now pane.
8. Highlight a line and then click Create serial numbers. Type the
format Serial1### and then click OK. Repeat this for the other lines,
but with the formats Serial2###, Serial3###, Serial4### and
Serial5###.
9. Click Post all and close the Registration form
10. In the Purchase order form, continue the posting of the order as
usual.
To verify that each item on the line have the appropriate serial number, open the
Transactions form from Inventory > Transactions.
Microsoft Official Training Materials for Microsoft Dynamics ® 4-7
Your use of this content is subject to your current services agreement
Trade and Logistics I in Microsoft Dynamics® AX 2009
Batch Numbers
A batch number must be created before it can be assigned to an item. Unlike
serial number assignment, a batch number cannot be entered directly in the
Batch number field on the order line; it must be created in the Batch number
form and then selected from the line in either the sales or purchase order.
FIGURE 4.3 BATCH FORM
Open the Batch form from Inventory management > Inquiries >
Dimensions > Batches
Demonstration: Manually Create Batch Numbers for an
Item
Contoso Entertainment Systems has received a shipment of ten item number
800130, transformers. The company wants to track these transformers as a batch
so that they can compare the maintenance requirements of these transformers to
those transformers purchased from another manufacturer.
For this demonstration, first create an item to use. The specific setup of the item
is shown in the following table.
Field Selection
Number and Name 800130, Transformer
Item group RM
Inventory model group FIFO
Dimension group N-WB
4-8 Microsoft Official Training Materials for Microsoft Dynamics ®
Your use of this content is subject to your current services agreement
Chapter 04: Serial and Batch Numbers
1. Click Inventory management > Inquiries > Dimensions >
Batches.
2. Press CTRL+N to create a new line.
3. In the Batch number field enter a batch number of your choice, for
example Batch 01. The Manufacturing date and Expiry date field
are optional.
4. In the Item number field select the item 800130.
5. Press CTRL+S to save and close the window.
Demonstration: Manually Allocate Batch Numbers on the
Line
Now that a batch number is created for item 800130, it is possible on the
Purchase order line to select the batch number. To verify this:
1. Create a Purchase order for the item 800130 for vendor 1101
2. Select a site and warehouse and specify 10 in the Quantity field.
3. In the Batch number field on the line, select the batch number that
you have created.
4. Post the order as usual.
NOTE: You can open the Batch number form by right-clicking in the Batch number
field on the order line and selecting Go to the Main Table Form.
Demonstration: Manually Allocate Batch Number on
Registration
Contoso Entertainment Systems has received an order of 100 item number
800130 transformers, that will be used to create five types of items. Upon receipt
of the order, the system will split it into five batches of 20, each with a distinct
batch number. To do this:
1. Open the Purchase order form and create a new purchase order for
100 items of 800130 for vendor 1101.
2. Click Inventory > Registration.
3. In the Registration form split the order by clicking Split in the
Transactions pane.
4. Specify the quantity 20 to split in the Split Quantity field and then
click OK. Continue splitting until there are five transactions each
with 20 items in the Transactions pane.
5. Select the already created Batch numbers for each transaction and
select the Auto-create box.
6. Click Post all in the Register now pane and the receipt status in the
Transactions pane changes to Registered.
7. Close the Registration form and in the Purchase order form
continue posting the order as usual.
Microsoft Official Training Materials for Microsoft Dynamics ® 4-9
Your use of this content is subject to your current services agreement
Trade and Logistics I in Microsoft Dynamics® AX 2009
To verify that all batches have the correct batch numbers, click Inventory >
Transactions to view the transaction for this order.
4-10 Microsoft Official Training Materials for Microsoft Dynamics ®
Your use of this content is subject to your current services agreement
Chapter 04: Serial and Batch Numbers
Lab 4.1 - Set Up an Item with Manual Allocation of Serial
Numbers
Scenario
You are a purchasing agent for the Contoso Entertainment Systems. Contoso
Entertainment Systems has purchased ten item number 160320, Lab DLP
Projector, from Rain Projectors. These items must be serialized manually on
receipt with unique serial numbers and the serial numbers must be updated to the
Serial number form.
As the purchasing agent, you will define the numbers while registering the items.
The number will have this format: DLPP.###.
Challenge Yourself!
• Create the item 160320 and set it up according to the specifications
in the scenario
• Use Item group = Projectors, and Inventory model group = FIFO,
Dimension group = N-WS
• Upon receipt, register the items with unique serial numbers
• After the items are received from the supplier, view them in
inventory
Need a Little Help?
1. Create the item from Inventory management > Item details.
2. Create the purchase order from Accounts payable > Purchase
Order Details.
3. After specifying the quantity, click Inventory > Registration to
create and assign the serial numbers.
4. Remember to use the Auto-create check box.
5. After posting, view the items and serial numbers in Inventory >
Transactions.
Step by Step
Create an item in the Items form:
1. Click Inventory management > Item details.
2. Press CTRL+N to create a new item.
3. Type the Item number 160320, and the Item description “Lab DLP
Projector”.
4. TAB to the Item group field, click the arrow, and then select
Projectors.
5. Click the General tab.
Microsoft Official Training Materials for Microsoft Dynamics ® 4-11
Your use of this content is subject to your current services agreement
Trade and Logistics I in Microsoft Dynamics® AX 2009
6. Click the Inventory model group field, click the arrow, and then
select FIFO.
7. Click the Dimension group field, click the arrow, and then select N-
WS.
8. Close the form.
Create a purchase order, register the items received, and invoice update the order:
1. Click Accounts payable > Purchase Order Details.
2. Press CTRL+N to create a new purchase order.
3. In the Vendor account field, select vendor 1101 (Rain Projectors).
4. Click Yes in answer to the prompt about transferring vendor
information.
5. Click OK.
6. Select 160320 in the Item number field.
7. In the Quantity field, type “10”.
8. In the Warehouse field, select 21.
9. Click Inventory > Registration.
10. In the Registration form, select the Auto-create check box for the
line.
11. Click the Create serial numbers button; the Create serial numbers
dialog box will appear.
12. Type DLPP.### in the Format field.
13. Click OK.
14. Click the Post all button and close the Registration form.
15. In the Purchase order form, click Posting > Invoice.
16. In the lines, type 15 as the Invoice number.
17. Click OK.
To view the inventory transactions, click Inventory > Transactions in the
Purchase order form.
4-12 Microsoft Official Training Materials for Microsoft Dynamics ®
Your use of this content is subject to your current services agreement
Chapter 04: Serial and Batch Numbers
Automatic Allocation
Use Automatic allocation when, for example, a company holds the production
itself and there is no vendor involved.
In this case, the serial numbers can be generated and automatically allocated to
the items.
To automatically allocate serial or batch numbers, a Number group must be
created and assigned to the item. Serial and batch numbers can be assigned to
several items, sequentially from the same number group.
Procedure: Create a Number Group
To create a Number group, follow these steps:
1. Click Inventory management > Setup > Dimensions > Number
groups.
2. Press CTRL+N to create a new line.
3. Specify the number group and a descriptive name.
4. Press CTRL+S to save.
To each new number group a default setting is applied. However, modifications
can be made on the General tab and the Activation tab. On these tabs you define
how and when automatic number allocation must occur.
Number Groups Form - General Tab
The General tab of the Number groups form consists of two field groups that
you must set up before using the number group.
• Structure
• Activation
Microsoft Official Training Materials for Microsoft Dynamics ® 4-13
Your use of this content is subject to your current services agreement
Trade and Logistics I in Microsoft Dynamics® AX 2009
FIGURE 4.4 NUMBER GROUPS FORM - GENERAL TAB
Structure Field Group
The structure of the automatic serial and batch number is controlled from the
specifications shown in the following table.
Field Description
Date Select to include the date (Year/Month/Day) in
the serial or batch number.
Reference No. Select if you want the reference number (for
example the purchase order or production
number) in the serial or batch number.
Lot No. Select to include the inventory lot number (Lot
ID.) in the serial or batch number.
The inventory lot number is used to automatically
keep track of all inventory transactions.
Number sequence No. Select to include the number sequence specified
in the next field in the serial or batch number.
Number sequence Select the appropriate number sequence to use.
NOTE: The Batch and Serial number fields can contain only 20 characters. If you
must use all the options in this table, you may have to modify the Batch and Serial
number fields to accept more characters.
4-14 Microsoft Official Training Materials for Microsoft Dynamics ®
Your use of this content is subject to your current services agreement
Chapter 04: Serial and Batch Numbers
Allocation Field Group
In the Allocation field group, specify when and how the automatic number must
be assigned. The parameters are shown in the following table.
Field Description
Manual Select to assign manual serial and
batch numbers to the items that are
associated to this number group.
Only for inventory transactions Select to assign the generated numbers
to the transaction, instead of, for
example, the purchase order line. The
serial and batch numbers are generated
and assigned when a Purchase order is
created. The numbers cannot be viewed
from the purchase order line. However,
one transaction is listed in the
Transactions form, with one serial or
batch number.
On physical update Select to assign the generated number
when an item transaction is made. This
means that the Serial and Batch
numbers are not generated until a
packing slip and a picking list
registration is posted. The serial
numbers cannot be viewed on the
purchase order line. However, one
transaction is listed in the
Transactions form with one serial
number.
Per Qty. Specify the quantity of items to be
assigned to the generated number. To
assign unique serial numbers and batch
numbers type “1” in the Per Qty. field.
The Only for inventory transactions
check box must be selected for this
field to be active.
Example: Allocation Settings
If the Only for inventory transactions check box is selected, 25 is specified in
the Per qty. field and a purchase order is made for sixty items; three batch or
serial numbers are generated when the purchase order is created. Twenty five
items are assigned the first batch or serial numbers, another twenty five items are
assigned the second batch or serial number and ten items are assigned the third
serial number.
Microsoft Official Training Materials for Microsoft Dynamics ® 4-15
Your use of this content is subject to your current services agreement
Trade and Logistics I in Microsoft Dynamics® AX 2009
Notice that if the Serial number control check box is selected in the Dimension
group for an item, an error will appear if you try to post the packing slip with an
item if, for example, 2 is specified in the Per Qty. field for the Serial number
group.
NOTE: If you do not select any of these fields, one batch or serial number is assigned
to the purchase order line when a new order is created and saved.
Number Groups - Activation Tab
To complete the set up of the number group, specify in which modules the
number assignment will be automatic. This is completed on the Activation tab.
FIGURE 4.5 NUMBER GROUPS FORM - ACTIVATION TAB
There are four activation choices in the Activation tab, as shown in the following
table.
Field Description
Order activation Select to enable automatic number allocation in the
Accounts receivable module. This will also generate
new numbers when items are returned by credit
notes.
Purchase activation Select to enable automatic number allocation in the
Accounts payable module.
4-16 Microsoft Official Training Materials for Microsoft Dynamics ®
Your use of this content is subject to your current services agreement
Chapter 04: Serial and Batch Numbers
Field Description
Inventory activation Select to enable automatic number allocation in the
Inventory management module. For example, you
discover five items in your warehouse that are not in
the inventory. To add the items to the inventory,
make a Profit/Loss journal for the five items. When
the Profit/Loss journal is posted, the items are
allocated serial numbers according to the settings on
the General tab in the Number group form.
Production Select to enable automatic number assignment in the
activation Production module.
HINT: The typical setup is to have all except Order activation selected, because you do
not want to enable the change of serial numbers when a return action is performed.
Procedure: Assign a Number Group to an Item
To assign a number group to an item, follow these steps:
1. Open the Items form through Inventory management > Item
details.
2. Select the item for which you want to assign a number group and
select the General tab.
3. In the Groups field group, select the number groups for either serial
or batch numbers in either the Serial number group field or Batch
number group field. You can use the same number group for both
serial and batch numbers.
Updating Serial and Batch Numbers
Serial and Batch numbers can be updated if necessary. When entering an
inventory dimension on a receipt transaction, you can change the value by using
a Transfer journal. A change of inventory dimensions causes a movement of on-
hand inventory from one dimension to another.
Microsoft Official Training Materials for Microsoft Dynamics ® 4-17
Your use of this content is subject to your current services agreement
Trade and Logistics I in Microsoft Dynamics® AX 2009
Lab 4.2 - Set Up an Automatically Allocated Serialized Item
Scenario
As a purchasing agent at Contoso Entertainment Systems, you are responsible for
setting up serial numbers. Looking at the purchasing schedule for the week, you
see that one of your colleagues will be placing a large order for a new inventory
item, 160325 (Serialized Projector Auto) , which must be serialized.
Challenge Yourself!
1. For your first task, create the Number group . The serial number
must be automatically allocated to the items on physical update.
Also, the serial number must be unique to each item and generated
from the Number sequence Acco_19.
2. Create and set up the item number 160325.
3. To test your work, create a purchase order for vendor 1101 (Rain
Projectors) for five pieces of the new item, from Warehouse 21,
Packing slip number 12.
The details are highlighted in the following table.
Field Value
Number group SerialUniq
(Number) name Unique Serial Numbers
Item number 160325
Item name Serialized Projector Auto
Item group Projectors
Inventory model group FIFO
Dimension group N-WS
Need a Little Help?
1. Number groups must be set up before automatic allocation of serial
numbers can occur.
2. Number groups are set up in Inventory management > Setup >
Dimensions > Number groups.
3. Items are created and set up in Inventory management > Item
details.
4. The purchase order is created in Accounts payable > Purchase
Order Details.
4-18 Microsoft Official Training Materials for Microsoft Dynamics ®
Your use of this content is subject to your current services agreement
Chapter 04: Serial and Batch Numbers
Step by Step
Create a number group:
1. Click Inventory management > Setup > Dimensions > Number
groups.
2. Press CTRL+N to create a new number group.
3. In the Number field, type SerialUniq.
4. In the Name field, type Unique Serial Numbers.
5. Click the General tab and select the Number Sequence No. check
box.
6. Clear the Date, Reference No., and Lot ID check boxes.
7. Click the arrow in the Number sequence field and select Acco_19.
8. Select the Only for inventory transactions check box.
9. Select the On physical update check box.
10. Type 1 in the Per Qty. field.
11. Close the Number groups form.
Create and set up the item in the Items form:
1. Click Inventory management > Item Details.
2. Press CTRL+N to create a new item.
3. Type “160325” in the Item number field.
4. Type “Serialized Projector Auto” in the Item name field.
5. TAB to the Item group field, click the arrow, and then select
Projectors.
6. Click the General tab.
7. Click the Inventory model group field, click the arrow, and then
select FIFO.
8. Click the Dimension group field, click the arrow, and then select N-
WS.
9. Click the Serial number group field, click the arrow, and then
select SerialUniq.
10. Close the Items form.
Create a purchase order:
1. Click Accounts payable > Purchase Order Details.
2. Press CTRL+N to create a new purchase order.
3. In the Vendor account field, click vendor 1101 (Rain Projectors).
4. Click Yes in answer to the prompt about transferring vendor
information.
5. Click OK.
6. Click the arrow in the Item number field, and then select 160325.
7. Click the arrow in the Warehouse field, and then select 21.
Microsoft Official Training Materials for Microsoft Dynamics ® 4-19
Your use of this content is subject to your current services agreement
Trade and Logistics I in Microsoft Dynamics® AX 2009
8. TAB to the Quantity field, and type 5.
9. Click Posting > Packing slip.
10. Select All in the Quantity field.
11. Type “12” as the Packing slip number.
12. Click OK.
View the inventory transactions:
1. Click Inventory > Transactions.
2. Close the Transactions form.
4-20 Microsoft Official Training Materials for Microsoft Dynamics ®
Your use of this content is subject to your current services agreement
Chapter 04: Serial and Batch Numbers
Tracing
Traceability, for many companies, is necessary for quality assurance purposes
and for dealing with product warranties. The tracing functionality is especially
important for items representing a certain risk, such as pharmaceuticals or
chemicals, where errors in production can lead to a recall of the items. It is
equally important for companies to be able to trace items with a guarantee back
to the date that the product was sold.
Trace Inventory Dimensions
The Tracing function is available throughout Microsoft Dynamics AX 2009.
This feature is used to track inventory dimensions throughout the application in
one window and shows related receipts and issues for a transaction with a tree-
graphic.
The trace inventory dimension function not only traces serial and batch numbers,
but also provides details of all other dimension values associated with the item.
You can run a trace inventory dimension from either:
• The purchase order line, by clicking the Inventory button and
selecting Trace
• The sales order line, by clicking the Inventory button and selecting
Trace
• The Items form, by clicking the Transactions button and then in the
Transactions on item form click Inventory and select Trace.
Trace Inventory Dimensions Form
In the Trace inventory dimensions form, the parameters for tracing are
specified. Also, users can change the Item number, Lot ID, and Dimension
number by clicking the Select button.
Microsoft Official Training Materials for Microsoft Dynamics ® 4-21
Your use of this content is subject to your current services agreement
Trade and Logistics I in Microsoft Dynamics® AX 2009
When the report is run, the result of transactions displays in a tree-graphic. The
Format field shows the format for the transactions.
FIGURE 4.6 TRACE INVENTORY DIMENSIONS FORM - TREE TAB
4-22 Microsoft Official Training Materials for Microsoft Dynamics ®
Your use of this content is subject to your current services agreement
Chapter 04: Serial and Batch Numbers
Trace Inventory Dimensions Form - Setup Tab
On the Setup tab, you can set the parameters for what is displayed on the Tree
tab.
FIGURE 4.7 TRACE INVENTORY DIMENSIONS FORM - SETUP TAB
Select the check boxes according to the descriptions in the following table.
Field group Description
Display options Select which parameters to display for each transaction on
the Tree tab.
Line Make a selection in the Forward or backward field to
see where the items have been used (Forward), or to trace
the supply of the items (Backward). Select the Date
check check box to list inventory dimensions by date.
Trace by Select which parameters to trace by.
Procedure: Trace a Serial or Batch Number
From either the Serial number or Batch number form you can trace on a
specific number. This can be useful if, for example, you receive a customer
complaint on an item and you want to trace that specific item by using the serial
or batch number to determine from which vendor the item was received, and
when.
Microsoft Official Training Materials for Microsoft Dynamics ® 4-23
Your use of this content is subject to your current services agreement
Trade and Logistics I in Microsoft Dynamics® AX 2009
1. Click Inventory management > Inquiries > Dimensions.
2. Select Batches or Serial numbers, depending on what numbers you
want to trace.
3. Look up the number you want to trace and then click the Trace
button.
4. In the Trace inventory dimensions form, specify the options by
which you want to trace and then click OK.
5. Double-click a receipt or issue from the result list to see the
transactions for the specific item.
6. Right-click in the Number field in the Transactions form and select
Go to the Main Table Form to see the original sales or purchase
order form for that particular item and transaction.
Scenario: Using the Trace Function
Contoso Entertainment Systems has purchased 100 pieces of Definition DVD
players, item number 1707, from vendor Ruby Electronics. When the items are
received by Contoso Entertainment Systems, each is assigned a unique serial
number. After several days, 70 of the DVD players are sold. One month later,
Ruby Electronics contacts Contoso Entertainment Systems to tell them they are
recalling the item 1707 because they are defective.
Contoso Entertainment Systems uses the tracing function to see who purchased
the item 1707 from them so that they can recall the defective transformers and
have them replaced by Ruby Electronics.
Procedure: Using the Trace Function
1. Click Accounts payable > Purchase order.
2. Locate the purchase order that you want to trace, and then click the
Inventory > Trace.
3. In the Trace inventory dimension form, select the criteria Site,
Warehouse and Serial number in the Trace by field group. This
means that these dimensions will be shown on the Trace report.
4. Click OK and each serialized item is displayed together with the
relevant Purchase order and future Sales order it is tied to.
5. Double-click an item to see the transactions for the specific item.
6. From the Transactions form, call the specific Purchase order or
Sales order by right-clicking in the Number field, where the
purchase or sales order is specified, and selecting Go to the Main
Table Form.
Notice that the same steps apply when you want to trace from the sales order to
determine which purchase orders the items are related to.
4-24 Microsoft Official Training Materials for Microsoft Dynamics ®
Your use of this content is subject to your current services agreement
Chapter 04: Serial and Batch Numbers
In addition, you can use the Trace function to determine which serialized items or
batches of items that have been used on a production. This is important for
quality control and if the company must recall a product because of a defective
part.
Microsoft Official Training Materials for Microsoft Dynamics ® 4-25
Your use of this content is subject to your current services agreement
Trade and Logistics I in Microsoft Dynamics® AX 2009
Lab 4.3 - Trace Items
Scenario
Contoso Entertainment Systems has purchased item number 1501 from Rain
Projectors. Later, the quality assurance department at Rain Projectors recognizes
a defect in one of their LCD Video Projector model 1, and orders every item
from purchase order number: 00021 recalled.
Contoso Entertainment Systems has already sold the items onward to other
customers. Therefore, to recall the items they must determine to whom the items
were sold.
Challenge Yourself!
Your task is to execute the Trace function and answer the following questions in
order to be able to recall the items:
• On which sales orders are the items sold?
• To which customer is the item number 1501 on purchase order
000021 sold to on the first sales order?
Need a Little Help?
1. The Trace function, for this lab, must be executed from the purchase
order.
2. Run a trace on the purchase order lines for item 1501 on Purchase
order 000021
3. Double-click a transaction in the Trace inventory dimensions form
to access the information that you want.
4. Right-click on the sales order number and go to main table, to access
the original sales order.
Step by Step
1. Click Accounts payable > Purchase Order Details.
2. Locate the purchase order 000021.
3. Select the first purchase order line for item number 1501.
4. Click Inventory > Trace.
5. Click OK to open the Trace inventory dimensions tree.
6. Expand a transaction and double-click the issue transaction.
7. Note the sales order number in the Number field.
8. In the Sales order form, note the Customer account number, or
you can hover over the Sales order number in the Transactions form
to see the customer account for the sales order.
4-26 Microsoft Official Training Materials for Microsoft Dynamics ®
Your use of this content is subject to your current services agreement
Chapter 04: Serial and Batch Numbers
Summary
Serial and batch numbers provide companies with the ability to trace their
products through Microsoft Dynamics™ AX 2009.
You can assign serial numbers, batch numbers, or both to an inventory item.
Serial numbers are assigned to individual items, where batch numbers are
assigned to a set of items.
Serial and Batch Numbers reviewed how to set up and work with serial and batch
numbers, and how to trace inventory dimensions.
Microsoft Official Training Materials for Microsoft Dynamics ® 4-27
Your use of this content is subject to your current services agreement
Trade and Logistics I in Microsoft Dynamics® AX 2009
Quick Interaction: Lessons Learned
Take a moment and write down three key points you have learned from this
chapter:
1.
2.
3.
4-28 Microsoft Official Training Materials for Microsoft Dynamics ®
Your use of this content is subject to your current services agreement
Вам также может понравиться
- Product Allocation in SAPДокумент17 страницProduct Allocation in SAPPallab Banerjee100% (1)
- Att. H 000.450.1600 Supplier Quality Surveillance Reporting - 10mar2017Документ35 страницAtt. H 000.450.1600 Supplier Quality Surveillance Reporting - 10mar2017razoumihine0% (1)
- Basic Customizing For Handling UnitДокумент12 страницBasic Customizing For Handling UnitPranaya Barik100% (5)
- Inventory Sap b1Документ8 страницInventory Sap b1Queen ValleОценок пока нет
- Ax2009 Enus TL1 03Документ78 страницAx2009 Enus TL1 03amirulzОценок пока нет
- Invoice VerificationДокумент18 страницInvoice VerificationGannavarapu Viswanadh100% (2)
- Po Tlaxcala Plant 1105869707Документ2 страницыPo Tlaxcala Plant 1105869707Jade CastanedaОценок пока нет
- A Tool To Identify A Companys Processes-SIPOCДокумент14 страницA Tool To Identify A Companys Processes-SIPOCRajaSekarsajjaОценок пока нет
- 1FS - Basic Warehouse Inbound Processing From SupplierДокумент60 страниц1FS - Basic Warehouse Inbound Processing From SupplierKaiser Ka100% (1)
- SAPMM-Serial Number Configuration in Material MasterДокумент8 страницSAPMM-Serial Number Configuration in Material MasterRahul Pillai100% (1)
- Module 3: Set Up Number Series Module Overview: ObjectivesДокумент14 страницModule 3: Set Up Number Series Module Overview: ObjectivesYudiana MarreroОценок пока нет
- Serial Numbers CompressedДокумент8 страницSerial Numbers CompressedMurali KrishnaОценок пока нет
- Items and Inventory:: Serial Numbers and BatchesДокумент12 страницItems and Inventory:: Serial Numbers and BatchesabdeltifОценок пока нет
- Serial Number 1Документ8 страницSerial Number 1Murali KrishnaОценок пока нет
- Part Numbering Standards WP ENSДокумент13 страницPart Numbering Standards WP ENSTamaraGarzaОценок пока нет
- Serial Number in SAP MMДокумент12 страницSerial Number in SAP MMRajiv SinghОценок пока нет
- Ax2009 Enus TL1 02Документ84 страницыAx2009 Enus TL1 02amirulzОценок пока нет
- EWM Serial Number ProfileДокумент3 страницыEWM Serial Number ProfileJAYADEVAN TJОценок пока нет
- Module 2: Sales and Marketing Setup Module Overview: ObjectivesДокумент18 страницModule 2: Sales and Marketing Setup Module Overview: Objectivesjgjimenez13Оценок пока нет
- Inventory Serial Number ManagementДокумент3 страницыInventory Serial Number ManagementRichard ForgetОценок пока нет
- Repetitive Manufacturing Summary in SAPДокумент39 страницRepetitive Manufacturing Summary in SAPharinikrishna100% (1)
- SAP - Customizing Guide: Printed by Ahmad RizkiДокумент6 страницSAP - Customizing Guide: Printed by Ahmad RizkiJosé FaiaОценок пока нет
- Blueseer ERP (050-099)Документ50 страницBlueseer ERP (050-099)NHÂN NGUYỄN ĐỨCОценок пока нет
- Items and Inventory:: Serial Numbers and BatchesДокумент12 страницItems and Inventory:: Serial Numbers and BatchesChadwick E VanieОценок пока нет
- How To Manage SN SAP B1Документ26 страницHow To Manage SN SAP B1Khin YeeОценок пока нет
- Bom PinpointДокумент5 страницBom PinpointSam8544Оценок пока нет
- Master DataДокумент17 страницMaster DataTejasОценок пока нет
- Serialization in PPДокумент13 страницSerialization in PPSachin Shivram KamatОценок пока нет
- MISys - Guide - Level 2 A.3 PDFДокумент33 страницыMISys - Guide - Level 2 A.3 PDFcaplusincОценок пока нет
- Label Print Ls Configuración 25-1-2019Документ22 страницыLabel Print Ls Configuración 25-1-2019Eder Alejandro Orellana GarciaОценок пока нет
- Chapter 4: Marking: ObjectivesДокумент16 страницChapter 4: Marking: ObjectivesSaadoon AmeerОценок пока нет
- Inventory Part CreationДокумент7 страницInventory Part CreationvenkikashyapОценок пока нет
- 3 - How To Create RFQДокумент5 страниц3 - How To Create RFQSambit MohantyОценок пока нет
- SAP Material Management ConfigurationДокумент29 страницSAP Material Management ConfigurationYazdan KhanОценок пока нет
- Cms - C M S: Omputer Shop Anagement OftwareДокумент22 страницыCms - C M S: Omputer Shop Anagement OftwarePooja MateОценок пока нет
- Batch and Serial NumbersДокумент38 страницBatch and Serial NumbersAMОценок пока нет
- PT ATCUD SD Billing IMG DocumentationДокумент7 страницPT ATCUD SD Billing IMG DocumentationAlexОценок пока нет
- inoERP BomДокумент6 страницinoERP BomendyОценок пока нет
- External Number Assignment: Internal Number Assignment:: FeaturesДокумент1 страницаExternal Number Assignment: Internal Number Assignment:: Featuresshah vaibhavОценок пока нет
- Create A Standard Memo LinesДокумент10 страницCreate A Standard Memo LinesSrinivasa Rao AsuruОценок пока нет
- Module 4: Fixed Assets Maintenance Module Overview: ObjectivesДокумент38 страницModule 4: Fixed Assets Maintenance Module Overview: ObjectivesJoe BermudezОценок пока нет
- Assign Secondary Screens: SAP - Customizing GuideДокумент12 страницAssign Secondary Screens: SAP - Customizing GuideJosé FaiaОценок пока нет
- Building ItemsДокумент14 страницBuilding ItemsNicole MabutiОценок пока нет
- Inventory Usage SampleДокумент20 страницInventory Usage SampleMuhammad AbdullahОценок пока нет
- Order To Cash User ManualДокумент21 страницаOrder To Cash User ManualdevdutsahaОценок пока нет
- Chapter 4: Item Arrival and Registration: ObjectivesДокумент18 страницChapter 4: Item Arrival and Registration: ObjectivesNarendra KulkarniОценок пока нет
- SAP Batch Management Overview: Which Materials Can Be Batch Managed?Документ10 страницSAP Batch Management Overview: Which Materials Can Be Batch Managed?Prasad KanetkarОценок пока нет
- TB1000 Unit 01-3 Overview ExДокумент6 страницTB1000 Unit 01-3 Overview ExLhenОценок пока нет
- Nav2013 Enus Mani 11Документ36 страницNav2013 Enus Mani 11ramapandianОценок пока нет
- WRITTEN ACTIVITY 6: Inventory ManagementДокумент4 страницыWRITTEN ACTIVITY 6: Inventory ManagementDaena NicodemusОценок пока нет
- Number Range ConceptДокумент10 страницNumber Range Conceptkiran reddyОценок пока нет
- 1940off Processing SummaryДокумент66 страниц1940off Processing SummaryKatia ManjarrezОценок пока нет
- 2020 2nd Quarter Supplies2Документ159 страниц2020 2nd Quarter Supplies2ceОценок пока нет
- EXT - 0006 Analisys & PromotionsДокумент6 страницEXT - 0006 Analisys & PromotionsMario Alberto Garcia AlcazarОценок пока нет
- Settingup - InventoryДокумент13 страницSettingup - InventoryFrancis Saviour John SteevanОценок пока нет
- 02.Mm Master DataДокумент29 страниц02.Mm Master DatasaleemОценок пока нет
- Number Range Problem While Creating A VendorДокумент4 страницыNumber Range Problem While Creating A VendorSachin BansalОценок пока нет
- Customizing Customer Hierarchy in SDДокумент6 страницCustomizing Customer Hierarchy in SDTK AhamadОценок пока нет
- Epl 15311Документ42 страницыEpl 15311Jan Antonius DjunaediОценок пока нет
- Physical Inventory CountingДокумент13 страницPhysical Inventory CountingRajesh MkОценок пока нет
- Internal No Range Enhancement For BatchДокумент5 страницInternal No Range Enhancement For BatchSagar Goliwar100% (2)
- EBMS Serialized ItemsДокумент51 страницаEBMS Serialized ItemsabuzarifОценок пока нет
- Tekla Structures Basic TrainingДокумент20 страницTekla Structures Basic Trainingsaisssms9116100% (1)
- TB1000 05 Production Sol1Документ3 страницыTB1000 05 Production Sol1Agatha RiocasaОценок пока нет
- SAP Purchase Order ProcessДокумент36 страницSAP Purchase Order ProcessRajiv Srivastava100% (1)
- Ax2009 Enus TL1 11Документ48 страницAx2009 Enus TL1 11amirulzОценок пока нет
- Ax2009 Enus TL1 08Документ78 страницAx2009 Enus TL1 08amirulzОценок пока нет
- Ax2009 Enus TL1 09Документ28 страницAx2009 Enus TL1 09amirulzОценок пока нет
- Ax2009 Enus TL1 06Документ22 страницыAx2009 Enus TL1 06amirulzОценок пока нет
- CakephpДокумент78 страницCakephpamirulz100% (2)
- Ax2009 Enus TL1 02Документ84 страницыAx2009 Enus TL1 02amirulzОценок пока нет
- SD GuideДокумент116 страницSD GuidevenkatОценок пока нет
- EBS - 12.2.10 - Release Content Document - PROCUREMENTДокумент96 страницEBS - 12.2.10 - Release Content Document - PROCUREMENTShriОценок пока нет
- Distributed WMS Technical White Paper PDFДокумент46 страницDistributed WMS Technical White Paper PDFalitamartin17Оценок пока нет
- Session 1 PPP Working MoodleДокумент54 страницыSession 1 PPP Working MoodleMery CruzОценок пока нет
- Siwes ReportДокумент18 страницSiwes ReportBenbaro75% (4)
- Inventory VouchersДокумент7 страницInventory VouchersSubhanshu MathurОценок пока нет
- SAP MM Interview Questions and Answers: Learning IT Courses Has Never Been This EasyДокумент28 страницSAP MM Interview Questions and Answers: Learning IT Courses Has Never Been This EasyLokesh ModemzОценок пока нет
- PR Cash Advance Checklist - Edited FDUДокумент3 страницыPR Cash Advance Checklist - Edited FDUFrancis UrmenitaОценок пока нет
- Unpt Muster Rolls, Books and BillsДокумент23 страницыUnpt Muster Rolls, Books and BillsUrusha TyataОценок пока нет
- 03 SAP Purchase To PayДокумент58 страниц03 SAP Purchase To PayDanielОценок пока нет
- Orders and FulfilmentДокумент3 страницыOrders and FulfilmentFebrii VelanitaaОценок пока нет
- Transações Funcionais SAP - MMДокумент23 страницыTransações Funcionais SAP - MMMatheus SilvaОценок пока нет
- Oracle® Purchasing: User's Guide Release 12.2Документ1 492 страницыOracle® Purchasing: User's Guide Release 12.2AngelОценок пока нет
- Pipe Suport Installation Scope of WorkДокумент11 страницPipe Suport Installation Scope of WorkCelso De Jesus XavierОценок пока нет
- MM01 MM02 MM50 MMPV MM06 MM17: Material MasterДокумент8 страницMM01 MM02 MM50 MMPV MM06 MM17: Material MasterArun KumarОценок пока нет
- G2 AMOS Introduction Procurement 7.3Документ13 страницG2 AMOS Introduction Procurement 7.3elmiski nouhОценок пока нет
- Digital Innovation Retail: SAP Retail Solution Overview Based On S/4HANA RetailДокумент11 страницDigital Innovation Retail: SAP Retail Solution Overview Based On S/4HANA RetailBessem100% (2)
- Accounts Payable - End To End ProcessДокумент36 страницAccounts Payable - End To End ProcessAmit GuptaОценок пока нет
- Avida Towers Prime Taft Tower1 PO - Exterior Fins-CladdingДокумент4 страницыAvida Towers Prime Taft Tower1 PO - Exterior Fins-Claddingherbert abalosОценок пока нет
- Sap QM ManualДокумент42 страницыSap QM ManualVladimirUrbinaPérezОценок пока нет
- S6 ENTREPRENUERSHIP Needed Notes To The EndДокумент84 страницыS6 ENTREPRENUERSHIP Needed Notes To The EndRAMZ RA WILZОценок пока нет
- Refurbishment and Subcontracting 2 Test CatalogДокумент15 страницRefurbishment and Subcontracting 2 Test CatalogmallikОценок пока нет
- Automatic Creation of PO in SAPДокумент10 страницAutomatic Creation of PO in SAPVishnu Kumar SОценок пока нет
- Purchasing Audit ProgrammeДокумент12 страницPurchasing Audit ProgrammemercymabОценок пока нет
- Integrating SNC With SAP PIДокумент7 страницIntegrating SNC With SAP PIMazharkhan ModiОценок пока нет