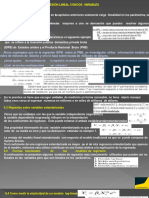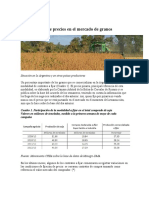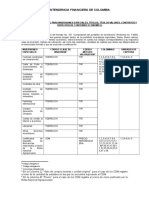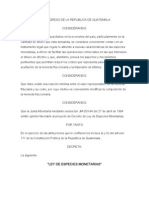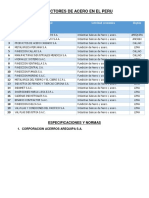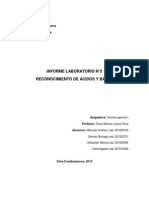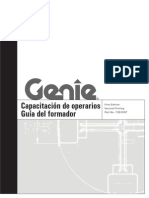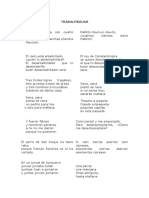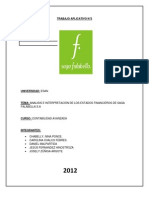Академический Документы
Профессиональный Документы
Культура Документы
Guia de Apoyo #04
Загружено:
Bal OrdoñezОригинальное название
Авторское право
Доступные форматы
Поделиться этим документом
Поделиться или встроить документ
Этот документ был вам полезен?
Это неприемлемый материал?
Пожаловаться на этот документАвторское право:
Доступные форматы
Guia de Apoyo #04
Загружено:
Bal OrdoñezАвторское право:
Доступные форматы
Guia de Apoyo N 04 Creacin de presentaciones
MANEJAR OBJETOS
Los objetos son los elementos que podemos incorporar en una diapositiva, por
ejemplo un grfico, una imagen, textos, vdeos, sonidos, etc.
Estos objetos tienen sus propias caractersticas y propiedades que ms adelante
analizaremos con ms detalle y sobre ellos podemos realizar las mismas funciones que
hemos visto con las diapositivas, es decir, seleccionar, mover, copiar, eliminar, etc
Seleccionar Objetos
Para seleccionar un objeto o elemento de la diapositiva nicamente tienes que hacer clic
sobre l. Si aparece el marco del objeto con este aspecto haz clic
sobre el marco y el objeto pasar a estar seleccionado.
El marco tomar un aspecto diferente como el que te mostramos a continuacin
Para quitar la seleccin haz clic en cualquier parte fuera del marco.
Si tienes que seleccionar varios objetos mantn pulsada la tecla SHIFT (maysculas) y
con el ratn selecciona los objetos.
Si quieres dejar de seleccionar uno de los objetos que tienes seleccionados
manteniendo pulsada la tecla CTRL selecciona el objeto que quieras quitar de la
seleccin
Copiar Objetos
Para copiar un objeto de una diapositiva tenemos que seguir los siguientes pasos:
Primero seleccionar el objeto haciendo clic sobre l hasta que el marco tome este
aspecto : . Puedes seleccionar varios a la vez si lo deseas como
hemos visto en el punto anterior.
Luego dar la orden de copiar. Esto lo podemos hacer de varias formas:
- con las teclas (Ctrl + C),
1 Docente : Ing. Snchez Ordoez Jenrry B.
Guia de Apoyo N 04 Creacin de presentaciones
- con la opcin Copiar del men contextual (clic con el botn derecho del ratn),
- o con el icono de la banda de opciones.
A continuacin posicionarse en la diapositiva donde queremos pegar el objeto.
Podemos copiar el objeto en la misma diapositiva o en otra. Para cambiar de diapositiva
utiliza el rea de esquema.
Por ltimo dar la orden de pegar. Esto tambin lo podemos hacer de varias formas:
- con las teclas (Ctrl + V),
- con la opcin Pegar del men contextual (clic con el botn derecho del ratn),
- o con el icono de la banda de opciones
Vers que en la diapositiva aparecer el nuevo objeto pero lo ms probable es que se
site encima del objeto que has copiado por lo que tendrs que moverlo hasta su
posicin definitiva. Esto lo vemos en el siguiente apartado.
La accin copiar duplica el objeto, ya que ahora tenemos dos objetos iguales.
Mover Objetos
Mover arrastrando.
Para mover un objeto lo primero que tienes que hacer es seleccionar el objeto haciendo
clic sobre l, vers que aparece un marco a su alrededor, sitate sobre l (pero no sobre
los crculos que hay en el marco) y vers que el cursor toma el siguiente aspecto ,
pulsa el botn izquierdo del ratn y mantenindolo pulsado arrastra el objeto, cuando
hayas situado el objeto donde quieres suelta el botn del ratn y vers que el objeto se
sita automticamente en la posicin que le has indicado
2 Docente : Ing. Snchez Ordoez Jenrry B.
Guia de Apoyo N 04 Creacin de presentaciones
Mover cortando.
Si quieres mover un objeto de una diapositiva a otra tendrs que seleccionar el objeto
haciendo clic sobre el marco, pulsar Ctrl + X para cortar el objeto, despus situarte en la
diapositiva a la que quieres mover el objeto y finalmente pulsar Ctrl + V para pegar el
objeto.
En este caso el objeto habr desaparecido de su posicin original.
Esto lo puedes hacer tambin con las opciones Cortar y Pegar de la
pestaa Inicio y del men
contextual.
Si nosotros movemos un grfico
de una diapositiva a otra es
posible que en la diapositiva
original quede una seccin
reservada a insertar un
contenido aunque ste lo
hayamos quitado
Para eliminar esa seccin
selecciona el marco y pulsa
SUPR.
Modificar el tamao de los objetos
Para modificar el tamao de un objeto, bien sea para aumentar o disminuir, tienes que
visualizar el marco del objeto haciendo clic sobre el objeto, en el marco del objeto
tenemos ocho crculos o puntos.
Estos puntos sirven para modificar el tamao del objeto, si te sitas en los puntos de las
esquinas vers que el puntero del ratn se convierte en una flecha de dos direcciones
que te permitirn modificar al mismo tiempo el ancho y alto del objeto, para ello
tienes que hacer clic en el crculo cuando aparece la flecha, mantener pulsado el botn
izquierdo del ratn y arrastrarlo hasta darle el tamao deseado, despus suelta el botn
del ratn.
Los puntos que se encuentran situados en la mitad de los lados verticales tienen una
funcin similar a los situados en las esquinas pero con la diferencia de que estos
nicamente permiten modificar el ancho del objeto. Cuando posicionas el cursor sobre
estos puntos, este toma esta forma .
3 Docente : Ing. Snchez Ordoez Jenrry B.
Guia de Apoyo N 04 Creacin de presentaciones
Los puntos que se encuentran situados en la mitad de los lados horizontales permiten
modificar el alto del objeto. Cuando posicionas el cursor sobre estos puntos, este toma
esta forma .
Girar y Voltear
PowerPoint permite aplicar otros
cambios a los objetos, puedes
cambiar su orientacin (por ejemplo
girar un dibujo 30 grados hacia
laderecha para dejarlo inclinado),
tambin puedes voltear los objetos
(cuando volteas un dibujo por
ejemplo hacia la derecha lo que
obtienes es la imagen que
aparecera en un espejo puesto de
forma vertical frente al objeto
original).
No todos los objetos de una diapositiva se pueden girar, las imgenes y los dibujos
Autoforma son algunos de los objetos que s podemos girar y voltear.
Para girar o voltear un objeto primero tienes que seleccionarlo, una vez seleccionado
despliega el men Girar de la pestaa Formato.
A continuacin selecciona el tipo de giro que quieras realizar entre los que te propone.
Si seleccionas la opcin Girar 90 a la izquierda automticamente el objeto experimenta
un giro de 90 grados a la izquierda.
Si seleccionas la opcin Girar 90 a la derecha automticamente el objeto experimenta
un giro de 90 grados a la derecha.
Si seleccionas la opcin Voltear horizontalmente automticamente se obtiene su
simtrico cogiendo como eje de simetra la vertical.
Si seleccionas la opcin Voltear verticalmente automticamente se obtiene su simtrico
cogiendo como eje de simetra la horizontal.
Observa, que manteniendo el cursor sobre la opcin deseada, el objeto gira para que
veamos el resultado. Pero el cambio no ser real si no pulsamos.
A continuacin te mostramos unos ejemplos de como queda un objeto girado y volteado.
Despus de Girar a la derecha
4 Docente : Ing. Snchez Ordoez Jenrry B.
Guia de Apoyo N 04 Creacin de presentaciones
Despus de Girar a la izquierda
Despus de Voltear horizontalmente
Si prefieres girar el objeto libremente slo tendrs que hacer
clic sobre unos puntos verdes que aparecen alrededor del
objeto (son puntos que se pueden arrastrar con lo cual
giraremos el objeto), en la punta del puntero del ratn aparece
una flecha en forma de circunferencia, sitate sobre el punto
verde que quieras y despus arrastra el ratn hacia la posicin
que tu deseas y vers como la figura gira, una vez conseguido
el giro deseado suelta el botn izquierdo del ratn.
Ordenar objetos
En PowerPoint al igual que en Word puede suceder que insertes varios objetos unos
encima de otros (por ejemplo insertar una imagen y despus insertar un rectngulo) y que
alguno de ellos oculte al otro, para gestionar ese tema PowerPoint incorpora la opcin
ordenar que te permitir mover los objetos a planos distintos por ejemplo traer a
primer plano un objeto que estaba detrs de otro y que
por eso no se vea.
Para ordenar objetos primero tienes que seleccionar el
objeto al que quieras cambiar su orden.
Una vez seleccionado haz clic en la pestaa Formato y
despliega una de los dos mens: Traer al frente o Enviar al fondo.
A continuacin selecciona el tipo de orden que quieras realizar
Si seleccionas la opcin Traer al frente el objeto que tengas
seleccionado pasar a ser el primero por lo que si los pones encima
de otro este objeto tapar a los que tiene debajo.
Si seleccionas la opcin Traer adelante el objeto que tengas
5 Docente : Ing. Snchez Ordoez Jenrry B.
Guia de Apoyo N 04 Creacin de presentaciones
seleccionado pasar una posicin hacia adelante.
Si seleccionas Enviar al fondo este objeto pasar a ser el ltimo
por lo que cualquier objeto que haya encima de l lo tapar.
Si seleccionas Enviar atrs este objeto pasar una posicin atrs
A continuacin te mostramos un ejemplo de lo que supone ordenar los objetos.
despus de enviar al fondo:
Una de las opciones que podemos utilizar para trabajar con la ordenacin de elementos
es utilizar el panel Seleccin y visivilidad, para
ello haz clic en Panel de seleccin.
Puedes esconder los objetos haciendo clic en su
correspondiente botn .
Con los botones Mostrar todo y Ocultar todas
esconders o volvers a mostrar todos los
elementos.
Utiliza las flechas para cambiar el
orden de los objetos en la diapositiva.
Puedes cambiar su nombre para reconocerlos
mejor haciendo clic sobre su texto o seleccionndolos y pulsando la tecla F2.
Eliminar objetos
Para borrar un objeto tienes que seleccionar el/los objeto/s a eliminar manteniendo
pulsada la tecla SHIFT.
Despus los puedes borrar pulsando la tecla SUPR.
Con esto eliminars texto, grficos, imgenes, etc pero la seccin reservada a estos
objetos se mantiene aunque vaca
Si quieres tambin borrar estas secciones tienes que pulsar nuevamente SUPR.
6 Docente : Ing. Snchez Ordoez Jenrry B.
Guia de Apoyo N 04 Creacin de presentaciones
Vamos a aprovechar para nombrar dos acciones que son muy tiles, sobre todo cuando
estamos eliminando. Los comandos deshacer y rehacer, estos comandos sirven para
deshacer (o rehacer) la ltima operacin realizada.
Para Deshacer la ltima operacin realizada podemos:
- Seleccionar la opcin Deshacer de la barra de acceso rpido,
- o con las teclas Ctrl + Z
Haciendo clic en el tringulo del botn se despliega una lista con
las ltimas operaciones realizadas. Slo nos queda marcar las que
queremos deshacer.
Para Rehacer la ltima operacin realizada podemos:
- Seleccionar la opcin Deshacer de la barra de acceso rpido,
- o con las teclas Ctrl + Y
Del mismo modo que para deshacer, ponemos rehacer varias operaciones marcndolas
de la lista desplegable asociada al botn
7 Docente : Ing. Snchez Ordoez Jenrry B.
Вам также может понравиться
- Conceptos de Masas y Batidos en La Industria PasteleraДокумент4 страницыConceptos de Masas y Batidos en La Industria PasteleraCarlay Edward LantareslОценок пока нет
- Modelo Acta Venta Accioners y Nombramiento SASДокумент3 страницыModelo Acta Venta Accioners y Nombramiento SASAlberto BernalОценок пока нет
- Clase 2 SIAF Y SUS MÓDULOSДокумент36 страницClase 2 SIAF Y SUS MÓDULOSMiguel Marquina AvilaОценок пока нет
- Coordinacion de Prote PDFДокумент138 страницCoordinacion de Prote PDFAnonymous MaK5u5muXОценок пока нет
- Extension Del Modelo de Regresion Lineal Con Dos VariablesДокумент5 страницExtension Del Modelo de Regresion Lineal Con Dos VariablesJJJОценок пока нет
- La Formación de Precios en El Mercado de GranosДокумент7 страницLa Formación de Precios en El Mercado de GranosMartinОценок пока нет
- Invespecialesf 351Документ2 страницыInvespecialesf 351Jherfry EspinosaОценок пока нет
- Importancia en Los IngresosДокумент4 страницыImportancia en Los Ingresosyumali contrerasОценок пока нет
- Segunda Entrega Actualizado FinalДокумент12 страницSegunda Entrega Actualizado FinaljohaabadОценок пока нет
- DECRETO 136-96 Ley Especies MonetДокумент7 страницDECRETO 136-96 Ley Especies MonetEstudiantes por Derecho100% (1)
- Ventajas de Una Base de Datos DistribuidaДокумент2 страницыVentajas de Una Base de Datos DistribuidaandresОценок пока нет
- CivilДокумент4 страницыCivilCarlos Alban PalaciosОценок пока нет
- Villa Maria Del TrinfoДокумент108 страницVilla Maria Del TrinfoAngel Miguel100% (1)
- Productores de Acero en El PeruДокумент3 страницыProductores de Acero en El PeruF02059FОценок пока нет
- Tipos de Riesgos Que Esta Sujeto Una EmpresaДокумент3 страницыTipos de Riesgos Que Esta Sujeto Una Empresavirgilio perezОценок пока нет
- Universidad Católica de Santa MaríaДокумент7 страницUniversidad Católica de Santa MaríaRodrigo Calderon LopezОценок пока нет
- Reconocimiento de Acidos y BasesДокумент10 страницReconocimiento de Acidos y BasesmanuelaОценок пока нет
- Guía de Operario de Manipulador Telescópico GENIEДокумент30 страницGuía de Operario de Manipulador Telescópico GENIEJohnОценок пока нет
- TRABALENGUA1Документ5 страницTRABALENGUA1anaОценок пока нет
- Padre Rico y Padre PobreДокумент4 страницыPadre Rico y Padre PobreIbeth Alanya QuispeОценок пока нет
- El Mercado y Sus ElementosДокумент12 страницEl Mercado y Sus ElementosNancy Garcia100% (1)
- Colegio Universitario de Administración y MercadeoДокумент5 страницColegio Universitario de Administración y MercadeoAngela RoldanОценок пока нет
- Metalmac EirlДокумент17 страницMetalmac Eirlnicocivil7100% (1)
- Análisis Segmentación de MercadoДокумент6 страницAnálisis Segmentación de MercadoKelly Yohana ROMERO MORALESОценок пока нет
- Análisis Bartlett CompanyДокумент7 страницAnálisis Bartlett Companyjavlee520075% (4)
- Informe Estudios y ProyectosДокумент3 страницыInforme Estudios y ProyectosReyner Valerio GonzalesОценок пока нет
- Trabajo Final ContaДокумент21 страницаTrabajo Final ContaJesús Enrique Fernández HinostrozaОценок пока нет
- Nuevo Formato Solicitud Venta A PlazoДокумент1 страницаNuevo Formato Solicitud Venta A PlazoCristh Adrian SilvaОценок пока нет
- Links Libros AdministraciónДокумент2 страницыLinks Libros AdministraciónSixto SalazarОценок пока нет
- PP 0059 Ficha Tecnica BFH 2015Документ5 страницPP 0059 Ficha Tecnica BFH 2015Edvar MorenoОценок пока нет