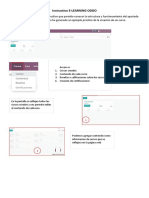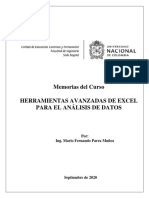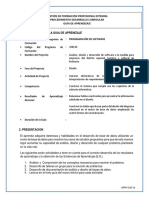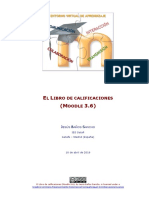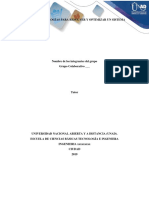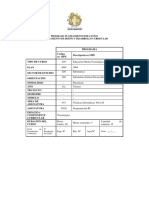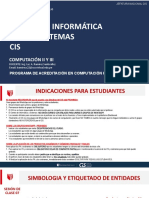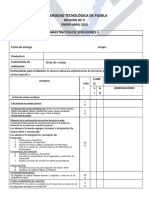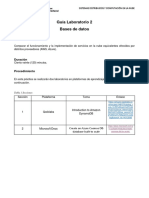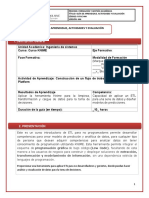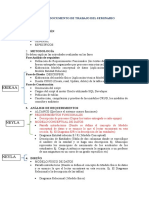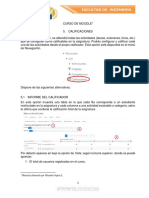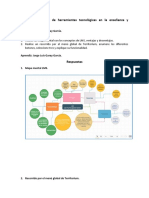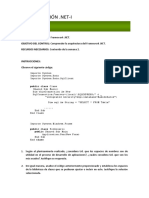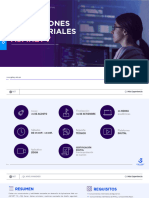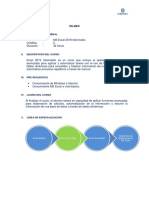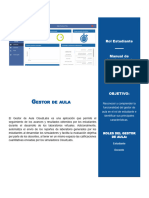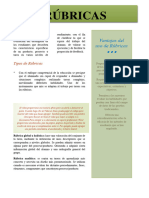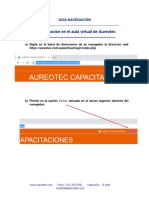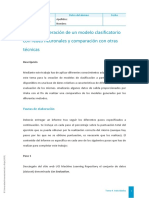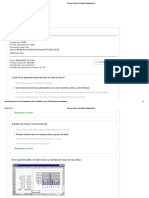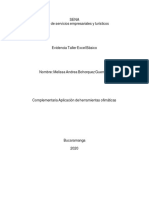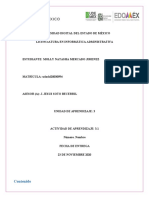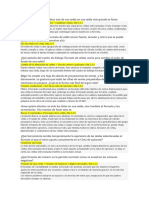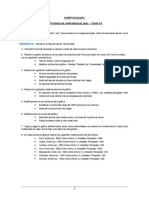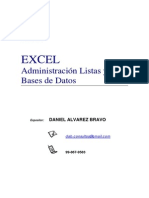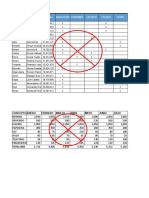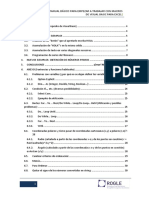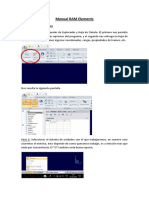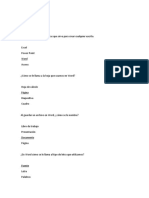Академический Документы
Профессиональный Документы
Культура Документы
Manual Centro de Calificaciones Blackboard
Загружено:
fvirtualcimmИсходное описание:
Оригинальное название
Авторское право
Доступные форматы
Поделиться этим документом
Поделиться или встроить документ
Этот документ был вам полезен?
Это неприемлемый материал?
Пожаловаться на этот документАвторское право:
Доступные форматы
Manual Centro de Calificaciones Blackboard
Загружено:
fvirtualcimmАвторское право:
Доступные форматы
CENTRO DE CALIFICACIONES
BLACKBOARD ACADEMIC SUITE
VERSIÓN 8
GRUPO DE TELEINFORMATICA Y TECNOLOGIA EDUCATI VA
SENA DIRECCION GENERAL Página 1
TABLA DE CONTENIDO
1. Herramientas Centro de Calificaciones ................................................................. 1
2. Adecuación y alistamiento ....................................................................................... 5
2.1 Crear Columnas para incluir calificaciones ................................................. 5
2.2 Esquemas de calificación ..................................................................................... 7
2.3 Añadir Columna Calculada ................................................................................ 8
2.4 Organizar Centro de calificaciones .............................................................. 14
2.5 Crear Categorías .................................................................................................. 16
2.6 Crear Vistas ............................................................................................................ 17
2.7 Visualizar Vistas ................................................................................................... 23
2.8 Definir Periodos de calificación .................................................................... 24
3. Adecuación y alistamiento ................................................................................. 25
3.1 Cómo calificar Actividades .............................................................................. 25
3.2 Descargar Notas .................................................................................................... 30
3.3 Cargar notas desde un archivo externo ...................................................... 31
3.4 Comunicación (envío correo electrónico) .................................................. 34
3.5 Informes de Seguimiento ................................................................................. 36
3.6 Historial de Calificación ..................................................................................... 41
GRUPO DE TELEINFORMATICA Y TECNOLOGIA EDUCATI VA
SENA DIRECCION GENERAL Página 2
La versión de Blackboard 8.0, trae un nuevo libro de calificaciones, conocido como “ Centro de
Calificaciones”. La funcionalidad de esta herramienta permite un mejor seguimiento y flexibilidad
para la configuración del libro de calificaciones de acuerdo a las características del curso o
actividades de aprendizaje.
1. Herramientas
Con la nueva versión del libro de calificaciones, los tutores podrán contar con una serie de
herramientas que les permitirá llevar un mejor control y seguimiento de su grupo de aprendices,
proporcionándoles mayor flexibilidad a la hora de calificar las evidencias, ya sea de manera
sistematizada, con calificación externa, definir vistas para la presentación de las calificaciones,
opciones de tipo de calificación a implementar, comunicación directa con los aprendices, diseño
de informes entre otras funcionalidad
La presentación del centro de calificaciones le permite al tutor, organizar de acuerdo a sus
requerimientos:
- Ordenar alfabéticamente por Nombres o apellidos
- Ordenar por Nombre de usuario
- Ordenar por último acceso
- Ordenar las columnas de actividades de forma ascendente o descendente de acuerdo a la
calificación o criterio de revisión
GRUPO DE TELEINFORMATICA Y TECNOLOGIA EDUCATI VA
SENA DIRECCION GENERAL Página 3
Para ordenar la columna se hace
clic sobre el título
Permite modificar las opciones
Presenta un resumen de la de la columna:
columna; puntos posibles,
* Puntos posibles
categoría, fecha de
* Tipo de Calificación (puntuación,
vencimiento
letra, texto, porcentaje)
* Fecha de Vencimiento
* El tutor podrá ocultar una de las
columnas que no desea que el
aprendiz la visualice
Ofrece estadísticas
generales de la columna:
Al configurar como calificación
* Promedio- valor mínimo- externa, el aprendiz puede
valor máximo identificar que hace parte de una
* Varianza
* Estados de calificación
* Distribución de
calificaciones
Se elimina la columna del centro
de calificaciones y cada una de
las publicaciones realizadas
GRUPO DE TELEINFORMATICA Y TECNOLOGIA EDUCATI VA
SENA DIRECCION GENERAL Página 4
Cuando la Columna está configurada como una
actividad, para recibir evidencias de
aprendizaje, el sistema muestra las mismas
funcionalidad que cualquier columna, pero
adicionalmente se encuentran las siguientes
opciones:
* Descargar Archivo de actividades
* Limpieza de archivo de actividad
Permite eliminar los archivos que han sido
cargados para dicha actividad, de manera de dar
un nuevo intento para su envío.
Permite descargar las actividades ( archivos y
comentarios) de cada uno de los aprendices en
un archivo ZiP, para ser validados sin necesidad
de tener acceso a internet.
2. Adecuación y alistamiento
2. 1 Crear Columnas para incluir calificaciones
2.2 Esquemas de calificación
2.3 Añadir Columna Calculada
2.4 Organizar el Centro de calificaciones
2.5 Crear Categorías
2.6 Crear Vistas
2.7 Visualización de Vistas
2.8 Definición periodos de calificación
GRUPO DE TELEINFORMATICA Y TECNOLOGIA EDUCATI VA
SENA DIRECCION GENERAL Página 5
2.1 Añadir Columna
Esta herramienta permite crear columnas para las diferentes evidencias que hagan parte de una
semana o unidad temática.
Se ingresa el nombre de la
columna a publicar. Si se desea
publicar un nombre diferente
para mostrar se incluye este en
la opción “ Mostrar Nombre
Centro de Calificaciones”
Se debe seleccionar el tipo de
calificación a implementar
Se selecciona el tipo de categoría a la cual
pertenece la actividad:
Se define la calificación máxima
( numérica) o puntos posibles
para la validación de la
actividad.
Se define la fecha de
vencimiento para la validación
de la actividad, fecha máxima de
entrega de evidencia
Para el caso de pruebas- sondeos, se activa la opción para definir los intentos
Permitidos para dicha actividad, la cual permite definir la calificación que será tenida en cuenta
por el sistema
GRUPO DE TELEINFORMATICA Y TECNOLOGIA EDUCATI VA
SENA DIRECCION GENERAL Página 6
Existen de manera predeterminada 5 tipos de calificación a implementar:
- Puntuación: Puntuación es la puntuación correspondiente a una actividad, Tiene un límite
de 6 dígitos
- Porcentaje: El porcentaje se calcula utilizando el siguiente cálculo: (Puntuación
actividad/Puntos posibles) *100
- Texto: Esta opción permite introducir una valoración para un elemento del libro de
calificaciones. No contiene ningún valor calculable
- Completo/incompleto: Esta opción significa que un aprendiz ha completado una actividad.
Es la opción predeterminada para los sondeos.
- Letra: Es una calificación de letra que equivale a un intervalo específico de porcentajes.
Por ejemplo, el intervalo entre 94% y 97% equivale a la calificación de letra "A". La opción
de letra trae los intervalos predefinidos para su implementación.
En la opción “ Administrar- Esquemas de Calificación” se encuentra la relación de intervalos
predeterminados, o desde allí se puede crear un nuevo tipo de calificación y su definición de
los intervalos.
2.2 Esquema de calificación
Permite definir a través de una calificación cualitativa un resultado de forma cuantitaivo o
viceversa.
Para añadir un nuevo esquema de calificación, se debe hacer clic en la opción “ Añade esquema
de calificación”.
De esta manera se ingresa un nuevo tipo de calificación a implementar en el sistema.
GRUPO DE TELEINFORMATICA Y TECNOLOGIA EDUCATI VA
SENA DIRECCION GENERAL Página 7
Se crea el intervalo de calificación para cada valor y se define como se presentará esta en el
sistema.
Las columnas del centro de calificaciones que se califican automáticamente (como las pruebas de
evaluación) se convertirán a esta opción de presentación según las traducciones suministradas.
Para ingresar manualmente calificaciones en el centro de calificaciones usando esta opción de
presentación, también es necesario proporcionar traducciones de cada símbolo en porcentaje de
puntos posibles Se incluye el porcentaje o puntos totales que
calculará el sistema al colocarse el tipo de
calificación
Al colocar A, el sistema lo validará como
98,5 puntos, acumulándose en el total -
Se define la presentación de la
calificación, y el intervalo que se deberá
tener en cuenta
Al colocar la
validación de manera numérica a la
actividad, el sistema coloca la
presentación definida ” Aprobado”
Después de definir el esquema de calificación, se debe configurar la columna con el tipo de
calificación a implementarse:
GRUPO DE TELEINFORMATICA Y TECNOLOGIA EDUCATI VA
SENA DIRECCION GENERAL Página 8
2.3 Añadir Columna Calculada
En el centro de calificaciones, un tutor puede calcular las calificaciones combinando varias
columnas para obtener resultados de rendimiento como, por ejemplo, promedios de clase,
calificaciones finales basadas en una escala ponderada o puntos totales, etc. Estas columnas se
denominan columnas calculadas. Estas columnas, que muestran resultados de rendimiento, se
pueden mostrar a los alumnos o seguir siendo accesibles sólo para el profesor.. Entre las posibles
columnas calculadas se incluyen las siguientes:
· Calificación ponderada
· Promedio
· Total
· Mínimo/máximo
Estos elementos se pueden utilizar según el criterio del profesor para crear cualquier cálculo que
pueda facilitar la organización, la medición o la vigilancia de un curso.
Ponderación de calificaciones
Una calificación ponderada es una columna calculada que muestra el resultado calculado de
cantidades y sus respectivos porcentajes. Una calificación ponderada se puede mostrar como una
columna en el centro de calificaciones.
GRUPO DE TELEINFORMATICA Y TECNOLOGIA EDUCATI VA
SENA DIRECCION GENERAL Página 9
Existen 2 tipos de ponderación.
Flujo de trabajo de calificación ponderada simple: Se utiliza para ponderar el total de
actividades que forman parte del total de evidencia recibidas para un curso.
Para ello se requiere primero configurar cada una de las columnas que harán parte del
Centro de calificaciones
Definir el porcentaje o peso que se le dará a cada una de las actividades
Por ejemplo
Un curso que cuenta con 5 actividades, y cada una representa el 25 % del total de la nota final.
La configuración del Centro de calificaciones sería de la siguiente manera:
Calificación ponderada de un período de calificación: Se implementa este tipo de
ponderación cuando se definen periodos de calificación (semestre- trimestre- mes.
Semana) y se desea realizar una ponderación específica para cada periodo
Se requiere definir los periodos de calificación para el curso
Configurar las columnas de las respectivas actividades, seleccionando el periodo que se aplicará
Definir la fecha de vencimiento de acuerdo al periodo de calificación definido
Definir la ponderación para las actividades que corresponden a cada periodo
Ejemplo:
Un Programa de formación que se distribuye en 4 trimestres. Cada trimestre tiene definidas una
serie de actividades para ser validadas. Cada trimestre cuenta con una ponderación del 25 %.
(Taller = 20%) + (Evaluación = 10%) + (Participación Foros de discusión= 20%) + (Proyecto = 50%)
= (Calificación del trimestre)
(Trimestre 1 = 25%) + (Trimestre 2 = 25%) + (Trimestre 3 = 25%) + (Trimestre 4 = 25%) = calificación
del Curso
GRUPO DE TELEINFORMATICA Y TECNOLOGIA EDUCATI VA
SENA DIRECCION GENERAL Página 10
Los tutores pueden crear una calificación ponderada basada en cualquier columna o en cualquier
categoría del centro de calificaciones.
Creación de una calificación ponderada
Para crear una columna de calificación ponderada en el centro de calificaciones, es importante
tener en cuenta las siguiente recomendaciones
1. Seleccione de la opción Añadir Columna calculada , “ Ponderado”
2. Introduzca un nombre de columna. Nombre de la columna, que es un campo obligatorio, es
el nombre formal del elemento y se muestra en el centro de calificaciones
Se ingresa el nombre de la
columna a publicar . Si se
desea publicar un nombre
diferente para mostrar se
incluye este en la opción “
Mostrar Nombre Centro de
Calificaciones”
Seleccione una Visualización
principal del menú desplegable.
Para el caso de ponderado, este
debe ser “ Porcentaje”
3. Para el caso en donde se asigna una ponderación para determinado periodo de calificación,
deberá seleccionar el periodo ( recuerde tener en cuenta las recomendaciones publicadas
previamente. Solo se mostrará un periodo de calificación, si éste previamente ha sido
configurado.
4. Seleccione los elementos que desee incluir en la columna de calificación ponderada e
introduzca los porcentajes para cada columna o categoría que desee incluir en la calificación
ponderada.
GRUPO DE TELEINFORMATICA Y TECNOLOGIA EDUCATI VA
SENA DIRECCION GENERAL Página 11
Selecciona las columnas de la lista de actividades
configuradas en el centro de calificaciones.
Seleccione la columna y haga clic en la flecha para
añadirla a la columna de calificación ponderada
5. Cuando haya seleccionado todas las columnas y categorías, introduzca el porcentaje
para cada selección
La sumatoria del porcentaje de cada una de las actividades debe ser igual al 100%
GRUPO DE TELEINFORMATICA Y TECNOLOGIA EDUCATI VA
SENA DIRECCION GENERAL Página 12
Para el caso de ponderación por periodos de calificación, se deberá crear la columna de
ponderación para cada periodo de calificación y seleccionar las columnas o actividades
que hacen parte de dicho periodo y el porcentaje o peso que se le dará.
6. Selecciona la opción de No, para que se incluya todos los elementos en los cálculos del centro
de calificaciones, colocando un valor 0 para elementos que no tienen calificación.
7. Opciones:
Se define el permiso para la visualización por parte de los aprendices.. Se pueden seleccionar los
siguientes permisos para añadir la columna a Mis calificaciones:
· Incluir columna en los cálculos del centro de calificaciones: permite que la columna
esté disponible para su uso en otros cálculos.
· Mostrar columna en Mis calificaciones: muestra la columna en Mis calificaciones.
· Mostrar estadísticas (promedio y mediana) a alumnos: muestra las estadísticas de la
columna de calificación ponderada en Mis calificaciones.
GRUPO DE TELEINFORMATICA Y TECNOLOGIA EDUCATI VA
SENA DIRECCION GENERAL Página 13
2.4 Organizar el Centro de calificaciones
Esta funcionalidad permite organizar el centro de calificaciones de forma flexible de acuerdo con
las características y configuración del tutor para la visualización del las calificaciones por parte del
aprendiz.
El tutor podrá definir las columnas que de manera predeterminada aparecen en el centro de
calificaciones, en relación a la información del aprendiz:
- Nombres
- Apellidos
- Nombre de usuarios
- Disponibilidad
GRUPO DE TELEINFORMATICA Y TECNOLOGIA EDUCATI VA
SENA DIRECCION GENERAL Página 14
Para visualizar o ocultar una columna del centro de calificaciones, se deberá seleccionar el nombre
de la columna y posteriormente seleccionar la opción de mostrar u ocultar, la opción primera es la
de ocultar y la segunda es Mostrar
Ocultar Columnas
Seleccionadas
Al ubicarse en cada
columna o actividad, con clic
sostenido se podrá mover de
acuerdo con el orden
definido por el tutor
GRUPO DE TELEINFORMATICA Y TECNOLOGIA EDUCATI VA
SENA DIRECCION GENERAL Página 15
Esta herramienta sirve para definir un
orden de la columna de manera
ascendente o descendente de
acuerdo con el nombre de la columna,
categoría o fecha de creación,
Cuando se definen periodos de calificación para una serie de actividades, el sistema organiza en
las actividades que corresponden a cada uno de los periodos. Si se requiere modificar el periodo
para alguna de las actividades, se debe seleccionar la actividad y posteriormente seleccionar en la
opción “ Modificar Periodo de calificación”, y seleccionando el periodo establecido para dichas
actividades.
El sistema organiza las actividades que fueron definidas para cada periodo-.
2.5 Crear Categorías
El centro de calificaciones de manera predeterminada cuenta con una serie de categorías, que
permiten la clasificación de las actividades definidas para un curso:
GRUPO DE TELEINFORMATICA Y TECNOLOGIA EDUCATI VA
SENA DIRECCION GENERAL Página 16
Si un tutor desea crear una nueva categoría, podrá hacerlo utilizando la
herramienta que se encuentra en la opción “ Administrar. Y de esta
manera crear la nueva categoría que se implementará en el curso.
2.6 Crear Vistas
El centro de calificaciones cuenta con una herramienta que permite crear vistas de acuerdo a los
requerimientos del tutor, como mecanismo para visualizar de forma personalizada y de una
manera flexible las calificaciones de las diferentes actividades asociadas a un tipo de consulta.
GRUPO DE TELEINFORMATICA Y TECNOLOGIA EDUCATI VA
SENA DIRECCION GENERAL Página 17
Esta herramienta permite ver el libro de calificaciones por elemento o por usuario. Esto resulta
especialmente útil para localizar y modificar información en cursos con gran cantidad de
aprendices y muchos elementos del Centro de calificaciones.
La página Vistas del Centro de calificaciones incluye enlaces que muestran a los usuarios en el libro
de calificaciones o los elementos del el libro de calificaciones. Es una herramienta para efectuar
búsquedas rápidas
Existen 4 tipos de vistas a diseñar por el tutor:
Grupo (seleccione uno o más grupos).
Benchmark (Seleccionar usuarios en base a su rendimiento).
Enfoque (seleccionar usuarios individuales).
Investigar (generar una consulta completa basada en atributos del usuario).
2.6.1 Grupo
Este tipo de vista me permite realizar seguimiento de los elementos del centro de calificaciones
correspondiente a determinados aprendices que hacen parte de un grupo, el cual debe estar
previamente configurado.
Esta vista, es una forma de visualización flexible para la validación de las actividades de un grupo
de aprendices.
Para crear las vistas, se selecciona la opción “ añadir
Vista Inteligente”.
GRUPO DE TELEINFORMATICA Y TECNOLOGIA EDUCATI VA
SENA DIRECCION GENERAL Página 18
Se deberá definir la vista a
diseñar, junto con una breve
descripción de la vista
diseñada.
Se selecciona el Criterio del
tipo de vista a diseñar, para
este caso sería” Grupo”. Se
deberá seleccionar el grupo
que previamente fue definido,
el cual ya cuenta con los
aprendices asociados.
2.6.1.1 Creación Grupos de Trabajo
A continuación se presenta un resumen del procedimiento para la configuración de los grupos de
trabajo:
1. Crear Grupos: Para crear los grupos, se deberá ingresar desde el Panel de control a la
opción “ Administrar Grupos”
GRUPO DE TELEINFORMATICA Y TECNOLOGIA EDUCATI VA
SENA DIRECCION GENERAL Página 19
Se coloca el título del grupo a
crear y la descripción de los
participantes o las
características del grupo
2. Administrar grupo: Una vez s se crea el grupo, se deberá configurar. Añadiendo los
participantes del curso que harán parte de dicho grupo
Se hace clic en la opción “ Modificar”
para administrar el grupo- Añadir los
usuarios a el grupo creado.
GRUPO DE TELEINFORMATICA Y TECNOLOGIA EDUCATI VA
SENA DIRECCION GENERAL Página 20
Se selecciona del total de
aprendices del curso, los
aprendices que se desean
agregar a el grupo.
2.6.2 Benchmark (Seleccionar usuarios en base a su rendimiento).
Esta vista permite a el tutor visualizar los resultados de los aprendices de acuerdo a criterios
definidos para cada uno de los elementos – actividades que hacen parte del Centro de
calificaciones.
Se deberá definir del total de
elementos del Centro de
calificaciones, el criterio que se
utilizará como filtro para la
visualización de la vista.
GRUPO DE TELEINFORMATICA Y TECNOLOGIA EDUCATI VA
SENA DIRECCION GENERAL Página 21
Se define el valor y la
condición por la cual se
realizará el filtro para el
criterio seleccionado.
Una vez definidos los criterios para el diseño de la vista, se debe seleccionar las columnas que
harán parte de dicha vista. El sistema permite seleccionar todas las columnas , así como elegir
determinados elementos del centro de calificaciones.
Con shift seleccione las
columnas o elementos que
harán parte de la vista diseñada.
2.6.3 Enfoque
Esta vista permite diseñar una presentación por usuarios. De manera personalizada el tutor
define ya sea para todos los usuarios o usuarios seleccionados, los elementos o actividades que se
desean visualizar del centro de calificaciones.
GRUPO DE TELEINFORMATICA Y TECNOLOGIA EDUCATI VA
SENA DIRECCION GENERAL Página 22
2.6.4 Investigar
Esta vista permite mezclar diferentes tipos de
vistas y criterios para la presentación del centro
de calificaciones.
2.7 Visualización de vistas
Una vez diseñadas las vistas, ingresando desde el menú principal del centro de calificaciones, se
podrá seleccionar la vista que se desean activar para la presentación del libro de calificaciones.
GRUPO DE TELEINFORMATICA Y TECNOLOGIA EDUCATI VA
SENA DIRECCION GENERAL Página 23
Vista de Grupo
Vista Periodo calificación
2.8 Definición de Periodos de calificación
La definición de periodos de calificación, le permite a los tutores, clasificar las actividades o
elementos del centro de calificaciones para determinados periodos ( semestre- trimestre- mes-
semana), de esta manera al momento de ponderar las actividades de aprendizaje, es posible
definir un peso para cada periodo de calificación.
Por ejemplo
Trimestre 1- 25% trimestre 2- 25% Trimestre 3- 25% Trimestre 4- 25%
Para la definición de los periodos, se deberá establecer los intervalos entre los cuales se define
cada periodo.
GRUPO DE TELEINFORMATICA Y TECNOLOGIA EDUCATI VA
SENA DIRECCION GENERAL Página 24
3. Publicación y seguimiento
3.1 Cómo calificar Actividades
3.2 Descargar Notas
3.3 Cargar Notas archivo externo
3.4 Comunicación ( envío correo electrónico)
3.5 Historial de Calificación
3.6 Informes
- Estadísticas Centro de Calificaciones
- Creación de informes
3.1 Cómo Calificar actividades
Para calificar actividades existen 3 procedimientos:
- Calificaciones de puntuación automática: Estas son aquellas actividades- evaluaciones que se
programan para que sean publicadas y calificadas automáticamente por la plataforma. Las
pruebas de evaluación que se añaden al contenido de un curso se pueden modificar para
permitir que los alumnos dispongan de varios intentos, para ello el tutor, podrá con la opción
de Modificar columna, modificar las opciones :
TIPO DE DESCRIPCIÓN
INTENTO
GRUPO DE TELEINFORMATICA Y TECNOLOGIA EDUCATI VA
SENA DIRECCION GENERAL Página 25
Último Éste es el valor predeterminado y muestra la puntuación del último intento en
intento la hoja de cálculo de la vista del centro de calificaciones.
Primer Muestra la puntuación del primer intento en la hoja de cálculo de la vista del
intento centro de calificaciones.
Intento más Muestra la puntuación del intento de puntuación más alto en la hoja de cálculo
alto de la vista del centro de calificaciones.
Intento más Muestra la puntuación del intento de puntuación más bajo en la hoja de
bajo cálculo de la vista del centro de calificaciones.
Promedio de Muestra el promedio de todos los intentos en la hoja de cálculo de la vista del
intentos centro de calificaciones. El promedio se calcula dividiendo el número de
intentos entre la suma de todos los intentos. Cuando sea necesario, el
promedio se redondeará a dos (2) espacios decimales.
- Calificación manual: Son las calificaciones que se ingresan manualmente en el Centro de
calificaciones, correspondiente a una evidencia que no se encuentra previamente
configurada con herramientas tales como Actividad.
- Calificación de actividades configuradas con el Centro de calificaciones: Corresponde a las
evidencias que el tutor puede configurar para que se cree la columna de manera
automática en el Centro de Calificaciones con la herramienta Actividades
Actividades configuardas ¿Anular el valor de esta
Centro Calificación Nota?
Para eliminar una
calificación publicada,
simplemente se ingresa a
el recuadro y con supr, se
borra la nota y
Calificación Manual posteriormente enter.
Para
ingresar la calificación
correspondiente a una actividad
enviada, se selecciona detalle
de calificación y con la
opción ver intento, se tiene
acceso al documento Para ingresar una
correspondiente calificación, simplemente
se ingresa en el cuadro de
texto la correspondiente
calificación y
posteriormente se coloca
enter.
GRUPO DE TELEINFORMATICA Y TECNOLOGIA EDUCATI VA
SENA DIRECCION GENERAL Página 26
Calificación de actividades configuradas con el Centro de calificaciones:
Todos los trabajos enviados a el tutor, se simboliza en el centro de calificación con un signo de
admiración. Para calificar los trabajos o evidencias que fueron enviadas el tutor deberá
seleccionar en el centro de calificaciones el enlace de acción para activar el
menú
A continuación se presenta un resumen del procedimiento para ingresar la calificación y los
comentarios a la actividad:
1. Haga clic en Detalles de calificación.
Haga clic en la opción
“ Ver Intento”, para
visualizar el documento
y los comentarios
enviados por el
aprendiz.
Para borrar el intento a un aprendiz, de manera que pueda enviar nuevamente la evidencia, se
deberá seleccionar la opción “ Borrar Intento
GRUPO DE TELEINFORMATICA Y TECNOLOGIA EDUCATI VA
SENA DIRECCION GENERAL Página 27
2. Descargue y valide el trabajo enviado por el aprendiz. En el campo de calificar, ingrese la
respectiva puntuación o calificación
Se ingresa la calificación
correspondiente a la
evidencia validada.
3. Añade los comentarios – retroalimentación a el aprendiz sobre la actividad valorada, o
enviar un documento adjunto con dicha retroalimentación. También podrá añadir
comentarios, en la opción de Notas del profesor, que solo tiene acceso el tutor.
GRUPO DE TELEINFORMATICA Y TECNOLOGIA EDUCATI VA
SENA DIRECCION GENERAL Página 28
4. Haga clic en Guardar y en Aceptar para volver a la página del centro de calificaciones
Desde la opción de columna o usuario, el tutor podrá continuar validando las actividades
del usuario que selecciones, sin necesidad de regresar al Centro de Calificaciones:
Se selecciona el usuario
que se desea Calificar
GRUPO DE TELEINFORMATICA Y TECNOLOGIA EDUCATI VA
SENA DIRECCION GENERAL Página 29
Exención De Calificaciones
Los tutores pueden eximir a alumnos de cualquier elemento de calificación del centro de
calificaciones, de acuerdo con el rendimiento de los aprendices. Los elementos exentos no se
añaden a los cálculos de calificación totales ni estadísticos.
Las calificaciones existentes que han quedado exentas no se eliminan, pero se ignoran en todos los
cálculos estadísticos y totales. No se muestra ningún valor de visualización secundario para los
elementos que están exentos.
Para exceptuaruna actividad, tenga en cuenta las siguientes recomendaciones:
1. Seleccione del menú de un usuario, la actividad que se desea exceptuar
GRUPO DE TELEINFORMATICA Y TECNOLOGIA EDUCATI VA
SENA DIRECCION GENERAL Página 30
Las exenciones introducidas para columnas generadas por el sistema se guardarán como la
calificación sobrescrita. Las exenciones introducidas para columnas creadas manualmente se
guardarán como la calificación de la columna cuando no exista una calificación sobrescrita.
2. Cuando se exceptúa una actividad el sistema coloca un símbolo el cual representa
que dicha actividad no se esta teniendo en cuenta en el total de las calificaciones para el
aprendiz.
3. Incluya el comentario para la calificación que se exceptúo.
4. Para borrar la exención y volver a la puntuación anterior, haga clic en Borrar exención en
el menú
3.2 Descargar Notas Centro de calificaciones
El tutor podrá descargar su libro de calificaciones para llevar un control y contar con la evidencia
de los resultados del curso o cursos que apoya.
GRUPO DE TELEINFORMATICA Y TECNOLOGIA EDUCATI VA
SENA DIRECCION GENERAL Página 31
Para descargar datos de todo el centro de calificaciones, una columna o un período de calificación,
o la información del usuario, se deberá seleccionar las requeridas.
Datos
Seleccionar datos para descargar
Centro de calificaciones completo
Columna seleccionada
Evidencias Curso Actualización
Incluir
comentarios para esta columna
Información de usuario solamente
Se debe seleccionar en el tipo de delimitador formato ficha para que pueda ser abierto desde
Excel. El archivo generado podrá ser descargado en el computador o se podrá guardar
directamente en el Content Collection
Tipo de delimitador
Coma Ficha
Incluir información oculta
Sí No
3.3 Cargar Notas
Para eliminar entradas repetidas de datos del centro de calificaciones en varias herramientas, los
tutores pueden calificar sin conexión y, a continuación, cargar las calificaciones en el centro de
calificaciones. Los tutores pueden cargar calificaciones desde fuentes externas, por ejemplo, desde
un archivo de valores separados por comas o una hoja de cálculo de Excel. Los datos deben tener
un formato específico para que la carga se realice correctamente y se deben sincronizar con los
datos existentes del centro de calificaciones.
Para realizar este procedimiento, se recomienda previamente utilizar la opción de Descargar libro,
para que quede con el mismo formato y posteriormente cuando se actualice si cargarlo.
Para realizar este procedimiento es importante tener en cuenta las siguientes recomendaciones:
1. Descargar el formato del Libro de calificaciones:
GRUPO DE TELEINFORMATICA Y TECNOLOGIA EDUCATI VA
SENA DIRECCION GENERAL Página 32
2. Incluir en el archivo descargado, las calificaciones para cada una de las columnas o
elementos del Centro de calificaciones. Se debe manejar el mismo formato y tipo de
archivo como fue descargado de la plataforma.
Para sincronizar datos externos con los datos del centro de calificaciones, son necesarios
identificadores únicos para cada alumno y para cada columna del centro de calificaciones.
El identificador único empleado para cada alumno es el nombre de usuario del alumno. El
identificador único para cada columna es un número de ID de columna. El sistema genera
los números de ID de columna que no se deben cambiar ni eliminar. Las columnas que no
tengan número de ID de columna en un archivo cargado crearán nuevas columnas en el
centro de calificaciones.
3. Buscar el archivo actualizado. Los archivos se pueden cargar desde un equipo local o, si se
encuentra disponible, desde Content System.
Los archivos de gran tamaño tardan un tiempo significativo en procesarse. Cuando determinados
archivos necesiten un tiempo adicional para procesarse aparecerá un mensaje de advertencia.
Para evitar que el tiempo de procesamiento sea muy extenso, divida los archivos de gran tamaño
en cargas separadas.
NOTA: Cualquier archivo cargado que incluya un valor de incompleto en una entrada de
calificación, se establecerá en nulo, de modo que no aparecerá ningún texto ni ninguna
calificación. Cualquier archivo cargado que incluya un valor de completo en una entrada de
calificación, se establecerá en una calificación sobrescrita del número máximo de puntos
posibles (100% de un elemento de calificación) en una columna con la visualización principal de
completo/incompleto. Cualquier archivo cargado que contenga una entrada numérica será una
entrada numérica.
GRUPO DE TELEINFORMATICA Y TECNOLOGIA EDUCATI VA
SENA DIRECCION GENERAL Página 33
4. Seleccione el tipo de delimitador, Coma, Tabulación o Automático. Con la opción Automático,
se intentará detectar de forma automática el delimitador del archivo seleccionado.
Revise la columna Vista preliminar de datos para asegurarse de que se van a cargar los datos
correctos. Si los datos aparecen de forma incorrecta, significa que el formato del archivo no es
adecuado. La vista preliminar de datos permite ver sólo una muestra de los datos incluidos en
cada columna del archivo. Aquellas columnas en las cuales no se actualicen datos, el sistema los
mostrará como “ No se encontraron diferencias de calificaciones para carga” .
El sistema no tomara las columnas de ponderación y totales, estas serán calculadas
automáticamente una vez se actualicen las calificación de los elementos o columnas cargadas en
el archivo.
Es importante que adicional al proceso de cargue y publicación de las diferentes notas
correspondientes a las actividades o evidencias de un curso, el tutor realice la respectiva
retroalimentación o comentarios que permitan el afianzamiento de los diferentes resultados de
aprendizaje u objetivos definidos para cada unidad o temática del curso.
GRUPO DE TELEINFORMATICA Y TECNOLOGIA EDUCATI VA
SENA DIRECCION GENERAL Página 34
Para este proceso, el tutor deberá ingresar a la
columna de la actividad y en el enlace de acción
activar el menú de detalle de calificación y
ingresar el comentario respectivo desde la
opción de “ Añadir Comentario”. De esta
manera se podrá tanto retroalimentar la
actividad, como publicar notas para el profesor
Nota: Se puede retroalimentar cualquier tipo de
actividad- foro
3.4 Comunicación- Envío Correo electrónico
Esta versión permite que el tutor de acuerdo con los resultados de valoración de las evidencias del
curso, pueda comunicarse directamente con los aprendices para retroalimentarlos o realizar algún
tipo de comentario.
Adicionalmente, el centro de calificaciones permite visualizar la fecha de último acceso a la
plataforma, por lo cual podremos comunicarnos con ellos para motivarlos para su participación.
GRUPO DE TELEINFORMATICA Y TECNOLOGIA EDUCATI VA
SENA DIRECCION GENERAL Página 35
Procedimiento para comunicarse con los aprendices:
Para comunicarse con los aprendices, existen dos procedimientos:
Seleccionar usuario: Seleccionando en la
columna de usuario ( Nombres, apellidos o
nombre de usuario) en el menú de opciones,
se podrá enviar un correo a el usuario
seleccionado.
Envío de correo: Desde el menú
principal del Centro de
calificaciones el tutor podrá
comunicarse con el total de
aprendices del curso, o seleccionar
los aprendices a quienes se les
enviará el mensaje.
GRUPO DE TELEINFORMATICA Y TECNOLOGIA EDUCATI VA
SENA DIRECCION GENERAL Página 36
3.5 Informes de Seguimiento
Los Tutores pueden crear informes aptos para la impresión para sus cursos y alumnos. Por
ejemplo, un tutor puede crear un informe, del progreso de un aprendiz, que contenga todas
las calificaciones de un período determinado
En los informes se pueden mostrar la totalidad o un determinado número de alumnos, grupos
y columnas de calificación o columnas calculadas, un período de calificación o todas las
columnas de una categoría.
Los informes se pueden personalizar de diversos modos, incluida la información de
encabezado y pie de página del informe Los informes también pueden incluir una línea de
firma, fecha, información del curso, etc.
Procedimiento para la creación de un informe
1. Ingrese desde el menú principal del centro de calificaciones a la opción “ Informes “
GRUPO DE TELEINFORMATICA Y TECNOLOGIA EDUCATI VA
SENA DIRECCION GENERAL Página 37
Seleccione la información de las
columnas que se va a incluir en los
informes. Existen las siguientes
posibilidades:
INFORMACIÓN DE DESCRIPCIÓN
ENCABEZADO
Nombre de informe Muestra un título para el informe
Fecha Muestra la fecha de creación del informe en el informe; se puede
editar.
Nombre de la institución Muestra el nombre de la institución predeterminado en el informe; se
puede editar
Información sobre el Muestra el nombre del curso y la ID del curso; se puede editar.
curso
Nombres de profesores Muestra el nombre del profesor en el informe
Nombres de profesores Muestra los nombres de los profesores asistentes en el informe
asistentes
Texto personalizado Se puede introducir cualquier texto que se desee en este cuadro de
texto; dicho texto aparecerá en el informe.
3. Seleccione los alumnos que se van a incluir en el informe:
GRUPO DE TELEINFORMATICA Y TECNOLOGIA EDUCATI VA
SENA DIRECCION GENERAL Página 38
- Todos los alumnos Con esta opción se incluirán todos los alumnos del curso en el
informe.
- Alumnos seleccionados Seleccione uno o más alumnos del curso. Para elegir más
de un alumno, pulse y mantenga pulsada la tecla Ctrl y haga clic en los nombres
4. Seleccione entre las siguientes posibilidades de información del alumno para incluir en el
informe:
Descripción opciones información alumno.
INFORMACIÓN DEL DESCRIPCIÓN
GRUPO DE TELEINFORMATICA Y TECNOLOGIA EDUCATI VA
SENA DIRECCION GENERAL Página 39
ALUMNO
Nombre Esta información se incluye de forma predeterminada.
Seleccione esta opción para mostrar el nombre del alumno en
el informe.
Apellidos Esta información se incluye de forma predeterminada.
Seleccione esta opción para mostrar los apellidos del alumno
en el informe.
ID de alumno Seleccione esta opción para mostrar la ID del alumno en el
informe.
Nombre de usuario Seleccione esta opción para mostrar el nombre de usuario en
el informe.
Fecha de último Seleccione esta opción para mostrar la fecha más reciente de
acceso al curso acceso al curso del alumno en el informe.
4. Seleccione la columna de calificación o la columna calculada para incluir en el informe.:
5. Seleccione la información de columna que se va a incluir en el informe: Se trata de la
información que está asociada con una columna calculada o con una columna de
calificación determinada. Esta información se creó durante la creación de la columna. El
nombre de columna y la calificación actual se mostrarán automáticamente en el informe y
no se podrán eliminar.
COLUMNA DESCRIPCIÓN
Todas las columnas del Seleccione esta opción para incluir todas las columnas del
centro de calificaciones centro de calificaciones en el informe.
Todas las columnas del Seleccione esta opción para mostrar todas las columnas de
GRUPO DE TELEINFORMATICA Y TECNOLOGIA EDUCATI VA
SENA DIRECCION GENERAL Página 40
período de calificación un período de calificación determinado en el informe.
Todas las columnas de Seleccione esta opción para mostrar todas las columnas de
la categoría una categoría determinada. Seleccione una categoría para
mostrar las columnas de categoría.
Columnas seleccionadas Seleccione las columnas que desee que se muestren en el
informe.
Incluir columnas ocultas Muestra cualquier columna oculta de la vista del centro de
en informe calificaciones.
Descripción Seleccione esta opción para mostrar la
descripción de la columna en el informe.
Fecha de vencimiento Seleccione esta opción para mostrar
la fecha de vencimiento de la columna en el informe.
Estadísticas Haga clic y, a continuación, seleccione esta
opción para mostrar el promedio, la mediana o ambos
valores de la clase para cada columna calculada de las
columnas de calificación incluidas en el informe.
6. Seleccione la información de pie de página que se va a incluir en el pie de página del
informe. Incluye lo siguiente:
· Texto personalizado Seleccione esta opción y, a continuación, introduzca el texto que
desee que se muestre en la sección de pie de página del informe
· Línea de firma Seleccione esta opción para mostrar una línea de firma en el informe.
· Fecha Seleccione esta opción para mostrar la fecha de creación del informe en el
informe. Se puede editar.
· Información sobre el curso Seleccione esta opción para mostrar el nombre del curso y
la ID del curso en el informe.
7. Haga clic en Vista preliminar para abrir el informe en una nueva ventana del navegador,
dejando también abierta la ventana del navegador de creación del informe.
9. Haga clic en Enviar. Esta opción mostrará el informe en una nueva ventana del navegador
GRUPO DE TELEINFORMATICA Y TECNOLOGIA EDUCATI VA
SENA DIRECCION GENERAL Página 41
3.6 Historial
Esta herramienta permite a los tutores realizar un seguimiento de las calificaciones de todos los
intentos, correspondientes al envío de las actividades, evaluaciones, foros.
La página Historial de calificación en el centro de calificaciones actúa como un archivo de registro
que registra todos los cambios que se producen en las calificaciones de un curso. La página
Historial de calificación muestra todos los datos de envíos de calificación durante un intervalo de
fechas establecido. Es posible manipular la vista y exportar la información. Existen las siguientes
opciones de presentación de la información:
COLUMNA DESCRIPCIÓN
Fecha La fecha en la que se calificó el elemento de calificación o se cambió la
calificación del mismo.
Columna El nombre de la columna del centro de calificaciones que corresponde
al cambio de calificación.
Modificado El nombre del último usuario que modificó la calificación. Cuando se
por selecciona, en el nombre aparecerá el nombre de usuario y el rol de la
persona que modificó la calificación. Si se introduce la puntuación de
GRUPO DE TELEINFORMATICA Y TECNOLOGIA EDUCATI VA
SENA DIRECCION GENERAL Página 42
una prueba de evaluación en línea, la persona que realizó la
modificación mostrará el valor Automático.
Alumno El nombre del alumno para el que se cambió la calificación.
Valor El valor de la calificación tal como se ve en el centro de calificaciones,
así como el tipo de valor y el tipo de entrad, por ejemplo intento de
calificación, calificación sobrescrita, etc.
Intento La fecha en la que se envió un intento para una prueba de evaluación.
enviado Esta fecha la genera Blackboard Learning System.
Comentarios Cualquier comentario añadido a la calificación.
La página Historial de calificación se puede filtrar para que muestre entradas dentro de un
intervalo de fechas. También se puede ordenar para que muestre elementos por nombre de
columna, puntuación o fecha.
Para mostrar elementos dentro de un intervalo de fechas, siga estos pasos:
1. Haga clic en Historial de calificación en la barra de acción del centro de calificaciones.
2. Desplácese a la parte inferior de la página Historial de calificación.
3. Seleccione los parámetros de datos para la visualización de la información
GRUPO DE TELEINFORMATICA Y TECNOLOGIA EDUCATI VA
SENA DIRECCION GENERAL Página 43
Para clasificar elementos de forma que se muestren por orden de columna, haga clic en el
encabezado de una columna. En función de la columna elegida, ésta aparecerá ordenada por
fecha, puntuación o por orden alfabético descendente.
Exportación y descarga del archivo de historial de calificación
El historial de calificación se puede exportar .
Para exportar el historial de calificación, tenga en cuenta las siguiente recomendaciones
1. Haga clic en Exportar en la página Historial de calificación.
2. Seleccione el tipo de delimitador del archivo: coma o ficha (tabulación). Adicionalmente
seleccione la opción para incluir los comentarios del historial
2. Haga clic en Descargar para guardar el archivo en un equipo local.
Borrado del historial de calificación
Para borrar un historial de calificación, elimine todos los datos. Haga clic en Borrar todo el
historial. Esta acción es definitiva y no se puede deshacer. Para asegurarse de que esos datos no se
pierden, descargue el historial de calificación antes de borrarlo.
GRUPO DE TELEINFORMATICA Y TECNOLOGIA EDUCATI VA
SENA DIRECCION GENERAL Página 44
Desactivación del historial de calificación
La función de historial de calificación se puede desactivar de forma que no se guarden datos en el
informe del historial de calificación.
· Para desactivar el historial de calificación, haga clic en Desactivar historial.
· Para activar el historial de calificación, haga clic en Activar historial.
GRUPO DE TELEINFORMATICA Y TECNOLOGIA EDUCATI VA
SENA DIRECCION GENERAL Página 45
Вам также может понравиться
- Despliegue y puesta en funcionamiento de componentes software. IFCT0609От EverandDespliegue y puesta en funcionamiento de componentes software. IFCT0609Оценок пока нет
- CalificacionesДокумент14 страницCalificacionesWashington SotoОценок пока нет
- 5 - Manual Canvas - Crear Foros y RúbricasДокумент32 страницы5 - Manual Canvas - Crear Foros y RúbricasWilliam Ricardo Effio GalvezОценок пока нет
- Instructivo ODOO E-LearningДокумент9 страницInstructivo ODOO E-LearningAngel GeovanniОценок пока нет
- Guía para El Desarrollo Del Componente Práctico y Rubrica de Evaluación - Unidad 2 - Fase 3 - Práctica Estructuras LinealesДокумент8 страницGuía para El Desarrollo Del Componente Práctico y Rubrica de Evaluación - Unidad 2 - Fase 3 - Práctica Estructuras LinealesYevinson ReyesОценок пока нет
- Manual Eval DocenteДокумент16 страницManual Eval DocenteANDREA FERNANDA YANEZ MORAОценок пока нет
- Manual Herramientas Análisis de Datos - UNIVERSIDAD NACIONALДокумент25 страницManual Herramientas Análisis de Datos - UNIVERSIDAD NACIONALfnpovedaОценок пока нет
- 05-Cómo Crear Tareas y Foros en El Aula VirtualДокумент10 страниц05-Cómo Crear Tareas y Foros en El Aula VirtualJose TejedaОценок пока нет
- Contenidos3 1 1Документ9 страницContenidos3 1 1Miriam Campillo BayonaОценок пока нет
- Manual de Uso - BlackboardДокумент25 страницManual de Uso - BlackboardCamila Giuliana MAYO HERNÁNDEZОценок пока нет
- Presentación Herramientas Básicas de TerritorioДокумент19 страницPresentación Herramientas Básicas de TerritoriodeivydejesusОценок пока нет
- Actividad Extraclase3 BIДокумент1 страницаActividad Extraclase3 BIjonathanОценок пока нет
- Guía #31Документ27 страницGuía #31emirogamezОценок пока нет
- El Libro de Calificaciones - Moodle 3.6Документ65 страницEl Libro de Calificaciones - Moodle 3.6jpampacataОценок пока нет
- Plantilla Entrega Fase 5Документ11 страницPlantilla Entrega Fase 5Fabian SalazarОценок пока нет
- Programación IIIДокумент12 страницProgramación IIIRodman CevallosОценок пока нет
- Lista de Errores Obtenidos de La Evaluación HeurísticaДокумент2 страницыLista de Errores Obtenidos de La Evaluación HeurísticaErk BbnОценок пока нет
- Centro de Informática Y Sistemas CIS: Computación Ii Y IiiДокумент44 страницыCentro de Informática Y Sistemas CIS: Computación Ii Y IiiViviana SaldarriagaОценок пока нет
- Módulo 1 - Guía 4 - RúbricasДокумент9 страницMódulo 1 - Guía 4 - RúbricasMacckofОценок пока нет
- Guia de Edicion de Perfil TCP - APECДокумент12 страницGuia de Edicion de Perfil TCP - APECDanna MarcaОценок пока нет
- Lista de Cotejo 4Документ24 страницыLista de Cotejo 4Agustin Torres TorresОценок пока нет
- Ejemplo PruebaParcialДокумент10 страницEjemplo PruebaParcialCriss SОценок пока нет
- Guia Construir BD 1834705 2019 IIIДокумент16 страницGuia Construir BD 1834705 2019 IIIMICHAEL STEVEN PARRA ZARATEОценок пока нет
- Guía de Usuario SED-UBAДокумент24 страницыGuía de Usuario SED-UBAGhost.Оценок пока нет
- Capacitación Docente ADMISIÓN VIRTUALДокумент45 страницCapacitación Docente ADMISIÓN VIRTUALHenry BanchonОценок пока нет
- Capitulo 4 IMS Question & Test InteroperabilityДокумент31 страницаCapitulo 4 IMS Question & Test InteroperabilityJuan Pablo “JiNg0” GazzolaОценок пока нет
- Guia Laboratorio 2 - Bases de DatosДокумент4 страницыGuia Laboratorio 2 - Bases de Datoskerly cervantesОценок пока нет
- Guia de Aprendizaje Actividad 2Документ6 страницGuia de Aprendizaje Actividad 2Elida Rosa Silva OrtegaОценок пока нет
- Estructura Trabajo Del SeminarioДокумент3 страницыEstructura Trabajo Del SeminarioVictoria Loza BastoОценок пока нет
- S5 ContenidosC G PDFДокумент21 страницаS5 ContenidosC G PDFDeliveryComidaDeCasaADomicilioОценок пока нет
- 02-Guia de Moodle-ModuloДокумент5 страниц02-Guia de Moodle-ModuloStephany MorenoОценок пока нет
- Guia 4 - UMLДокумент2 страницыGuia 4 - UMLDaniel Lopez UchihaОценок пока нет
- Taller 1Документ10 страницTaller 1Jorge GarayОценок пока нет
- GFPI - F - 019 - SQL Face PlanaecionДокумент26 страницGFPI - F - 019 - SQL Face PlanaecionPaola Andrea Gomez RoseroОценок пока нет
- PÁGINA 2 Situaciones de AprendizajeДокумент10 страницPÁGINA 2 Situaciones de AprendizajeLuciaОценок пока нет
- Guia de Aprendizaje 3Документ3 страницыGuia de Aprendizaje 3putoОценок пока нет
- Guia Ofimatica #1Документ12 страницGuia Ofimatica #1IRENE BELEN TOAQUIZA ALTAMIRANOОценок пока нет
- Taller 6. Asociaciones Entre ClasesДокумент2 страницыTaller 6. Asociaciones Entre ClasesJulian SantosОценок пока нет
- Control 2Документ2 страницыControl 2Alicita Muñoz0% (2)
- Temario - Aplicaciones Empresariales Asp Net 7Документ8 страницTemario - Aplicaciones Empresariales Asp Net 7Soporte Sistemas INSNОценок пока нет
- Workflow para Liberacion de Pedidos1Документ2 страницыWorkflow para Liberacion de Pedidos1Palace GonzalezОценок пока нет
- 00 PresentaciónДокумент47 страниц00 PresentaciónAlex Junior Agreda SiguenzaОценок пока нет
- TareaДокумент4 страницыTareaGerardoОценок пока нет
- Taller Diagramas de ClasesДокумент23 страницыTaller Diagramas de ClasesNirlevin De Jesus Perez GarciaОценок пока нет
- Lab 03 2022-2Документ5 страницLab 03 2022-2David Josef Vasquez PerezОценок пока нет
- Ofimatica FinalДокумент8 страницOfimatica FinalAlexis SacatoroОценок пока нет
- Evaluacion 2 - Recuperacion 2Документ4 страницыEvaluacion 2 - Recuperacion 2Mario Alvarez MОценок пока нет
- Semana - 7 Aca OtroДокумент5 страницSemana - 7 Aca Otrow.cordobaОценок пока нет
- Manual de Uso para DocentesДокумент26 страницManual de Uso para DocentesJudith Pacheco BonillaОценок пока нет
- Sílabo MS Excel 2019 Intermedio - 32 HorasДокумент7 страницSílabo MS Excel 2019 Intermedio - 32 HorasDiegoОценок пока нет
- Guía Gestor de Aula - EstudianteДокумент5 страницGuía Gestor de Aula - EstudianteRobinson nolasco ramosОценок пока нет
- Examen 2 Computacion Del Curso de ComputacionДокумент2 страницыExamen 2 Computacion Del Curso de ComputacionKazuma SatouОценок пока нет
- Actividad - Semana - 2 AcaДокумент3 страницыActividad - Semana - 2 AcaDiego Alejandro Arango MartinezОценок пока нет
- Lab - 03 - 2019-1 (Entregar)Документ9 страницLab - 03 - 2019-1 (Entregar)David Josef Vasquez PerezОценок пока нет
- AA3 LafuenteLopez AntonioДокумент3 страницыAA3 LafuenteLopez Antoniothecrow183Оценок пока нет
- ClassroomДокумент7 страницClassroomAna Mera Balcázar100% (1)
- Guía de Navegación Del ParticipanteДокумент9 страницGuía de Navegación Del ParticipanteEduardo JaraОценок пока нет
- Introducción A Diagramas de Clase de DiseñoДокумент1 страницаIntroducción A Diagramas de Clase de DiseñoNico MartinezОценок пока нет
- GFPI-F-019 - Formato - Guia - de - Aprendizaje EXCEL INTERMEDIOДокумент5 страницGFPI-F-019 - Formato - Guia - de - Aprendizaje EXCEL INTERMEDIOALFABETIZACION DIGITALОценок пока нет
- Clasificacion de Datos y AnalisisДокумент6 страницClasificacion de Datos y AnalisisDiego HibrahimОценок пока нет
- Informe T3 Herramientas InformaticasДокумент32 страницыInforme T3 Herramientas InformaticasFranco MendozaОценок пока нет
- Ofimatica Autoevaluacion 2Документ7 страницOfimatica Autoevaluacion 2Silva JoaquínОценок пока нет
- Taller 1 Excel - Melissa BohorquezДокумент27 страницTaller 1 Excel - Melissa BohorquezAndrea BohorquezОценок пока нет
- Calcular Bobinados de Transformadores PDFДокумент5 страницCalcular Bobinados de Transformadores PDFCarlos Segundo Blanco100% (1)
- 3.2 ExelДокумент6 страниц3.2 ExelNatasha OteroОценок пока нет
- La Herramienta Que Combina Más de Una Celda en Una Celda Más Grande Se LlamaДокумент5 страницLa Herramienta Que Combina Más de Una Celda en Una Celda Más Grande Se LlamaMarcela del ValleОценок пока нет
- Actividad 2 - Tablas DinamicasДокумент10 страницActividad 2 - Tablas DinamicasJOSE OSORIOОценок пока нет
- Punto de Control CompuДокумент9 страницPunto de Control Compujuanpe123Оценок пока нет
- Manual de LingoДокумент130 страницManual de LingoCarlos VillaОценок пока нет
- Enunciado - Tema 7Документ4 страницыEnunciado - Tema 7JACQUELINNE CRISPINОценок пока нет
- Gfpi-F-019 - Guia - Tic - ExcelДокумент7 страницGfpi-F-019 - Guia - Tic - Excelrafael perezОценок пока нет
- Manual de Excel Avanzado (Paquete de Oficina)Документ45 страницManual de Excel Avanzado (Paquete de Oficina)Reynaldo SanabiaОценок пока нет
- Informatica Aplicada - ExcelДокумент112 страницInformatica Aplicada - ExcelJULIA EMMA MONTES CAMARGOОценок пока нет
- Corregir Números Con Formato de Texto Aplicando Un Formato de Número - Excel - OfficeДокумент6 страницCorregir Números Con Formato de Texto Aplicando Un Formato de Número - Excel - OfficeLuis AgeroОценок пока нет
- Manual Excel 365Документ60 страницManual Excel 365Luis Arturo Bastardo Brito80% (5)
- Base de Datos en Excel PDFДокумент26 страницBase de Datos en Excel PDFejlondu0% (1)
- Actividades ExcelДокумент4 страницыActividades ExcelJoha SkyОценок пока нет
- Unidad 3 ExcelДокумент11 страницUnidad 3 ExcelGuadalupe Concepción Molina MoralesОценок пока нет
- Taller SeminarioДокумент474 страницыTaller SeminarioAndres QuilliganaОценок пока нет
- UNAM Problemas de Hidráulica BásicaДокумент111 страницUNAM Problemas de Hidráulica BásicaJavier71% (7)
- Investigación ExcelДокумент11 страницInvestigación ExcelMariana Pozos HОценок пока нет
- Macros Visual Basic para ExcelДокумент42 страницыMacros Visual Basic para Excelricardo_marin_42100% (1)
- Plantilla - MEDYPRESДокумент49 страницPlantilla - MEDYPRESDavid PeñarandaОценок пока нет
- Documento Grafico PDFДокумент10 страницDocumento Grafico PDFCarlos Quezada HurtadoОценок пока нет
- Prueba de Conocimiento 1Документ5 страницPrueba de Conocimiento 1YHON ALEXANDER ORONDA ALVAREZОценок пока нет
- Tutorial Ram ElementsДокумент5 страницTutorial Ram ElementsmariopelotaОценок пока нет
- Guía Unidad II, Módulo IIДокумент21 страницаGuía Unidad II, Módulo IIDANNI DANIEL PAULINOОценок пока нет
- Funciones Contar y Contar - SiДокумент12 страницFunciones Contar y Contar - SiByron Chonay OrtizОценок пока нет
- PLAN ESTUDIOS 6° A 9° INFORMÁTICAДокумент15 страницPLAN ESTUDIOS 6° A 9° INFORMÁTICAmilena_sandra3744% (9)
- Examen de 4º PrimariaДокумент5 страницExamen de 4º PrimariaAlberto TapiaОценок пока нет