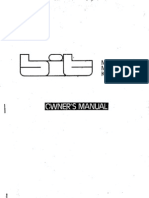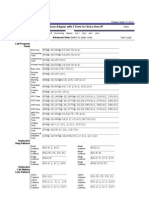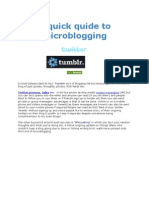Академический Документы
Профессиональный Документы
Культура Документы
Crumar Bit Master Keyboard (Aka Unique DBM)
Загружено:
emsquared100%(1)100% нашли этот документ полезным (1 голос)
1K просмотров51 страницаVintage Midi Master Keyboard Manual circa mid to late 80's
Оригинальное название
Crumar Bit Master Keyboard (aka Unique DBM)
Авторское право
© Attribution Non-Commercial (BY-NC)
Доступные форматы
PDF или читайте онлайн в Scribd
Поделиться этим документом
Поделиться или встроить документ
Этот документ был вам полезен?
Это неприемлемый материал?
Пожаловаться на этот документVintage Midi Master Keyboard Manual circa mid to late 80's
Авторское право:
Attribution Non-Commercial (BY-NC)
Доступные форматы
Скачайте в формате PDF или читайте онлайн в Scribd
100%(1)100% нашли этот документ полезным (1 голос)
1K просмотров51 страницаCrumar Bit Master Keyboard (Aka Unique DBM)
Загружено:
emsquaredVintage Midi Master Keyboard Manual circa mid to late 80's
Авторское право:
Attribution Non-Commercial (BY-NC)
Доступные форматы
Скачайте в формате PDF или читайте онлайн в Scribd
Вы находитесь на странице: 1из 51
1 2 REVBOARD
OWNER'S MANUAL
CONTENTS.
Introduction .. 2
MIDI and Control Connections « 5
The Back Panel ... 6
Master Keyboard Operation: the Display 8
Programming Patches . 9
Data Entry .. 10
Assigning Sound Progras ret
Prograasing Splits 12
Transpose Functions «.. 14
Troublesheatings Connections. , rts
The Keyboard Hap: The Display « 16
MIDI CHANNEL TRS . 17
MIDI IN 17
Sensitivity . 19
External Settings 21
Channel Assign to Con’ 22
No. Assign to Controllers 23
Saving and Copying Patches within Memory 25
Exchanging Patches within Memory .- Sean
The Cassette Interface «+. 27
Storing Data on Cassette . 28
Verification of Data Transfers 28
Loading Data from Cassette . 29
Troubleshooting: Data Transfer 30
Connection of an External Sequencer rea
The Sequencer: Playing a Sequence or Sony « oo 32
Sequencer Control Buttons .. 33
Function 1: Setting Sequence Paraneters 37
Function 2: Setting Record Paraneters 38
Function 3: MIDI Channel OUT . severe 39
Function 4: Setting Run Mode Parameters. 40
Function 5: Copying Tracks » es 41
Function 6: Deleting within a Track. 42
Function 7: Mixing Tracks . 42
Function @: Erasing Sequence 43
Function 9: Copying Sequences . 4B
Function 0: Chaining Sequences 44
Function 100: Program Change/OMNI co: 44
Song Mode . 45
Inserting and Deleting Sequences 46
Appendix A: Display Messages 47
Appendix B: MIDI Exclusive Codes 49
Appendix Ci Memory Transfers 50
Patch Map a
by Abi Gassaann and Michel Isler
Version 1.0, March 1986
(C) Copyright 1986 by BIT, 1-60022 Castelfidardo/Italy
All rights reserved. All reproduction by any aeans, in whole or in
part, only with prior written authorization of the publisher.
2
Congratulations on your new BIT MASTER KEYBOARD! Your choice of this
fine instrument clearly shows that you have read the writing on the
wall (spelling *MIDI"), and that you have a fair idea of state-of-the-
art ausical instrugents and their implications/applications. All the
same, we strongly advise you to read this Users Manual carefully 50
that you can take full advantage of the advanced features the BIT
NASTER KEYBOARD has to offer.
Any instrument equipped with as many features as the BIT HASTER
KEYBOARD, and dealing with a subject as complex as MIDI aight create a
bit of initial confusion for the new user. To help avoid this, the
manual introduces each feature in turn and allows “hands on™ learning.
If you work through the instructions step-by-step, you should have a
pretty good grasp of how things work by the tige you reach the last
Page. Along the way we'll be pointing out some potential problea areas
concerning ‘slaves’ or the MASTER KEYBOARD itself and - of course -
providing hints on how to circuavent then. In fact, quite a bit of
MIDI problem solving is built right into the instrument's hard and
software. Whenever the BIT MASTER KEYBOARD recognizes a problea, the
display will show you an error code. (A complete listing of these
codes is included in an Appendix at the back of this manual).
For the sake of clarity, we won’t elaborate on MIDI terminology in the
sain text, so if you're unfamiliar with such esoteric goodies as “ALL
OMNI OFF* and other MIDI commands, you might find it helpful to
consult a general text on MIDI, or at least browse through the
Glossary to catch up with some of the jargon.
We took great care in writing this here aanual (instead of lying on
the beach and watching the - er - waves, which we would have
preferred). If anything has sneaked in that leaves you absolutely
confused, we'd like to know about it, so we can correct it in future
versions’ and updates! If you have any suggestions for iaprovenents,
additions, deletions, fancy applications or weirdly-wonderful uses of
this instruaent that even we didn’t think of, don’t hesitate to drop
us a line and tell us all about it. (Please!) Other users might just
love you for it!
Have you filled out your warranty registration card yet? If not, you
should do so, have your dealer stamp it and mail it presto.
WARNING,
HOW NOT TO ENDANGER YOURSELF OR THE MASTER Ki
DARD,
We are convinced that you've read this a million tines before, but
before you plug in your new instrument, do check the label at the back
to make sure that the unit is set to the correct line voltage.
The BIT MASTER KEYBOARD has been designed and manufactured with great
care, to assure your safety. Improper use can result in potential
electric shock or fire hazards. You too can do your part: never use
any electrical instrument in extreme humidity or when wet! All
functions are accessible fron the outside; there are no user
servicable parts inside. Refer all servicing to authorized personnel.
Any unauthorized tampering will void your warranty! See the warranty
card for nore detailed information.
SPECIAL NOTE: EXTERNAL SEQUENCER CONNECTION
We can fully understand - and syapathize - if you have itchy fingers
and want to start exploring your new keyboard right away. Well, DON'T!
We suggest you read a little further first. While you can’t actually
damage the internal circuits if an external sequencer or computer is
hooked up wrongly, you can still cause havoc! So it is vital to read
the special section "External Sequencer Connection" BEFORE plugging in
an external sequencer unit!
MIDI_AND CONTROL CONNECTIONS
The BIT MASTER KEYBOARD is - as its name suggests - the control center
for your entire MIDI universe. It lets you control synthesizers, drua
machines, expanders, computers, effects and what-have-you. It also
brings a great tidying effect to any stage setup: this one keyboard is
all you will ever need on stage. The rest of the NIDI units (the ones
which actually produce the sounds) can be stashed away somewhere out
of sight, quietly and efficiently controlled by the ASTER KEYBOARD,
all linked siaply by MIDI cables (standard Spin DIN cable).
And while we're making life simpler, why stop at clearing the jungle
of cables from your stage set-up: when we say it was designed as the
‘heart’ (and brain!) of your MIDI system, we really mean it! The
WASTER KEYBOARD lets you change Sound Programs and control features
such as Split Point or Pitch Trenspose plus loads of other
synthesizer control information (like Key Velocity and After Touch
values, Release Pedal or Modulation Bend info, to name just a few).
What's the big deal? Well, while changing settings on a host of
keyboards without rushing all over the stage aight save energy, there
is far more to the BIT MASTER KEYBOARD than that! Like no more racking
your brains trying to remember all the complex codes to run your MIDI
set-up in hectic situations. Just take a few quiet moments at hoe to
put the relevant info into the memory banks and let the BIT HASTER
KEYBOARD take the heat! There are 64 ‘Patches’ to hold your pre-set
data, and reproduce it at the flick of a switch. Saves your nerves in
rehearsal roons and at live gigs; and just think of the tine you'll
save in the studios... where, as we all know, time equals money,
soney, aoney!
MIDI conti
flow
NIDI instruments are plugged into one of the MASTER KEYBOARD’s MIDI-
Out connectors, using a standard Spin DIN cable connected to the MIDI~
In socket of the NIDI instrument. If your set-up includes more than
two MIDI units, MIDI-Thru of the first instrument in each chain is
connected to MIDI-In of the next instrument, MIDI-Thru of that
instrument is connected to MIDI-In of the next unit and so on. You
needn't worry about following any particular sequence when connecting
instruments: as you will see later on in this manual, MIDI provides a
means of properly identifying and addressing instrusents hooked up
anywhere in the chain, regardless of their position. (NOTE: If you
have any trouble getting the MASTER KEYBOARD to ‘play’ your other
units when first setting up, check out the section on “MIDI CHANNEL
TRS" on Page 17).
Spin DIN cables of various lengths are readily available at your local
music store or radio dealer. Although current MIDI standards suggest a
aaxinua cable length of 15 meters (approx. S0#t), we strongly
recommend not exceeding 5 meters (approx. 15#t) in cable length to
ensure trouble-free operation.
WHAT YOU'LL FIND ON THE BACK PANE!
What, no audio 2!2
That's right ~ strange though it eight seem - there are no audio
connections to maker the MASTER KEYBOARD does not generate any sound
itself. Instead, it sends MIDI information (data) to the connected
units, which in turn will use this MIDI data to play notes and change
progran settings, to start/stop in the case of sequencers and drua
machines and to perform various *housekeeping™ tasks etc.
oid probl
If you have a nice large MIDI setup with many instruments, you should
try to avoid connecting more than four MIDI units in series (what they
call a "daisy-chain* configuration: hooking up MIDI-Qut on the MASTER
KEYBOARD to MIDI-In on the first unit, patching its MIDI-Thru to MIDI~
In of the next instrusent etc. as described above). BIT MIDI circuitry
is of high quality and uses extremely fast components. However,
depending on the quality and speed of certain electronic components
used by other manufacturers for their instruments’ MIDI circuitry
(Optocouplers, for any electronics freaks out there), snail tine
delays could occur, and these might accumulate to cause an audible
delay as MIDI date is passed through a chain of instruments. An
elegant and tidy way of coming to grips with large setups is to us
one or several “MIDI Thru-Boxes* (a.k.a. "MIDI Split Box” or “MIDI
Parallel Box"), a nuaber of which are conmercially available.
MIDI-In_and NIDI-Thru on a MASTER KEYBOARD? Yes, sure!
You sight have wondered why the MASTER KEYBOARD is equipped with a
MIDI-In connector. There are two good reasons: firstly, the keyboard
is designed so that it can be "played" (or rather: controlled) by a
remote keyboard. The second reason is that the MASTER KEYBOARD’s
built-in microprocessors are capable of filtering and/or otherwise
sodifying MIDI data input from a computer or sequencer for advanced
operation. This "customized" MIDI data is then available at the MIDI-
Out connectors, whereas the unaltered data is always routed to the
HIDI-Thru connector. But more about this later
You might want to u 00
The CONTROL/PEDAL socket on the back panel lets you connect a voluae
pedal, Internal circuitry translates pedal action into MIDI data,
which can then be assigned to a number of different functions (such
as Vibrato or Volume etc.), depending on the particular capabilities
of your NIDI instrusents. The FOOT SWITCH socket is used to connect
(surprise!) foot switches, such as a sustain foot switch.
Another pedal you might find useful with your MASTER KEYBOARD is the
PATCH ADVANCE pedal. dust tap your foot to step through chains of
programs, without ever taking your fingers off the keyboard.
Go = Stop - Go
Did we say you need never take your fingers off the keyboard? Quite
right! You can plug a foot pedal into the RUN socket, and use it to
start a sequence stored in the internal sequencer. A pedal linked to
the STOP/CONTINUE socket lets you stop a sequence in aid-flight, and
restart it froe the same position later on.
The (Multid-Tape Connect:
What we have here are two sockets that serve several purposes. For
one, you can save and load Patches (settings from the MASTER
KEYBOARD's program meaory) to and fron a cassette tape. They are also
used to save and load Sequences (i.e. your personal syaphonies
composed with or stored in the built-in sequencer). Yet another
option: these very same connectors let you synchronize the built-in
sequencer with a aultitrack machine, using a FSK-signal. That’s what
they mean when they say aulti-purpose! And yes, we'll be telling you
all about these wonderful things a bit later, too. But let’s look at a
couple sore features on the back panel first.
Synchronization {
t of th
Making sure the BIT MASTER KEYBOARD stays in sync with external
sequencers or drum machines is easy with clock pulses transmitted via
the SYNC-IN and SYNC-OUT sockets, and avoids such disasters as the
drum beat running away from the rest of the band! Though technology
hasn't found a way of hooking real live drummers into MIDI yet...
Play it safi
You can‘t always stop curious people fron pressing buttons on your
precious hardware (known as the nose-pressed-on-the-Ferrari-windon
syndrome, or eat your heart out...), but you can stop then fron
creating 2 mess with your patches and sequences: throw the MEMORY
PROTECT switch at the back to the ON position, and there's no way
anybody can change any of your stored settings! It’s always @ good
idea to play it safe, and keep the switch in the ON position unless
you actually want to change or program something. MEMORY PROTECT
doesn’t affect cassette interface operation or the loading of data by
neans of a MIDI dup: patches and/or sequencer memory can be loaded
regardless of the switch’s setting.
Hitting that perfect beat....
The METRONOME OUT socket lets you send a signal from the integrated
aetronome speaker to an external amplifier or mixer, when the sound of
this built in ‘pacemaker’ goes under in the symphony you're creating!
Now that you've read all this
BIT NABTER KEYBOARD OPERATION
Getting in gear
Hake it a-rule to always switch on all your MIDI instruments first,
then set them to receive on the MIDI channel of your choice, and only
then power the HASTER KEYBOARD up. Why? When first switched on (and
also when anew Patch is called up), the MASTER KEYBOARD sends out
data to all your slaved MIDI units - so any not switched on will miss
out on this inforration! The last active Patch will automatically be
recalled (i.e. the one you were using when you turned the power off).
SiS ee
!
1
15 22}
Sersets OT aot pact teen Ae!
66 a0
ofeggep ¢
o jagged 36
After turning the power on, the MASTER KEYBOARD will briefly flash
"g8'89°88" in the LED display. This marks the initialization of the
nicroprocessors, and at the sane tine gives you a visual check that
all LED segaents are working. The display will then change to whatever
it was showing when the power was last turned off, giving you an
overview of the status of various parameters. Depending on the current
node - shown by the LEDs above the SCROLL buttons (MIDI CHannel,
PROGRAM, SPLIT, TRANSPOSE), different LEDs in the LED Matrix (upper
part of the display) will light. With the LED lit for KBD MAP, some
LEDs in the Matrix might blink. Don’t worry: that’s just fine. We'll
be explaining the mysteries of all these glowing lights as we cone to
the functions they show, just a bit further on... After that quick
overview of the display, let‘s move on to pressing some buttons!
Progi ng first patch
As we mentioned a bit earlier, you can control a huge nunber of MIDI
devices with the MASTER KEYBOARD. But let's not go overboard to start
off with: for simplicity’s sake we'll assume that you'll be working
with three MIDI synthesizers or expanders (we'll call thea MIDI
units), all of which are capable of supporting the MIDI OMNI ON and
ONNI OFF modes. If in doubt about which modes your instruments can
handle, check out their Users Manuals and look for the "MIDI
Implementation" section, which should provide you with the neccessary
information. If you can’t seem to locate it, you should consult your
friendly dealer.
Qur_first MIDI Chi
Patch
Right then, let's get started. We'll begin by programming what is
known as a MIDI Channel Patch - sounds sophisticated already, but
don’t panic, it’s going to be painless .... and I know that’s what the
dentist always said, but this tiae it’s true, promise! While the
confusing range of words commonly used to describe the ‘sets’ of data
stored in synthesizers, expanders, sequencers etc. is more or less
freely interchangeable, we're going to be using the word ‘Patch’ when
referring to the information stored in the MASTER KEYBOARD’s
this lets us save the word ‘Prograe’ to describe voice data in other
NIDI units - which ought to cut down on the confusion!
A MIDI Channel Patch lets you divide the keyboard into three zones.
Each of the zones can span whatever key range you like, and the three
ranges can even overlap. You can send data for each zone (keystrokes,
prograa change etc. etc.) out on a different MIDI channel, so that
three MIDI units can be played completely independently. In that case,
of course, the MIDI units must previously have been set to receive on
the selected MIDI channels.
This ts how data entry work
The LED for MIDI CH should be lit, showing that the keyboard is in
HIDI CHANNEL mode. If it isn't, you have to press a "SCROLL" button
(possibly several times) until it comes.on. By turning to MIDI CH
ade, you have at the sane tine changed all the other displays to show
you information pertaining to MIDI channels. That’s how the MASTER
KEYBOARD works: it always displays the settings for the current aode,
indicated by the LEDs in the labels above the SCROLL buttons.
RP e—
ERT
CENTER
RIGHT
fe
‘ADDRESS
MIDICH.
VALUE
PATCH
86 €@8.68 88
The numeric LED displays show four one or two-digit numbers. The
rightaost display shows the MIDI Patch Nuaber. There are 64 MIDI
Channel Patches (numbered 1-64) at your disposal. So let’s go ahead
d program Patch number 1: press the white key under the rightmost
display (the PATCH LED should now cone on). Now you can enter the
Patch number using the numeric keypad. Note that when entering one-
digit nuabers you MUST type a leading zero, though the zero will not
appear in the display. Alternatively, you can use the +/- keys to step
the number in the display up or down. Whichever you choose, the
display should now show "1",
Don't touch the white key under the rightmost display again for the
moment. If you were to change the MIDI Patch Number at this point in
tine, all the values previously programmed for this patch will be
restored, and all the new inforaation entered for the MIDI Channel
Patch will be lost, simply because the MASTER KEYBOARD would assuse
that you wanted to start programming a different MIDI Channel Patch.
Pressing the "EXT. SET" or "TAPE" buttons has the sane effect. Only
after entering all neccessary data for this new Channel Patch will
you tell the MASTER KEYBOARD to store it into permanent menory. (For
details see under SAVING, COPYING AND EXCHANGING PATCHES, Page 28).
Next you‘ll instruct the MASTER KEYBOARD to use certain MIDI channels
for the different zones. The channels programmed for each zone are
shown in the three LED displays to the left of the PATCH display. If
two horizontal lines are shown in any of these displays, that zone is
inactive and cannot be progranmed, (We'll be giving details on how to
activate zones and assign then to the keyboard in the SPLIT section on
Page 12 below). :
10
rr
LEFT CENTER RIGHT
ES
ADDRESS MIDI_CH, VALUE
You have 16 MIDI channels to choose from (values 1 - 14), but let's
use MIDI channels 2, 4 and 4 for the left, center and right zone
respectively. Press the uhite key under the leftmost display (LEFT
ZONE). Now enter the MIDI channel nuaber for that zone ("02"), again
using either the nueric pad or the +/- keys. Don't forget to punch in
the leading zero if you're using the keypad. Next, press the key under
the second display from the left (CENTER ZONE) and enter HIDI channel
number "04". Now press the key under the third display fron the left
(RIGHT ZONE) and enter its MIDI channel number "06". You have now
instructed the MASTER KEYBDARD to send MIDI data for the three zones
to separate (individual) MIDI channels. What you haven't programed
yet is the sound program nunbers for the receiving MIDI units, or a
key range for each of the zones, so now for a look at that.
ASSIGNING SOUND PROGRAKS
PATCH
Cho oe
This part of the BIT MASTER KEYBOARD Patch assigns a SOUND PROGRAM
number to be transmitted to each HIDI unit, to select a specific sound
from the program menory of the receiving synthesizer.
First select PROGRAM node, by pressing the SCROLL button until the
PROGRAM LED is lit. The display will now show which sound prograas are
active for each active zone in this Patch ("1" in our example). Using
the nuseric pad or the +/- button enter the program nuabers (from 1 -
128) for each zone (as before, first selecting the current zone using
the white button).
NOTE: to enter numbers over 100, first press the 100 button and then
enter the other figures e.g. 125 = 100, 2, 5. The display will show a
dot in the upper left hand corner next to the 25 (*'25").
"
PROGRAMMING SPLITS
Dividing the keyboard into separate zones or splits is something
you'll have encountered before, what wight be new - and exciting ~ in
the BIT MASTER KEYBOARD is having three zones to play with, plus the
extended opportunities offered by overlapping zones and double
sounds!
REE Jf ]
LEFT CENTER |_| RIGHT PATCH
ies ADDRESS: MIDI CH. vaue__}-—
KBD_MAP_@.
6&4 48 394 aé
We'll start with a simple split with three zones: first put the MASTER
KEYBOARD into Split Mode by pressing the SCROLL button until the SPLIT
LED lights. The LED displays now show the pre-programmed split data -
don’t worry if there are letters in the CENTER LED, we'll be
explaining that in just # moment.
You enter the Split Point like PROGRAM or MIDI data, first pressing
the white button to select the zone and entering the key nunber
(counting from the left on the keyboard), using the numeric pad or
the +/- buttons.
To save you the chore of counting keys, the BIT MASTER KEYBOARD will
also let you enter the Split Point by hitting the note you want on the
keyboard, while pressing end holding the white zone button. The
nueeric value for the key chosen as Split Point will then be shown in
the display.
So, to program our straightforward three zone split first press and
hold the white button under the LEFT ZONE display and play "C3" (the
third C from the bottom) on the keyboard. The display will show "25",
telling you that your first split point is set to the 25th key. Follow
the sane procedure for the RIGHT ZONE, this tine playing "CS" on the
keyboard. The display will confirm with "49", showing the second split
point set to the 49th key. (The defined Split Points are the last note
in the LEFT ZONE, and the first note of the RIGHT ZONE). But what
about the center zone, you ask? A glance at the display will find two
‘brackets’, showing that the center zone has been defined
automatically by setting the left and right zones. You can check this
out by playing a few notes in each zone: you'll find each instrument
responds according to the zone/channel number assigned. Before we go
on to a more complicated Split we should mention that each zone can be
transposed individually, details in the TRANSPOSE section below!
12
OVERLAPPING ZONES AND DOUBLE SOUNDS
As we said, you can define your split point so as to create
‘overlapping zones or double sounds. If you reverse the settings in the
above exaeple, allocating split point "49" to the LEFT ZONE and split
point "25" to the RIGHT ZONE, you get an overlap in the center zone.
This appears in the CENTER ZONE display as "LC", showing that the
center zone has been assigned to the left zone. But what does this all
mean?
Well, the easiest way of understanding it is to go ahead and play!
Playing at the bottom of the keyboard you have the instruments
assigned to both LEFT and CENTER ZONES, moving upward past "C3" (or
key 25) those in the RIGHT ZONE join in, while above *CS* (key 49)
only those assigned to the RIGHT ZONE are heard. It isn’t as
complicated as it might look here - try it out!
Of course, that is just a single exaeple. Instead of assigning the
CENTER ZONE to the LEFT ZONE, you can link it with the RIGHT ZONE; or
even disable it entirely, (by pressing the white button under CENTER
IONE, then using the +/- button to select "rc" or "nc" respectively).
To disable the LEFT or RIGHT ZONE press the white button and enter the
value "0" using the numeric pad.
So programming overlapping split zones gives us double and split
settings siaultaneously; for ‘pure’ double sounds set the split point
for the LEFT ZONE to the highest note (by pressing that key or
entering the value 72") and the RIGHT ZONE to the lowest note (value
"1"), The CENTER ZONE can be ignored here (or disabled if you prefer -
set value to "nc"), because the left and right zones are spread over
the whole keyboard. Another way of prograaming double or aultiple
sounds is to use the "OMNI" setting, described below under Parameter
(2.
SOME _SPLIT_EXAMPLES
B
CENTER
Rte
13
RIGHT
TRANSPOSE FUNCTIONS
Flexibility is the name of the game here toot you'll find the "GENERAL
TRANSPOSE" switch (lower right corner of the Keyboard Table on
the front panel) useful for standardized pitch adjustments. It lets
you transpose the pitch of the whole keyboard down by one or tno
octaves. More sophisticated demands are met using the TRANSPOSE
function, which allows individual adjustaent of pitch in semi-tone
steps for each of your progranmed Split Zones.
If you tried our earlier example for programming Split Zones (with
Split Points set to C3 and C5), you probably found chords played in
the left zone sounded too low. We can now use the TRANSPOSE function
to fix that. (TRANSPOSE will also take care of any MIDI units that
might have been playing in the wrong key so far!)
L H
EEE [ 1
EER CENTER RIGHT PATCH
ADDRESS MIDI CH. VALUE
8, ag a o G 4 a 4 G
You should have the general idea behind setting these parameters by
nom, and this is no exception: first go into TRANSPOSE mode by
pressing the "SCROLL" key until the "TRANSPOSE" LED comes on. Select
the zone you want to transpose by pressing the white key under the
appropriate display, which will show the current value of the lowest
note in the zone, Then enter a new value: either by typing the key
nuaber on the numeric pad, using the +/-buttons, or by playing the
note you want on the keyboard while holding the white button down. In
our example after selecting LEFT ZONE, the display will show "1"
(which tells you that the current value for C1, the lowest key in this
zone, is set to "1" - the first key on the keyboard, or bottom C). You
can then transpose to a more haraonious pitch!
The TRANSPOSE function will also operate in overlapping Split Zones -
clever, isn’t it?
TRANSPOSE EXAMPLE
LEFT CENTER RIGHT
LEFT CENTER RIGHT
4
TROUBLESHOOTING:
If you are now reaching the point of tearing your hair, cliabing the
walls or throwing yourself and/or the BIT MASTER KEYBOARD cut of the
nearest window because nothing works... don’t despair, help is at
hand!
The following section on the KEYBOARD MAP will take care of probleas
originating in disabled (turned off) MIDI channels, but first a few
hints of things to check before going completely crazy. (We know that
most of this stuff sounds hopelessly basic and impossible to forget,
but don’t think we're insulting your intellect: you'd be amazed to
hear how any people trek all the way to the store to complain and
then discover that they never got round to plugging the machine in!)
The check-list only takes a couple of minutes, but may save you
hours...
u Are all units connected to the power supply and turned on?
"Are all connections ‘clean’: check cables/jacks/sockets.
§ Are MIDI units hooked up in the right way? (MASTER KEYBOARD
MIDI QUT to MIDI IN on unit 1} MIDI THRU on unit 1 to MIDI
IN on unit 2 etc.)
© fre the MIDI units set to the correct RECEIVE CHANNEL - i.e.
the same MIDI channel you programmed in the MASTER KEYBOARD
Patch?
Everything OK so far? The MIDI CH TRS section of the KEYBOARD MAP
which follows contains more hints on troubleshooting for those of you
who're still stuck with obstinately silent instrunents; plus info and
guidelines on how to make these features work for you instead
15
THE KEYBOARD HAP
Those familiar "SCROLL* buttons will step you through to KEYBOARD MAP
ode, shown by the KBD MAP LED - along with a veritable Christaas tree
of LEDs above the display. The map and matrix provide information on
the status of various parameters, as they are shown in the Keyboard
Table on the front panel.
14 15 16 ol
———[ =<
GReRGSE BREE!
‘ojos |
,0:
The display shows the current Patch number (rightmost LED); the
s number currently accessed (LEFT LED); the current value of the
parameter (RIGHT LED); MIDI CHANNEL information (where relevant) is
shown in the CENTER LED and the numbered LEDs in the matrix.
The first time you enter KBD MAP mode after powering the MASTER
KEYBOARD up will automatically access ADDRESS "17", MIDI CHANNEL TRS.
(if you have already used KBD MAP node, and another address, the
MASTER KEYBOARD will return to the last address accessed instead).
We're going to deal with parameters "17" and "18", showing which MIDI
channels are active in the current Patch, first.
Er
LEFT CENTER RIGHT
aa PATCH
TRANSPOSE @ ADDRESS MIDI CH, VALUE
tal ! n
tet t Ey g.
16
MIDI CHANNEL TRS
MIDI CHANNELS TRS
17 OUT 1 ON/OFF
18 our 2 (ON/OFF
a) MIDI OUT 4 (17) & MIDE OUT 2 (18)
The light-show generated by this parameter is not just a pretty
effect: the blinking LEDs in the matrix show at a glance which MIDI
channels are active in the current patch. (In case you hadn't guessed,
the blinking ones are "ON" and the dark ones "OFF"). When the MASTER
KEYBOARD leaves the factory, all MIDI channels are active and routed
to both MIDI OUTs, so that at parameters (17) & (18) all LEDs in the
aatrix should blink. If they don't, it’s a simple matter to activate
thea yourself, and might also explain any trouble you had with ‘deat
and duab’ MIDI unit
Activating ‘silent’ MIDI channels works on the exact same lines we've
used so fart access KBD MAP mode (using "SCROLL" buttons); then select
ADDRESS "17" (press the leftmost white button, enter “17" using
nuneric pad or +/- keys). Check the matrix LEDs for inactive channels;
select the appropriate MIDI CHANNEL (by pressing MIDI CH white button,
then entering channel nuaber using nuneric pad or +/~ keys); the VALUE
display will show the current value for this channel (*0* = OFF; "1" =
ON). This can mow be changed (again using either nuseric pad or +/-
keys). The aatrix LED will isaediately change to show the new status.
Parameters "17" and "18" work in exactly the same way, so those with
NIDI. units hooked up to both MIDI QUT 1 and MIDI OUT 2 should check
out both parameters!
NOTE: when controlling @ large MIDI set-up, it makes good sense to
send data out over both MIDI OUT connections. MIDI THRU circuitry
fight be incredibly fast, but you can save up to 50% transmission
time in this may.
MEDLIN
MIDI IN
10 RECEIVE CHANNEL 1416
411 OMNI ON/OFF
12 PITCH BEND ON/OFF
13 WHEEL MOD. ON/OFF
14 RELEASE ON/OFF
415 PROGRAM CHANGE on/OFF
46 AFTER TOUCH ON/OFF
7
As we said in the Intro, you can hook up another MIDI source to the
BIT MASTER KEYBOARD, be it a remote keyboard or a sequencer or
computer. (But in the latter case please check out the special section
“EXTERNAL SEQUENCER CONNECTION* beforehand), Input from another
instrument can be processed in a variety of ways, you may want to
ignore or ‘filter out’ certain commands while passing others on.
The features in this part of the KEYBOARD MAP are standard MIDI
control parameters, so those of you familiar with MIDI instrunents can
skip this section! They are entered and stored in Patches just like
the data we've dealt with so far. To program parameters governing MIDI
IN put the MASTER KEYBOARD in KBD MAP mode (as usual, using the
"SCROLL" buttons); choose the address for the parameter you want to
change (pressing the white button under the ADDRESS LED, then entering
the paraneter number). Enter the appropriate value (pressing the white
button under the "VALUE" LED, then enter the value using the numeric
pad or +/- buttons). The MIDI CH LED is inactive and will show two
horizontal lines during these operations.
MIDI IN MIDI QUT 1 MIDI OUT 2
MIDI CH. OUTS:
FILTER CONTROL SEQ.
RECEIVE CHANNEL (10)
If you have programmed a "0" value in the OMNI MODE (Paraneter 11),
ive. OMNI OFF, you can now determine which of the incoming MIDI
channels 1 - 16 contains control data for the BIT MASTER KEYBOARD. The
source instrument must obviously transait the data over the
appropriate channel, for the MASTER KEYBOARD to act on it!
= OOMNT (11)
Here you can choose whether or not the BIT MASTER KEYBOARD should
respond to all incoming MIDI control data (OMNI ON, value ‘I*),
regardless of which channels or only process data froa one particular
channel (OMNI OFF, value “O"), that you previously selected in
parameter (10). $
18
m PITCH BEND (12)
This parameter determines whether pitch bend information from the
source instrument will be processed ("1") or ignored ("0") by the
ASTER KEYBOARD. When the value "i" is set, data of pitch wheel
aovement on the transaitting instrument will be passed on by the
MASTER KEYBOARD, changing the pitch of notes played by the receiving
instrunent.
© WHEEL MODULATION (13)
The sane applies to modulation wheel information: the DIT MASTER
KEYBOARD will pass on the information when this paraneter is set to
"1", and ignore it if the value is set to "0".
a ORELEASE (14)
Here you can select whether release pedal information froa the source
instrument should be passed on by the MASTER KEYBOARD ("1") or ignored
arnhe
© PROGRAM CHANGE (15)
You want the MASTER KEYBOARD to pass on program changes originating in
the source instrument? Set this value to "1"; if you'd rather ignore
the data enter "0",
m AFTER TOUCH (16)
And the sane goes for After Touch info - "1" to pass it on, “Oo to
ignore it!
SENSITIVITY,
We have to start by pointing out that only synthesizers that already
are velocity and/or after touch sensitive will be able to process such
data fron your MASTER KEYBOARD. NIDI systems manage to do a lot, but
airacles are still out of reach! A synthesizer without touch
sensitivity can receive such MIDI data, but will siaply ignore it
while cheerfully acting on the rest. However, the MASTER KEYBOARD
Comes equipped with a special feature which lets you convert After
Touch information to other formats, such as Pitch Bend or Wheel
Modulation. But agains more about this later.
Unlike aany synthesizers, the BIT MASTER KEYBOARD utilises the full
dynamic range provided under MIDI specifications (i.e. 0...127), so
you'll find that synthesizers with a limited dynamic range cone alive
when ‘fed’ with such rich fare! This however, may prove to be too auch
of a good thing for units not normally utilizing the full dynanic
range. Some synthesizers, Yamaha(TM)’s X-range in particular, will
begin. to ‘distort’ sounds when receiving data with a high dynanic
value, Parameter (19) below allows you to ‘coapress’ this range to fit
your receiving unit's requirements.
SENSITIVITY,
49 DYNAMIC
20 AFTER TOUCH 0+6
79
am DYNAKIC (19)
Here you can store 16 different dynamics value for each Patch of the
MASTER KEYBOARD. N.B. The values that go from 1 to 8 transmitt the full
dynamic range provided under MIDI specification ( i.e. 0...127).
‘The values that go from cl to cB instead, transmitt the dynamic range
from 0 to 102.
All the value are entered in the usual fashion: select Patch number;
enter VALUE by pressing the white button and using numeric
All the values are entered in the usual faschion: select Patch number;
in KBD MAP mode select parameter DYNAMIC (19) in the ADDRESS field;
enter VALUE by pressing the white button and using numeric pad +:- keys.
Sound too complicated?
A few examples ought to clear that up: if you set this parameter (19)
to a value of "1", key velocity variations are practically eliminated
from the data transmitted to your slaves. The beginners among you
should stick to the lower values, where any irregularities in playing
technique are smoothed out, and thus not so obvious. Values around
13" or "cd" are best suited for the aforementioned Yamaha (TM) ranges,
and will avoid excessively blaring trumpets dor example! All the
expert's fine nuances of style - from feather-light touch to ultra-ffft
= will be heard to full advantage at the high values.
@ AFTER TOUCH (20)
You have the option of disabling the After Touch (a.k.a After
Pressure) feature entirely (by prograeaing a "0" value). With After
Touch active, six steps of sensitivity are available here, not to
change the ‘feel’ of the keyboard itself, but allowing you to
deteraine how sensitive the keyboard should be to pressure applied
after you first hit the key - After Touch.
Activating After Touch for single Split Zones or pracramaing After
Touch ON/OFF for single MIDI channels is dealt with later under
paraneter (27); and converting After Touch information into other data
suitable for non-Touch sensitive synthesizers under parameter (31).
20
EXTERNAL SETTINGS
EXTERNAL SETTINGS
21 OMNI ON/OFF
22 PROGRAM No. 14128
= OONNT (21)
Here the blinking LEDs in the matrix show at a glance which MIDI
channels will be sent an OMNI ON* command when switching to the
current patch. Those that stay dark will receive an "OMNI OFF"
command. You should of course check the MIDI iaplementation chart for
your slaves, as not all synthesizers and NIDI units are capable of
switching to OMNI OFF node
Changing values follows the well known route: in KBD MAP aode select
paraeeter (21); enter the MIDI CH you want to change (press white MIDI
CH button and use numeric pad or +/- buttons to enter number); change
VALUE (*1" = OMNI ON, "O" = OMNI OFF).
What difference does it make? You remember our example using three
Split Zones with a MIDI channel assigned to each? Well, if you have a
fourth synthesizer, you can make it use a different MIDI channel (i.e.
not "2*, "4" or "b", which were assigned to the three Split Zones in
our example). Now you can give it the freedom to play all the notes
pressed on the MASTER KEYBOARD by programing "OMNI ON" for this
fourth channel. After aking sure that that channel is active (see
parameters (17) and (181), and that the synth is receiving on the
right channel - as if you'd ever forget a little detail like that!
m —- PROGRAM NO (22)
When setting up the Split Zones earlier, we selected a Sound Prograe
nuaber for the MIDI channels assigned to each zone. That was fine, as
far as it goes - but it didn’t go too far... well, now parameter (22)
goes all the way!
Here you can assign an individual sound program change for each and
every MIDI channel in all the 64 Patches you have at your disposal!
The display shows you "2i" under ADDRESS; then the MIDI CH numbers and
under VALUE you can enter your SOUND PROGRAM (nuabered 1 - 126).
(Anyone who still can’t renember which buttons to press can check out
an earlier section: 1 refuse to type it all out again! And folks, you
aust adait, it ain‘t that difficult...).
People who know a bit about MIDI already will now be sitting back
saying "That won't work, my ‘slave’ is in MIDI OMNI mode, so how on
earth can I send an individual program change??". Well, this is just
one of the (not'so little) details that make the BIT MASTER KEYBOARD a
true state-of-the art instrusent! Our R & D department aren't sitting
in some ivory tower, but are genuinely concerned with building a
keyboard that musicians will love to work with! So the operating
systea in the MASTER KEYBOARD is carefully programmed to meet real
needs ~- independent sound program changes being one of then. Here's
the way it works: whenever the HASTER KEYBOARD should send a prograe
change over a MIDI channel that is in OMNI ON node, it prefaces that
aessage with a “OMNI OFF* command. Then it sends off the required
sound progras change data, followed by an "OMNI ON" command to return
things to their original status. Neat and - given the.speed of the
electrons in the microprocessor - very fast indeed.
a
CHANNEL ASSIGN TO CONTROLLERS.
CH. ASSIGN. TO CONTROLLERS
23 PITCH BEND ‘ON/OFF
24 CTRL FOOT SWITCH on/orF
"25 CTRL PEDAL ON/OFF
26 CTRL WHEEL ON/OFF
27 AFTER" TOUCH (ON/OFF
The following set of parameters lets you decide exactly which of your
slaved units should receive control data, right down to the snallest
detail. But remember, only units that ‘understand’ this information
will be able to act on it. The synthesizers aust both have the feature
you assign and be progranaed to carry out the particular instructions:
you'd like an example? OK: After Touch data sent to a unit without
this feature will be ignoreds it will also be disregarded by a unit
with the feature, if the slave was not instructed to implenent this
info (e.g. if the relevant control parameters in its own sound
progran are set to OFF).
We can instruct the MASTER KEYBOARD to output control data for the
following parameters in different ways. ON/OFF values may be assigned
to one of the pre-defined Split Zones or alternatively to a single
MIDI channel, (In which case, the CH. ASSIGN TO CONTROLLERS values for
all Split Zones will automatically be set to ‘0 = OFF).
You should also reaesber that any MIDI units set to OMNI ON aode will
react to all MIDI data sent out by the MASTER KEYBOARD; this neans
that instruments with OMNI ON will act on the fellowing control
instructions even if you are sending this data to a special MIDI
channel. This allows you sone extra flexibility, but if you really
want just one single unit to respond to AFTER TOUCH data (for exaaple)
you'll have to eake sure that other units are set to OMNI OFF! As
aentioned before, this will only work with MIDI units which can be set
to OMNI OFF mode in the first place.
Programming these paraneters follows familiar lines, with one saall
exception. After selecting KBD MAP mode and a paraneter nunber (23° -
27), the current MIDI channel number is shown in the center display
and) you can press the white button and enter a new MIDI channel
number. But what if I want a Zone instead, you shout! That's the
exception: you'll find these lurking behind the 16 MIDI channel
quabers in positions 17 thru 19. To select LEFT ZONE enter “17" and
you'll see "LF" in the display; CENTER ZONE is found under value "18"
and shown as "CE" in the displays while RIGHT ZONE hides behind value
"19" and appears in the display as "rC". (As usual, the nuaeric pad
and the +/- keys get you to the same place in the end!).
& PITCH BEND (23)
Setting a value of "1" activates the Pitch Bend wheel on the BIT
MASTER KEYBOARD itself, while a "O" value disables the wheels the MIDI
CH or ZONE set determines which instrument(s) will ‘read’ the info.
(Unlike parameter (12), where data from the Pitch Bend wheel of
another control unit is accepted or ignored).
22
m CTRL FOOT SWITCH (24)
Here you can decide whether to activate the RELEASE PEDAL of the
NASTER KEYBOARD, and where the data should go ("1" = ON, "O* = OFFS
MIDI CH/ZONE for data destination).
a CTRL PEDAL (25)
To use data from the volune pedal you connected, you'll need to set
this parameter to "I". A "O* value lets elephants dance on the pedal
without affecting your sound - though it might affect the pedal!
@ CTRL WHEEL (28)
As for Pitch Bend at parameter (23), here you can activate the
fodulation wheel on the BIT MASTER KEYBOARD and decide where to send
the information, ("1" = ON, "0" = OFF; MIDI CH/ZONE for data
destination).
® AFTER TOUCH (27)
Providing that you haven't inactivated AFTER TOUCH for the mhole
keyboard (by setting parameter (20) to "O*); you can now use paraneter
(27) to activate this feature for a particular MIDI channel or Split
Tone.
NO. ASSIGN 70 CONTROLLERS
No, ASSIGN. TO CONTROLLERS
28 CTRL FOOT SWITCH 644121
29 CTRL PEDAL 0+63
30 CTRL WHEEL o+63
31. AFTER TOUCH ‘AF/PB/MD
This section of the KEYBOARD MAP lets you assign a specific
destination, or ‘label’, to the contro] data sent out by the BIT
MASTER KEYBOARD. When the MIDI specifications were first set up, no
binding definition was established governing Controller Numbers (like
the Hodulation Wheel, Portamento feature etc.). This left synthesizer
manufacturers free to assign their own Controller Nuabers ~ which has
resulted in some confusion! In the meantine, some general consensus
has emerged, and in the following sections we mention sone of the sore
conmonly used Controller Numbers. You should, however, check the MIDI
implementation chart for your instruments to find out just which
Controller Numbers they accept, and how they interpret then.
This feature is also especially useful with After Touch data, for by
re-routing this information you may find a way of ‘translating’ it for
a slave that doesn’t ‘speak’ After Touch! :
23
CTRL FOOT SWITCH (28)
In paraneter (28) you can assign a ‘label’ to the control information
coming fron the BIT MASTER KEYBOARD’s FOOT SWITCH: values from "64" to
“121" are available. Controller Number “64" usually identifies a
Sustain Switch, while "65" lets you use the HASTER KEYBOARD FOOT
SWITCH to activate the Portanento feature on many synthesizers. MIDI
units with a Data Entry Foot Switch may use a Controller Number "96"
to identify the "+" button, and ‘97* for the Data Entry "-" Switch.
(ive. current Data Entry plus/sinus 1).
HCTRL PEDAL (29), CTRL WHEEL (30)
You can normally inactivate these Controllers, by setting a value of
“o"y and set values between "1" and "63" to assign a Controller Nuaber
understood by your slave units. ‘i* is commonly assigned to the
Nodulation Wheel; those of you owning synthesizers with Breath
Controllers acting on certain Voice Program settings should be
delighted to find that assigning a value of "2" blows those horns! "3"
is often used to identity a Foot Control Pedal; “S" Labels this info
as Portamento data, while "7" will deliver Voluse Control Pedal data.
As we said above, these ID numbers are examples, and not universally
applicable: check your MIDI units implementation charts. If you hate
reading charts, you can also sit down and try out various values to
see what your slaves ‘do’ with different numbers assigned to the
NASTER KEYBOARD's volune pedal or modulation wheel data!
m AFTER TOUCH (31)
If you have searched in vain for the AFTER TOUCH feature on your MIDI
units, and skipped those sections of this sanual in disgust, you might
have acted too soon! The BIT MASTER KEYBOARD takes such lower foras of
synthesizer (sorry, sorry) into account, and will convert the data
internally to a format your slave is willing to swallow! You can
choose to transnit AFTER TOUCH data as Pitch Bend or Modulation Whee!
information so that key after pressure has the same effect as using
those features. Your slave unit will cheerfully consume this disguised
data as if it were the real thing - always providing that it
‘understands’ Pitch Bend and/or Control Wheel conmands. As most newer
synthesizers and expanders etc. are equipped with these features -
unlike the more exotic After Touch - you stand 2 good chance of being
able to use that AT data after all!
How to do it? 1f you select parageter (31) the VALUE display will show
the current setting. If your slaves understand AFTER TOUCH use the
standard setting, which will be shown as "AF" in the RIGHT display.
(If it shows’ something else use the +/- keys or enter "Oi" on the
numeric pad to return to standard AFTER TOUCH). To convert to PITCH
BEND format enter value "02", shown in the display as "Pb"; or enter
"03" to transmit data in MODULATION WHEEL format, "Hd* in the display.
You can also step through these values using the +/~ keys.
24
SAVING AND COPYING PATCHES
The control buttons in the lower section of the Keyboard Table on the
front panel all serve dual purposes. You already encountered the 3-
step General Transpose switch in an earlier section, and we also
aentioned the general reset function you get by pressing the TAPE
button twice; these are both also used for operations in Tape Mode.
The other three buttons control operations on Patches: storing,
copying and exchanging Patch data both within memory and in
conjunction with the cassette interface.
The operations we've described so far have altered parameter values
and constructed a new Patch configuration. This data is placed in a
temporary ‘working storage area’ in memory; all changes will be lost
as soon as anew Patch is called up by entering anew Patch number. Ke
will now deal with the permanent storage of Patches in the menory of
the BIT MASTER KEYBOARD. When storing a Patch at a particular location
in menory, you should always remember that the original data at that
location will be over-written, i.e, lost.
In an early section we aentioned the MEMORY PROTECT switch on the
back panel of the MASTER KEYBOARD: its function being to protect the
nesory from accidental over-writing or erasure. To store a new or
changed Patch, the MEMORY PROTECT switch aust be in the "OFF" position
(nemory not protected) - otherwise you can’t write to the memory at
all!! He recommend returning the switch to the “ON* position
ianediately after storing new data, to prevent any nasty surprises!
GEN. TRANSPOSE
OCTAVE
° ° ° ° 2410
CL] laa =I
copy EXCHANGE EXT. SET ot
BS SUSHI 703 Ea
. copy
Assuaing that you are now finished with changing paraneter values in
Patch 1 (which was our first example, way back at the start of this
fanual!), and now want to store this data in memory, this is what you
do nextt
With the MEMORY PROTECT switch “OFF", first press the white button
under the PATCH display (the small LED will light). Then press the
black COPY/LOAD button at the lower left of the Keyboard diagram. The
display will now show "1 to 1". To store this Patch permanently, press
the COPY button again. And that’s that! Your first Patch is now
programmed and stored in memory, Anyone who forgot to set the MEMORY
PROTECT button. to "OFF" will be resinded by a "Protect" aessage in the
display!
You can also store this newly defined Patch at another location, if
you prefer, again using the COPY/LOAD button. (This also explains why
the display showed “1 to 1", in case you'd wondered!) First press the
white button to activate the PATCH LED. Then the black COPY/LOAD
button so that the display shows "1 to 1". You can now enter a new
Patch nuaber (using the nuaeric pad or the +/- buttons), so that the
display shows "1 to 64" or whatever destination you chose. Pressing
"COPY" a second tine executes your connand.
25
EXCHANGING PATCHES WITHIN MEMORY.
The COPY procedure described above and the EXCHANGE feature allow you
to arrange your Patches in the MASTER KEYBOARD's menory in the order
that suits you best; this is especially useful in conjunction with a
Patch Advance Foot Pedal to step fram one Patch to the next.
a EXCHANGE
Exchanging Patches is also very sisple: let's say we want to swap
Patch "1" with the Patch at location "59". First call up the Patch we
want to exchange by activating the PATCH LED, then entering "i". Then
press the black EXCHANGE/SAVE butten - the display will show "L And
1", Now enter the nuaber of the Patch to exchange, “S9" in our
example. (As usual, you can use either +/- buttons or numeric pad).
When the display shows “1 And 59", press the EXCHANGE button again and
you're through!
a EXT. SET
As we all know, an iemense ancunt of data is transaitted to slave
units on each Patch Change comand, Data transnission is fast, but it
still takes @ certain amount of tine for instructions to reach all the
instruments in a systes and to be implemented. When a certain data
liait is reached some delay may become audible, leaving the Jast unit
in your MIDI daisychain limping behind on a program change when you're
ready to play on. This has nothing to do with the quality of the slave
or the MASTER KEYBOARD, but is a matter of the saxiaum possible
speed when transnitting data via MIDI.
The operating systen of the BIT MASTER KEYBOARD is progransed to take
this into account, and, among other details, will only send a program
change command when truly neccessary. If the system notices that the
current Pateh is transmitting Sound Progra "27" over MIDI channel 3,
and the next Patch also uses Sound Progran "27" on MIDI channel 3, no
Program Change comeand will be sent. This reduces the data flow, and
avoids time lags as far as possible.
The EXT. SET button allows you to over-ride the operating software and
transmit all data, This feature is useful where front panel settings
on a receiving keyboard have been changed during play (e.g, manual
filter sweep), Using EXT. SET lets you return these settings to their
original status for the next song, in the above example Sound Program
"27" will be recalled in its original state.
Pressing “EXT SET" also helps you out when you lose track of things
while programming a Patch ~ it will re-set all parameters in the
current Patch to their original state,
a TAPE
If the operating system of the MASTER KEYBOARD should ever ‘crash*
(due to power fluctuations, malfunction etc.), pressing the “TAPE"
button twice gives you a general re-set and returns all paraneters to
their ‘poner up’ status.
26
THE CASSETTE INTERFACE
The BIT MASTER KEYBOARD, like almost every sodern microproc!
controlled instrument, is equipped with a cassette interface
allows all stored data (Patches!) to be saved onto a cassette, and re~
loaded at a later tine. In this way the storage capacity of the MASTER
KEYBOARD can be extended almost indefinitely: you program new Patch
configurations, store thea on cassettes, and end up with a@ whole
library of Patches that can be re-loaded anytine!
The 3-way switch at lower right of the Keyboard Table on the front
panel lets you download and/or read in data selectively; set to "KB"
for Patch data only; "SE" for sequencer data only; or "SE + KB" to
read/store the whole menory at once,
The “TAPE IN" and “TAPE OUT" sockets on the rear panel are used to
connect the BIT MASTER KEYBOARD to a cassette recorder. He recommend
the use of a simple portable recorder, that has a microphone (or AUX)
input and a headphone output (PHONES OUT). HiFi recorders with the
usual line levels (-10 dB) are as a rule not suitable; however the
MASTER KEYBOARD cones equipped with a very tolerant cassette
interface, which can handle considerable level differences.
There are now various ‘Data Recorders’ from different manufacturers on
the market, specially designed for use with Home Computers (and
similar machines, like the BIT MASTER KEYBOARD), and usually
reasonably priced. Please note that most such machines are designed to
use Normal tapes (not the Chrome or Hetal types); using the wrong tape
can cause data-transnission problems, Talking of cassettes: though the
cassette interface does not require HiFi quality (the frequency range
required is modest), do use good quality, reliable cassettes, which
provide a certain guarantee against tape drop-outs.
You should switch off any noise suppression systems (Dolby, dbx etc.
etc.). If the recorder has a tone control (normally a treble cut),
this should be fully open. The frequency range of the recorder should
be in no way altered. Following these points will ensure trouble-free
operation when using the cassette interface.
You should also renenber that the MEMORY PROTECT switch on the back
panel does not function in TAPE mode, so loading data froa ‘cassette
Will always over-write present menory settings. This also applies to
incoming MIDI DUMPS of bulk data (from another MIDI unit, a computer
or sequencer etc.), that are transmitted over the MIDI IN socket.
Caution is therefore advised with all these operations!
Exiting Tape Mode resets the BIT MASTER KEYBOARD to its power up
settings. The "TAPE" button can therefore be used as a ‘soft’ reset at
any timer pressing it twice does the trick!
27
STORING PROGRANS ON CABSETTE
Connect the ‘TAPE IN" sockat on the BIT MASTER KEYBOARD with the
headphones output of the cassette recorder, and the "TAPE OUT" socket
with the microphone or Aux input on the cassette recorder. Use the 3-
way switch on the front panel to select the type of data you want to
saver "SE" for sequencer data only; "KBD" for keyboard data (Patches!)
only; or “SE & KBD" to save the entire memory. Now press the red
"TAPE" button on the front panel. The MASTER KEYBOARD is non in Tape
Mode, shown by the LED above the "TAPE" button and "tAPE™ in the
display: you are ready to go!
1) Switch the cassette recorder to record,
2) Press the "SAVE/EXCHANSE" button on the BIT MASTER KEYBOARD.
First a sine wave is transaitted, to ensure the correct level in
machines with autoratic recording level adjustment. Recorders
with manual recording level should be adjusted so that the VU
aeter reads between -5 and 0 VU.
3) After around 20-30 seconds of continuous signal the data will be
transmitted.
4) When the data transfer is over, the "SAVE" LED will go out, and
the display will confirm completion of the storage process by
showing "Good". (Transferring Sequencer data may take up to five
minutes, so be patient!), To check your stored data in the
verification procedure described in the following section you
must remain in TAPE mode. Otherwise, pressing the TAPE button
again returns you to normal operating mode and power up status.
VERIFICATION OF DATA STORED TO TAPE
To ensure that the data downloaded te cassette contains neither
transmission errors nor drop-outs, the HASTER KEYBOARD allows you to
verify this data, For fairly obvious reasons, you should make no
changes whatsoever on the MASTER KEYBOARD between the SAVE and VERIFY
operations! (Any discrepancy between the Tape and MASTER KEYBOARD data
will result in an error message).
1) Check that the cassette recorder TAPE OUT connection is properly
hooked up to the MASTER KEYBOARD TAPE IN socket.
2) Rewind the tape to the start.
3) First press the red "TAPE" button ("tAPE" will appear in the
display); and then press the “*VERIFY/EXT. SET* button (the
display will show "verify" briefly).
4) Now press the "PLAY" button an the cassette recorder, The volune
control should be around the middle setting.
5) Following the verify procedure (which can also take up to five
ainutes), the display will show "good" for a successful transfer
operation; or if the data comparison shows discrepancies,
snodata", “bad data" or “bad file" will appear. (A full
explanation of these display nessages can be found in Appendix
a.
28
If after several attempts, including trying different volume settings,
you are still getting a "bAD FILE" error message you should try the
whole operation again using anew (i.e. unused) cassette until data
verification is successful. There is a brief data transfer
troubleshooting guide after the following section: check it out before
you despair completely!
LOADING DATA FROM CASSETTE
1) Loading data from cassette into the BIT MASTER KEYBOARD over-
writes the aenory: CHECK that the data now in storage has been
saved onto cassette itself or is no longer needed!!! Use the
suitch on the front panel to select which data to load, as
described above for data storage. ("KB" for keyboard data only,
"SE" for sequencer data only; or "KB & SE" for all data). Press
the "TAPE" buttons its LED will come on,
2) Press the *LOAD/COPY" button on the BIT MASTER KEYBOARD, and the
PLAY button on the cassette recorder. The level on the cassette
recorder (if under manual control) should be set to about 1/2 of
the maxinua level. This level varies from machine to machine, so
you may have to try several tiges before finding the ideal level.
(Marking this on the cassette recorder saves endless fiddling).
3) At the end of the data transfer the BIT MASTER KEYBOARD will
inform you if it was successful, as described above under VERIFY.
After a. successful transfer press the "TAPE" button again to return
the BIT MASTER KEYBOARD to its Normal Mode and power up settings, with
4 menory full of new Patches from the tape! And yes, as you might
already have guessed, we are now going to renind you to aake sure that
the "NEMORY PROTECT" switch is "ON" ~ protecting all these precious
Patches fron sundry disasters!
MIDI_DUMPS
Bulk transfers of MIDI data can also be accomplished at far greater
speeds in MIDI DUMP format; this data is transmitted ‘en bloc’ over
HIDI IN fron a sequencer, another synthesizer, conputer equipped with
the relevant software, or may also be exchanged directly from the
aenory of another BIT MASTER KEYBOARD. More details in the MIDI
Appendix at the back of this manual.
29
DATA TRANSFER TROUBLESHOOTING
If you're having any trouble storing or loading data to/fron cassette
the following list shows the most common causes of errors in data
transfers, (Check the whole list, often a combination of several of
these factors is sabotaging your efforts!).
¥ bad connection: check your connecting cables/jacks/sockets
a noise suppression active (Dolby, dbx etc.); these aust
be switched off!
| Wwrong level from recorder
1 drop-outs on the cassette.
Errors when reading in data can also be caused by phase problens
arising in the cassette recorder. Some recorders designed for use with
conputers have a phase reverse switch (sonetiaes just labelled PHASE),
to eliminate such problens. As far as possible you should use the same
recorder fer both recording and re-loading program data; any
differences in tape head alignment (Azinuth angle) can cause phase
problems, these will be eliminated automatically if the sane recorder
is used for recording and playback.
CONNECTION CF AN EXTERNAL SEQUENCE
HIDI MERGE and MIDI THRU, far from harmless subjects! Many newer
Sequencers cone equipped with a software feature that allows you to
route. an incoming HIDI signel directly to the MIDI OUT connection.
Fine so far, but ~ and it’s a big but - this can cause catastrophic
confusion when wrongly linked. If you thought crossed phone wires were
bad, you ain‘t seen nothing yet!
With an external sequencer that has a MIDI MERGE (MIDI MIX or whatever
name your unit uses) function, we can route data coming into tt on
HIDI channels 2 thru 16 straight through its MIDI DUT. Any MIDI data
sent out by the MASTER KEYBOARD to one of these channels will
therefore reappear at the MASTER KEYBOARD MIDI IN in a flash. Tf we
have programmed OMNI ON here (in order to receive data on all incoming
MIDI channels), the signal will again be passed on to the MIDI IN of
the external sequencer, closing the loop.
mio. MID}
court} jour 2
MIDI MERGE (Mx)
ey
oN
SEQUENCER
CR) “=
MASTER
30
Вам также может понравиться
- The Yellow House: A Memoir (2019 National Book Award Winner)От EverandThe Yellow House: A Memoir (2019 National Book Award Winner)Рейтинг: 4 из 5 звезд4/5 (98)
- Hidden Figures: The American Dream and the Untold Story of the Black Women Mathematicians Who Helped Win the Space RaceОт EverandHidden Figures: The American Dream and the Untold Story of the Black Women Mathematicians Who Helped Win the Space RaceРейтинг: 4 из 5 звезд4/5 (895)
- Ferguson 8922 VHS Recorder Manual (DER) 1980Документ18 страницFerguson 8922 VHS Recorder Manual (DER) 1980emsquaredОценок пока нет
- Crumar Midi Master Keybaord Manual (Threshold Processed)Документ51 страницаCrumar Midi Master Keybaord Manual (Threshold Processed)emsquaredОценок пока нет
- Linksys Pap2 Config For UK - Regional TabДокумент4 страницыLinksys Pap2 Config For UK - Regional Tabemsquared100% (3)
- Linksys PAP2 Configuration For Sipgate (UK)Документ3 страницыLinksys PAP2 Configuration For Sipgate (UK)emsquared100% (3)
- MicroblogДокумент2 страницыMicroblogemsquaredОценок пока нет
- The Subtle Art of Not Giving a F*ck: A Counterintuitive Approach to Living a Good LifeОт EverandThe Subtle Art of Not Giving a F*ck: A Counterintuitive Approach to Living a Good LifeРейтинг: 4 из 5 звезд4/5 (5794)
- The Little Book of Hygge: Danish Secrets to Happy LivingОт EverandThe Little Book of Hygge: Danish Secrets to Happy LivingРейтинг: 3.5 из 5 звезд3.5/5 (399)
- Devil in the Grove: Thurgood Marshall, the Groveland Boys, and the Dawn of a New AmericaОт EverandDevil in the Grove: Thurgood Marshall, the Groveland Boys, and the Dawn of a New AmericaРейтинг: 4.5 из 5 звезд4.5/5 (266)
- Elon Musk: Tesla, SpaceX, and the Quest for a Fantastic FutureОт EverandElon Musk: Tesla, SpaceX, and the Quest for a Fantastic FutureРейтинг: 4.5 из 5 звезд4.5/5 (474)
- Never Split the Difference: Negotiating As If Your Life Depended On ItОт EverandNever Split the Difference: Negotiating As If Your Life Depended On ItРейтинг: 4.5 из 5 звезд4.5/5 (838)
- A Heartbreaking Work Of Staggering Genius: A Memoir Based on a True StoryОт EverandA Heartbreaking Work Of Staggering Genius: A Memoir Based on a True StoryРейтинг: 3.5 из 5 звезд3.5/5 (231)
- The Emperor of All Maladies: A Biography of CancerОт EverandThe Emperor of All Maladies: A Biography of CancerРейтинг: 4.5 из 5 звезд4.5/5 (271)
- The World Is Flat 3.0: A Brief History of the Twenty-first CenturyОт EverandThe World Is Flat 3.0: A Brief History of the Twenty-first CenturyРейтинг: 3.5 из 5 звезд3.5/5 (2259)
- The Hard Thing About Hard Things: Building a Business When There Are No Easy AnswersОт EverandThe Hard Thing About Hard Things: Building a Business When There Are No Easy AnswersРейтинг: 4.5 из 5 звезд4.5/5 (344)
- Team of Rivals: The Political Genius of Abraham LincolnОт EverandTeam of Rivals: The Political Genius of Abraham LincolnРейтинг: 4.5 из 5 звезд4.5/5 (234)
- The Unwinding: An Inner History of the New AmericaОт EverandThe Unwinding: An Inner History of the New AmericaРейтинг: 4 из 5 звезд4/5 (45)
- The Gifts of Imperfection: Let Go of Who You Think You're Supposed to Be and Embrace Who You AreОт EverandThe Gifts of Imperfection: Let Go of Who You Think You're Supposed to Be and Embrace Who You AreРейтинг: 4 из 5 звезд4/5 (1090)
- The Sympathizer: A Novel (Pulitzer Prize for Fiction)От EverandThe Sympathizer: A Novel (Pulitzer Prize for Fiction)Рейтинг: 4.5 из 5 звезд4.5/5 (121)