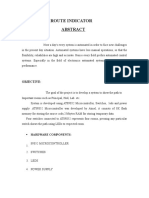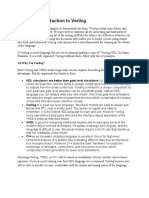Академический Документы
Профессиональный Документы
Культура Документы
Flash
Загружено:
arunguptha_gs0 оценок0% нашли этот документ полезным (0 голосов)
25 просмотров34 страницыThis tutorial leads you through the design of a PCB using layout software from expressPCB, which is freeware available at www.expresspcb.com. For this tutorial, we will use a drawer burglar alarm circuit, which had the following form after testing on a breadboard.
Исходное описание:
Авторское право
© Attribution Non-Commercial (BY-NC)
Доступные форматы
PDF, TXT или читайте онлайн в Scribd
Поделиться этим документом
Поделиться или встроить документ
Этот документ был вам полезен?
Это неприемлемый материал?
Пожаловаться на этот документThis tutorial leads you through the design of a PCB using layout software from expressPCB, which is freeware available at www.expresspcb.com. For this tutorial, we will use a drawer burglar alarm circuit, which had the following form after testing on a breadboard.
Авторское право:
Attribution Non-Commercial (BY-NC)
Доступные форматы
Скачайте в формате PDF, TXT или читайте онлайн в Scribd
0 оценок0% нашли этот документ полезным (0 голосов)
25 просмотров34 страницыFlash
Загружено:
arunguptha_gsThis tutorial leads you through the design of a PCB using layout software from expressPCB, which is freeware available at www.expresspcb.com. For this tutorial, we will use a drawer burglar alarm circuit, which had the following form after testing on a breadboard.
Авторское право:
Attribution Non-Commercial (BY-NC)
Доступные форматы
Скачайте в формате PDF, TXT или читайте онлайн в Scribd
Вы находитесь на странице: 1из 34
Revised March 6, 2008
EXPRESS PCB TUTORIAL
This tutorial leads you through the design of a PCB using layout software from ExpressPCB, which is freeware available at www.expresspcb.com. Before beginning you should make sure your computer has both ExpressPCB and ExpressSCH, if not than you should download the software. Before beginning the PCB process, you should come up with the initial design, build it and test it on a breadboard, fix any errors, and determine specific components. It is also useful to have datasheets and dimensions for all of the "special" components such as transistors, Ies, sensors, actuators, etc., on hand. For this tutorial, we will use a drawer burglar alarm circuit, which had the following form after testing on a breadboard:
I ,
co/~~~.
:C:;'" :.! !
•. . .'--!....__,_: 1.N 1~ I ; ,
l;. '
~ I
,
! !
·1· ..
1 !
There are two stages remaining in the process to creating the circuit board. In the first stage, you build the schematic using the ExpressPCB schematic editor. In the second stage you layout the circuit board. It is possible to skip directly to the layout editor. However, doing the schematic first will allow you to link the schematic into the layout editor reducing the probability of error.
1. Open ExpressSCH to create a fresh schematic. The first time you start ExpressSCH you
will get a dialog box with a link to a quick start guide for ExpressSCH. This can be useful if you want to get a general overview for the tool. Once you are ready to start, close the dialog box to view the empty schematic.
Entering the Schematic into ExpressSCH
Ell Expressgr.H - (Untitled)
Eils ~dit 'Liew 2:heet C;;_ompQnent t1elp
rsc~4
><2.850 Yl.S50 Snap 0.050" ....
- "fa
2. Click on Op-Amp-like symbol to place components. To place the resistors, select "PassiveResistor" in the text box in the upper right comer.
:[}
... eg~.:;::iy'~.,:.,6.'~,:;::!:?,\Q!., ... , .. , .. , ... , .. , ..
<;>----------------------1 Passive-Resistor network "'S"p'j';:"'8'j'p' Passive - Resistor network ·l 0 pin sip Semiconductor - 4N25 Optocoupler - DIP-S Semiconductor-Diode
Semiconductor - Diode bridge - Diodes IncW04GGI Semiconductor - Diode bridge - Vishey KBL04 Semiconduclor-Diodezener
Semiconductor - FET N channel
Semiconductor - FET P channel
Semiconductor - LED
Semiconductor - MOSFET N channel depletion Semiconductor - MOSFET N channel enhancement Semiconductor MOSFET P channel depletion Semiconductor MOSFET P channel enhancement Semiconductor Transistor NPN
Semiconductor Transistor PNP
Switch· DPDT
Switch· Momentary NC Switch - Momenter NO
5chE"mab C NamE"
3. Then click on the schematic for the 4 resistors (not including the photoresistor or potentiometer) in roughly the location you want them to display. Then zoom in using the magnifying glass tool (or the wheel on the mouse) and pan the display (using the sliding bars) to improve your view.
:t=: ExpressSCH (UntitLedl ~~rR1
File Edit View Sheet Component Help
Passive -Hesistor
~~~
X 7550 Y 2650 S 0050"
~'artlt r~~TrendMI[rOPC[lhnI-r~prortotYPlngL-3b--r~EXPRESSPCBTUTOR- :t=::-Express5CH (Untitled) U ': '-V~ 941AM
4. Now you need to give each of the resistors unique identifiers. Right click on a resistor and choose "Set component properties." In the Component Properties box, under "Component ID," select "Auto assign Part ID." The program should assign this resistor to be Rl. Set its value 10k in the "Part Name" field and hit OK. Repeat this process to identify and label R2 (10k), R3 (lOOk), and R4 (10k).
b:pressSCH (Untitled) ~~ X
File Edit \lie!") sheet Component Help
Component properties
~RJ ?10r3K
Component 10 P<lrllD[i_e_U'2orC13J:~ -~,""r-Text height: ~ r Hide pert ID
Textolientation: F ~ IHi:l1 ~ I
~Rl ?iOl
Component name 01 value:
Parlname(i.e.14LS14or.lul): 10~
~R2 flO}
TextOlienlalion: F ~ 1"",1:11 t I
Order # [i.e. Digik.ey 1234-NDJ
lThe '~dec, Ie P'< '" 'heBI"t'_Mo_,e,_iaIS_1 _ _j
OK~
i3r~~
wi X. 5.900 Y'3.650,j SC'P o050"vil
"weEd!! e".~ He
i'1'd,,"j@-· ..... ;iiW
,W"f"
File Edit vew Sheet Component Help
5. Rotate R4 by right clicking on it, selecting "Rotate component" and then "Body left 90°"
:t=: ExpressSCH IUntitled) [J~[Rl
:l,R 1 riol
Copy
I
~R2 ?10k
Deselect
-:tlew'
I_F1i_P '_O",--P"_"_' ----I. ::~~ :i;~~900
Set component properues.v. ccnconere rrenecer..
Body a text leFt 90° Body &text right 900 Body&text 1800
6. Now add the capacitor, potentiometer, comparator, and transistor to the circuit by first clicking back on the component placement tool (the red op-amp symbol) and using the component names "Passive-Capacitor polarized," "Passive- Potentiometer," "IC - National - LM311 - Comparator - DIP-8," and "Semiconductor - Transistor NPN." Use "set component properties" to assign all of these parts Part IDs, label them and position them (using the arrow tool) in a logical manner.
Ell E:xpre~sSCH ~ C:\Documents and Settings\firebaug\My Documents\EE241\[xpressPCBTutorial\Tutorial.sc:h _ r5I If3I
File Edit View Sheet Component Help
R40k ~
.....,j\/y-o ~1711
Jp
l100cF
5,R3 'flOtH
Snap: Disabled ..-
~Inbox'Micro< ~Mi[rosoftEX(el,.. .l]http://www,u< I!:) ExpressPCBTut. ~EXPRESSPCBT.
7. Now we need to add some components (the photoresistor and the buzzer) that don't exist in the library. Let's start with the photoresistor. The easiest way to make new parts is to start with a symbol that's already close to what you want and modify it. Place a regular resistor on the layout (using the placement tool with 'Passive - Resistor'). Go to the selection tool (the arrow), choose that resistor and go to the "Component" menu at the top and select "Ungroup component"
Ell ExpressSCH - C:\Dotuments and SeUings\firebilug\My Documents,\EE241\[xpressPCBTutoriaIUutorial.sch - ~iil
5,R2 ?10t
_±j~~
X: 4.739 Y: 1.871 Snap: Diaebled ...
, @JlnbQx-MiCrQ"" ! I3IMicrQ~oftExcel ! ;l]http://'H'Hw,UI,,, ! ~Expre"PCBTlJt", ! ~EXPRESSPCBT", Ni'.'- !i!!1@l~ 2:36PM !
8. Using the circle shaped tool from the tool menu, draw a circle around the resistor.
ExpressSCH - C:\Documents and Settings\firebaug\My Documents\EE241\ExpressPCBTutoriaIHutorial.sch _ BI U
File Edit vew Sheet Component Help
5, RS """fl0k
5, R3 'f lOOk
~1711
Jf1
1l00uF
S,R 1 flOk
5,R2 ?IOl:
~EXPRE55PCBT
,'!IIlI~rll! 238PM
Select the whole object (using the arrow tool), and choose "Component" -> "Group to make component"
File Edit View Sheet I'-c-:om-:po~co-:'t"'-;-Hc:"p::- --,_
-olr-r l ..-/1 e..11 Rotate body 90°
~....:..:..J ~ Rotate body e.text 900
~ ~
~ ~
9.
Flip right to left
Flip top to bottom
Group to make componerlt.,:::::J
Ungroup component
ill
Seve custcm ccmpcnent.. Set component Properties.
Group to make symbol
Ungroup symbol
5, RJ ? IOO-If
seve custom sjmbol..
Set symbol Properties.
ComporJerlt&symboIM-3r.ager".
Comooneotlntcrmetlcn..
~Rl f10k
5,R2 ?10l:
X 3132 Y 1871
Snap Disabled
~ 1'.IT'2Irnbox-Miuos", II!!IMicrosoftExcel" 'J @jhttp://I"II"II"I,US,,, ~ ~ExpressPCBTut", l' ~EXPRE55PCBT.
oiiI~rll! 239PM
10. In the component properties box that appears, assign the photoresistor a unique part ID, such as "PRl".
II [xpressSCH - C:\Documents and Settings\firebolug\My Documents\EE241\[xpressPCBTutorioll\Tutoriill.sch File Edit View Sheet Component Help
~ ............... ~m
Component properties ~ r J
SRI ? 10k
Text utienletjun F ,;: 1,,,1 ;: 1
~c~om~p~on:en~' n~"m~e~m~v":,"~e ~~~~~~ .. ct
Part name [i.e. 74LS74 Of_lui): I 100l)F
Te)!1 height: ~ r Hide pari name
Text cneraenon: F ~ I H~ I t I
~1711
Component 10
PClltIDli_e_~1201C13):~ ~
Teat height: ~ r Hide pert 10
5,R2 ?10k
Order II: [i.e. Digikey 1234-ND):_,,',
[The order ft IS printed on Ihe Bill Of Materiels]
11. For future use, save this as a custom component by selecting "Component" -> "Save custom component" and then in the dialog box that appears give the component a name such as "photoresistor." (If someone else has already completed the tutorial on this computer, the part may already exist, in that case you should either save this component with a unique name, or save your component on top of the one already existing)
III ExpressSCH - C:\Documents and SeUings\firebaug\My Documents.UE141\[xpressPCBTutorial\Tutorial.sch ~[i]tal
File Edit liiew Sheet Component Help
<. RJ
5. R5
~?10 k
Save custom component
SRI flO'
Name: IPhQtQre~i~tQ~
~1711
SR2 f 10k
@I 2:41 PM
12. Move the photoresistor to the spot you want it in the circuit.
13. Now we will create the buzzer. The buzzer is a polarized device, so a good starting point is a polarized capacitor. Go to the component selector, choose a polarized capacitor, ungroup the capacitor, and then add a circle to the symbol to distinguish it as a buzzer. Group the entire object as a component with part If), "BZl," and label "CEP-2224" and save the component as a "Buzzer" under custom components. At the last step, you're display will be as follows:
I'll ExpressSCH - C:\Documents and Settings\firebaug\My lJocuments\EE141\h::pressPCBTutoriaIHutorial.sch
File Edit View sheet Component Help
.!.R3
~l7ll
:!,RS
-t?10k
Save custom component
(I'\Zl
WCEP-2224
:!,R2 ?IElk
N •• e: 180""
I 5,,, I
0~F
X:3.113 2.385 Snap: Disabled ..-
~, K2llnbox-Micro~oF ~Micro,oFtExcel I.lhttp://w\I-I.I-/.um. ~Expre,~PC8TlJto I@:]EXPRESSPCBT", .+I!IExpre~'SCH-C .. ~[ill] 2:42PM.
14. Now we need to add our connections to power and ground. Let's start with ground. Go to the "symbol or signal label" tool, which looks like a ground, and select "Power - ground" from the text box in the upper right.
~ c:::::>rE
~
~
J
-
A
ExpressSCH - (:\Documents. and Settings\firebaug\My lJo[:uments\[E241\[xpressPCBTutoriaIHutoriaL.sch
file Edit Vi8w Sheet Component Help
SRl ?,'Gl;
SR2 ?10}
~EXPRESSPCBT".
15. Place 5 grounds into the circuit, at the bottom of R2, near pins 1 and 4 of the LM311, near the bottom of the capacitor, at the emitter of the BJT, and at the bottom of the potentiometer.
_ 01
ExpressSCH C: \Documents and Settings \firebaug\My Documents \E£241 uxoresspcnr utorialH utoriet.sch
File Edit View Sheet Component Help
Power-Ground
. ~RS
-->?10 k
c:::::>~
~R3 ? 100k
(I'\zl
\J:}CEP-U24
SRI fl0k
SR2 f10'
~EXPRE55PCBT ...
16. Repeat this process, but using "Power - Voltage Supply +9V" to put 5 power connections in at the top of R 1, the photoresistor, pin 8 of the LM311, the top of R3 and the top of the buzzer.
ExpressSCH - C:\Documents and Seuings\firebaug\My Documents\EE241\[xpressPCBTutoriaIHutorial.s,ch
File Edit View Sheet Component Help
~+9V¢:=J
~R3 . .
? 100;
c:::::> ~+9v ~
~RI f 10,
~1711
Jfl
~R2 ? 10k
~EXPRE55PCBT".
~ 2:47PM
17. Now let's add in our battery connection. Place a battery into the circuit, using "Mise - Battery." Assign the battery the part ID "B 1" and give it the label "9V." Then, use the symbol tool to add a ground connection and a +9V network connection (this will link the positive terminal of the battery with every other point in the circuit that should go to 9V-if you wanted to add a switch to the circuit, you would add it between the + terminal of the battery and the '+9V' symbol.)
File Edit vew Sheet Component Help
:t=: [xpressSCH C.WaclJmenls a.nd Seltlngs\Fuebdugh Cravens'\MyDDcumenlsUJSNAwork\EE241UJrarlolypmg Lebuutcnet sch ~@~
SRl f10l
SR2 ?'IOl<
[S[~~
1<4900 Y1%O S 0050"
SR3 ? 1001<
WE21 WCEP-2224
r(fl
18. Now select the wire tool, and wire your circuit together. The left-click starts the wire and sets a bend, and the right click ends a wire. After wiring, the schematic should appear as follows:
File Edit View sheet Component Help
:t=: Express5CH C \Documents and 5ettings\Firebaugh CravenslMy DDcumenlsUJ5NA workUE241\Prorlolyplng Labuutertat sef _ [jl X
~~~
~ X: 7.300 Y:1850 • Snap; 0,050" a~
@'·+e'f_c3+i",,"'_e·e·i~i'$
1"9V
R3 lOOk
p," Ok
or :t>,;ExpressSCH
19. Save your work, using "Save As .. " to create a unique filename.
20. Check your file for netlist errors using "File" -> "Check schematic for netlist errors"
Sheet Component Help
Open".
Ctrl+N ctrl+O em-s
Page see.v. Print"
Export schematic image.
·"·.'-'%'9",1
C:\DQcument, and Setting,\Firebaugh-(raven,\My DQcument,\USNA I"IQrk\EE241\PrQrtotyping Lab\tutQrial.~ch C:\Do[uments and Settings\Firebaugh-Cral'ens\My Do[uments\U5NA l0ork\88332\Supplement\FlashAD(,sch
fS[~~
X 2050 Y 1650 S 0050"
]21 CEP-2224
21. The pins inside of the BJT are not specified (this is because pin assignments vary for different BJTs) so you will probably will get an error message, like that shown below:
Ell bpressSCH - C:lDocuments ilnd Setting:s\firebtJug\My Documents\[[14Ub::pres:sPCBTutoriilIHutoritll.:sch ~~.I
Netlist ~E~n"'!~~~~~~~~~~~~24
100uF
22. Hit "cancel" on the error message, and then as that message suggested, select the part and choose "Component" and then "Ungroup Component." This example uses the 2nl7ll BJT in the little tin can (the TO-39 package). For this package the base is pin 2, the emitter is pin
1, and the collector is pin 3. To set this in the schematic, double click onjust the collector pin, and assign it to pin 3.
File Edit View Sheet Component Help
[:x:pressSCH - C:\I)ocuments and Settings\Firebaugh CravensWy ()ocumentsUJSNA work\EE241\PrortDtyping Lebttuterlet.seh _ Dl X
0k
CEP-2224
Set properties of the selected pin
Position (inches): X ~ Y ['1'3"0'0
I OKII~
Pin numher
Pin number (i.e. 1. 2 ... ): ~ Auto anign pin I
1"1 numberto4
T ext height: ~ r Hide pin nureber T ext orientation: F ~ It,;;! I ~ I
Pin name text:
Pin name [i.e. elK 01 DO): Ie
TeKI heigh!: ~ fi7 Hide pin name
Text urientetion. F ~ I t,eI I t I
100uF
±J .. ~ Sheet1
X' 6895 Y. 3296
D" bid
Clicked on pin 3
23. In a similar fashion, assign "2" to the base, and" 1 " to the emitter. Then select the entire component (this takes a lot of shift-clicking-be sure to get all the little parts), choose
to make from the and the ID to be Q 1.
~~
1 P-2224
Вам также может понравиться
- A Heartbreaking Work Of Staggering Genius: A Memoir Based on a True StoryОт EverandA Heartbreaking Work Of Staggering Genius: A Memoir Based on a True StoryРейтинг: 3.5 из 5 звезд3.5/5 (231)
- The Sympathizer: A Novel (Pulitzer Prize for Fiction)От EverandThe Sympathizer: A Novel (Pulitzer Prize for Fiction)Рейтинг: 4.5 из 5 звезд4.5/5 (121)
- Never Split the Difference: Negotiating As If Your Life Depended On ItОт EverandNever Split the Difference: Negotiating As If Your Life Depended On ItРейтинг: 4.5 из 5 звезд4.5/5 (838)
- The Little Book of Hygge: Danish Secrets to Happy LivingОт EverandThe Little Book of Hygge: Danish Secrets to Happy LivingРейтинг: 3.5 из 5 звезд3.5/5 (400)
- Devil in the Grove: Thurgood Marshall, the Groveland Boys, and the Dawn of a New AmericaОт EverandDevil in the Grove: Thurgood Marshall, the Groveland Boys, and the Dawn of a New AmericaРейтинг: 4.5 из 5 звезд4.5/5 (266)
- The Subtle Art of Not Giving a F*ck: A Counterintuitive Approach to Living a Good LifeОт EverandThe Subtle Art of Not Giving a F*ck: A Counterintuitive Approach to Living a Good LifeРейтинг: 4 из 5 звезд4/5 (5794)
- The Gifts of Imperfection: Let Go of Who You Think You're Supposed to Be and Embrace Who You AreОт EverandThe Gifts of Imperfection: Let Go of Who You Think You're Supposed to Be and Embrace Who You AreРейтинг: 4 из 5 звезд4/5 (1090)
- The World Is Flat 3.0: A Brief History of the Twenty-first CenturyОт EverandThe World Is Flat 3.0: A Brief History of the Twenty-first CenturyРейтинг: 3.5 из 5 звезд3.5/5 (2259)
- The Hard Thing About Hard Things: Building a Business When There Are No Easy AnswersОт EverandThe Hard Thing About Hard Things: Building a Business When There Are No Easy AnswersРейтинг: 4.5 из 5 звезд4.5/5 (345)
- The Emperor of All Maladies: A Biography of CancerОт EverandThe Emperor of All Maladies: A Biography of CancerРейтинг: 4.5 из 5 звезд4.5/5 (271)
- Team of Rivals: The Political Genius of Abraham LincolnОт EverandTeam of Rivals: The Political Genius of Abraham LincolnРейтинг: 4.5 из 5 звезд4.5/5 (234)
- Hidden Figures: The American Dream and the Untold Story of the Black Women Mathematicians Who Helped Win the Space RaceОт EverandHidden Figures: The American Dream and the Untold Story of the Black Women Mathematicians Who Helped Win the Space RaceРейтинг: 4 из 5 звезд4/5 (895)
- Elon Musk: Tesla, SpaceX, and the Quest for a Fantastic FutureОт EverandElon Musk: Tesla, SpaceX, and the Quest for a Fantastic FutureРейтинг: 4.5 из 5 звезд4.5/5 (474)
- The Yellow House: A Memoir (2019 National Book Award Winner)От EverandThe Yellow House: A Memoir (2019 National Book Award Winner)Рейтинг: 4 из 5 звезд4/5 (98)
- The Unwinding: An Inner History of the New AmericaОт EverandThe Unwinding: An Inner History of the New AmericaРейтинг: 4 из 5 звезд4/5 (45)
- Route Indicator: ObjectiveДокумент3 страницыRoute Indicator: Objectivearunguptha_gsОценок пока нет
- Realtime MonitoringДокумент81 страницаRealtime Monitoringarunguptha_gsОценок пока нет
- Robotic Arm Project ReportДокумент49 страницRobotic Arm Project Reportarunguptha_gsОценок пока нет
- 35.modern Notice Board Using RFДокумент4 страницы35.modern Notice Board Using RFarunguptha_gsОценок пока нет
- D7 Solar Panel DevicesДокумент12 страницD7 Solar Panel Devicesarunguptha_gs100% (1)
- Chapter1: Introduction To VerilogДокумент15 страницChapter1: Introduction To Verilogarunguptha_gsОценок пока нет
- W.E.F. 2008 - 09Документ11 страницW.E.F. 2008 - 09arunguptha_gsОценок пока нет