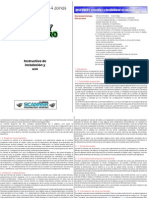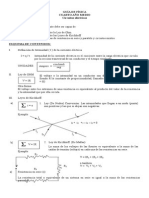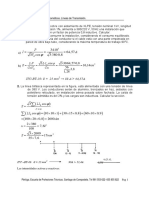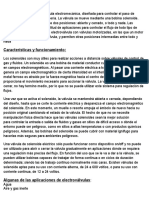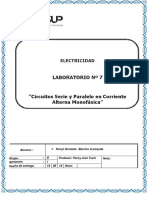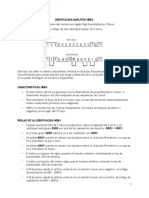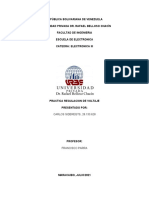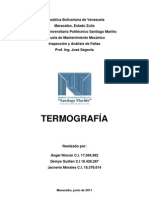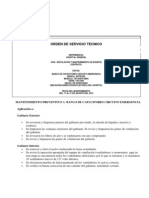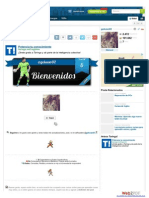Академический Документы
Профессиональный Документы
Культура Документы
Uso Del Teclado SEMANA 1b
Загружено:
Ferdinand CedeñoАвторское право
Доступные форматы
Поделиться этим документом
Поделиться или встроить документ
Этот документ был вам полезен?
Это неприемлемый материал?
Пожаловаться на этот документАвторское право:
Доступные форматы
Uso Del Teclado SEMANA 1b
Загружено:
Ferdinand CedeñoАвторское право:
Доступные форматы
Uso del Teclado
Un documento de Word suele ser mayor a una página, razón por la cual es necesario que
nos desplacemos dentro del documento de manera rápida, no debe olvidar las siguientes
funciones del teclado:
Flecha derecha: mover una posición a la derecha
Flecha izquierda: mover una posición a la izquierda
Flecha arriba: mover un renglón hacia arriba
Flecha abajo: mover un renglón hacia abajo
También podemos combinar las teclas para más aplicaciones (el símbolo + significa que
debe mantener presionada la primera tecla):
CTRL+Flecha Izquierda: mover una palabra a la izquierda
CTRL+Flecha derecha: mover una palabra a la derecha
CTRL+Flecha arriba: Mover al siguiente párrafo
CTRL+Flecha abajo: Mover al párrafo anterior
AvPag: Mover a la siguiente página
RePag: Mover a la página anterior
CRTL+Inicio: Mover al inicio del documento
CTRL+Fin: Mover al final del documento
Como se indicó anteriormente
mente cuando se trabaja en documentos Word por lo general los
mismos pueden superar el tamaño de la página por lo que debemos desplazarnos en la
misma y colocarnos rápidamente en la parte que nos interesa trabajar.
Seguidamente se mencionara algunas de las formas que nos pueden ayudar para
desplazarnos en el documento, así de esta manera el usuario podrá elegir la que le sea más
útil en su momento.
Uno de los elementos esenciales que define la posición dentro de un documento es el Punto
de Inserción ; quee se identifica como línea vertical parpadeante y que indica dónde se va
a escribir la próxima letra que digitemos.
Uso del Teclado
Una de las ventajas que han aportado los procesadores de texto es la facilidad para
modificar y corregir. Para ejecutar este proceso es colocarnos en el lugar donde vamos a
efectuar la modificación.
Seguidamente estando posicionados, observando que el documento Word que no cabe en
una pantalla, necesitaremos movernos por el documento para colocarnos en la parte que nos
interese.
Asimismo con la utilización de las teclas de dirección y en combinación con la tecla Ctrl
nos podemos mover en otras funcionalidades como las que se presentan seguidamente.
Combinación de teclas.
Para desplazarse Presione las teclas
Una palabra a la izquierda Crtl + flecha izquierda
Una palabra a la derecha Crtl + flecha derecha
Un párrafo arriba Crtl + flecha arriba
Un párrafo abajo Crtl + flecha abajo
Otra de combinaciones se encuentran las teclas de avanzar una pantalla y retroceden
una pantalla completa. Aclaramos que no es lo mismo pantalla que una página. En el
caso del tamaño de la pantalla lo limita el monitor mientras que la longitud de la página la
definimos nosotros.
Combinación de teclas.
Para desplazarse Presione las teclas
Una página adelante Crtl + AvPág.
Una página atrás Crtl + RePág.
Al principio del documento Crtl + Inicio
Al final del documento Crtl + Fin
Uso del Teclado
Hacemos la anotación que en los casos qque el teclado que están en ingléss algunas de estas
teclas aparecen con otros nombres; algunos ejemplos de estos: Inicio=Home, Fin=End,
AvPág=Pup, RePág=Pdn
Uso de las barras de desplazamiento.
Como ya hemos anotado podemos desplazarnos dentro de los documentos con
la utilización de teclas
las de las teclas de dirección.
También se cuenta con otros recursos para este efecto como lo son las barras de
desplazamiento que nos permiten movernos a lo largo y ancho del documento
de forma gráfica. La longitud de barra de desplazamiento vertical repr
representa
esenta la
longitud del documento y el cuadrado pequeño que hay en su interior representa
la posición actual del punto de inserción. Podemos desplazarnos de las
siguientes formas:
Las barras de desplazamiento vertical.
Haciendo clic en cualquier posición por encima/debajo (el espacio vacío de la barra) del
cuadro nos desplazaremos una pantalla hacia arriba/debajo del documento.
Arrastrando el cuadrito nos permite desplazarnos gradualmente en la dirección y a la
posición que necesitamos, un ejemplo, en un documento de 10 páginas si arrastramos el
cuadro hacia la mitad de la barra nos colocaremos en la página 5.
Mediante el uso de las flechas que esta presentan. Al hacer doble clic en la fecha o
triángulo de la parte superior/inferior nos desplazaremos una línea hacia arriba/abajo.
Si mantenemos pulsada la flecha nos desplazaremos línea a línea de forma rápida hasta que
la soltemos.
Mediante objetos de búsqueda. Las dobles flechas de la parte inferior de la barra de
desplazamiento nos permiten desplazarnos de acuerdo con el objeto que hayamos
seleccionado, este objeto por defecto es la página, de forma que al hacer clic en la doble
flecha superior/inferior nos desplazaremos una página arriba/abajo.
Esta barra presenta
esenta también un botón central en forma de círculo , con el que podemos
cambiar el objeto página por otros, como por ejemplo, notas al pie, comentarios, palabras,
etc.
Uso del Teclado
En el menú Vista tenemos la opción Mapa del documento que nos muestra una especie de
índice en la parte izquierda de la página (ver figura 1).. Haciendo clic en las líneas de ese
índice nos desplazaremos a la parte del documento que contiene dicha línea.
Figura 1
Las barras de desplazamiento horizontal.
Permiten movernos os de forma similar a como acabamos de ver con la barra vertical pero en
sentido horizontal, es decir, permiten desplazar el documento hacia la derecha y hacia la
izquierda. Se utilizan menos porque es menos frecuente que el documento sea más ancho
de lo que
ue cabe en una pantalla.
Uso del Teclado
Вам также может понравиться
- Factura Movistar PDFДокумент1 страницаFactura Movistar PDFMario Ernesto Duran Lopez67% (3)
- Discovery ProДокумент6 страницDiscovery Proedu27san71% (7)
- Ejercicios RuidoДокумент2 страницыEjercicios Ruidoluxogol64% (11)
- Laboratorio SemaforosДокумент10 страницLaboratorio SemaforosCristian Alexis Angarita RodríguezОценок пока нет
- Guia Ejercicios Circuito ElectricoДокумент7 страницGuia Ejercicios Circuito ElectricoJosé Miguel Goldberg LarenasОценок пока нет
- Ejercicios Resueltos PDFДокумент8 страницEjercicios Resueltos PDFLuis Madara Tequen Chavez100% (1)
- Tarea2 Grupo 76Документ14 страницTarea2 Grupo 76Cristian RuizОценок пока нет
- Electronica PDFДокумент177 страницElectronica PDFhackinjc100% (1)
- Lista de Precios Julio - Agosto 2014 Precios PDFДокумент14 страницLista de Precios Julio - Agosto 2014 Precios PDFpupy84Оценок пока нет
- Electro ValvulaДокумент2 страницыElectro ValvulaMakerly GuerreroОценок пока нет
- Referencias Normativas 3Документ14 страницReferencias Normativas 3Luis Marcelo SaraviaОценок пока нет
- Vs-640 Manual de UsuarioДокумент182 страницыVs-640 Manual de UsuarioAntonioUtrillaОценок пока нет
- Lab07 Circuitos en AC Serie Paralelo 2018junДокумент13 страницLab07 Circuitos en AC Serie Paralelo 2018junGonzalo Barrios AmesquitaОценок пока нет
- Tu Propia Fuente de Voltaje Regulable. - Hazlo Tu MismoДокумент21 страницаTu Propia Fuente de Voltaje Regulable. - Hazlo Tu Mismomaestroluisma100% (1)
- Practica 3 Unidad 3 (Alumno)Документ13 страницPractica 3 Unidad 3 (Alumno)Ale xXxОценок пока нет
- El Sensor de Corriente ACS712Документ4 страницыEl Sensor de Corriente ACS712EnriqueRomero0% (1)
- GFPI F 019 Guia 5 ElectricidadДокумент16 страницGFPI F 019 Guia 5 ElectricidadMILENA ISABEL CASTILLO FERNÁNDEZ0% (1)
- Codificaciones HDB3 B8ZS - OdtДокумент5 страницCodificaciones HDB3 B8ZS - Odtkowalski_tuxorОценок пока нет
- Ensayo IEEEДокумент4 страницыEnsayo IEEEcomar05Оценок пока нет
- Los CondensadoresДокумент27 страницLos CondensadoresAlexAnder CortezОценок пока нет
- Actividades 5 Domotica PDFДокумент4 страницыActividades 5 Domotica PDFir3678Оценок пока нет
- Practica 9 Electronica IIIDACДокумент33 страницыPractica 9 Electronica IIIDACCarlossideregtsОценок пока нет
- Separata EstructurasДокумент60 страницSeparata Estructurasdaao021177Оценок пока нет
- TermografДокумент16 страницTermografLa Mata Mendez100% (1)
- El Modelo ZenerДокумент15 страницEl Modelo Zenermontano2379Оценок пока нет
- Proyecto Remodelacion Urgencias Hvb. Instalaciones EspecialesДокумент182 страницыProyecto Remodelacion Urgencias Hvb. Instalaciones EspecialesFernando Martínez PonceОценок пока нет
- Mantto. A Banco Capacitores EmergenciaДокумент3 страницыMantto. A Banco Capacitores EmergenciaRicardo Jimenez GОценок пока нет
- Espectro ElectromagneticoДокумент7 страницEspectro ElectromagneticoAlex Villarroel CocaОценок пока нет
- Informe de Laboratorio No 3Документ7 страницInforme de Laboratorio No 3Alejandro SernaОценок пока нет
- WWW Taringa NetДокумент14 страницWWW Taringa Netmaury_twОценок пока нет