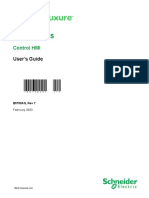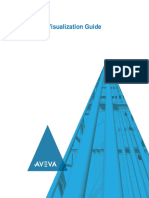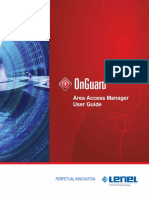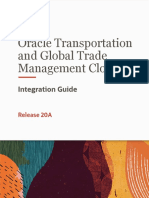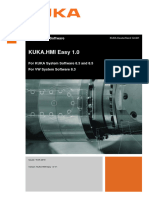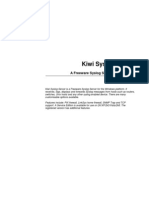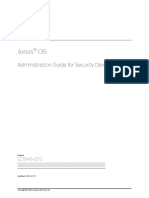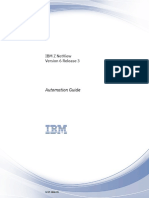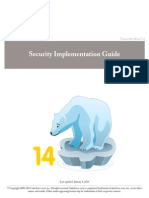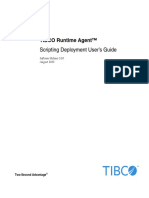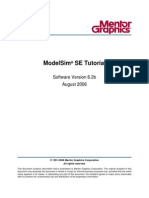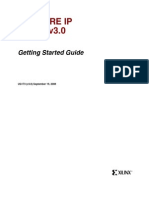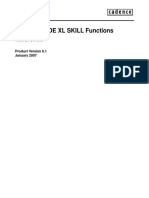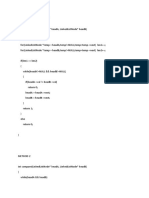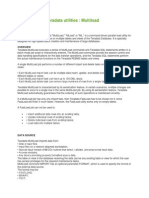Академический Документы
Профессиональный Документы
Культура Документы
Xilinx ISim User Guide v11.3
Загружено:
xiaoleicАвторское право
Доступные форматы
Поделиться этим документом
Поделиться или встроить документ
Этот документ был вам полезен?
Это неприемлемый материал?
Пожаловаться на этот документАвторское право:
Доступные форматы
Xilinx ISim User Guide v11.3
Загружено:
xiaoleicАвторское право:
Доступные форматы
ISim User Guide
UG660 (v 11.3) September 16, 2009
Xilinx Trademarks and Copyright Information
Xilinx is disclosing this user guide, manual, release note, and/or specification (the “Documentation”) to you
solely for use in the development of designs to operate with Xilinx hardware devices. You may not reproduce,
distribute, republish, download, display, post, or transmit the Documentation in any form or by any means
including, but not limited to, electronic, mechanical, photocopying, recording, or otherwise, without the prior
written consent of Xilinx. Xilinx expressly disclaims any liability arising out of your use of the Documentation.
Xilinx reserves the right, at its sole discretion, to change the Documentation without notice at any time. Xilinx
assumes no obligation to correct any errors contained in the Documentation, or to advise you of any corrections
or updates. Xilinx expressly disclaims any liability in connection with technical support or assistance that may be
provided to you in connection with the Information.
THE DOCUMENTATION IS DISCLOSED TO YOU “AS-IS” WITH NO WARRANTY OF ANY KIND. XILINX
MAKES NO OTHER WARRANTIES, WHETHER EXPRESS, IMPLIED, OR STATUTORY, REGARDING
THE DOCUMENTATION, INCLUDING ANY WARRANTIES OF MERCHANTABILITY, FITNESS FOR A
PARTICULAR PURPOSE, OR NONINFRINGEMENT OF THIRD-PARTY RIGHTS. IN NO EVENT WILL
XILINX BE LIABLE FOR ANY CONSEQUENTIAL, INDIRECT, EXEMPLARY, SPECIAL, OR INCIDENTAL
DAMAGES, INCLUDING ANY LOSS OF DATA OR LOST PROFITS, ARISING FROM YOUR USE OF THE
DOCUMENTATION.
© Copyright 2002-2009 Xilinx Inc. All Rights Reserved. XILINX, the Xilinx logo, the Brand Window and other
designated brands included herein are trademarks of Xilinx, Inc. All other trademarks are the property of their
respective owners. The PowerPC name and logo are registered trademarks of IBM Corp., and used under license.
All other trademarks are the property of their respective owners.
ISim User Guide
2 www.xilinx.com UG660 (v 11.3) September 16, 2009
Table of Contents
Xilinx Trademarks and Copyright Information......................................................................................... 2
Chapter 1 Getting Started............................................................................................................................ 11
ISim Overview..................................................................................................................................... 11
Simulation Libraries ...................................................................................................................... 11
Language Support......................................................................................................................... 11
Feature Support ............................................................................................................................ 11
ISim Operating System Support ............................................................................................................ 12
What’s New in ISim 11.3....................................................................................................................... 12
What’s New in ISim 11.1 and 11.2.......................................................................................................... 12
General Features ........................................................................................................................... 12
Command Line Enhancements....................................................................................................... 13
GUI Enhancements ....................................................................................................................... 13
Tcl Enhancements ......................................................................................................................... 13
Steps in Simulation .............................................................................................................................. 13
ISim Modes of Operation ............................................................................................................... 13
Steps in a Simulation Overview...................................................................................................... 15
Step 1: Gathering Files and Mapping Libraries ................................................................................ 15
Stimulus File .......................................................................................................................... 15
User Libraries......................................................................................................................... 15
Step 2: Parsing and Elaborating the Design ..................................................................................... 15
Graphical User Interface Mode ................................................................................................ 15
Interactive Command Line Mode ............................................................................................ 15
Step 3: Simulating the Design ........................................................................................................ 16
Graphical User Interface Mode ................................................................................................ 16
Interactive Command Line Mode ............................................................................................ 17
Step 4: Examining the Design......................................................................................................... 17
Step 5: Debugging the Design ........................................................................................................ 17
Examining Error Messages ...................................................................................................... 17
Examining Log Files ............................................................................................................... 18
Using Tcl Simulation Commands............................................................................................. 18
Debugging in the Graphical User Interface ............................................................................... 18
Tutorial ............................................................................................................................................... 18
Deprecated Features and Commands .................................................................................................... 18
Deprecated File Types ................................................................................................................... 18
Deprecated Commands ................................................................................................................. 18
Deprecated Command Line Options............................................................................................... 19
Other Changes .............................................................................................................................. 19
Chapter 2 Exploring the ISim Graphical User Interface.................................................................................. 21
Graphical User Interface Overview ....................................................................................................... 21
Launching the GUI........................................................................................................................ 21
Parts of the GUI ............................................................................................................................ 22
Design Objects and Icons...................................................................................................................... 23
Design Hierarchy Icon ................................................................................................................... 23
Design Object Icons ....................................................................................................................... 23
Arranging the Main Window................................................................................................................ 24
Arranging Windows...................................................................................................................... 24
Using Window Commands ..................................................................................................... 24
Using Drag and Drop ............................................................................................................. 24
Hiding and Restoring Windows ..................................................................................................... 24
Menu Commands ................................................................................................................... 25
Toggle Icons ........................................................................................................................... 25
Expanding and Collapsing a Hierarchy .......................................................................................... 26
Clicking the Arrow ................................................................................................................. 26
Menu Command .................................................................................................................... 26
Using the Context Menu ......................................................................................................... 26
ISim User Guide
UG660 (v 11.3) September 16, 2009 www.xilinx.com 3
Wave Window ..................................................................................................................................... 26
Wave Window Overview ............................................................................................................... 26
Wave Configuration File (.wcfg) .............................................................................................. 26
Signals/Buses in the Wave Configuration.................................................................................. 27
Objects in the Wave Configuration........................................................................................... 28
Wave Window Toolbar Icons ................................................................................................... 28
Working With Wave Configurations ............................................................................................... 29
Creating New Wave Configurations......................................................................................... 29
To Create a Wave Configuration........................................................................................ 29
Adding Signals to the Wave Configuration............................................................................... 29
In the GUI ....................................................................................................................... 29
Using Tcl ......................................................................................................................... 29
Saving Wave Configurations ................................................................................................... 30
Opening and Closing Wave Configurations .............................................................................. 30
To Open a Wave Configuration File................................................................................... 30
To Close a Wave Configuration File................................................................................... 30
Instances and Processes Panel ............................................................................................................... 30
Instances and Processes Panel Overview......................................................................................... 30
Searching For Objects .................................................................................................................... 31
Opening HDL Source Files............................................................................................................. 31
Objects Panel ....................................................................................................................................... 31
Objects Panel Overview ................................................................................................................. 31
Objects Panel Toolbar Icons ..................................................................................................... 32
Searching For Objects .................................................................................................................... 32
Using Show Drivers ...................................................................................................................... 32
Showing Display Elements ............................................................................................................ 33
To Display all Child Elements.................................................................................................. 33
To Limit the Display of Child Elements .................................................................................... 33
To Change the Preset Maximum Number of Child Elements...................................................... 33
Selecting an Object in the Wave Window ........................................................................................ 33
Source Files Panel ................................................................................................................................ 33
Source Files Panel Overview .......................................................................................................... 33
Opening the Source Code........................................................................................................ 33
Text Editor Window ............................................................................................................................. 34
Text Editor Window Overview....................................................................................................... 34
To Modify Source Files Safely ................................................................................................. 34
Opening HDL Source Files............................................................................................................. 34
Viewing HDL Source Files ............................................................................................................. 34
Setting Breakpoints ....................................................................................................................... 35
Console Panel ...................................................................................................................................... 35
Console Panel Overview ................................................................................................................ 35
Breakpoints Panel ................................................................................................................................ 35
Breakpoints Panel Overview .......................................................................................................... 35
Breakpoint Toolbar Icons......................................................................................................... 36
Search Results Panel............................................................................................................................. 36
Search Results Panel Overview....................................................................................................... 36
Search Results Toolbar Commands .......................................................................................... 36
Find in Files Results Panel .................................................................................................................... 36
Using Find in Files ........................................................................................................................ 36
Toolbar Commands and Shortcuts ........................................................................................................ 37
ISim Toolbar Commands ............................................................................................................... 37
Standard Toolbar .................................................................................................................... 37
Edit Toolbar ........................................................................................................................... 37
Help Toolbar .......................................................................................................................... 37
Window Toolbar..................................................................................................................... 37
View Toolbar.......................................................................................................................... 38
ISim Toolbar........................................................................................................................... 38
Shortcuts ...................................................................................................................................... 39
Keyboard Shortcuts ................................................................................................................ 39
ISim User Guide
4 www.xilinx.com UG660 (v 11.3) September 16, 2009
ISim Preferences .................................................................................................................................. 39
Setting ISim Preferences ................................................................................................................ 39
ISE Text Editor Preferences ............................................................................................................ 40
ISim Simulator Preferences ............................................................................................................ 40
ISim Color Preferences .................................................................................................................. 40
Chapter 3 VHDL Simulation ....................................................................................................................... 41
VHDL Simulation Overview................................................................................................................. 41
Running a Functional Simulation of a VHDL Design From the Command Line ....................................... 41
Method 1: Using a Project File - Recommended............................................................................... 41
Method 2: Parsing the Files Using vhpcomp ................................................................................... 42
Simulation .................................................................................................................................... 42
Running a Timing Simulation From the Command Line With a VHDL Design ........................................ 43
Generating Timing Simulation Model............................................................................................. 43
Method 1: Using a Project File - Recommended............................................................................... 43
Method 2: Using vhpcomp ............................................................................................................ 44
Simulation .................................................................................................................................... 44
Library Mapping File ........................................................................................................................... 45
Search Order................................................................................................................................. 45
Syntax .......................................................................................................................................... 45
Example ....................................................................................................................................... 45
Features/Limitations...................................................................................................................... 46
Interactive Simulation in Command Line Mode ..................................................................................... 46
Chapter 4 Verilog Simulation....................................................................................................................... 47
Verilog Simulation Overview................................................................................................................ 47
Running a Functional Simulation of a Verilog Design From the Command Line ...................................... 47
Method 1: Using a Project File - Recommended .............................................................................. 47
Method 2: Parsing the Files Using vlogcomp................................................................................... 48
Simulation .................................................................................................................................... 49
Running a Timing Simulation of a Verilog Design From the Command Line ........................................... 49
Generating Timing Simulation Model............................................................................................. 49
Method 1: Using a Project File - Recommended............................................................................... 49
Method 2: Parsing the Files Using vlogcomp................................................................................... 50
Simulation .................................................................................................................................... 51
Search Order for Instance of Verilog Design Units .................................................................................. 51
Supporting Source Libraries ................................................................................................................. 51
Library Location (-sourcelibdir)...................................................................................................... 51
Source File Extension (-sourcelibext) .............................................................................................. 51
Source File (-sourcelibfile) ............................................................................................................. 52
Library Mapping File ........................................................................................................................... 52
Search Order................................................................................................................................. 52
Syntax .......................................................................................................................................... 53
Example ....................................................................................................................................... 53
Features/Limitations...................................................................................................................... 53
Predefined XILINX_SIM Macro for Verilog Simulation........................................................................... 53
Interactive Simulation in Command Line Mode ..................................................................................... 53
Chapter 5 Mixed Language Simulation ........................................................................................................ 55
Mixed Language Simulation Overview.................................................................................................. 55
Restrictions on Mixed Language in Simulation................................................................................ 55
Key Steps in a Mixed Language Simulation .................................................................................... 55
Instantiating Mixed Language Components........................................................................................... 55
Instantiating a Verilog Module in a VHDL Design Unit ................................................................... 55
Instantiating a VHDL Module in a Verilog Design Unit ................................................................... 56
Mixed Language Binding and Searching ............................................................................................... 56
VHDL Instantiation Unit ............................................................................................................... 57
Verilog Instantiation Unit............................................................................................................... 57
Mixed Language Boundary and Mapping Rules .................................................................................... 57
General......................................................................................................................................... 57
Port Mapping................................................................................................................................ 58
Generics (Parameters) Mapping ..................................................................................................... 58
ISim User Guide
UG660 (v 11.3) September 16, 2009 www.xilinx.com 5
VHDL/Verilog Values Mapping...................................................................................................... 58
Chapter 6 Waveform Analysis ..................................................................................................................... 61
Before Analysis.................................................................................................................................... 61
Launching the ISim GUI ................................................................................................................ 61
To Launch the GUI ................................................................................................................. 61
What to Expect ....................................................................................................................... 61
Adding Signals to the Wave Configuration ..................................................................................... 61
In the GUI .............................................................................................................................. 61
Using Tcl................................................................................................................................ 62
Adding Copies of Signals or Buses ................................................................................................. 62
Running a Simulation in ISim ........................................................................................................ 62
Stopping a Simulation ................................................................................................................... 62
To Stop a Running Simulation ................................................................................................. 63
Closing ISim ................................................................................................................................. 63
Customizing the Wave Configuration.................................................................................................... 63
Placing Cursors............................................................................................................................. 63
To Place the Main Cursor ........................................................................................................ 63
To Place the Secondary Cursor ................................................................................................ 63
To Move a Cursor ................................................................................................................... 63
Setting Markers............................................................................................................................. 64
Adding a Marker.................................................................................................................... 64
Moving a Marker.................................................................................................................... 64
Deleting a Marker................................................................................................................... 64
Adding Dividers ........................................................................................................................... 65
Adding Groups............................................................................................................................. 65
Adding Virtual Buses .................................................................................................................... 65
Renaming Objects ......................................................................................................................... 66
Changing the Display Names......................................................................................................... 66
Changing the Radix....................................................................................................................... 67
To Set the Default Radix .......................................................................................................... 67
To Change an Individual Radix ............................................................................................... 67
Reversing Bus Bit Order ................................................................................................................ 67
Navigating the Wave Configuration ...................................................................................................... 67
Expanding and Collapsing a Hierarchy .......................................................................................... 67
Clicking the Arrow ................................................................................................................. 67
Menu Command .................................................................................................................... 68
Using the Context Menu ......................................................................................................... 68
Zooming In and Out...................................................................................................................... 68
Using Commands................................................................................................................... 68
Using the Middle Mouse Wheel............................................................................................... 69
Displaying the Floating Ruler......................................................................................................... 69
Displaying Waveform Values With Markers .................................................................................... 69
To Display Waveform Values With Markers ............................................................................. 70
Displaying Waveform Values at Signal Transitions .......................................................................... 70
Measuring Time with Cursors........................................................................................................ 70
To Measure Time With Cursors ............................................................................................... 70
Measuring Time with Markers ....................................................................................................... 71
Using Go To Time ......................................................................................................................... 71
To Go To a User-Specified Time ............................................................................................... 71
To Go to Time 0 or Latest Time ................................................................................................ 72
Using Show Drivers ............................................................................................................................. 72
Printing Wave Configurations............................................................................................................... 72
To Print Preview ........................................................................................................................... 72
To Print ........................................................................................................................................ 72
Using Custom Colors ........................................................................................................................... 73
Creating Custom Color Schemes .................................................................................................... 73
Changing Signal Colors ................................................................................................................. 73
Chapter 7 Saving and Opening Simulation Results ....................................................................................... 75
Saving the Results................................................................................................................................ 75
ISim User Guide
6 www.xilinx.com UG660 (v 11.3) September 16, 2009
Saving a Database to a WDB File .................................................................................................... 75
Saving a Wave Configuration to a WCFG File.................................................................................. 75
Relationship Between WDB and WCFG .......................................................................................... 75
Opening a Live Simulation ................................................................................................................... 75
Opening a Waveform Database ...................................................................................................... 76
Opening a Wave Configuration ..................................................................................................... 76
Opening a Static Simulation.................................................................................................................. 76
Opening a Wave Configuration and Waveform Database ................................................................. 76
Opening a Waveform Database Only .............................................................................................. 77
Chapter 8 Debugging.................................................................................................................................. 79
Source Level Debugging Overview ....................................................................................................... 79
Stepping.............................................................................................................................................. 79
Stepping Through a Simulation...................................................................................................... 79
Breakpoints ......................................................................................................................................... 80
Setting Breakpoints ....................................................................................................................... 80
Debugging Your Design Using Breakpoints .................................................................................... 80
Deleting Breakpoints ..................................................................................................................... 81
To Remove a Breakpoint ......................................................................................................... 81
To Remove All Breakpoints ..................................................................................................... 81
Chapter 9 Writing Activity Data for Power Consumption .............................................................................. 83
Writing Activity Data of the Design....................................................................................................... 83
Activity File Types ........................................................................................................................ 83
To Write Activity Files for Power .................................................................................................... 84
Chapter 10 Using Tcl Simulation Commands................................................................................................ 85
Simulation Command Overview........................................................................................................... 85
Simulation Command Entry Methods............................................................................................. 85
Simulation Command Summary .................................................................................................... 85
Entering Simulation Commands ........................................................................................................... 86
To Enter Commands in GUI Mode ................................................................................................. 87
To Enter Commands in Interactive Command Line Mode ................................................................ 87
To Enter Commands in Non-Interactive Batch Mode ....................................................................... 88
Aliasing Simulation Commands............................................................................................................ 88
Command Line Conventions ................................................................................................................ 88
Tcl Commands..................................................................................................................................... 89
bp Command................................................................................................................................ 89
Options.................................................................................................................................. 89
describe Command ....................................................................................................................... 90
Options.................................................................................................................................. 90
dump Command........................................................................................................................... 91
help Command ............................................................................................................................. 91
Options.................................................................................................................................. 91
isim condition Command .............................................................................................................. 92
Options.................................................................................................................................. 92
isim force Command ..................................................................................................................... 93
Options.................................................................................................................................. 94
isim get arraydisplaylength Command ........................................................................................... 94
isim get radix Command ............................................................................................................... 95
isim get userunit Command........................................................................................................... 95
isim ltrace Command .................................................................................................................... 95
Options.................................................................................................................................. 95
isim ptrace Command ................................................................................................................... 96
Options.................................................................................................................................. 96
isim set arraydisplaylength Command ........................................................................................... 96
Options.................................................................................................................................. 96
isim set radix Command ................................................................................................................ 97
Options.................................................................................................................................. 97
isim set userunit Command ........................................................................................................... 98
Options.................................................................................................................................. 98
ntrace Command........................................................................................................................... 98
ISim User Guide
UG660 (v 11.3) September 16, 2009 www.xilinx.com 7
Options.................................................................................................................................. 98
onerror Command ....................................................................................................................... 100
Options................................................................................................................................. 100
put Command.............................................................................................................................. 100
Options................................................................................................................................. 101
quit Command............................................................................................................................. 103
Options................................................................................................................................. 103
restart Command ......................................................................................................................... 103
resume Command........................................................................................................................ 104
run Command ............................................................................................................................. 104
Options................................................................................................................................. 104
saif Command ............................................................................................................................. 105
Options................................................................................................................................. 105
scope Command .......................................................................................................................... 105
Options................................................................................................................................. 106
sdfanno Command....................................................................................................................... 106
Options................................................................................................................................. 106
show Command........................................................................................................................... 107
Options................................................................................................................................. 107
step Command............................................................................................................................. 111
test Command ............................................................................................................................. 111
Options................................................................................................................................. 111
vcd Command ............................................................................................................................. 113
Options................................................................................................................................. 113
wave add Command .................................................................................................................... 114
Options................................................................................................................................. 115
Appendix Reference .................................................................................................................................. 117
Simulation Executable Commands ....................................................................................................... 117
Simulation Executable Command Overview .................................................................................. 117
Running Simulation From the Command Line......................................................................... 117
Executable Command Summary............................................................................................. 117
Project Files........................................................................................................................... 118
Tcl Commands ...................................................................................................................... 118
ISim Simulation Executable........................................................................................................... 118
ISim Simulation Executable Overview and Syntax ................................................................... 118
ISim Simulation Executable Options ....................................................................................... 118
ISim Simulation Executable Examples..................................................................................... 120
fuse ............................................................................................................................................. 120
fuse Overview and Syntax...................................................................................................... 120
fuse Options.......................................................................................................................... 121
fuse Examples ....................................................................................................................... 123
Using Precompiled HDL ................................................................................................. 123
Using HDL Source .......................................................................................................... 124
Using the Command File Option...................................................................................... 124
vlogcomp .................................................................................................................................... 125
vlogcomp Overview and Syntax ............................................................................................. 125
vlogcomp Options ................................................................................................................. 125
vlogcomp Examples............................................................................................................... 126
vhpcomp ..................................................................................................................................... 127
vhpcomp Overview and Syntax.............................................................................................. 127
vhpcomp Options.................................................................................................................. 127
vhpcomp Examples ............................................................................................................... 128
Third-Party Command Equivalency ..................................................................................................... 128
Third-Party Simulation Command Support Overview .................................................................... 128
Third-Party Compiler Commands ................................................................................................. 129
Compiler Command Compatibility Table ................................................................................ 129
Third-Party Tcl Commands ........................................................................................................... 129
Simulation Tcl Command Compatibility Table......................................................................... 129
HDL Language Support ...................................................................................................................... 131
ISim User Guide
8 www.xilinx.com UG660 (v 11.3) September 16, 2009
VHDL Language Support (a to m) ................................................................................................. 131
VHDL Language Support (n to z) .................................................................................................. 136
Verilog Language Coverage .......................................................................................................... 139
Verilog Language Support...................................................................................................... 139
Behavioral Statement Constructs ............................................................................................ 139
Continuous Assignment Statements ................................................................................. 139
Procedural Blocks and Assignments................................................................................. 139
Parallel and Sequential Bloc ............................................................................................. 139
Statements...................................................................................................................... 140
Timing Control Statements .............................................................................................. 140
Conditional Statements ................................................................................................... 140
Case Statements.............................................................................................................. 140
Looping Statements ........................................................................................................ 140
Task Enable Statements ................................................................................................... 140
Compiler Directive Constructs ............................................................................................... 141
Compiler Directive Constructs......................................................................................... 141
Declaration Constructs........................................................................................................... 141
Module Parameter Declarations ....................................................................................... 141
Type Declarations ........................................................................................................... 141
Net Variable Types .......................................................................................................... 142
Strengths ........................................................................................................................ 142
Delays............................................................................................................................ 142
Declaration Lists ............................................................................................................. 142
Declaration Assignments................................................................................................. 143
Declaration Ranges ......................................................................................................... 143
Function Declarations ..................................................................................................... 143
Task Declarations............................................................................................................ 143
Block Item Declarations................................................................................................... 143
Expression Constructs............................................................................................................ 144
Concatenations ............................................................................................................... 144
Function Calls................................................................................................................. 144
Expressions .................................................................................................................... 145
Primaries........................................................................................................................ 145
Expresson Left-Side Values.............................................................................................. 145
Operators ....................................................................................................................... 145
Numbers ........................................................................................................................ 146
Strings............................................................................................................................ 146
General Constructs ................................................................................................................ 146
Attributes....................................................................................................................... 146
Comments...................................................................................................................... 147
Identifiers....................................................................................................................... 147
Identifier Branches .......................................................................................................... 148
White Space.................................................................................................................... 148
Primitive and Module Instance Constructs .............................................................................. 148
Primitive Instantiations ................................................................................................... 148
Primitive Strengths ......................................................................................................... 149
Primitive Terminals......................................................................................................... 149
Primitive Gate and Switch Types...................................................................................... 149
Module Instantiations ..................................................................................................... 149
Generated Instantiation ................................................................................................... 150
Source Text Constructs........................................................................................................... 150
Library Source Text ......................................................................................................... 151
Configuration Source Text ............................................................................................... 151
Module and Primitive Source Text ................................................................................... 151
Module Parameters and Ports .......................................................................................... 151
Module Items ................................................................................................................. 152
Specify Function Constructs ................................................................................................... 152
Specify Block Declarations............................................................................................... 152
Specify Path Declarations ................................................................................................ 152
ISim User Guide
UG660 (v 11.3) September 16, 2009 www.xilinx.com 9
Specify Block Terminals................................................................................................... 152
Specify Path Delays......................................................................................................... 153
System Timing Check Commands.................................................................................... 154
System Timing Check Command Arguments ................................................................... 154
System Timing Check Event Definitions ........................................................................... 155
System Task and Function Constructs ..................................................................................... 155
Display System Tasks ...................................................................................................... 155
File I/O Tasks .................................................................................................................. 155
Timescale Tasks .............................................................................................................. 157
Simulation Control Tasks................................................................................................. 157
PLA Modeling Tasks ....................................................................................................... 157
Stochastic Analysis Tasks................................................................................................. 157
Simulation Time Functions .............................................................................................. 158
Conversion Functions ..................................................................................................... 158
Probabilistic Distribution Functions ................................................................................. 158
Command Line Input...................................................................................................... 158
Value Change Dump (VCD) Files ..................................................................................... 159
UDP Declaration and Instantiation Constructs......................................................................... 159
UDP Declaration............................................................................................................. 159
UDP Ports ...................................................................................................................... 159
UDP Body ...................................................................................................................... 160
UDP Instantiation ........................................................................................................... 160
ISim User Guide
10 www.xilinx.com UG660 (v 11.3) September 16, 2009
Chapter 1
Getting Started
ISim Overview
Xilinx® ISim is a Hardware Description Language (HDL) simulator that enables you to perform functional and
timing simulations for VHDL, Verilog and mixed VHDL/Verilog designs.
Simulation Libraries
The Xilinx simulation device libraries are precompiled, and are updated automatically when updates are
installed. Do not run the Simulation Library Compilation Wizard (Compxlib) to compile libraries for use with
ISim.
Language Support
ISim supports the following languages.
Language Support
VHDL IEEE-STD-1076-2000
Verilog IEEE-STD-1364-2001
SDF Xilinx [NetGen] generated SDF Files
VITAL VITAL-2000
Mixed VHDL/Verilog Yes
VHDL FLI/VHPI No
Verilog PLI No
SystemVerilog No
Other Assertion-Based Languages No
Feature Support
ISim supports the following features.
ISim User Guide
UG660 (v 11.3) September 16, 2009 www.xilinx.com 11
Chapter 1: Getting Started
Feature Support
Incremental Compilation Yes
Source Code Debugging Yes
SDF Annotation Yes
VCD Generation Yes
SAIF Support Yes
Hard IP - MGT, PPC, PCIe®, etc Yes
Multi-threading Yes
ISim Operating System Support
ISim supports the operating systems as specified in the Xilinx ISE Design Suite: Installation, Licensing, and Release
Notes with one exception: no native support in Windows XP/Vista 64-bit.
Note ISim may be run in 32-bit mode on Windows XP/Vista 64-bit Operating Systems. Refer to the Xilinx ISE
Design Suite: Installation, Licensing, and Release Notes for information on running Xilinx® tools in 32-bit mode.
What’s New in ISim 11.3
• Changes to time measurement using markers, cursors, and the floating ruler.
• Design Unit name displayed in the Instances and Processes panel.
• Ability to go to the source code at the line where the design unit is instantiated from the Instances and
Processes panel or Search Results panel.
• Ability to set the default radix in the Preferences dialog box.
• Improvements to Zoom function shortcut keys, and ability to zoom to marker from the context menu in
the Wave window.
• New shortcut key sequence (Ctrl+W) to add objects to the Wave window.
• Changes to viewing and opening Waveform Database file and Wave Configuration file in the static simulator
(for example, isimgui -view WDB.wdb).
• Ability to control the font size and style of the Console panel in the Preferences dialog box.
• Ability to clear the Console panel using context-menu command.
What’s New in ISim 11.1 and 11.2
General Features
• A FLEXnet Publisher license is required for full version of ISim. ISim Lite version is available when no
FLEXnet Publisher license is detected. For more information about software licensing, see the Xilinx ISE
Design Suite: Installation, Licensing, and Release Notes.
• A new static waveform viewer is available to open static simulation.
• Multi-processing is turned on by default in HDL compiler (fuse), which reduces compile time up to 2X.
• Switching Activity Interface format (SAIF) files can be generated for power estimation using the XPower
Analyzer tool.
ISim User Guide
12 www.xilinx.com UG660 (v 11.3) September 16, 2009
Chapter 1: Getting Started
Command Line Enhancements
• Ability to launch ISim graphical user interface for command-line users.
• Ability to set the Verilog timescale at elaboration time (fuse -timescale)
• Ability to change the default time precision for VHDL designs (fuse -timeprecision_vhdl)
• Ability to change the top-level generic/parameters at runtime (fuse -generic_top)
• Support for Verilog source libraries.
• Support for $value$plusarg and $test$plusarg system tasks (<sim_executable> -testplusarg)
• A built-in macro called XILINX_ISIM defined for Verilog users
GUI Enhancements
• ISim graphical user interface (GUI) improvements:
– Crisp, new look and feel
– Improved scrolling
– Improved zoom capability
– New ruler for measuring
– Support for virtual buses
– Ability to add copies of signals
• Ability to find a text string in a set of files.
• Ability to save and reload wave configuration
• Ability to load multiple wave configurations per simulation session
Tcl Enhancements
• Ability to turn on line-by-line analysis for debugging (isim ltrace)
• Ability to control the behavior following a failed Tcl simulation command (onerror)
• Ability to start simulation without reloading the design (restart)
• Forcibly (without needing confirmation) exit the waveform GUI (quit -f)
• Ability to add simulation objects or blocks to wave configuration (wave add)
Steps in Simulation
ISim Modes of Operation
There are three modes of operation available in ISim:
• Graphical User Interface
• Interactive Command Line
• Non-Interactive Batch
ISim User Guide
UG660 (v 11.3) September 16, 2009 www.xilinx.com 13
Chapter 1: Getting Started
Mode of Operation Features How ISim Is Invoked
Graphical User Interface Graphical view of simulation data. • From ISE® - Run a simulation process on
Menu commands, context commands, your design, such as, Simulate Behavioral
and toolbar buttons are used to run Model.
simulation, and examine and debug
data. Also, Tcl commands entered • From Command Prompt - Run simulation
at Console prompt are used to run executable with -gui switch, for example,
simulation, and examine and debug my_sim.exe -gui.
data. • From Command Prompt - Run simulation
executable with -gui switch and -view
For information about working with the
<file.wcfg> to open wave configuration
graphic user interface, see Graphical
file, and open a previous simulation.
User Interface Overview.
Note The GUI can also be opened in
read-only mode using isimgui.exe –view
<wcfg_file>.wcfg
Interactive Command Line No interaction with graphical user From Command Prompt -
interface. Commands run at command
prompt. After simulation executable 1. Run command to generate simulation
run, Tcl prompt opens in which executable. For example, fuse -prj
simulation Tcl commands are entered my_prj.prj tb -L unisims_ver -L
to examine and debug data. userlib -o my_sim.exe
2. Run simulation executable, for example,
For more information, see VHDL
my_sim.exe.
Simulation Overview, Verilog
Simulation Overview or Mixed
Language Simulation Overview.
Non-Interactive Batch No interaction with graphical user From Command Prompt -
interface. A single command sequence
is run, and all actions are controlled 1. Run command to generate simulation
through use of command switches and executable. For example, fuse -prj
the contents of a batch file containing my.prj tb -L mylib -L yourlib -o
Tcl commands. my_sim.exe
2. Create a file with Tcl commands to run.
For more information, see ISim
Simulation Executable Overview and 3. Run simulation executable with the
Syntax. -tclbatch switch. For example,
my_sim.exe -tclbatch cmd.tcl.
ISim User Guide
14 www.xilinx.com UG660 (v 11.3) September 16, 2009
Chapter 1: Getting Started
Steps in a Simulation Overview
The basics steps for simulating your design in ISim are as follows:
• Step 1: Gathering Files and Mapping Libraries
• Step 2: Parsing and Elaborating the Design
• Step 3: Simulating the Design
• Step 4: Examining the Design
• Step 5: Debugging the Design
Step 1: Gathering Files and Mapping Libraries
The files needed to run a simulation in ISim are the following:
• design files, including stimulus file
• any user libraries
• any other miscellaneous data files
Stimulus File
Include an HDL-based test bench as the stimulus file. Create or edit your test bench using any of the following
means:
• Text Editor - Create or edit an HDL test bench in any text editor.
• Language Templates - Use a template to populate the file correctly, such as those available with the ISE®
software. For more information, see “Using the Language Templates” in ISE Help.
• Third-party tool - Create or edit an HDL test bench in any vendor-provided tool.
User Libraries
Depending on which use mode is used to launch ISim, there are two different methods available to add user
libraries:
• If launching ISim from Project Navigator, define user libraries in the ISE software. See “Working with
VHDL Libraries” in ISE Help for details.
• If using ISim standalone, Interactive Command mode, or non-Interactive mode, set the library mapping
file to point to the user logical/physical libraries.
Step 2: Parsing and Elaborating the Design
Prior to running a simulation, ISim must parse the code into one or more libraries, and then elaborate the design
components upon which the design depends. The simulation executable is generated during this step.
Graphical User Interface Mode
For users wishing to launch the ISim graphical user interface, there are two options:
• The design is parsed and design components are elaborated for you when you invoke ISim from the ISE®
software. For details, see "Simulation from ISE Software" in Step 3: Simulating the Design.
• The design is parsed and elaborated manually at the command line, as described in the next section. And
then the generated simulation executable is invoked with -gui to launch graphical user interface.
Interactive Command Line Mode
There are two steps in the interactive command-line mode: (1) creating a project file, and (2) using fuse to parse
the design using the project file, elaborate the design, and generate the simulation executable.
Creating a Project File
ISim User Guide
UG660 (v 11.3) September 16, 2009 www.xilinx.com 15
Chapter 1: Getting Started
The project file (PRJ) is used with the fuse command to provide a list of all the files associated with a design. The
PRJ file contains the language, library name and the design file.
1. Create a text file, and assign it a .prj file extension.
2. In the project file starting from the first line, enter library and source file information as follows:
verilog|vhdl <library_name> {<file_name_1>.v|.vhd}
verilog|vhdl <library_name> {<file_name_2>.v|.vhd}
.
verilog|vhdl <library_name> {<file_name_n>.v|.vhd}
where:
• verilog|vhdl indicates that the source is a Verilog or VHDL file. Include either verilog or vhdl.
• <library_name> indicates the library that a particular source on the given line should be compiled. work
is the default library.
• <file_name> is the source file or files associated with the library. More than one Verilog source can be
specified on a given line. One VHDL source can be specified on a given line.
Using fuse
Use the fuse command to parse the design using the PRJ, elaborate the design, and generate the simulation
executable. For example:
fuse -prj my_project.prj work.top work.glbl -o my_sim.exe
For more information about the fuse command syntax and available switches, see fuse Overview
Make sure that this step was run successfully. If not, see “Examining Error Messages” and “Examining Log
Files” in Step 5: Debugging the Design.
Step 3: Simulating the Design
Once design compilation and elaboration are complete, the next step is to run the simulation executable, and
simulate the design.
For information about running the ISim in read-only mode, see Opening a Static Simulation.
Graphical User Interface Mode
Simulation at the Command Line
From the last step, a simulation executable was generated (x.exe (default) or my_sim.exe (user specified). Now,
run the simulation executable with the -gui switch , for example, my_sim.exe -gui. This command launches
the ISim graphical user interface (GUI). The simulation executable command does not start the simulation. In
order to start the simulation, use one of the Run simulation commands described in Running a Simulation in
ISim. You will also need to add signals to the wave configuration. See Launching the ISim GUI for details.
Optionally, you can also invoke the simulation executable, launch the GUI, and run simulation with a Tcl file
by leveraging the -tclbatch option, for example, my_sim.exe -gui -tclbatch my_sim.tcl. You can
use the wave add command (example: wave add / to add all signals at top level) in your my_sim.tcl file to
automatically trace the signals and display the signals in the GUI upon launch.
Simulation from the ISE software
Parsing, elaboration, and running the simulation executable command are all run in the background when you
run one of the following processes in the ISE® software.
• Simulate Behavioral Model - See “Performing Behavioral Simulation” in ISE Help for details
• Simulate Post-Place & Route Model - See “Performing Timing Simulation” in ISE Help for details.
ISim User Guide
16 www.xilinx.com UG660 (v 11.3) September 16, 2009
Chapter 1: Getting Started
These ISE processes launch the ISim GUI with the top-level signals being traced by default. Optionally, user can
specify custom Tcl files inside ISE to control the signals that would get traced upon launch of ISim GUI. The
simulator will run for the time specified under the ISE simulation process property “Simulation Run Time”.
See “Simulation Properties” in ISE Help for details.
To run for an additional time, use one of the Run simulation commands described in Running a Simulation in
ISim. For more information, see Launching the ISim GUI.
Interactive Command Line Mode
Run the simulation executable, for example, my_sim.exe. When the Tcl prompt displays, type in the run
command.
Optionally, you can also invoke the simulation executable with a Tcl file by leveraging the -tclbatch option,
for example, my_sim.exe -tclbatch my_sim.tcl.
Make sure that this step was run successfully. If not, see “Examining Error Messages” and “Examining Log
Files” in Step 5: Debugging the Design.
Step 4: Examining the Design
Once the design is simulated, it is more than likely that you will need to debug the design in order to ensure that
it meets the design specification.
Initial examination of the simulation results can be done in two ways:
1. Viewing the signal interactions in the Wave window.
2. Viewing or querying the results in the Console panel or the Tcl prompt. See Simulation Command Overview.
Results can be saved. For more information, see Saving the Results.
You can also view and examine simulation results in a read-only static simulator. For more information, see
Opening a Static Simulation.
Step 5: Debugging the Design
If problems are encountered, debugging will be necessary to identify the root cause and resolution for the
problems. ISim provides a variety of ways to debug the design.
Examining Error Messages
First, look at the error messages to see if there are any errors in the design. Error messages appear in the ISE®
software Console (GUI mode) and the log files discussed in the next section. Look for messages with one of
the following prefixes:
• HDL Compiler - Indicates an error during the parsing or static elaboration step. If an error occurs during
parsing and elaboration, and this step was not run successfully, the problem can be an HDL compiler issue.
Enter fuse -v 1 to dump information that may help identify the problem. Also, a fuse.log file contains
a list of error messages, and errors also appear in the ISE software Console (in ISE Integration Mode).
• Simulator - Indicates an error during executable code generation or simulation. See Step 3: Simulating
the Design.
Use the file name and line number in the message to locate the problem.
ISim User Guide
UG660 (v 11.3) September 16, 2009 www.xilinx.com 17
Chapter 1: Getting Started
Examining Log Files
Examining the available log files may also provide helpful clues about design errors.
• fuse.log - Log file containing output produced by fuse during the compilation and elaboration step.
• isim.log - Log file containing output produced by simulation executable during the simulation step. This file
does not disclose any design data, and is safe to share with Xilinx® Technical Support if you report a problem.
• isimcrash.log - Log file generated when the tool encounters an unexpected error or condition. This is
generated inside isim/<simulation_executable> .sim directory. Provide this file to Xilinx Technical
Support for further assistance. This file also does not disclose any design data, and is safe to share with
Xilinx Technical Support if you report a problem.
Using Tcl Simulation Commands
Several simulation commands are available to assist you with debugging. These commands can be run at the
command line Tcl prompt, or in the Console panel of the ISim interface.
• isim ptrace on
• isim ltrace on
• dump
• show
• isim force
• bp
• onerror
For more commands, see Simulation Command Overview.
Debugging in the Graphical User Interface
For the debug strategies when using the GUI, see Source Level Debugging Overview.
Tutorial
For a tutorial on how to use ISim, go to the ISim In-Depth Tutorial.
This tutorial demonstrates how to use ISim for design simulation and debugging. To access this tutorial from
the ISim software, select Help > Tutorial.
Deprecated Features and Commands
Deprecated File Types
Xilinx Waveform (.xwv) file, which was open in the static waveform viewer, has been changed for the Wave
Database (.wdb) file. Older designs should be rerun in the ISE® 11 software, and simulated in ISim to open and
save a WDB file.
Deprecated Commands
Following are commands that have been deprecated in this release. If used, they will be ignored by ISim.
Deprecated Command Command to Use Instead
The executable named isimwave isimgui -view <wcfg_file>.wcfg or isimgui –view <wdb>.wdb
(Linux)
isimgui.exe -view <wcfg_file>.wcfg or isimgui.exe –view
<wcfg_file>.wdb (Windows)
See Opening a Static Simulation.
ISim User Guide
18 www.xilinx.com UG660 (v 11.3) September 16, 2009
Chapter 1: Getting Started
Deprecated Tcl Command Command to Use Instead
dump -p show child
dump -p <process_name> scope <process_name>
dump
isim batch <on/off> None
show status None
stop In command line mode, press Ctrl+C.
In GUI mode, press the Break toolbar button ( ).
Deprecated Command Line Options
Following are the command options that have been deprecated in this release. The recommended syntax
is provided.
Deprecated fuse Command Option Syntax to Use Instead
fuse -top The top module now referenced as <library_name>.<top_name>
as in fuse -top yourtop -top glbl -top as in yourlib.yourtop yourlib.glbl yourlib.thirdtop
thirdtop -work yourlib
See fuse command.
fuse -work The library is now referenced as <library_name>.<top_name>
as in fuse -top yourtop -top glbl -top as in fuse work.yourtop work.glbl yourlib.thirdtop
thirdtop -work yourlib
Other Changes
• The default simulation timescale has been changed from 1 fs/ 1 fs to 1 ns/1 ps.
• In 11.3, the Simulation > Stop menu command and Stop toolbar button were removed. Use another
method to close ISim.
ISim User Guide
UG660 (v 11.3) September 16, 2009 www.xilinx.com 19
ISim User Guide
20 www.xilinx.com UG660 (v 11.3) September 16, 2009
Chapter 2
Exploring the ISim Graphical User
Interface
Graphical User Interface Overview
The ISim graphical user interface (GUI) consists of the main window, which contains panels, the Workspace,
toolbars, and the status bar. In the main window, you can view the simulatable parts of the design, you can add
and view signals in the wave configuration, you can utilize commands to run simulation, examine the design,
and debug as necessary.
Launching the GUI
The ISim GUI is launched when you run the simulation executable, either from the ISE® software, or from the
command line. For details, see Step 3: Simulating the Design from the Steps in Simulation.
To close the ISim software, select File > Exit. You will be prompted to save your waveform configuration before
closing.
ISim User Guide
UG660 (v 11.3) September 16, 2009 www.xilinx.com 21
Chapter 2: Exploring the ISim Graphical User Interface
Parts of the GUI
# Part of the GUI Description
1 Menu Commands Provides access to most operations available in the software. Some
operations are available in context menu only.
2 ISim Toolbar Commands Provides access to frequently used commands.
3 Instances and Processes Panel Displays the block (instance and process) hierarchy associated with the
current simulation.
4 Source Files Panel Displays the list of all the files associated with the design.
5 Console Panel Displays messages generated by the simulator. You can enter simulation
Tcl commands at the prompt.
6 Breakpoints Panel Displays a list of all breakpoints currently set in the design.
7 Find in Files Results Panel Displays the results that match a text string in a set of files. See Using Find
in Files.
8 Search Results Panel Displays the results that match the criteria from a search.
ISim User Guide
22 www.xilinx.com UG660 (v 11.3) September 16, 2009
Chapter 2: Exploring the ISim Graphical User Interface
# Part of the GUI Description
9 Objects Panel Displays the simulation objects associated with the block selected in the
Instances and Processes Panel.
10 Wave Window Displays the wave configuration, which consists of a list of signals and buses,
their waveforms, and any wave objects, such as dividers, cursor or markers.
The Wave window can display more than one wave configuration.
11 Text Editor Window Displays read-only HDL files.
12 Status Bar Displays a brief description for a menu command or toolbar button that your
cursor is placed over, and Simulation Time.
Design Objects and Icons
Design Hierarchy Icon
Design entities/modules are displayed in a design hierarchy in the Instances and Processes Panel.
VHDL Entity
VHDL Package
VHDL Block
VHDL Process
Verilog Module
Verilog Task or Function
Verilog Block
Verilog Process
Design Object Icons
The following design objects are displayed in the Objects Panel and in the Wave window.
Signals
Input Port
Output Port
InOut, Bidirectional Port
Internal Signal
Constants, parameters, and generics
Variable
Linkage Signal
Buffer Signal
ISim User Guide
UG660 (v 11.3) September 16, 2009 www.xilinx.com 23
Chapter 2: Exploring the ISim Graphical User Interface
Buses
Input Bus
Output Bus
InOut, Bidirectional Bus
Internal Bus
Constant, Parameter and Generics Bus
Variable Bus
Linkage Bus
Buffer Bus
Arranging the Main Window
Arranging Windows
You can move windows, panels and the toolbar around in the interface using one of the following techniques.
Using Window Commands
The Window menu commands are available for the Wave window and Text Editor window only.
Cascade overlaps all the windows with the active window on top.
Tile Horizontally arranges the windows horizontally as non-overlapping tiles.
Tile Vertically arranges the windows vertically as non-overlapping tiles.
Float floats the active window.
Dock restores the floated window to its former location in the interface. For floating window only.
Using Drag and Drop
For other parts of the interface, like panels and the main window toolbar, drag and drop enables you to move the
object to a new location.
1. Click and hold the header for the Panel you wish to move.
2. Move the panel to a new location.
A gray box will indicate where the panel will be placed.
3. Release the mouse button to place the panel to the new location.
Hiding and Restoring Windows
Many of the parts of the main window can be hidden from view, and restored again.
Note To restore windows to their default locations, select View > Restore Default Layout.
ISim User Guide
24 www.xilinx.com UG660 (v 11.3) September 16, 2009
Chapter 2: Exploring the ISim Graphical User Interface
Menu Commands
The View menu commands enable you to hide the main window panels, toolbar, and status bar.
• View > Panels - hides and restores the ISim panels:
– Console
– Search Results
– Source Files
– Breakpoints
– Objects
– Instances and Processes
– Find in Files Results
• View > Toolbar - hides and restores the ISim toolbars:
– Standard
– Edit
– View
– ISim
– Window
– Help
• View > Status Bar - hides and restores the status bar located at the bottom of the main window.
Standard minimize, maximize and close commands apply to the Wave window and Text Editor window using
the upper right-hand icons.
Toggle Icons
The toggle icons are available at the top right of the ISim window panels, for example, the Instances and
Processes panel and the Objects panel.
With these commands, you can hide, restore, float, and dock the panel.
ISim User Guide
UG660 (v 11.3) September 16, 2009 www.xilinx.com 25
Chapter 2: Exploring the ISim Graphical User Interface
Toggle Slide Out - minimizes the panel. Also used to restore the pane by hovering over the pane’s name at the
edge of the window, and clicking the minimize button.
Toggle Maximize - maximizes the panel.
Click again to restore the panel size.
Toggle Float - floats the panel.
Click again to restore the floated window to its former location.
Close - closes the panel from view.
To restore the panel, select View > Panels and select the pane to restore to view.
Expanding and Collapsing a Hierarchy
You can expand and collapse a hierarchy in any window or panel with objects in nested groups using one of
the following methods.
Clicking the Arrow
- Click the arrow to expand the hierarchy. One level can be expanded at a time.
- Click the arrow to collapse the hierarchy.
Menu Command
1. Select an object.
2. Select Edit > Wave Objects >
• Expand - Expands the hierarchy object that is selected. One level can be expanded at a time.
• Collapse - Collapses the hierarchy of the object selected.
Using the Context Menu
1. Select an object.
2. Right click, and select the applicable command from the context menu
• Expand - Expands the hierarchy object that is selected. One level can be expanded at a time.
• Collapse - Collapses the hierarchy of the object selected.
Wave Window
Wave Window Overview
The Wave window displays signals, buses and their waveforms. Each tab in the Wave window shows a wave
configuration, which consists of a list of signals and buses, their properties, and any added wave objects,
such as dividers, cursors, and markers. In the user interface, the signals and buses in the wave configuration
are being traced during simulation, and therefore, the wave configuration is used to examine the simulation
results. The design hierarchy and the signal transitions are not part of the wave configuration but rather are
stored in a separate database (.wdb) file.
Wave Configuration File (.wcfg)
A wave configuration comprises a list of signals, their properties, such as color and radix value, and other wave
objects, such as dividers, group, markers and cursors. A wave configuration is completely customizable, and you
can add or remove signals and other wave objects at any time when the simulation isn’t actively running.
ISim User Guide
26 www.xilinx.com UG660 (v 11.3) September 16, 2009
Chapter 2: Exploring the ISim Graphical User Interface
The initial file called Default.wcfg is not saved until you save the file. Stored in the wave configuration file is
the list of signals, their properties and wave objects.
Multiple wave configurations can be created and simulated, and the wave configurations can be saved separately.
For information about saving the Wave Configuration, see Saving the Results.
Signals/Buses in the Wave Configuration
The signals and buses in the Wave window can be one of the following design objects with the corresponding
icon.
Signals
Input Port
Output Port
InOut, Bidirectional Port
Internal Signal
Constants, parameters, and generics
Variable
Linkage Signal
Buffer Signal
Buses
Input Bus
Output Bus
InOut, Bidirectional Bus
Internal Bus
Constant, Parameter and Generics Bus
Variable Bus
Linkage Bus
Buffer Bus
ISim User Guide
UG660 (v 11.3) September 16, 2009 www.xilinx.com 27
Chapter 2: Exploring the ISim Graphical User Interface
Objects in the Wave Configuration
Cursors - The main cursor and secondary cursor in the wave configuration are used to pinpoint a time (main
cursor) and to measure time (main and secondary cursors together). The cursors form the focal point for various
navigation activities. See Placing Cursors.
• Main Cursor - The main cursor is a solid line that intersects the waveform, and the value at that intersection
is displayed in the Value column for each waveform. The cursor is the current simulation time while
simulation is running, with the time displayed directly above the cursor.
• Secondary Cursor - The secondary cursor is a dotted line used with the main cursor to identify a time range.
The time range can be used with zoom and print to focus on the area.
Markers - A marker is used to mark a particular time for future reference. A marker is a vertical line intersecting
the waveform. A marker enables you to display the signal value where the marker intersects the waveform.
The time of the marker is displayed at the top of the line. In addition, a series of markers can be used to jump
the cursor forward or back for quick analysis of value change. See Adding Markers and Displaying Waveform
Values With Markers.
Hollow/Filled-in Circle - When placing or moving cursors and markers, the Snap to Transition button assists
with placing the cursor/marker more precisely on a signal transition. When placing or moving a cursor or
marker, the mouse displays a hollow circle when hovering between transitions. The mouse displays a filled in
circle when hovering over a signal’s transition .
Dividers - A divider is a visual separator of signals in the wave configuration. See Adding Dividers.
Groups - A group is a collection, or “folder”, to which signals and buses can be added in the wave configuration
as a means of organizing a set of related signals. A group displays the icon and group name. The group
itself displays no waveform data but can be expanded to show its contents or collapsed to hide them. See
Adding Groups.
Virtual Buses - A virtual bus is a grouping, or “folder”, to which logic scalars and arrays can be added. A
virtual bus displays the icon and virtual bus name. The virtual bus displays a bus waveform, which is
comprised of the signal waveforms in the vertical order that they appear under the virtual bus, flattened to a
one-dimensional array. See Adding Virtual Buses.
Wave Window Toolbar Icons
The toolbar icons available with the Wave window provide easy access to frequently used commands.
Zoom Out decreases the size of the viewed objects.
Zoom In increases the size of the viewed objects.
Zoom to Full View zooms out to display the entire view in the active window.
Zoom to Cursors displays the waveforms such that the two cursors are at the left and right edge of the display. If
the secondary is off, the command centers the display around the main cursor without changing the magnification
level.
Go To Time 0 moves the cursor and focus to O time.
Go To Latest Time moves the cursor and focus to the end of simulation.
Go To Next Transition moves the main cursor to next transition.
Go To Previous Transition moves the main cursor to the previous transition.
Adds a marker at the position of the main cursor to the Waveform area.
Moves the main cursor to the nearest marker to the left of the main cursor’s current position.
ISim User Guide
28 www.xilinx.com UG660 (v 11.3) September 16, 2009
Chapter 2: Exploring the ISim Graphical User Interface
Moves the main cursor to the nearest marker to the right of the main cursor’s current position.
Swaps the main and secondary cursors, if both are set.
Snap to Transition Mode moves the cursor to a transition when you place the cursor close to the transition. This
mode can be switched on or off.
Displays and hides the floating ruler that can be moved to the desired location in the Wave window.
Working With Wave Configurations
Creating New Wave Configurations
You can create any number of Wave Configurations in the current session. The Wave Configuration stores the
list of signals, their properties and any wave objects that were added.
To Create a Wave Configuration
1. Select File > New.
The New dialog box opens.
2. Select Wave Configuration from the list.
3. Click OK.
A new untitled wave configuration is opened. The new wave configuration is empty until you add signals.
If more than one wave configuration is open, use the wave configuration tab to locate a particular wave
configuration, or select Window > Next or Window > Previous to navigate through open wave configurations.
Adding Signals to the Wave Configuration
You can populate the Wave window with the signals from your design using menu commands or drag and drop
capabilities in the graphical user interface, or using Tcl commands in the Console panel.
Note Changes to the wave configuration, including creating the wave configuration or adding signals to it, do
not become permanent until you save the WCFG file. For more information, see Saving the Results.
In the GUI
1. In the Instances and Processes panel, expand the design hierarchy, and select an item.
The objects that correspond to the selected instance or process displays in the Objects panel.
2. In the Objects panel, select one or more objects.
3. Use one of the following methods to add objects to the Wave Configuration:
• Right-click, and select Add to Wave Window from the context menu.
• Drag and drop the objects from the Objects panel to the Name column of the Wave window.
• In the Console, use the wave add command as described below.
Using Tcl
1. Although optional, you may wish to first identify the objects you want to add by exploring the design
hierarchy in the Instances and Processes panel and Objects panel, as described above, or by entering the
scope command in the Console panel.
2. In the Console panel, enter the wave add command to enter an individual object or a group of objects.
ISim User Guide
UG660 (v 11.3) September 16, 2009 www.xilinx.com 29
Chapter 2: Exploring the ISim Graphical User Interface
Saving Wave Configurations
The current wave configuration can be saved. If you have multiple wave configurations open, each can be
saved to a unique name for later viewing.
To Save a Wave Configuration
Select File > Save, press Crtl+S, or click the Save button .
The current simulation wave configuration is saved.
Note Use File > Save As to assign a different name to the wave configuration.
Opening and Closing Wave Configurations
To Open a Wave Configuration File
There are a number of ways to open a wave configuration file. Go to:
• Opening a Live Simulation
• Opening a Static Simulation
To Close a Wave Configuration File
To close the wave configuration and all its windows, select File > Close.
Instances and Processes Panel
Instances and Processes Panel Overview
The Instances and Processes panel displays the block (instance and process) hierarchy associated with the wave
configuration open in the Wave window. Instantiated and elaborated entities/modules are displayed in a tree
structure, with entity components being entities, processes, tasks and blocks.
There are three columns displayed in this panel. The first column displays the instance, process, and static
task/function in a tree structure showing the block hierarchy of the design. The second column displays the
names of the design units (Verilog module or VHDL entity (architecture)) corresponding to the instance, static
task/function, or process from the first column. The third column displays the type of the instance, static
task/function, or process.
Following is an explanation of the icon used for the items displayed in this panel:
VHDL Entity
VHDL Package
VHDL Block
VHDL Process
Verilog Module
Verilog Task or Function
Verilog Block
Verilog Process
To expand a hierarchy in order to display its components, click the arrows or use the Expand context menu
commands. See Expanding and Collapsing a Hierarchy.
ISim User Guide
30 www.xilinx.com UG660 (v 11.3) September 16, 2009
Chapter 2: Exploring the ISim Graphical User Interface
To sort the information in this panel according to the data in one of the columns, click the column title, such as
Design Unit.
To hide or restore the panel, select View > Panel > Instances and Processes.
Searching For Objects
You can search for objects in the design using the Search command, which is available in the Instances and
Processes panel and Objects panel. Search criteria includes a text string, and/or an object-type filter.
To Search For Objects
1. Place the cursor in the Objects panel or the Instances and Processes panel.
2. Right-click and select Search from the context menu.
3. In the Search dialog box, enter a text string. You can use an asterisk (*) as a wildcard symbol.
4. Select the object type you are searching for.
5. Click Match case if applicable.
6. Click OK.
Objects that match the search criteria are displayed in the Search Results Panel.
Opening HDL Source Files
In ISim, you can open HDL source files for viewing in the text editor.
To Open HDL Source Files
1. In the Instances and Processes panel, Objects panel, or the Source Files panel, select an item.
2. Double-click the item, or right-click and select Go To Source from the context menu.
The HDL source file associated with that object opens in the text editor in read-only mode.
You can also open a file using the File > Open menu command. In the Open dialog box, change Files of type file
to Verilog or VHDL, select the file, and click Open. This method does not open the files in read-only mode.
Objects Panel
Objects Panel Overview
The Objects panel displays all simulation objects (ports, signals, variables, constants, parameters, and generics)
associated with the selected instances and processes in the Instances and Processes panel.
The top of the panel displays which instance/process is selected in the Instances and Processes panel whose
objects and their values are listed in the Objects panel.
The table columns are defined as follows:
• Object Name - Displays the name of the simulation object, accompanied by the symbol which represents
the type of object it is.
• Value - The value of the simulation object at the current simulation time or at the main cursor, as determined
by the Sync Time toolbar icon.
• Data Type - Displays the data type of the corresponding simulation object, logic or an array.
ISim User Guide
UG660 (v 11.3) September 16, 2009 www.xilinx.com 31
Chapter 2: Exploring the ISim Graphical User Interface
Objects Panel Toolbar Icons
Hides/displays input ports.
Hides/displays output ports.
Hides/displays inout, bidirectional ports.
Hides/displays internal signals.
Hides/displays constants, parameters, and generics.
Hides/displays variables.
Toggles the Sync Time feature on and off. When toggled on, Objects panel values are based on main cursor
in the Wave window. When toggled off, values are the values at the Sim Time displayed in the Status Bar
(simulation end time).
Searching For Objects
You can search for objects in the design using the Search command, which is available in the Instances and
Processes panel and Objects panel. Search criteria includes a text string, and/or an object-type filter.
To Search For Objects
1. Place the cursor in the Objects panel or the Instances and Processes panel.
2. Right-click and select Search from the context menu.
3. In the Search dialog box, enter a text string. You can use an asterisk (*) as a wildcard symbol.
4. Select the object type you are searching for.
5. Click Match case if applicable.
6. Click OK.
Objects that match the search criteria are displayed in the Search Results Panel.
Using Show Drivers
You can use the Show Driver command to display the driver for a change in signal, or object value. This
command is used to determine the cause of a value change, which will help determine if circuit connections are
correct. ISim displays the signal, or object, and its one or more drivers in the Console panel.
The Show Driver command is available for probing objects in the following areas:
• Objects panel
• Wave window
• Console panel (show driver command)
To Show Drivers
1. Select an object, or signal.
2. Select Edit > Wave Objects > Show Drivers, or select Show Drivers from the right-click menu.
In the Console, the drivers for the object, or signal are listed. When there is no driver, a message in the Console
indicates that there is no driver.
Note Running this command is the same as running show driver at the Console prompt.
ISim User Guide
32 www.xilinx.com UG660 (v 11.3) September 16, 2009
Chapter 2: Exploring the ISim Graphical User Interface
Showing Display Elements
In the Objects panel, you can control whether or not to limit a preset maximum number of child elements
displayed for every composite object. You can change the preset maximum number using the Preferences
dialog box.
To Display all Child Elements
1. Right-click anywhere in the object list in the Objects panel.
2. Right click, and select Show All Elements.
The number of children displayed in the object hierarchy is updated immediately.
To Limit the Display of Child Elements
1. Right-click anywhere in the object list in the Objects panel.
2. Select Limit Elements.
To Change the Preset Maximum Number of Child Elements
Set the preference settings as follows:
1. Select Edit > Preferences.
2. In the Preferences dialog box, select ISim Simulator.
3. Select Limit the maximum number of elements displayed to.
4. Enter a number.
5. Click Apply, and OK.
The number of children displayed in the object hierarchy is updated immediately.
Selecting an Object in the Wave Window
Follow this procedure to highlight signals for an object in the Objects panel.
To Select an Object in the Wave Window
1. Select an object in the Objects panel.
2. Right click, and select Select in Wave Window.
The signal associated with the object is highlighted.
Source Files Panel
Source Files Panel Overview
The Source Files panel displays the list of all the files associated with the design. The list of files is provided by
the fuse command during design parsing and elaboration, which is run in the background for GUI users. The
HDL source files are available for quick access to the read-only source code.
Opening the Source Code
1. Select a file in the list.
2. Click the Go To Source Code button .
Note You can also use the Go To Source Code command from the context menu, or simply double-click a file.
The selected file opens in read-only mode in the Text Editor window.
ISim User Guide
UG660 (v 11.3) September 16, 2009 www.xilinx.com 33
Chapter 2: Exploring the ISim Graphical User Interface
Text Editor Window
Text Editor Window Overview
In ISim, the text editor window is available for easy access to the underlying HDL source files. Basic steps
available are:
• Opening HDL source files
• Viewing HDL source files
• Setting breakpoints to source files for debugging.
Your HDL files should never be edited in the text editor in ISim. Editing files could result in a conflict with
the files in your ISE® software project.
To Modify Source Files Safely
Follow these steps for modifying source files safely. Note that HDL files should only be edited outside of
ISim to avoid design conflicts.
1. In ISE, open the source file in ISE Text Editor, or a third-party text editor.
2. Make the appropriate edits.
3. Run the design through ISE tools to update the design.
4. Simulate the design.
Opening HDL Source Files
In ISim, you can open HDL source files for viewing in the text editor.
To Open HDL Source Files
1. In the Instances and Processes panel, Objects panel, or the Source Files panel, select an item.
2. Double-click the item, or right-click and select Go To Source from the context menu.
The HDL source file associated with that object opens in the text editor in read-only mode.
You can also open a file using the File > Open menu command. In the Open dialog box, change Files of type file
to Verilog or VHDL, select the file, and click Open. This method does not open the files in read-only mode.
Viewing HDL Source Files
In ISim, you can view the underlying HDL source files in the Text Editor window in order for verification of
the design.
Standard text editor operations are available to assist you with viewing your HDL files, such as Zoom, and Find.
Information about specific operations is available in the ISE Text Editor Help.
Your HDL files should never be edited in the text editor in ISim. Editing files could result in a conflict with
the files in your ISE® software project.
To View Source File Contents
1. Open an HDL source file.
2. Use available features, such as scrolling, find, layout preferences, to assist you with viewing the file contents.
Your HDL files should never be edited in the text editor in ISim. Editing files could result in a conflict with
the files in your ISE project.
Note If edits are made to HDL files in ISim, do not save the changes.
ISim User Guide
34 www.xilinx.com UG660 (v 11.3) September 16, 2009
Chapter 2: Exploring the ISim Graphical User Interface
Setting Breakpoints
When working with ISim, you can set breakpoints in executable lines in your HDL file as follows. This allows
you to run your code continuously until the source code line with the breakpoint is reached, as described in
Using Breakpoints to Debug Your Design.
Note You can only set breakpoints on lines with executable code.
To Set a Breakpoint
1. Select View > Breakpoint > Toggle Breakpoint, or click the Toggle Breakpoint toolbar button .
2. In the HDL file, click a line of code just to the right of the line number.
Note Alternatively, you can right-click a line of code, and select Toggle Breakpoint. You can also click a
breakpoint to remove it.
Once the procedure is completed, a simulation breakpoint icon appears next to the line of code.
Note If you place a breakpoint on a line of code that is not executable, the breakpoint is not added.
A list of all breakpoints is available in the Breakpoints panel.
Console Panel
Console Panel Overview
The Console panel enables you to view a log of messages generated by ISim, and to enter standard and
ISim-specific Tcl commands at the command prompt.
• Messages - All messages generated by the ISim including errors, warnings and informational messages are
displayed in the Console panel. The Console panel also echoes all simulator commands that were invoked
from the graphical controls in the ISim interface.
• Simulation commands - The command prompt enables you to enter simulation Tcl commands, and
to view the command dump (or print-out) in the Console panel. See Entering Simulation Commands
for more information.
A number of right-click menu commands are available to help manage the contents of the Console panel. The
commands include cut, copy and paste, Clear Console, among others.
Breakpoints Panel
Breakpoints Panel Overview
The Breakpoints panel displays a list of all breakpoints currently set in the design. A breakpoint is a
user-determined stopping point in the source code used for debugging the design with ISim. For more
information, see Debugging Your Design Using Breakpoints.
See also Setting Breakpoints and Deleting Breakpoints.
For each breakpoint set in your source files, the list in the Breakpoints panel identifies the file location, file
name and line number. You can delete a selection, delete all breakpoints, and go to the source code from the
Breakpoint panel toolbar icons or context menu.
ISim User Guide
UG660 (v 11.3) September 16, 2009 www.xilinx.com 35
Chapter 2: Exploring the ISim Graphical User Interface
Breakpoint Toolbar Icons
Deletes the selected line from the Breakpoint panel, and deletes the breakpoint from the HDL source file.
Deletes all breakpoints from the HDL source files.
Open the HDL source file in the text editor with the breakpoint in focus.
Search Results Panel
Search Results Panel Overview
The Search Results panel displays the results that match the search criteria from the Search command. The
results display the icon for the object type being displayed, and the location of the object in the design.
Search Results Toolbar Commands
The following functions are available in the Search Results panel.
Clears the contents of the Search Results panel.
Adds the signal associated with the selected search result to the wave configuration in the Wave window.
Opens the HDL source file in the text editor at the line where the design unit is defined.
Opens the HDL source file in the text editor at the line where the design unit is instantiated.
Stops the search.
Find in Files Results Panel
Using Find in Files
You can find a text string in a set of files as follows.
To Use Find in Files
1. Select Edit > Find in Files, or click the Find Text in Files toolbar button .
2. In the Find in Files dialog box, specify the text to find, set the parameters for your search, and click Find.
3. In the Find in Files Results panel, do any of the following:
• To clear all results from the panel, click the Clear All toolbar button .
• To open the file that contains the find result in the Workspace, select a find result, and click the Show
Current Result toolbar button .
Note Alternatively, you can double-click the find result to open the file.
• To view the next find result, click the Show Next Result toolbar button .
• To view the previous find result, click the Show Previous Result toolbar button .
• To stop the currently running Find in Files search, click the Stop Job toolbar button .
• To save your Find in Files search results to a CSV file, click the Save Results as a Text File toolbar
button .
ISim User Guide
36 www.xilinx.com UG660 (v 11.3) September 16, 2009
Chapter 2: Exploring the ISim Graphical User Interface
Toolbar Commands and Shortcuts
ISim Toolbar Commands
The toolbars available in the ISim main window consists of many functionally different toolbars. The main
window toolbar icons are located near the top of the user interface.
Standard Toolbar
The Standard toolbar provides convenient access to frequently used File menu commands. To show/hide the
Standard toolbar, select View > Toolbars > Standard.
New opens the New dialog box and lets you select the type of file you wish to create.
Open opens the Open dialog box and lets you browse through your directories and select a file to open. The
file displays in the appropriate application or editor.
Save saves the active file to disk and overwrites the previously saved version. If a file is not saved previously, the
Save As dialog box opens and lets you save the active file to disk.
Print opens the Print dialog box and let you print the active file.
Edit Toolbar
The Editor toolbar provides convenient access to frequently used Edit menu commands. To show/hide the Editor
toolbar, select View > Toolbars > Edit.
Cut removes the selected text or object from the Workspace and places it in the clipboard.
Copy copies the selected text or object from the Workspace and places it in the clipboard.
Paste inserts the text or an object from the clipboard into the active window.
Delete deletes the item in focus in the Workspace window.
Unselect All unselects everything in the active window.
Undo reverses your latest operation. This button works only when there is something to undo.
Redo reverses your latest "undone" operation.
Find searches for a text string in the active window.
Help Toolbar
The Help toolbar provides convenient access to frequently used Help menu commands. To show/hide the Help
toolbar, select View > Toolbars > Help.
Support and Services displays the Xilinx® Support page in the default Web browser.
What’s This help activates. After clicking this button, select a menu item or toolbar button for which you want help.
Window Toolbar
The Window toolbar provides convenient access to frequently used Window menu commands. To show/hide the
Window toolbar, select View > Toolbars > Window.
ISim User Guide
UG660 (v 11.3) September 16, 2009 www.xilinx.com 37
Chapter 2: Exploring the ISim Graphical User Interface
Cascade overlaps all the windows with the active window on top.
Tile Horizontally arranges the windows horizontally as non-overlapping tiles.
Tile Vertically arranges the windows vertically as non-overlapping tiles.
Float floats the active window.
View Toolbar
The View toolbar provides convenient access to frequently used View menu commands. To show/hide the View
toolbar, select View > Toolbars > View.
Zoom In increases the size of the viewed objects.
Zoom Out decreases the size of the viewed objects.
Zoom to Full View zooms out to display the entire view in the active window.
Zoom to Cursors displays the waveforms such that the two cursors are at the left and right edge of the display. If
the secondary is off, the command centers the display around the main cursor without changing the magnification
level.
Refresh cleans up the display of the file in focus.
ISim Toolbar
The ISim toolbar provides convenient access to frequently used ISim commands. To show/hide the ISim toolbar,
select View > Toolbars > ISim.
Go To Previous Transition moves the main cursor to the previous transition.
Go To Next Transition moves the main cursor to next transition.
Adds a marker at the position of the main cursor to the Waveform area.
Moves the main cursor to the nearest marker to the left of the main cursor’s current position.
Moves the main cursor to the nearest marker to the right of the main cursor’s current position.
Resets the simulation time to zero.
Runs simulation until there are no more events, a stop command is issued or a break point is encountered.
Runs simulation for the amount of time specified (Run For).
Specifies the amount of time the simulation runs when the Run For button is clicked. The arrow enables
you to select a previously used value from a list.
Steps through the simulation to the next line of HDL code.
Forces a running simulation to stop immediately. Simulation can be restarted using one of the run
commands.
Ends the current simulation, leaving the simulation data open.
ISim User Guide
38 www.xilinx.com UG660 (v 11.3) September 16, 2009
Chapter 2: Exploring the ISim Graphical User Interface
Shortcuts
Keyboard Shortcuts
Shortcut Menu Command
F1 Help Topics (Help menu)
Shift+F1 What’s This Help
F3 Find Next (Edit menu)
F5 Refresh (View menu)
F6 Zoom Full View (View menu)
F7 Zoom Out (View menu)
F8 Zoom In (View menu)
F11 Step (Simulation menu)
Delete Delete (Edit menu)
Ctrl+N New (File menu)
Ctrl+O Open (File menu)
Ctrl+S Save (File menu)
Ctrl+P Print (File menu)
Ctrl+Z Undo (Edit menu)
Ctrl+Y Redo (Edit menu)
Ctrl+X Cut (Edit menu)
Ctrl+C Copy (Edit menu)
Ctrl+V Paste (Edit menu)
Ctrl+F Find (Edit menu)
Ctrl+G Go To (Edit menu)
Ctrl+H Replace (Edit menu)
Ctrl+A Select All (Edit menu)
Ctrl+Tab Next (Window menu)
Ctrl+Shift+Tab Previous (Window menu)
Ctrl+ Mouse Wheel Zooms in and out
Shift+ Mouse Wheel Zooms left and right
Mouse Wheel Scrolls up and down
ISim Preferences
Setting ISim Preferences
The preference settings enable you to view and change the settings for ISim.
To Set Preferences
1. Select Edit > Preferences.
ISim User Guide
UG660 (v 11.3) September 16, 2009 www.xilinx.com 39
Chapter 2: Exploring the ISim Graphical User Interface
2. In the left pane of the Preferences dialog box, click a category to view.
• ISE Text Editor
• ISim Simulator
3. Make the necessary setting changes.
4. Click the Apply button after changes are made.
5. When done viewing and editing the preferences, click OK.
The Preference settings are saved and are effective immediately in your session of ISim.
ISE Text Editor Preferences
The preference setting associated with ISE Text Editor controls the behavior of HDL files open in ISim only. For
more information about the preference settings, see the ISE Text Editor Help.
ISim Simulator Preferences
Use the ISim Properties page to set some basic ISim preferences. To access this page, select Edit > Preferences,
and select ISim Simulator in the left pane.
Draw Waveform Shadow
Shows/hides the shadow background for signals in the Wave window.
Limit the maximum number of elements display to
Sets limit for number of children elements to display for objects in the Object window. See Showing
Display Elements.
Default Radix
Sets the default radix value displayed in the wave configuration, the Objects panel, and the Console panel.
See Changing the Radix.
Console text font
The window to the right of the field shows example text for the specified font. Clicking the Change button
opens a dialog box that enables you to specify the font used in the Console tab.
ISim Color Preferences
Use the Colors page to set your color preferences for displaying the waveform. For more information about
changing colors, see Creating a Custom Color Scheme.
Click Apply to apply all changes.
Current Color Scheme
Displays the default color scheme and any custom schemes you have created.
New
Click this button to create a new scheme. Enter the new name in the Current Color Scheme field and edit
the colors in the scheme table.
Delete
Click this button to delete the custom scheme that you have selected.
You can edit the color of this scheme
This table contains the color selection for each customizable item in the ISim main window. Click Apply to
apply changes immediately.
ISim User Guide
40 www.xilinx.com UG660 (v 11.3) September 16, 2009
Chapter 3
VHDL Simulation
VHDL Simulation Overview
Running a simulation from the command line involves three basic steps:
1. Parsing the design files
2. Generating the ISim simulation executable
3. Simulating the design
Go to the appropriate simulation topic for details:
• Running a Functional Simulation at the Command Line
• Running a Timing Simulation at the Command Line
Running a Functional Simulation of a VHDL Design From the
Command Line
Method 1: Using a Project File - Recommended
Parsing the Design Files
Create a file called <proj_name>.prj and use the following syntax inside the project file:
vhdl <library_name> <file_name_1>.vhd
vhdl <library_name> <file_name_2>.vhd
.
vhdl <library_name> <file_name_n>.vhd
where:
• <library_name> indicates the library into which the source on the given line should be compiled.
<library_name> is optional and is only needed when using a different library than the default work.
• <file_name_1>.vhd is the source file. Each line can contain only one VHDL source file.
Example of file called project_name.prj:
vhdl work top.vhd
vhdl mylib_for_testbench testbench.vhd
Note The top level file testbench.vhd contains the entity named testbench.
Generating the ISim Simulation Executable - Running fuse
The HDL linker, fuse, performs static elaboration of a design in terms of parsed nodes, generates object code
for each unique module instance, and links the generated object codes with the ISim simulation engine library
to create an ISim simulation executable.
Syntax:
ISim User Guide
UG660 (v 11.3) September 16, 2009 www.xilinx.com 41
Chapter 3: VHDL Simulation
fuse {[<library_name> .]<top_name> }-prj <prj_file_name>.prj -o <output_file_name>
where:
• {[<library_name>.]<top_name>} is one or more libraries and top level design unit names. <library_name> is
optional and is only needed when using a different library than the default work. If specified, the HDL file
that contains the top level has to be compiled in the related library name as referred in the project file. For
example, design unit name of the test bench file.
• -o switch is optional for defining the isim executable name. Without -o, the default name for the isim
executable is x.exe.
Example fuse command with project file:
fuse mylib_for_testbench.testbench -prj project_name.prj
See fuse Overview and Syntax for more information about the fuse command.
Method 2: Parsing the Files Using vhpcomp
Parsing the Design Files
Syntax:
vhpcomp [-work] <library_name> <file_name> .vhd
where
• -work is optional and is only needed when trying to specify a different library than the default work.
• <library_name> indicates the library into which the source specified by<file_name> should be compiled.
There can be multiple VHDL file names per line.
Example:
vhpcomp suba.vhd subb.vhd
See vhpcomp Overview and Syntax for more information about the command.
Generation of the ISim Simulation Executable - Running fuse
Syntax:
fuse {[<library_name> .]<top_name> } -o <output_file_name>
where:
• {[<library_name>.]<top_name>} is one or more libraries and top level design unit names. <library_name> is
optional and is only needed when using a different library than the default work. If specified, the HDL file
that contains the top level has to be compiled in the related library name as referred in the project file. For
example, design unit name of the test bench file.
Note Using glbl as top_name is mandatory if behavioral design instantiates UNISIM primitives.
• -o switch enables you to define the simulation executable name (for example, my_sim.exe). Without -o,
the default name for the simulation executable is x.exe.
Example:
fuse work.topunit work.glbl -o my_sim.exe
See fuse Overview and Syntax for more information about the fuse command.
Simulation
After the compilation and the ISim simulation executable generation, the final stage is simulation. To run the
simulation, run the executable file generated by fuse.
ISim User Guide
42 www.xilinx.com UG660 (v 11.3) September 16, 2009
Chapter 3: VHDL Simulation
Command Behavior
x.exe (default name) or user-defined executable, such as Design is simulated, when complete, Tcl prompt opens for
my_sim.exe Tcl command entry.
x.exe -gui or my_sim.exe -gui Design is simulated, when complete, ISim GUI is launched.
GUI Commands and Tcl commands can be used to analyze
design, rerun simulation, etc.
x.exe -tclbatch <tcl_file_name> or my_sim.exe Design is simulated, and Tcl commands specified in Tcl file
-tclbatch <tcl_file_name> are run, with the final command being quit command.
See ISim Simulation Executable Overview and Syntax for more information about the command.
Running a Timing Simulation From the Command Line With a
VHDL Design
Generating Timing Simulation Model
Before launching a timing simulation, a timing simulation model and delay file for back-annotation are required.
Use the NetGen tool to generate these files. See “Generating Gate-Level Netlist (Running NetGen)” in the
Synthesis and Simulation Design Guide.
Method 1: Using a Project File - Recommended
Compilation of the Files
Create a file called <proj_name>.prj and use the following syntax inside the project file:
vhdl <library_name> <your_testbench>.vhd
vhdl <library_name> <topleve_timesim>.vhd
.
vhdl <library_name> <file_name_n>.vhd
• <library_name> indicates the library that the source on the given line should be compiled. The default library
name is work.
• <your_testbench>.vhd is the stimulus file.
• <topleve_timesim>.vhd is the timing simulation model generated by NetGen (see “Generating Timing
Simulation Model”).
• <file_name_n>.vhd are any additional source files required by the testbench (auxiliary testbench files, etc.)
Generation of the ISim Simulation Executable - Running fuse
The HDL linker, fuse, performs static elaboration of a design in terms of parsed nodes, generates object code
for each unique module instance, and links the generated object codes with the ISim simulation engine library
to create an ISim simulation executable.
Syntax:
fuse {[<library_name> .]<top_name> }-prj <prj_file_name>.prj -o <output_file_name>
ISim User Guide
UG660 (v 11.3) September 16, 2009 www.xilinx.com 43
Chapter 3: VHDL Simulation
where:
• {[<library_name>.]<top_name>} is one or more libraries and top level design unit names. The library name
is optional and if not specified it is defaulted to work. If specified, the HDL file that contains the top level
has to be compiled in the related library name as referred in the project file. For example, design unit
name of the test bench file.
Note Using glbl as top_name is necessary.
• -prj <proj_file_name>.prj is optional in fuse during timing simulation.
• -o switch is optional. Without -o, the default name for the simulation executable is x.exe.
fuse topunit work.glbl -prj mydesign.prj -o my_sim.exe
See fuse Overview and Syntax for more information about the fuse command.
Method 2: Using vhpcomp
Parsing of the Files
Syntax:
vhpcomp [-work <library_name> ]<file_name> .vhd
vhpcomp -work <library_name><file_name> .vhd
where
• -work is optional and is only needed when trying to specify a different library than the default work.
• <library_name> indicates the library into which the source specified by<file_name> should be compiled.
There can be multiple VHDL file names per line.
See vhpcomp Overview and Syntax for more information about the command.
Generation of the ISim Simulation Executable - Running fuse
Syntax:
fuse {[<library_name>. ]<top_name> }-o <output_file_name>
where:
• {[<library_name>.]<top_name>} is one or more libraries and top level design unit names. For example, design
unit name of the test bench file. Include a library name is optional. The default name work is assumed when
library name is not specified. Examples: work.topunit, work.glbl, mylib.glbl.
• -o switch is optional. Without -o, the default name for the simulation executable is x.exe.
See fuse Overview and Syntax for more information about the fuse command.
Simulation
After the compilation and ISim simulation executable generation, the final stage is simulation. The ISim
simulation executable generated by the fuse command is run to effect simulation.
If you would like Tcl commands contained in a file to be executed after the simulation has begun, use the
-tclbatch switch.
It is also possible to instruct the simulator to use the correct timing delays from the SDF file.
Syntax:
<executable_name>.exe -tclbatch <tcl_file_name> -sdfmin|-sdftyp|-sdfmax
<<anno_point>=sdf_file>.sdf>
ISim User Guide
44 www.xilinx.com UG660 (v 11.3) September 16, 2009
Chapter 3: VHDL Simulation
where
• <executable_name>.exe is the simulation executable called x.exe unless otherwise specified with the fuse
-o switch.
• -sdfmin|-sdftyp|-sdfmax is the type of delay (minimum, typical, or maximum) that ISim should use.
• <anno_point> is the point of hierarchy where you want to annotate the delay. This is usually UUT.
• <sdf_file> is the filename of the SDF file you want to annotate.
See ISim Simulation Executable Overview and Syntax for more information about the command.
Library Mapping File
Note The following information is intended for advanced users.
The ISim HDL compile programs, vhpcomp, vlogcomp and fuse, use the xilinxsim.ini configuration file to
learn the definitions and physical locations of VHDL and Verilog logical libraries.
Search Order
The compilers attempt to read xilinxsim.ini from these locations in the following order.
1. $XILINX/vhdl/hdp/<platform>.
2. User file specified through the -initfile switch in vlogcomp, vhpcomp or fuse. If -initfile is not
specified, "xilinxsim.ini" in the current working directory is searched for.
Syntax
The xilinxsim.ini file has the following format:
<logical_library1> = <physical_dir_path1>
<logical_library2> = <physical_dir_path2>
.
.
<logical_libraryn> = <physical_dir_pathn>
Example
The following is an example of a xilinxsim.ini file:
VHDL
std=C:/libs/vhdl/hdp/
stdieee=C:/libs/vhdl/hdp/ieee
work=C:/work
Verilog
unisims_ver=$XILINX/rtf/verilog/hdp/nt/unisims_ver
xilinxcorelib_ver=C:/libs/verilog/hdp/nt/xilinxcorelib_ver
mylib=./mylib
work=C:/work
ISim User Guide
UG660 (v 11.3) September 16, 2009 www.xilinx.com 45
Chapter 3: VHDL Simulation
Features/Limitations
The xilinxsim.ini file has the following features and limitations:
• There must be no more than one library/path per line specified inside the xilinxsim.ini file.
• If the directory corresponding to the physical path does not exist, vhpcomp or vlogcomp creates it when the
compiler first tries to write to it.
• You can describe the physical path in terms of environment variables. The environment variable must
start with $ character.
• The default physical directory for a logical library is isim/<logical_library_name>.
• All comments in this file must start with ’--’.
Interactive Simulation in Command Line Mode
When a simulation is run in command line mode, a Tcl prompt opens and you can enter simulation Tcl
commands, which enable you to run simulation, analyze the design, and debug the design. For more information
about Simulation Commands, see Simulation Command Overview. For tips on how to enter commands, see
Entering Simulation Tcl Commands.
ISim User Guide
46 www.xilinx.com UG660 (v 11.3) September 16, 2009
Chapter 4
Verilog Simulation
Verilog Simulation Overview
Running a simulation from the command line involves three basic steps:
1. Parsing the design files
2. Generating the ISim simulation executable
3. Simulating the design
Go to the appropriate simulation topic for details:
• Running a Functional Simulation at the Command Line
• Running a Timing Simulation at the Command Line
Running a Functional Simulation of a Verilog Design From the
Command Line
In a functional (behavioral) simulation of a Verilog design, the steps must be followed if UNISIM primitives are
used:
• Compile $XILINX/Verilog/src/glbl.v to library work.
• Specify work.glbl as one of the <library_name>.<top_name> in fuse.
• Specify -L unisims_ver in fuse.
Method 1: Using a Project File - Recommended
Parsing the Design Files
Create a file called <proj_name>.prj and use the following syntax inside the project file:
verilog <library_name> {<file_name_1>.v} {[-d <macro>] [-i <include_path>]}
verilog <library_name> {<file_name_2>.v} {[-d <macro>] [-i <include_path>]}
.
verilog <library_name> {<file_name_n>.v} {[-d <macro>] [-i <include_path>]}
where:
• verilog indicates that the source is a Verilog file.
• <library_name> indicates the library into which the source on the given line should be compiled. More than
one Verilog source can be specified on a given line.
• [-d <macro>] defines one or more macro located in the location specified in [-i <include_path>].
Example:
verilog work top.v testbench.v
Generating the ISim Simulation Executable - Running fuse
ISim User Guide
UG660 (v 11.3) September 16, 2009 www.xilinx.com 47
Chapter 4: Verilog Simulation
The HDL linker, fuse, performs static elaboration of a design in terms of parsed nodes, generates object code
for each unique module instance, and links the generated object codes with the ISim simulation engine library
to create an ISim simulation executable.
Syntax:
fuse {[<library_name> .]<top_name> }-prj <prj_file_name>.prj -L <Verilog_library>
-o <output_file_name>
where:
• {[<library_name>.]<top_name>} is one or more libraries and top level design unit names. The library name
is optional and if not specified it is defaulted to work. If specified, the HDL file that contains the top level
has to be compiled in the related library name as referred in the project file. For example, design unit
name of the test bench file.
Note Using glbl as top_name is mandatory if behavioral design instantiates UNISIM primitives.
• -L <Verilog_library> must include unisims_ver if behavioral simulation relies on UNISIM primitives, in
addition to other Xilinx libraries that apply to the design, such as unimacro_ver and xilinxcorelib_ver.
• -o switch is optional. Without -o, the default name for the simulation executable is x.exe.
Example:
fuse work.test_bench work.glbl -prj mydesign.prj -L unisims_ver -L unimacro_ver
-L xilinxcorelib_ver -o test_bench.exe
See fuse Overview and Syntax for more information about the fuse command.
Method 2: Parsing the Files Using vlogcomp
Parsing the Design Files
Syntax:
vlogcomp [-work <library_name> ] <file_name> .v {[-d <macro>] [-i <include_path>]
where
• -work is optional and is only needed when trying to specify a different library than the default work.
• <library_name> indicates the library into which the source specified by<file_name>should be compiled. More
than one Verilog source can be specified on a given line.
• -d<macro> defines one or more macro located in the location specified in -i <include_path>.
Example:
vlogcomp suba.v subb.v
See vlogcomp Overview and Syntax for more information about the vlogcomp command.
Generation of the ISim Simulation Executable - Running fuse
Syntax:
fuse {[<library_name> .]<top_name> } {-L <Verilog_library> } -o <output_file_name>
where:
• {[<library_name>.]<top_name>} is one or more top level of design unit names can be specified. For example,
design unit name of the test bench file. One top name must be glbl. Including a library name is optional.
The default library name work is assumed when a library name is not specified.
Note For more information about the global module, see “Global Set/Reset (GSR) and Global Tristate (GTS)
in Verilog” in the Synthesis and Simulation Design Guide.
• -L <Verilog_library> must include unisim in addition to other Xilinx libraries that apply to the design,
such as unimacro and xilinxcorelib.
• -o switch is optional. Without -o, the default name for the simulation executable is x.exe.
ISim User Guide
48 www.xilinx.com UG660 (v 11.3) September 16, 2009
Chapter 4: Verilog Simulation
Example:
fuse work.test_bench work.glbl -L unisims_ver -L unimacro_ver -L xilinxcorelib_ver
-o test_bench.exe
See fuse Overview and Syntax for more information about the fuse command.
Simulation
After the compilation and the ISim simulation executable generation, the final stage is simulation. To run the
simulation, run the executable file generated by fuse.
Command Behavior
x.exe (default name) or user-defined executable, such as Design is simulated, when complete, Tcl prompt opens for
my_sim.exe Tcl command entry.
x.exe -gui or my_sim.exe -gui Design is simulated, when complete, ISim GUI is launched.
GUI Commands and Tcl commands can be used to analyze
design, rerun simulation, etc.
x.exe -tclbatch <tcl_file_name> or my_sim.exe Design is simulated, and Tcl commands specified in Tcl file
-tclbatch <tcl_file_name> are run, with the final command being quit command.
See ISim Simulation Executable Overview and Syntax for more information about the command.
Running a Timing Simulation of a Verilog Design From the
Command Line
In a timing simulation of a Verilog design, the following rules must be followed:
• Compile $XILINX/Verilog/src/glbl.v to library work.
• Specify work.glbl as one of the <library_name>.<top_name> in fuse.
• Specify -L simprims_ver in fuse.
Generating Timing Simulation Model
Before launching a timing simulation, a timing simulation model and delay file for back-annotation are required.
Use the NetGen tool to generate these files. See “Generating Gate-Level Netlist (Running NetGen)” in the
Synthesis and Simulation Design Guide.
Method 1: Using a Project File - Recommended
Compilation of the Files
Create a file called <proj_name>.prj and use the following syntax inside the project file:
verilog <library_name> {<file_name>.v} {[-d <macro>] [-i <include_path>]}
where
• verilog indicates that the source is a Verilog file. More than one Verilog source can be specified on a given line.
• <library_name> is the target library into which the source(s) on that particular line should be compiled.
• [-d <macro>] allows you to define one or more macro of the path specified by [-i <include_path>]. These
options are optional.
Example 1:
verilog work top.v testbench.v
verilog work glbl.v
verilog work top_timesim.v
ISim User Guide
UG660 (v 11.3) September 16, 2009 www.xilinx.com 49
Chapter 4: Verilog Simulation
Generation of the ISim Simulation Executable - Running fuse
The HDL linker, fuse, performs static elaboration of a design in terms of parsed nodes, generates object code
for each unique module instance, and links the generated object codes with the ISim simulation engine library
to create an ISim simulation executable.
Syntax:
fuse {[<library_name>. ]<top_name> } -prj <prj_file_name>.prj {-L
<verilog_library_name> }-o <output_file_name>
where:
• {[<library_name>.]<top_name>} is one or more top level of design unit names can be specified. For example,
design unit name of the test bench file. One top name must be glbl. Including a library name is optional.
The default library name work is assumed when a library name is not specified.
• -L <Verilog_library> must include simsprims_ver in addition to other Xilinx libraries that apply to the
design.
• -o switch is optional. Without -o, the default name for the simulation executable is x.exe.
Example:
fuse work.testbench work.glbl -prj design.prj -L simprims_ver -o isim.exe
See fuse Overview and Syntax for more information about the fuse command.
Method 2: Parsing the Files Using vlogcomp
Parsing the Files
Syntax:
vlogcomp [-work <library_name> ]<file_name>.v
where
• -work is optional and is only needed when trying to specify a different library than the default work.
• <library_name> indicates the library into which the source specified by<file_name> should be compiled. More
than one Verilog source can be specified on a given line.
Example:
vlogcomp top_testbench.v top_timesim.v
See vlogcomp Overview and Syntax for more information about the vlogcomp command.
Generation of the ISim Simulation Executable - Running fuse
Syntax:
fuse {[<library_name>. ]<top_name> } {-L <Verilog_library> } -o <output_file_name>
where:
• {[<library_name>.]<top_name>} is one or more top level of design unit names can be specified. For example,
design unit name of the test bench file. One top name must be glbl. Including a library name is optional.
The default library name work is assumed when a library name is not specified.
• -L <Verilog_library> must include simsprims_ver in addition to other Xilinx libraries that apply to the
design.
• -o switch is optional. Without -o, the default name for the simulation executable is x.exe.
Example:
fuse work.textbench work.glbl -L simprims_ver -o timesim.exe
See fuse Overview and Syntax for more information about the fuse command.
ISim User Guide
50 www.xilinx.com UG660 (v 11.3) September 16, 2009
Chapter 4: Verilog Simulation
Simulation
After the compilation and ISim simulation executable generation, the final stage is simulation. The ISim
simulation executable generated by the fuse command is run to effect simulation.
If you would like Tcl commands contained in a file to be executed after the simulation has begun, use the
-tclbatch switch.
It is also possible to instruct the simulator to use the correct timing delays from the SDF file.
Syntax:
<executable_name>.exe -tclbatch <tcl_file_name> -sdfmin|-sdftyp|-sdfmax
<<anno_point>=sdf_file>.sdf>
where
• <executable_name>.exe is the simulation executable called x.exe unless otherwise specified with the fuse
-o switch.
• -sdfmin|-sdftyp|-sdfmax is the type of delay (minimum, typical, or maximum) that ISim should use.
• <anno_point> is the point of hierarchy where you want to annotate the delay. This is usually UUT.
• <sdf_file> is the filename of the SDF file you want to annotate.
See ISim Simulation Executable Overview and Syntax for more information about the command.
Search Order for Instance of Verilog Design Units
The HDL linker, fuse, uses the following search order in order to search and bind instantiated Verilog Design
Units in a design.
1. Library specified by ‘uselib directive.
2. Libraries specified on the command line with -lib|-L switch.
3. Library of the parent design unit.
4. Logical work library.
Supporting Source Libraries
The compiler arguments listed below support source libraries in the same manner as Verilog-XL. See the
vlogcomp Options or the fuse Options for a description of each argument.
In order to use this feature, the following command options will need to be passed to the vlogcomp Verilog
compiler.
Library Location (-sourcelibdir)
Note -sourcelibdir provides functionality that is similar to the -y switch in Verilog-XL.
After the source files on the command line have been compiled, if there are any unresolved references to
modules, the compiler searches the source libraries for resolution. During this search, the compiler attempts
to match the name of any unresolved instantiated design unit with a file of the same name in the specified
-sourcelibdir directory. If such a file exists, compiler analyzes that file. Also note that by default the compiler
ignores any files with extensions such as .v, .h, etc, unless -sourcelibext is also used.
-sourcelibdir <library_first> -sourcelibdir <library_second>
Source File Extension (-sourcelibext)
Note -sourcelibext provides functionality that is similar to the +libext+ switch in Verilog-XL.
This command line argument may be used in conjunction with -sourcelibdir when the source library files
have extensions.
ISim User Guide
UG660 (v 11.3) September 16, 2009 www.xilinx.com 51
Chapter 4: Verilog Simulation
-sourcelibext .v
Source File (-sourcelibfile)
Note -sourcelibfile provides functionality similar to the -v switch in Verilog-XL.
ISim also enables you to provide a source Verilog library file that contains definitions of all the unresolved
modules.
-sourcelibfile ./library/lib_abc.v
Examples
The following examples demonstrate the use of these command options.
Vlogcomp
vlogcomp -work mywork1 file1.v -sourcelibdir mydir/cells
The compiler searches for unresolved cells inside directory mydir/cells. For example, if file1.v instantiates
DFF and DMUX, which are unresolved, then the compiler would look for files with names DFF and DMUX
inside directory mydir/cells. Files DFF and DMUX should define modules DFF and DMUX.
Fuse
fuse –prj test.prj test -sourcelibfile ./mylib1/lib_abc.v -sourcelibfile
./mylib1/lib_cde.v
where test.prj contains:
verilog work test.v
The compiler uses files given by the -sourcelibfile options for modules used in test.v. It analyzes the modules
and elaborates the test design
Project File
fuse –prj test.prj test
where test.prj contains:
verilog work test.v -sourcelibdir ./mylib1 –sourcelibdir ./mylib2 -sourcelibext .v
For every unresolved module with name modulename instantiated in file test.v, the compiler looks up files with
name modulename.v inside the directories ./mylib1 and ./mylib2, in that order.
Library Mapping File
Note The following information is intended for advanced users.
The ISim HDL compile programs, vhpcomp, vlogcomp and fuse, use the xilinxsim.ini configuration file to
learn the definitions and physical locations of VHDL and Verilog logical libraries.
Search Order
The compilers attempt to read xilinxsim.ini from these locations in the following order.
1. $XILINX/vhdl/hdp/<platform>.
2. User file specified through the -initfile switch in vlogcomp, vhpcomp or fuse. If -initfile is not
specified, "xilinxsim.ini" in the current working directory is searched for.
ISim User Guide
52 www.xilinx.com UG660 (v 11.3) September 16, 2009
Chapter 4: Verilog Simulation
Syntax
The xilinxsim.ini file has the following format:
<logical_library1> = <physical_dir_path1>
<logical_library2> = <physical_dir_path2>
.
.
<logical_libraryn> = <physical_dir_pathn>
Example
The following is an example of a xilinxsim.ini file:
VHDL
std=C:/libs/vhdl/hdp/
stdieee=C:/libs/vhdl/hdp/ieee
work=C:/work
Verilog
unisims_ver=$XILINX/rtf/verilog/hdp/nt/unisims_ver
xilinxcorelib_ver=C:/libs/verilog/hdp/nt/xilinxcorelib_ver
mylib=./mylib
work=C:/work
Features/Limitations
The xilinxsim.ini file has the following features and limitations:
• There must be no more than one library/path per line specified inside the xilinxsim.ini file.
• If the directory corresponding to the physical path does not exist, vhpcomp or vlogcomp creates it when the
compiler first tries to write to it.
• You can describe the physical path in terms of environment variables. The environment variable must
start with $ character.
• The default physical directory for a logical library is isim/<logical_library_name>.
• All comments in this file must start with ’--’.
Predefined XILINX_SIM Macro for Verilog Simulation
XILINX_ISIM is a Verilog predefined macro specific to ISim, and the value of this macro is ’1’. These predefined
macros are used to perform tool specific functions or sometimes just to identify which tool to use in a design flow.
module isim_predefined_macro;
integer fp;
initial
begin
‘ifdef XILINX_ISIM
$display("XILINX_ISIM defined");
fp = $fopen("ISIM.dat");
‘else
$display("XILINX_ISIM not defined");
fp = $fopen("other.dat");
‘endif
$fdisplay (fp, "results");
end
endmodule
Interactive Simulation in Command Line Mode
When a simulation is run in command line mode, a Tcl prompt opens and you can enter simulation Tcl
commands, which enable you to run simulation, analyze the design, and debug the design. For more information
about Simulation Commands, see Simulation Command Overview. For tips on how to enter commands, see
Entering Simulation Tcl Commands.
ISim User Guide
UG660 (v 11.3) September 16, 2009 www.xilinx.com 53
ISim User Guide
54 www.xilinx.com UG660 (v 11.3) September 16, 2009
Chapter 5
Mixed Language Simulation
Mixed Language Simulation Overview
Note The following information is intended for advanced users.
ISim supports mixed language project files and mixed language simulation. This enables you to include Verilog
modules in a VHDL design, and vice versa. Some restrictions do apply:
Restrictions on Mixed Language in Simulation
• Mixing VHDL and Verilog is restricted to the module instance or component only. A VHDL design can
instantiate Verilog modules and a Verilog design can instantiate VHDL components. Any other mix use
of VHDL and Verilog is not supported.
• A Verilog hierarchical reference cannot refer to a VHDL unit nor can a VHDL expanded/selected name
refer to a Verilog unit.
• Only a small subset of VHDL types, generics and ports are allowed on the boundary to a Verilog module.
Similarly, a small subset of Verilog types, parameters and ports are allowed on the boundary to VHDL
design unit.
• Component instantiation-based default binding is used for binding a Verilog module to a VHDL design unit.
Specifically, configuration specification, direct instantiation and component configurations are not supported
for a Verilog module instantiated inside a VHDL design unit.
Key Steps in a Mixed Language Simulation
• Instantiate mixed language components. See Instantiating a Verilog Module in a VHDL Design Unit or
Instantiating a VHDL Module in a Verilog Design Unit
• Optionally, specify the search order for VHDL entity or Verilog modules in the design libraries of a mixed
language project.
Use the fuse -L option to specify the binding order of a VHDL entity or a Verilog module in the design
libraries of a mixed language project. Note that the library search order specified by -L is used for binding
Verilog modules to other Verilog modules as well.
• Run the simulation.
Instantiating Mixed Language Components
Instantiating a Verilog Module in a VHDL Design Unit
In a mixed language design, you can instantiate a Verilog module in a VHDL design unit.
ISim User Guide
UG660 (v 11.3) September 16, 2009 www.xilinx.com 55
Chapter 5: Mixed Language Simulation
To Instantiate a Verilog Module in a VHDL Design Unit
1. Declare a VHDL component with the same name as the Verilog module (respecting case sensitivity)
that you want to instantiate.
For example,
COMPONENT MY_VHDL_UNIT PORT (
Q : out STD_ULOGIC;
D : in STD_ULOGIC;
C : in STD_ULOGIC );
END COMPONENT;
2. Use named association to instantiate the Verilog module.
For example,
UUT : MY_VHDL_UNIT PORT MAP(
Q => O,
D => I,
C => CLK);
To ensure that you are correctly matching port types, see port mapping rules in Mixed Language Boundary
and Mapping Rules.
Since Verilog is case sensitive, named associations and the local port names that you use in the component
declaration must match the case of the corresponding Verilog port names.
Instantiating a VHDL Module in a Verilog Design Unit
In a mixed language design, you can instantiate a VHDL module in a Verilog design unit.
To Instantiate a VHDL Module in a Verilog Design Unit
Instantiate the VHDL entity as if it were a Verilog module.
For example,
module testbench ;
wire in, clk;
wire out;
FD FD1(
.Q(Q_OUT),
.C(CLK);
.D(A);
);
Mixed Language Binding and Searching
Note The following information is intended for advanced users.
When you instantiate a VHDL component or a Verilog module, the fuse linker first searches for a unit of the same
language as that of the instantiating design unit. If a unit of the same language is not found, fuse searches for a
cross language design unit in the libraries specified in the -lib option. The search order is the same as the
order of appearance of libraries on fuse command line. For more information about Verilog library search order,
see Search Order for Instance of Verilog Design Units.
Note When using the ISE® software, the library search order is specified automatically. No user intervention
is necessary or possible.
ISim User Guide
56 www.xilinx.com UG660 (v 11.3) September 16, 2009
Chapter 5: Mixed Language Simulation
VHDL Instantiation Unit
When a VHDL design instantiates a component, the fuse linker treats the component name as a VHDL unit
and searches for it in logical library "work". If a VHDL unit is found, fuse binds it and the search stops. If
fuse cannot find a VHDL unit, it treats the case preserved component name as a Verilog module name and
continues to search as follows :
• Performs a case sensitive search for a Verilog module in the user specified list of unified logical libraries in
the user specified search order. The first one matching the name is picked and the search stops.
• If case sensitive search is not successful, performs a case insensitive search for a Verilog module in the user
specified list of unified logical libraries in the user specified search order. If a unique binding is found for any
one library, the search stops.
Verilog Instantiation Unit
When a Verilog design instantiates a component, the fuse linker treats the component name as a Verilog unit and
searches for a Verilog module in the user specified list of unified logical libraries in the user specified order. If
found, fuse binds it and the search stops. If fuse cannot find a Verilog unit, it treats the name of the instantiated
module as a VHDL entity name and continues the search as follows:
• Performs a case insensitive search for an entity with the same name as the instantiated module name in the
user specified list of unified logical libraries in the user specified order. The first one matching the name is
picked and the search stops.
• Performs a case sensitive search for a VHDL design unit name constructed as an extended identifier in the
user specified list of unified logical libraries in the user specified order. If a unique binding is found for any
one library, the name is picked and the search stops.
Note For a mixed language design, the port names used in a named association to a VHDL entity instantiated by
a Verilog module are always treated as case insensitive. Also note that you cannot use a defparam statement to
modify a VHDL generic.
Mixed Language Boundary and Mapping Rules
Note The following information is intended for advanced users.
General
The following restrictions apply to the boundaries between VHDL and Verilog design units/modules.
• The boundary between VHDL and Verilog is enforced at design unit level.
• A VHDL design is allowed to instantiate one or more Verilog modules.
• Instantiation of a Verilog UDP inside a VHDL design is not supported.
• A Verilog design can instantiate a VHDL component corresponding to a VHDL entity only. Instantiation of a
VHDL configuration in a Verilog design is not supported.
ISim User Guide
UG660 (v 11.3) September 16, 2009 www.xilinx.com 57
Chapter 5: Mixed Language Simulation
Port Mapping
The following rules and limitations for port mapping are used in mixed language projects.
• Supported VHDL port types:
– IN
– OUT
– INOUT
Note Buffer and linkage ports of VHDL are not supported.
• Supported Verilog port types:
– INPUT
– OUTPUT
– INOUT
Note Connection to bi-directional pass switches in Verilog are not supported.
• Unnamed Verilog ports are not allowed on mixed design boundary.
• The following table shows supported VHDL and Verilog data types for ports on the mixed language design
boundary:
VHDL Port Verilog Port
bit net
std_ulogic net
std_logic net
bit_vector vector net
std_ulogic_vector vector net
std_logic_vector vector net
Note Verilog output port of type reg is supported on the mixed language boundary. On the boundary, an output
reg port is treated as if it were an output net (wire) port.
Note Any other type found on mixed language boundary is considered an error.
Generics (Parameters) Mapping
Following VHDL generic types (and their Verilog equivalents) are supported.
• integer
• real
• string
• boolean
Note Any other generic type found on mixed language boundary is considered an error.
VHDL/Verilog Values Mapping
Verilog states are mapped to std_logic and bit as shown in the following table.
ISim User Guide
58 www.xilinx.com UG660 (v 11.3) September 16, 2009
Chapter 5: Mixed Language Simulation
Verilog std_logic bit
Z ’Z’ ’0’
0 ’0’ ’0’
1 ’1’ ’1’
X ’X’ ’0’
Note Verilog strength is ignored. There is no corresponding mapping to strength in VHDL.
VHDL type bit is mapped to Verilog states in the following table.
bit Verilog
’0’ 0
’1’ 1
VHDL type std_logic is mapped to Verilog states in the following table.
std_logic Verilog
’U’ X
’X’ X
’0’ 0
’1’ 1
’Z’ Z
’W’ X
’L’ 0
’H’ 1
’-’ X
ISim User Guide
UG660 (v 11.3) September 16, 2009 www.xilinx.com 59
ISim User Guide
60 www.xilinx.com UG660 (v 11.3) September 16, 2009
Chapter 6
Waveform Analysis
Before Analysis
Launching the ISim GUI
To Launch the GUI
The ISim GUI is launched when you run the simulation executable, either from the ISE® software, or from the
command line. For details, see Step 3: Simulating the Design from the Steps in Simulation.
To launch the ISim graphic user interface in read-only mode in order to view or analyze the data from a previous
simulation, see Opening a Static Simulation for more information.
What to Expect
Simulation from ISE software
When you launch ISim from the ISE® software, a wave configuration with top-level signals is displayed. Design
data is populated in other areas of the GUI, such as the Objects panel, and the Instances and Processes panel. You
can then proceed to add additional signals, or run the simulation in ISim.
Simulation at the Command Line
When you launch ISim from the command line by running the simulation executable with the -gui switch
(Graphical User Interface Mode), an empty wave configuration is displayed. Design data is populated in other
areas of the GUI, such as the Objects Panel, and the Instances and Processes panel. You must add signals to the
wave configuration before you run the simulation in ISim.
Adding Signals to the Wave Configuration
You can populate the Wave window with the signals from your design using menu commands or drag and drop
capabilities in the graphical user interface, or using Tcl commands in the Console panel.
Note Changes to the wave configuration, including creating the wave configuration or adding signals to it, do
not become permanent until you save the WCFG file. For more information, see Saving the Results.
In the GUI
1. In the Instances and Processes panel, expand the design hierarchy, and select an item.
The objects that correspond to the selected instance or process displays in the Objects panel.
2. In the Objects panel, select one or more objects.
3. Use one of the following methods to add objects to the Wave Configuration:
• Right-click, and select Add to Wave Window from the context menu.
• Drag and drop the objects from the Objects panel to the Name column of the Wave window.
• In the Console, use the wave add command as described below.
ISim User Guide
UG660 (v 11.3) September 16, 2009 www.xilinx.com 61
Chapter 6: Waveform Analysis
Using Tcl
1. Although optional, you may wish to first identify the objects you want to add by exploring the design
hierarchy in the Instances and Processes panel and Objects panel, as described above, or by entering the
scope command in the Console panel.
2. In the Console panel, enter the wave add command to enter an individual object or a group of objects.
Adding Copies of Signals or Buses
You can add copies of the same signal/bus in a wave configuration for comparing waveforms. Copies of the same
signal /bus can be placed anywhere in the wave configuration, such as in groups, or virtual buses.
To Add a Copy of a Signal or Bus
1. Select a signal or bus in the wave configuration in the Wave window.
2. Select Edit > Copy , or press Ctrl+C.
The signal name is copied to the clipboard.
3. Select Paste command or Ctrl+V.
The signal/bus is now copied to the wave configuration. You can move the signal/bus using drag and drop
as needed.
Running a Simulation in ISim
Simulation, the process of verifying the logic and timing of a design, can be run from ISim using functions
in the interface or at the command line.
To Run a Simulation From the ISim GUI
The following GUI menu commands can be used to run simulation.
• Simulation > Restart - Stops simulation and sets simulation time back to 0. Use the Run All, Run For or
Step command to run the simulation over again without reloading the design. See restart Tcl command.
• Simulation > Run All - Runs simulation until all events are executed. You can also use the Run Tcl
command with the all option.
• Simulation > Run - Runs simulation for 100ns or for specified amount of time in the toolbar. Time and
time unit are entered in the Value box in the toolbar. You can also use the run Tcl command with a length
and unit specified.
• Simulation > Step - Runs simulation for one executable HDL instruction at a time. See Stepping a
Simulation. See also step Tcl command.
In addition, you can run simulation until a specific point in your HDL source code is reached. To do so, use
breakpoints and the Run All command. See Source Level Debugging Overview.
Note The current simulation time is displayed on the status bar in the lower right corner.
Stopping a Simulation
While running a simulation for any length of time, you can stop a simulation using the Break command, which
leaves the simulation session open.
To close the session of ISim, see Closing ISim.
ISim User Guide
62 www.xilinx.com UG660 (v 11.3) September 16, 2009
Chapter 6: Waveform Analysis
To Stop a Running Simulation
You can stop a running simulation using the Break command as follows:
• Select Simulation > Break.
• Click the Break toolbar button .
• Enter Ctrl+C at the command line only.
The simulator stops at the next executable HDL line. The line at which the simulation stopped is displayed
in the text editor.
Note This behavior applies to designs that have not been compiled with the -nodebug switch.
The simulation can be resumed at any time by using the Run All, Run, or Step commands. See Running a
Simulation in ISim for details.
Closing ISim
You can terminate a simulation and close the ISim session.
To Close ISim
• Select File > Exit.
• Enter the quit -f command in the Console panel at the prompt.
• Click the X at the top-right corner of the main window.
The simulation terminates and the session of ISim closes.
Customizing the Wave Configuration
Placing Cursors
The main cursor and secondary cursor in the Wave window enable you to display and measure time, and they
form the focal point for various navigation activities.
To Place the Main Cursor
With a single click in the Wave window, the main cursor is placed at the location of the mouse click.
To Place the Secondary Cursor
Place the secondary cursor as follows:
• Click and hold the waveform, and drag either left or right.
This sets the secondary cursor, with the initial click, and the main cursor, when you finish dragging.
• Select Shift and click the mouse in the waveform.
If the secondary cursor is not already on, this action sets the secondary cursor to the present location of the
main cursor and places the main cursor at the location of the mouse click.
Note To preserve the location of the secondary cursor while positioning the main cursor, hold the Shift
key while clicking.
Note When placing the secondary cursor by dragging, you must drag a minimum distance before the secondary
cursor will appear.
To Move a Cursor
A cursor can be moved by hovering over the cursor until you see the grab symbol , and clicking and dragging
the cursor to the new location.
ISim User Guide
UG660 (v 11.3) September 16, 2009 www.xilinx.com 63
Chapter 6: Waveform Analysis
As you drag the cursor in the Wave window, you will see a hollow or filled-in circle if the Snap to Transition
toolbar button is selected, which is the default behavior.
• A filled-in circle indicates that you are hovering over the selected signal’s waveform transition.
• A hollow circle indicates that you are hovering between transitions in the selected signal’s waveform.
Setting Markers
Adding a Marker
You can add one or more markers to navigate through the waveform, and to display the waveform value at a
particular time. Markers are added to the wave configuration at the location of the main cursor.
To Add a Marker
1. Place the main cursor at the time where you want to add the marker by clicking in the Wave window
at the desired time or on the desired transition.
2. Select Edit > Markers > Add Marker, or click the Add Marker toolbar button .
A marker is placed at the cursor, or slightly offset if a marker already exists at the location of the cursor. The
time of the marker is displayed at the top of the line.
Moving a Marker
After you add a marker, you can move the marker to another location in the waveform using the drag and
drop method.
To Move a Marker
1. Click marker label (at the top of the marker) and drag it to the desired location.
The drag symbol indicates that the marker can be moved around.
As you drag the marker in the Wave window, you will see a hollow or filled-in circle if the Snap to
Transition toolbar button is selected, which is the default behavior.
• A filled-in circle indicates that you are hovering over a transition of the selected signal’s waveform
or over another marker. For markers, the filled-in circle is white.
• A hollow circle indicates that you are hovering between transitions in the selected signal’s waveform.
2. Release the mouse key to drop the marker to the new location.
The marker is moved to the new location.
Deleting a Marker
You can delete one or all markers with one command.
To Delete Markers
1. Right-click over a marker.
2. Perform one of the following functions:
• Select Delete Marker from the context menu to delete a single marker.
• Select Delete All Markers from the context menu to delete all markers.
Note The Delete key can also be used to delete a selected marker.
The marker or markers are removed from the waveform.
The undo command (Edit > Undo) can be used to reverse a marker deletion.
ISim User Guide
64 www.xilinx.com UG660 (v 11.3) September 16, 2009
Chapter 6: Waveform Analysis
Adding Dividers
You can add a divider to your wave configuration to create a visual separator of signals.
To Add a Divider
1. In a Name column of the Wave window, click a signal below which you wish to add a divider.
2. Select Edit > New Divider, or right-click and select New Divider from the context menu.
A divider is added to the wave configuration. The change is visual and nothing is added to the HDL code.
The new divider will be saved with the wave configuration file when the file is saved next.
Following changes can be made to a divider:
• Dividers can be named. See Renaming Objects.
• Dividers can be moved to another location in the waveform, by dragging and dropping the divider name.
To delete a divider, highlight the divider, and click the Delete key, or right-click and select Delete from the
context menu.
Adding Groups
You can add a group to your wave configuration, which is a collection, or “folder”, to which signals and buses
can be added in the wave configuration as a means of organizing a set of related signals. The group itself displays
no waveform data but can be expanded to show its contents or collapsed to hide them.
To Add a Group
1. In a wave configuration, select one or more signals or buses you wish to add to a group.
Note A group can also comprise dividers, virtual buses, and other groups.
2. Select Edit > New Group, or right-click and select New Group from the context menu.
A group that contains the selected signal or bus is added to the wave configuration. A group is represented with
the icon. The change is visual and nothing is added to the HDL code.
You can move other signals or buses to the group by dragging and dropping the signal/bus name.
The new group and its nested signals/buses will be saved the next time you save the wave configuration file.
Following changes can be made to a group:
• Groups can be renamed. See Renaming Objects.
• Groups can be moved to another location in the Name column by dragging and dropping the group name.
To remove a group, highlight a group and select Edit > Wave Objects > Ungroup, or right-click and select
Ungroup from the context menu. Signals/buses formerly in the group will be placed at the top level in the
wave configuration hierarchy.
Caution! The Delete key will remove the group and its nested signals and buses from the wave configuration.
Adding Virtual Buses
You can add a virtual bus to your wave configuration, which is a grouping, or “folder”, to which logic scalars
and arrays can be added. The virtual bus displays a bus waveform, which is comprised of the signal waveforms
in the vertical order that they appear under the virtual bus, flattened to a one-dimensional array.
To Add a Virtual Bus
1. In a wave configuration, select one or more signals or buses you wish to add to a virtual bus.
2. Select Edit > New Virtual Bus, or right-click and select New Virtual Bus from the context menu.
ISim User Guide
UG660 (v 11.3) September 16, 2009 www.xilinx.com 65
Chapter 6: Waveform Analysis
A virtual bus, which contains the selected signal(s) or bus(es), is added to the wave configuration. A virtual bus
is represented with the icon. The change is visual and nothing is added to the HDL code.
You can move other signals or buses to the virtual bus by dragging and dropping the signal/bus name.
The new virtual bus and its nested signals/buses will be saved the next time you save the wave configuration file.
Following changes can be made to a virtual bus:
• Virtual buses can be renamed. See Renaming Objects.
• Move the virtual bus to another location in the waveform by dragging and dropping the virtual bus name.
To remove a virtual bus, and ungroup its contents, highlight the virtual bus, and select Edit > Wave Objects
> Ungroup, or right-click and select Ungroup from the context menu.
Caution! The Delete key will remove the virtual bus and its nested signals and buses from the wave
configuration.
Renaming Objects
You can rename any object in the Wave window, such as signals, dividers, groups, and virtual buses.
To Rename an Object
1. Select the object name in the Name column.
2. Right click, and select Rename from the context menu.
3. Replace the name with a new one.
4. Press Enter or click outside the name to make the name change take effect.
You can also double-click the object name and then enter a new name.
The change is effective immediately. Object name changes in the wave configuration do not affect those in
the design source code.
Changing the Display Names
You can display the full hierarchical name (long name), the simple signal/bus name (short name), or a custom
name for each signal. The signal/bus name displays in the Name column of the wave configuration.
If the name is hidden:
• Expand the Name column until you see the entire signal name.
• Use the scroll bar in the Name column to view the name.
To Change the Display Name
1. Select one or more signal or bus names. Use Shift+ click or Ctrl+ click to select many signal names.
2. Right-click, and select Name >
• Long to display the full hierarchical name.
• Short to display the name of the signal or bus only.
• Custom to display the custom name given to the signal when renamed. See Renaming Objects.
The name changes immediately according to your selection.
ISim User Guide
66 www.xilinx.com UG660 (v 11.3) September 16, 2009
Chapter 6: Waveform Analysis
Changing the Radix
To Set the Default Radix
The default radix controls the bus radix displayed in the wave configuration, Objects panel, and the Console
panel. To change the default radix from the default binary:
1. Select Edit > Preferences.
2. In the Preferences dialog box, click ISim Simulator in the left pane.
3. Select a radix from the Default Radix field drop-down list.
4. Click Apply, and click OK.
To Change an Individual Radix
You can change the radix of an individual signal (HDL object) in the Object panel as follows:
1. Right-click on a bus in the Objects panel.
2. Select Radix, and the desired format from submenu menu:
• Binary
• Hexadecimal
• Unsigned Decimal
• Signed Decimal
• Octal
• ASCII
Note Changes to the radix of an item in the Objects panel do not apply to values in the Wave window or the
Console panel. To change the radix of an individual signal (HDL object) in the Wave window, use the Wave
window context menu. To change the radix in the Console panel, use the isim set radix Tcl command.
Reversing Bus Bit Order
You can reverse the bus bit order in the wave configuration in order to switch between MSB-first and LSB-first
signal representation.
To Reverse a Bus’ Bit Order
1. Select a bus.
2. Right click and select Reverse Bit Order.
The bus bit order is reversed. The Reverse Bit Order command is marked to show that this is the current behavior.
Navigating the Wave Configuration
Expanding and Collapsing a Hierarchy
You can expand and collapse a hierarchy in any window or panel with objects in nested groups using one of
the following methods.
Clicking the Arrow
- Click the arrow to expand the hierarchy. One level can be expanded at a time.
- Click the arrow to collapse the hierarchy.
ISim User Guide
UG660 (v 11.3) September 16, 2009 www.xilinx.com 67
Chapter 6: Waveform Analysis
Menu Command
1. Select an object.
2. Select Edit > Wave Objects >
• Expand - Expands the hierarchy object that is selected. One level can be expanded at a time.
• Collapse - Collapses the hierarchy of the object selected.
Using the Context Menu
1. Select an object.
2. Right click, and select the applicable command from the context menu
• Expand - Expands the hierarchy object that is selected. One level can be expanded at a time.
• Collapse - Collapses the hierarchy of the object selected.
Zooming In and Out
Use the zoom functions to view your wave configuration in the Wave window as needed.
Using Commands
Zooming Behavior Command Shortcut Key
Zoom in Select View > Zoom > In, or click the • Press F8.
Zoom In toolbar button . • Press Ctrl, and in the wave
configuration, draw a line down to
the left.
Note The middle-mouse button can
be used in place of the Ctrl key.
Zoom out Select View > Zoom > Out, or click the • Press F7.
Zoom Out toolbar button . • Press Ctrl, and in the wave
configuration, draw a line up and
to the right.
Note The middle-mouse button can
be used in place of the Ctrl key.
Zoom to display the entire waveform Select View > Zoom > To Full View, or • Press F6.
in the window click the Zoom to Full toolbar button
• Press Ctrl, and in the wave
. configuration, draw a line up and
to the left.
Note The middle-mouse button can
be used in place of the Ctrl key.
Zoom to an area you select Not applicable. Press Ctrl, and draw a box around an
area of the wave configuration from the
top left corner of the area to the bottom
right.
Note The middle-mouse button can
be used in place of the Ctrl key.
ISim User Guide
68 www.xilinx.com UG660 (v 11.3) September 16, 2009
Chapter 6: Waveform Analysis
Zooming Behavior Command Shortcut Key
Zoom to display the time range 1. Place the cursors in the waveform. Not applicable.
between the two cursors
2. Select View > Zoom > To Cursors,
or click the Zoom to Selected
toolbar button .
Using the Middle Mouse Wheel
Function Command
Zooms in and out Press Ctrl and move the Mouse Wheel
Scrolls left and right Press Shift and move the Mouse Wheel
Scrolls up and down Move the Mouse Wheel only
Displaying the Floating Ruler
The floating ruler assists with time measurements using a time base other than the absolute simulation time
shown on the standard ruler at the top of the Wave window. A floating ruler can be displayed (or hidden) and
moved to the desired location in the Wave window. The floating ruler’s time base (time 0) is the secondary cursor,
or, if there is no secondary cursor, the selected marker. The floating ruler button and the floating ruler itself are
visible only when the secondary cursor (or selected marker) is present.
To Display the Floating Ruler
1. Either:
• Place the secondary cursor.
Or:
• Select a marker.
2. Select View > Floating Ruler, or click the Floating Ruler button .
You only need to follow this procedure the first time. The floating ruler will appear each time the secondary
cursor is placed or marker is selected, as instructed in Step 1.
The floating ruler displays.
Select the command again to hide the floating ruler.
Displaying Waveform Values With Markers
Markers, which are lines that intersect the waveform at a particular time, can be used to navigate through the
wave configuration and to display the signal and bus values in the Value column for each marker. Follow this
procedure to jump the main cursor from marker to marker to display waveform values.
ISim User Guide
UG660 (v 11.3) September 16, 2009 www.xilinx.com 69
Chapter 6: Waveform Analysis
To Display Waveform Values With Markers
1. In the wave configuration in the Wave window, add one or more markers, as described in Adding a Marker.
For a single marker, if the main cursor and marker occupy the same location, the Value column displays the
signal and bus values. No further action is required.
For multiple markers, continue.
2. Select Edit > Markers > Next Marker, or click the Next Marker toolbar button .
The cursor advances through markers in the wave configuration.
3. Observe the values in the Value column at each marker.
4. Select Edit > Markers > Previous Marker, or click the Previous Marker toolbar button .
The cursor moves backward through markers in the wave configuration.
5. Observe the values in the Value column at each marker.
Displaying Waveform Values at Signal Transitions
You can view signal values at each transition of a signal in your waveform using the Next Transition or Previous
Transition commands. The starting point is the main cursor.
To Use Next and Previous Transition Commands
1. Select a signal.
The starting point is the location of the cursor in the waveform.
2. To advance to the next transition, select View > Cursors > Next Transition or click the Next Transition
icon .
The marker advances to the next transition for the selected signal. The values for all signals at that time are
displayed in the Value column.
3. Repeat step 2 as necessary.
4. To go back to the previous transition, select View > Cursors > Previous Transition or click the Previous
Transition icon .
The marker moves back to the previous transition for the selected signal. The values for all signals at that
time are displayed in the Value column.
5. Repeat step 4 as necessary.
The cursor advances or moves back, and the signal values are updated.
Measuring Time with Cursors
Together, the main and secondary cursors in the wave configuration measure a range of time. In addition to
measuring time, the time range also forms the focal point for zooming to cursors and printing a range.
To Measure Time With Cursors
A quick time measurement between one transition and another, possibly between two different signal
waveforms, can be done with the following procedure.
ISim User Guide
70 www.xilinx.com UG660 (v 11.3) September 16, 2009
Chapter 6: Waveform Analysis
Note The Snap to Transition button is on by default which will assist with placing the cursor more precisely on a
signal transition because the cursor snaps to the transition when in close proximity.
1. Place the mouse on the first transition and press and hold the left mouse button.
2. Drag the mouse to the second transition.
3. Release the mouse button.
These actions place the secondary cursor on the first transition, and the main cursor on the second transition.
4. Examine the values at the bottom of the wave configuration:
• X1 represents the time of the main cursor.
• X2 represents the time of the secondary cursor.
• Delta X represents the time range between the cursors.
If the floating ruler is displayed, the time values of the cursors display just above the floating ruler.
5. Optional. You can switch the cursors using the Swap Cursors icon .
The time range displays until you click in the wave configuration to place a new main cursor.
If you move the secondary cursor, as described in Placing Cursors, the time range updates automatically.
Measuring Time with Markers
When the floating ruler is displayed, you can view the time measurement between the floating ruler time base (at
the selected marker), and the main cursor and markers in the waveform.
To Measure Time with Markers
1. Display the floating ruler using a selected marker as the time base.
2. Add additional markers.
3. Move markers to desired location within the waveform.
The marker label above the floating ruler shows the time intervals between the selected marker and each of
the new markers.
The time base can be switched quickly from one marker to another simply by clicking another marker
to select it.
You can also use a combination of cursors and markers for measuring time. To do so, use the secondary
cursor as the time base, and the floating ruler displays the time measurement of the markers and main cursor
against the secondary cursor.
Using Go To Time
The Go To Time function enables you to jump the main cursor to a particular time in the wave configuration.
Two Go To Time toolbar button also enables you to jump to time 0 (zero) and the latest simulation time. All
signal and bus values are updated for the location of the main cursor.
To Go To a User-Specified Time
With a wave configuration open:
1. Select Edit > Go To.
The Go To Time entry box appears in the Wave window below the wave configuration.
2. In the Go To Time box, enter the time and time unit you wish to jump the cursor to, or select a time/time unit
from the drop-down list, if available.
3. Press Enter.
ISim User Guide
UG660 (v 11.3) September 16, 2009 www.xilinx.com 71
Chapter 6: Waveform Analysis
To Go to Time 0 or Latest Time
With a wave configuration open:
• Select the Go To Time 0 toolbar button to move the cursor to time 0 in the wave configuration.
• Select the Go To Latest Time toolbar button to move the cursor to the latest time in the wave configuration.
Using Show Drivers
You can use the Show Driver command to display the driver for a change in signal, or object value. This
command is used to determine the cause of a value change, which will help determine if circuit connections are
correct. ISim displays the signal, or object, and its one or more drivers in the Console panel.
The Show Driver command is available for probing objects in the following areas:
• Objects panel
• Wave window
• Console panel (show driver command)
To Show Drivers
1. Select an object, or signal.
2. Select Edit > Wave Objects > Show Drivers, or select Show Drivers from the right-click menu.
In the Console, the drivers for the object, or signal are listed. When there is no driver, a message in the Console
indicates that there is no driver.
Note Running this command is the same as running show driver at the Console prompt.
Printing Wave Configurations
You can print one wave configuration at a time, using the setting specified during print setup. The wave
configuration always prints with a white background.
To Print Preview
1. Select File > Print Preview
2. In the Print Preview dialog box, make sure the wave configuration looks as expected.
3. Select Print or Setup to further customize the print options and layout, and to finally print. See “To Print”.
4. Select Close to close the Print Preview dialog box.
Print preview displays the wave configuration in black and white, or color as determined by your default printer.
You can select another printer, if available, just prior to printing.
To Print
1. Select File > Print.
2. In the ISim Print Setup dialog box, specify the Page Orientation, Time Range, Fit Time Range To, and
other display settings.
Note Time Range is populated with the time range of the main and secondary cursor if both are placed in
the wave configuration.
3. Click OK.
4. In the Print dialog box, select a printer.
5. Click Print.
ISim User Guide
72 www.xilinx.com UG660 (v 11.3) September 16, 2009
Chapter 6: Waveform Analysis
The wave configuration prints according to the print settings.
Using Custom Colors
Creating Custom Color Schemes
You can modify the colors used in the wave configuration by creating your own waveform color scheme.
To Create a Custom Color Scheme
1. Select Edit > Preferences.
2. In the left pane, expand ISim Simulator, and select Colors.
3. In the Colors preference page, click New.
4. Enter a name for the color scheme.
5. Click the color box and select a color for the areas you wish to change the color.
6. Click Apply to set the new color scheme.
7. Click OK.
The custom waveform scheme takes effect immediately.
Changing Signal Colors
You can change the color for individual signals or buses to make them stand out for comparison purposes.
General color settings are part of the color scheme specified in the Colors Preferences page. Changing an
individual signal/bus color overrides the general color setting for signal/bus waveforms.
To Change a Signal Color
1. Right-click on a signal or bus.
2. Select Signal Color and select a color.
The signal or bus waveform displays the new color selection.
Note When using custom colors, all logic values including special values, such as ’X’ and ’Z’, display in the
same color.
ISim User Guide
UG660 (v 11.3) September 16, 2009 www.xilinx.com 73
ISim User Guide
74 www.xilinx.com UG660 (v 11.3) September 16, 2009
Chapter 7
Saving and Opening Simulation Results
Saving the Results
The simulation results of the objects (VHDL signals, or Verilog reg or wire) being traced are automatically saved
to the Waveform Database (WDB) file (<filename>.wdb) in the working directory. If you add objects to the Wave
window and run the simulation, the design hierarchy for the complete design and the transitions for the added
objects are automatically saved to the WDB file. The wave configuration settings, which include the signal order,
name style, radix and color, among others, are saved to the wave configuration (WCFG) file upon demand.
Saving a Database to a WDB File
When ISim is launched from the ISE® software, the WDB file is named according to the name specified in the
ISim Properties dialog box. When launched from the command line, the -wdb switch is used to specify a
filename. When a simulation is run, results of the objects (VHDL signals, Verilog reg or wire) being traced are
automatically saved to the WDB; no additional action is required.
If another simulation is run on the same design in the same working directory as a currently running simulation,
the WDB filename for the new simulation is the name of the first simulation appended with an integer. The
results of the first simulation are not overwritten. For a WDB file called isim.wdb, subsequent invocations of
ISim result in WDB files isim1.wdb, isim2.wdb, etc.
Note The name of the database file cannot be changed once in a simulation.
Saving a Wave Configuration to a WCFG File
The WCFG stores the order and inclusion of simulation objects, their properties, and any added wave objects,
such as dividers, and markers found in the Wave window. For more information, see Wave Window Overview.
When saving a WCFG file, select File > Save, and specify a file name for the .wcfg file.
You can open the wave configuration file to view results in the static simulator. For more information, see
Opening a Static Simulation.
Relationship Between WDB and WCFG
When you save the wave configuration (WCFG) file, ISim automatically adds a reference in the file to the
associated waveform database (WDB) file. There can be multiple WCFG files for a single WDB file.
Opening a Live Simulation
A live simulation consists of the following:
• a waveform database file, which contains all simulation data
• a wave configuration file, which contains the order and settings associated with objects in the wave
configuration
For information about saving simulation results, see Saving the Results.
ISim User Guide
UG660 (v 11.3) September 16, 2009 www.xilinx.com 75
Chapter 7: Saving and Opening Simulation Results
Opening a Waveform Database
A WDB is automatically opened when a simulation is run. For more information about running a simulation, see
Step 3: Simulating the Design.
Opening a Wave Configuration
When a simulation is run from the ISE® software, a default wave configuration is automatically opened in
ISim. You can open additional wave configurations. When running a simulation from the command prompt
or using a batch script, a wave configuration is not opened by default when the GUI is launched, and you
must open or create one.
To open a wave configuration in the ISim GUI:
1. Select File > Open.
2. Select .wcfg from the file type list.
3. Select the file you wish to open.
4. Click OK.
The wave configuration opens in the Wave window. Multiple wave configurations can be opened during one
simulation session. Click the corresponding wave configuration tab to view the wave configuration.
To open a wave configuration from the command prompt:
Since a wave configuration is not open by default when you launch the GUI, you can include the -view switch to
open an existing one. Run the simulation executable with the following syntax:
<sim_exe>.exe –gui –wdb <wdb>.wdb -view <wcfg>.wcfg
where
• -gui launches the ISim graphical user interface
• -wdb <wdb>.wdb specifies the filename where the simulation data will be stored
• -view <wcfg>.wcfg opens the specified waveform file in the ISim graphic user interface
The ISim GUI opens with a new database (a live simulation). If simulation objects from the WCFG correspond to
those in the database, the wave configuration is pre-populated with data from the database.
For information about creating a new wave configuration, see Creating New Wave Configurations.
Opening a Static Simulation
A static read-only simulation consists of a wave configuration file, which contains the order and settings
associated with objects that are displayed in the wave configuration, and a waveform database file, which
contains the simulation data from a previously run live simulation. A wave configuration file references the
waveform database for which it was created. A simulation cannot be performed in the static simulator. For
information about opening a live simulation, see Opening a Live Simulation.
Opening a Wave Configuration and Waveform Database
Opening an Existing WCFG With Associated Waveform Database
If you have a waveform configuration (WCFG) file from a previous simulation run and you want to open the
WCFG and its associated simulation data (WDB), use one of the following methods to open the WCFG and its
associated WDB.
In a command prompt, either:
1. Run isimgui.exe to open the static simulator.
2. Select File > Open, select the .wcfg file type from the file filter list, and select the wave configuration (WCFG)
file from a previous simulation.
ISim User Guide
76 www.xilinx.com UG660 (v 11.3) September 16, 2009
Chapter 7: Saving and Opening Simulation Results
Or:
1. Run isimgui.exe -view <wcfg_file>.wcfg to a WCFG file in the static simulator.
where:
• isimgui.exe is the application executable.
• -view <wcfg>.wcfg opens the specified waveform file in the ISim graphical user interface.
The static simulator displays the wave configuration, with all signals previously traced, and the associated
waveform database.
Opening an Existing WCFG and Non-Associated Waveform Database
You can load simulation data (WDB), and view a WCFG that is not associated with the database. This particular
way of opening a static simulation is useful for cases when different views (as captured in a WCFG file) of the
same simulation result (the transitions stored in the WDB file) need to be seen by different engineers in a team.
ISim will issue a warning for any object name that is present in the WCFG but not found in the WDB file and
will display only those objects that match.
In a command prompt:
1. Run isimgui.exe -open <wdb>.wdb -view <wcfg>.wcfg
where:
• isimgui.exe is the application executable.
• -open <wdb>.wdb opens the specified waveform database file in the ISim graphic user interface.
• -view <wcfg>.wcfg opens the specified waveform file in the ISim graphical user interface.
Opening a Waveform Database and a New Default WCFG
If you have simulation data (WDB) that you wish to analyze and you do not want to open a previous WCFG, use
the following method to open the Waveform Database and a new default WCFG.
In a command prompt:
1. Run isimgui.exe -view <wdb_file>.wdb
where:
• isimgui.exe is the application executable.
• -view <wdb>.wdb opens the specified waveform database file in the ISim graphical user interface.
The static viewer displays the data from the previous simulation and a new wave configuration file named as
Default.wcfg that displays up to a maximum of 1000 objects from the WDB file in the Wave window. You can
remove or add signals to the default WCFG file, and save the WCFG for future viewing.
Opening a Waveform Database Only
If you would like to open a WDB from a previous simulation and no WCFG, use this method:
In a command prompt, either:
1. Run isimgui.exe to open the static simulator.
2. Select File > Open, select the .wdb file type from the file filter list, and select the wave database (WDB)
file from a previous simulation
Or:
1. Run isimgui.exe -open <wdb_file>.wdb
where:
• isimgui.exe is the application executable.
• -open <wdb>.wdb opens the specified waveform database file in the ISim graphical user interface.
The static viewer displays the data from the previous simulation in the Objects panel, and the Instances and
Processes panel. There is no waveform data open in the Wave window.
ISim User Guide
UG660 (v 11.3) September 16, 2009 www.xilinx.com 77
Chapter 7: Saving and Opening Simulation Results
You can open an existing wave configuration using File > Open, or create a new wave configuration using
File > New.
ISim User Guide
78 www.xilinx.com UG660 (v 11.3) September 16, 2009
Chapter 8
Debugging
Source Level Debugging Overview
ISim enables you to debug your HDL source code to verify that the design is running as expected. Debugging is
accomplished through controlled execution of the source code to determine where problems may be occurring.
Some strategies available for debugging in ISim are:
• Step through the code line by line
For any design at any point in development, you can use the Step command to debug your HDL source code
one line at a time to verify that the design is working as expected. After each line of code the Step command
is run again to continue the analysis. For more information, see Stepping Through a Simulation.
• Set breakpoints on the specific lines of HDL code, and run the simulation until a breakpoint is reached
In larger designs, it can be cumbersome to stop after each line of HDL source code is run. Breakpoints
can be set at any predetermined points in your HDL source code, and the simulation is run (either from
the beginning of the test bench or from where you currently are in the design) and stops are made at each
breakpoint. You can use the Step, Run All or Run For command to advance the simulation after a stop. For
more information, see Using Breakpoints to Debug Your Design.
Stepping
Stepping Through a Simulation
You can use the Step command at any point in the simulation to debug your HDL source code. The Step
command executes your HDL source code one line of source code at a time to verify that the design is working as
expected. A yellow arrow points to the line of code currently being executed.
You can also create breakpoints for additional stops while stepping through your simulation. For more
information on debugging strategies in ISim, see Source Level Debugging Overview
To Step Through a Simulation
1. Do one of the following:
• Select Simulation > Step.
• Click the Step toolbar button .
• Type the step command at the Console prompt.
The HDL associated with the top design unit will be opened as a new tab in the Wave window.
Note Stepping will start from the current running simulation time. If you’d like to step through the
simulation from the start (0 ns), restart the simulation. Use the Restart command to reset time to the
beginning of the test bench. See Running a Simulation in ISim.
2. Select Window > Tile Horizontally (or Window > Tile Vertically) to simultaneously see the waveform
and the HDL code.
3. Repeat the Step action until debugging is complete.
ISim User Guide
UG660 (v 11.3) September 16, 2009 www.xilinx.com 79
Chapter 8: Debugging
As each line is executed, you can see the yellow arrow moving down the code. If the simulator is executing lines
in another file, the new file opens, and the yellow arrow will step through the code. It is common in most
simulations for multiple files to be opened when running the step command. The Console panel also indicates
how far along the HDL code the step command has progressed.
Breakpoints
Setting Breakpoints
When working with ISim, you can set breakpoints in executable lines in your HDL file as follows. This allows
you to run your code continuously until the source code line with the breakpoint is reached, as described in
Using Breakpoints to Debug Your Design.
Note You can only set breakpoints on lines with executable code.
To Set a Breakpoint
1. Select View > Breakpoint > Toggle Breakpoint, or click the Toggle Breakpoint toolbar button .
2. In the HDL file, click a line of code just to the right of the line number.
Note Alternatively, you can right-click a line of code, and select Toggle Breakpoint. You can also click a
breakpoint to remove it.
Once the procedure is completed, a simulation breakpoint icon appears next to the line of code.
Note If you place a breakpoint on a line of code that is not executable, the breakpoint is not added.
A list of all breakpoints is available in the Breakpoints panel.
Debugging Your Design Using Breakpoints
A breakpoint is a user-determined stopping point in the source code used for debugging the design with
ISim. Breakpoints are particularly helpful when debugging larger designs for which debugging with the Step
command (stopping the simulation for every line of code) may be too cumbersome and time consuming. For
more information on debugging strategies in ISim, see Source Level Debugging Overview.
To Use Breakpoints for Design Debugging
1. Open the HDL source file. See Opening HDL Source Files.
2. Set breakpoints on executable lines in the HDL source file. See Setting Breakpoints
3. Repeat steps 1 and 2 until all breakpoints are set.
4. Click the Wave window to return to the waveform.
5. Run the Simulation > Restart command if you wish to start from the beginning.
6. Run a simulation using the Simulation > Run All or Simulation > Run for Specified Time command .
The simulation will run until one of the breakpoints is reached, at which point, the simulation stops. The
HDL source file displays, and the breakpoint stopping point is indicated with a yellow arrow.
7. Again, click the Wave window to return to the waveform to see if the design behavior (i.e., signal value
change) is as expected at the breakpoint.
8. Repeat steps 6 and 7 to advance the simulation, breakpoint by breakpoint, until you are satisfied with the
results or you wish to stop this debugging process.
A controlled simulation is run, stopping at each breakpoint set in your HDL source files.
During design debugging, you can also run the Simulation > Step command to advance the simulation line
by line to debug the design at a more detailed level. For more information, see Stepping Through a Simulation
ISim User Guide
80 www.xilinx.com UG660 (v 11.3) September 16, 2009
Chapter 8: Debugging
Deleting Breakpoints
When working with ISim, you can delete breakpoints from your HDL source code as follows.
To Remove a Breakpoint
Use one of the following methods:
• Click the simulation breakpoint icon .
• At the Tcl prompt:
1. Enter bp list to list all breakpoints in your design and shows each breakpoint index number and
line number.
2. Enter bp del or bp remove followed by the breakpoint index number of the breakpoint you wish to
remove. See syntax and examples in bp Command.
Note You can also remove a breakpoint in the Breakpoints Panel by selecting a breakpoint and using the
Delete context-menu command, or the Delete icon .
The single breakpoint is deleted.
To Remove All Breakpoints
Use one of the following methods:
• Select View > Breakpoint > Delete All Breakpoints.
• Click the Delete All Breakpoints toolbar button .
• Enter bp clear at the Tcl prompt.
All breakpoints in all HDL files are deleted.
ISim User Guide
UG660 (v 11.3) September 16, 2009 www.xilinx.com 81
ISim User Guide
82 www.xilinx.com UG660 (v 11.3) September 16, 2009
Chapter 9
Writing Activity Data for Power
Consumption
Writing Activity Data of the Design
ISim writes out files with switching activity data of the design, which is useful for two tasks:
• Estimating the power consumption with a power analysis tool, such as XPower Analyzer.
• Implementing the design for optimal power consumption with Map, and Place & Route (PAR) tools.
The switching activity data can be written out from the simulation of the design either at the RTL-level or after
full placement and routing. Map, PAR and XPower Analyzer all work with switching activity data generated
from both RTL and post-place and route simulation. For better accuracy in power analysis and power optimized
implementation, it is recommended to use switching activity data generated from a post-place and route
simulation. The data will match the design internal nodes that result from the placement and routing.
It is also possible to use switching activity data generated from a RTL simulation (quicker than the post-place
and route simulation) for both power analysis and power driven implementation. However, only activities for
the inputs and outputs of the design will be taken into account. The tools will use their vector-less analysis
algorithms to estimate activities of the design’s internal nodes.
For more information about how these tools use the switching activity data, see the Command Line Tools User
Guide for implementation tools (Map and PAR), and XPower Analyzer Help for power analysis.
Activity File Types
Two stimulus files can be written out in an ISim simulation:
• SAIF -The Switching Activity Interchange format (SAIF) file contains toggle counts (number of changes) on
the signals of the design. It also contains the timing attributes which specify time durations for signals at
level 0, 1, X, or Z. The SAIF file is recommended for power related tasks (i.e., power analysis or power driven
implementation) since it is smaller than the VCD file.
• VCD - The Value Change Dump (VCD) file is an ASCII file containing header information, variable
definitions, and value change details for each step of the simulation. The file can be used to estimate the
power consumption of the design. The computation time of this file can be very long, and the resulting file
size is larger than the SAIF file.
ISim User Guide
UG660 (v 11.3) September 16, 2009 www.xilinx.com 83
Chapter 9: Writing Activity Data for Power Consumption
To Write Activity Files for Power
Writing out a switching activity file can be done as follows:
1. Create the desired activity file in order to gather the signals transition during simulation for power estimation.
• SAIF - Use the saif command at a Tcl prompt.
• VCD - Use the vcd command at a Tcl prompt, or set the -vcdfile option in your simulation executable
at the command line.
2. Run simulation, for example, run 1000 ns.
If you are running your simulation using the simulation executable at the command line, the first and
second steps can be accomplished at once.
3. When simulation ends, close the SAIF or VCD file by issuing the appropriate saif or vcd command. Example:
saif close or vcd dumpoff.
4. Retrieve the SAIF or VCD file from the isim working directory for use in another tool.
ISim User Guide
84 www.xilinx.com UG660 (v 11.3) September 16, 2009
Chapter 10
Using Tcl Simulation Commands
Simulation Command Overview
Simulation commands enable you to run an interactive simulation at a command prompt.
Simulation Command Entry Methods
Simulation commands can be entered as follows. For more information, see Entering Simulation Commands.
• ISim GUI - Enter simulation commands in the ISim Console panel.
• Command Line - Enter simulation commands at the command line Tcl prompt.
• Tclbatch - Enter simulation commands in a Tcl file, and reference the Tcl file with the -tclbatch option of the
simulation executable. For more information, see ISim Simulation Executable.
You can enter individual commands or create simulation scripts. For examples of simulation Tcl scripts, see
the Simulation Constructs folder available in the Language Templates. To access these examples, click Edit >
Language Templates, and in the Language Templates, expand Tcl, expand Tools, and expand ISim folder.
You can set a variable to represent a simulation command to quickly run frequently used simulation
commands. For more information, see Aliasing Simulation Commands.
Note For information on using Tcl, see Tcl/Tk Documentation.
Simulation Command Summary
Available simulation commands are as follows. Information on syntax, options and examples is available
for each simulation command.
ISim User Guide
UG660 (v 11.3) September 16, 2009 www.xilinx.com 85
Chapter 10: Using Tcl Simulation Commands
Note These commands are case sensitive.
• bp: Sets and deletes breakpoints in your HDL source code for debugging purposes.
• describe: Displays information about the given HDL data or block object.
• dump: Displays a list of variables, generics, parameters and nets along with their values for the current
scope of the design hierarchy.
• help: Displays a description with usage and syntax of the specified ISim command.
• isim condition: Enables the execution of a set of commands based on a specified condition on one or more
nets or Verilog regs.
• isim force: Forces or removes a value on a net.
• isim get arraydisplaylength: Displays the limit of numbers of elements for an array type HDL object.
• isim get radix: Gets the global radix being used.
• isim get userunit: Displays the current unit of measurement for all time values where unit is unspecified.
• isim ltrace: Turns on and off line tracing.
• isim ptrace: Turns on and off tracing of execution of processes.
• isim set arraydisplaylength: Sets the limit on the number of elements for an array type HDL object.
• isim set userunit: Sets the default unit of measurement for all time values where unit is unspecified.
• isim set radix: Sets the global radix to use.
• ntrace: Controls how ISim traces variables and nets in your simulation.
• onerror: For batch mode, controls the behavior immediately following a failed Tcl simulation command.
• put: Assigns a value to a specified bit, slice or all of a variable or signal.
• quit: Exits either the simulation or the software, depending on the command option.
• restart: Restarts simulation. It sets simulation time back to 0.
• resume: With the onerror command, continues executing commands after an error is encountered.
• run: Starts simulation.
• saif: Creates a Switching Activity Interchange format (SAIF) file and records estimate power usage.
• scope: Navigates the design hierarchy.
• sdfanno: Back-annotates delays from an SDF file to the HDL design.
• show: Displays selected aspects of the design in the Simulation Console tab.
• step: Executes simulation through your HDL design, line by line, to assist with debug.
• test: Compares the actual value of a net or bus with a supplied value.
• vcd: Generates simulation results in VCD format.
• wave add: Adds simulation objects or blocks to the specified wave configuration in the ISim graphical
user interface.
Entering Simulation Commands
How you enter simulation commands depends on how you are running ISim. See the applicable user type below.
For information on simulation commands and command syntax, see Simulation Command Overview or type
help or help <command_name> at the prompt.
ISim User Guide
86 www.xilinx.com UG660 (v 11.3) September 16, 2009
Chapter 10: Using Tcl Simulation Commands
To Enter Commands in GUI Mode
Once ISim is launched, you can run Tcl commands in the Console.
1. Click the Console panel.
2. Place the cursor in a new line.
3. Type in the simulation command using the correct syntax.
4. Press Enter to run the command.
The command is run. The command log appears in the Console panel.
To Enter Commands in Interactive Command Line Mode
After parsing, and elaborating your VHDL, Verilog or Mixed Language design, the following procedure can be
followed to run simulation and analyze the design.
1. Run the ISim simulation executable that you generated from fuse at the command line, for example,
my_sim.exe.
A Tcl prompt appears:
This is a Full version of ISim.
Time resolution is 1 ps
ISim>
2. Type in the simulation command using the correct syntax.
3. Press Enter to run the command.
The command is run. Simulation output will automatically be directed to both the stdout as well as the
isim.log file.
Note You can use the Ctrl+C keyboard command to stop a simulation once invoked.
Example of a typical sequence.
1. scope - Shows current scope in design hierarchy.
2. dump - Shows you current value of signals in current scope.
3. show value clk - Shows the value of a signal named clk.
4. run 1000 ns - Runs simulation for 1000 ns.
5. restart - Resets simulation to time 0.
6. ntrace select -o on -m / -l this - Selects tracing of all signals at top level /
7. ntrace start - Turns on tracing of selected signals.
8. run 1000 ns - Runs simulation for 1000 ns with trace turned on.
9. ntrace stop - Stops tracing.
10. run 1000 ns - Runs simulation for 1000 ns with trace turned off.
11. quit - Quits simulation.
After quitting simulation, since the ntrace command was used, you will see that the waveform trace file
isimwavedata.xwv has been created in your current working directory. Note that this file is not created if
you do not use the ntrace command.
ISim User Guide
UG660 (v 11.3) September 16, 2009 www.xilinx.com 87
Chapter 10: Using Tcl Simulation Commands
To Enter Commands in Non-Interactive Batch Mode
In batch mode, you must collect all Tcl commands in a Tcl file, and run the simulation executable with the
Tcl file being referenced.
1. Create a file with a .tcl extension, for example, isim.tcl, and enter any simulation commands you
want to execute into the file.
You can enter individual commands or create simulation scripts. For examples of simulation Tcl scripts,
see the Simulation Constructs folder available in the Language Templates with the Project Navigator. To
access these examples in the Language Templates:
a. Open Project Navigator.
b. Select Edit > Language Templates.
c. Expand Tcl, expand Tools, and expand ISim folder.
Note When creating a Tcl file, ensure that you have a quit command on the last line of the file to ensure the
simulation completely exits once the run is complete.
For example, the following could be the contents of isim.tcl:
ntrace select -o on -m / -l this
run 1000 ns
2. To execute the commands in isim.tcl, enter the following at the command line prompt:
stopwatchsim.exe -tclbatch isim.tcl
Simulation output will automatically be directed to both the stdout as well as the isim.log file.
Aliasing Simulation Commands
You can set a variable to represent a simulation command using a Tcl-based command prompt. You can then use
the variable to execute the command many times without having to type it in each time. Setting a variable to
represent one or more commands is called aliasing.
To Set a Variable at the Simulation Console
In the Console panel (GUI mode) or Tcl prompt (command-line mode), type in a variable as follows:
set svc "show value count"
where,
• set - indicates that you are creating a variable.
• svc - is the variable name.
• "show value count" - is the simulation command represented by the variable name.
The variable is set. The Tcl variable svc is set to show value count.
To then run the variable (and thereby execute the simulation command), type eval $svc.
Command Line Conventions
You can enter console commands at the command line of the Simulation Console window as an alternative to
using menu commands. Console commands do not display the dialog boxes that menu commands invoke.
ISim User Guide
88 www.xilinx.com UG660 (v 11.3) September 16, 2009
Chapter 10: Using Tcl Simulation Commands
The following is a summary of the syntax used for the simulation commands.
• When an option occurs with parentheses "()" next to the command name in the syntax, it is required.
• When an option appears in square brackets "[ ]," it is optional.
• When two or more options occur between braces "{ }," the options must be entered with the command.
• If the options are separated by a vertical bar "|," you must choose one of the possible parameters. If one
term is divided into a subset of parameters that can be entered separately or together, each subparameter
occurs between square brackets.
• Less than and greater than symbols "< >" enclose variables for which you must supply values.
Note Italics are used to indicate variables.
Tcl Commands
bp Command
The bp command controls the setting and removal of breakpoints in the HDL source code that you are
simulating. A breakpoint is used to interrupt the simulation during debugging.
Note This command is case sensitive.
bp (option)
Options
add <file_name><line_number> Adds a breakpoint in your HDL code. File_name is the
name of the HDL source file that you are simulating where
you want to put a breakpoint. Line_number is the number of
the line of HDL code where you want the simulation to stop.
clear Deletes all breakpoints for all HDL files loaded into ISim.
If you have breakpoints in multiple files, all breakpoints
are deleted.
del <index> [<index> ... ] Deletes individual breakpoints from your HDL code. Before
using this command, run the bp list command to obtain
the index numbers for your breakpoints. See the list
option for details.
Index is the index number assigned to the breakpoint you
want to delete. Each breakpoint in your design is assigned a
unique index number.
Note This index is not the line number of the breakpoint
in the source file.
list Lists all of the breakpoints in your design and shows their
index number to be used with the bp del command. If
you have set breakpoints in multiple files, all breakpoints
are listed.
The bp list commands returns the following:
index directory_path/file_name::line_number
Where:
• Index is the index number to use with the bp del
command.
• Directory_path is the fully qualified path to your
source files.
• File_name is the name of the source file that has a
breakpoint in it.
ISim User Guide
UG660 (v 11.3) September 16, 2009 www.xilinx.com 89
Chapter 10: Using Tcl Simulation Commands
• Line_number is the line number in the source file of the
breakpoint.
remove <file_name> <line_number> Deletes a breakpoint at line line_number in file file_name.
file_name is the name of the HDL source file that you are
simulating and where you want to remove a breakpoint.
line_number is the number of the line of HDL code where
the breakpoint has been set.
Examples
The bp command can be used as follows.
Set a Breakpoint
This example sets a breakpoint at line 2 for the file statmach.vhd.
bp add statmach.vhd 2
List all Breakpoints
This example lists all breakpoints in all files involved in your ISim simulation, and gives them a unique index
number.
bp list
Delete Breakpoints
This example deletes all breakpoints in your simulation.
bp clear
This example deletes a breakpoint by index number.
1. First use the bp list command to get the breakpoint indexes:
bp list
The simulator returns the following:
1 C:/examples/watchvhd/stopwatch_tb.vhd::46
2 C:/examples/watchvhd/stopwatch_tb.vhd::55
2. Then delete the breakpoint at line number 46 in stopwatch_tb.vhd:
bp del 1
This example deletes a breakpoint at line 2 in statmach.vhd.
bp remove statmach.vhd 2
describe Command
The describe command displays information about the given HDL data or block object.
The syntax for this command is as follows.
Note This command is case sensitive.
describe <object_name>
Options
<object_name> Displays a description about either an HDL object or an
HDL block in the current simulation scope.
ISim User Guide
90 www.xilinx.com UG660 (v 11.3) September 16, 2009
Chapter 10: Using Tcl Simulation Commands
Examples
The describe command can be used as follows.
ISim> describe param
Verilog Instance: {param}
Path:{/parameter8_hn/param}
Location: {/home/test5.v:42}
Instantiation: {/home/test5.v:37}
dump Command
The dump command displays values for all VHDL signals and generics, and Verilog wires, non-subprogram regs
and parameters in the current scope. To navigate the design hierarchy, use the scope command. The dump
command uses the default radix set using isim set radix command.
Note This command is case sensitive.
The syntax for this command is as follows.
dump
Example
This example displays a list of all the signal names and their values at the current scope of the design hierarchy to
your computer screen.
dump
help Command
The help command displays a description with usage and syntax of the specified ISim Tcl command. With no
command specified, the help command displays descriptions, usage and syntax for all of the ISim Tcl commands.
The syntax for this command is as follows.
Note This command is case sensitive.
help [command_name ]
where command_name is optional.
Options
command_name Displays a description for the specified command. A list of
all simulation commands is found in Simulation Command
Overview.
Examples
The help command can be used as follows.
Help for All Commands
For a description of all of ISim commands:
help
Help for One Command
For a description of the bp command:
help bp
ISim User Guide
UG660 (v 11.3) September 16, 2009 www.xilinx.com 91
Chapter 10: Using Tcl Simulation Commands
isim condition Command
The isim condition command adds, removes or generates a list of conditional actions. A conditional action
is equivalent to a VHDL process or a Verilog always process. When added, it will start monitoring signals
continually (that appear in the isim condition expression) during simulation. The condition expression is
evaluated anytime a signal change is detected. When a specified condition expression is met, the specified
command is run. isim condition remove stops monitoring signals. isim condition list lists all active
conditional actions added and their labels and IDs.
Note This command is case sensitive.
isim condition {add|remove|list} [ <condition expression > <command >] [option]
Options
{add|remove|list} Specifies whether you wish to add a condition, remove one
or more conditions, or list all active conditions.
<condition expression > <command > The <condition expression> is associated with the add
function, and it determines when to run the specified
<command>. Operators used in the condition expression
include != (not equal), == (equal), && (and), and || (or). A
space is required between words in the expression and the
operator, such as clk == St1.
The <command> is a Tcl command or script that will be
executed when the condition expression is true. This
command is surrounded by {} (braces). The command
can include standard tcl commands and simulation tcl
command, except run, restart, init, and step. Tcl variables
used in the condition expression are surrounded by quotes
"" instead of {}.
Refer to the syntax examples below.
-radix <radix_type > An optional argument that is used to read the value in the
condition expression.
The supported radix types are default, dec, bin, oct,
hex, unsigned and ascii. When no radix type is
specified, the global radix type set with the isim set
radix command is used, or if none is set there, default
is used as radix.
-label <label_name > An optional argument that specifies the name of a condition.
For isim condition add, when no label is specified, the
simulator generates an index used to identify the condition.
-index <index_name > An optional argument that identifies a condition. Can be
used with isim condition remove only.
-all An optional argument that is used to remove all conditions
in the current simulation.
Examples
isim condition add Examples
To add a condition that states that when the signal asig is equal to 8, a stop occurs, and the condition is called
label0:
isim condition add { /top/asig == 8 } {stop} -label label0 -radix hex
To add a VHDL-specific signal condition that states that when the signal asig is equal to 1, a stop occurs, and
the condition is called label1:
isim condition add { /top/asig == ’1’ } {stop} -label label1
ISim User Guide
92 www.xilinx.com UG660 (v 11.3) September 16, 2009
Chapter 10: Using Tcl Simulation Commands
To add a condition that states that for any change on signal asig, a stop occurs, and the condition is called label2:
isim condition add /top/asig {stop} -label label2
To add a Verilog-specific signal condition that states that when clk is equal to St1, a stop occurs, and the
condition is called label3:
isim condition add { clk == St1 } {stop} -label label3
To add a condition that states that when asig (3:0) is equal to 0001 and reset is equal to 1, a stop occurs:
isim condition add { asig(3:0) == 0001 && reset == 1 } {stop}
isim condition remove Examples
To remove all conditions in the current simulation:
isim condition remove
or
isim condition remove -all
To remove the conditions label0, label1 and label2:
isim condition remove -label { label0 label1 label2 }
To remove a single statement:
isim condition remove -index 2
or
isim condition remove -label label3
isim condition list Examples
To list all isim conditions added to the design at the current time.
isim condition list
isim force Command
The isim force command adds or removes a value on a signal. This command forces a value on the signal,
until isim force remove is issued. This command works only for VHDL signals and Verilog wire types. It
does not work for Verilog regs. The force command cannot be overridden by the stimulus from the design. The
force is valid until the simulation is restarted or until the isim force remove command is issued
Note This command is case sensitive.
isim force {add|remove} < object_name > < value > [option]
ISim User Guide
UG660 (v 11.3) September 16, 2009 www.xilinx.com 93
Chapter 10: Using Tcl Simulation Commands
Options
{add|remove} Specifies whether you wish to assign or remove a value
from a bus or signal.
-value <value> Used to specify one or more values to add.
-radix <radix_type> This option is used to read the value. The supported radix
types are default, dec, bin, oct, hex, unsigned and
ascii. When no radix type is specified, the global radix
type set with the isim set radix command is used, or if
none is set there, default is used as radix.
-time <time> Time can be a string such as 10, 10 ns, "10 ns". When a
number entered without a unit, the simulator resolution
unit is used, which is ps. Time is relative to the time of
execution of the command.
-cancel <time> This option cancels the force command after the specified
time.
-repeat <time> This option repeats the cycle after the specified time.
Examples
The isim force command can be used as follows.
To Assign a Value
To signal s, assign value 1:
isim force add s 1
To signal s1, assign value 1 at time 0, and assign value 0 at time 100. Repeat this cycle after 200 units, and
cancel force after 1000 time units:
isim force add s1 1 -time 0 -value 0 -time 100 -repeat 200 -cancel 1000
To signal s2, assign value 1 at time 0, and assign value 0 at time 100. Repeat this cycle after 200 units, and
cancel force after 1000 time units:
isim force add s2 1 -time "0 ns" -value 0 -time "100 ns" -repeat "200 ns" -cancel
"1000 ns"
To Remove a Value
To remove the values on signal s, s1 and s2:
isim force remove s s1 s2
isim get arraydisplaylength Command
The isim get arraydisplaylength command enables you to display the limit of numbers of elements for
array type HDL object. The limit can be set with the isim set arraydisplaylength command.
Note This command is case sensitive.
isim get arraydisplaylength
where no options are available.
Example
Enter
isim get arraydisplaylength
Returns
ISim User Guide
94 www.xilinx.com UG660 (v 11.3) September 16, 2009
Chapter 10: Using Tcl Simulation Commands
64
isim get radix Command
The isim get radix command enables you to display the default radix as a string. The radix is set with the
isim set radix command.
Note This command is case sensitive.
The syntax for this command is as follows.
isim get radix
where no options are available.
Example
To return the radix:
isim get radix
Returns the current global radix.
isim get userunit Command
The isim get userunit command enables you to display the current unit of measurement for all time values
where unit is unspecified. The unit of measurement can be set with the isim set userunit command.
Note This command is case sensitive.
isim get userunit
where no options are available.
Example
Enter
isim get userunit
Returns
1 ps
isim ltrace Command
The isim ltrace command enables you to turn line tracing on or off. When line tracing is turned on, you
can do a line-by-line analysis for debugging. The HDL lines that are executed are printed to screen with the
following information: simulation time, file path and file name, and line number.
Note isim ltrace on may slow down the simulation.
Note This command is case sensitive.
The syntax for this command is as follows.
isim ltrace (option)
Options
[on | off] Turns line tracing on or off. Displays the name of the
currently executing line in the Console. The default is off.
Example
To see which line is currently executing.
ISim User Guide
UG660 (v 11.3) September 16, 2009 www.xilinx.com 95
Chapter 10: Using Tcl Simulation Commands
isim ltrace on
run
The output lists the simulation_time, filename, line number, as follow:
1005 ns "C:/Data/ISE_Projects/freqm/watchver/stopwatch_tb.v":26
1005 ns "C:/Data/ISE_Projects/freqm/watchver/stopwatch_tb.v":27
1005 ns(3) "C:/Data/ISE_Projects/freqm/watchver/statmach.v":63
1005 ns(3) "C:/Data/ISE_Projects/freqm/watchver/statmach.v":64
isim ptrace Command
The isim ptrace command enables you to turn process tracing on or off. When turned on, the command
also displays the name of the currently executing VHDL or Verilog process in the Simulation Console tab. This
is extremely useful if the simulator is stuck in an infinite loop, in which case the command points out the
exact process where the simulator is stuck.
Note This command is case sensitive.
The syntax for this command is as follows.
isim ptrace (option)
Options
[on | off] Turns process tracing on or off. Displays the name of
the currently executing VHDL or Verilog process in the
Simulation Console tab. The default is off.
Example
To see which process is currently executing.
isim ptrace on
isim set arraydisplaylength Command
The isim set arraydisplaylength command sets the limit on the number of elements for an array type
HDL object. The following are affected by the limit set:
• The display of values in the Objects Panel in the graphical user interface
• The response to the show value command
The default is 64.
Note This command is case sensitive.
The syntax for this command is as follows:
isim set arraydisplaylength <size>
Options
<size> Enter a number of elements of an array type HDL object to
displays.
Use 0 for unlimited length.
Default is 64.
Examples
Enter
isim set arraydisplaylength 2
ISim User Guide
96 www.xilinx.com UG660 (v 11.3) September 16, 2009
Chapter 10: Using Tcl Simulation Commands
show value xcountout
Returns
00
00
Also, examine Value column for arrays in the Objects Panel in the ISim graphical user interface (GUI).
Enter
isim set arraydisplaylength 64
show value xcountout
Returns
0001000000
0001000000
Also, examine Value column for arrays in the Objects Panel in the ISim GUI.
isim set radix Command
The isim set radix command enables you to set the global radix for the current simulation. This radix type
is used for other commands: show value, put, test, dump, isim force, and isim condition.
Note This command is case sensitive.
The syntax for this command is as follows:
isim set radix (option)
Options
<radix_type> Sets the global radix for the current simulation. This radix
type is used for other commands: show value, put, test,
dump, isim force, and isim condition.
The supported radix types are default, dec, bin, oct,
hex, unsigned and ascii.
Examples
To set a radix of hex, and to see a count value.
isim set radix hex
show value count
Returns a.
To set a radix of dec, and to see a count value.
isim set radix dec
show value count //count is defined as reg[3:0] count
Returns -4.
To set a radix of unsigned, and to see a count value.
isim set radix unsigned
show value count
Returns 10.
ISim User Guide
UG660 (v 11.3) September 16, 2009 www.xilinx.com 97
Chapter 10: Using Tcl Simulation Commands
isim set userunit Command
The isim set userunit command enables you to set the default unit of measurement for all time values
where unit is unspecified. The default time unit is the same as the engine’s time-unit as set in the fuse
command -timescale or -override_timeunit options. In the absence of these fuse options, the timescale
is determined by:
• The default time unit, which is 1 ps.
• As defined by the ‘timescale simulator directive in Verilog.
Note This command is case sensitive.
The syntax for this command is as follows:
isim set userunit (option)
Options
<[1|10|100]fs|ps|ns|us|ms|s> The userunit is entered as number (1|10|100) followed by
unit (fs|ps|ns|us|ms|s).
Example
Set the simulator timescale to 1ps:
Isim set userunit 1 us
ntrace Command
The ntrace command controls how ISim traces nets in your simulation. Nets are the highest level of declared
signals. This command turns tracing on and off, and it selects nets to trace. The select option enables you
to turn tracing on and off for individual nets. When the ntrace command is executed, the simulation then
needs to be run. When a simulation is run from the ISE® software, ntrace is run automatically in order to
draw out the waveforms.
Note This command is case sensitive.
Syntax
The syntax for setting this command is as follows:
ntrace (option)
Options
select
-o on | off Turns tracing on or off for a specified module or signal. The
default is on.
-m <module_name> Specifies a module_name to trace. You can use a full or
relative path name to identify a module_name. To use this
option, you must also use the -n option. There is no default.
-l all | this Tracing is for "all" levels or "this" level. To use this option,
you must also use the -m option. Entering all traces
through all submodules beneath the specified module.
Entering this only traces through the specified module,
not its submodules. The default is this.
-n <net_name> Specifies a net_name to trace. You can use a full or relative
path name to identify a net_name. To use this option, you
must also use the -m option.
ISim User Guide
98 www.xilinx.com UG660 (v 11.3) September 16, 2009
Chapter 10: Using Tcl Simulation Commands
start Starts net trace for all nets that you selected via the select
option. You must execute ntrace start before you
execute the run command. After running ntrace start,
you cannot select any more signals until you execute
ntrace stop.
stop Stops net trace for all selected signals.
Examples
The ntrace command can be used as follows. First, select the signal, then start and stop the signal tracing. Once
the ntrace command is executed, simulation needs to be run.
To Trace All Signals in a Module
To select all signals in module UUT for tracing:
ntrace select -m UUT
To start tracing the signals:
ntrace start
To run simulation in order to begin the signal trace:
run
To stop tracing the signals:
ntrace stop
To Trace All Signals in a Module and its Submodules
To select all signals in module UUT and its submodules for tracing:
ntrace select -m UUT -l all
To start tracing the signals:
ntrace start
To run simulation in order to begin the signal trace:
run
To stop tracing the signals:
ntrace stop
To Trace a Single Signal
To select the signal Clk in module UUT for tracing:
ntrace select -m UUT -n Clk
To start tracing the selected signal:
ntrace start
To run simulation in order to begin the signal trace:
run
To stop tracing the selected signal:
ntrace stop
ISim User Guide
UG660 (v 11.3) September 16, 2009 www.xilinx.com 99
Chapter 10: Using Tcl Simulation Commands
onerror Command
The onerror command enables you to control the behavior immediately following a failed Tcl simulation
command. See examples for various applications, such as printing the error and resuming the next command.
This command can be used to debug simulation command errors, and is particularly useful when running a Tcl
script in which an error is encountered. This command is not intended for users who enter one Tcl command at a
time at the Tcl prompt.
Note This command is case sensitive.
The syntax for this command is as follows:
onerror{ options }
Options
{list_of_Tcl_commands } You can enter a list of simulation Tcl commands to control
behavior upon encountering a simulation command error.
{ source Tcl_script } You can source a Tcl script file that contains a list of
simulation Tcl commands. These commands control
behavior upon encountering a simulation command error.
Examples
In this example, ISim exits after printing the time that the error occurred and all values in the current scope.
onerror { showtime;dump;quit -f }
In this example, ISim continues reading the next command in the Tcl script after showing the time the error
occurred and all values in the current scope.
onerror { show time;dump;resume }
In this example, ISim reads the sourced Tcl file and executes its command upon encountering an error.
onerror { source myerror.tcl }
put Command
The put command enables you to modify values of signals or buses during simulation. The put command can
be used to assign:
• a specified signal or bus
• an array of signals/buses
• a record or array of records containing signals/buses
• a value with the specified radix is put to an object
To use the put command, the signal or bus must be declared as a signal in your HDL source code.
You cannot use the put command to assign a value to a VHDL variable, VHDL generic or Verilog parameter.
You can assign values to the whole signal, a bit of a signal or a slice of a signal. You can also access the signal
hierarchically. This command can be overridden. The stimulus from your design can override the put
command. This is why it is temporary.
Note This command is case sensitive.
put <signal_name|vhdl_process_name/process_variable_name > [element reference,
element reference, ...] <value> | <object> <value> -radix <radix_type >
ISim User Guide
100 www.xilinx.com UG660 (v 11.3) September 16, 2009
Chapter 10: Using Tcl Simulation Commands
Options
<signal_name|vhdl_process_name/ <signal name> refers to the name of the signal or bus to which
process_variable_name> [element reference, you want to assign a value. This can also be the name of an
element reference, ... ] <value> array of signals/buses, an array of records containing signals
and buses, or a record of arrays of buses/signals.
<vhdl_process_name/process_variable_name> is the name of the
process and process variable to assign a value. To assign a
value to a process variable, you must also supply the name
of the process that contains the variable. The process name
and process variable names must be separated by "/".
[element reference] refers to the different ways in which the
sub-elements of the signal name can be referenced when
used with the put command. This provides the ability
to further refine the signals by referencing the individual
sub-elements of a signal. Please see Examples below for
more information.
The accepted value depends on the signal type as follows.
• Integer type can be a positive or negative integer.
• A bit_vector can be 0 or 1 or a series of 0s and 1s.
• For VHDL, std_logic values can be U, X, 0, 1, etc.
• For Verilog, bit_values can be U, X, 0, 1.
• Strength values are not supported.
<object> <value> [-radix <radix_type> ] Takes a value with the specified radix, converts the value to
the datatype of the object, and writes the value to the object.
<object> specifies the signals, buses or objects to modify.
<value>refers to the value you wish to add to the object.
The supported radix types are default, dec, bin, oct,
hex, unsigned and ascii. When no radix type is
specified, the global radix type set with the isim set
radix command is used, or if none is set there, default
is used as radix.
Examples
Assign a Value To a Bus or Signal
To assign a value to a signal called clk:
put clk 1
or
put clk 1 -radix bin
or
put clk "1" -radix bin
To assign a value to a 4-bit bus called busx:
put busx 0101
To assign a value FF to signal A:
put A FF -radix hex
To assign a bit value of "1" to a signal called count(6) in the module u1 that is instantiated under your current
scope:
put u1/count(6) 1
ISim User Guide
UG660 (v 11.3) September 16, 2009 www.xilinx.com 101
Chapter 10: Using Tcl Simulation Commands
Assign a Value To a Standard Logic Vector
For a standard logic vector called sigx that is declared as follows:
signal sigx : std_logic_vector(0 to 5);
To set bit 0 of sigx to "1":
put sigx(0) 1
To set slice 1 to 2 of sigx to "11":
put sigx(1:2) 11
To set all of sigx to "101010":
put sigx 101010
Assign a Value To an Array of Objects
For an array of standard logic vectors that is declared as follows:
signal sigarray : (0 to 3) vectorarray(0 to 5, 1 to 4, 2 to 6);
To set every bit of the array element of sigarray to "1":
put sigarray(0,1,2)1111
To set the first two bits of the array element of sigarray to "10":
put sigarray(0,1,2)(1:2)10
To set bits three of the array element of sigarray to "1":
put sigarray(0,1,2)(3)1
For an array of records which in turn contain an array of standard logic vectors that is declared as follows:
type ram_3d_vector is array(0 to 10, 7 downto 0, 0 to 2) of std_logic_vector(1 to 4);
type rectype is record
a: integer;
b: string(1 to 7);
c: std_logic_vector(0 to 3);
d: ram_3d_vector;
end record;
type recarray is array(0 to 3, 4 downto 1) of rectype;
signal recarrsig : recarray;
signal recsig : rectype;
To set the second element (b) of the record recsig to the string "abc":
put recsig.b(2:4)abc
To set the four bit wide vector represented by the coordinates 2,3,1 in the three dimensional array d in the
record recsig to "0110":
put recsig.d(2,3,1) 0110
To set the first two bits of the four bit wide vector represented by the coordinates 2,3,1 in the three dimensional
array d in the record recsig to "01":
put recsig.d(2,3,1)(1:2) 01
To set the four bit wide vector represented by the coordinates 2,3,1 in the three dimensional array d in the record
recsig represented by the coordinates 2,2 in the two dimensional array recarrsig to "0011":
put recarrsig(2,2).d(2,3,1)0011
ISim User Guide
102 www.xilinx.com UG660 (v 11.3) September 16, 2009
Chapter 10: Using Tcl Simulation Commands
quit Command
The quit command exits either the simulation or the software, depending on the command option. With no
option, the quit command closes the ISim software after being prompted to do so (for graphic user interface
(GUI) mode) or simply closes ISim (in command-line mode).
Note This command is case sensitive.
The syntax for this command is as follows:
quit [option]
Options
-f Quits the current simulation and quits the ISim software. You are not
prompted to save the wave configuration even when changes have been
made to wave configurations.
The switch has no effect at the command line.
-s Quits the current simulation while keeping the graphical user interface
open. At this point, ISim can only be used for loading static wave databases
via File > Open to open a WDB file.
The switch has no effect at the command line.
Examples
To use this command to exit ISim and leave the Tcl prompt, type:
quit
To use this command to exit ISim and save your waveform:
quit -f
To use this command to quit the current simulation:
quit -s
Quit the current simulation?
Yes
restart Command
The restart command stops simulation and sets simulation time back to 0. This enables you to start simulation
over again within the same simulation run without reloading the design. The equivalent GUI command
is Simulation > Restart.
Specifically, restart resets the following command settings:
• onerror — Removes onerror script.
• scope — Resets scope to /top.
• saif — Closes file.
• vcd — Closes file.
• isim force — Removes force.
• put — Returns to initial value.
Note This command is case sensitive.
The syntax for this command is as follows:
restart
ISim User Guide
UG660 (v 11.3) September 16, 2009 www.xilinx.com 103
Chapter 10: Using Tcl Simulation Commands
Example
To use this command to set simulation time back to 0, and start simulation:
restart
resume Command
The resume command is used with the onerror command to continue executing commands after an error is
encountered.
Note This command has no effect when entered alone.
Note This command is case sensitive.
resume
where no options are available.
Example
In this example, ISim continues reading the next command in the Tcl script after showing the time the error
occurred and all values in the current scope.
onerror { show time;dump;resume }
run Command
The run command starts simulation. With no options, the run command runs simulation for 100 ns. The
equivalent GUI commands are Simulation > Run All and Simulation > Run.
Note This command is case sensitive.
Syntax
run [option]
Options
all Runs simulation until there are no more events or until ISim encounters a
breakpoint. See bp Command for information about setting and removing
breakpoints.
continue Resumes simulation after ISim has stopped at a breakpoint. This option is
the same as running run all.
<time> <unit> Time is the length of time you want simulation to run. It can be any positive
integer or decimal.
Unit is the unit of time. Possible values are fs, ps, ns, us, ms and sec.
Default is ps.
Examples
The run command can be used as follows.
To run simulation until there are no more events or until ISim reaches a breakpoint:
run all
To run simulation for 2000 nanoseconds:
run 2000 ns
To run simulation for 1.2 nanoseconds:
run 1.2 ns
ISim User Guide
104 www.xilinx.com UG660 (v 11.3) September 16, 2009
Chapter 10: Using Tcl Simulation Commands
To run simulation for 100 ns.
run
saif Command
The saif command enables you to create a Switching Activity Interchange format (SAIF) file and record port
and signal switching rates. See also Writing Activity Data of the Design.
Note This command is case sensitive.
The syntax for this command is as follows:
saif <option>
Options
open [-scope <path_name> ] [-file open will create a file for SAIF power estimation.
<file_name> ] [-allnets]
-scope <path_name> creates power estimation data starting
at specified scope and recursively. You can use a relative
path, or an absolute path. If no path is specified, the current
scope is used.
-file <file_name>creates a new SAIF file. The default
name of the SAIF file is xpower.saif. Only one SAIF file
is allowed to be opened during one run of simulation.
-allnets includes internal nets and port signals in the
power estimation. Without this switch, only port signal
changes are monitored.
close Stops monitoring and flushes the SAIF file.
–level <number_of_levels> When -level 0 is used, signal transitions in all levels
below the specified hierarchy are tracked. When –level 1
is used, only the signal transitions in the specified hierarchy.
When -level 2 is used, signals in two levels of hierarchy
are tracked and dumped.
Examples
The saif command can be used as follows.
In this example, all ports of a design starting at the current scope recursively are written to a file called
xpower.saif.
saif open
In this example, the ports and internal nets of a design starting at the current scope recursively are written
to a file called xpower.saif.
saif open -allnets
In this example, ports and internal nets of a design starting at uut recursively are written to a file called
uut_backward.saif.
saif open -scope uut -file uut_backward.saif -allnets
scope Command
The scope command enables you to navigate the design hierarchy. With no option, the scope command
displays the current module information.
Note This command is case sensitive.
scope [option]
ISim User Guide
UG660 (v 11.3) September 16, 2009 www.xilinx.com 105
Chapter 10: Using Tcl Simulation Commands
Options
.. Moves the current scope to the hierarchy directly above the
current one.
<path_name> Path_name is the path to the module for which you want
to display the module information. You can use a relative
path, or an absolute path.
Examples
The scope command can be used as follows.
To move up one level in the design hierarchy:
scope ..
To move to the module UUT that is instantiated in the current module:
scope UUT
To use the scope Tcl command on child instances in a post route netlist.
For example:
X_IPAD \CLK/PAD (
.PAD(CLK)
);
where, \CLK/PAD is an extended identifier.
Enter:
scope /testbench/UUT/\\CLK/PAD\
Notice that you must use a backslash before \CLK and a backslash after PAD at the very end.
sdfanno Command
The sdfanno command back-annotates VITAL delays from an SDF file to a VHDL design that is made of
VITAL-compliant VHDL models. The sdfanno command also back-annotates to the timing specified in specify
blocks of Verilog modules.
Note This command is case sensitive.
The syntax for this command is as follows.
sdfanno (-min | -typ | -max) <file_name > [option]
where -min | -typ | -max and file_name are required, and option is optional.
Options
(-min | -typ | -max) A delay switch type (-min, -typ or -max) must be specified in
the sdfanno command.
• -min - Annotates VHDL/Verilog file with fastest possible
delay values. Gives you a Hold Time timing simulation.
• -typ - Annotates VHDL/Verilog file with typical delay
values.
• -max - Annotates VHDL/Verilog file with longest possible
delay values. Gives you a Setup Time timing simulation.
ISim User Guide
106 www.xilinx.com UG660 (v 11.3) September 16, 2009
Chapter 10: Using Tcl Simulation Commands
<file_name> Name of the SDF file that contains the delay information. A
filename must be specified in the sdfanno command.
-nowarn This option turns off warning messages.
-noerror This option turns error messages into warning messages. This
allows you to continue simulation even though there are errors
in SDF back-annotation.
-root <root_path> This option specifies the place in the design to apply annotation.
The paths specified in the SDF file are relative to the place in the
design hierarchy specified by root_path. By default, the root is
at the top level of the design.
Examples
sdfanno -typ Examples
To annotate the submodule "subdesign" with the typical delay values from mysubdesign.sdf:
sdfanno -typ mysubdesign.sdf -root /subdesign
To annotate the current top-level design with the typical delay values from design.sdf and ignore all errors
or warnings:
sdfanno -typ design.sdf -noerror -nowarn
sdfanno -min Example
To annotate the submodule "subdesign" with the minimum delay values from mysubdesign.sdf:
sdfanno -min mysydesign.sdf -root /subdesign
sdfanno -max Example
To annotate the current top-level design with the maximum delay values found in design.sdf and ignore
warnings:
sdfanno -max design.sdf -nowarn
show Command
The show command displays selected aspects of the design.
Note This command is case sensitive.
show [option]
Options
child | child -r Without the -r option, child displays all of the children
blocks (one level only) from the current block. child -r option
recursively lists all children blocks, including the child processes
from the current block
constant Lists all constants, generics and parameters within the current
block.
driver Displays the processes that are driving the signal specified by
signal_name. If possible, it prints the line numbers of the HDL
code that is contributing to the driver.
load Displays all of the load for the signal specified by signal_name.
port Displays all of the port signals within the current block. This
command identifies signals as inputs or outputs.
ISim User Guide
UG660 (v 11.3) September 16, 2009 www.xilinx.com 107
Chapter 10: Using Tcl Simulation Commands
scope Displays the current scope in the design hierarchy. You can only
view the hierarchy location; you cannot alter it. This command
is identical to the scope command without the path_name option.
signal Displays all signals within the current module including port
signals.
time Displays the simulator current time.
value <generic_name> | <parameter_name> <generic_name> is the name of the VHDL generic to be queried.
| <process_name>/<process_variable_name>
| <signal_name> [element reference, <parameter_name> is the name of the VHDL parameter to be
element reference, ...] | <object> queried.
[-radix <radix_type>] <process_name/process_variable_name> is the name of the process
and process variable to be queried. To query the value of a
process variable, you must also supply the name of the process
that contains the variable. The process name and process
variable names must be separated by "/".
<signal_name> - Name of the signal or bus to be queried. This
can also be the name of an array of signals/buses, an array of
records containing signals and buses or a record of arrays of
buses/signals.
• Use a "." to separate the record hierarchy, as in:
show value recsig.c
• Use a "/" to delimit the hierarchical name of the signal to
query a value to a signal on a lower level of hierarchy, as in:
show value mymod/mysig
[element reference] refers to the different ways in which the
sub-elements of the signal name can be referenced when used
with the show command. This provides the ability to further
refine the signals by referencing the individual sub-elements of a
signal. Please see the Examples below for more information.
• two integers separated by a colon, enclosed in parenthesis,
displays a range of values in the vector specified by
signal_name. For example: show value(3:0)
• one or more integers separated by commas, enclosed
by parenthesis, displays the values of elements in a
multidimensional array specified by signal_name. For
example: show value(2,3)
<object> [-radix <radix_type>] displays values with the specified
radix. For <object>, set the HDL object data type. The supported
radix types are default, dec, bin, oct, hex, unsigned and
ascii. When no radix type is specified, the global radix type set
with the isim set radix command is used, or if none is set
there, default is used as radix.
variable Displays all of the variables within the current block. To see
variables within a VHDL process, use scope to navigate to the
VHDL process and then run show variable.
ISim User Guide
108 www.xilinx.com UG660 (v 11.3) September 16, 2009
Chapter 10: Using Tcl Simulation Commands
Examples
Show Child
If you are located at the top level of the hierarchy in a design called fifo_controller and enter show child.
The following hierarchy information displays:
Block Name: <fifo_controller>
Enter show child -r for the same level of the design, the current and recursive hierarchy information
displays.
Show Driver
If you are located at the top level of the hierarchy in a design called fifo_count and enter show driver
fifocount. The following information displays for the signal fifocount:
<Driver for fifocount>
fifoctlr_cc_v2.v:221
The number 221 at the end of the lines refers to the code line in the source file.
Show Load
If you are located at the top level of the hierarchy in a design called fifo_count and enter show load
fifocount. The following information displays for the signal fifocount:
<Load for fifocount>
Signal <Hex(0)> (Block: fifo_count/Lsbled/)
Signal <Hex(1)> (Block: fifo_count/Lsbled/)
Signal <Hex(2)> (Block: fifo_count/Lsbled/)
Signal <Hex(3)> (Block: fifo_count/Lsbled/)
Show Scope
If you are located at the top level of the hierarchy in a design called fifo_count and enter show scope. The
following information displays:
<Block> /tb_cc_func/
Show Signal Value
To query a value to a signal called clk:
show value clk
To query a value to a 4-bit bus called busx:
show value busx
To query the value of addr:
show value addr
Displays 0111010101011101.
show value addr -radix hex
Displays 755D.
show value addr -radix dec
Displays 30045.
Show Object Value
The following examples refer to a standard logic vector called sigx that is declared as follows:
signal sigx : std_logic_vector(0 to 5);
To query bit 0 of sigx :
ISim User Guide
UG660 (v 11.3) September 16, 2009 www.xilinx.com 109
Chapter 10: Using Tcl Simulation Commands
show value sigx(0)
To query slice 1 to 2 of sigx:
show value sigx(1:2)
To query all of sigx:
show value sigx
Show Value of Array of Objects
The following examples refer to an array of standard logic vectors that is declared as follows:
signal sigarray : vectorarray(0 to 5, 1 to 4, 2 to 6);
To query every bit of a vector array element of sigarray:
show value sigarray(0,1,2)
To query the first two bits of each array element of sigarray:
show value sigarray(0,1,2)(1:2)
To query bits three of each array element of sigarray:
show value sigarray(0,1,2)(3)
For an array of records which in turn contains an array of standard logic vectors that is declared as follows:
• type ram_3d_vector is array(0 to 10, 7 downto 0, 0 to 2) of std_logic_vector(1
to 4);
• type rectype is record
• a: integer;
• b: string(1 to 7);
• c: std_logic_vector(0 to 3);
• d: ram_3d_vector;
• end record;
• type recarray is array(0 to 3, 4 downto 1) of rectype;
• signal recarrsig : recarray;
• signal recsig : rectype;
To query the second element (b) of the record recsig:
show value recsig.b(2:4)
To query the four bit wide vector represented by the coordinates 2,3,1 in the three dimensional array d in
the record recsig:
show value recsig.d(2,3,1)
To query the first two bits of the four bit wide vector represented by the coordinates 2,3,1 in the three dimensional
array d in the record recsig:
show value recsig.d(2,3,1)(1:2)
To query the four bit wide vector represented by the coordinates 2,3,1 in the three dimensional array d in the
record recsig represented by the coordinates 2,2 in the two dimensional array recarrsig:
show value recarrsig(2,2).d(2,3,1)
ISim User Guide
110 www.xilinx.com UG660 (v 11.3) September 16, 2009
Chapter 10: Using Tcl Simulation Commands
step Command
After you run an initial simulation, you can step through your HDL design one line of source code at a time to
verify that the design is working as expected. The step command advances to the next line of executable code in
the Verilog or VHDL file. The equivalent GUI command is Simulation > Step.
Note This command is case sensitive.
step
where no options are available.
Example
To step through one line of HDL source code:
step
test Command
The test command compares the actual value of a VHDL signal, Verilog wire, Verilog reg, VHDL generic,
Verilog parameter or VHDL process variable in the current scope with a supplied value. If the two values match,
nothing is displayed. Otherwise the current correct value is displayed, and ISim reports an error. You can test
one bit, a slice of a vector element or a whole value.
Note This command is case sensitive.
test <signal_name|vhdl_process_name/process_variable_name > {element reference,
element reference, ...} <value> | <object> <value> -radix <radix_type >
Options
<signal_name | <signal_name> refers to the name of the signal or bus to
vhdl_process_name/process_variable_name> be compared. This can also be the name of an array of
{element reference, element reference, signals/buses, an array of records containing signals and
...} <value> buses or a record of arrays of buses/signals.
<vhdl_process_name/process_variable_name> is the name of the
process and process variable to be compared. To compare
the value of a process variable, you must also supply the
name of the process that contains the variable. The process
name and process variable names must be separated by "/".
{element reference} refers to the different ways in which the
sub-elements of the signal name can be referenced when
used with the test command. This provides the ability
to further refine the signals by referencing the individual
sub-elements of a signal. Please see Examples below for
more information.
<value> refers to the supplied value to compare with actual
value on net or bus.
<object> <value> -radix <radix_type> Compares the specified value with the specified radix to
object value.
<object> specifies the signals, buses or objects to test.
<value> refers to the value you wish to add to the object.
The supported radix types are default, dec, bin, oct,
hex, unsigned and ascii. When no radix type is
specified, the global radix type set with the isim set radix
command is used, or if none is set there, default is used as
radix.
ISim User Guide
UG660 (v 11.3) September 16, 2009 www.xilinx.com 111
Chapter 10: Using Tcl Simulation Commands
Examples
The test command can be used as follows.
To compare a bit values of "1" to a signal called count(6) in the module u1 that is instantiated under your
current scope:
test u1/count(6) 1
To compare the value of signal A to "FF":
test A FF -radix hex
To compare value with "clk" value:
test clk ’U’
Returns 1.
To compare value with "clk" value:
test clk ’0’
Returns 0.
To stop simulation if /top/rst is 0.
if {[test /top/rst 0 ] } {stop } else ...
For the signal Reset in Block Uut, the command test Reset 1 displays the following message:
test failed
Command failed: test Reset 1
1
Net Reset has value 0 not 1 as expected.
For the bus Lsbcnt in Uut, the command test Lsbcnt 1001 displays the following message:
test passed
0
For a standard logic vector called sigx and declared as follows:
signal sigx : std_logic_vector(0 to 5);
To compare bit 0 of sigx to "1":
test sigx(0) 1
To compare slice 1 to 2 of sigx to "11":
test sigx(1:2) 11
To compare all of sigx to "101010":
test sigx 101010
For an array of standard logic vectors that is declared as follows:
signal sigarray : vectorarray(0 to 5, 1 to 4, 2 to 6);
To compare every bit of a vector array element of sigarray to "1":
test sigarray(0,1,2)1111
To compare the first two bits of each array element of sigarray to "10":
test sigarray(0,1,2)(1:2)10
To compare bits three of each array element of sigarray to "1":
test sigarray(0,1,2)(3)1
ISim User Guide
112 www.xilinx.com UG660 (v 11.3) September 16, 2009
Chapter 10: Using Tcl Simulation Commands
For an array of records that contains an array of standard logic vectors and is declared as follows:
type ram_3d_vector is array(0 to 10, 7 downto 0, 0 to 2) of std_logic_vector(1 to 4);
type rectype is record
a: integer;
b: string(1 to 7);
c: std_logic_vector(0 to 3);
d: ram_3d_vector;
end record;
type recarray is array(0 to 3, 4 downto 1) of rectype;
signal recarrsig : recarray;
signal recsig : rectype;
To compare the second element (b) of the record recsig to the string "abc":
test recsig.b(2:4)abc
To compare the four bit wide vector represented by the coordinates 2,3,1 in the three dimensional array d in
the record recsig to "0110":
test recsig.d(2,3,1) 0110
To compare the first two bits of the four bit wide vector represented by the coordinates 2,3,1 in the three
dimensional array d in the record recsig to "01":
test recsig.d(2,3,1)(1:2) 01
To compare the four bit wide vector represented by the coordinates 2,3,1 in the three dimensional array d in the
record recsig represented by the coordinates 2,2 in the two dimensional array recarrsig to "0011":
test recarrsig(2,2).d(2,3,1)0011
vcd Command
The vcd command generates simulation results in VCD format. This command enables you to dump specified
instances to a VCD file, to name the VCD file, to start and stop the dump process, and other functions. See
also Writing Activity Data of the Design.
Note This command is case sensitive.
vcd (option)
Options
dumpfile <file_name> Gives a name to VCD file. Default file name is dump.vcd.
Invokes Verilog $dumpfile directive.
dumpvars -m <module_name > [-l <level>] Dumps the specified variables and their values to the VCD
file.
-m <module_name> dumps the module of that name.
-l
0 - Level 0 causes a dump of all variables in the specified
module and in all module instances below the specified
module. The argument 0 applies only to subsequent
arguments which specify module instances, and no to
individual variables.
1 -Level 1 dumps all variable within the module specified
by -m; it does not dump variables in any of the modules
instantiated by the module specified by -m.
Invokes Verilog $dumpfile directive.
ISim User Guide
UG660 (v 11.3) September 16, 2009 www.xilinx.com 113
Chapter 10: Using Tcl Simulation Commands
dumpoff Temporarily suspends the dumping process, and dumps all
selected variables as an ’X’ value. Invokes Verilog $dumpoff
directive.
dumpon Resumes the dumping process after the dumpoff option
has been invoked. Dumps all selected values at the time
dumpon is invoked. Invokes Verilog $dumpon directive.
dumpall Creates a checkpoint in the VCD file that dumps the current
value of all selected variables. Invokes Verilog $dumpall
directive.
dumplimit <file_size > Limits the size of the VCD file. file_size specifies the
maximum size of the VCD file in bytes. When the size of
VCD file reaches the limit, the dump process stops and a
comment is inserted in the VCD file indicating that the
dump limit was reached. Invokes Verilog $dumplimit
directive.
dumpflush Empties the operating system’s VCD file buffer to ensure
that all the data in that buffer is stored in the VCD file. After
executing, dump process resumes as before so no value
changes are lost. Invokes Verilog $dumpflush directive.
Examples
The vcd command can be used as follows.
Following are the commands you would use to write the VCD simulation values of the module UUT to a VCD
file after running simulation for 1000 ns.
Specify which file to write:
vcd dumpfile adder.vcd
Specify which module net activities to write:
vcd dumpvars -m /UUT
Run simulation for given time:
run 1000 ns
Dump the activity data to the vcd file.
vcd dumpflush
wave add Command
The wave add command adds simulation objects or blocks to the specified wave configuration in the ISim
graphical user interface. The wave configuration displays in the Wave window.
The equivalent GUI command is Add to Wave Window.
Note This command is case sensitive.
Syntax
wave add [-wcfg <wcfg_name> ] <object_name> [<object_name> ] [-r]
ISim User Guide
114 www.xilinx.com UG660 (v 11.3) September 16, 2009
Chapter 10: Using Tcl Simulation Commands
Options
-wcfg <wcfg_name> Determines to which wave configuration file the signals/objects will be
added. If a wave configuration filename is entered that does not already
exist, the file will be created.
Note wave add -wcfg is not supported when in batch mode, that is,
when launching the simulation executable without the -gui switch.
<object_name> [<object_name> ] Adds one or more objects to the wave configuration. An object is either a
simulation object (VHDL signal, Verilog reg or wire) or block (instance name
of a VHDL entity or Verilog Module).
-r With -r, the objects associated with each block are added to the waveform,
down to the lowest level of hierarchy. Without -r, the first level objects of
the block(s) entered as object_name are added.
Examples
The wave add command can be used as follows.
To add the signals associated with object UUT to the current wave configuration:
wave add /tb/UUT
To add all top-level signals:
wave add /
To add all signals in the design:
wave add –r /
ISim User Guide
UG660 (v 11.3) September 16, 2009 www.xilinx.com 115
ISim User Guide
116 www.xilinx.com UG660 (v 11.3) September 16, 2009
Appendix
Reference
Simulation Executable Commands
Simulation Executable Command Overview
Note The following information is intended for advanced users.
You can run ISim at the command line instead of using the ISE® software or the ISim interface.
Running Simulation From the Command Line
To simulate a Verilog design from the command line, see:
• Running a Functional Simulation From the Command Line With a Verilog Design
• Running a Timing Simulation From the Command Line With a Verilog Design
To simulate a VHDL design from the command line, see:
• Running a Functional Simulation From the Command Line With a VHDL Design
• Running a Timing Simulation From the Command Line With a VHDL Design
Executable Command Summary
There are a number of commands used to execute a simulation at the command line.
Compilation Commands
• VHDL compiler (vhpcomp) - The VHDL compiler, vhpcomp, parses VHDL source files for all design
units in those files.
• Verilog compiler (vlogcomp) - The Verilog compiler, vlogcomp, parses Verilog source files for all design
units in those files.
Elaboration Commands
HDL linker (fuse) - The HDL linker, fuse, performs static elaboration of a design in terms of parsed nodes,
generates object code for each unique module instance, and links the generated object codes with ISim simulation
engine library to create a simulation executable. A user runs this generated simulation executable to effect
simulation of the design under consideration.
Simulation Commands
Simulation Executable - The ISE Simulation Executable is generated by the fuse command. To run the simulation
of a design in ISim, the generated simulation executable needs to be invoked. When ISim is run inside the
ISE interface, ISE takes care of invoking the generated simulation executable. A command-line user needs to
explicitly invoke the generated simulation executable to effect simulation. The simulation executable effects
event-driven simulation and has rich support for driving and probing simulation using Tcl.
ISim User Guide
UG660 (v 11.3) September 16, 2009 www.xilinx.com 117
Appendix: Reference
Project Files
A project file can be used to invoke vhpcomp, vlogcomp and fuse. You can collect all of the design files for a
particular project into a project file, and use the -prj option to specify the project file. The project file can contain
VHDL or Verilog files.
Each line in a project file must be formatted as follows:
<language> [<library> ]<filename> {[-d <macro> ] [-i <include_path> ]}
where,
<language> is either vhdl or verilog.
<library> is an optional working library name.
Tcl Commands
The simulation executable provides a powerful Tcl interface that can be run in batch mode. Tcl commands can be
used to control the simulator and view the results of simulation.
Invoke the simulation executable using the -tclbatch option to list a number of Tcl commands in a batch file.
ISim Simulation Executable
ISim Simulation Executable Overview and Syntax
Note The following information is intended for advanced users.
The ISim simulation executable file is a user-defined executable file. Running the file at the command line
invokes an ISim simulation. You can set the executable name using the -o option of the fuse Examples. If not
user-defined, the default executable name is x.exe.
The syntax for this command is as follows:
<executable_name> .exe (option)
where <executable_name>.exe is user defined or is x.exe by default.
Note This command is case sensitive.
ISim Simulation Executable Options
The ISim simulation executable command options are as follows.
Note This command is case sensitive.
-f <cmd_file> You can save ISim engine command options in a text file for
future use. This option reads and executes the saved options
that are specified in cmd_file.
-gui Launches the ISim graphical user interface.
-h Displays all command line options and their usage.
-intstyle Use one of the specified styles for printing messages. Specify
ise | xflow | silent ise to format messages for the ISE Console Window or
xflow to format messages for XFLOW. Specify silent to
suppress all messages.
-log <file_name > Generates a log file with name specified by file_name.
ISim User Guide
118 www.xilinx.com UG660 (v 11.3) September 16, 2009
Appendix: Reference
-maxdeltaid <number> Specifies the maximum delta number. Number is any integer.
-nolog Blocks log file generation.
-sdfnowarn Do not display SDF warnings.
-sdfnoerror Treat errors found in SDF file as warnings.
-sdfmin|-sdftyp|-sdfmax <root=file > Specifies the type of delays ISim should use.
• -sdfmin - SDF annotates <file> at <root> with minimum
delay.
• -sdftyp - SDF annotates <file> at <root> with typical
delay.
• -sdfmax - SDF annotates <file> at <root> with
maximum delay.
-sdfroot <root_path > Sets default place in the design hierarchy where SDF
annotation is applied.
-tclbatch <file_name > Turn batch mode on. By default batch mode is off. When
batch mode off, Tcl commands can be issued from the
Console panel even if the engine is busy simulating. When
batch mode is on, all of the commands in the specified batch
file are executed sequentially until completion, ignoring any
commands entered from the command prompt. file_name
specifies the name of file containing Tcl commands to be
executed.
For information about ISim Tcl commands, see Simulation
Command Overview.
-testpusarg <string|stringvalue > When the simulator matches this command line argument
string with the $test$plusarg or $value$plusarg system
function of a Verilog design file, the test or design behavior
change associated with the system function is run.
string is any string. For example, -testplusarg HELLO.
If a Verilog file uses ($test$plusargs("HE")), the function
will return true.
stringvalue is an appropriate string for the Verilog format
specifiers. It provides a value to the variable in the
$value$plusargs system function call. For example,
-testplusarg FINISH=10000. If a Verilog file uses
($value$plusargs("FINISH=%d", stop_clock)) and when
Verilog format specifier %d matches 10000, and stop_clock
will get value 10000 and the function will return true.
The same string or string and value need to be set both in
this command line switch and in the system function for the
action specified in the Verilog file (such as a value display)
to occur.
-vcdfile <vcd_file > Specifies the VCD output file for Verilog projects. Default
file name is dump.vcd.
-vcdunit <unit> Specifies the VCD output time unit. Possible values are fs,
ps, ns, us, ms and sec. Default is ps.
-view <waveform_file.wcfg > Used in combination with the -gui switch to open the
specified waveform file in the ISim graphic user interface.
-wdb <waveform_database_file.wdb > Simulation data is saved to the specified file. For example:
x.exe –wdb my.wdb saves the simulation data to my.wdb
instead of the default isimgui.wdb.
ISim User Guide
UG660 (v 11.3) September 16, 2009 www.xilinx.com 119
Appendix: Reference
ISim Simulation Executable Examples
The ISim simulation executable command can be used as follows.
To run the simulation executable named watchvhd in batch mode:
watchvhd.exe -tclbatch batchfile
To run the simulation executable named watchvhd with back-annotation using the delay information in the
file adder.sdf:
watchvhd.exe -sdftyp adder.sdf
To run the simulation executable interactively:
watchvhd.exe
To run the simulation in the ISim GUI:
watchvhd.exe –gui
To get clock to terminate simulation if specified.
A Verilog file contains the following:
real frequency;
reg [8*32:1] testname;
integer stop_clock;
if ($value$plusargs("FINISH=%d", stop_clock))
begin
repeat (stop_clock) @(posedge clk);
$finish;
end
Enter:
x.exe -testplusarg FINISH=10000
fuse
fuse Overview and Syntax
Note The following information is intended for advanced users.
The fuse command is the Hardware Description Language (HDL) compiler, elaborator and linker used by the
ISim. The command links design units already compiled with vhpcomp or vlogcomp, and creates a simulation
executable. It also takes a mixed language project file and compiles the design units on the fly. Name(s) of the
top-level design unit(s) must be specified on fuse command line argument. The fuse command effects static
elaboration on the design given the top design units and then compiles the design units to object code. The design
unit object codes are then linked together to create a simulation executable.
• Use one or more top level design unit names as {[<library_name>.]<top_name>}. For example, design unit
name of the test bench file. If the design uses a Verilog UNISIM or Verilog SIMPRIM library, one top name
must be glbl. Including a library name is optional. The default library name work is assumed when a
library name is not specified.
• Use the -prj option to call vhpcomp or vlogcomp, as appropriate, and to compile your HDL code.
• Use the -o <sim_exe> option to changes the simulation executable file name and location from the default
x.exe.
The fuse command generates object code and data files for each design unit comprising the design and places
them inside isim/<simulation_executable>.sim directory.
Note Do no remove the isim/<simulation_executable>.sim directory otherwise the design cannot be
simulated.
The syntax for this command is as follows:
fuse (option )
ISim User Guide
120 www.xilinx.com UG660 (v 11.3) September 16, 2009
Appendix: Reference
where option is any option found in fuse Options.
Note This command is case sensitive.
fuse Options
The fuse command options are as follows.
-d <macro_definition> [ = <value> ] This option is for Verilog only. Define the macros used in
Verilog files, and any value they require. More than one -d
can be specified.
Note There should be no space between the "=" and the
value as this space would be interpreted as part of the value.
-f <cmd_file> You can save fuse command options in a text file for future
use. This option reads and executes the saved options,
specified in cmd_file.
-generic_top "<parameter> =<value> " Overrides generic or parameter of a top level design unit
with the specified value. For example, -generic_top
“P=10” would apply the value of 10 on top level parameter
P before elaboration.
-h Displays all command line options and their usage.
-i <include_path> This option is for Verilog only. Specifies that if fuse calls
vlogcomp, it should use the specified path for Verilog
’include directives. Each -i can be used for only one include
path. More than one -i can be specified. Place quotes
around paths with spaces.
-incremental Compiles only the files that have changed since last compile.
-initfile <sim_init_file> Specifies a user defined simulator init file to add to or
to override the logical-to-physical mappings of libraries
provided by the default xilinxsim.ini file.
-intstyle Use one of the specified styles for printing messages.
ise | xflow | silent Specify ise to print messages for the ISE Console or xflow
to print messages for XFLOW. Specify silent to suppress
all messages. By default all messages are printed.
-ise <file> Enables you to specify a Xilinx ISE file.
-L|-lib <search_lib> [ = <lib_path> ] Specifies other libraries and optionally the physical
path name for those libraries. Multiple -L can be used,
and are treated as resource libraries. The physical path
provided through -L overrides mappings provided by the
xilinxsim.ini file.
Search_lib is the logical name of the specified library
optionally followed by the lib_path, the path to the physical
library. For example:
-L mylib=C:home/mylib
For Verilog designs, fuse searches for libraries in the order
that the -L options are coded. For example:
fuse -L unisim -L abcsim -L xyzsim mytop
First, fuse searches for design units in UNISIM, and then
abcsim, and xyzsim. If a design unit was defined in abcsim
as well as in xyzsim, the one in abcsim would be used as
that appears before xyzsim.
If the order was changed to:
fuse -L unisim -L xyzsim -L abcsim mytop
ISim User Guide
UG660 (v 11.3) September 16, 2009 www.xilinx.com 121
Appendix: Reference
And both xyzsim and abcsim defined the same design unit,
fuse would pick the design unit from xyzsim.
-maxdelay This option is for Verilog only. Specifies that if fuse calls
vlogcomp, it should use worst case delays.
-maxdesigndepth <depth> Overrides maximum design depth allowed by the
elaborator. If a design exceeds the depth, elaborator would
error out. May be used to increase the depth in case the
elaborator falsely thinks that a design has infinite recursive
instantiation.
-mindelay This option is for Verilog only. Specifies that if fuse calls
vlogcomp, it should use fastest possible delays.
-mt <value> Specifies the number of sub-compilation jobs which can
be run in parallel. Possible values are on, off, or an
integer greater than 1. Default is on, where the compiler
automatically chooses a number based on number of cores
in the system.
-nodebug Generates output that has no information for debugging
your HDL code during simulation. Output with no debug
information runs simulation faster. The default is to
generate HDL units for debugging.
-nospecify This option is for Verilog only. Disables specify block
functionality.
-notimingchecks This option is for Verilog only. Disables the timing checks.
-o <sim_exe> Specifies the name of the simulation executable output file.
The name of the file is sim_exe. If you do not use this option,
the default executable name is:
work_lib/mod_name/platform/x.exe
where:
• work_lib is the work library.
• mod_name is the first top module specified.
• platform is Windows.
-override_timeprecision Overrides the time precision (unit of accuracy) of all Verilog
modules in the design with the time precision specified in
the -timescale option.
-override_timeunit Overrides the time unit (unit of measurement of delays)
of all Verilog modules in the design with the time unit
specified in the -timescale option.
-prj <prj_file> .prj Specifies a project file to use for input. A project file
contains a list of all the files associated with a design. It is
the main source file used by the ISE® software.
Prj_file is the project file and must have a prj extension.
-rangecheck This option is for VHDL only. Specifies value range check to
be performed on VHDL assignments.
Note This option does not affect index range checking for
arrays. ISim always checks an index into an array for being
within the allowed range.
By default -rangecheck it is turned off.
-sourcelibdir Specifies the source directory for library modules. For more
information and examples, see Supporting Source Libraries.
ISim User Guide
122 www.xilinx.com UG660 (v 11.3) September 16, 2009
Appendix: Reference
-sourcelibext Specifies the file extension for source files for modules. The
–sourcelibdir option provides the location for these
files. For more information and examples, see Supporting
Source Libraries.
-sourcelibfile Specifies the filename for library modules. For more
information and examples, see Supporting Source Libraries.
-timeprecision_vhdl<time_precision> Specifies the time precision (unit of accuracy) for all VHDL
design units.
The time_precision is entered as number (1|10|100|...)
followed by unit (fs|ps|ns|us|ms|s).
The default is 1ps.
-timescale <time_unit /time_precision> Specifies the default timescale for Verilog modules that do
not have an effective timescale. The time_unit is the unit
of measurement of delays. The time_precision is the unit of
accuracy.
Both time_unit and time_precision are entered as number
(1|10|100|...) followed by unit (fs|ps|ns|us|ms|s).
The default timescale is 1ns/1ps.
-typdelay This option is for Verilog only. Specifies that if fuse calls
vlogcomp, it should use typical delays.
-v <value> Specifies the verbosity level for printing messages. Allowed
values are 0, 1, or 2. The default is 0.
fuse -v 1 prints useful debugging information, which can
help to identify problems in ISim compilers.
• Dumps the library mapping as seen by ISim compiler
after reading all available library mapping files
(xilinxsim.ini)
• Gets verbose messages from design elaborator
• Gets the dumps of current values of environment
variables which affect the behavior of the ISim compiler
• Gets the list of loaded shared objects by the ISim
compiler
• Dumps operating system information, including version
number and processor
• Dumps path to GCC compiler being used to compile the
generated code
-version Prints the compiler version.
fuse Examples
Using Precompiled HDL
The following examples show how to invoke fuse using precompiled HDL.
For VHDL using a top level configuration:
fuse work.yourtop
For Verilog or mixed language design using all of the top level modules:
fuse work.top_level_module_name_1 work.top_level_module_name_2 work.glbl -L
simprims_ver -L logicalLib1 -o mysim.exe
ISim User Guide
UG660 (v 11.3) September 16, 2009 www.xilinx.com 123
Appendix: Reference
Using HDL Source
Example of fuse invoked using source VHDL
This example produces an executable called tb.exe from VHDL source listed in the project file called x.prj.
The contents of the project file are as follows:
VHDL work x1.vhd
VHDL work x2.vhd
VHDL work x3.vhd
VHDL work tb.vhd
fuse -prj x.prj work.tb_top -o tb.exe
To start simulation, execute the following:
tb.exe
Example of fuse invoked using source Verilog
This example produces an executable called tb.exe from Verilog source listed in the project file called
myproj.prj. The top level design unit is tb defined in file tb.v. The contents of myproj.prj are as follows:
Verilog work x1.v
Verilog work x2.v
Verilog work x3.v
Verilog work tb.v
Use the following command to run fuse:
fuse -prj myproj.prj work.tb work.glbl -o tb.exe
To start simulation, execute the following:
tb.exe
Note For Verilog, if the design instantiates any modules that have been compiled into any libraries other than
the work library, those libraries must be passed to fuse using the -L command line option so that fuse will find
those design units and link them into the simulation executable.
Example of fuse invoked using mixed VHDL/Verilog design
This example produces an executable called tb.exe from Verilog and VHDL source code listed in the project file
called myproj.prj. There are two top level design units: a VHDL top level called tb and a Verilog top level unit
called glbl defined in tb.vhd and glbl.v respectively. The contents of myproj.prj are as follows:
Verilog work x1.v
VHDL work x2.vhd
Verilog work x3.v
VHDL work x4.vhd
Verilog work glbl.v
VHDL work tb.vhd
Use the following command to run fuse:
fuse work.tb work.glbl -prj x.prj -o tb.exe
To start simulation, execute the following:
tb.exe
Note For Mixed language designs, for the modules on language boundary and for the Verilog modules that
have been compiled into any libraries other than the work library, those libraries must be passed to fuse using the
-L command line option in the desired search order so that fuse will find those design units and link them into
the simulation executable. For more information, see Mixed Language Simulation Overview.
Using the Command File Option
The following example shows how to invoke fuse using the -f option:
fuse -f my_design.cmd
ISim User Guide
124 www.xilinx.com UG660 (v 11.3) September 16, 2009
Appendix: Reference
The following is an example of a command file for Verilog:
-nodebug
-intstyle xflow
-incremental
top_level_module_name_1
top_level_module_name_n
-L logicalLib1
-L logicalLib2
vlogcomp
vlogcomp Overview and Syntax
Note The following information is intended for advanced users.
The Verilog compiler, vlogcomp, is used by the ISim to parse Verilog source files and generate object code for
all design units in those files. The object code generated by vlogcomp is used by fuse to create a simulation
executable.
You must specify either a project file or one or more Verilog source files to compile. If neither the project file nor
the Verilog file is specified, vlogcomp issues an error.
The syntax for this command is as follows:
vlogcomp (option)
where option is any option found in vlogcomp Options.
Note This command is case sensitive.
vlogcomp Options
The vlogcomp command options are as follows.
<verilog_file> Specifies the Verilog file to be compiled.
-d <macro_definition> [=<value> ] Define the macros used in Verilog files, and any value they
require. More than one -d can be specified
-f <cmd_file> You can save vlogcomp command options in a text file
for future use. This option reads and executes the saved
options, specified in cmd_file.
-h Displays all command line options and their usage.
-i <include_path> Specifies path for Verilog ’include directives. More than one
-i can be specified.
-incremental Compiles only the files that have changed since last compile.
-initfile<sim_init_file> Specifies the physical path to user defined simulator init file
instead of default xilinxsim.ini file.
-intstyle Use one of the specified styles for printing messages. Specify
ise |xflow |silent ise to print messages for the ISE Console tab or xflow to
print messages for XFLOW. Specify silent to suppress all
messages. By default all messages are printed.
-ise <file> Enables you to specify a Xilinx ISE file.
ISim User Guide
UG660 (v 11.3) September 16, 2009 www.xilinx.com 125
Appendix: Reference
-L|-lib <search_lib> [=<lib_path> ] Specifies other libraries and optionally the physical path
name for those libraries. Multiple -lib options can be used,
and are treated as resource libraries. The physical path
provided through -lib overrides the mappings provided
by the xilinxsim.ini file.
Search_lib is the logical name of the specified library
optionally followed by the lib_path, the path to the physical
library. For example: -lib mylib=C:/home/mylib
-maxdelay Specifies that vlogcomp should use worst case delays.
-mindelay Specifies that vlogcomp should use fastest possible delays.
-nodebug Generates output that has no information for debugging
your HDL code during simulation. Output with no debug
information runs simulation faster. Default is to generate
HDL debug units.
-nospecify Ignores Verilog path delays and timing checks.
-notimingchecks Ignores timing check constructs in Verilog specify blocks.
-prj <prj_file> .prj Specifies a project file to use for input. A project file
contains a list of all the files associated with a design. It is
the main source file used by the ISE® software. prj_file is the
path to the project file and the project file name with a .prj
extension. You can include an absolute or relative path to the
project file. For a relative path, include ../ as part of the path.
-sourcelibdir Specifies the source directory for library modules. For more
information and examples, see Supporting Source Libraries.
-sourcelibext Specifies the file extension for source files for modules. The
–sourcelibdir option provides the location for these
files. For more information and examples, see Supporting
Source Libraries.
-sourcelibfile Specifies the filename for library modules. For more
information and examples, see Supporting Source Libraries.
-typdelay Specifies that vlogcomp should use typical delays.
-v <value> Specifies the verbosity level for printing messages. Allowed
values are 0, 1, or 2. The default is 0.
-version Prints the compiler version.
-work <work_lib> [= <lib_path> ] Specifies the work library, and optionally, the physical
path for the work library. The physical path provided
through this option overrides mappings provided by the
xilinxsim.ini file. The default work library is the logical
library work.
Work_lib is the logical name of the specified work library
optionally followed by lib_path, the path to the physical
library. For example: mywork=C:/home/worklib
vlogcomp Examples
The vlogcomp command can be used as follows.
ISim User Guide
126 www.xilinx.com UG660 (v 11.3) September 16, 2009
Appendix: Reference
To invoke the Verilog compiler with all options saved in a file called run32.txt:
vlogcomp -f run32.txt
To invoke the Verilog compiler using a work library with the logical name mysimwork located in the
/home/smithjj/mylib directory, and compile all the Verilog files in the project file dsp64.prj:
vlogcomp -work mysimwork=/home/smithjj/mylib -prj dsp64.prj
To invoke the Verilog compiler using the default work library specified in the xilinxsim.ini file and compile
the Verilog files suba.v and subb.v:
vlogcomp suba.v subb.v
vhpcomp
vhpcomp Overview and Syntax
Note The following information is intended for advanced users.
The VHDL compiler, vhpcomp, is used by ISim to parses VHDL source files and generate object code for all
design units in those files. The object code generated by vhpcomp is used by fuse to create a simulation
executable.
You must specify either a project file or one or more VHDL files to compile. If neither project file nor VHDL file
are specified, vhpcomp issues an error.
The syntax for this command is as follows:
vhpcomp (option)
where option is any option found in vhpcomp Options.
Note This command is case sensitive.
vhpcomp Options
The vhpcomp command options are as follows.
<vhdl_file> Specifies one or more VHDL source files to be compiled.
-f <cmd_file > You can save vhpcomp command options in a text file
for future use. This option reads and executes the saved
options, specified in cmd_file.
-h Displays all command line options and their usage.
-incremental Compiles only the files that have changed since last compile.
-intstyle Use one of the specified styles for printing messages. Specify
ise | xflow | silent ise to print messages for the ISE® software Console tab or
xflow to print messages for XFLOW. Specify silent to
suppress all messages. By default all messages are printed.
-ise <file> Enables you to specify a Xilinx ISE file.
-L|-lib <search_lib> [=<lib_path> ] Specifies other libraries and optionally the physical path
name for those libraries. Multiple -lib options can be used,
and are treated as resource libraries. The physical path
provided through -lib overrides the mappings provided
by the xilinxsim.ini file.
Search_lib is the logical name of the specified library
optionally followed by the lib_path, the path to the physical
library. For example: -lib mylib=C:/home/mylib
ISim User Guide
UG660 (v 11.3) September 16, 2009 www.xilinx.com 127
Appendix: Reference
-nodebug Generates output that has no information for debugging
your HDL code during simulation. Output with no debug
information results in a faster simulation runtime. Default
is to generate HDL debug units.
-prj <prj_file> .prj Specifies a project file to use for input. A project file contains
a list of all the files associated with a design. It is the main
source file used by the ISE software. Prj_file is the path to the
project file and the project file name with a .prj extension.
You can include an absolute or relative path to the project
file. For a relative path, include ../ as part of the path.
-rangecheck Enables run time value range check (VHDL only). This
option causes vhpcomp to generate output that checks that
values assigned to VHDL signals are within their valid
range. For example, if a signal is declared as positive, fuse
will check that the signal is not assigned a negative number.
Or if a signal is declared as std_logic, vhpcomp generates
output to check that the signal is assigned only valid
std_logic values (U,X,0,1,Z,W,L,H,-).
Note This option does not affect the checking of index
ranges. ISim always checks the ranges of indexes.
By default -rangecheck is turned off.
-v <value> Specifies the verbosity level for printing messages. Allowed
values are 0, 1, or 2. The default is 0.
-work <work_lib> [=<lib_path> ] Specifies the work library, and optionally, the physical
path for the work library. The physical path provided
through this option overrides the mappings provided by
the xilinxsim.ini file. The default work library is the
logical library work.
Work_lib is the logical name of the specified work library
optionally followed by lib_path, the path to the physical
library. For example: mywork=C:/home/worklib
vhpcomp Examples
The vhpcomp command can be used as follows.
To invoke the VHDL compiler with all options saved in a file called run32.txt:
vhpcomp -f run32.txt
To invoke the VHDL compiler using a work library with the logical name mysimwork located in the
/home/smithjj/mylib directory, and compile all the VHDL files in the project file dsp64.prj:
vhpcomp -work mysimwork=/home/smithjj/mylib -prj dsp64.prj
To invoke the VHDL compiler using the default work library specified in the xilinxsim.ini file and compile
the VHDL files suba.vhd and subb.vhd:
vhpcomp suba.vhd subb.vhd
Third-Party Command Equivalency
Third-Party Simulation Command Support Overview
ISim does not support third-party commands. If simulation commands in a DO (*.do) file are used in ISim, ISim
will not understand the commands unless there is an exact ISim equivalent command, such as run).
ISim User Guide
128 www.xilinx.com UG660 (v 11.3) September 16, 2009
Appendix: Reference
You can map your DO file commands to ISim commands using the information below:
• Third-Party Compiler Commands
• Third-Party Tcl Commands
Third-Party Compiler Commands
Use the following table as guidance when mapping your DO file compilation commands to ISim commands.
Compiler Command Compatibility Table
DO File Command ISim Command Remarks
vcom -work <libname> -93 <file_name> vhpcomp <file_name> Compiles VHDL file.
vlog -work <libname> <file_name> vlogcomp <file_name> Compiles verilog file.
vsim <lib_name>.<design_name> fuse -lib <lib_name> <design_name> Builds a simulation executable.
vsim <lib_name>.<design_name> <executable_name>.exe-tclbatch Runs simulation.
<mti.do> <design_name>.tclbatch
vsim [-sdfmin | -sdftyp | sdfanno {-min|-typ|-max} SDF annotation.
-sdfmax ] [<instance>=]<sdf_filename>] <file_name> [-nowarn] [-noerror]
[-sdfnoerror] [-sdfnowarn] [-root<path_name>]
[+sdf_verbose]
sdf commands can only be invoked
as command arguments to vsim
commands.
Third-Party Tcl Commands
Use the following table as guidance when mapping your DO file simulation commands to ISim commands.
Simulation Tcl Command Compatibility Table
DO File Command ISim Command Remarks
add [ wave ] -recursive wave add or ntrace select -o {on Selects modules and signals for tracing
<item_name> [-ports | -in | | off} -m <module_name> -l {all | during simulation. -o turns tracing on
-out | -inout] or delete command this} [ -n <net_name>] or off on a specified module or signal.
selects the nets to be traced. This command is for GUI signal trace
only.
Ignored options: All GUI options
associated with add wave, such as
-divider and -scale.
bd id# 1 or more can be specified. bp del <index>[<index> ... ] Removes breakpoint based on the
index where the index is the index
number assigned to the breakpoint
you want to delete. Each breakpoint in
your design is assigned a unique index
number.
bd<file_name> <line_number> bp remove <file_name> <line_number> Removes break point at <line_number>
in <file_name>.
bd<file_name> <line_number> | <id#> bp remove <file_name> <line_number> Removes breakpoint at <line_number>
in <file_name>.
bp <file_name> <line_number> bp add <file_name> <line_number> Adds breakpoint at <line_number> in
<file_name>. Ignored options: [-id
<id#>], [-inst <region>], [-cond
{<condition_expression>}]
ISim User Guide
UG660 (v 11.3) September 16, 2009 www.xilinx.com 129
Appendix: Reference
DO File Command ISim Command Remarks
bp -query <file_name> bp list Lists all breakpoints.
delete wave ntrace -o off Turns tracing off for a specified module
or signal.
drivers <item name> show driver<net_name> Shows all the drivers that are driving
the specified <net_name>.
env scope Displays where you are in the design
hierarchy.
env .. scope .. Changes to the parent of current scope.
env <pathname> scope path_name Changes to the scope specified by
<path_name>
Ignored options: -nodataset,
-dataset.
examine<signal_name> show value <signal_name> Shows the value of a signal.
exit exit Exits the simulator.
force -deposit <signal_name> put Changes the value to new value, but
<value> [<time>] the new value gets overwritten by
assignments made in HDL.
force -freeze isim force add Overrides all assignments done from
HDL, and makes the signal/wire truly
stuck or frozen at a particular value.
help help Displays all Tcl commands and their
usage.
help [command | topic] help <command> Displays help info on a command.
if { [exa sig_a] == "0011ZZ"} test <signal_name> <value> Tests the signal value display if it is
{echo"Signal value matches"} different.
noforce <signal> isim force remove <signal> Removes a value on a signal. This
command forces a value on the signal,
until isim force remove is issued.
This command works only for VHDL
signals and Verilog wire types. It does
not work for Verilog regs.
quit quit Exits Tcl prompt.
Ignored options: [-f | -force]
[-sim].
radix isim get radix Returns the default radix as a string
in Tcl result variable, and displays the
default radix to stdout.
radix -<radix_type> isim get radix <radix_type> Sets the global radix for the current
simulation.
restart restart Stops simulation and sets simulation
time back to 0.
run <length> <unit> run <length> <unit> Runs simulation for <length> <unit>
time.
run -all|-continue run {all | continue} Runs simulation until there are no
more events.
ISim User Guide
130 www.xilinx.com UG660 (v 11.3) September 16, 2009
Appendix: Reference
DO File Command ISim Command Remarks
run for time steps and time units run Runs simulation for 100 ns.
Note Also set with the RunLength
and UserTimeUnit variables in the
modelsim.ini file.
show show scope Shows current scope in the design
hierarchy.
show show signal Shows all signals and port signals
within the current block.
show -all show child -r Recursively shows all children blocks
of current block.
vcd add -r vcd dumpvars -m <module instance> Dumps specific instance with level.
-l <int>
Ignored options: [-in] [-out]
[-inout] [-internal] [-ports].
vcd file <file_name> vcd dumpfile <file_name> Writes output to <file_name>.
Ignored options: -dumpports, -map.
vcd flush vcd dumpflush Flushes vcd data to file.
No support for <file_name>. The file
specified by vcd dumpfile" will be
flushed.
vcd limit <size> vcd dumplimit <no_of_bytes> Limits var dump size.
vcd on | off [<file_name>] vcd {dumpon | dumpoff} Turns vcd tracing on or off.
HDL Language Support
VHDL Language Support (a to m)
ISim supports the following VHDL constructs, with exceptions noted. The constructs are listed in alphabetical
order. See VHDL Language Support (n to z) for the second half of the list.
Supported VHDL Construct Exceptions
abstract_literal Floating point expressed as based literals are unsupported.
access_type_definition
actual_designator
actual_parameter_part
actual_part
adding_operator
aggregate Mixing choice directions in an aggregate not supported.
ISim User Guide
UG660 (v 11.3) September 16, 2009 www.xilinx.com 131
Appendix: Reference
Supported VHDL Construct Exceptions
alias_declaration Alias to non-objects are in general not supported, in particular
following are not supported:
• Alias of an alias is not supported.
• Alias declaration without subtype_indication is not
supported.
• Signature on alias declarations is not supported.
• Operator symbol as alias_designator is not supported.
• Alias of an operator symbol is not supported.
• Character literals as alias designators are not supported.
alias_designator • Operator_symbol as alias_designator is not supported.
• Character_literal as alias_designator is not supported.
allocator
architecture_body
architecture_declarative_part
architecture_statement_part
array_type_definition
assertion
assertion_statement
association_element Now, globally locally static range is acceptable for taking
slice of an actual in an association element. Note that
non locally static index/slice in formal is an error and we
detect and report so. However, a formal name with an
index/slice/selection is not supported if the prefix of the
formal name is also indexed/sliced/selected.
association_list
attribute_declaration
attribute_designator
attribute_name Signature after prefix is not supported. The following
predefined attributes are supported:
• A’ACTIVE, A’ASCENDING([N]), A’HIGH([N]),
A’LENGTH([N]), A’LEFT([N]), A’LOW([N]),
A’RANGE([N]), A’REVERCE_RANGE([N]),
A’RIGHT([N])
• S’DELAYED[(T)], S’EVENT, S’LAST_ACTIVE,
S’LAST_EVENT, S’LAST_VALUE
• T’ASCENDING, T’BASE, T’HIGH, T’IMAGE(X), T’LEFT,
T’LEFTOF(X), T’LOW, T’POS(X), T’PRED(X), T’RIGHT,
T’RIGHTOF(X), T’SUCC(X), T’VAL(X)
attribute_specification
base
base_specifier
base_unit_declaration
based_integer
based_literal
ISim User Guide
132 www.xilinx.com UG660 (v 11.3) September 16, 2009
Appendix: Reference
Supported VHDL Construct Exceptions
basic_character
basic_graphic_character
basic_identifier
binding_indication Binding_indication without use of entity_aspect is not
supported.
bit_string_literal Empty bit_string_literal ( "" ) is not supported.
bit_value
block_configuration
block_declarative_item
block_declarative_part
block_header
block_specification
block_statement Guard_expression is not supported; for example, guarded
blocks, guarded signals, guarded targets, and guarded
assignments are not supported.
case_statement
case_statement_alternative
character_literal
choice Aggregate used as choice in case statement is unsupported.
choices
component_configuration
component_declaration
component_instantiation_statement
component_specification
composite_type_definition
concurrent_assertion_statement Postponed is not supported.
concurrent_procedure_call_statement Postponed is not supported.
concurrent_signal_assignment_statement Postponed is not supported.
concurrent_statement Concurrent procedure call containing wait statement is not
supported.
condition
condition_clause
onditional_signal_assignment Keyword guarded as part of options is not supported as there
is no supported for guarded signal assignment.
conditional_waveform
configuration_declaration Non locally static for generate index used in configuration
is unsupported.
configuration_declarative_item
configuration_declarative_part
configuration_item
ISim User Guide
UG660 (v 11.3) September 16, 2009 www.xilinx.com 133
Appendix: Reference
Supported VHDL Construct Exceptions
configuration_specification
constant_declaration
constrained_array_definition
constraint
context_clause
context_item
decimal_literal
declaration
delay_mechanism
design_file
design_unit
designator
direction
discrete_range
element_association
element_declaration
element_subtype_definition
entity_aspect
entity_class Literals, unit, file and group as entity class are not supported
entity_class_entry Optional <> intended for use with group templates is not
supported.
entity_class_entry_list
entity_declaration
entity_declarative_item
entity_declarative_part
entity_designator
entity_header
entity_name_list
entity_specification
entity_tag
enumeration_literal
enumeration_type_definition
exit_statement
exponent
expression
extended_digit
extended_identifier
factor
file_declaration
ISim User Guide
134 www.xilinx.com UG660 (v 11.3) September 16, 2009
Appendix: Reference
Supported VHDL Construct Exceptions
file_logical_name Although file_logical_name is allowed to be any wild
expression evaluating to a string value, only string literal and
identifier is acceptable as file name.
file_open_information
file_type_definition
floating_type_definition
formal_designator
formal_parameter_list
formal_part
full_type_declaration
function_call In named parameter association in a function_call slicing,
indexing or selection of formals is unsupported.
generate_statement
generate_scheme
generic_clause
generic_list
generic_map_aspect
graphic_character
identifier
identifier_list
if_statement
incomplete_type_declaration
index_constraint
index_specification
index_subtype_definition
indexed_name
instantiated_unit Direct configuration instantiation is unsupported.
instantiation_list
integer
integer_type_definition
interface_constant_declaration
interface_declaration
interface_element
interace_file_declaration
interface_list
interface_signal_declaration
interafce_variable_declaration
iteration_scheme
label
ISim User Guide
UG660 (v 11.3) September 16, 2009 www.xilinx.com 135
Appendix: Reference
Supported VHDL Construct Exceptions
letter
letter_or_digit
library_clause
library_unit
literal
logical_name
logical_name_list
logical_operator
loop_statement
miscellaneous_operator
mode Linkage and Buffer ports are not supported completely.
multiplying_operator
VHDL Language Support (n to z)
ISim supports the following VHDL constructs, with exceptions noted. The constructs are listed in alphabetical
order. See VHDL Language Support (a to m) for the first half of the list.
Supported VHDL Construct Exceptions
name
next_statment
numeirc_literal
object_declaration
operator_symbol
options Guarded is not supported.
package_body
package_body_declarative_item
package_body_declarative_part
package_declaration
package_declaration_item
package_declarative_part
parameter_specification
physical_literal
physical_type_definition
port_clause
port_list
port_map_aspect
prefix
primary At places where primary is used, allocator is expanded there.
primary_unit
ISim User Guide
136 www.xilinx.com UG660 (v 11.3) September 16, 2009
Appendix: Reference
Supported VHDL Construct Exceptions
procedure_call In named parameter association in a procedure_call slicing,
indexing or selection of formals is unsupported.
procedure_call_statement
process_declarative_item
process_declarative_part
process_statement Postponed processes are not supported.
process_statement_part
qualified_expression
range
range_constraint
record_type_definition
relation
relational_operator
report_statement
return_statement
scalar_type_definition
secondary_unit
secondary_unit_declaration
selected_name
selected_signal_assignment The "guarded" keyword as part of options is not supported
as there is no support for guarded signal assignment.
selected_waveform
sensitivity_clause
sensitivity_list
sequence_of_statements
sequential_statement
shift_expression
shift_operator
sign
signal_assignment_statement
signal_declaration Signal_kind is not supported. Signal_kind is used for
declaring guarded signals, which are not supported.
signal_list
signature
simple_expression
simple_name
slice_name
string_literal
subprogram_body
ISim User Guide
UG660 (v 11.3) September 16, 2009 www.xilinx.com 137
Appendix: Reference
Supported VHDL Construct Exceptions
subprogram_declaration
subprogram_declarative_item
subprogram_declarative_part
subprogram_kind
subprogram_specification
subprogram_statement_part
subtype_declaration
subtype_indication Resolved subtype of composites (arrays and records) is not
supported.
suffix
target
term
timeout_clause
type_conversion
type_declaration
type_definition
type_mark
unconstrained_array_defintion
use_clause
variable_assignment_statement
variable_declaration
wait_statement
waveform Unaffected is not supported.
waveform_element Null waveform element is unsupported as it only has
relevance in the context of guarded signals.
ISim User Guide
138 www.xilinx.com UG660 (v 11.3) September 16, 2009
Appendix: Reference
Verilog Language Coverage
Verilog Language Support
The ISim supports Verilog-2001. To determine if a particular Verilog construct is supported, go to the appropriate
construct category.
• Behavioral Statements
• Compiler Directives
• Declarations
• Expressions
• General
• Primitive and Module Instances
• Source Text
• Specify Functions
• System Tasks and Functions
• UDP Declarations and Instances
Behavioral Statement Constructs
The following Verilog Behavioral Statements constructs are supported by the ISim as defined below.
Continuous Assignment Statements
Verilog Construct ISim Support
continuous_assign supported
list_of_net_assignments supported
net_assignment supported
Procedural Blocks and Assignments
Verilog Construct ISim Support
initial_construct supported
always_construct supported
blocking_assignment supported
nonblocking_assignment supported
procedural_continuous_assignment supported
function_blocking_assignment supported
function_statement_or_null supported
Parallel and Sequential Bloc
Verilog Construct ISim Support Comment
function_seq_block supported
variable_assignment supported
par_block partially supported Fork and join constructs are not
supported within tasks or functions
seq_block supported
ISim User Guide
UG660 (v 11.3) September 16, 2009 www.xilinx.com 139
Appendix: Reference
Statements
Verilog Construct ISim Support
statement supported
statement_or_null supported
function_statement supported
Timing Control Statements
Verilog Construct ISim Support
delay_control supported
delay_or_event_control supported
disable_statement supported
event_control supported
event_trigger supported
event_expression supported
procedural_timing_control_statement supported
wait_statement supported
Conditional Statements
Verilog Construct ISim Support
conditional_statement supported
if_else_if_statement supported
function_conditional_statement supported
function_if_else_if_statement supported
Case Statements
Verilog Construct ISim Support
case_statement supported
case_item supported
function_case_statement supported
function_case_item supported
Looping Statements
Verilog Construct ISim Support
function_loop_statement supported
loop_statement supported
Task Enable Statements
Verilog Construct ISim Support
system_task_enable supported
task_enable supported
ISim User Guide
140 www.xilinx.com UG660 (v 11.3) September 16, 2009
Appendix: Reference
Compiler Directive Constructs
The following Verilog Compiler Directives constructs are supported by the ISim as defined below.
Compiler Directive Constructs
Verilog Construct ISim Support Comment
‘celldefine unsupported
‘endcelldefine unsupported
‘default_nettype supported
‘define supported
‘undef supported ISim now supports parameterized
‘define macros.
‘ifdef supported
‘ifndef supported
‘elsif supported
‘else supported
‘endif supported
‘include supported
‘resetall supported
‘line supported
‘timescale supported
‘unconnected_drive unsupported
‘nounconnected_driv unsupported
Declaration Constructs
The following Verilog Declaration constructs are supported by the ISim as defined below.
Module Parameter Declarations
Verilog Construct ISim Support
local_parameter_declaration supported
parameter_declaration supported
specparam_declaration supported
Type Declarations
Verilog Construct ISim Support
event_declaration supported
genvar_declaration supported
integer_declaration supported
net_declaration supported
real_declaration supported
reg_declaration supported
time_declaration supported
ISim User Guide
UG660 (v 11.3) September 16, 2009 www.xilinx.com 141
Appendix: Reference
Net Variable Types
Verilog Construct ISim Support
net_type supported
output_variable_type supported
real_type supported
variable_type supported
Strengths
Verilog Construct ISim Support
drive_strength supported
strength0 supported
strength1 supported
charge_strength unsupported
Delays
Verilog Construct ISim Support
delay2 supported
delay3 supported
delay_value supported
Declaration Lists
Verilog Construct ISim Support
list_of_event_identifiers supported
list_of_genvar_identifiers supported
list_of_net_decl_assignments supported
list_of_net_identifiers supported
list_of_param_assignments supported
list_of_port_identifiers supported
list_of_real_identifiers supported
list_of_specparam_assignments supported
list_of_variable_identifiers supported
list_of_variable_port_identifiers supported
ISim User Guide
142 www.xilinx.com UG660 (v 11.3) September 16, 2009
Appendix: Reference
Declaration Assignments
Verilog Construct ISim Support
net_decl_assignment supported
param_assignment supported
specparam_assignment supported
pulse_control_specparam supported
error_limit_value supported
reject_limit_value supported
limit_value supported
Declaration Ranges
Verilog Construct ISim Support
dimension supported
range supported
Function Declarations
Verilog Construct ISim Support
function_declaration supported
function_item_declaration supported
function_port_list supported
range_or_type supported
Task Declarations
Verilog Construct ISim Support
task_declaration supported
task_item_declaration supported
task_port_list supported
task_port_item supported
tf_input_declaration supported
tf_output_declaration supported
tf_inout_declaration supported
task_port_type supported
Block Item Declarations
Verilog Construct ISim Support
block_item_declaration supported
block_reg_declaration supported
list_of_block_variable_identifiers supported
block_variable_type supported
ISim User Guide
UG660 (v 11.3) September 16, 2009 www.xilinx.com 143
Appendix: Reference
Expression Constructs
The following Verilog Expression constructs are supported by the ISim as defined below.
Concatenations
Verilog Construct ISim Support
concatenation supported
constant_concatenation supported
constant_multiple_concatenation supported
module_path_concatenation supported
module_path_multiple_concatenation supported
multiple_concatenation supported
net_concatenation supported
net_concatenation_value supported
variable_concatenation supported
variable_concatenation_value supported
Function Calls
Verilog Construct ISim Support
constant_function_call supported
function_call supported
system_function_call supported
ISim User Guide
144 www.xilinx.com UG660 (v 11.3) September 16, 2009
Appendix: Reference
Expressions
Verilog Construct ISim Support
base_expression supported
conditional_expression supported
constant_base_expression supported
constant_expression supported
constant_mintypmax_expression supported
constant_range_expression supported
dimension_constant_expression supported
expression1 supported
expression2 supported
expression3 supported
expression supported
lsb_constant_expression supported
mintypmax_expression supported
module_path_conditional_expression supported
module_path_expression supported
module_path_mintypmax_expression supported
msb_constant_expression supported
range_expression supported
width_constant_expression supported
Primaries
Verilog Construct ISim Support
constant_primary supported
module_path_primary supported
primary supported
Expresson Left-Side Values
Verilog Construct ISim Support
net_lvalue supported
variable_lvalue supported
Operators
Verilog Construct ISim Support
unary_operator supported
binary_operator supported
unary_module_path_operator supported
binary_module_path_operator supported
ISim User Guide
UG660 (v 11.3) September 16, 2009 www.xilinx.com 145
Appendix: Reference
Numbers
Verilog Construct ISim Support
number supported
real_number supported
exp supported
decimal_number supported
binary_number supported
octal_number supported
hex_number supported
sign supported
size supported
non_zero_unsigned_number supported
unsigned_number supported
binary_value supported
octal_value supported
hex_value supported
decimal_base supported
binary_base supported
octal_base supported
hex_base supported
non_zero_decimal_digit supported
decimal_digit supported
binary_digit supported
octal_digit supported
hex_digit supported
x_digit supported
z_digit supported
Strings
Verilog Construct ISim Support
string supported
General Constructs
The following Verilog general and miscellaneous constructs are support by the ISim as defined below.
Attributes
Verilog Construct ISim Support
attribute_instance unsupported
attr_spec unsupported
attr_name unsupported
ISim User Guide
146 www.xilinx.com UG660 (v 11.3) September 16, 2009
Appendix: Reference
Comments
Verilog Construct ISim Support
comment supported
one_line_comment supported
block_comment supported
comment_text supported
Identifiers
Verilog Construct ISim Support
arrayed_identifier supported
block_identifier supported
cell_identifier unsupported
config_identifier unsupported
escaped_arrayed_identifier supported
escaped_hierarchical_identifier supported
escaped_identifier supported
event_identifier supported
function_identifier supported
gate_instance_identifier supported
generate_block_identifier supported
genvar_identifier supported
genvar_function_identifier unsupported
hierarchical_block_identifier supported
hierarchical_event_identifier supported
hierarchical_function_identifier supported
hierarchical_identifier supported
hierarchical_net_identifier supported
hierarchical_variable_identifier supported
hierarchical_task_identifier supported
identifier supported
inout_port_identifier supported
input_port_identifier supported
instance_identifier supported
library_identifier unsupported
memory_identifier supported
module_identifier supported
module_instance_identifier supported
net_identifier supported
output_port_identifier supported
ISim User Guide
UG660 (v 11.3) September 16, 2009 www.xilinx.com 147
Appendix: Reference
Verilog Construct ISim Support
parameter_identifier supported
port_identifier supported
real_identifier supported
simple_arrayed_identifier supported
simple_hierarchical_identifier supported
simple_identifier supported
specparam_identifier supported
system_function_identifier supported
system_task_identifier supported
task_identifier supported
terminal_identifier supported
text_macro_identifier supported
topmodule_identifier supported
udp_identifier supported
udp_instance_identifier supported
variable_identifier supported
Identifier Branches
Verilog Construct ISim Support
simple_hierarchical_branch supported
escaped_hierarchical_branch supported
White Space
Verilog Construct ISim Support
white_space supported
Primitive and Module Instance Constructs
The following Verilog primitive instance and module instance constructs are supported by the ISim as defined
below.
Primitive Instantiations
Verilog Construct ISim Support
gate_instantiation supported
cmos_switch_instance unsupported
enable_gate_instance supported
mos_switch_instance unsupported
n_input_gate_instance supported
n_output_gate_instance supported
ISim User Guide
148 www.xilinx.com UG660 (v 11.3) September 16, 2009
Appendix: Reference
Verilog Construct ISim Support
pass_switch_instance unsupported
pass_enable_switch_instance unsupported
pull_gate_instance supported
name_of_gate_instance supported
Primitive Strengths
Verilog Construct ISim Support
pulldown_strength supported
pullup_strength supported
Primitive Terminals
Verilog Construct ISim Support
enable_terminal supported
inout_terminal supported
input_terminal supported
ncontrol_terminal supported
output_terminal supported
pcontrol_terminal supported
Primitive Gate and Switch Types
Verilog Construct ISim Support
cmos_switchtype unsupported
enable_gatetype supported
mos_switchtype unsupported
n_input_gatetype supported
n_output_gatetype supported
pass_en_switchtype unsupported
pass_switchtype unsupported
Module Instantiations
Verilog Construct ISim Support Comment
module_instantiation supported
parameter_value_assignment supported
list_of_parameter_assignments supported
ordered_parameter_assignment supported
named_parameter_assignment supported
module_instance supported
name_of_instance partially supported Module instance arrays are not supported
ISim User Guide
UG660 (v 11.3) September 16, 2009 www.xilinx.com 149
Appendix: Reference
Verilog Construct ISim Support Comment
list_of_port_connections supported
ordered_port_connection supported
named_port_connection supported
Generated Instantiation
Verilog Construct ISim Support Comment
generated_instantiation supported
generate_item_or_null partially supported The module_or_generate_item alternative is not
supported. Production from 1364-2001 Verilog
standard:
generate_item_or_null ::=
generate_conditional_statement
| generate_case_statement |
generate_loop_statement |
generate_block
| module_or_generate_item
Production supported by ISim:
generate_item_or_null ::=
generate_conditional_statement
| generate_case_statement |
generate_loop_statement |
generate_block
generate_item supported
generate_conditional_statement supported
generate_case_statement supported
generate_case_item supported
generate_loop_statement supported
genvar_assignment partially supported All generate blocks must be named.
Production from 1364-2001 Verilog standard:
generate_block ::=
begin
[ : generate_block_identifier ]
{ generate_item }
end
Production supported by ISim:
generate_block ::=
begin
: generate_block_identifier
{ generate_item }
end
Source Text Constructs
The following Verilog source text constructs are supported by the ISim as defined below.
ISim User Guide
150 www.xilinx.com UG660 (v 11.3) September 16, 2009
Appendix: Reference
Library Source Text
Verilog Construct ISim Support Comment
library_text unsupported
library_descriptions unsupported
library_declaration unsupported
file_path_spec unsupported
include_statement unsupported This refers to include statements within library
map files (See IEEE 1364-2001, section 13.2).
This does not refer to the ‘include compiler
directive.
Configuration Source Text
Verilog Construct ISim Support
config_declaration unsupported
design_statement unsupported
config_rule_statement unsupported
default_clause unsupported
inst_clause unsupported
inst_name unsupported
cell_clause unsupported
liblist_clause unsupported
use_clause unsupported
Module and Primitive Source Text
ISim Support ISim Support
source_text supported
description supported
module_declaration supported
module_keyword supported
Module Parameters and Ports
Verilog Construct ISim Support
module_parameter_port_list supported
list_of_ports supported
list_of_port_declarations supported
port supported
port_expression supported
port_reference supported
port_declaration supported
ISim User Guide
UG660 (v 11.3) September 16, 2009 www.xilinx.com 151
Appendix: Reference
Module Items
Verilog Construct ISim Support
module_item supported
module_or_generate_item supported
module_or_generate_item_declaration supported
non_port_module_item supported
parameter_override supported
Specify Function Constructs
The following Verilog Specify function constructs are supported by the ISim as defined below.
Specify Block Declarations
Verilog Construct ISim Support
specify_block supported
specify_item supported
pulsestyle_declaration supported
showcancelled_declaration supported
Specify Path Declarations
Verilog Construct ISim Support
path_declaration supported
simple_path_declaration supported
parallel_path_declaration supported
full_path_description supported
list_of_path_inputs supported
list_of_path_outputs supported
Specify Block Terminals
Verilog Construct ISim Support
specify_input_terminal_descriptor supported
specify_output_terminal_descriptor supported
input_identifier supported
output_identifier supported
ISim User Guide
152 www.xilinx.com UG660 (v 11.3) September 16, 2009
Appendix: Reference
Specify Path Delays
Verilog Construct ISim Support
path_delay_value supported
list_of_path_delay_expressions supported
t_path_delay_expression supported
trise_path_delay_expression supported
tfall_path_delay_expression supported
tz_path_delay_expression supported
t01_path_delay_expression supported
t10_path_delay_expression supported
t0z_path_delay_expression supported
tz1_path_delay_expression supported
t1z_path_delay_expression supported
tz0_path_delay_expression supported
t0x_path_delay_expression supported
tx1_path_delay_expression supported
t1x_path_delay_expression supported
tx0_path_delay_expression supported
txz_path_delay_expression supported
tzx_path_delay_expression supported
path_delay_expression supported
edge_sensitive_path_declaration supported
parallel_edge_sensitive_path_declaration supported
full_edge_sensitive_path_declaration supported
data_source_expression supported
edge_identifier supported
state_dependent_path_declaration supported
polarity_operator supported
ISim User Guide
UG660 (v 11.3) September 16, 2009 www.xilinx.com 153
Appendix: Reference
System Timing Check Commands
Verilog Construct ISim Support
system_timing_check supported
$hold_timing_check supported
$setuphold_timing_check supported
$recovery_timing_check supported
$removal_timing_check supported
$recrem_timing_check supported
$skew_timing_check unsupported
$timeskew_timing_check unsupported
$fullskew_timing_check unsupported
$period_timing_check supported
$width_timing_check supported
$nochange_timing_check unsupported
System Timing Check Command Arguments
Verilog Construct ISim Support
checktime_condition unsupported
controlled_reference_event supported
data_event supported
delayed_data unsupported
delayed_reference unsupported
end_edge_offset unsupported
event_based_flag unsupported
notify_reg supported
reference_event supported
remain_active_flag unsupported
stamptime_condition unsupported
start_edge_offset unsupported
threshold supported
timing_check_limit supported
ISim User Guide
154 www.xilinx.com UG660 (v 11.3) September 16, 2009
Appendix: Reference
System Timing Check Event Definitions
Verilog Construct ISim Support
timing_check_event supported
controlled_timing_check_event supported
timing_check_event_control supported
specify_terminal_descriptor supported
edge_control_specifier supported
edge_descriptor supported
zero_or_one supported
z_or_x supported
timing_check_condition supported
scalar_timing_check_condition supported
scalar_constant supported
System Task and Function Constructs
The following Verilog System Tasks and Functions constructs are supported by the ISim as defined below.
Display System Tasks
Verilog Construct ISim Support
$display supported
$displayb supported
$displayh supported
$displayo supported
$monitor supported
$monitorb supported
$monitorh supported
$monitoro supported
$monitoroff supported
$monitoron supported
$strobe supported
$strobeb supported
$strobeh supported
$strobeo supported
$write supported
$writeb supported
$writeh supported
$writeo supported
File I/O Tasks
Verilog Construct ISim Support
ISim User Guide
UG660 (v 11.3) September 16, 2009 www.xilinx.com 155
Appendix: Reference
Verilog Construct ISim Support
$fclose supported
$fdisplay supported
$fdisplayb supported
$fdisplayh supported
$fdisplayo supported
$ferror supported
$fflush supported
$fgetc supported
$fgets supported
$fmonitor supported
$fmonitorb supported
$fmonitorh supported
$fmonitoro supported
$fopen supported
$fread supported
$fscanf supported
$fseek supported
$fstrobe supported
$fstrobeb supported
$fstrobeh supported
$fstrobeo supported
$ftell supported
$fwrite supported
$fwriteb supported
$fwriteh supported
$fwriteo supported
$readmemb supported
$readmemh supported
$rewind supported
$sdf_annotate supported
$sformat supported
$sscanf supported
$swrite supported
$swriteb supported
$swriteh supported
$swriteo supported
$ungetc supported
ISim User Guide
156 www.xilinx.com UG660 (v 11.3) September 16, 2009
Appendix: Reference
Timescale Tasks
Verilog Construct ISim Support
$printtimescale supported
$timeformat supported
Simulation Control Tasks
Verilog Construct ISim Support
$finish supported
$stop supported
PLA Modeling Tasks
Verilog Construct ISim Support
$async$and$array unsupported
$async$nand$array unsupported
$async$nor$array unsupported
$async$or$array unsupported
$sync$and$array unsupported
$sync$nand$array unsupported
$sync$nor$array unsupported
$sync$or$array unsupported
$async$and$plane unsupported
$async$nand$plane unsupported
$async$nor$plane unsupported
$async$or$plane unsupported
$sync$and$plane unsupported
$sync$nand$plane unsupported
$sync$nor$plane unsupported
$sync$or$plane unsupported
Stochastic Analysis Tasks
Verilog Construct ISim Support
$q_add supported
$q_exam supported
$q_full supported
$q_initialize supported
$q_remove supported
ISim User Guide
UG660 (v 11.3) September 16, 2009 www.xilinx.com 157
Appendix: Reference
Simulation Time Functions
Verilog Construct ISim Support
$realtime supported
$stime supported
$time supported
Conversion Functions
Verilog Construct ISim Support
$bitstoreal supported
$realtobits supported
$itor supported
$rtoi supported
$signed supported
$unsigned supported
Probabilistic Distribution Functions
Verilog Construct ISim Support
$dist_chi_square supported
$dist_erlang supported
$dist_exponential supported
$dist_normal supported
$dist_poisson supported
$dist_t supported
$dist_uniform supported
$random supported
Command Line Input
Verilog Construct ISim Support
$test$plusargs supported
$value$plusargs supported
ISim User Guide
158 www.xilinx.com UG660 (v 11.3) September 16, 2009
Appendix: Reference
Value Change Dump (VCD) Files
Verilog Construct ISim Support
$dumpall supported
$dumpfile supported
$dumpflush supported
$dumplimit supported
$dumpoff supported
$dumpon supported
$dumpports unsupported
$dumpportsall unsupported
$dumpportsflush unsupported
$dumpportslimit unsupported
$dumpportsoff unsupported
$dumpportson unsupported
$dumpvars supported
UDP Declaration and Instantiation Constructs
The following Verilog UDP instantiation constructs are supported by the ISim as defined below.
UDP Declaration
Verilog Construct ISim Support
udp_declaration supported
UDP Ports
Verilog Construct ISim Support
udp_port_list supported
udp_declaration_port_list supported
udp_port_declaration supported
udp_output_declaration supported
udp_input_declaration supported
udp_reg_declaration supported
ISim User Guide
UG660 (v 11.3) September 16, 2009 www.xilinx.com 159
Appendix: Reference
UDP Body
Verilog Construct ISim Support
udp_body supported
combinational_body supported
combinational_entry supported
sequential_body supported
udp_initial_statement supported
init_val supported
sequential_entry supported
seq_input_list supported
level_input_list supported
edge_input_list supported
edge_indicator supported
current_state supported
next_state supported
output_symbol supported
level_symbol supported
edge_symbol supported
UDP Instantiation
Verilog Construct ISim Support Comment
udp_instantiation supported
udp_instance supported
name_of_udp_instance partially supported UDP instance arrays are not supported
ISim User Guide
160 www.xilinx.com UG660 (v 11.3) September 16, 2009
Вам также может понравиться
- Golden Benthic User GuideДокумент33 страницыGolden Benthic User GuidesachidananddasОценок пока нет
- Mi Novia. Manuel de InstruccionesДокумент370 страницMi Novia. Manuel de InstruccionesR4 XОценок пока нет
- 0806 02 Los5 - UgДокумент124 страницы0806 02 Los5 - Ugbmds kocakОценок пока нет
- B0750aq yДокумент197 страницB0750aq yErkan PetekОценок пока нет
- 04 Library of Process Objects - Configuration&UsageДокумент200 страниц04 Library of Process Objects - Configuration&UsageJRaulk PalomaresОценок пока нет
- Proces Rm002 en PДокумент200 страницProces Rm002 en PjoneschnОценок пока нет
- Wonderware Application Server Scripting GuideДокумент148 страницWonderware Application Server Scripting Guideshidris007Оценок пока нет
- CX-Drive Operation Manual W453-E1Документ80 страницCX-Drive Operation Manual W453-E1mrbundlezОценок пока нет
- Fire Amp User GuideДокумент172 страницыFire Amp User GuideAbdias Vazquez MartinezОценок пока нет
- Tib Hawk Webconsole Users GuideДокумент134 страницыTib Hawk Webconsole Users GuideChaitanya DiddiОценок пока нет
- Emulex TroubleshootingДокумент103 страницыEmulex Troubleshootingdaleson67% (3)
- MUST Users Guide PSS®E 35.3.0: July 2021Документ71 страницаMUST Users Guide PSS®E 35.3.0: July 2021ajith ganjiОценок пока нет
- ibaBM-DP v1.7 enДокумент168 страницibaBM-DP v1.7 enJhon PincayОценок пока нет
- IBM Netcool Impact 7.1 Best Practices v1.0-FIRST-EDITION1Документ78 страницIBM Netcool Impact 7.1 Best Practices v1.0-FIRST-EDITION1Jorge Alejandro MartinezОценок пока нет
- MestReNova-Lite CDE - ManualДокумент84 страницыMestReNova-Lite CDE - ManualRicardo HernandezОценок пока нет
- Dynamics SL RequisitionsДокумент222 страницыDynamics SL Requisitionsarturo gonzalez ponceОценок пока нет
- 200016-B PLCMotionДокумент71 страница200016-B PLCMotionMuh Syafiul UmamОценок пока нет
- Formsdesigner User Guide: Perpetual InnovationДокумент190 страницFormsdesigner User Guide: Perpetual InnovationandromedafОценок пока нет
- Installation and Licensing Guide - IsE PDFДокумент74 страницыInstallation and Licensing Guide - IsE PDFJonathan NavaОценок пока нет
- 2017 - InTouch - VisualizationДокумент131 страница2017 - InTouch - VisualizationefОценок пока нет
- Scg-Ie4010 5000Документ1 160 страницScg-Ie4010 5000Manuel Jonas Fonseca BarbalhoОценок пока нет
- B Asic 200userguide PDFДокумент234 страницыB Asic 200userguide PDFlakshman_ksrlОценок пока нет
- Tib BW AdministrationДокумент235 страницTib BW AdministrationSaveetha RudramoorthyОценок пока нет
- Surf Manual EnglishДокумент663 страницыSurf Manual EnglishbigboydeluxeОценок пока нет
- Area Access Manager User Guide: Perpetual InnovationДокумент114 страницArea Access Manager User Guide: Perpetual Innovationandromedaf100% (1)
- 1756 pm020 - en PДокумент84 страницы1756 pm020 - en Pjohn_freddy1Оценок пока нет
- 13904L-001rA ZPLII Vol2 Stripe PDFДокумент128 страниц13904L-001rA ZPLII Vol2 Stripe PDFRafael LimaОценок пока нет
- Thermo Scientific - Class II Cabinets - Herasafe 2030i - ManualДокумент128 страницThermo Scientific - Class II Cabinets - Herasafe 2030i - ManualЮрий МеркурийОценок пока нет
- OTM Integration GuideДокумент140 страницOTM Integration GuideWilliam teles muniz de limaОценок пока нет
- w453 Cx-Drive Operation Manual enДокумент80 страницw453 Cx-Drive Operation Manual enHoracio Rasgado PosadaОценок пока нет
- KUKA HMI Easy 10 enДокумент49 страницKUKA HMI Easy 10 enMesut GuvenОценок пока нет
- SyslogdДокумент201 страницаSyslogdChye HengОценок пока нет
- Zire72 Ug EngДокумент706 страницZire72 Ug EngMarco RamirezОценок пока нет
- API PrintableДокумент443 страницыAPI PrintableMasti Maja HangamaОценок пока нет
- Security Administration Guide: HyperionДокумент206 страницSecurity Administration Guide: HyperionaazapfОценок пока нет
- Security Swconfig Initial Device Config PDFДокумент468 страницSecurity Swconfig Initial Device Config PDFMinh HoàngОценок пока нет
- Implementing Security 3.0Документ113 страницImplementing Security 3.0mhaioocОценок пока нет
- TIB BC 6.2 InstallationДокумент50 страницTIB BC 6.2 InstallationharanadhcОценок пока нет
- Using Controllogix Sil 2 With 1715 I/O: Reference ManualДокумент42 страницыUsing Controllogix Sil 2 With 1715 I/O: Reference Manual4122acaОценок пока нет
- Vse ICCF User's GuideДокумент509 страницVse ICCF User's Guideaksmsaid100% (2)
- Automation GuideДокумент598 страницAutomation GuideanonОценок пока нет
- EWCF AssemblerReferenceДокумент131 страницаEWCF AssemblerReferenceyoqijon0909Оценок пока нет
- User's Guide: Windows Storage Server 2016Документ66 страницUser's Guide: Windows Storage Server 2016Surtanto Adi WicaksonoОценок пока нет
- Web Launcher User'S Guide: Hyperion® Business RulesДокумент22 страницыWeb Launcher User'S Guide: Hyperion® Business RulesNaveen ReddyОценок пока нет
- Golden 32Документ34 страницыGolden 32bajajvivek78Оценок пока нет
- Donna Nook Seal Sanctuary, Lincolnshire CoastДокумент330 страницDonna Nook Seal Sanctuary, Lincolnshire Coastdellis11966Оценок пока нет
- Tutorial: E A G L EДокумент63 страницыTutorial: E A G L EantuankkОценок пока нет
- TSP11G1 CourseДокумент257 страницTSP11G1 Coursebkosa53100% (1)
- Salesforce Platform SecurityДокумент117 страницSalesforce Platform Securityacme2ajaxОценок пока нет
- Is71 Admin InstallДокумент94 страницыIs71 Admin InstallfuepiОценок пока нет
- WinilabДокумент399 страницWinilabManuja DamithОценок пока нет
- Sos Remote App User ManualДокумент27 страницSos Remote App User Manualhileong1205Оценок пока нет
- Tib TRA Script Deploy UsrДокумент116 страницTib TRA Script Deploy UsrharanadhcОценок пока нет
- Tib BW AdministrationДокумент239 страницTib BW Administrationsenthur123Оценок пока нет
- Storagetek sl150-117Документ130 страницStoragetek sl150-117Zitouni HachemОценок пока нет
- CompTIA Linux+ Certification Study Guide (2009 Exam): Exam XK0-003От EverandCompTIA Linux+ Certification Study Guide (2009 Exam): Exam XK0-003Оценок пока нет
- Programming the Intel Galileo: Getting Started with the Arduino -Compatible Development BoardОт EverandProgramming the Intel Galileo: Getting Started with the Arduino -Compatible Development BoardРейтинг: 5 из 5 звезд5/5 (1)
- Programming the Photon: Getting Started with the Internet of ThingsОт EverandProgramming the Photon: Getting Started with the Internet of ThingsРейтинг: 5 из 5 звезд5/5 (1)
- Microsoft Virtualization: Master Microsoft Server, Desktop, Application, and Presentation VirtualizationОт EverandMicrosoft Virtualization: Master Microsoft Server, Desktop, Application, and Presentation VirtualizationРейтинг: 4 из 5 звезд4/5 (2)
- ModelSim SE Tutorial Software Version 6.2bДокумент180 страницModelSim SE Tutorial Software Version 6.2bxiaoleic0% (1)
- Xilinx RocketIO Transceiver User Guide (Ug024)Документ156 страницXilinx RocketIO Transceiver User Guide (Ug024)xiaoleicОценок пока нет
- Quartus II V10.0 Web Edition vs. Subscription EditionДокумент1 страницаQuartus II V10.0 Web Edition vs. Subscription EditionxiaoleicОценок пока нет
- QSF Assignment DescriptionsДокумент13 страницQSF Assignment DescriptionsxiaoleicОценок пока нет
- LogiCORE IP Aurora v3.0 User GuideДокумент87 страницLogiCORE IP Aurora v3.0 User GuidexiaoleicОценок пока нет
- Altera Quip TutorialДокумент30 страницAltera Quip TutorialxiaoleicОценок пока нет
- LogiCORE IP Aurora v3.0 Getting Started Guide UG173 (v3.0)Документ23 страницыLogiCORE IP Aurora v3.0 Getting Started Guide UG173 (v3.0)xiaoleicОценок пока нет
- Pyscript - Usando Sqlite Com Pyscript - Programação PythonДокумент5 страницPyscript - Usando Sqlite Com Pyscript - Programação Pythonwallace gamma alvzОценок пока нет
- A. Append - Add at End B. Insert - Add at Index 2 C. Search D. List All String Starts With Given LetterДокумент2 страницыA. Append - Add at End B. Insert - Add at Index 2 C. Search D. List All String Starts With Given LetterELAYARAJA CОценок пока нет
- Microprocessor Intel 8086 ProgramsДокумент11 страницMicroprocessor Intel 8086 ProgramsPushkar AnandОценок пока нет
- 14882:1998, Which Was Then Amended by The C++03, C++11Документ25 страниц14882:1998, Which Was Then Amended by The C++03, C++11Krishanu ModakОценок пока нет
- Virtual Instrumentation With LabviewДокумент82 страницыVirtual Instrumentation With LabviewmypapersОценок пока нет
- Vxworks Kernel Api Reference Vol1 6.6Документ434 страницыVxworks Kernel Api Reference Vol1 6.6Ding YueОценок пока нет
- Om All JoinsДокумент20 страницOm All JoinsLenin BabuОценок пока нет
- MODEL ANSWER KEY - SFS-2014-computer Science - 20 - 1 - 2016Документ39 страницMODEL ANSWER KEY - SFS-2014-computer Science - 20 - 1 - 2016Kailash Kumar BaraskarОценок пока нет
- Freshers Jobs 30 Jan 2024Документ9 страницFreshers Jobs 30 Jan 2024whiteyaksha24Оценок пока нет
- Finance, HR & IT Indicative Syllabus OverviewДокумент10 страницFinance, HR & IT Indicative Syllabus Overviewhaardik03Оценок пока нет
- Adex Ls Kill Ref 610Документ276 страницAdex Ls Kill Ref 610Aditya MitraОценок пока нет
- Besck104e-204eДокумент3 страницыBesck104e-204eharshagowda0464Оценок пока нет
- BST MCQДокумент12 страницBST MCQnehruОценок пока нет
- python notes with programsДокумент520 страницpython notes with programsronnierocket144Оценок пока нет
- Security - Authorization and User Roles in Oracle Apex - Stack Overflow PDFДокумент3 страницыSecurity - Authorization and User Roles in Oracle Apex - Stack Overflow PDFLeo Ordinem MelchisedechОценок пока нет
- Compare Two Linked ListДокумент9 страницCompare Two Linked ListAshwiniОценок пока нет
- Java 2301Документ30 страницJava 2301Thalapathy Raj KamalОценок пока нет
- Rational Rose UML DiagramsДокумент34 страницыRational Rose UML DiagramsVivy FonОценок пока нет
- Machine Languages: Basic Computer Concepts Computer LanguagesДокумент4 страницыMachine Languages: Basic Computer Concepts Computer LanguagesRajesh PaudyalОценок пока нет
- Architecture For The Conference Management PortalДокумент24 страницыArchitecture For The Conference Management PortalkirrukachikОценок пока нет
- HDL Description of AluДокумент8 страницHDL Description of AluRavi HattiОценок пока нет
- Introducing Geometry Gym for Structural AnalysisДокумент11 страницIntroducing Geometry Gym for Structural AnalysisHong MingОценок пока нет
- Java Lab ManualДокумент43 страницыJava Lab ManualPavan PulicherlaОценок пока нет
- 02 - Data Processing InstructionsДокумент42 страницы02 - Data Processing InstructionsRiver AbodОценок пока нет
- Activity 3 CДокумент4 страницыActivity 3 CAlyssa Mae HonsonОценок пока нет
- Authorware Tutorial PDFДокумент84 страницыAuthorware Tutorial PDFMannMannОценок пока нет
- Introduction To Teradata Utilities: MultiloadДокумент36 страницIntroduction To Teradata Utilities: MultiloadkishoreparasaОценок пока нет
- Calculating Perimeters of Polygons and TrianglesДокумент3 страницыCalculating Perimeters of Polygons and TrianglesRobbie ShawОценок пока нет
- Notes For C ProgrammingДокумент476 страницNotes For C Programmingbindur87Оценок пока нет