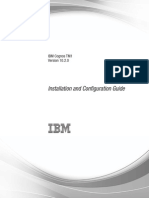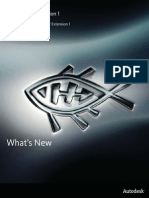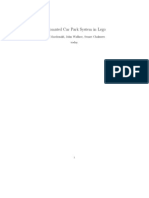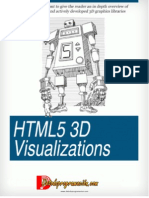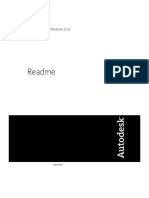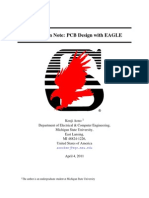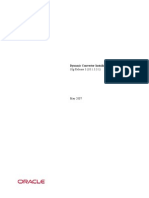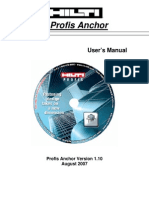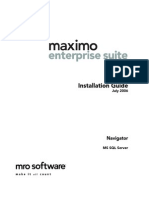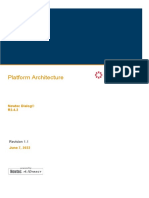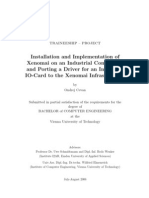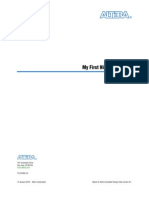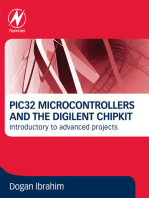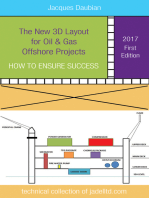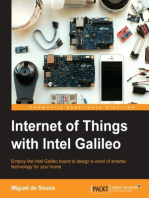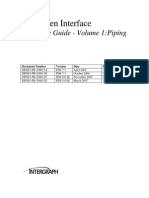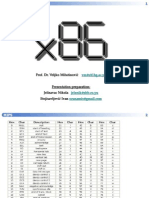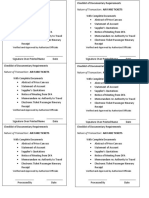Академический Документы
Профессиональный Документы
Культура Документы
Turntoolbox For 3D Studio Max and Autodesk Viz Manual
Загружено:
madhuranjanОригинальное название
Авторское право
Доступные форматы
Поделиться этим документом
Поделиться или встроить документ
Этот документ был вам полезен?
Это неприемлемый материал?
Пожаловаться на этот документАвторское право:
Доступные форматы
Turntoolbox For 3D Studio Max and Autodesk Viz Manual
Загружено:
madhuranjanАвторское право:
Доступные форматы
TurnToolBox for 3D Studio Max and Autodesk Viz
Manual
Version 3.0
Copyright 2003 - TurnTool ApS - All Right Reserved
TurnTool Manual Page 1
1. Bringing 3D to the Internet ................................................................................ 2
1.1. The TurnToolBox and the TurnTool Viewer.................................................... 2
1.2. Quality and Speed....................................................................................... 3
1.2.1. Easily Integrated .................................................................................. 3
1.2.2. Easy To Use ......................................................................................... 3
1.2.3. Flexible ................................................................................................ 3
1.2.4. Outstanding Quality .............................................................................. 3
2. System Requirements ........................................................................................ 3
3. Installation ....................................................................................................... 4
4. Creating TurnTool Content ................................................................................. 6
4.1. Global Configuration.................................................................................... 6
4.2. The Viewport.............................................................................................. 7
4.3. Meshes ...................................................................................................... 7
4.4. Light Sources.............................................................................................. 8
4.5. Cameras..................................................................................................... 9
4.5.1. Understanding Camera Control .............................................................. 9
4.6. Materials ...................................................................................................10
4.7. Texture Maps ............................................................................................11
4.8. Animated Textures.....................................................................................12
5. TurnTool Properties ..........................................................................................13
5.1. Scene Export Panel ....................................................................................13
5.2. HTML Panel ...............................................................................................15
5.3. Texture Panel ............................................................................................16
5.4. Scene Display Panel ...................................................................................17
5.5. Miscellaneous Panel ...................................................................................17
5.6. Camera Panel ............................................................................................19
5.7. Physics Panel.............................................................................................20
5.8. Controller Panel .........................................................................................21
5.9. Events Panel..............................................................................................23
6. Getting Physical................................................................................................24
6.1. The Physics Object.....................................................................................24
6.2. Collision ....................................................................................................25
7. Troubleshooting ...............................................................................................26
Copyright 2003 - TurnTool ApS - All Rights Reserved
TurnTool Manual Page 2
1. Bringing 3D to the Internet
TurnTool is a real time 3D graphics solution targeted at the growing market for
3D on the Internet.
Integrate your 3D visualizations in web pages and other applications for
interactive viewing and manipulation - responding to user input from mouse
and keyboard. Knock your audience off their feet in amazement!
The TurnToolBox, the part of TurnTool needed to create TurnTool content is a
plugin for 3D Studio Max (a 3D modeling application from discreet). If you are
familiar with 3D Studio Max or Autodeks Viz makes it very easy for you to
create breathtaking interactive 3D visualizations. The TurnToolBox exists for
other 3D applications, but this manual will concentrate on the plugin for 3D
Studio Max and Autodesk Viz.
For our customers’ target audience, we make the viewing of this amazing 3D
content as easy as pumpkin pie. The TurnTool Viewer is freely available for
download from TurnTool’s website and supports automatic installation when
viewing TurnTool content. The compact size of TNT-files makes the download
of each 3D visualization painless.
TurnTool takes the lead in online 3D visualization by allowing ultra fast
downloads and still preserving a high quality of graphics and functionality.
1.1. The TurnToolBox and the TurnTool Viewer
The TurnTool technology consists of two main components: The TurnToolBox
and the TurnTool Viewer. The TurnToolBox generates TNT-files. The TurnTool
Viewer enables the user to view the TNT-files directly in their browser.
TurnTool has been developed by experienced game programmers and is likely
to be nothing less than a revolutionary contender for the Web3D market. With
competing products focusing on either file download sizes or quality of 3D
content, TurnTool sets a new standard in both areas for an unsurpassed
experience.
TurnTool presents itself as a convenient solution to all potential web3D content
providers - big or small. Both buying it and selling it is easy. There are no
difficult pricing policies to understand. We do not want any money from your
customers (unless they insist).
With TurnTool, you just pay for the software. Finally, you can devote your
attention to what is important: creating great 3D models and worlds for online
display.
Copyright 2003 - TurnTool ApS - All Rights Reserved
TurnTool Manual Page 3
1.2. Quality and Speed
The TurnTool plug-in and 3D content download sizes are confined to a
minimum while preserving a high quality of 3D display. The TurnTool file (TNT
file) can be implemented as an integrated part of an overall graphics design by
means of background image files - or by means of a transparent background.
1.2.1. Easily Integrated
As an ActiveX control, the TurnTool Viewer can be integrated with an endless
list of applications. To name but a few: Microsoft Internet Explorer, Microsoft
PowerPoint and Macromedia Director are examples of these. (See chapter 1 in
TurnToolBox Scripting Manual: “Integrating TurnTool”)
1.2.2. Easy To Use
TurnTool is easy to use and you do not have to learn an external editor. All
editing is done from within the 3D Studio Max interface and TurnTool does the
hard work of translating data to the TNT file.
1.2.3. Flexible
TurnTool has been designed with a maximum focus on flexibility. The engine is
divided into components, each residing in respective libraries. The hardware
abstraction layer provides TurnTool with the capability to support many APIs
and driver systems such as DirectX and OpenGL. It also enables special
attention and continuous development of each component for efficient updating
of the TurnTool software.
1.2.4. Outstanding Quality
TurnTool delivers an outstanding quality of graphics with state-of-the-art
antialiasing of objects and a crystal clear display of textures. Using very flexible
scripting options, virtually any scene and/or functionality imaginable can be
accomplished - ranging from simple product visualizations to full-blown 3D
architectural visualizations and even large landscapes.
2. System Requirements
TurnToolBox for 3D Studio Max and Autodesk VIZ minimum requirements:
3D Studio Max v3.x, v4.x, v5.x, v6.x, v7.x, v8.x or AutoDesk VIZ v3.x, v4.x or
v5.x.
TurnTool Viewer minimum requirements:
- Windows 95, 98, Me, NT4, 2000 or XP
- DirectX 7.0 or later or OpenGL 1.1 or later
- 32 MB system memory or more
- Pentium 133 processor or greater
Copyright 2003 - TurnTool ApS - All Rights Reserved
TurnTool Manual Page 4
Recommended configuration:
- Pentium II processor or greater
- OpenGL or DirectX compliant 3D graphics hardware
Browsers supported by the TurnTool Viewer:
- Microsoft Internet Explorer 4.0 or later
- Mozilla Browser 0.9.2 or later
- Netscape Browser 6.1 or later
- Mozilla Firefox 1.0 or later
3. Installation
To install the TurnTool software, please go to the TurnTool website and
download it from there or use the link below. That way you make sure you
have the latest version.
http://www.turntool.com/ToolboxInstall.exe
Download and launch the file above. Follow the on-screen instructions to install
the plug-in for your 3D Studio Max, AutoDesk application.
After installation, start up Max (or VIZ). You can now export your file as a TNT
file by selecting export from the file menu and selecting TurnTool Export from
Copyright 2003 - TurnTool ApS - All Rights Reserved
TurnTool Manual Page 5
the File Type drop down menu. Exporting can also be facilitated through the
utility panels. Description follows:
TurnTool properties are manipulated through a set of panels that are located in
the utility page of the command panel (see the picture below). You open the
TurnTool panels by clicking the button labeled TurnToolBox or by selecting it
through the list that appears when clicking the "more" button. If there is no
TurnToolBox button in your panel, add the button to the current button set by
clicking the "configure button sets" button and drag the TurnToolBox label onto
the set. By making this button, you will always have easy access to
TurnToolBox.
When exporting, TurnTool generates a TNT file and an html document
containing an object of the TNT file. Click on either the html file or the TNT file
to view the scene. Clicking the View button in the utility panel will view the
HTML document by default.
Copyright 2003 - TurnTool ApS - All Rights Reserved
TurnTool Manual Page 6
4. Creating TurnTool Content
Modeling a 3D scene for real time display with TurnTool is quite similar to using
other tools for real time 3D. Follow a few rules of thumb and you are ready to
create fantastic real time TurnTool content of your 3D artistry.
Building geometry for real time output requires an attention to mesh resolution.
For most scenes, a compromise between mesh detail and file output size must
be determined to ensure a good balance of quality versus speed.
A good rule of thumb, when building a 3D Studio Max scene for TurnTool
export, is: the more faces and textures in a scene, the slower the rendering
speed. A scene with 30.000 faces or less, and with less than about 5 MB of
texture images (uncompressed) will perform well even on systems just barely
meeting the minimum system requirements.
This is just a rule of thumb, as you will also have to take into account the
number and size of texture maps, and lights used in the scene, as well as the
target system. High-end systems will be able to show much more detailed
scenes perfectly fluent (100.000 + faces and 30-60 MB of textures).
TurnTool presents one of the fastest rendering engines ever created and you
will find the performance very good with even large scenes.
4.1. Global Configuration
In the "Time Configuration" menu in
3DS Max, the exporter uses the Start
Time and the Length in the animation
section to determine the amount of
frames in the animation. The exporter
also reads the frame rate. Use this to
create animations that are more
fluent.
If there is no animation in the scene,
set Length to one.
Copyright 2003 - TurnTool ApS - All Rights Reserved
TurnTool Manual Page 7
4.2. The Viewport
Exporting with TurnTool
considers the Max’s
“Environment” menu. A
background image is exported as
it is - in any resolution.
Background color is also
supported. In the Global Lighting
section, you will find the ambient
color. This color is used for
determining the lowest amount of
light in your scene.
The Tint color is also supported.
4.3. Meshes
TurnTool supports all
polygonal objects within
3DS Studio Max. Keep in
mind, that most objects
qualify as polygonal
meshes during export;
regardless of the 3D
Studio Max labeled
“modeling class”. To
illustrate this, patch
objects created with the
spline and surface
modifiers, will export as
polygonal meshes.
Mesh animations are exported as sequences of single frame meshes.
Particle animations are supported as mesh animations as well. Character Studio
objects are exported as hierarchical polygonal 3D characters referring to the
biped. The biped is a node-hierarchy, which contains the skeletal animation.
Hidden meshes will not be exported. Finally, Frozen meshes are exported
without animation.
Copyright 2003 - TurnTool ApS - All Rights Reserved
TurnTool Manual Page 8
4.4. Light Sources
The light sources illuminate and shade the
meshes. TurnTool supports multiple light
sources with different colors, however the only
type of light source currently supported is an
omni light. It is possible to animate the
position of the omni, and thereby creating real
time shading effects.
TurnTool exports the light multiplier setting as
well as color.
The light intensity will affect all vertices within
the range of the light source. If the light does
not use attenuation, this range will be infinite.
On the other hand, if the light uses attenuation
the intensity of the light will decrease over
distance. To control this TurnTool supports far
attenuation.
At the ”Far Attenuation Start” distance to the
light the intensity of the light will be the
Multiplier value.
At the ”Far Attenuation End” distance to the light
the intensity of the light will be zero.
For each vertex, the amount of light will be
calculated using both light & material colors,
distances and angles. This means that light
“resolution” will increase with the number of
vertices/faces on the surface.
It is possible to export a scene without any
light sources. It is recommended that you use
at least one light source, because it would be
hard to perceive depth without lights.
The Color, Multiplier and Attenuation
parameters can all be animated over time.
Finally, Frozen light sources are exported
without animation.
Copyright 2003 - TurnTool ApS - All Rights Reserved
TurnTool Manual Page 9
4.5. Cameras
The cameras are the elements in the scene through
which you can see your virtual world. TurnTool
supports Free & Target cameras.
Each camera has a FOV, short for ”Field Of View”.
TurnTool supports a pixel perfect conversion of the FOV
parameter. Two kinds of projection are supported:
Perspective & Orthographic. In short, the Orthographic
is a coordinate system without depth.
The Orthographic uses the Target Distance parameter
to calculate its Viewing Frustum.
For further information, use the 3D Studio Max
Reference Manuals.
TurnTool automatically fits clipping planes to the scene
in real time. This behavior may be overridden by
setting the near and far clipping planes manually, but
this is an advanced optimization feature best left to
experts.
The first camera the exporter encounters will work as
default camera inside the viewer. It is not possible to
View a scene using TurnTool without having a camera
present.
Camera position, rotation and the FOV, Far Clip, Near
Clip and Target Distance parameters can all be
animated over time. Finally, Frozen cameras are
exported without animation.
4.5.1. Understanding Camera Control
There are two types of cameras in TurnTool, target and
free cameras, each useful for different purposes. The
difference between the two is in the way it is controlled
by the user. It can be summarized like this:
A target camera orbits around a target point in space and is controlled like this:
• Left mouse button & drag: Orbits the camera around the target.
• Right mouse button & drag: Alters the distance from the camera to the
target (zooms).
• Both mouse buttons & drag: Moves both the camera and the camera
target up, down, left & right.
The free camera is moved freely and is controlled like this:
• Left mouse button & drag: Changes the facing of the camera (like
looking around).
• Right mouse button & drag: Moves the camera back & forward.
• Both mouse buttons & drag: Moves camera up, down, left & right.
Copyright 2003 - TurnTool ApS - All Rights Reserved
TurnTool Manual Page 10
• Arrow keys: Moves camera back, forward, left & right
• Arrow keys + left mouse button: Moves camera up, down, left & right
In scenes with physics, it is probably more desirable to set up a physics
controller. In that case, the camera should be linked to the physics object,
which in turn is controlled by the user. See the section on physics for more
details on setting this up.
4.6. Materials
The materials are
information about the colors
and texture maps of
surfaces. Materials are
attached to meshes and are
illuminated by light sources.
TurnTool supports the
Ambient, Diffuse and
Specular colors. TurnTool
also converts the Self-
Illumination value and color
from the Max material.
Associated with the Specular
color is Specular Level and
Glossiness. If Specular Level
is zero the Specular Lighting
will be disabled for this
material. If specularity is not
used, it is recommended to
set the Specular Level to
zero, as you will save time
rendering the scene in real
time.
TurnTool supports the
opacity as both value
(spinner) and Map. The
Opacity Map needs to exist
in the alpha channel of the
Diffuse Map, - otherwise the
Exporter will be unable to
convert the material. In the
”Advanced Transparency” menu TurnTool supports the ”Additive” option. This is
used for enabling Additive Blending. TurnTool also supports reflection mapping.
Copyright 2003 - TurnTool ApS - All Rights Reserved
TurnTool Manual Page 11
4.7. Texture Maps
Texture maps are associated
with Materials and bring
definition and detail to objects
by mapping either photos or
“handmade” image files to 3D
surfaces.
The UV Coordinates are
indices into the texture.
TurnTool supports a range of
parameters to control and
modify the UV. TurnTool
converts the U and V offset,
the U and V tiling and the U,
V, W angles. These values are
converted into UVW
transformation matrix; so
animating these values have
little impact on real time
performance. TurnTool also
supports the U&V tiling flags
& the Map Channel
parameter. In the ”Filtering”
menu, there are three
options: ”Pyramidal”,
”Summed” and ”None”. Which
are translated into ”Trilinear”,
”Bilinear” and ”None”. Most image formats are supported by 3D Studio Max;
BMP, PNG, TGA, AVI, IFL, GIF, JPEG, etc. though it is not recommended to use
lossy compressed images (such as jpeg) for texture mapping. TurnTool uses its
own method of compression, and better results will be obtained if you leave
this procedure to TurnTool.
Most 3D hardware is incapable of handling textures with side lengths that are
not a power of 2 (2^n, where n is a positive whole number). Resizing this in
advance in your favorite paint program will usually result in better results and
performance.
TurnTool supports multi sub materials. A maximum of 64 sub materials can be
defined. TurnTool read information from Diffuse, Opacity, Self-Illumination and
Reflection map-channels in Max. In addition, the opacity map if used, must
reside in the alpha channel of the bitmap. It is not possible to use RGB pixels as
Alpha pixels in the opacity channel. The Self-Illumination map channel is used
as a light-map. The Self-Illumination should only be used as a second layer of
texture where the diffuse map is the first layer.
Keep in mind that textures are a big part of the scene size-wise. Using smaller
textures can save a lot of download time and make the scene perform better.
Copyright 2003 - TurnTool ApS - All Rights Reserved
TurnTool Manual Page 12
4.8. Animated Textures
If a Texture Map uses an
animated format such as
AVI or ILF, it is possible to
animate the texture map
over time. To control the
texture map animation
TurnTool supports the Ping
Pong, Looped, Hold, Start
Frame and Playback Rate.
These parameters work
just as they do inside Max.
Copyright 2003 - TurnTool ApS - All Rights Reserved
TurnTool Manual Page 13
5. TurnTool Properties
TurnTool exposes a number of properties related to different export, rendering
and controlling aspects of the scene. These properties are manipulated through
a set of panels that are located in the utility page of the command panel.
You open the TurnTool panel by clicking the button labeled TurnToolBox or by
selecting it through the list that appears when clicking the "more" button. If
there is no TurnToolBox button in your panel, add the button to the current
button set by clicking the "configure button sets" button and drag the
TurnToolBox label onto the set. By making this button, you will always have
easy access to the TurnToolBox.
Which objects are affected?
The current selection of objects in max determines which panels are visible, and
properties will affect applicable objects of the current selection. E.g. the camera
panel will be visible if at least one object of the current selection is a camera
object. Changes to camera properties only affect cameras in the current
selection.
5.1. Scene Export Panel
The scene export panel contains export parameters
and buttons to actually export and view the result.
This panel is always available.
Export Material Animation: Sets the global default
value of the property "Export Material Animation"
found in the Miscellaneous Panel.
Export Physique (CS): Determines whether to use
the Physique plugin for Character Studio. When using
the physique plugin, TurnTool will export your
character once and deform the character in real time
using the node animation. Disabling this feature while
using animated characters will produce very large
files. This can be used for trouble-shooting scenes
that do not behave right.
Export Hidden Objects: When this option is selected, hidden objects are
exported as if they were not hidden.
Global Light Mode: Sets the global default value of the property "Light Mode"
found in the Miscellaneous Panel.
Copyright 2003 - TurnTool ApS - All Rights Reserved
TurnTool Manual Page 14
Optimize For: This combo box allows you to select how you want TurnTool to
optimize the scene when exporting. Possible selections are:
• Normal Use: Gives a good all-round optimization of the exported file.
• Fast Export Time: Gives a faster export times at the cost of larger file
sizes. This is useful when viewing work in progress, but is not
recommended for final exports.
• Extra Small File Size: Like "Normal Use", but optimizes the file size even
more and gives better performance. Exports take longer time though.
• Extra Fast on GeForce1 & 2: Like "Extra Small File Size", but optimizes
the scene for better performance on platforms with GeForce and
GeForce 2 graphics cards.
• Extra Fast on GeForce3+: Like "Extra Small File Size", but optimizes the
scene for better performance on platforms with GeForce3 and GeForce4
graphics cards.
Export: This buttons exports a TNT file. The default filename is identical to the
name of the max file (except for the extension), but you can change this by
clicking the "…" button right next to it.
View: With the default settings, this button launches the html document with
the same name as the TNT file exported (except for the extension). You can
change this to any file you want, by clicking the "…" button next to it.
Reset Entire Scene: This button will reset all TurnTool settings in the entire
scene to their default values. Use with caution.
Reset: This button will reset the values of this panel to their default values.
Copyright 2003 - TurnTool ApS - All Rights Reserved
TurnTool Manual Page 15
5.2. HTML Panel
The HTML Panel is used for configuring the characteristics of the HTML file
generated along with the TNT file. This panel is
always available.
Generate HTML: If this is not checked, no HTML file
will be generated
Transparent: If checked, the TurnTool control will be
transparent so that any web page content underneath
it, will be visible through it.
Width: This sets the width in pixels of the TurnTool
control.
Height: This sets the height in pixels of the TurnTool
control.
Color: If the control is not transparent, this is used
for setting the color of the control before the scene is
loaded.
Template: This sets the template that is used for
generating the html. It is possible to choose from the
following:
- CollecterGame: Simple Game to collect objects.
- Default: Standard layout.
- Move: Where it is possible to move around the objects.
- PhysicsAdjuster: Where it’s possible to adjust the scene physics.
- Simple: Simple, clean layout.
- SimpleArchitect: Where it is possible to change between cameras.
Skin: This sets the color theme for the html.
Title: This sets the title of the html document.
Description: This sets the description/title of the TNT scene.
How to…: This will show the online templates help page.
Copyright 2003 - TurnTool ApS - All Rights Reserved
TurnTool Manual Page 16
5.3. Texture Panel
The texture panel is used for configuring TurnTool
related properties of textures. The textures appearing
in the list are the textures of the selected objects. The
Global Default entry is special, and represents the
settings for all textures with no settings of their own.
This panel is always available.
Use Global Default: When this is checked, the
selected textures use the settings set for the "Global
Default" entry in the list.
External Texture: When this is checked, the selected
textures are not included in the TNT file. This can be
useful for textures meant to be loaded at runtime by
the script.
Use Mipmapping: When this is checked, the selected textures will use an
advanced rendering technique called mipmapping. Briefly explained, this means
that textures use multiple levels of detail. This can improve both performance
and rendering quality, the expense being an increase in the usage of video
memory (33% increase). Best used with high detail textures that are seen from
both near and far distances.
Use Wavelet Compression: When this is checked, the selected textures are
compressed using a wavelet algorithm (very small size, lower quality). Use the
slider to set the level of compression. The higher the compression, the smaller
the file size and the lower the quality and vice versa.
NOTE: The level of compression does not change the amount of video memory
consumed by a texture. The dimensions of the image alone determine this.
Reset All Textures: This button will clear all texture properties in the scene to
their default values.
Copyright 2003 - TurnTool ApS - All Rights Reserved
TurnTool Manual Page 17
5.4. Scene Display Panel
The scene display panel contains control buttons that
affect the display of the scene. This panel is always
available.
Play Default Animation: If checked, TurnTool will
automatically play animations in the scene.
Global Loop Animation: Sets the global default value
of the property "Loop" found in the Miscellaneous
Panel.
Use Real Time Antialiasing: If checked, the scene will be rendered using the
real time antialiasing capabilities of the video hardware. This is not supported
by all graphics cards.
Never Idle: If checked, the scene will be rendered with the highest possible
frame count at all times. Never entering idle mode where antialiasing takes
place.
Antialias Passes: This spinner sets the number of Antialias passes to perform.
The higher this is, the better the quality of the antialiased result will be.
Time Before Idle: This is the number of milliseconds to pass since the last
activity in the scene, before antialiasing begins and idle mode is entered.
Reset: This button will reset the values of this panel to their default values.
5.5. Miscellaneous Panel
The control buttons of this panel are used for setting various general properties
for the current selection of objects. This panel is available when at least one
object is selected.
Occluder Object: If checked, the selected objects will be occluded. Objects of
this type will cover objects with mouse interactivity from the mouse cursor.
Collidable Object: If checked, the selected objects are objects, with which
physics objects should interact. The ground and walls are good examples of
objects, which should have this property checked. This setting will not function
properly with objects that have multi sub materials.
Light Mode: Determines how lighting calculations for the object should be
performed. Possible selections are:
Copyright 2003 - TurnTool ApS - All Rights Reserved
TurnTool Manual Page 18
• Use Global Default: Uses the settings of "Global Light Mode". This is the
default value.
• Dynamic Lighting: Lighting is calculated dynamically when viewing the
scene. This allows lights and objects to move relative to each other.
• Static Lighting: Lighting is calculated once when the scene loads. This
has the benefit of much better performance. Drawbacks are slightly
longer loading time and lighting may look wrong if an object is moved. It
is ideal for large static scenes. No vertex colors are exported because the
calculated light would replace them.
• Vertex Colors: TurnTool performs no lighting calculations but exports a
color for each vertex instead. This can be used for pre-generating more
advanced static lighting using built-in functions of max or third party
plugins (vertex color "baking").
• Baked Textures (No Lighting): TurnTool performs no lighting
calculations. This is useful when using textures "baked" with pre-
calculated lighting.
Export Material Animation: This determines
whether TurnTool should export material animations.
TIP: Sometimes, Max incorrectly reports materials to
be animated even if they aren't, causing long export
times. This can be prevented by setting this to "No",
which causes TurnTool to ignore material animations
on the affected objects.
Loop: This is used for defining whether the animation
of the selected objects should restart when
completed.
Frame Count: This number specifies how many
frames of animation the object has. If set to a lower
number than the actual number of frames, only the
specified number of frames will be exported.
TIP: Sometimes, Max reports an incorrect number of
animated frames for an object, which can cause long
export times. This can be prevented by setting frame
count to the known number of frames or to 1, if the
object isn't animated. This causes TurnTool to ignore
remaining frames.
TIP: This can also be set to 0 if you want to exclude an object from export, but
don't want to remove it from the max file.
Invisible: If this is set to permanent, the object cannot be made visible at
runtime (through scripting). This is desirable for objects which where never
meant to be rendered, such as physics objects, interaction objects, invisible
Copyright 2003 - TurnTool ApS - All Rights Reserved
TurnTool Manual Page 19
collision geometry and so forth. If set to Yes or No, the property can be
changed at runtime through scripting (see the SetVisible function).
Lookat: When set to normal, this causes the object to be rendered as always
facing the viewer, very useful for billboard vegetation and tool tips. The
"Horizontal" value makes this work in the horizontal direction only.
Draw Order: The number indicates in which order objects should be rendered.
A lower numbered object is rendered before a higher numbered one.
Sort Faces: When rendering, objects with transparency are sorted by their
pivot points and rendered back to front. For objects with a lot of overlapping
transparent faces, this may not look right. This can be corrected by checking off
this property. This means the object’s faces are also sorted by depth and
rendered back to front.
Reset: This button will reset the values of this panel to their default values.
5.6. Camera Panel
The properties in this panel are used for controlling the behavior of the selected
cameras. This panel is available when at least one camera is selected. The
properties in this panel affect only cameras.
Camera Movable: When set to Auto, animated
cameras will not be movable by user input while non-
animated cameras will. Values of Yes and No, forces
one of these conditions regardless of animation.
Move Speed: Number describing the move speed of
free cameras and the panning speed of target
cameras. Negative values reverse the direction of
movement as well.
Rotation Speed: Number describing the speed with
which the camera rotates when moving the mouse
pointer. Negative values reverse the direction of
movement as well.
Target Distance: These values can be used for
restricting the distance from the camera to its target
point, by setting a minimum and/or maximum
distance.
Camera Angle: These values can be used for restricting the angle of rotation
a camera can attain in the four directions respectively, measured in radians.
Copyright 2003 - TurnTool ApS - All Rights Reserved
TurnTool Manual Page 20
Default Camera: When checked, the selected camera becomes the default
camera of the scene. The scene is initially viewed from this camera. Only one
camera in the scene can have this property checked.
Reset: This button will reset the values of this panel to their default values.
5.7. Physics Panel
The properties of this panel determine how physics objects interact with their
surroundings. As only sphere primitive objects can be physics objects. This
panel will only be visible when at least one sphere object is selected and it's
properties affect only spheres. Experimentation is encouraged with these
properties.
Physics Object: If this is checked, the selected spheres will be physics
objects.
Gravity Force: Describes how much gravity affects the object. The higher this
number is, the higher the gravity.
Mass: Describes how heavy the object is (how hard to
move). The higher this number is, the harder the
object is to move.
Friction: Describes the object’s ability to slide on
other surfaces. The higher this value is, the higher the
friction.
Angle Friction: Describes how sloped surfaces and
walls affect the friction. Setting this value to 0.0 will
give you the same friction on all surfaces regardless of
the angle to the gravity vector. A value that is higher
than 0.0 will make it more difficult to move in any
direction on this surface.
Air Resistance: Describes how much the air will slow
the object. The lower this number, the denser the air.
Bounce: Describes how much the object will bounce when hitting a collidable
object.
Cache Radius: This is the caching radius for collision geometry. Units are the
radius of the physics sphere, considering border size.
Copyright 2003 - TurnTool ApS - All Rights Reserved
TurnTool Manual Page 21
Border Size: Describes how near a physics object have to be to collision
geometry before "colliding". Setting this too low may cause problems. Too high
values look wrong.
Surface Grip Angle: Describes how steep a surface the object can rest on
without sliding.
Surface Grip Threshold: Minimum speed before the object is considered
stationary and stops moving. A ‘Surface Grip Threshold’ value at 10% of the
‘Move Speed’ value will be suitable in most cases.
Reset: This button will reset the values of this panel to their default values.
5.8. Controller Panel
Physics objects are also controller objects and can be controlled by the user.
The properties in this panel are used for defining how control of the physics
object should work. As with the physics settings, experimentation is
encouraged. This panel is only available when at least one physics object is
selected and its properties affect only physics objects.
Move Free: Used for switching on vertical turning (looking up/down).
Movement Speed: Specifies how fast the object can move.
Movement Enable Angle: Describes how steep a surface the object can
ascend.
Jump Force: Specifies how high the object can jump.
Jump Scalar: Describes how much the movement
speed affects the jump of an object.
Jump Delay: This is the minimum time interval
between two jumps.
Jump Enable Angle: Describes from how steep a
surface the object can jump.
Air Control Factor: describes how much control the
object has while in the air. A value of 1 gives the same
control as on the ground (it can be higher).
Rotation Max Speed: Describes the maximum
rotation speed an object can attain.
Copyright 2003 - TurnTool ApS - All Rights Reserved
TurnTool Manual Page 22
Rotation Quadratic & Rotation Linear: These are both numbers and part of
the equation, which describes rotation acceleration and deceleration.
Rotation Damping: This describes how fast rotation ceases when input stops.
Mouse Response: Describes how fast the object rotates in response to mouse
input (mouse sensitivity).
Reset: This button will reset the values of this panel to their default values.
Copyright 2003 - TurnTool ApS - All Rights Reserved
TurnTool Manual Page 23
5.9. Events Panel
The event panel is available when at least one object is
selected. Some objects can be configured to trigger
events when certain situations occur. These events can
be handled by the container or script, and appropriate
actions can be taken. In other words when a certain
situation occur TurnTool can be configured e.g. to call a
JavaScript function in your HTML file. With this function you can do what ever
you want to do when this event occur. These events are what make the 3D
scene truly interactive. A description of how to use these events can be found
in the TurnToolBox Scripting Manual, chapter 2.2: "Scripting the TurnTool
Control - TNT Event".
Mouse Click: If checked, the selected objects will generate "OnClick" events.
The cursor will change when pointed at these objects and an "OnClick" event
will be generated if the user clicks it. This setting applies to any polygonal
object in max, however sphere primitives give a better performance. The
"Occluder Object" property is automatic for objects with this property.
Mouse Enter & Exit: If checked, the selected objects will generate
"OnMouseEnter" events when the mouse cursor moves over the objects, and
"OnMouseExit" events when the cursor moves away again. This setting applies
to any polygonal object in max, however sphere primitives give a better
performance. The "Occluder Object" property is automatic for objects with this
property.
Zone Enter & Exit: If checked, the selected objects will generate
"OnZoneEnter" events when the center of a physics object enters within their
radius, and "OnZoneExit" events when the physics object completely leaves
again. This setting applies to sphere primitive objects only.
Copyright 2003 - TurnTool ApS - All Rights Reserved
TurnTool Manual Page 24
6. Getting Physical
In some scenes, it may be desirable to use the physics features of TurnTool to
make the experience of viewing the scene more real. Exploring a scene in first
person using the mouse and/or keyboard to move around will excite many
viewers. In addition to the descriptions below, it is recommended to check out
some of the example max files from the TurnTool website. It is sometimes
easier to understand something if an example is available. Here are direct links
to a few of them:
http://www.turntool.com/examples/Colliers.zip (Beginner)
http://www.turntool.com/examples/Skovbo.zip (Intermediate)
http://www.turntool.com/examples/Bikeshop.zip (Expert)
Common for all these examples are that they use the Physics in TurnTool.
What the physics in TurnTool can do is to handle a sphere primitive with any
radius and collide it against any object that consists of polygons in a physical
correct manner. In doing so the Physics calculations will take parameters like
friction, gravity, mass and air resistance into account.
6.1. The Physics Object
Only sphere primitives can be physics objects. For a sphere primitive to be
regarded as a physics object it must have the physics object property checked.
Once this property is checked the physics object will be affected by gravity and
fall downward. Therefore, the next thing we need is something on which the
physics object can land. For this reason we have collision objects. A collision
object can be any polygonal object in max and they become collision objects
once they have the collidable object property checked in the TurnToolBox
interface.
Once the physics object has landed on a collidable object, you can move it
around with the arrow keys. It can be interesting enough to control a sphere
around a scene while looking at it. However, often you will want to use the
physics in TurnTool to walk around in first person, like in such games as Quake
and Counterstrike. So here is a small tutorial for creating that sort of walk
controller with TurnTool in 3DS Studio Max.
1) Create a plane in the top view.
2) Check the "Collidable Object" property in the Miscellaneous pane of the
TurnToolBox.
3) Create a sphere in the top view.
4) Check the "Physics Object" property in the Physics pane of the
TurnToolBox.
5) Move the sphere over the plane and make sure they do not intersect.
Copyright 2003 - TurnTool ApS - All Rights Reserved
TurnTool Manual Page 25
6) Create a free camera in the front view.
7) Align the free camera to the sphere on the X and Z direction.
8) Move the free camera to the height of your person in the Y direction.
9) Link the free camera to the sphere.
10) Add an omni light somewhere in the scene.
11) Press ‘Export’ and then ‘View’ to see the scene in action.
Once exported, you can walk around using the arrow keys. While the camera is
linked to the physics object, it will follow every movement of physics object.
Often it will be appropriate to hide the physics object and attach some other
visible object to it. If you have followed the above procedure, your camera will
initially be looking in the Y-direction. If the camera must face in some other
direction to start with, you should rotate the physics object and not the camera.
If instead you rotate the camera, you will still be moving in the Y-direction and
you would be looking in another direction than you are moving and this is
probably not what you wanted.
This way of using physics to make a walk controller works all right, intermediate
users can stop here.
You might notice that the center of rotation when looking up and down is
located at the position of the sphere. When the virtual person, we are trying to
simulate is looking 90 degrees down, he is in fact lying flat on his face having a
very close look at the floor. To avoid this effect we need a little more work on
our walk controller.
12) Select the physics object.
13) Set the Y-value of the "Mouse Response" property to “0.0” in the
Physics pane.
14) Select the camera, which is linked to the physics object.
15) Set the "Camera Movable" property in the Camera pane to “Yes”.
16) Set the "Move Speed" property in the Camera pane to “0.0”.
17) Set the X-value of the "Rotation Speed" property in the Camera pane to
“0.0”.
Now you can export and see that the physics object is unable to rotate up and
down. Instead, we have configured the camera to be movable, but only in the
up and down direction. This is more realistic as the virtual person, mentioned
before, now is moving his head up and down instead of his entire body.
6.2. Collision
To make the physics object interact with the scene, all objects which the
physics object should not just pass through must have the "Collidable Object"
property checked. How the collision objects and the physics object interact is
solely dependent on the properties of the physics object.
Copyright 2003 - TurnTool ApS - All Rights Reserved
TurnTool Manual Page 26
Performance note: A lot of performance can be gained by optimizing the
collision objects. Often simple geometric boxes or planes can handle collision
for large parts of a scene; this saves many calculations. Complex shapes can be
handled easily by surrounding them with a collidable and permanently invisible
box.
7. Troubleshooting
When working with complex constructions, scripting and advanced interactivity,
it can sometimes be hard to find out why the scene you have put so much work
into, doesn't work.
To help you "debug" your scene, you can press "SHIFT + F1" when viewing it.
This brings up an overview of hotkeys available for debugging and profiling.
Note: Make sure the TurnTool control has the input focus when using the
hotkeys.
The text screens are only available when using the DirectX renderer (this is the
default). If for some reason you are using the OpenGL renderer, you will not be
able to see the text, the other functions are still available though.
Problem: The Scene takes a very long time to export.
Max sometimes mistakenly reports an object to have animation; this causes
TurnTool to export the entire object and perform optimizations for every frame
Copyright 2003 - TurnTool ApS - All Rights Reserved
TurnTool Manual Page 27
in the max time line. In some cases, this may be very time consuming,
especially when the object in question is a complicated mesh. There are a
number of different solutions to this problem.
• To test if this really is the problem, you can set the "Optimize For"
parameter in the export panel of TurnToolBox to "Fast export time". This
disables the time consuming file size optimizations. If this gives
remarkably faster export times, it is a hint of the above problem.
• If the scene contains no animation at all, the best solution is to set the
number of frames to 1 in the time configuration dialog.
• If the scene contains other animated objects, you can set the number of
frames to export for each individual object in the "Miscellaneous" panel
of the TurnToolBox. Set the number of frames to 1 for the object in
question.
Copyright 2003 - TurnTool ApS - All Rights Reserved
Вам также может понравиться
- SiemensДокумент150 страницSiemensabirajeshОценок пока нет
- Tornado: Getting Started GuideДокумент44 страницыTornado: Getting Started Guidejumbo_hydОценок пока нет
- TM1 Installation and Configuration GuideДокумент315 страницTM1 Installation and Configuration GuideMoataz DeiabОценок пока нет
- DT 861 StudioUserGuideДокумент265 страницDT 861 StudioUserGuideKartik DoshiОценок пока нет
- Installation Help: Autodesk Design Suite 2012Документ36 страницInstallation Help: Autodesk Design Suite 2012Vishwanath TodurkarОценок пока нет
- Smex 10.2 IugДокумент182 страницыSmex 10.2 Iugfirdous_soberОценок пока нет
- Auto Desk Inventor 9 ManualДокумент296 страницAuto Desk Inventor 9 ManualsoengeОценок пока нет
- 09 Manual ReluxSuiteДокумент66 страниц09 Manual ReluxSuiteSteven HungОценок пока нет
- What's New: Flame 2012 Extension 1Документ98 страницWhat's New: Flame 2012 Extension 1gamela999Оценок пока нет
- HP ScanJet 5 TSSGДокумент177 страницHP ScanJet 5 TSSGzoka4175Оценок пока нет
- Auto - Car BarrierДокумент70 страницAuto - Car BarrierkarthiyuvenОценок пока нет
- Tutorials Revit MEP 2009 MetENUДокумент968 страницTutorials Revit MEP 2009 MetENUInventor Solidworks100% (1)
- MB Truck Explorer Manual GB PDFДокумент117 страницMB Truck Explorer Manual GB PDFاحمد ابو عبداللهОценок пока нет
- HTML5 3D VisualizacionesДокумент31 страницаHTML5 3D VisualizacionesHENRY ISAAC GONZALEZ CRUZОценок пока нет
- Deluge ManualДокумент12 страницDeluge ManualLaur Best0% (1)
- 5DT Data Glove Ultra Manual v1.3Документ84 страницы5DT Data Glove Ultra Manual v1.3Pip PiОценок пока нет
- Acad Arch 2012Документ44 страницыAcad Arch 2012sennirajeshОценок пока нет
- App Note s11 Dt5 KenjiДокумент43 страницыApp Note s11 Dt5 KenjiisaacamankwaaОценок пока нет
- TransitNXT Usage UsersGuide ENGДокумент511 страницTransitNXT Usage UsersGuide ENGSITI RAHMIОценок пока нет
- Cover Page: Dynamic Converter Installation GuideДокумент34 страницыCover Page: Dynamic Converter Installation GuidephuminhlyОценок пока нет
- ST-Developer Release Notes: STEP Tools SoftwareДокумент48 страницST-Developer Release Notes: STEP Tools SoftwareMuhammed A. MahdiОценок пока нет
- Developing Embedded Software Using Davinci and Omap TechnologyДокумент159 страницDeveloping Embedded Software Using Davinci and Omap Technologynandorocha13Оценок пока нет
- 11-13 TRU Tech TRU View Installation GuideДокумент32 страницы11-13 TRU Tech TRU View Installation GuideturrichuОценок пока нет
- 2007 - Nexglosser User GuideДокумент36 страниц2007 - Nexglosser User GuidePOKSUHAОценок пока нет
- Autodesk Inventor 2010 Install HelpДокумент42 страницыAutodesk Inventor 2010 Install HelpSUYEONG PARKОценок пока нет
- ManualДокумент14 страницManualEdvanio FerreiraОценок пока нет
- ScanTools Plus v6.4 2006 User's GuideДокумент182 страницыScanTools Plus v6.4 2006 User's Guidequestor4425100% (1)
- HILTI Profis Users Manual v1.10Документ43 страницыHILTI Profis Users Manual v1.10kensei1219100% (1)
- Vxworks Programmers Guide 5-3-1Документ652 страницыVxworks Programmers Guide 5-3-1prajnithОценок пока нет
- Agileto HelpДокумент253 страницыAgileto Helpdimple1Оценок пока нет
- Quantum Catalogue September 2004Документ390 страницQuantum Catalogue September 2004Donni AzharОценок пока нет
- 61 MX Nav Install MSSQLДокумент62 страницы61 MX Nav Install MSSQLlaarigaoОценок пока нет
- Dialog R242 PlatformArchitecture v1.1Документ128 страницDialog R242 PlatformArchitecture v1.1qazxc vbnmОценок пока нет
- Manual PCG TOOLSДокумент206 страницManual PCG TOOLSFederico Deambrosi AlgortaОценок пока нет
- Egd Protocol ManualДокумент70 страницEgd Protocol ManualDIPANJALI RANIОценок пока нет
- Instalação CLP BoschДокумент91 страницаInstalação CLP BoschSideparОценок пока нет
- Manuale Intermec PX 4i-PX6iДокумент204 страницыManuale Intermec PX 4i-PX6iNirvanoОценок пока нет
- GOT1000 Quick Start GuideДокумент56 страницGOT1000 Quick Start GuideTetsusaigaОценок пока нет
- MswinV8 User ManualДокумент354 страницыMswinV8 User ManualLuke MicallefОценок пока нет
- Xenomai ImplementationДокумент92 страницыXenomai ImplementationSyed Abrar AlviОценок пока нет
- Dynacam 10 User Manual: Robert L. Norton P. EДокумент36 страницDynacam 10 User Manual: Robert L. Norton P. Ekumarsathish2009Оценок пока нет
- Digimat INSTALLДокумент93 страницыDigimat INSTALLchoopoОценок пока нет
- A Practical Guide For Using MicroStation XMДокумент162 страницыA Practical Guide For Using MicroStation XMnurul_suhariОценок пока нет
- Pcgtools ManualДокумент184 страницыPcgtools ManualKai Voss PersonalОценок пока нет
- IC203 - Field Service - Bizhub PRO 920Документ30 страницIC203 - Field Service - Bizhub PRO 920Hugo Luis EscalanteОценок пока нет
- My First Nios II Software Tutorial: 101 Innovation Drive San Jose, CA 95134Документ22 страницыMy First Nios II Software Tutorial: 101 Innovation Drive San Jose, CA 95134vietbkfetОценок пока нет
- Modicon Quantum CatalogueДокумент384 страницыModicon Quantum CataloguekiranascОценок пока нет
- MNET Protocol ManualДокумент78 страницMNET Protocol ManualOscar CanedoОценок пока нет
- TechSoft Design V3 Tutorial BookletДокумент74 страницыTechSoft Design V3 Tutorial BookletMichael YiОценок пока нет
- Ecognition®: TrimbleДокумент19 страницEcognition®: Trimblenuel pasaribuОценок пока нет
- PIC32 Microcontrollers and the Digilent Chipkit: Introductory to Advanced ProjectsОт EverandPIC32 Microcontrollers and the Digilent Chipkit: Introductory to Advanced ProjectsРейтинг: 5 из 5 звезд5/5 (1)
- Triple Play: Building the converged network for IP, VoIP and IPTVОт EverandTriple Play: Building the converged network for IP, VoIP and IPTVОценок пока нет
- The New 3D Layout for Oil & Gas Offshore Projects: How to ensure successОт EverandThe New 3D Layout for Oil & Gas Offshore Projects: How to ensure successРейтинг: 4.5 из 5 звезд4.5/5 (3)
- Programming Microcontrollers with Python: Experience the Power of Embedded PythonОт EverandProgramming Microcontrollers with Python: Experience the Power of Embedded PythonОценок пока нет
- Microsoft Virtualization: Master Microsoft Server, Desktop, Application, and Presentation VirtualizationОт EverandMicrosoft Virtualization: Master Microsoft Server, Desktop, Application, and Presentation VirtualizationРейтинг: 4 из 5 звезд4/5 (2)
- Autodesk Land Desktop TutorialДокумент68 страницAutodesk Land Desktop TutorialRico EdureseОценок пока нет
- Asad Abbas: EducationДокумент1 страницаAsad Abbas: EducationAsad AbbasОценок пока нет
- Autocad CommandsДокумент4 страницыAutocad Commandsshina lapizОценок пока нет
- Rajitha AdmitCard - 190510368839Документ1 страницаRajitha AdmitCard - 190510368839shekarОценок пока нет
- Lip and Groove Design Made Easy With SOLIDWORKSДокумент12 страницLip and Groove Design Made Easy With SOLIDWORKSIonut-Catalin DimacheОценок пока нет
- PDS Eden Interface: Reference Guide - Volume 1:pipingДокумент146 страницPDS Eden Interface: Reference Guide - Volume 1:pipingKannaphat WattanaphanОценок пока нет
- Instructions Lenovo Thinkcentre Edge 92 33882tpДокумент4 страницыInstructions Lenovo Thinkcentre Edge 92 33882tpEderson Alves de OliveiraОценок пока нет
- CC2014 Improvements Overview EN PDFДокумент180 страницCC2014 Improvements Overview EN PDFmdsadiqdvgОценок пока нет
- Oracle 11i - Extending The Power of Flexfields Oracle 11i - Extending The Power of FlexfieldsДокумент17 страницOracle 11i - Extending The Power of Flexfields Oracle 11i - Extending The Power of FlexfieldsAshok JainОценок пока нет
- Acl and Ace, Dacl, SaclДокумент1 страницаAcl and Ace, Dacl, SacladitimbaОценок пока нет
- Chapter 8 Communication Management - AnswersДокумент4 страницыChapter 8 Communication Management - AnswersnsadnanОценок пока нет
- Gnome Keyboard ShortcutsДокумент6 страницGnome Keyboard ShortcutsTiresia GiunoОценок пока нет
- Organize Your Computer Desktop with 5S MethodologyДокумент18 страницOrganize Your Computer Desktop with 5S MethodologyAlexa LouisseОценок пока нет
- RFI RFP RFQ Procurement GuideДокумент3 страницыRFI RFP RFQ Procurement GuideOmar Siddiqui0% (1)
- L4-First Order LogicДокумент17 страницL4-First Order LogicAhmed SaidОценок пока нет
- Continuous System Modeling / Francois E. Cellier: February 1991Документ10 страницContinuous System Modeling / Francois E. Cellier: February 1991Tushar RahmanОценок пока нет
- Next Level and Beyond.: Workgroup ProductivityДокумент2 страницыNext Level and Beyond.: Workgroup Productivitynos218Оценок пока нет
- hm80346 PDFДокумент116 страницhm80346 PDFPupsikОценок пока нет
- SDP Deep DiveДокумент15 страницSDP Deep DivenscintaОценок пока нет
- x86 ProccessorsДокумент385 страницx86 ProccessorsMarko Stojanovic100% (2)
- National Institute of Electronics and Information Technology, Calicut offers online AI courseДокумент6 страницNational Institute of Electronics and Information Technology, Calicut offers online AI coursePramod YadavОценок пока нет
- HITEC University Taxila: Project ReportДокумент26 страницHITEC University Taxila: Project ReportNisar Ahmed Rana100% (1)
- Freebsd From ScratchДокумент22 страницыFreebsd From ScratchEverton Klinger Sousa SilvaОценок пока нет
- Microsft Windows Operating System PresentationДокумент16 страницMicrosft Windows Operating System Presentationletsjoy100% (2)
- ExelДокумент13 страницExelAldrin LiwanagОценок пока нет
- Network Monitoring For Dummies 2nd SolarWinds Special EditionДокумент36 страницNetwork Monitoring For Dummies 2nd SolarWinds Special EditionIvan SaboiaОценок пока нет
- Nature of Transaction: AIR FARE TICKETS Nature of Transaction: AIR FARE TICKETSДокумент1 страницаNature of Transaction: AIR FARE TICKETS Nature of Transaction: AIR FARE TICKETSsarahОценок пока нет
- Hart Communication ProtocolДокумент12 страницHart Communication ProtocolZujali ValopiОценок пока нет
- Quality ManagementДокумент53 страницыQuality ManagementJoy pee100% (2)
- Create Bootable USB DriveДокумент17 страницCreate Bootable USB Drivenarenchugh0% (1)