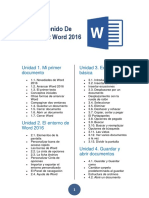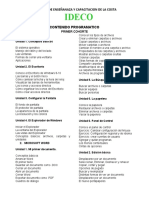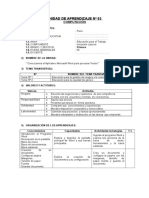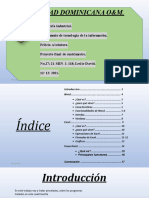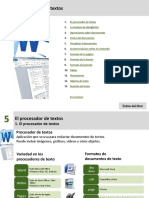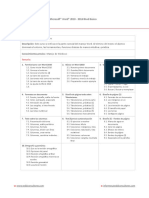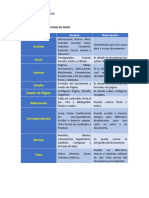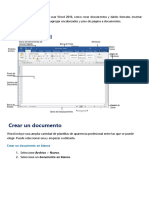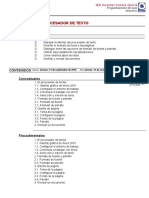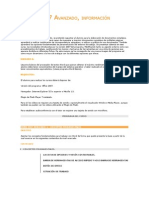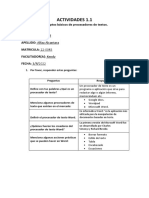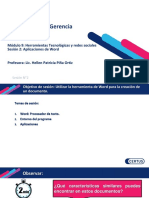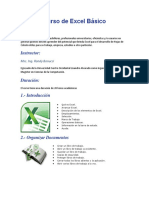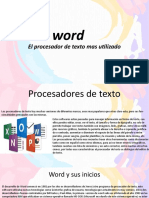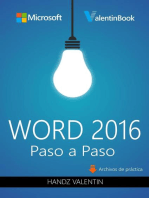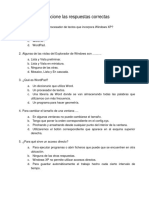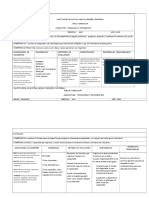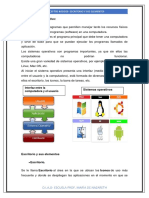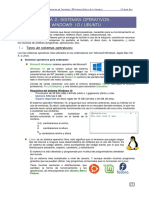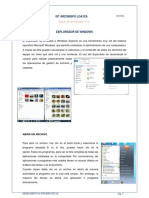Академический Документы
Профессиональный Документы
Культура Документы
Curso de Word 2003 - Español Aulaclic
Загружено:
Joslee de la LuzОригинальное название
Авторское право
Доступные форматы
Поделиться этим документом
Поделиться или встроить документ
Этот документ был вам полезен?
Это неприемлемый материал?
Пожаловаться на этот документАвторское право:
Доступные форматы
Curso de Word 2003 - Español Aulaclic
Загружено:
Joslee de la LuzАвторское право:
Доступные форматы
Indice Curso de Word 2003.
AulaClic. Curso de Word 2003. Índice
Cómo utilizar este curso.
1. Mi primer documento. 7. Diseño de página.
2. Introducción.Elementos de Word2003 8. Tablas.
3. Edición básica. 9. Estilos.
4. Guardar y abrir documentos. 10. Plantillas.
5. Formato carácter y párrafo. 11. Imágenes y gráficos.
6. Ortografía y gramática. 12. Impresión.
¿Quieres aprender más? ¿Te gustaria tener un profesor que te resolviese las dudas? Informate aquí.
Buscar
www.aulaclic.
Web es
Índice detallado
Unidad 1. Mi primer documento. Unidad 4. Guardar y abrir documentos.
Arrancar Word2003 Guardar. Guardar como
El primer texto Abrir.
Guardar un documento Recuperar archivos.
Cerrar un documento Unidades, archivos y carpetas
Abrir un documento Diferentes visiones de Abrir
Cerrar Word2003 Cambiar carpeta predeterminada
Conceptos iniciales, el ratón Búsqueda avanzada
El teclado
Las ventanas
Unidad 5. Formato carácter y párrafo.
Cuadros de diálogo
Los menús contextuales Formato de un texto.
Compaginar dos sesiones Formato carácter. Fuentes.
Formato párrafo.
Tabulaciones.
Unidad 2 Introducción. Elementos de Word2003
Cambio a mayúsculas.
Copiar formato.
Paneles de formato.
Formato caracter
Escribir al vuelo
Formato párrafo
Tabulaciones
http://www.aulaclic.es/word2003/index.htm (1 of 4)09/03/2005 09:03:24 a.m.
Indice Curso de Word 2003.
Distintas formas de arrancar Word2003 Trabajar con ecuaciones
Elementos de la pantalla inicial
Ayuda de Word
Compaginar dos sesiones Unidad 6. Ortografía y gramática.
Las barras de herramientas Revisión ortográfica.
Más formas de arrancar Word2003 Revisión gramatical.
Menús inteligentes Autocorrección
Personalizar barras Errores ortográficos
Errores gramaticales
Opciones de ortografía
Unidad 3. Edición básica
Desplazarse por un documento.
Seleccionar Unidad 7. Diseño de página.
Eliminar Configurar página.
Deshacer y rehacer. Números de página.
Copiar, cortar y pegar Encabezados y pies de página.
Opciones de pegado
Buscar
Buscar y reemplazar.
Distintas formas de ver un documento.
Ver varios documentos a la vez.
Desplazarse por un documento
Ratón con rueda
El nuevo portapapeles
Buscar y reemplazar
Unidad 8. Tablas. Unidad 11. Imágenes y gráficos.
Creación de tablas. Introducción
Desplazarse, seleccionar y borrar en las Tipos de archivos gráficos
tablas. Insertar imágenes.
Barra de herramientas Tablas y bordes. Manipular imágenes.
Menú contextual de Tablas. Insertar Autoformas y dibujar.
Modificar tablas Modificar gráficos.
Ajustar texto y márgenes Añadir texto a los gráficos.
Mover libremente, tablas anidades y Insertar WordArt.
ajuste de imágenes Modificar WordArt.
Convetir texto en tabla y viceversa Insertar imágenes desde escáner o
cámara.
Insertar gráficos de Microsoft Graph.
Unidad 9. Estilos.
Insertar imágenes desde Internet.
Insertar imágenes desde el portapapeles.
Insertar imágenes prediseñadas
Insertar desde Galería multimedia
http://www.aulaclic.es/word2003/index.htm (2 of 4)09/03/2005 09:03:24 a.m.
Indice Curso de Word 2003.
Aplicar estilos.
Crear, modificar y borrar estilos. Unidad 12. Impresión.
Preferencias entre estilos. Desde el icono imprimir.
Más sobre estilos. Desde la barra de menú
Propiedades de los estilos Descripción de la ventana Imprimir.
Personalizar Vista preliminar
Galeria de estilos Instalar una impresora.
Organizador de estilos Asistente instalar una impresora.
Unidad 10. Plantillas.
Introducción.
Utilización de las plantillas de Word.
Modificar plantillas.
Crear plantillas a partir de documentos
Word.
Crear documentos con ayuda del
asistente.
Animaciones del
curso
1. Entorno de trabajo.
2. Ayuda de MSWord.
3. Desplazar, seleccionar.
3. Deshacer y rehacer.
3. Vistas de presentación.
4. Guardar documentos.
Ejercicios paso a paso
Ejercicios paso a paso
Interactivos
1. Escribir un documento. 1. Funciones básicas de Word.
1. Guardar un documento. 2. Elementos básicos de Word.
3. Copiar y pegar. 3. Seleccionar, copiar, cortar y pegar con el ratón.
4. Guardar y guardar como.
Ejercicios propuestos
Pruebas evaluativas
http://www.aulaclic.es/word2003/index.htm (3 of 4)09/03/2005 09:03:24 a.m.
Indice Curso de Word 2003.
1. Mi primer documento 1. Mi primer documento
2. Conceptos básicos 2. Conceptos básicos
3. Edición básica 3. Edición básica
4. Guardar y abrir documentos 4. Guardar y abrir documentos
Aviso legal: Este curso es gratuito siempre que se visualice desde la página Web de aulaClic. No está permitido
descargar el curso.
© aulaClic S.L.Todos los derechos reservados. Prohibida la reproducción por cualquier medio.
Enero-2005.
http://www.aulaclic.es/word2003/index.htm (4 of 4)09/03/2005 09:03:24 a.m.
presen
Cómo utilizar este curso
Este curso pretende que todas las personas puedan aprender el procesador de texto
Word2003.
Es conveniente que leas estas instrucciones antes de empezar el curso.
Buscar
www.aulaclic.
Web es
Navegación.
Para moverte por el curso dispones de la barra de navegación que ves en la parte superior de
la página.
Con el icono avanzar vas a la página siguiente, con el icono retroceder vas a la
página anterior, es como si pasaras ordenadamente las páginas de un libro.
Con el icono inicio vas a la pagina principal de aulaclic ( también con el icono de aulaclic
que hay en la parte izquierda).
Con el icono ayuda vienes a esta página.
Para ir a una página concreta puedes utilizar uno estos dos métodos:
1.- Ir a la página del índice detallado y hacer clic en el apartado o punto al que quieres ir.
2.- Utilizar el indice desplegable de la barra de navegación superior, que funciona de esta
manera: Al colocar el cursor sobre "Curso de Word2003" se despliega el menú con los temas, al
colocarte sobre un tema se depliegan los puntos de ese tema, al hacer clic irás a esa página
Al final de cada página también tienes unas flechas para retroceder ir al indice o
avanzar . Cuando estamos en una página de ejercicios o de pruebas evaluativas, estas
flechas avanzan (o retroceden) al siguiente ejercicio o prueba evaluativa, mientras que las
http://www.aulaclic.es/word2003/presen_word.htm (1 of 4)09/03/2005 09:03:30 a.m.
presen
flechas avanzar y retroceder de la barra de navegación te llevan al tema teórico
correspondiente.
F11. Si utilizas el Explorer es muy recomendable utilizar la tecla F11 para ganar espacio en la
pantalla. Puedes probarlo ahora, para volver a la pantalla normal vuelve a pulsar F11.
Estructura del curso.
Al seguir manuales de informática cada lector va saltándose los párrafos que no le
interesan porque es información muy compleja para su nivel o porque son cosas
demasiado básicas para su nivel. Este curso trata de aliviar este problema
organizando los contenidos por niveles. Hemos establecido tres niveles: básico,
medio y avanzado.
¿Cómo se navega por estos niveles? El curso tiene una estructura troncal que es
el nivel medio, pero en los puntos que se ha considerado oportuno hay unos iconos
para acceder a los otros dos niveles. Para volver al nivel del que se partió puedes
pulsar la flecha avanzar o la flecha del final de la página.
Es decir, una vez leída la explicación en el nivel medio te puedes encontrar en
algunos casos con este icono para ir al nivel básico donde se te explicarán
conceptos más sencillos relacionados con el tema. En otras ocasiones puedes
encontrar este icono para ir al nivel avanzado, donde se te explicarán las
opciones más avanzadas, otras formas más rápidas de hacer lo mismo, etc.
En el índice detallado los temas básicos son de color verde y los avanzados de
color azul.
Si es la primera vez que sigues el curso puede ser conveniente que dejes los
niveles avanzados para una segunda lectura.
Los niveles se identifican por estos colores de los rótulos:
Nivel básico. Nivel medio. Nivel avanzado.
Así sabrás en todo momento en que nivel te encuentras.
Nomenclatura.
En color verde se pondrán los comandos que el usuario puede ejecutar y en letra cursiva
marrón el texto o lo que hay que escribir en los comandos. También hemos puesto los
conceptos más importantes en color azul.
Secuencias animadas.
http://www.aulaclic.es/word2003/presen_word.htm (2 of 4)09/03/2005 09:03:30 a.m.
presen
El curso contiene secuencias animadas que son como un vídeo en el que verás claramente las
explicaciones mediante bocadillos de texto y movimientos del cursor. Para verlas sólo necesitas
el plug-in de Flash, la mayoria de los navegadores ya lo llevan incorporado. Si no puedes ver las
secuencias animadas, descárgate el plug-in aquí gratuitamente.
Pinchando sobre este icono , que encontrarás en las páginas del curso, podrás acceder a
las secuencias animadas teóricas.
También encontrarás este icono para acceder a las secuencias animadas
interactivas desde las paginas correspondiente de cada tema. Son animaciones en las que tu
mismo tendrás que ir realizando los pasos que se proponen para solucionar el ejercicio. Antes
de hacer clic debes esperar a que desaparezca el bocadillo. Si te equivocas aparecerá un
bocadillo de color verde para ayudarte.
En índice detallado hay un menú que contiene todas las animaciones del curso. En el menú
verás los siguientes iconos:
- Para ir a la secuencia animada con la voz de un profesor que explica el tema de la
animación.
Para ir a la secuencia animada sin voz. La explicación se realiza mediante bocadillos de
texto.
Para cada animación existen dos versiones, una con el sonido de una narración y otra sin voz,
por defecto, se carga la versión sin voz ( ya que tarda menos tiempo en cargarse), pero al
principio de la animación hay un botón para ir a la animación con voz, y viceversa.
En la parte inferior de las animaciones verás una barra como esta con botones que te permiten
avanzar, retroceder y detener la animación.
Preguntas.
http://www.aulaclic.es/word2003/presen_word.htm (3 of 4)09/03/2005 09:03:30 a.m.
presen
Si tienes alguna duda o pregunta sobre el contenido de este curso y no has contratado los
servicios del profesor, puedes plantearlas en el Foro de aulaClic, entre todos intentaremos
resolverlas.
Para participar en el foro sólo tienes que darte de alta como usuario registrado. También podrás
aprender con las preguntas y respuestas de los demás participantes.
Para darte de alta sólo te pedimos tu dirección de correo. Además como usuario registrado
tendrás acceso a la zona de descarga. En esta página tienes más información.
Por otro lado os agradeceremos que nos ayudéis a mejorar este curso con vuestras críticas y
comentarios; por favor, escribidnos escribidnos desde esta página: Contacto
Aviso legal: Este curso es gratuito siempre que se visualice desde la página Web de aulaClic. No
está permitido descargar el curso.
Octubre-2002. © aulaClic S.L.Todos los derechos reservados. Prohibida la reproducción por cualquier
medio.
http://www.aulaclic.es/word2003/presen_word.htm (4 of 4)09/03/2005 09:03:30 a.m.
contacto
Contactar con aulaClic.
A través de este formulario se puede contactar con aulaClic.
Para realizar preguntas sobre el contenido de los cursos hay que hacerse Usuario Registrado y
dirigirse al Foro de aulaClic.
Por favor, no hacer preguntas técnicas desde aquí.
Escribe aquí tu mensaje:
Nombre:
Población y País:
Si quieres recibir contestación rellena estos campos:
Mail:
Repite el Mail:
Enviar Borrar
http://www.aulaclic.es/compra/contacto.php09/03/2005 09:03:35 a.m.
Unidad 1. Mi primer documento (I)
Unidad 1. Mi primer documento (I) Buscar
Este tema está pensado para las personas que no conocen nada de Word, si ya has usado Word puedes pasar a la Unidad 2.
Aquí aprenderemos a crear y guardar nuestro primer documento, te darás cuenta de lo fácil que es Word2003 y espero que te
animes a seguir el resto del curso.
Si no conoces funciones básicas tales como manejar el ratón, teclado, manejar ventanas, etc. aquí puedes aprenderlas.
Arrancar Word2003
Lo primero que hay que hacer para trabajar con Word2003 es,
obviamente, arrancar el programa. Podemos hacerlo de varias
formas, como verás en la Unidad 2, ahora sólo vamos a ver una
de ellas: Desde el menú Inicio.
Al menú Inicio se accede desde el botón situado, normalmente,
en la esquina inferior izquierda de la pantalla y desde ahí se
pueden arrancar prácticamente todos los programas que están
instalados en el ordenador.
Al colocar el cursor y hacer clic sobre el botón
se despliega un menú parecido al que ves a la derecha, al colocar
el cursor sobre el elemento Todos los programas; se desplegará
una lista con los programas que hay instalados en tu ordenador.
En esta imagen tienes un ejemplo de una lista con programas, busca el elemento Microsoft
Office Word 2003 y haz clic sobre él para que se arranque.
Es conveniente que vayas practicando lo que te vamos explicando lo antes posible. Una buena
forma de hacerlo es tener dos sesiones, una con este curso y otra con Word2003. Así cuando
lo creas oportuno puedes pasar a la sesión de Word2003 para practicar lo que acabas de leer.
Si no sabes cómo ir pasando de Word a este curso o cómo tener en cada mitad de la pantalla
una sesión, aquí te lo explicamos.
El primer texto
http://www.aulaclic.es/word2003/t_1_1.htm (1 of 3)09/03/2005 09:03:44 a.m.
Unidad 1. Mi primer documento (I)
Al arrancar Word aparece una pantalla inicial como ésta. En la Unidad 2 veremos todos sus componentes; ahora nos vamos a fijar
sólo en algunas cosas.
En la parte superior esta, en color azul, la barra del título, en la que aparece el nombre del documento sobre el que estamos
trabajando. Cuando arrancamos Word sin abrir ningún documento, por defecto nos abre un documento en blanco y le asigna el
nombre inicial Documento1. Cuando guardemos el documento le cambiaremos el nombre.
Si aparece el dibujo de un clip con ojos (este es el ayudante del Office) que te ofrece ayuda, haz clic donde dice "Cerrar", para que
desaparezca, ya que, de momento, no lo vamos a necesitar.
Ahora vamos a explicar cómo escribir tu primer documento, y aprenderás cómo corregir los pequeños errores y cómo desplazarte
por el documento.
Más abajo tienes el ejercicio "Crear un documento" donde está todo explicado paso a paso.
Al escribir un texto hay que teclearlo sin pulsar la tecla INTRO; cuando llegues al final de la línea, observarás cómo salta
automáticamente de línea. (La tecla INTRO también se llama ENTER o retorno de carro; en el teclado de la imagen se llama "ent")
Observarás que hay una pequeña barra vertical
parpadeante que va avanzando según vas escribiendo,
se llama punto de inserción, y nos sirve para saber dónde
se va a escribir la siguiente letra que tecleemos. No
confundas el punto de inserción con el puntero del ratón
que tiene esta forma cuando está dentro del área de
texto y esta otra cuando está encima de los menús, e incluso puede tomar otras formas que iremos viendo más adelante.
También puedes ver una raya horizontal como ésta que indica dónde acaba el documento.
Cuando mueves el ratón, lo que estás moviendo es el puntero; cuando pulsas las teclas de dirección, mueves el punto de inserción.
Cuando cometás un error, y te das cuenta inmediatamente, pulsa la tecla Retroceso que retrocede una posición borrando la última
letra tecleada. (La tecla Retroceso aparece como "bksp" en la imagen, aunque suele ser una flecha grande hacia la izquierda)
Cuando te das cuenta del error después de haber escrito unas cuantas letras más, debes pulsar la tecla con la flecha pequeña hacia
http://www.aulaclic.es/word2003/t_1_1.htm (2 of 3)09/03/2005 09:03:44 a.m.
Unidad 1. Mi primer documento (I)
la izquierda, que no borra las letras, sólo mueve el cursor hasta llegar a la siguiente letra donde se encuentra el error; entonces
pulsa Retroceso para borrar el error.
Por último, si te das cuenta del error cuando tienes el punto de inserción lejos de donde está el error, mueve el ratón hasta colocar
el puntero detrás del error y pulsa el botón izquierdo del ratón; verás cómo el punto de inserción se desplaza justo a esa posición y
entonces ya puedes pulsar Retroceso.
La tecla suprimir (del o Supr) también borra una letra, pero la que queda a la derecha del punto de inserción.
En este ejercicio paso a paso puedes practicar lo que acabamos de explicar.
Para practicar estas operaciones te aconsejamos realizar este ejercicio paso a paso, Escribir un documento
Pág. 1.1
Aviso legal: Este curso es gratuito siempre que se visualice desde la página Web de aulaClic. No está permitido descargar el curso.
Enero-2005. © aulaClic S.L.Todos los derechos reservados. Prohibida la reproducción por cualquier medio.
http://www.aulaclic.es/word2003/t_1_1.htm (3 of 3)09/03/2005 09:03:44 a.m.
Unidad 2. Elementos de Word2003
Buscar
Unidad 2. Elementos de Word2003 (I)
Vamos a ver varias formas de iniciar Word2003 y cuales son los elementos básicos de Word2003, la pantalla, las barras, etc.
Aprenderemos cómo se llaman, donde están y para qué sirven. También veremos cómo obtener ayuda. Cuando conozcamos todo
esto estaremos en disposición de empezar a crear documentos en el siguiente tema.
Distintas formas de arrancar Word2003
Hay varias formas de arrancar Word.
Desde el botón Inicio , situado, normalmente, en la esquina inferior izquierda de la pantalla.
Desde el icono de Word que puede estar situado en el escritorio, en la barra de tareas, en la barra de Office o en el menú
Inicio.
Arranque automático al iniciar Windows.
Desde un documento Word situado en el escritorio o en la lista del Explorador de Windows.
Aquí puedes ver explicadas estas distintas formas de arrancar Word
Para cerrar Word hacer clic en el botón cerrar o mediante la combinación de teclas ALT+F4.
Puedes arrancar Word para ir probando todo lo que te explicamos. Aquí puedes ver cómo trabajar con dos sesiones, una con
Word y otra el curso.
Elementos de la pantalla inicial
Al arrancar Word aparece una pantalla como esta, para que conozcas los nombres de los diferentes elementos los hemos señalado
con una flecha roja.
Así podrás saber, en el resto del curso, a qué nos referimos cuando hablemos de la "Barra de estado" o de la "Barra estándar".
La pantalla que se muestra a continuación (y en general todas las de este curso) puede no coincidir exactamente con la que ves en
tu ordenador, ya que cada usuario puede decidir qué elementos quiere que se vean en cada momento, como veremos más adelante.
http://www.aulaclic.es/word2003/t_2_1.htm (1 of 3)09/03/2005 09:03:49 a.m.
Unidad 2. Elementos de Word2003
La barra de menús. Desde los menús de esta barra se pueden ejecutar todos los comandos de word2003. En word2003 la barra
de menús tiene un comportamiento "inteligente", que consiste, básicamente, en mostrar sólo los comandos más importantes y
los que el usuario va utilizando
La barra de herramientas estándar contiene iconos para ejecutar de forma inmediata algunos de los comandos más habituales,
como Guardar, Copiar, Pegar, etc.
En realidad, la barra que ves aquí esta formada por dos barras, la barra estándar y la barra de formato.
La barra de formato contiene las operaciones más comunes sobre formatos, como poner en negrita, cursiva, elegir tipo de fuente,
etc.
En word2003 estas dos barras solo ocupan una línea, no como en anteriores versiones de Word donde ocupaban dos líneas. No
obstante, esto y muchas otras cosas más se pueden cambiar para dejarlas como más nos gusten.
Personalizar. Podemos decidir qué iconos deben aparecer y cuales no en cada barra, es lo que se suele llamar "personalizar". A lo
largo de este curso verás imágenes con iconos que no están en las barras de tu ordenador, para saber cómo agregar y quitar
iconos es importante que veas este tema avanzado donde te lo explicamos. Además tiene una animación para que lo veas
muy claro.
http://www.aulaclic.es/word2003/t_2_1.htm (2 of 3)09/03/2005 09:03:49 a.m.
Unidad 2. Elementos de Word2003
Panel de tareas. Este elemento no existía en la versión anterior de Word.
El panel de tareas es sensible al contexto, esto quiere decir que mostrará información diferente
según lo que estemos haciendo en el momento de abrirlo.
Por ejemplo, en la imagen de la parte superior de esta página acabamos de abrir un
docuemento nuevo y el panel de tareas que aparece es "Nuevo documento" que nos ofrece los
comandos más útiles para esa situación: nos muestra los documentos recientemente abiertos;
nos permite crear un nuevo documento a partir de una plantilla, etc.
Si estamos insertando una imagen, el panel de tareas será diferente y nos mostrará las
opciones más usuales en el trabajo con imágenes, como puedes ver en la figura de la derecha.
En la primera línea del panel de tareas aparecece el título del panel, en este último ejemplo el
título es "Insertar imagen".
Estos elementos que acabamos de explicar son los más importantes de word2003, si no conoces el resto de los elementos que
aparecen señalados en color rojo en la imagen de más arriba puedes verlos aquí.
Pág.2.1
Aviso legal: Este curso es gratuito siempre que se visualice desde la página Web de aulaClic. No está permitido descargar el curso.
Enero-2005. © aulaClic S.L.Todos los derechos reservados. Prohibida la reproducción por cualquier medio.
http://www.aulaclic.es/word2003/t_2_1.htm (3 of 3)09/03/2005 09:03:49 a.m.
Avanzado. Más formas de arrancar Word
Unidad 2. Avanzado. Más formas de arrancar Word.
A continuación vamos a ver más formas de arrancar Word2003. Seguro que, de entre todas ellas, hay alguna que se adapta mejor a tu
forma de trabajar o que te resulta más cómoda.
En esta animación también lo tienes explicado
Crear un icono para arrancar Word2003 desde el escritorio
Para crear un icono en el escritorio desde el que podamos arrancar Word hay que situarse como se ve en la imagen.
Para ello hacer clic sobre el botón Inicio se despliega un menú como el de la parte izquierda de la imagen inferior, y al
colocar el cursor sobre Todos los programas, aparece otra lista con los programas que hay instalados en tu ordenador como vemos en
la parte derecha imagen inferior, buscar Microsoft Office Word 2003 y hacer clic sobre él con el botón derecho del ratón y seleccionar
la opción Enviar a, y en la ventana que se abrirá elegir Escritorio (crear acceso directo).
Esto hará que aparezca un icono con el nombre "Microsoft Word(2)" que nos permite arrancar Word desde el escritorio.
Este icono es un acceso directo que permite arrancar Word2003 desde el lugar en el que se encuentre. Según donde coloquemos este
acceso directo arrancaremos word2003 desde un lugar o desde otro, como vamos a ver a continuación.
Arrancar word2003 desde la barra de tareas de Windows
http://www.aulaclic.es/word2003/a_2_1_1.htm (1 of 3)09/03/2005 09:03:54 a.m.
Avanzado. Más formas de arrancar Word
Si queremos que aparezca un icono para arrancar Word desde la barra de tareas, basta con repetir los pasos anteriores hasta que
aparezca el nuevo acceso directo en el escritorio con el nombre "Microsoft Word(2)" y entonces arrastrar el icono hasta la barra de
tareas.
Arrancar word2003 desde el primer nivel del botón
Inicio
Para que aparezca un icono para arrancar Word desde el primer nivel
del botón Inicio, como vemos en la imagen, basta hacer clic sobre el
botón Inicio colocar el cursor sobre Todos los
programas, aparece otra lista con los programas que hay instalados
en tu ordenador, buscar Microsoft Office Word 2003 y hacer clic
sobre él con el botón derecho del ratón y seleccionar la opción
Anclar al menú inicio.
Arrancar Word2003 automáticamente al encender el ordenador
Si queremos que cada vez que encendamos el ordenador también se arranque Word hay que repetir los pasos anteriores para crear un
acceso directo pero ahora este acceso directo debemos arrastrarlo a la carpeta Inicio, para ello abriremos el Explorador de Windows y:
- Para Windows98, nos colocaremos en C:\Windows\Menú Inicio\Programas\Inicio y arrastraremos el acceso directo a esta carpeta. La
próxima vez que arranquemos el ordenador también se arrancará Word.
- Para Windows XP la carpeta esta en C:\Documents and Settings\usuario-xxx\Menú Inicio\Programas\Inicio
Arrancar Word2003 desde un documento Word situado en el
escritorio
Si al guardar un documento elegimos la carpeta Escritorio en la ventana Guardar como, crearemos un acceso directo al documento
Word que quedará situado en el escritorio. Al hacer doble clic en este icono se arrancará Word a la vez que se abrirá ese documento.
Arrancar Word2003 desde un documento de la lista del Explorador de
Windows
Si abrimos el Explorador de Windows y hacemos doble clic en un documento Word se arrancará word2003, a la vez que se abrirá ese
documento.
http://www.aulaclic.es/word2003/a_2_1_1.htm (2 of 3)09/03/2005 09:03:54 a.m.
Avanzado. Más formas de arrancar Word
Aviso legal: Este curso es gratuito siempre que se visualice desde la página Web de aulaClic. No está permitido descargar el curso.
Enero-2005. © aulaClic S.L.Todos los derechos reservados. Prohibida la reproducción por cualquier medio.
http://www.aulaclic.es/word2003/a_2_1_1.htm (3 of 3)09/03/2005 09:03:54 a.m.
Basico. Compaginar dos sesiones
Unidad 2. Nivel Básico. Compaginar dos sesiones.
Tener otra sesión con Word2003 te permite ir probando las cosas que acabas de leer en el curso de Word. Una vez arrancada la
sesión con Word puedes ir pasando de la sesión del curso o a la sesión con Word y viceversa de dos formas básicas:
Presionando las teclas Alt + tabulador ( la tecla tabulador esta a la izquierda, encima de la tecla para bloquear las mayúsculas ).
Pinchando en el icono de cada sesión en la barra de tareas que hay en la parte inferior de la pantalla.
Además, en algunas ocasiones, puede ser interesante tener las dos sesiones a la vez en la misma
pantalla. Sobre todo si tu monitor es grande (17" o más) puedes seguir el método que se explica a
continuación para conseguir tener la pantalla dividida en dos partes, una con la sesión del curso y otra
con Word.
1.- Abrir las dos sesiones, la del curso y la de Word.
2.- Colocar el cursor en la barra de tareas de Windows (en la parte inferior de la pantalla) y pulsar con
el botón derecho del ratón, entonces aparecerá una ventana como esta:
3.- Elegir la opción Mosaico Vertical o Mosaico Horizontal, y aparecerá la pantalla dividida en dos
partes, una con el curso y otra con Word.
La sesión activa es la que tiene la barra del título en color azul oscuro, para cambiar a la otra sesión
basta con hacer clic en cualquier parte de la pantalla ocupada por esa sesión.
http://www.aulaclic.es/word2003/b_2_1_1.htm (1 of 2)09/03/2005 09:03:58 a.m.
Basico. Compaginar dos sesiones
Aviso legal: Este curso es gratuito siempre que se visualice desde la página Web de aulaClic. No está permitido descargar el curso.
Enero-2005. © aulaClic S.L.Todos los derechos reservados. Prohibida la reproducción por cualquier medio.
http://www.aulaclic.es/word2003/b_2_1_1.htm (2 of 2)09/03/2005 09:03:58 a.m.
Avanzado. Menús inteligentes
Unidad 2. Avanzado. Menús inteligentes.
¿Cómo funcionan?
Ahora los menús tienen un comportamiento "inteligente" ya que se adaptan al uso de cada
usuario.
Inicialmente, cuando
abrimos Word2003 los
menús contienen sólo los
comandos más utilizados,
en lugar de contener todos
los comandos.
De esta forma los menús
son más simples, como
vemos en esta primera
imagen, para el menú
Insertar.
Para acceder al resto de los
comandos hay que pulsar el
último botón
y
obtendremos el menú
completo que se muestra en
la imagen de la derecha,
observar como los
comandos que no aparecían
antes están en un color más
claro.
Si en este menú pulsamos
en un comando, por ejemplo
"Cuadro de texto", la
siguiente vez que abramos
el menú Insertar aparecerá
de la forma que vemos en la
tercera imagen, con el
comando "Cuadro de texto"
http://www.aulaclic.es/word2003/a_2_1_2.htm (1 of 3)09/03/2005 09:04:03 a.m.
Avanzado. Menús inteligentes
incorporado.
Es decir, al utilizar un
comando que no está en el
menú inicial, este comando
se incorpora a partir de ese
momento al menú.
Este comportamiento
pretende facilitar el uso
de los menús
despegables, ya que sólo
aparecen los comandos
de uso general más
frecuentes y los
comandos que va
utilizando cada usuario,
en lugar de una larga lista
con muchos comandos
que no utilizamos casi
nunca.
No obstante, si decides
que te resulta más
cómodo que los menús
se muestren siempre
completos, mostrando
todos los comandos. No
tienes más que ir al menú
Herramientas,
Personalizar, y en la
ficha, Opciones y se
abrirá la siguiente pantalla
en la que debes activar la
casilla Mostrar siempre
los menús completos.
En esta misma pantalla, si
optas por el
comportamiento
"inteligente" de los menús
también puedes activar la
casilla Mostrar menús
http://www.aulaclic.es/word2003/a_2_1_2.htm (2 of 3)09/03/2005 09:04:03 a.m.
Avanzado. Menús inteligentes
completos
transcurridos unos
segundos, para que se
despliegue el menú
completo sin tener que
pulsar el último botón.
Aviso legal: Este curso es gratuito siempre que se visualice desde la página Web de aulaClic. No
está permitido descargar el curso.
Enero-2005. © aulaClic S.L.Todos los derechos reservados. Prohibida la reproducción por cualquier
medio.
http://www.aulaclic.es/word2003/a_2_1_2.htm (3 of 3)09/03/2005 09:04:03 a.m.
Avanzado. Personalizar barras
Unidad 2. Avanzado. Personalizar barras.
Barra de Formato y Estándar comparten o no
una fila
Podemos elegir entre que las barras de Formato y estándar compartan una sola línea, como vemos aquí,
o que cada una ocupe una línea como vemos en esta otra imagen
La opción inicial es que compartan una fila, no obstante,
si decidimos cambiarlo , no tenemos más que ir al menú
Herramientas, Personalizar carpeta, Opciones y se
abrirá la siguiente pantalla en la que deberemos
desactivar la casilla Las barras de Formato y Estándar
comparten una fila.
Si las barras de Formato y Estándar comparten una fila
podemos repartir la fila como más nos guste. Dar más
espacio a la barra Estándar o a la de Formato o el
mismo a ambas. Basta colocar el cursor donde empieza
la barra de Formato y cuando tome la forma de una cruz
con puntas de flecha, arrastrar a derecha o izquierda.
Automáticamente se irán reajustando los botones.
Agregar y quitar botones
Para ver los botones que permanecen ocultos por falta de espacio hacer clic en este icono que está al final de cada barra.
Se abrirá una ventana, como la que vemos en la imagen, con el resto de los botones de la barra.
http://www.aulaclic.es/word2003/a_2_1_3.htm (1 of 2)09/03/2005 09:04:06 a.m.
Avanzado. Personalizar barras
Hacer clic en el botón que se quiera utilizar. Al utilizar un nuevo botón, este se
añade a la parte visible de la barra.
Para quitar un botón de la parte visible de la barra mantener pulsada la tecla
ALT mientras se arrastra el botón fuera de la barra.
Para quitar o agregar botones de la barra hacer clic en Agregar o quitar
botones y aparecerá una lista como la que vemos a continuación, marcar o
desmarcar el botón que queramos agregar o quitar de la barra.
También se pueden agregar botones a las barras desde el menú Herramientas,
Personalizar carpeta, Comandos. Se abrirá un cuadro de diálogo en el que
podemos, para cada categoría, arrastrar los botones a las barras.
La opción que aparece en último lugar nos permite Restablecer barra de
herramientas, y dejarla como en la instalación inicial
Aviso legal: Este curso es gratuito siempre que se visualice desde la página Web de aulaClic. No está permitido descargar el curso.
Enero-2005. © aulaClic S.L.Todos los derechos reservados. Prohibida la reproducción por cualquier medio.
http://www.aulaclic.es/word2003/a_2_1_3.htm (2 of 2)09/03/2005 09:04:06 a.m.
Básico. Las barras de herramientas
Tema 2. Nivel Básico. Las barras de herramientas
Las barras
La barra de título contiene el nombre del documento sobre el que se está trabajando en ese momento. Cuando creas un
documento nuevo se le asigna el nombre provisional Documento1, hasta que lo guardes y le des el nombre que quieras.
En el extremo de la derecha están los botones para minimizar, restaurar y cerrar.
En la parte derecha también puede tener la barra del Office, que contiene los iconos para arrancar programas de Office como
Excel, Access, etc.
La barra de menús contiene los comandos de Word, agrupados en menús despegables.
Al hacer clic en Insertar, por ejemplo, veremos las operaciones relacionadas con los diferentes elementos que se pueden insertar en
Word. Todas las operaciones se pueden hacer a partir de estos menús. Pero las cosas más habituales se realizan más rápidamente
a partir de los iconos de las otras barras que veremos a continuación. El icono del extremo de la derecha, nos permite cerrar el
documento actual.
Los menús despegable de la barra de menús contienen tres tipos básicos de elementos.
a) Los comandos inmediatos. Se ejecutan de forma inmediata al hacer clic sobre ellos. Se
reconocen porque a la derecha del nombre de comando, o no aparece nada o bien aparece la
combinación de teclas para ejecutarlo desde el teclado. Por ejemplo, en el menú Insertar, el
comando Hipervínculo.
b) Otro menú despegable.Al hacer clic se abre un nuevo menú a su lado con más opciones para
que elijamos una de ellas. Se reconocen porque tienen un triángulo a la derecha. Por ejemplo, en
el menú Insertar, Imagen.
c) Comando con ventana. Al hacer clic, aparece una ventana que nos pedirá que rellenemos
algunos campos y que tendrá botones para aceptar o cancelar la acción. Se distinguen porque el nombre acaba en puntos
suspensivos. Por ejemplo, en el menú Insertar, Salto...
Los diferentes menús de la barra de menús se pueden activar desde el teclado pulsando Alt + letra subrayada del nombre del
comando. Por ejemplo Alt + i para desplegar el menú Insertar.
La barra de herramientas estándar contiene iconos para ejecutar de forma inmediata algunas de las operaciones más
habituales, como Guardar, Copiar, Pegar, etc.
La barra de formato contiene las operaciones más comunes sobre formatos, como poner en negrita, cursiva, elegir tipo de fuente,
etc.
Hay operaciones que no están disponibles en un determinado momento. Se identifican porque tienen el color atenuado. Por ejemplo,
si no hay nada seleccionado, tanto como el icono Cortar como el comando Cortar aparecen con el color más claro.
Las reglas nos permiten establecer tabulaciones y sangrías en los párrafos seleccionados, colocar los márgenes, etc.
http://www.aulaclic.es/word2003/b_2_1_2.htm (1 of 2)09/03/2005 09:04:13 a.m.
Básico. Las barras de herramientas
La barra de estado nos muestra la página, sección, línea y columna en que nos encontramos. También si están activos
determinados modos, como por ejemplo, el modo sobrescritura SOB, y el idioma.
Los botones de presentación. En Word2003 un mismo documento lo
podemos ver de diferentes formas es lo que se llama modo de presentación. Estos botones
permiten pasar de un modo de presentación a otro. Son equivalentes a los comandos del menú
Ver.
En W2003 hay otras barras de herramientas como por ejemplo, la barra de dibujo que contiene los comandos más habituales para
dibujar, y otras muchas que se pueden activar o no desde el menú Ver. Además las barras se pueden dejar flotando sobre el texto o
acopladas en la parte inferior, superior o lateral de la pantalla.
Las barras de desplazamiento permiten movernos a lo largo y ancho del documento de forma rápida y sencilla, simplemente
hay que desplazar la barra arrastrándola con el ratón, o hacer clic en los triángulos.
La barra de tareas de Windows contiene el botón Inicio, iconos para arrancar algunos programas, como Internet Explorer, etc. y
también un botón por cada documento de Word que tengamos abierto, de forma que podemos pasar de un documento a otro
haciendo clic en estos iconos. Esta barra no pertenece a Word, sino a Windows, como su propio nombre indica.
Aviso legal: Este curso es gratuito siempre que se visualice desde la página Web de aulaClic. No está permitido descargar el curso.
Enero-2005. © aulaClic S.L.Todos los derechos reservados. Prohibida la reproducción por cualquier medio.
http://www.aulaclic.es/word2003/b_2_1_2.htm (2 of 2)09/03/2005 09:04:13 a.m.
Unidad 1. Mi primer documento (II)
Buscar
Unidad 1. Mi primer documento (II)
Guardar un documento
Lo que se escribe se va almacenado en la memoria de tu ordenador; si apagases el ordenador, se perdería y no lo podrías
recuperar. Con el comando Guardar quedará grabado en el disco duro del ordenador ( o en un disquete) de forma permanente.
Pulsa en el icono Guardar y aparecerá una ventana como ésta.
Para guardar un documento debes indicar el nombre con el que lo quieres guardar, el tipo de documento que estás guardando y la
carpeta que contendrá tu documento. El nombre lo indicamos en el campo Nombre de archivo, donde ahora pone "El día
amaneció triste", teclea "Primero", que es el nombre que le vamos a dar a nuestro primer documento.
El tipo del documento se lo decimos en el campo Guardar como tipo; para los documentos Word será Documento de Word, que
ya viene escrito.
Los documentos dentro del disco duro están organizados en carpetas. La carpeta se indica en el campo Guardar en; la carpeta en
la que se guardan los documentos de Word, por defecto, es Mis documentos, que será la que debe aparecer en la ventana de tu
ordenador. Si no fuese así, haz clic en el icono "Mis documentos" que hay en la parte izquierda de la ventana.
Haz clic en el botón Guardar y observa cómo cambia la barra de título; ahora podrá Primero, en lugar de Documento1. Nuestro
documento ya está guardado con el nombre Primero en la capeta Mis documentos.
En la Unidad 3 veremos con más profundidad todo lo que referente a guardar documentos.
Cerrar documento
http://www.aulaclic.es/word2003/t_1_2.htm (1 of 3)09/03/2005 09:04:17 a.m.
Unidad 1. Mi primer documento (II)
Después de guardar un documento, éste continúa en nuestra pantalla y podemos seguir trabajando con él. Una vez que hemos
acabado de trabajar con un documento debemos cerrarlo;al cerrarlo no lo borramos del disco, simplemente dejamos de utilizarlo y
liberamos la memoria que estaba utilizando.
Para cerrar un documento hacer clic en el menú Archivo, y luego hacer clic en Cerrar. ( Si hemos hecho alguna modificación en el
documento desde la última vez que lo guardamos, nos preguntará si queremos guardar los cambios; contestar que Sí ). Al cerrar el
documento veremos cómo éste desaparece de la pantalla.
Al cerrar Word también se cierran los documentos que tengamos abiertos.
Abrir un documento
Para utilizar un documento que tenemos guardado, primero, hemos de abrirlo. Para ello hacer clic en el icono Abrir, aparecerá una
ventana similar a la que vemos aquí.
Para abrir un documento de los que se muestran en la ventana basta seleccionarlo haciendo clic sobre él (veremos como su
nombre cambia de color) y luego pulsar en el botón Abrir. Otra forma más rápida de abrir el documento es haciendo doble clic
sobre él. Inmediatamente el documento aparecerá en nuestra pantalla.
En esta ventana se ven todos los documentos que están dentro de la carpeta que aparece en el campo Buscar en: Dentro de una
carpeta hay documentos pero también puede haber otras carpetas, las carpetas se reconocen porque tienen delante un icono
amarillo.
Cerrar Word2003
Una vez hemos acabado de trabajar con Word debemos cerrarlo haciendo clic en el icono cerrar de la esquina superior
derecha de la pantalla o en el menú Archivo elegir Salir.
http://www.aulaclic.es/word2003/t_1_2.htm (2 of 3)09/03/2005 09:04:17 a.m.
Unidad 1. Mi primer documento (II)
Para practicar estas operaciones te aconsejamos realizar este ejercicio paso a paso Guardar un documento
Aquí puedes realizar un ejercicio paso a paso interactivo para practicar algunas funciones básicas.
Ejercicios del Tema 1. Prueba evaluativa teórica del Tema 1.
Pág. 1.2
Aviso legal: Este curso es gratuito siempre que se visualice desde la página Web de aulaClic. No está permitido descargar el curso.
Enero-2005. © aulaClic S.L.Todos los derechos reservados. Prohibida la reproducción por cualquier medio.
http://www.aulaclic.es/word2003/t_1_2.htm (3 of 3)09/03/2005 09:04:17 a.m.
EPP. Guardar un documento
Unidad 1. Ejercicio Paso a Paso. Guardar un documento.
Guardar un documento
Sigue estos pasos para guardar el documento que tienes abierto (si has realizado el ejercicio anterior).
1. Hacer clic en el botón Guardar , como es la primera vez que guardamos el documento, se abrirá
la ventana Guardar como... para que demos un nombre al documento.
También puedes hacer clic en el menú Archivo y elegir Guardar. Y también es equivalente pulsar la
tecla F12. Verás una imagen similar a esta:
http://www.aulaclic.es/word2003/epp_1_2_1.htm (1 of 3)09/03/2005 09:04:21 a.m.
EPP. Guardar un documento
2. Normalmente al guardar la primera vez un documento, Word introduce en el recuadro Nombre del
documento, como sugerencia, las primeras palabras del documento (El dia amanecio triste), por si
quieres darle ese nombre; si no es así empieza a escribir el nombre sin tocar nada, de esa forma se
borrará la sugerencia. Si colocas el cursor en el recuadro tendrás que borrar tú la sugerencia.
Escribe el nombre con el que quieres guardar el documento, por ejemplo, Deslumbrado, en el campo o
recuadro Nombre del documento.
3. De momento no vamos a cambiar nada más, en el tema tema 3 veremos todo lo demás. Fíjate lo que
pone en el recuadro Guardar en, normalmente pondrá Mis documentos, y es en esa carpeta donde se
guardará el documento.
4. Haz clic en el botón Guardar. Observa como ahora ya aparece en la barra del título (en la cabecera
del documento) el nombre que le has dado al documento.
Ahora ya puedes cerrar el documento.
Cerrar un documento
Cuando se acaba de trabajar con un documento hay que cerrarlo, así desaparece de la pantalla de
Word, y liberamos la memoria del ordenador.
Realiza el paso siguiente para cerrar el documento que tienes abierto.
1. Hacer clic en el menú Archivo y elegir Cerrar.
Otra forma de cerrar es hacer clic en la X que hay en la parte superior derecha de la pantalla ( debajo
del botón )
Si quieres cerrar el documento y además salir de Word puedes elegir directamente el comando Salir, o
hacer clic en el botón de la parte superior derecha de la pantalla .
Si al intentar cerrar un documento,
Word detecta que ha sido modificado
desde la última vez que se guardó te
mostrará una ventana de advertencia
como la que ves aquí para que elijas
entre cerrar sin guardar los cambios o
guardando los cambios.
Aviso legal: Este curso es gratuito siempre que se visualice desde la página Web de aulaClic. No está
permitido descargar el curso.
http://www.aulaclic.es/word2003/epp_1_2_1.htm (2 of 3)09/03/2005 09:04:21 a.m.
EPP. Guardar un documento
Enero-2005. © aulaClic S.L.Todos los derechos reservados. Prohibida la reproducción por cualquier medio.S
http://www.aulaclic.es/word2003/epp_1_2_1.htm (3 of 3)09/03/2005 09:04:21 a.m.
ejercicios unidad 1
Ejercicios Unidad 1. Mi primer documento.
1.- Escribir y guardar documentos
En este primer tema hemos visto pocas cosas, con lo cual es difícil proponerte ejercicios que
sean diferentes a los que hemos visto en los dos ejercicios paso a paso, "Escribir un
documento" y "Guardar un documento".
Como lo que interesa es que practiques estos conceptos ahora te propondremos dos ejercicios
similares a los anteriores.
a - Escribir un documento.
Abre un documento en blanco y escribe el siguiente texto:
Un estilo es un conjunto de formatos identificados por un nombre. La principal ventaja de
utilizar estilos es que con un solo clic aplicamos varias características de formato a la vez
Recuerda utilizar las distintas formas de mover el cursor, con el ratón y con las flechas del
teclado.
b- Guardar un documento.
Guarda el documento anterior con el nombre "estilo".
2.- Conocer la versión de Word que estas utilizando.
El aspecto de Word2002 y de Word2003 es muy parecido, puede que en alguna ocasión, por
ejemplo, al utilizar otro ordenador distinto del tuyo no sepas cual es la versión de Word que
estas utilizando.
¿Como se puede saber la versión de Word?
Si no tienes muy claro las operaciones a realizar, Aquí te ayudamos.
http://www.aulaclic.es/word2003/epr_1_2_1.htm (1 of 2)09/03/2005 09:04:25 a.m.
ejercicios unidad 1
Pág.
Ej. 1.1
Enero-2005. Aviso legal: Uso off-line autorizado a alumnos de aulaClic exclusivamente.
No está permitido utilizar estos cursos en academias o centros privados.
http://www.aulaclic.es/word2003/epr_1_2_1.htm (2 of 2)09/03/2005 09:04:25 a.m.
ayuda ej. unidad 0
Ayuda Ejercicios Unidad 1. Mi primer documento
1.-Escribir y guardar documentos
Como decíamos antes, estos ejercicios son iguales a los dos ejercicios paso a paso vistos en el
tema 1, por lo tanto si tienes alguna duda puedes volver a consultarlos.
Escribir un documento
Guardar un documento
2.- .Conocer la versión de Word que estas utilizando.
Para ver la versión de Word haz clic en el signo de interrogación de la parte derecha de la
barra estándar y luego en Acerca de Microsoft Word.
Ahí verás la información sobre Word2003, como, por ejemplo, la versión del programa, el
usuario autorizado, el identificador del producto, etc
Aviso legal: Este curso es gratuito siempre que se visualice desde la página Web de aulaClic. No
está permitido descargar el curso.
Enero-2005.
http://www.aulaclic.es/word2003/spr_1_2_1.htm09/03/2005 09:04:28 a.m.
Paso a paso Escribir un documento
Unidad 1. Ejercicio paso a paso. Escribir un documento.
Arrancar Word
1. Haz clic en el botón Inicio que está en la esquina inferior izquierda de la
pantalla.
2. Haz clic en Todos los programas (para Windows XP) o en Programas (para Windows 98).
3. En la lista que se ha desplegado, haz clic en Microsoft Word. Esto hará que se arranque el
programa.
Escribir un documento
Una vez iniciado Word, el programa abre automáticamente un nuevo documento en blanco y le
asigna el nombre Documento 1.
Ahora copia el texto que ves a continuación y sigue las instrucciones para corregir los errores
que contiene.
Este es el texto que tienes que teclear:
"Al asomat la cabeza, quedó deslunbrado. Miró hacia abajo, hacia la penumbra de donde
él surgía. Entre sus botas de goma negra, brillantes, vio el rostro de su compañero mal
afeitado, prematuramente viejo."
4. Empieza a escribir este texto Al asomat, pulsa la tecla Retroceso para borrar la letra "t" y
escribe la letra "r"
5. Escribe la cabeza, quedó deslunbrado. pulsa la flecha para mover el punto de inserción
hacia la izquierda hasta que quede entre las letras "u" y "n" de la palabra deslunbrado, ahora
pulsa la tecla Supr y se borrará la letra "n", escribe la letra "m".
6. Pulsa la tecla Fin y el cursor irá al final de la palabra deslumbrado, continúa escribiendo y
observa como salta de línea automáticamente cuando llegues al final de la línea, observa como
no corta la última palabra sino que la pasa a la línea siguiente. Escribe Miró hacia abajo, hacia
la penumbra de donde el surgía. Entre sus botas de goma negra, brillantes, vio el rostro
de su compañero mal afeitado, prematuramente viejo.
7. Ahora vamos a usar el ratón para desplazar el punto de inserción. Haz clic con el ratón justo
detrás de la letra "e" donde dice "el surgía", observa cómo el punto de inserción se coloca en
esa posición. Ahora borra la letra "e" con la tecla Retroceso y escríbela con acento "é".
Ahora deberías guardar el documento, para ello puedes ver el ejercicio "Guardar un documento"
que encontrarás en la página siguiente.
http://www.aulaclic.es/word2003/epp_1_1_1.htm (1 of 2)09/03/2005 09:04:32 a.m.
Paso a paso Escribir un documento
Aviso legal: Este curso es gratuito siempre que se visualice desde la página Web de aulaClic. No
está permitido descargar el curso.
Enero-2005. © aulaClic S.L.Todos los derechos reservados. Prohibida la reproducción por cualquier
medio.
http://www.aulaclic.es/word2003/epp_1_1_1.htm (2 of 2)09/03/2005 09:04:32 a.m.
Básico Unidad 1. Conceptos iniciales
Unidad 1. Nivel Básico. Conceptos iniciales.
Vamos a ver unos conceptos básicos que son necesarios para seguir el resto del curso. En esta animación puedes ver cómo manejar el ratón y las ventanas
El ratón
El ratón permite realizar acciones sobre elementos de la pantalla, basta colocar el puntero del ratón sobre un elemento y pulsar un botón.
Normalmente se utilizan dos botones del ratón, el principal y el secundario que corresponden con el botón izquierdo y derecho respectivamente. Si eres zurdo puedes
cambiar esta configuración en Configuración, Panel de Control, icono Mouse y activar la casilla "Zurdo". Con el botón principal se realizan las operaciones más
usuales como hacer clic, doble clic y arrastrar. Mientras que con el botón secundario normalmente aparece el menú contextual.
Operaciones:
Clic, es la operación más usual consiste en pulsar una vez el botón principal.
Doble clic, consiste en pulsar dos veces el botón principal. Las dos pulsaciones han de ser bastante rápidas. Para ajustar a tu gusto el tiempo entre las dos
pulsaciones se puede ir a Configuración, Panel de Control, icono Mouse. Pruébalo haciendo doble clic sobre una letra y verás como se selecciona toda la palabra.
Arrastrar y soltar, consiste en pulsar con el botón principal sobre una palabra o icono y, sin soltar el botón, mover el ratón a otro lugar, y entonces soltar el
botón. Verás como la palabra o el icono ha sido arrastrado a ese lugar.
Puedes probar seleccionando una palabra con doble clic, y luego arrastrarla a otra línea. En Word también se usa arrastrar y soltar para seleccionar una parte del
texto. Coloca el puntero delante de la primera letra que quieres seleccionar y arrastra hasta la última letra que quieras seleccionar, aunque sea en otra línea, arrastra
y suelta.
Clic en el botón secundario. Normalmente aparece un menú contextual con las opciones más utilizadas según en la situación en que nos encontremos en cada
momento. Por ejemplo, si tenemos seleccionada una tabla, aparecerán las opciones más usadas en el manejo de las tablas.
Ratón con rueda. Estos ratones permiten desplazarse por un documento o página web moviendo la rueda. También permiten, al pulsar sobre la rueda entrar en
un modo especial que hace que nos desplacemos por las páginas del documento solo moviendo el ratón.
Punteros del ratón:
Normal. El aspecto normal del puntero del ratón es una flecha , pero puede tomar estas otras formas:
Ocupado. Tiene la forma de un reloj de arena. El ordenador esta procesando y no permite hacer ninguna otra operación hasta que no acabe la actual.
Texto. Cuando estamos en un lugar en el que es posible escribir texto toma esta forma.
http://www.aulaclic.es/word2003/b_1_1_1.htm (1 of 5)09/03/2005 09:04:37 a.m.
Básico Unidad 1. Conceptos iniciales
Punto de inserción. Tiene esta forma . No confundir con el puntero del ratón. El punto de inserción es el lugar donde se insertará la próxima letra que
escribamos. El punto de inserción se va desplazando solo según vamos introduciendo texto, pero también se puede desplazar con las teclas de las flechas del
teclado, y también al hacer clic con el ratón se coloca en la posición donde esté el puntero.
El teclado
El teclado, básicamente, permite introducir texto. Pero también realizar algunas cosas más
Teclas de Función: Estas teclas, F1, F2, ..., F12 permiten realizar funciones específicas en cada programa. Como, por ejemplo, solicitar ayuda pulsando la tecla
de función F1.
Teclas de movimiento del cursor: Estas cuatro teclas (arriba, abajo, izquierda, derecha) permiten desplazarse por el documento.
Teclas especiales: La tecla Alt Gr sirve para introducir el tercer carácter de una tecla, por ejemplo, la @ que hay en la tecla del número 2. (En la imagen la tecla
Alt de la derecha es la equivalente a Alt Gr)
Algunos teclados tienen la tecla Windows que permite abrir el menú Inicio, y
la tecla Aplicación que abre el menú contextual, igual que el botón secundario
del ratón.
Combinar teclas: Para realizar algunas funciones hay que pulsar dos o más teclas a la vez, por ejemplo, se puede salvar el documento pulsando Ctrl + S, es
decir, pulsar la tecla Ctrl y, sin soltarla, pulsar la tecla "s".
Las ventanas
Las ventanas tienen en la parte superior la barra de título, que nos dice como se llama la ventana.
En el cuerpo de la ventana esta la información que muestran o los campos para introducir datos.
Puede haber varias ventanas abiertas pero sólo una esta activa; la ventana activa es la que tiene la barra de título en color azul.
Cuando la información no cabe en la ventana tienen una barra de desplazamiento en el lateral derecho para avanzar y retroceder.
http://www.aulaclic.es/word2003/b_1_1_1.htm (2 of 5)09/03/2005 09:04:37 a.m.
Básico Unidad 1. Conceptos iniciales
Acciones con las ventanas
Utilizaremos los botones de la esquina superior derecha.
Cerrar. Cerrar una ventana supone dos cosas, dejar de verla y finalizar el programa asociado a la ventana, mientras que minimizar una ventana solo supone dejar
de verla, sin acabar el programa asociado, cuando volvamos a maximizarla todo seguirá igual.
Para cerrar una ventana haz clic en el icono cerrar . También puedes cerrar Word con la combinación Alt + F4, o en el menú Archivo, eligiendo Salir.
Minimizar. Minimizar una ventana es hacer que desaparezca de la pantalla y se cree un icono en la barra de tareas, para minimizar hacer clic en , para volver
a maximizarla basta hacer clic en el icono de la barra se tareas.
Cambiar el tamaño. Para darle el tamaño que quieras a una ventana pulsa el botón restaurar , para que deje de estar maximizada. Entonces podrás cambiar
el tamaño colocando el cursor en el borde de de la tabla y cuando tome la forma de una doble flecha, arrastralo para darle el tamaño que quieras.
Maximizar. Después de cambiar de forma el botón central se convierte en el botón maximizar y toma esta forma . Para volver al tamaño máximo de la
ventana pulsa en este botón.
Mover. Para mover una ventana sitúa el puntero en la barra de título, haz clic y arrastralo hasta el lugar deseado.
Cuadros de diálogo
http://www.aulaclic.es/word2003/b_1_1_1.htm (3 of 5)09/03/2005 09:04:37 a.m.
Básico Unidad 1. Conceptos iniciales
Cuando el usuario tiene que introducir información se
suelen utilizar los cuadros de diálogo. Como por
ejemplo el que vemos aquí correspondiente al comando
Guardar como...
Vamos a ver de que elementos consta:
Botones.
Al hacer clic sobre el botón tiene
lugar la acción indicada. En este caso guardar el
archivo.
Si el rótulo del botón esta en color
atenuado indica que no se puede hacer clic sobre él en
ese momento.
Iconos.
Tienen la misma función que los botones. Pero en lugar
de llevar un rótulo son dibujos que representan la
acción que realizan. Por ejemplo este icono nos
lleva a la carpeta de nivel superior.
Caja de texto.
Cuando tenemos que teclear información lo hacemos sobre cajas de texto. Por ejemplo Nombre de archivo.
En algunos casos, como en este, tenemos también un botón con un triángulo que, al hacer clic, nos muestra una lista con los últimos valores que se han introducido.
Si queremos copiar algún valor de la lista basta hacer clic sobre él.
Caja de lista.
Este campo sólo puede contener uno de los valores que contiene la lista que se despliega al hacer clic en el
triángulo de la derecha. No se pueden teclear otros datos. Por ejemplo el campo Guardar como tipo.
Los menús contextuales
http://www.aulaclic.es/word2003/b_1_1_1.htm (4 of 5)09/03/2005 09:04:37 a.m.
Básico Unidad 1. Conceptos iniciales
Los menús contextuales o emergentes son los menús que se despliegan haciendo clic con el botón derecho del ratón.
Según la situación o contexto donde se encuentre el puntero del ratón al hacer clic aparecerá una información u otra en el menú
contextual.
Por ejemlo, si hacemos clic con el botón derecho en la zona de un documento en la que hay texto normal y corriente aparecerá el
menú contextual que ves aquí.
Mientras que si haces clic en un texto que contiene un hipervínculo aparecerá este otro menú contextual que tiene acciones referentes
a los hipervínculos que no aparecían en el menú contextual anterior.
En general, los menús contextulaes son bastante útiles porque contienen comandos relacionados con la situación en que nos
encontramos y ahorran tiempo.
Como seria muy largo explicar todos los diferentes menús contextuales es conveniente que vayas probándolos tu mismo en diferentes
situaciones, sólo tienes que pulsar el botón derecho del ratón y ver como es el menú que aparece.
Aviso legal: Este curso es gratuito siempre que se visualice desde la página Web de aulaClic. No está permitido descargar el curso.
Enero-2005. © aulaClic S.L.Todos los derechos reservados. Prohibida la reproducción por cualquier medio.
http://www.aulaclic.es/word2003/b_1_1_1.htm (5 of 5)09/03/2005 09:04:37 a.m.
Basico. Compaginar dos sesiones
Unidad 1. Nivel Básico. Compaginar dos sesiones.
Tener otra sesión con Word2003 te permite ir probando las cosas que acabas de leer en el curso de Word. Una vez arrancada la
sesión con Word puedes ir pasando de la sesión del curso o a la sesión con Word y viceversa de dos formas básicas:
Presionando las teclas Alt + tabulador ( la tecla tabulador esta a la izquierda, encima de la tecla para bloquear las mayúsculas ).
Pinchando en el icono de cada sesión en la barra de tareas que hay en la parte inferior de la pantalla.
Además, en algunas ocasiones, puede ser interesante tener las dos sesiones a la vez en la misma
pantalla. Sobre todo si tu monitor es grande (17" o más) puedes seguir el método que se explica a
continuación para conseguir tener la pantalla dividida en dos partes, una con la sesión del curso y otra
con Word.
Aquí puedes verlo también en una secuencia animada
1.- Abrir las dos sesiones, la del curso y la de Word.
2.- Colocar el cursor en la barra de tareas de Windows (en la parte inferior de la pantalla) y pulsar con
el botón derecho del ratón, entonces aparecerá una ventana como esta:
3.- Elegir la opción Mosaico Vertical o Mosaico Horizontal, y aparecerá la pantalla dividida en dos
partes, una con el curso y otra con Word.
La sesión activa es la que tiene la barra del título en color azul oscuro, para cambiar a la otra sesión
basta con hacer clic en cualquier parte de la pantalla ocupada por esa sesión.
http://www.aulaclic.es/word2003/b_1_1_2.htm (1 of 2)09/03/2005 09:04:41 a.m.
Basico. Compaginar dos sesiones
Aviso legal: Este curso es gratuito siempre que se visualice desde la página Web de aulaClic. No está permitido descargar el curso.
Enero-2005. © aulaClic S.L.Todos los derechos reservados. Prohibida la reproducción por cualquier medio.
http://www.aulaclic.es/word2003/b_1_1_2.htm (2 of 2)09/03/2005 09:04:41 a.m.
ejercicios unidad 2
Ejercicios Unidad 2. Elementos de Word2003.
1.-Distintas formas de arrancar Word2003.
Se puede arrancar Word2003 de diferentes formas, como hemos explicado en esta unidad 1,
ahora intenta hacerlo tu mismo.
2.- Ayuda de Word.
Intenta utilizar la Ayuda de Word para buscar información sobre "cómo guardar el documento".
Prueba a utilizar estos tres métodos, así podrás ver cual te resulta más efectivo.
a) Utilizando la tecla F1.
b) Utilizando el ayudante de Office.
Si no tienes muy claro las operaciones a realizar, Aquí te ayudamos.
Pág.
Ej.
2.1
Aviso legal: Este curso es gratuito siempre que se visualice desde la página Web de aulaClic. No
está permitido descargar el curso.
Enero-2005.
http://www.aulaclic.es/word2003/epr_2_2_1.htm09/03/2005 09:04:44 a.m.
ayuda ej. unidad 2
Ayuda Ejercicios Unidad 2. Elementos de Word2003.
1.-Distintas formas de arrancar Word2003.
Te recordamos algunas de las distintas formas de arrancar W2003.
a) Desde el botón Inicio situado, normalmente, en la esquina inferior izquierda
de la pantalla.
b) Desde el icono de W2003 que puede estar situado en el escritorio, en la barra de
tareas, en la barra de Office o en el menú Inicio.
c) Desde un documento Word situado en la lista del Explorador de Windows.
2.- Ayuda de Word.
Activar la Ayuda de Word para buscar "cómo guardar el documento".
a) Utilizando la tecla F1. Se nos mostrará un cuadro de diálogo con las tres fichas o solapas (si
el ayudante de Office no está activado; para desactivarlo, ver el siguiente punto) que explicamos
a continuación.
1. Contenido. Nos muestra una tabla de contenidos con todos los temas de ayuda, buscar el
tema "guardar documento".
2. Asistente para ayuda. Nos permite hacer preguntas en lenguaje natural, introducir la palabra
"guardar".
3. Índice. Al escribir una palabra clave nos muestra los temas relacionados. En este caso la
palabra guardar no aparece, pero si ponemos como palabra clave documento, en la lista de
temas aparece el tema que buscamos.
http://www.aulaclic.es/word2003/spr_2_2_1.htm (1 of 2)09/03/2005 09:04:48 a.m.
ayuda ej. unidad 2
b) Utilizando el ayudante de Office.
Elegir en la barra de menú la opción ? ,y luego elegir
Mostrar el ayudante de Office. Aparecerá una ventana
como la que se ve a la derecha; Escribir la palabra guardar
y pinchar en el botón Buscar, contestar a lo que nos
pregunta hasta encontrar el tema que buscamos.
Para hacer desaparecer el ayudante, pulsar el botón
derecho del ratón sobre la figurita del clip, y elegir la
opción Ocultar. Para desactivarlo, en vez de pinchar
buscar, pinchar opciones, aparece una ventana con la
pestaña opciones, quitar la marca en la opción Utilizar el
ayudante de Office.
Aviso legal: Este curso es gratuito siempre que se visualice desde la página Web de aulaClic. No
está permitido descargar el curso.
Enero-2005.
http://www.aulaclic.es/word2003/spr_2_2_1.htm (2 of 2)09/03/2005 09:04:48 a.m.
Unidad 2. Elementos de Word2003
Buscar
Unidad 2. Elementos de Word2003 (II)
Ayuda de Word
Para activar la Ayuda de Word podemos hacer clic en el interrogante de la barra
de menús. Veremos este menú en el que podemos elegir entre varias formas de
obtener ayuda:
Con respecto a otras versiones anteriores a Word2003, ésta ha modificado el
acceso a la ayuda, orientándola más a la ayuda online.
Menú de Ayuda de Microsoft Word. También se accede al pulsar F1. Se nos mostrará un
barra en el lateral derecho de la pantalla en la que veremos estas opciones:
1. Buscar. Podemos introducir el texto a buscar y pulsar Intro o hacer clic sobre la flecha verde.
Y nos mostrará una lista con los temas relacionados con el texto introducido.
2. Tabla de contenido. Nos muestra una tabla de contenidos para ver los temas de ayuda.
Haciendo clic en el símbolo + que aparece delante de cada tema podemos ver los puntos de
que consta ese tema. Al hacer clic en un punto, se nos muestra la explicación en una pantalla
aparte.
3. Conectar con Microsoft Office Online. Si estamos conectados a internet nos abre el
navegador que tengamos instalado y accede a la ayuda de Microsoft Office.
4. Obtener la información más reciente sobre cómo utilizar Word. Nos abre el navegador de
internet con la página de Microsoft Office con información actualizada sobre Word 2003..
5. Actualizar esta lista automáticamente desde web. Abre una nueva ventana con ayuda sobre
como hacer que la lista de ayuda se actualice automáticamente.
6. Asistencia. Nos abre el navegador de internet con la página de Microsoft Office en el
apartado de asistencia.
7. Formación. Nos abre el navegador de internet con la página de Microsoft Office en el
apartado de formación.
8. Comunidades. Nos abre el navegador de internet con la página de Microsoft Office en el
apartado de grupos de discusión.
9. Descargas. Nos abre el navegador de internet con la página de Microsoft Office en el
apartado de descargas, donde podemos descargarnos las actualizaciones entre otras cosas.
http://www.aulaclic.es/word2003/t_2_2.htm (1 of 3)09/03/2005 09:04:52 a.m.
Unidad 2. Elementos de Word2003
Además en esta versión al pulsar sobre F1 o acceder al menú ? y pulsar sobre Ayuda de
Microsoft Office Word nos aparece la barra de ayuda en la parte derecha de la pantalla,
donde podemos pulsar por ejemplo sobre Tabla de contenido e ir accediéndo por niveles
hasta donde deseemos obtener información o utilizar el buscador introduciendo las palabras.
Mostrar/Ocultar el ayudante de Office, es un gráfico animado que nos ayuda en
determinadas ocasiones cuando detecta que necesitamos ayuda. Por ejemplo si ve que vamos
a escribir una carta nos ofrecerá ayuda para ello.
Hacer clic en Opciones para configurar cuando queremos que nos muestra ayuda de forma
automática.
También podemos hacer preguntas en lenguaje natural y hacer clic en el botón Buscar.
Entonces nos mostrará los temas encontrados y al elegir uno de ellos entraremos en la misma
pantalla con tres fichas del punto anterior.
Personalmente creo que es mejor ocultar el ayudante de Office y utilizar el menú de ayuda, ya
que en algunas ocasiones el ayudante nos puede despistar un poco con sus sugerencias, no
siempre acertadas.
http://www.aulaclic.es/word2003/t_2_2.htm (2 of 3)09/03/2005 09:04:52 a.m.
Unidad 2. Elementos de Word2003
Microsoft Office online. Nos conecta a la ayuda para Office en Internet.
Póngase en contacto con nosotros. Nos abre el navegador de Internet en la sección de contacto con MS Office.
Activar producto. Al adquirir Word2003 disponemos de 30 días para activar el producto, si no lo hacemos el programa se
bloqueará y dejará de funcionar.
Opciones de comentarios del cliente.... Activa un programa de mejora de la experiencia del cliente para mejorar la calidad del
software. Recopila información sobre el la configuración de nuestro PC y la utilización por parte del cliente del software.
Acerca de Microsoft Word. Aquí se nos muestra información sobre Word2003, como, por ejemplo, la versión del programa, el
usuario autorizado, el identificador del producto, etc.
Aquí puedes realizar un ejercicio paso a paso interactivo para identificar las barras, iniciar el panel de tareas y
socilitar ayuda.
Ejercicios del Tema 2. Prueba evaluativa teórica del Tema 2.
Pág.2.2
Aviso legal: Este curso es gratuito siempre que se visualice desde la página Web de aulaClic. No está permitido descargar el curso.
Enero-2005. © aulaClic S.L.Todos los derechos reservados. Prohibida la reproducción por cualquier medio.
http://www.aulaclic.es/word2003/t_2_2.htm (3 of 3)09/03/2005 09:04:52 a.m.
Evaluación Unidad 2
Prueba Evaluativa de la Unidad 2. Elementos de Word2003
Haz clic en el círculo de la izquierda de cada opción para elegir la respuesta.
Hay que marcar una sola respuesta por pregunta.
Para ver la solución haz clic en el botón "Resultados" que hay al final.
1. ¿Es posible que al encender el ordenador se arranque el programa Word automáticamente?
a) No
b) Si, pero es muy complicado y puede afectar a otros programas
c) Si, de forma sencilla y segura
2. ¿Cuales son las ventajas de arrancar Word desde la barra de tareas?
a) Tiene las mismas ventajas que cualquier otra forma de arrancar Word
b) Se arranca con un sólo clic y el icono no es tapado por otras aplicaciones
c) Se arranca con un sólo clic
3. ¿Los menús inteligentes son capaces de detectar y mostrar los comandos más utilizados?
a) Verdadero
b) Falso
4. ¿Cuantas formas de arrancar Word es conveniente tener activas?
a) Todas la que nos sean útiles
b) Con dos o tres es suficiente, para no gastar memoria
c) Solo una, la que más nos guste
5. ¿Es conveniente cambiar los botones de la barra de herramientas?
a) Si, pero podemos olvidarnos de cómo recuperar algunos botones útiles
b) Si, pero sin quitar botones, sólo añadir o cambiar de posición
c) Si, siempre podemos recuperar la distribución inicial
6. La barra de menús ...
a) contiene todos los comandos de Word
b) contiene todos los comandos de Word, salvo los que aparecen en la barra estándar
c) contiene todos los comandos de Word, salvo los que aparecen en otras barras
http://www.aulaclic.es/word2003/ev_2_2_1.htm (1 of 2)09/03/2005 09:04:56 a.m.
Evaluación Unidad 2
Resultados
Pág.
Ev.
2.1
Aviso legal: Este curso es gratuito siempre que se visualice desde la página Web de aulaClic. No
está permitido descargar el curso.
© aulaClic S.L.Todos los derechos reservados. Prohibida la reproducción total o parcial por cualquier
medio.
Enero-2005. aulaClic.es
http://www.aulaclic.es/word2003/ev_2_2_1.htm (2 of 2)09/03/2005 09:04:56 a.m.
Evaluación Unidad 1
Prueba Evaluativa de la Unidad 1. Mi primer documento
Haz clic en el círculo que hay a la izquierda de cada opción para elegir la respuesta. Hay que marcar una sola
respuesta por pregunta.
Para ver la solución haz clic en el botón "Resultados" que hay al final de la página.
1. ¿Cómo sabemos el nombre del documento que tenemos abierto?
a) Mirándolo con el Explorador de Windows
b) Si no lo hemos guardado, no podemos saberlo
c) Figura en la barra de título
2. Podemos elegir libremente el nombre con el que queremos guardar un documento.
a) Verdadero
b) Falso
3. El punto de inserción es lo mismo que el puntero del ratón.
a) Verdadero
b) Falso
4. El punto de inserción y el puntero del ratón están ...
a) ... siempre en posiciones distintas
b) ... pueden estar en distintas posiciones
c) ... siempre están en la misma posición
5. Para borrar letras podemos usar ...
a) La tecla "Supr"
b) La tecla "Backsapce"
c) Las dos anteriores respuestas son correctas
Resultados
Pág.
Ev. 1.1
http://www.aulaclic.es/word2003/ev_1_2_1.htm (1 of 2)09/03/2005 09:05:01 a.m.
Evaluación Unidad 1
Aviso legal: Este curso es gratuito siempre que se visualice desde la página Web de aulaClic. No
está permitido descargar el curso.
© aulaClic S.L.Todos los derechos reservados. Prohibida la reproducción total o parcial por cualquier
medio.
Enero-2005. aulaClic.es
http://www.aulaclic.es/word2003/ev_1_2_1.htm (2 of 2)09/03/2005 09:05:01 a.m.
Unidad 3. Edición básica (I)
Buscar
Unidad 3. Edición básica (I)
Aprenderemos lo necesario para editar documentos. Desplazarnos, seleccionar, eliminar, copiar, pegar y deshacer. También
veremos cómo buscar y reemplazar palabras; y diferentes formas de ver un mismo documento.
Desplazarse por un documento
Una de las ventajas que han aportado los procesadores de texto es la facilidad para modificar y corregir. El primer paso en ese
proceso es colocarnos en el lugar donde vamos a efectuar la modificación.
Por otra parte, cuando estamos viendo un documento Word que no cabe en una pantalla, necesitaremos movernos por el
documento para colocarnos en la parte que nos interese.
Tanto en un caso como en otro será interesante conocer todas las formas que existen para desplazarse por el documento, y así
poder elegir la más útil en cada momento.
Recordar que el elemento que define la posición dentro de un documento Word es el punto de inserción , que es una línea
vertical parpadeante y nos indica dónde se va a escribir la próxima letra que tecleemos.
Desplazamientos cortos dentro de una misma pantalla:
Con el ratón. Desplazar el cursor del ratón hasta el punto elegido y hacer clic, el punto de inserción se colocará en ese lugar.
Con las teclas de dirección.
Las teclas izquierda/derecha desplazan el punto de inserción una posición a la izquierda/derecha, y las teclas arriba/abajo
desplazan el punto de inserción una línea arriba/abajo. La tecla Fin nos lleva al final de la línea y la tecla Inicio al principio de la
línea.
Combinación de teclas.
Para desplazarse Presione las teclas
Una palabra a la
Crtl + flecha izquierda
izquierda
Una palabra a la
Crtl + flecha derecha
derecha
Un párrafo arriba Crtl + flecha arriba
Un párrafo abajo Crtl + flecha abajo
Desplazamientos a lo largo de todo el documento:
Teclas AvPág y RePág. Estas teclas avanzan y retroceden una pantalla completa. Observad que no es lo mismo una pantalla
que una página. El tamaño de la pantalla lo limita el monitor mientras que la longitud de la página la definimos nosotros.
Combinación de teclas.
Para desplazarse Presione las teclas
Una página adelante Crtl + AvPág.
Una página atrás Crtl + RePág.
Al principio del documento Crtl + Inicio
Al final del documento Crtl + Fin
Nota:En los teclados en ingles las teclas tienen otros nombres: Inicio=Home, Fin=End, AvPág=Pup, RePág=Pdn
http://www.aulaclic.es/word2003/t_3_1.htm (1 of 2)09/03/2005 09:05:05 a.m.
Unidad 3. Edición básica (I)
Mediante las Barras de desplazamiento.
Las barras de desplazamiento permiten movernos a lo largo y ancho del documento de forma gráfica. La longitud de barra de
desplazamiento vertical representa la longitud del documento y el cuadrado pequeño que hay en su interior representa la
posición actual del punto de inserción. Podemos desplazarnos de las siguientes formas:
- Haciendo clic en cualquier posición por encima/debajo del cuadro nos desplazaremos una pantalla hacia arriba/debajo del
documento.
- Arrastrando el cuadro nos desplazaremos proporcionalmente a la posición en la que lo movamos, por ejemplo, en un
documento de 20 páginas si arrastramos el cuadro hacia la mitad de la barra nos colocaremos en la página 10
aproximadamente.
- Mediante las flechas. Si hacemos clic en la fecha o triángulo de la parte superior/inferior nos desplazaremos una
línea hacia arriba/abajo. Si mantenemos pulsada la flecha nos desplazaremos línea a línea de forma rápida hasta que la
soltemos.
- Mediante objetos de búsqueda. Las dobles flechas de la parte inferior de la barra de desplazamiento nos permiten
desplazarnos de acuerdo con el objeto que hayamos seleccionado, este objeto por defecto es la página, de forma que al
hacer clic en la doble flecha superior/inferior nos desplazaremos una página arriba/abajo.
Haciendo clic en el botón central del círculo podemos cambiar el objeto página por otros, como por ejemplo, notas al pie,
comentarios, palabras, etc.
Mapa del documento. En el menú Ver tenemos la opción Mapa del documento que nos muestra una especie de índice en la
parte izquierda de la página. Haciendo clic en las líneas de ese índice nos desplazaremos a la parte del documento que contiene
dicha línea.
Las barras de desplazamiento horizontal permiten movernos de forma similar a como acabamos de ver con la barra vertical
pero en sentido horizontal, es decir, permiten desplazar el documento hacia la derecha y hacia la izquierda. Se utilizan menos
porque es menos frecuente que el documento sea más ancho de lo que cabe en una pantalla.
Puedes ver cómo desplazarse con más detalle aquí, así como también cómo utilizar un ratón con rueda (IntelliMouse).
Pág. 3.1
Aviso legal: Este curso es gratuito siempre que se visualice desde la página Web de aulaClic. No está permitido descargar el curso.
Enero-2005. © aulaClic S.L.Todos los derechos reservados. Prohibida la reproducción por cualquier medio.
http://www.aulaclic.es/word2003/t_3_1.htm (2 of 2)09/03/2005 09:05:05 a.m.
Básico. Desplazarse
Unidad 3. Básico. Desplazarse.
Desplazarse por un
documento
El punto de inserción nos indica el lugar exacto del documento en el que nos encontramos.
Podemos mover el punto de inserción mediante las teclas de dirección a lo largo del texto que
tenemos visible en la pantalla.
Si movemos el punto de inserción hasta la última línea y pulsamos la tecla con la flecha
ABAJO veremos como todo el documento se desplaza una línea hacia arriba para que podamos
ver la siguiente línea. Si mantenemos pulsada la tecla ABAJO veremos como el documento se
desplaza rápidamente.
No obstante tenemos formas más efectivas de desplazarnos por el documento. Si queremos
avanzar/retroceder una pantalla completa podemos pulsar la tecla AvPág/RePág . Si queremos
avanzar hasta el principio de la siguiente página podemos pulsar Ctrl + AvPág o hacer clic en el
icono 'doble flecha' de la barra vertical de desplazamiento.
Observar la diferencia entre avanzar una pantalla y avanzar una página. El tamaño de la
página lo fijamos en Configurar página del menú Archivo. Y el tamaño de la pantalla se puede
variar fácilmente y normalmente esta en función del tamaño del monitor. Cuando estamos
viendo en la pantalla un documento Word solo podemos ver lo que cabe en una pantalla.
Podemos desplazarnos con las teclas AvPág y RePág , pero también con el deslizador de la
barra derecha, con las dobles flechas y con la opción buscar.
Ratón con rueda.
(IntelliMouse)
http://www.aulaclic.es/word2003/b_3_1_1.htm (1 of 2)09/03/2005 09:05:09 a.m.
Básico. Desplazarse
Hay algunos ratones que tienen un rueda entre los dos botones que permite realizar algunas
funciones adicionales:
Para desplazarse hacia arriba o hacia abajo, girar la rueda hacia arriba o hacia abajo.
Para desplazarse de forma rápida, mantener presionado el botón de la rueda y arrastrar el
ratón hacia arriba/abajo, según la velocidad de arrastre el texto se moverá más o menos
rápidamente.
Para desplazarse automáticamente hacer clic en el botón de la rueda, mover un poco el
ratón y el texto comenzará a avanzar lentamente, sin tener que seguir moviendo el ratón. Para
detener el movimiento volver a hacer clic en el botón de la rueda.
Para hacer zoom sobre el texto y que aumente o disminuya el tamaño de los caracteres,
mantener presionada la tecla Ctrl mientras se gira la rueda, hacia adelante para hacer el texto
más grande y hacia atrás para hacerlo más pequeño.
Aviso legal: Este curso es gratuito siempre que se visualice desde la página Web de aulaClic. No
está permitido descargar el curso.
Enero-2005. © aulaClic S.L.Todos los derechos reservados. Prohibida la reproducción por cualquier
medio.
http://www.aulaclic.es/word2003/b_3_1_1.htm (2 of 2)09/03/2005 09:05:09 a.m.
Unidad 3. Edición básica (II)
Buscar
Unidad 3. Edición básica (II)
Seleccionar
Para realizar muchas operaciones (copiar, cambiar el formato, etc.), previamente hay que decirle a Word sobre qué parte de texto
tiene que actuar, en esto consiste seleccionar. El texto seleccionado se identifica claramente porque esta en vídeo inverso, es decir,
el fondo negro y los caracteres en blanco. Se puede seleccionar con el ratón y con el teclado.
Ratón. Para seleccionar mediante ratón hay dos métodos:
Arrastrando. Colocar el cursor al principio de la selección, presionar el botón izquierdo y, sin soltar el botón, mover el cursor hasta
el final de la selección. Observaremos cómo lo seleccionado aparece en vídeo inverso.
Haciendo clic y doble clic. Colocar el cursor en una palabra y hacer doble clic, la palabra completa quedará seleccionada. Colocar
el cursor justo al inicio de la línea, veremos que el cursor cambia de forma y se convierte en una flecha , hacer clic y la línea
completa quedará seleccionada; si hacemos doble clic, el párrafo completo quedará seleccionado.
- Para seleccionar un gráfico o una imagen basta con hacer clic encima, el gráfico quedará enmarcado por un recuadro negro.
Teclado
Para seleccionar Presione las teclas
Un carácter a la derecha Mayús. + flecha derecha
Un carácter a la izquierda Mayús. + flecha izquierda
Ctrl + Mayús.+ flecha
Palabra a la derecha
derecha
Ctrl + Mayús.+ flecha
Palabra a la izquierda
izquierda
Hasta el final de la línea. Mayús. + Fin
Hasta el principio de la línea. Mayús. + Inicio
Una línea abajo Mayús. + flecha abajo
Una línea arriba Mayús. + flecha arriba
Hasta el final del párrafo Ctrl + Mayús. + flecha abajo
Hasta el principio del párrafo Ctrl + Mayús. + flecha arriba
Una pantalla abajo Mayús. + AvPág
Una pantalla arriba Mayús. + RePág
Hasta el final del documento Ctrl + E
Eliminar
http://www.aulaclic.es/word2003/t_3_2.htm (1 of 2)09/03/2005 09:05:13 a.m.
Unidad 3. Edición básica (II)
Para borrar o eliminar lo seleccionado basta con presionar la tecla Supr, otra forma de borrar sin seleccionar previamente es
utilizando las teclas, como se indica en la siguiente tabla:
Para borrar Presione las teclas
Un carácter a la izquierda Retroceso (BackSpace)
Una palabra a la izquierda Ctrl + Retroceso
Un carácter a la derecha Supr
Una palabra a la derecha Ctrl + Supr
TRUCO: Para borrar una palabra errónea basta con hacer doble clic sobre ella para seleccionarla y pulsar la primera letra de la
palabra correcta, automáticamente se borrará la palabra seleccionada y podremos seguir escribiendo en su lugar la palabra correcta.
Pág. 3.2
Aviso legal: Este curso es gratuito siempre que se visualice desde la página Web de aulaClic. No está permitido descargar el curso.
Enero-2005. © aulaClic S.L.Todos los derechos reservados. Prohibida la reproducción por cualquier medio.
http://www.aulaclic.es/word2003/t_3_2.htm (2 of 2)09/03/2005 09:05:13 a.m.
Unidad 3. Edición básica (III)
Buscar
Unidad 3. Edición básica (III)
Deshacer y rehacer
Afortunadamente Word nos permite corregir los errores fácilmente. Si acabamos de borrar un párrafo completo y nos damos cuenta
que no era ese el párrafo que queríamos borrar, no es necesario que nos llevemos las manos a la cabeza lamentando el error. Con
un solo clic podemos deshacer la acción errónea y recuperar el párrafo. Veamos cómo deshacer acciones:
La última acción realizada.
Para deshacer la ultima acción realizada, pulsar el icono deshacer, de la barra de herramientas.
También podemos deshacer desde el menú Edición, Deshacer escritura.
Otra forma más de deshacer es pulsar CTRL + Z.
Las ultimas acciones realizadas.
Si hacemos clic en el triángulo que hay a la derecha del icono deshacer,
aparecerá una lista con últimas acciones para deshacer, colocando el
cursor en esa lista podremos deshacer varias acciones a la vez. Por ejemplo,
al colocar el cursor en la tercera línea de la lista desharemos tres acciones.
La lista nos indica de forma abreviada cuales son las diferentes acciones que
podemos deshacer, por ejemplo, Escritura ", colocando el " nos dice que
podemos deshacer la escritura de la frase que empieza por ",colocando el "
Rehacer.
Utilizando el icono Rehacer, de la misma forma, podemos rehacer las
acciones que acabamos de deshacer. Por ejemplo, si ponemos en cursiva un
párrafo y deshacemos la acción porque pensamos que no queda bien en
cursiva pero al cabo de un momento pensamos que sí queda mejor en
cursiva podemos rehacer la acción y volver a dejarlo en cursiva.
Copiar, cortar y pegar
Cuando hablamos de copiar nos referimos a colocar una copia en otro lugar; mientras que cuando hablamos de cortar queremos
decir quitar algo de un lugar para llevarlo a otro lugar. Se pueden utilizar varios métodos.
Mediante el ratón y los iconos del menú de herramientas:
Seleccionar el elemento ( carácter, palabra, párrafo,..) a copiar o cortar, hacer clic en el icono copiar o cortar, , ,colocar el
cursor en el punto de destino y hacer clic en el icono pegar.
Mediante menú:
Seleccionar el elemento a copiar o cortar, ir al menú Edición, elegir la opción copiar o cortar. Colocar el cursor en el punto de
destino, y elegir pegar del menú edición.
Mediante ratón:
Vamos a ver varios métodos:
http://www.aulaclic.es/word2003/t_3_3.htm (1 of 2)09/03/2005 09:05:17 a.m.
Unidad 3. Edición básica (III)
1) Normal. Seleccionar con doble clic, presionar el botón derecho, elegir copiar o cortar, en
el menú contextual ir a la posición donde vamos a copiar o pegar, presionar botón derecho
y elegir pegar.
2) Rápido. Seleccionar con doble clic, presionar el botón derecho, cuando aparezca un pequeño
cuadrado debajo del cursor, sin soltar, ir a la posición donde vamos a copiar, soltar el botón y aparecerá
un menú: elegir la opción copiar aquí.
Sólo con el teclado:. Primero, seleccionar el texto: con MAY + flechas, seleccionamos letras, (con MAY + Ctrl + flechas,
seleccionamos palabras).
Segundo, copiar con Ctrl + C. Y por último, ir a la posición donde vamos a pegar, pulsar Ctrl + V.
Es aconsejable practicar todos los métodos y elegir el que nos sea más cómodo. Tener en cuenta que el método Sólo con el
teclado, no requiere coger el ratón y, aunque parece engorroso, para las personas que teclean rápido, puede ser muy eficaz.
Cuando copiamos o cortamos, Word2003 se lo guarda en el portapapeles, de esta forma disponemos de las últimas 24 "cosas" que
hemos copiado y en cualquier momento podemos volver a copiar una de ellas. Si quieres ver más sobre el manejo del
portapapeles, puedes verlo aquí.
Para practicar estas operaciones puedes realizar este ejercicio paso a paso Copiar y pegar
Pág. 3.3
Aviso legal: Este curso es gratuito siempre que se visualice desde la página Web de aulaClic. No está permitido descargar el curso.
Enero-2005. © aulaClic S.L.Todos los derechos reservados. Prohibida la reproducción por cualquier medio.
http://www.aulaclic.es/word2003/t_3_3.htm (2 of 2)09/03/2005 09:05:17 a.m.
Avanzado. El portapapeles
Unidad 3. Avanzado. El Portapapeles.
El portapapeles
En el portapapeles, Word2003 se va guardando lo que copiamos o cortamos.
Cada vez que usamos Copiar, Cortar y Pegar estamos usando el portapapeles, aunque no
seamos conscientes de ello; es el funcionamiento automático del portapaleles. Al copiar se
almacena un elemento en el portapapeles y al pegar se pega el ultimo elemento que se copió.
Pero el portapapeles también se puede manejar manualmente y obtener mayor provecho de sus
posibilidades. Las ventajas de uso manual del portapapeles se deben a la característica de
copiado selectivo de los elementos del portapapeles, es decir, se puede elegir qué elemento
pegar ( o pegarlos todos). También se puede sacar provecho de su capacidad de hasta 24
elementos. Otra característica interesante es que nos permite copiar y pegar fácilmente entre
diferentes aplicaciones de Microsoft Office.
¿Cómo se usa?
El portapapeles está siempre activo pero no tiene mucho
sentido verlo en pantalla cuando sólo queremos pegar o
copiar el último elemento. Por esto, sólo aparecerá
automáticamente en la pantalla al utilizar dos veces el
comando Copiar o Cortar.
También podemos hacerlo visible en cualquier momento
activando la barra de herramientas Portapapeles, para ello
ir al menú Edición, Portapapeles de Office, según se ve en
la figura.
http://www.aulaclic.es/word2003/a_3_2_1.htm (1 of 4)09/03/2005 09:05:21 a.m.
Avanzado. El portapapeles
El portapapeles se muestra en el panel de tareas como
puedes ver en esta imagen.
En la parte superior nos dice cuantos elementos contiene
de los 24 que caben como máximo.
Luego tenemos dos botones para Pegar todo y Borrar
todo. A continuación aparecen los elementos que hay en
el portapapeles, cada elemento tiene un icono delante que
nos informa de su origen como veremos más adelante.
A continuación vamos a ver la forma de copiar y pegar con
el portapapeles, así como vaciarlo.
Añadir elementos al portapapeles
Basta con utilizar uno de los comandos Copiar o Cortar. Podemos añadir elementos en
Word2003 o en otros programas de Office, e incluso en cualquier otro programa que tenga la
función Copiar y Pegar (que son la mayoría), para ello basta con ir al programa del que
deseamos copiar y hacer Copiar, al volver a Word2003 observaremos que se ha añadido un
nuevo elemento.
Pegar
La principal función del portapapeles es pegar los elementos que contiene en el documento.
Podemos copiar un elemento concreto haciendo clic sobre él, o copiar todos los elementos
pinchando en el icono Pegar todo. Si utilizamos el icono Pegar de la barra estándar o la
combinación de teclas CTRL + V, se pegará el último elemento del portapapeles.
http://www.aulaclic.es/word2003/a_3_2_1.htm (2 of 4)09/03/2005 09:05:21 a.m.
Avanzado. El portapapeles
Vaciarlo
Pinchar en el icono Borrar todo y se borrarán
todos los elementos. Si queremos borrar un sólo elemento,
colocar el cursor sobre dicho elemento y aparecerá un pequeño
triángulo negro, al hacer clic sobre él aparecerán las opciones
Pegar y Eliminar ( como puedes ver en esta imagen) para borrar
el elemento seleccionar Eliminar.
Estructura
El portapapeles tiene una estructura que recuerda a una 'pila'con capacidad 24. Es como
cuando dejamos libros, uno encima de otro.
Cuando hacemos Copiarañadimos un elemento que pasará a ser el último de la pila, y cuando
hacemos Pegar sacamos de la pila el último que se apiló.
Si queremos añadir más elementos cuando está llena, deberemos eliminar el primero de la pila.
Cuando hagamos Copiar la veintitresava vez Word2003 nos preguntará si queremos borrar lo
que copiamos en primer lugar.
Lo que diferencia al portapapeles de una 'pila' en sentido estricto, es que aquí existe la
posibilidad de sacar elementos del medio de la pila, (haciendo doble clic sobre ellos) y que cada
vez que hacemos Pegar no se elimina el último elemento de la pila, sólo se pega en el
documento.
En la barra de título nos indica cuántos elementos hay en el portapapeles (por ejemplo: 3 de
24).
Diferencias entre el portapapeles de Office y el de Windows.
El portapapeles de Windows es una cosa y el portapapeles de Office es otra cosa distinta. Sin
embargo están estrechamente relacionados, cuando copiamos en el de Office, también se copia
en el de Windows y cada vez que copiamos en el de Windows se añade un elemento al de
Office.
Por esto el portapapeles de Office se puede utilizar en cualquier aplicación que tenga la función
Copiar y pegar, y no solo en las aplicaciones de Office. Aunque el portapapeles de Office
sólo se puede utilizar para pegar en las aplicaciones Office. Para pegar en otras
aplicaciones hay que usar el portapapeles de Windows. También hay que tener en cuenta
que al hacer Borrar todo en el de Office también se borra el de Windows.
Más cosas
http://www.aulaclic.es/word2003/a_3_2_1.htm (3 of 4)09/03/2005 09:05:21 a.m.
Avanzado. El portapapeles
1.- Se puede distinguir el origen de los elementos que hay en el portapapeles porque tienen
diferentes iconos, los elementos copiados desde Word2003 tienen un icono con una letra W, los
elementos de otros programas no la tienen.
2.- Si no te gusta que el portapapeles aparezca de forma automática al hacer dos veces clic
en Copiar, puedes ir a Opciones y desmarcar la casilla Mostrar automaticamente el
portapapeles de Office. Para hacerlo visible en cualquier momento puedes activarlo desde el
menú Ver, Barra de herramientas, Portapapeles.
Aviso legal: Este curso es gratuito siempre que se visualice desde la página Web de aulaClic. No
está permitido descargar el curso.
Enero-2005. © aulaClic S.L.Todos los derechos reservados. Prohibida la reproducción por cualquier
medio.
http://www.aulaclic.es/word2003/a_3_2_1.htm (4 of 4)09/03/2005 09:05:21 a.m.
EPP. Copiar y Pegar
Unidad 3. Ejercicio Paso a Paso. Copiar y Pegar
Utilizar Copiar y Pegar
Vamos a utilizar los comandos Copiar y Pegar para escribir un texto intentando escribir lo
menos posible.
Este es el texto que tienes que escribir:
"El día 30 de diciembre de 1997, 2.500 tornillos a Alzira (Valencia)
El día 23 de julio de 1997, 1.350 tuercas a Gandia (Valencia)"
1. Empieza por escribir la primera frase "El día 30 de diciembre de 1997, 2.500 tornillos a
Alzira (Valencia)"
2. Ahora debes tener el punto de inserción al final de la frase, para seleccionar toda la frase,
pulsa la tecla Mayúsculas y luego la tecla Inicio<, toda la frase debe quedar seleccionada.
3. Para copiarla al cortapapeles pulsa Ctrl + C.
4. Para dejar de seleccionar la frase pulsa la tecla flecha derecha o la tecla Fin. ¡ Cuidado ! No
pulses una tecla con una letra porque se borraría lo que tienes seleccionado.
5. Para ir a la siguiente línea pulsa la tecla Enter.
6. Para pegar lo que tenemos en el portapapeles pulsa Ctrl + V.
7. Ahora vamos a modificar lo que acabamos de copiar para que quede como queremos.
Primero colocamos el punto de inserción delante del número 3. Para ello podemos hacer clic
con el ratón o mover el punto de inserción con las teclas de dirección.
8. Escribimos el número dos y borramos el número cero, así tendremos el 23.
9. Vamos a cambiar la palabra diciembre por julio. Para ello hacemos doble clic en la palabra
diciembre para seleccionarla, y sin tocar otra tecla, al pulsar la letra "j" se borrará la palabra
diciembre y se escribirá la letra "j". Acaba de escribir "julio"
10. Para borrar el resto de la frase que no nos interesa, movemos el punto de inserción hasta el
principio de 2.500 y pulsamos cuatro veces seguidas Mayúsculas + Crtl + Flecha derecha, así
seleccionamos una palabra cada vez, hasta tener seleccionadas las cuatro palabras "2.500
tornillos a Alzira" , para borrarlas basta con empezar a escribir el resto de la frase 1.350 tuercas
a Gandia.
Ya hemos acabado.
Aunque ahora te parezca un poco engorroso cuando domines estas técnicas copiarás y pegarás
muy deprisa.
http://www.aulaclic.es/word2003/epp_3_3_1.htm (1 of 2)09/03/2005 09:05:25 a.m.
EPP. Copiar y Pegar
Si quieres puedes repetir el ejercicio utilizando los iconos Copiar y Pegar y el ratón;
en lugar de combinaciones de teclas para copiar, pegar y seleccionar el texto.
Aviso legal: Este curso es gratuito siempre que se visualice desde la página Web de aulaClic. No
está permitido descargar el curso.
© aulaClic S.L.Todos los derechos reservados. Prohibida la reproducción por cualquier medio.
Enero-2005. aulaClic.es
http://www.aulaclic.es/word2003/epp_3_3_1.htm (2 of 2)09/03/2005 09:05:25 a.m.
Unidad 3. Edición básica (IV)
Buscar
Unidad 3. Edición básica (IV)
Opciones de pegado
Cada vez que pegamos se copia el texto tal y como lo copiamos, con el formato que tenía.
Por ejemplo, si copiamos algo que estaba en estilo negrita y tamaño 18, al pegar se pegará
también en negrita y tamaño 18. Sin embargo, en ocasiones puede interesarnos que no se
copie el formato ya que desentonaría en el lugar donde lo vamos a copiar. Para solucionar
esto existen las Opciones de pegado.
¿Cómo se usan estas opciones? Cada vez que pegamos aparece un pequeño icono Pegar
al lado de la palabra que acabamos de pegar. Si hacemos clic en ese icono se
despliega una lista con las opciones que puedes ver en esta imagen.
Conservar formato de origen. Es la opción por defecto, pega tal y como se copió.
Hacer coincidir formato de destino. Hace que lo que se pega tome el formato del lugar donde se pega. Por por ejemplo, si
estamos pegando en medio de un texto que esta en estilo cursiva, lo que pegemos pasará también a tener estilo cursiva.
Conservar sólo texto. Hace que lo que se pega quede sin el formato original. Por ejemplo, si lo que pegamos estaba en estilo
negrita, quedará pegado en estilo normal.
Aplicar estilo o formato... Hace que se abra el panel de Estilos y formatos, para que podamos aplicarle un estilo o formato a lo
que acabamos de pegar.
Buscar
Mediante el comando Buscar podemos buscar texto en el documento.
Podemos ejecutarlo
desde el menú Edición,
Buscar o con la
combinación de teclas
Ctrl + B.
Si antes de llamar a este
comando,
seleccionamos la
palabra o frase a buscar,
esta aparecerá en el
campo Buscar, si no lo
hacemos tendremos que
teclearla. Pulsar el botón Buscar siguiente y cuando Word encuentre la palabra, nos llevará a esa posición y la palabra encontrada
se pondrá en vídeo inverso. Si queremos buscar otra ocurrencia de la palabra pulsar de nuevo el botón Buscar siguiente.
Cuando Word llegue al final del documento aparecerá un mensaje indicándolo y preguntado si queremos seguir buscando desde el
principio del documento.
Si necesitamos refinar nuestra búsqueda tenemos más opciones disponibles con el botón Más, puedes verlas aquí.
Buscar y reemplazar
http://www.aulaclic.es/word2003/t_3_4.htm (1 of 2)09/03/2005 09:05:29 a.m.
Unidad 3. Edición básica (IV)
Si queremos reemplazar una palabra por otra tenemos el comando Buscar y reemplazar.
Podemos ejecutarlo desde el menú Edición, Reemplazar o con la combinación de teclas Ctrl + L.
En el campo Buscar
pondremos la palabra o
frase a buscar y en el
campo Reemplazar con
pondremos la palabra o
frase que queremos que
sustituya a la palabra
buscada. Ahora
podemos elegir una de
las tres acciones que
nos permiten los tres
botones disponibles:
-Buscar siguiente.
Busca la siguiente ocurrencia de la palabra a buscar
-Reemplazar. Reemplaza la palabra encontrada y busca la siguiente ocurrencia.
-Reemplazar todas. Reemplaza todas las ocurrencias que encuentre automáticamente, sin preguntar cada vez. Al acabar nos
informa del número de ocurrencias que ha reemplazado.
Nota: Después de realizar una búsqueda, las doble flechas de la barra de desplazamiento vertical, que normalmente tienen la
función de avanzar y retroceder una página y son de color negro, cambian a color azul y al pulsarlas se repite la búsqueda. Para
activar otra vez su función habitual (avanzar página) abrir Buscar y en la ficha Ir a, y elegir Página.
Pág. 3.4
Aviso legal: Este curso es gratuito siempre que se visualice desde la página Web de aulaClic. No está permitido descargar el curso.
Enero-2005. © aulaClic S.L.Todos los derechos reservados. Prohibida la reproducción por cualquier medio.
http://www.aulaclic.es/word2003/t_3_4.htm (2 of 2)09/03/2005 09:05:29 a.m.
Avanzado. Buscar y reemplazar
Unidad 3. Avanzado. Buscar y reemplazar.
Buscar
Cuando
pulsamos en el botón Más aparecen las siguiente opciones:
a) Buscar: Permite buscar en todo el documento, hacia delante o hacia atrás.
b) Podemos hacer que la búsqueda diferencie o no entre mayúsculas y minúsculas.
c) También se puede especificar que busque texto que contenga la palabra buscada o que busque exactamente
la palabra completa.
d) Para ver qué símbolos se pueden usar como comodín, activar esa casilla y hacer clic en el botón Especial.
Por ejemplo, el comodín ? sustituye a cualquier carácter; el comodín * sustituye a cualquier conjunto de
caracteres, etc.
e) Si queremos que también intervengan características de formato en la búsqueda utilizaremos el botón
Formato. Por ejemplo, podemos buscar una palabra sólo cuando esté en negrita.
f) Con el botón Especial, podemos buscar, por ejemplo, marcas de párrafo, de tabulación, etc. es útil para
búsquedas avanzadas
Reemplazar
http://www.aulaclic.es/word2003/a_3_4_1.htm (1 of 2)09/03/2005 09:05:33 a.m.
Avanzado. Buscar y reemplazar
De
forma
similar se comporta la ficha de Reemplazar. Salvo que hay que especificar la palabra que va a reemplazar la la
palabra buscada.
Aviso legal: Este curso es gratuito siempre que se visualice desde la página Web de aulaClic. No está permitido
descargar el curso.
Enero-2005. © aulaClic S.L.Todos los derechos reservados. Prohibida la reproducción por cualquier medio.
http://www.aulaclic.es/word2003/a_3_4_1.htm (2 of 2)09/03/2005 09:05:33 a.m.
Unidad 3. Edición básica (III)
Buscar
Unidad 3. Edición básica (V)
Distintas formas de ver un documento
Con los botones de presentación en la esquina inferior izquierda, o en el
menú Ver, podemos visualizar de distinta forma un mismo documento.
Normal. En esta vista se pueden aplicar formatos y realizar la mayoría de las tareas
habituales. Es la vista predeterminada. En esta vista no se ven los gráficos ni los encabezados
y pies de página.
Diseño Web. Se utiliza para ver el aspecto de un documento Web tal y como si se estuviera
viendo en Internet con un navegador como Explorer o Netscape.
Diseño de impresión. Esta vista permite visualizar la página tal y como se imprimirá, con
gráficos, imágenes, encabezados y pies de página, etc.
Diseño de lectura . En esta vista desaparecen todas las barras, reglas, etc. y el documento se visualiza en dos páginas por
pantalla en forma de libro. Además de esto se modifican las barras de botones y se añade una para desplazarnos más
cómodamente por el documento. Botones anterior página y siguiente página respectivamente.
Esquema. En esta vista aparece un marco en la parte izquierda del documento que contiene un esquema del documento.
Haciendo clic en los elementos del esquema nos desplazamos a esa parte del documento. Con esta vista se puede trabajar y
examinar la estructura del documento. Se puede ver el documento en diferentes niveles, es útil para documentos largos que estén
bien estructurados.
Para sacar utilidad a esta vista hay que utilizar la característica Nivel de esquema, que consiste en asignar a los títulos de cada
tema, capítulo, apartados,... de nuestro documento un nivel jerárquico. Se puede hacer de dos formas: la más cómoda es utilizar un
estilo predefinido ( Título 1, Título2, ...) cada vez que escribamos un título en nuestro documento, y la otra forma es asignar el nivel
manualmente en el menú Formato, Párrafo, Nivel de esquema.
Ver varios documentos a la vez
El menú Ventana es útil cuando tenemos varios documentos abiertos. En la parte inferior
nos muestra una lista con todos los documentos que tenemos abiertos. Basta hacer clic en
un elemento de la lista para que este pase a ser el documento activo, esto mismo también
se puede conseguir con la tecla Tabulación o haciendo clic en el icono de la barra de tareas
de Windows.
El menú Ventana también permite ver varios documentos a la vez, cada uno ocupando una
zona de la pantalla, Así como ver un mismo documento en dos ventanas independientes.
Organizar todo, si abrimos dos, o más documentos y utilizamos este comando, veremos
como aparecen dos o más ventanas en la pantalla, una para cada documento. Solo una de
las ventanas es la ventana activa: la que tiene la barra de título de color más oscuro. Para
hacer que una ventana se convierta en la ventana activa basta con hacer clic dentro del
área de la ventana.
http://www.aulaclic.es/word2003/t_3_5.htm (1 of 3)09/03/2005 09:05:38 a.m.
Unidad 3. Edición básica (III)
Podemos variar el tamaño y la forma de cada ventana a nuestro gusto. Basta con situar el cursor en las esquinas de las ventanas y,
cuando éste cambie de forma, arrastrarlo a la posición elegida. A continuación se muestran una forma de organizar las ventanas en
horizontal.
Dividir, si utilizamos este comando , del menú Ventana, aparecerá una línea horizontal con una doble flecha, para que la
movamos con el cursor y dividamos la pantalla en dos ventanas, con el mismo documento en ambas.
Aquí puedes realizar un ejercicio paso a paso interactivo para practicar algunas funciones de edición básicas.
Ejercicios del Tema 3 . Prueba evaluativa teórica del Tema 3.
Pág. 3.5
http://www.aulaclic.es/word2003/t_3_5.htm (2 of 3)09/03/2005 09:05:38 a.m.
Unidad 3. Edición básica (III)
Aviso legal: Este curso es gratuito siempre que se visualice desde la página Web de aulaClic. No está permitido descargar el curso.
Enero-2005. © aulaClic S.L.Todos los derechos reservados. Prohibida la reproducción por cualquier medio.
http://www.aulaclic.es/word2003/t_3_5.htm (3 of 3)09/03/2005 09:05:38 a.m.
ej. propuestos unidad 1
Ejercicios Unidad 3 . Edición básica.
1.- Edición: copiar, cortar y pegar.
Para practicar estos comandos vamos a crear un documento.
Abrir un archivo nuevo pinchando en el primer icono de la barra estándar ( el de la pagina en
blanco), y teclear el siguiente texto:
En julio, señores, siendo cobrador en un tranvía, cuesta sonreír. En julio se suda
demasiado; la badana de la gorra comprime la cabeza. En julio las calles son blancas y
cegadoras como platos, o negras y frescas como cuevas. Julio es precisamente el tiempo
en que a los viejos cobradores suelen darles el delicado, docente y aburrido encargo de
enseñar al que no sabe; esto es, mostrar a los aspirantes a tranviarios cómo se debe
cobrar rápida y educadamente.(Cuentos completos. Ignacio Aldecoa)
1.- Copiar.
Copiar la palabra tranvía detrás de la palabra gorra.
Hacerlo mediante varios métodos, iconos, teclado y ratón.
2.- Cortar.
Mover la palabra señores detrás de la palabra gorra.
Hacerlo también mediante varios métodos.
Consultar la solución Aquí.
2.- Edición: buscar y reemplazar.
http://www.aulaclic.es/word2003/epr_3_5_1.htm (1 of 2)09/03/2005 09:05:42 a.m.
ej. propuestos unidad 1
1.- Buscar.
Buscar la palabra Julio.
¿Qué hay que hacer para que encuentre Julio pero no encuentre julio?.
Buscar si en el texto está la palabra tranvía, pero que no encuentre palabras como tranviarios.
(Para efectos del ejercicio, escribe dentro del texto tranvia sin acento )
2.- Buscar y reemplazar.
Cambiar julio por agosto todas las veces que aparezca.
Consultar la solución Aquí.
3.- Diferentes tipos de vista. Crear un esquema
Abre el archivo "vistas.doc" y practica las diferentes formas de ver un documento.
Para abrir el archivo haz clic aquí y se abrirá Word con el documento vistas.doc
Consultar la solución Aquí.
Si no tienes muy claro las operaciones a realizar, Aquí te ayudamos.
Pág.
Ej.3.1
Aviso legal: Este curso es gratuito siempre que se visualice desde la página Web de aulaClic. No
está permitido descargar el curso.
© aulaClic S.L.Todos los derechos reservados. Prohibida la reproducción por cualquier medio.
Enero-2005. aulaClic.es
http://www.aulaclic.es/word2003/epr_3_5_1.htm (2 of 2)09/03/2005 09:05:42 a.m.
Ayuda ej. propuestos unidad 3
Ayuda ejercicios propuestos Unidad 3 . Edición básica.
1.- Edición: copiar, cortar y pegar.
1.- Copiar.
Seleccionar la palabra tranvía y copiarla detrás de la palabra gorra.
Puedes hacerlo mediante estos métodos:
1.-Seleccionar el texto y utilizar los iconos copiar y pegar.
2. Seleccionar el texto, utilizar el menú Edición, Copiar, Pegar.
3.- Seleccionar la palabra con doble clic, presionar el botón derecho, cuando aparezca un
pequeño cuadrado, sin soltar, ir a la posición donde vamos a copiar, soltar el botón y aparecerá
un menú: elegir la opción Copiar aquí.
4.- Solo con teclado: Seleccionar el texto con MAY + flecha derecha, copiar con Control + C, ir
a la posición donde vamos a pegar y pulsar Control + V.
2.- Cortar.
Seleccionar la palabra señores y colocarla detrás de la palabra gorra.
Puedes hacerlo también mediante varios métodos. Incluso se pueden combinar métodos, por
ejemplo: seleccionar con el ratón, hacer clic en el icono de cortar , y pegar con Control +
V.
Volver al ejercicio sin resolver.
2.- Edición: buscar y reemplazar.
http://www.aulaclic.es/word2003/spr_3_3_1.htm (1 of 2)09/03/2005 09:05:45 a.m.
Ayuda ej. propuestos unidad 3
1.- Buscar.
Abrir menú Edición, Buscar (o pulsar Control + B ) y buscar la palabra Julio.
Observar que encuentra julio y Julio. Ahora pulsar el botón de Más y activar la casilla de
Coincidir mayúsculas y minúsculas, y volver a buscar julio; ya no encontrará Julio.
Al buscar tranvia (sin acento), y encontrará también tranviarios. Activar Palabras completas y
no encontrará nada.
2.- Buscar y reemplazar.
Cambiar julio por agosto.
Abrir menú Edición, Reemplazar
Volver al ejercicio sin resolver.
3.- Diferentes tipos de vista. Crear un esquema
1.- Abre el archivo "vistas.doc" y practica las diferentes formas de ver un documento.
Al abrir el archivo verás que contiene gráficos que no se ven en la vista Normal.
En la vista Esquema verás cómo hay una estructura con los puntos del documento.
Volver al ejercicio sin resolver.
Aviso legal: Este curso es gratuito siempre que se visualice desde la página Web de aulaClic. No
está permitido descargar el curso.
© aulaClic S.L.Todos los derechos reservados. Prohibida la reproducción por cualquier medio.
Enero-2005. aulaClic.es
http://www.aulaclic.es/word2003/spr_3_3_1.htm (2 of 2)09/03/2005 09:05:45 a.m.
Evaluación Unidad 3
Prueba Evaluativa de la Unidad 3. Edición básica
Haz clic en el círculo de la izquierda de cada opción para elegir la respuesta. Hay que marcar una sola
respuesta por pregunta.
Para ver la solución haz clic en el botón "Resultados" que hay al final.
1. Si en un documento de 8 páginas, estamos en la página 1 ¿Cual es la forma más rápida de
desplazarse hasta la mitad del documento ?
a) Avanzando tres páginas, con la combinación de teclas Ctrl + AvPag
b) Avanzando tres páginas, haciendo clic tres veces en las dobles flechas de la barra de desplazamiento
c) Moviendo el botón de la barra de desplazamiento vertical hasta la mitad
2. Si en un documento de 23 páginas, estamos en la página 1 ¿Cual es la forma más rápida de
desplazarse hasta la página 17 ?
a) Mover el botón de la barra de desplazamiento hasta un poco más de la mitad y luego avanzar o
retroceder página
b) Ir al final del documento con Ctrl + Fin y luego retroceder páginas.
c) Con el comando Ir a ...
3. Es posible copiar y pegar imágenes de forma similar a como si fueran palabras
a) Verdadero
b) Falso
4. El comando "Buscar y Reemplazar" permite ...
a) obligatoriamente reemplazar una palabra todas las veces que ocurra
b) ir recorriendo las palabras encontradas y reemplazar sólo las que queramos
c) remplazar una palabra un número determinado de veces
5. El comando "Buscar y Reemplazar" permite ...
a) reemplazar una palabra por otra, pero solo las veces que este en negrita
b) reemplazar una palabra por otra sólo si coinciden también las mayúsculas y minúsculas
c) las dos respuestas anteriores son ciertas
6. ¿Cuales de las siguientes afirmaciones son ciertas?
a) La vista normal, no permite ver los gráficos
b) La vista Web nos muestra la página como si la viésemos en Internet
c) las dos respuestas anteriores son ciertas
http://www.aulaclic.es/word2003/ev_3_5_1.htm (1 of 2)09/03/2005 09:05:50 a.m.
Evaluación Unidad 3
Resultados
Pág.
Ev. 3.1
Aviso legal: Este curso es gratuito siempre que se visualice desde la página Web de aulaClic. No
está permitido descargar el curso.
© aulaClic S.L.Todos los derechos reservados. Prohibida la reproducción total o parcial por cualquier
medio.
Enero-2005. aulaClic.es
http://www.aulaclic.es/word2003/ev_3_5_1.htm (2 of 2)09/03/2005 09:05:50 a.m.
Evaluación Unidad 4
Prueba Evaluativa de la Unidad 4. Guardar y abrir documentos
Haz clic en el círculo de la izquierda de cada opción para elegir la respuesta.
Hay que marcar una sola respuesta por pregunta.
Para ver la solución haz clic en el botón "Resultados" que hay al final.
1. ¿Puede haber dos documentos con el mismo nombre ?
a) No.
b) Si, siempre que esten en carpetas distintas
c) Si.
2. En comando "Guardar como..." en el recuadro "Guardar como tipo", se puede poner ...
a) Alguno de los tipos que aparecen en el menú despegable.
b) Cualquier tipo que sea compatible con el documento que vamos a guardar.
c) Sólo tipo "Documento de Word".
3. ¿Es equivalente utilizar los comandos "Guardar" y "Guardar como.." ?
a) Sólo si es la primera vez que guardamos el documento
b) Si
4. ¿Para que sirve pulsar la tecla PF12?
a) Para mostar la pantalla completa
b) Para abrir rápidamente el cuadro de diálogo 'Guardar Como'
c) Para guardar rápidamente el documento
5. ¿Se puede recuperar un archivo borrado?.
a) No
b) Si, mediante una utilidad del sistema operativo
c) Si, utilizando la papelera de reciclaje
6. Respecto a la lista de documentos del cuadro de diálogo ¿Cuales de las siguientes afirmaciones
son ciertas?
a) Podemos ver las primeras líneas de cada documento
b) Podemos ver la lista ordenada por la fecha de modificación de los documentos
c) las dos respuestas anteriores son ciertas
http://www.aulaclic.es/word2003/ev_4_2_1.htm (1 of 2)09/03/2005 09:05:55 a.m.
Evaluación Unidad 4
Resultados
Pág.
Ev.
4.1
Aviso legal: Este curso es gratuito siempre que se visualice desde la página Web de aulaClic. No
está permitido descargar el curso.
© aulaClic S.L.Todos los derechos reservados. Prohibida la reproducción total o parcial por cualquier
medio.
Enero-2005. aulaClic.es
http://www.aulaclic.es/word2003/ev_4_2_1.htm (2 of 2)09/03/2005 09:05:55 a.m.
Evaluación Unidad 3
Prueba evaluativa de la Unidad 3. Edición básica
Haz clic en el círculo de la izquierda de cada opción para elegir la respuesta. Hay que marcar una sola
respuesta por pregunta.
Para ver la solución haz clic en el botón "Resultados" que hay al final.
1. Si en un documento de 8 páginas, estamos en la página 1 ¿Cual es la forma más rápida de
desplazarse hasta la mitad del documento ?
a) Avanzando tres páginas, con la combinación de teclas Ctrl + AvPag
b) Avanzando tres páginas, haciendo clic tres veces en las dobles flechas de la barra de desplazamiento
c) Moviendo el botón de la barra de desplazamiento vertical hasta la mitad
2. Si en un documento de 23 páginas, estamos en la página 1 ¿Cual es la forma más rápida de
desplazarse hasta la página 17 ?
a) Mover el botón de la barra de desplazamiento hasta un poco más de la mitad y luego avanzar o
retroceder página
b) Ir al final del documento con Ctrl + Fin y luego retroceder páginas.
c) Con el comando Ir a ...
3. Es posible copiar y pegar imagenes de forma similar a como si fueran palabras
a) Verdadero
b) Falso
4. El comando "Buscar y Reemplazar" permite ...
a) obligatoriamente reemplazar una palabra todas las veces que ocurra
b) ir recorriendo las palabras encontradas y reemplazar sólo las que queramos
c) remplazar una palabra un número determinado de veces
5. El comando "Buscar y Reemplazar" permite ...
a) reemplazar una palabra por otra, pero solo las veces que este en negrita
b) reemplazar una palabra por otra sólo si coinciden tambien las mayúsculas y minúsculas
c) las dos respuestas anteriores son ciertas
6. ¿Cuales de las siguientes afirmaciones son ciertas?
a) La vista normal, no permite ver los gráficos
b) La vista Web nos muestra la página como si la viesemos en Internet
c) las dos respuestas anteriores son ciertas
http://www.aulaclic.es/word2003/ev_3_3_1.htm (1 of 2)09/03/2005 09:05:59 a.m.
Evaluación Unidad 3
Resultados
Aviso legal: Este curso es gratuito siempre que se visualice desde la página Web de aulaClic. No
está permitido descargar el curso.
© aulaClic S.L.Todos los derechos reservados. Prohibida la reproducción total o parcial por cualquier
medio.
Enero-2005. aulaClic.es
http://www.aulaclic.es/word2003/ev_3_3_1.htm (2 of 2)09/03/2005 09:05:59 a.m.
Unidad 4. Guardar y abrir documentos (II)
Buscar
Unidad 4. Guardar y abrir documentos (II)
Otros comandos y opciones de Guardar.
Este icono te permite buscar en Internet.
Haciendo clic en este icono se elimina el archivo o carpeta seleccionado.
Herramientas.
Se abre una ventana como la que ves aquí para que elijas una de las opciones disponibles que
permiten eliminar, cambiar de nombre y agregar a Favoritos el archivo seleccionado. Si tu
ordenador forma parte de una red puedes conectar un archivo remoto a una unidad de red.
Puedes ver las propiedades del archivo. También puedes acceder a las Opciones al guardar,
Opciones de seguridad, Opciones Web y Comprimir imágenes. Por último, puedes guardar una
versión del archivo.
http://www.aulaclic.es/word2003/t_4_2.htm (1 of 4)09/03/2005 09:06:05 a.m.
Unidad 4. Guardar y abrir documentos (II)
Haciendo clic en el icono se abre este menú en el que puedes seleccionar el formato con el
que verás la lista de documentos. Hay ocho posibilidades:
1) Vistas en miniatura. Veremos una miniatura del archivo (si es de un tipo gráfico) o un icono que
indica el tipo de archivo en otro caso.
2) Mosaicos. Veremos el nombre del archivo y un icono grande que indica el tipo de archivo.
3) Iconos. Veremos el nombre del archivo y un icono pequeño que indica el tipo de archivo.
4) Lista. Solo vemos el nombre del archivo, es la opción por defecto.
5) Detalles. Se muestra el nombre, el tamaño, el tipo de documento y la fecha de la última
modificación. Se puede ordenar la lista por estas características haciendo clic en la cabecera de una de
ellas.
6) Propiedades. Se divide la ventana en dos partes, en la izquierda se ve una lista con los nombres de
los archivos y en la parte derecha toda la información con las propiedades del archivo seleccionado,
título, autor, plantilla, número de palabras, número de líneas, etc.
7) Vista Previa. También se divide la pantalla en dos partes, pero en este caso, en la parte derecha se
muestran las primeras líneas del contenido del archivo.
8) Vista Web. Veremos una miniatura de la página web.
En este tema básico puedes ver unas imágenes de cada tipo de vistas.
Truco: Si tienes varios documentos abiertos puedes guardarlos todos a la vez con el comando Guardar Todo, este comando no
aparece normalmente en el menú Archivo, para verlo debes pulsar la tecla Mayúsculas mientras haces clic en el menú Archivo.
Abrir
Para comenzar a trabajar con un documento hay que abrirlo con el comando Abrir del menú Archivo.
http://www.aulaclic.es/word2003/t_4_2.htm (2 of 4)09/03/2005 09:06:05 a.m.
Unidad 4. Guardar y abrir documentos (II)
Este cuadro de diálogo es similar al del comando Guardar. La diferencia principal estriba en que dispones de algunas opciones
para buscar el documento que queremos abrir.
Normalmente podremos localizar el documento que queremos abrir en la lista que se nos muestra, y bastará con hacer doble clic
sobre él para abrirlo.
Si conocemos el nombre del documento bastará escribirlo en el campo Nombre del archivo y hacer clic en el botón Abrir.
Si no lo encontramos en la carpeta actual podemos buscarlo manualmente desplazándonos por la estructura de carpetas
utilizando los mismos iconos que acabamos de ver para el comando Guardar como...
Si todavía no lo hemos encontrado, disponemos de la opción Buscar, dentro del comando
Herramientas, mediante esta búsqueda automática, puedes especificar condiciones que debe
cumplir el documento que buscas.
Por ejemplo, puedes pedir que busque los documentos cuyo nombre empiece por las letras que
quieras, o incluso puedes buscar los documentos en cuyo contenido estén incluidas
determinadas palabras, o que busque sólo los archivos que han sido modificados en el día de
hoy, etc. Todo esto lo puedes ver con más detalle aquí .
En el campo Tipo de archivo se especifica que tipos de archivos van a aparecer en el cuadro de diálogo.
Por defecto aparece Todos los archivo (*.*) , pero disponemos de un cuadro despegable para elegir si queremos que aparezcan
solo los archivos de determinado tipo, por ejemplo, de tipo .rtf . html, etc.
Si tenemos una carpeta con varios tipos de archivos y muchos documentos, puede resultar confuso buscar un archivo, es ese caso
es muy útil utilizar el campo Tipo de archivo para poner el tipo de archivo que andamos buscando, así aparecerán muchos menos
archivos en el cuadro de diálogo y nos resultará más fácil buscar un determinado archivo.
Recuperar archivos
Ya hemos visto que desde los cuadros de diálogo Abrir y Guardar como, haciendo clic en este icono se elimina el archivo o
carpeta seleccionado.
Una vez borrado un archivo se puede restaurar de la papelera de reciclaje. Vamos a ver como hacerlo suponiendo que estemos
utilizando el sistema operativo Microsoft Windows.
Restaurar Archivos o carpetas de la papelera de reciclaje a su lugar de origen.
1) Para abrir la papelera sitúate en el Escritorio y haz doble clic sobre el icono de papelera de reciclaje.
2) Selecciona los Elementos a restaurar haciendo clic sobre ellos. Si son elementos alternativos utiliza la tecla Control para
seleccionarlos o la tecla May si son consecutivos.
3) Una vez seleccionados aparecerá en la flecha verde de la parte izquierda un rótulo que dice Restaurar este elemento o
Restaurar los elementos seleccionados
Los archivos seleccionados volverán a estar en el sitio donde se encontraban antes de ser eliminados.
Si no tienes visible la parte derecha de la papelera también puedes restaurar desde el menú Archivo seleccionando la opción
Restaurar.
Si no sabes dónde estaban anteriormente los elementos a restaurar fíjate antes de restaurarlo en la ruta que aparece en la columna
Ubicación original ya que es ahí donde lo guardará.
Hay que tener en cuenta que una vez vaciada la papelera de reciclaje ya no se pueden recuperar los archivos por este
método.
http://www.aulaclic.es/word2003/t_4_2.htm (3 of 4)09/03/2005 09:06:05 a.m.
Unidad 4. Guardar y abrir documentos (II)
Aquí puedes realizar un ejercicio paso a paso interactivo para practicar cómo guardar un documento.
Ejercicios del Tema 4. Prueba evaluativa teórica del Tema 4.
Pág.4.2
Aviso legal: Este curso es gratuito siempre que se visualice desde la página Web de aulaClic. No está permitido descargar el curso.
Enero-2005. © aulaClic S.L.Todos los derechos reservados. Prohibida la reproducción por cualquier medio.
http://www.aulaclic.es/word2003/t_4_2.htm (4 of 4)09/03/2005 09:06:05 a.m.
Básico. Diferentes visiones de la lista Abrir
Unidad 4. Básico. Diferentes visiones de la lista de Abrir.
Haciendo clic en el icono se abre este menú en el que podemos seleccionar el formato
con el que veremos la lista de documentos. Tenemos 8 posibilidades:
1) Vistas en miniatura.
2) Mosaico.
3) Iconos.
4) Lista.
5) Detalles.
6) Propiedades.
7) Vista previa.
8) Vista Web.
1) Vistas en
miniatura.
Se muestra
una vista en
miniatura
del archivo,
siempre que
sea un
archivo de
tipo gráfico,
en el caso de
documentos
Word se ve
un icono.
http://www.aulaclic.es/word2003/b_4_2_1.htm (1 of 5)09/03/2005 09:06:19 a.m.
Básico. Diferentes visiones de la lista Abrir
2) Vistas en
mosaico.
Se muestra
una vista
muy similar a
la anterior
pero con los
iconos más
pequeños y
en mosaico,
siempre que
sea un
archivo de
tipo gráfico,
en el caso de
documentos
Word se ve
un icono.
3) Iconos.
Sólo vemos el
nombre del
archivo, y un
icono que
indica el tipo
de archivo.
Como puedes
ver en esta
imagen.
http://www.aulaclic.es/word2003/b_4_2_1.htm (2 of 5)09/03/2005 09:06:19 a.m.
Básico. Diferentes visiones de la lista Abrir
4) Lista.
Sólo vemos
el nombre
del archivo,
es la opción
que permite
ver más
archivos en
un cuadro de
diálogo.
5) Detalles.
Se muestra el
nombre, el
tamaño, el
tipo de
documento y
la fecha de
la última
modificación.
Podemos
ordenar la
lista por
cualquiera de
estos
campos,
tanto en
orden
ascendente
como
descendente.
Sólo hay que
hacer clic en
la cabecera
de cada
característica.
Para ordenar
en sentido
descendente
volver a
http://www.aulaclic.es/word2003/b_4_2_1.htm (3 of 5)09/03/2005 09:06:19 a.m.
Básico. Diferentes visiones de la lista Abrir
hacer clic en
la cabecera.
6)
Propiedades.
Se divide la
ventana en
dos partes,
en la
izquierda se
ve una lista
con los
nombres de
los archivos y
en la parte
derecha toda
la
información
con las
propiedades
del archivo
seleccionado:
título, autor,
plantilla,
número de
palabras,
número de
líneas, etc.
7) Vista
Previa.
También se
divide la
pantalla en
dos partes,
pero en este
caso, en la
parte
derecha, se
muestran las
primeras
líneas del
contenido
del archivo.
http://www.aulaclic.es/word2003/b_4_2_1.htm (4 of 5)09/03/2005 09:06:19 a.m.
Básico. Diferentes visiones de la lista Abrir
Aviso legal: Este curso es gratuito siempre que se visualice desde la página Web de aulaClic. No está permitido descargar el
curso.
Enero-2005. © aulaClic S.L.Todos los derechos reservados. Prohibida la reproducción por cualquier medio.
http://www.aulaclic.es/word2003/b_4_2_1.htm (5 of 5)09/03/2005 09:06:20 a.m.
Avanzado. búsqueda avanzada
Unidad 4. Avanzado. Búsqueda avanzada
Búsqueda avanzada
Para realizar una búsqueda avanzada en el comando Abrir, ir a
Herramientas y hacer clic en el icono Buscar. Aparecerá el cuadro
de diálogo Buscar que tiene dos solapas o fichas, si elegimos la
ficha Avanzada veremos un cuadro de diálogo como el que vemos a
continuación.
En
http://www.aulaclic.es/word2003/a_4_2_1.htm (1 of 3)09/03/2005 09:06:24 a.m.
Avanzado. búsqueda avanzada
este cuadro de diálogo debemos ir especificando las condiciones que queremos incluir en los criterios de
búsqueda.
Por ejemplo, en esta imagen se han incluido dos criterios de búsqueda.
1. Que el nombre del archivo incluya las letras "doc".
2. Que el documento se haya modificado durante el día de hoy.
Para añadir un criterio de búsqueda hay que elegir una propiedad y un operador lógico. También se
pueden elegir otras opciones de búsqueda adicionales.
Propiedad. Elegir una de las propiedades que se muestran en la lista
despegable
Operador lógico. Hay que elegir entre el operador Y , que indica que se
debe cumplir la nueva condición además de las otras condiciones; y el
operador O, que indica que se deben cumplir las demás condiciones o la
nueva condición.
Condición. En función de la propiedad elegida tendremos una lista de
posibles condiciones.
Valor. Según la Propiedad y la Condición elegida deberemos introducir
un valor.
Por ejemplo, el criterio: Que el nombre del archivo incluya las letras "doc" esta compuesto por la propiedad
Nombre de archivo, la condición incluye y el valor doc.
Y el criterio: Que el documento se haya modificado durante el dia de hoy, está compuesto por la propiedad
Última modificación, la condición hoy y en este caso no hace falta especificar ningún valor.
Hay dos opciones de búsqueda adicionales:
Ubicaciones seleccionadas. Podemos indicar en que
lugar o carpeta queremos que se realice la búsqueda.
Sólo se buscará en los lugares que indíquémos.
Tipos de archivo seleccionados. Podemos restringir la búsqueda a sólo los tipos de archivo que
especifiquémos aquí
http://www.aulaclic.es/word2003/a_4_2_1.htm (2 of 3)09/03/2005 09:06:24 a.m.
Avanzado. búsqueda avanzada
Aviso legal: Este curso es gratuito siempre que se visualice desde la página Web de aulaClic. No está permitido
descargar el curso.
Enero-2005. © aulaClic S.L.Todos los derechos reservados. Prohibida la reproducción por cualquier medio.
http://www.aulaclic.es/word2003/a_4_2_1.htm (3 of 3)09/03/2005 09:06:24 a.m.
Ejercicios. propuestos unidad 4
Ejercicios Unidad 4. Guardar y abrir documentos.
1.- Crear un documento.
1.- Crear un nuevo documento.
Escribir este texto. "Mi primer documento se llamará corto, obviamente."
Guardar un documento. Darle este nombre: corto.
2.- Crear un nuevo documento partiendo del que ya tenemos.
Para ello, escribiremos una línea más:
Mi primer documento se llamará corto, obviamente. Este sigue siendo corto pero se
llamará Lucas.
Darle este nombre: lucas.
3.- Pasar de un documento abierto a otro.
En este momento deberíamos tener dos documentos guardados y abiertos. Pasar de un
documento a otro
4.- Cerrar todos los documento abiertos.
Consultar la solución Aquí.
2.- Guardar en otra
carpeta.
1.- Crear una carpeta nueva llamada Ejercicios y grabar el documento llamado lucas con el
nombre Tranvia.
Consultar la solución Aquí.
http://www.aulaclic.es/word2003/epr_4_2_1.htm (1 of 2)09/03/2005 09:06:28 a.m.
Ejercicios. propuestos unidad 4
3.- Borrar y recuperar un documento.
1.- Borrar el archivo Corto.
2.- Recuperar el archivo Corto.
Consultar la solución Aquí.
Si no tienes muy claro las operaciones a realizar, Aquí te ayudamos.
Pág.
Ej.
4.1
Aviso legal: Este curso es gratuito siempre que se visualice desde la página Web de aulaClic. No
está permitido descargar el curso.
© aulaClic S.L.Todos los derechos reservados. Prohibida la reproducción por cualquier medio.
Enero-2005. aulaClic.es
http://www.aulaclic.es/word2003/epr_4_2_1.htm (2 of 2)09/03/2005 09:06:28 a.m.
Ayuda ej. propuestos unidad 4
Ayuda Ejercicios Unidad 4. Guardar y abrir
documentos.
1.- Crear un
documento.
Una vez iniciado Word, como ya se ha visto, el programa abre automáticamente un nuevo
documento en blanco y le asigna el nombre Documento 1.
En la pantalla en blanco, teclear el texto siguiente:
Mi primer documento se llamará corto, obviamente.
1.- Crear un nuevo documento .
Hacer clic en el botón Guardar , como es la primera vez que guardamos el documento, se
abrirá la ventana Guardar como... para que demos un nombre al documento.
Probablemente aparecerá el nombre Documento1 (sombreado en azul) en la casilla Nombre
del documento, esto es así por si queremos guardarlo con ese nombre, como no es el caso, en
su lugar escribiremos el nombre que queremos darle: corto.
De momento no cambiar nada más. Hacer clic en el botón . Verás como en la barra del
título aparece el nombre "corto". Ya está guardado.
2.- Crear un nuevo documento partiendo del que ya tenemos.
Como tenemos abierto el documento sólo tendremos que escribir una línea más:
Mi primer documento se llamará corto, obviamente. Este sigue siendo corto pero se
llamará Lucas.
Ahora iremos al menú Archivo, opción Guardar como... en la casilla Nombre del documento
escribiremos Lucas. Hacer clic en el botón Guardar.
3.- Pasar de un documento abierto a otro.
En este momento deberíamos tener dos documentos guardados y abiertos. Para comprobarlo,
pinchar en el menú Ventana. Aparecerá una lista con los nombres corto y Lucas. Para pasar
de uno a otro basta con pinchar en su nombre. Comprobarlo.
http://www.aulaclic.es/word2003/spr_4_2_1.htm (1 of 3)09/03/2005 09:06:32 a.m.
Ayuda ej. propuestos unidad 4
4.- Cerrar un documento.
Ahora vamos a cerrar el documento corto nos aseguramos que el nombre que aparece en la
barra de título es corto, y vamos al menú Archivo, opción Cerrar.
Podemos comprobar que ya no aparece en la lista del menú Ventana. Ahora esta cerrado, pero
no borrado.
Puedes cerrar el documento Lucas , cerrar también el Word, tomarte un respiro y continuar con
el siguiente punto.
Volver al ejercicio sin resolver.
2.- Guardar en otra
carpeta.
1.- Vamos a repasar brevemente como están estructurados los directorios o carpetas en
Windows.
Podemos ver esta estructura como un árbol invertido, con el tronco en la parte superior y las
ramas en la parte inferior. El tronco es el disco duro de nuestro ordenador, la unidad C:/ que se
ramifica en varias carpetas, por ejemplo, Mis documentos, Archivos de Programa y Windows.
Cada una de estas carpetas se puede volver a ramificar, y así sucesivamente.
En cada carpeta podemos guardar documentos y otras carpetas. Si no hemos cambiado nada,
los documentos que hemos guardado antes estarán guardados en la carpeta Mis documentos
( es la carpeta por defecto para Word) y ahora vamos a crear una carpeta nueva.
Abrir el documento lucas, y hacer clic en Guardar como, pinchar en el icono Carpeta nueva
y escribir el nombre Ejercicios y pinchar en Aceptar. Veremos como aparece un
elemento más en la lista de la ventana: la carpeta Ejercicios.
Vamos a ver cómo nos desplazamos por la estructura de carpetas. Para bajar un nivel (bajar
una rama) hay que pinchar en el icono de la carpeta a la que queremos descender. Para subir
un nivel pinchar en el icono Subir nivel .
Así, con el documento lucas abierto, si estamos en la ventana de Guardar como, y pinchamos
en la carpeta que acabamos de crear (Ejercicios), aparecerá una lista vacía, si escribimos en
Nombre del documento Tranvía y pinchamos en Guardar, ya tendremos nuestro documento
grabado en C:/Mis documentos/Ejercicios.
Es importante fijarse bien antes de guardar un documento si lo estamos guardando en la
http://www.aulaclic.es/word2003/spr_4_2_1.htm (2 of 3)09/03/2005 09:06:32 a.m.
Ayuda ej. propuestos unidad 4
carpeta adecuada. El nombre que aparece en la casilla Guardar en es el nombre de la carpeta
en la cual estamos guardando el documento.
Volver al ejercicio sin resolver.
3.- Borrar y recuperar un documento.
1.- Borrar el archivo Corto: Ir a Archivo, Abrir, colocarse en la carpeta Mis documentos ( o en la
que lo hayamos guardado ) pinchar en el nombre Corto para seleccionarlo ( se pondrá en azul)
y pulsar la tecla Supr.
2.- Se puede recuperar un documento que borramos anteriormente, (si todavía está en la
papelera) para ello: minimizar Word pinchando en el primer botón de los tres que hay en la
esquina superior derecha en la barra del título), hacer clic en el icono de la Papelera de
reciclaje, buscar "Corto", seleccionarlo, hacer clic en Restaurar este elemento, o, lo que es lo
mismo, ir al menú Archivo y seleccionar Restaurar.
Volver al ejercicio sin resolver.
Aviso legal: Este curso es gratuito siempre que se visualice desde la página Web de aulaClic. No
está permitido descargar el curso.
© aulaClic S.L.Todos los derechos reservados. Prohibida la reproducción por cualquier medio.
Enero-2005. aulaClic.es
http://www.aulaclic.es/word2003/spr_4_2_1.htm (3 of 3)09/03/2005 09:06:32 a.m.
Unidad 4. Guardar y abrir documentos
Buscar
Unidad 4. Guardar y abrir documentos (I)
Guardar. Guardar como
Puedes utilizar los comandos Guardar y Guardar como... del menú Archivo ( o el icono de la barra de estándar ) para
guardar documentos. Al utilizar el comando Guardar como, Word mostrará un cuadro de dialogo como el que ves a continuación
que te permite cambiar el nombre del archivo, el tipo y la carpeta que lo contiene.
Al utilizar el comando Guardar no se abrirá ningún cuadro de dialogo, simplemente se guardarán en su actual ubicación los cambios
que hayas efectuado en el documento.
Sin embargo, si utilizas el comando Guardar con un documento nuevo, que no ha sido guardado nunca, se abrirá el mismo cuadro
de dialogo que para Guardar como.
En la parte central de este cuadro de diálogo se muestran los archivos y carpetas que hay dentro de la carpeta que aparece en el
campo Guardar en, en este caso Mis documentos.
Para guardar un archivo debes tener en cuenta estos tres campos del cuadro de diálogo:
- Guardar en
- Nombre del archivo
- Guardar como tipo.
Veamos cómo rellenarlos:
Guardar en , aquí debes indicar la carpeta o directorio dentro del cual vas a guardar el documento.
Por defecto aparecerá la carpeta predeterminada Mis documentos, si quieres guardar tu archivo en otra carpeta debes buscarla y
hacer doble clic sobre ella para copiarla en el campo Guardar en.
También se puede cambiar la carpeta predeterminada.
http://www.aulaclic.es/word2003/t_4_1.htm (1 of 3)09/03/2005 09:06:37 a.m.
Unidad 4. Guardar y abrir documentos
Si la carpeta que buscas no es una de las que se muestran en el cuadro de diálogo
puedes buscarla mediante el icono que te lleva a la carpeta de nivel
inmediatamente superior. Para bajar al nivel inferior basta con hacer doble clic en una
carpeta.
Pinchando en el botón con el triángulo ( o dentro del campo Guardar en) puedes
visualizar la estructura de carpetas, como se ve en esta imagen, desde el nivel en que
nos encontramos hacia arriba. Para ir a una carpeta de esta estructura, o a otra unidad,
basta con hacer clic sobre ella.
Mediante el icono volvemos a la carpeta anterior.
También puedes crear una nueva carpeta con este icono , la carpeta se creará
dentro de la carpeta que figure en el campo Guardar en.
Para facilitarnos la búsqueda de nuestra carpeta Word dispone de cinco carpetas
(Historial, Mis documentos, Escritorio, Favoritos, Carpetas Web) a las que se puede
acceder haciendo clic en uno de los cinco iconos de la izquierda.
Aquí puedes ver todo esto con más detalle, junto con una explicación de los conceptos de unidad física, unidad lógica,
archivo, carpeta, etc.
Nombre del archivo, escribe el nombre que quieres darle a tu archivo o documento.
Cuando guardamos un documento por primera vez, en este campo aparecen las primeras letras del contenido del documento, en el
caso de la imagen de esta página aparece "El dia amanecio triste". Si no quieres utilizar este nombre empieza a escribir otro
nombre, sin hacer clic, y automáticamente se borrará. Si quieres modificarlo haz clic sobre él.
Guardar como tipo, el tipo de documento normalmente será Documento
de Word, pero tenemos un menú despegable (haciendo clic en el triángulo
de la derecha) con otros tipos, para, por ejemplo, guardar el documento
como una página Web, como ya veremos en el punto correspondiente.
Cuando ya existe un archivo con el nombre que queremos guardar
aparece un cuadro de diálogo como el que se muestra. Hay que elegir
una de las tres opciones.
1. Reemplazar el archivo existente. El archivo anterior desaparecerá y
será sustituido por el nuevo que estamos guardando.
2. Guardar cambios con un nombre diferente. Se nos mostrará de
nuevo el cuadro de diálogo Guardar como, para que le demos otro
nombre al archivo que estamos guardando.
3. Combinar cambios en un archivo existente. Se añadirá el archivo
que estamos guardando al que ya existía, es decir, tendremos los dos
archivos combinados en un solo archivo.
Truco: Pulsa la tecla F12 para abrir de forma más rápida cuadro de diálogo Guardar como.
Pág.4.1
Aviso legal: Este curso es gratuito siempre que se visualice desde la página Web de aulaClic. No está permitido descargar el curso.
http://www.aulaclic.es/word2003/t_4_1.htm (2 of 3)09/03/2005 09:06:37 a.m.
Unidad 4. Guardar y abrir documentos
Enero-2005. © aulaClic S.L.Todos los derechos reservados. Prohibida la reproducción por cualquier medio.
http://www.aulaclic.es/word2003/t_4_1.htm (3 of 3)09/03/2005 09:06:37 a.m.
Avanzado. Cambiar la carpeta predeterminada
Unidad 4. Avanzado. Guardar y Abrir
Cambiar la carpeta predeterminada
Para
cambiar
la
carpeta
predeterminada que aparece en el comando Guardar como... debemos ir al menú Herramientas, elegir
Opciones... y aparecerá un cuadro de diálogo en el que haremos clic en la ficha Ubicación de archivos
para ver un cuadro de diálogo como este.
En la columna Tipos de archivo seleccionar Documentos, hacer clic en el botón Modificar... y aparecerá el
cuadro de diálogo Cambiar posición que vemos a continuación.
http://www.aulaclic.es/word2003/a_4_1_1.htm (1 of 2)09/03/2005 09:06:41 a.m.
Avanzado. Cambiar la carpeta predeterminada
Aquí debemos seleccionar la nueva carpeta que queremos que aparezca como predeterminada y hacer clic
en Aceptar.
Para seleccionar la nueva carpeta puedes hacer clic en uno de los iconos de la izquierda; o desplazarte por la
estructura de archivos hasta encontrarla; o crear una nueva carpeta con el icono .
Aviso legal: Este curso es gratuito siempre que se visualice desde la página Web de aulaClic. No está permitido
descargar el curso.
Enero-2005. © aulaClic S.L.Todos los derechos reservados. Prohibida la reproducción por cualquier medio.
http://www.aulaclic.es/word2003/a_4_1_1.htm (2 of 2)09/03/2005 09:06:41 a.m.
Básico. Estructura de Archivos
Unidad 4. Básico. Estructura de Archivos.
Unidades, Archivos y Carpetas
Para comprender cómo manejar los archivos de Windows vamos
a explicar brevemente algunos conceptos.
Unidad física. Son los discos reales del ordenador, pueden ser
un disco duro, una unidad de disquetes de 3 1/2, un CD-Rom, una
unidad Zip, un DVD, una tarjeta CompactFlash, etc.
Unidad lógica. El sistema de archivos no puede referirse a las
unidades físicas como tales sino que lo hace a través de una
unidad lógica. Podemos simplificar diciendo que una unidad lógica
es el nombre con el que Windows se refiere a las unidades físicas.
Las unidades lógicas se nombran con letras mayúsculas seguidas
de dos puntos. Así la unidad física disquete se corresponde con la
unidad lógica A:, si hubiera otra unidad de disquetes sería la
unidad B:, el primer disco duro sería la unidad lógica C:, la unidad
D: será el siguiente disco duro o el CD-Rom o el DVD, ... y así
sucesivamente.
Puede darse el caso que una sola unidad física contenga dos
unidades lógicas, por ejemplo, un sólo disco duro puede estar
formateado en dos particiones con lo cual tendremos dos
unidades lógicas, por ejemplo, C: y D: que residen en el mismo
disco.
Archivos. Los datos se guardan en el disco en
forma de archivos. Vamos a ver las dos características
fundamentales de los archivos: el tipo y el nombre.
Tipos de Archivos. Hay diferentes tipos de archivos
según la clase de datos que contienen, por ejemplo hay
archivos de imágenes, archivos de programas, archivos
de documentos Word, etc. Para distinguir el tipo de
datos que contienen, a los archivos se les asigna un
tipo de archivo o documento. Antes de Windows95 los
nombres de archivos estaban compuestos por el
nombre y el tipo ( o extensión) separados por un punto,
por ejemplo, carta.doc, programa.exe, ... Actualmente
ya no hay que poner el tipo aunque internamente sigue
existiendo. Cuando trabajamos en Word los archivos
son de tipo Documento de Word (.doc) y por defecto
siempre se crean de este tipo. Salvo que
explícitamente nosotros digamos lo contrario en el
momento de guardar el documento.
Nombres de archivos. El nombre puede tener hasta
http://www.aulaclic.es/word2003/b_4_1_1.htm (1 of 4)09/03/2005 09:06:46 a.m.
Básico. Estructura de Archivos
255 caracteres, puede contener letras, números,
espacios en blanco y caracteres especiales como
guiones, subrayado, @, $, &, pero hay un grupo de
caracteres especiales que están prohibidos ( ", ? , ¿, \,
>, <, | ). Antes ( en DOS) sólo se permitían nombres de
8 caracteres.
Carpetas. Para organizar los archivos dentro del
disco se utilizan las carpetas ( también llamadas
directorios). Podemos crear varias carpetas dentro de
otra carpeta. De esta forma una carpeta puede
contener archivos y otras carpetas. Los nombres de las
carpetas siguen las mismas reglas que los nombres de
los archivos.
Estructura de archivos
La organización de unidades, archivos y carpetas es lo que llamamos estructura de archivos de Windows. Se
puede decir que es una estructura arborescente porque se parece a un árbol invertido. El tronco sería la unidad
lógica, las ramas las carpetas y las hojas los archivos. Cada árbol tiene un sólo tronco del que salen varias
ramas, de las que a su vez salen otras ramas y al final de las ramas están las hojas.
Lo único que rompe la analogía es que las ramas iniciales de los árboles no tienen hojas, mientras que
cualquier carpeta puede contener archivos, además de otras carpetas.
Para desplazarnos por esta estructura disponemos del icono
que nos lleva a la carpeta de nivel inmediatamente superior, y
para bajar al nivel inferior basta con hacer doble clic en una
carpeta. Mediante el icono volvemos a la carpeta anterior.
Podemos crear la estructura de archivos que más se ajuste a
nuestros datos, creando y eliminando carpetas. Para ello
disponemos del icono crear una nueva carpeta, la carpeta
se creará dentro de la carpeta que figure en el campo Guardar
en. También disponemos del icono eliminar que elimina el
archivo o carpeta seleccionado.
También podemos visualizar la estructura de carpetas, como se
ve en esta imagen, desde el nivel en que nos encontramos hacia
arriba, pinchando en el botón con el triángulo. Para ir a una
carpeta de esta estructura o a otra unidad basta con hacer clic
sobre ella.
Guardar como... Carpetas con icono propio.
http://www.aulaclic.es/word2003/b_4_1_1.htm (2 of 4)09/03/2005 09:06:46 a.m.
Básico. Estructura de Archivos
En
estas carpetas podemos guardar nuestros documentos de forma que luego podamos acceder más
rápidamente a ellos haciendo clic en el icono correspondiente.
Historial. Nos muestra los últimos documentos utilizados.
Mis documentos. Es la carpeta predefinida para Word. Siempre que utilizamos Guardar como... aparecerá
esta carpeta en el campo Guardar en. Este icono permite acceder rápidamente a esta carpeta tan utilizada.
Escritorio. Al guardar aquí un documento se crea un acceso directo al documento en el escritorio. Desde el
escritorio podemos acceder al documento haciendo clic en el icono. Si Word no esta arrancado, se arrancará
automáticamente. Es la forma más rápida de acceder a un documento, ya que nada más arrancar el ordenador
podemos hacer clic en este icono del escritorio. La desventaja es que si lo utilizamos para muchos documentos
tendremos el escritorio lleno de estos iconos.
Favoritos. Para colocar aquí accesos directos.
Mis sitios de red . Si tenemos acceso a un servidor Web podemos copiar en él nuestros documentos y
páginas Web. Es decir, al guardar un documento en esta carpeta lo estamos guardando en nuestro servidor de
Internet.
http://www.aulaclic.es/word2003/b_4_1_1.htm (3 of 4)09/03/2005 09:06:46 a.m.
Básico. Estructura de Archivos
Aviso legal: Este curso es gratuito siempre que se visualice desde la página Web de aulaClic. No está permitido
descargar el curso.
Enero-2005. © aulaClic S.L.Todos los derechos reservados. Prohibida la reproducción por cualquier medio.
http://www.aulaclic.es/word2003/b_4_1_1.htm (4 of 4)09/03/2005 09:06:46 a.m.
Unidad 5. Formatos (I)
Buscar
Unidad 5. Formatos (I)
Formato de un texto
Cuando hablamos del formato de un texto nos estamos refiriendo a las cuestiones que tienen que ver con el aspecto del
texto, con la forma de presentar el texto.
Por ejemplo: poner una palabra en cursiva, alinear un párrafo a la izquierda o colocar un borde sombreado a una tabla son
operaciones típicas de formato que sólo afectan a la forma en cómo vemos el texto, pero no al propio contenido del texto.
Aunque lo fundamental cuando escribimos un texto es lo que se dice en él la forma en la que lo vemos también tiene
mucha importancia.
Un texto con un buen contenido pero mal formateado pierde mucha calidad. Afortunadamente, es muy fácil dar un formato
atractivo con Word2003. Con un poco de trabajo adicional para formatear un texto se consiguen resultados espectaculares,
incluso puedes dar tu toque de diseño de forma que tus documentos se diferencien del resto.
En Word podemos clasificar las acciones que tienen que ver con el formato en tres grandes grupos.
1. Formato carácter. Afectan a los caracteres en sí mismos como el tipo de letra o fuente, tamaño, color, etc..
2. Formato párrafo. Afecta a grupos de caracteres como líneas y párrafos, por ejemplo alineación y sangrías.
3. Otros formatos. Aquí incluimos el resto de acciones que se pueden hacer sobre el formato como tabulaciones, cambio a
mayúsculas, numeración y viñetas, bordes y sombreados, etc.
Ahora vamos a ir viendo cada uno de estos tipos de formato.
Además de las técnicas que vamos a ver en esta unidad, existen otras posibilidades para dar formato al texto: los estilos y
las plantillas.
Como veremos más adelante, los estilos y plantillas son adecuados para dar un formato definido previamente. Por ejemplo,
en una empresa suele existir una plantilla para escribir cartas, de esa forma todas las cartas tienen un aspecto
característico de esa empresa.
No siempre es necesario utilizar plantillas y estilos. Cuando queremos dar un determinado formato a una línea del
documento no hace falta definir un estilo, lo haremos con los comandos básicos que vamos a ver ahora.
Los estilos y plantillas no son más que una agrupación de formatos básicos. Así que lo primero que hay que aprender es a
manejar esos formatos básicos, que es lo que vamos a hacer en esta unidad.
Formato carácter. Fuentes
Los caracteres son todas las letras, números, signos de puntuación y símbolos que se escriben como texto. Las letras
escritas con WordArt o las letras incluidas en imágenes, no se consideran caracteres a estos efectos y no se les pueden
aplicar los formatos que vamos a estudiar.
Vamos a ver las posibilidades más comunes para variar el aspecto de los caracteres que están disponibles en la barra de
formato o en una parte de la barra estándar: fuente, tamaño y estilo de fuente.
http://www.aulaclic.es/word2003/t_5_1.htm (1 of 3)09/03/2005 09:06:53 a.m.
Unidad 5. Formatos (I)
Fuente.
Un apartado a elegir con cuidado es la fuente del texto ya que determinará en gran medida el aspecto del texto.
Para cambiar el tipo de letra o fuente lo primero que tenemos que hacer es seleccionar los caracteres, palabras o líneas
sobre los que queremos realizar el cambio. A continuación hacer clic sobre el pequeño triángulo que hay al lado de la
fuente actual, esto hará que se abra una ventana con las fuentes disponibles.
Observa que el propio nombre de la fuente está representado en ese tipo
de fuente, de forma que podemos ver el aspecto que tiene antes de
aplicarlo.
El menú despegable tiene dos zonas separadas por una doble línea
horizontal, en la parte superior están las últimas fuentes utilizadas y en la
parte inferior todas las disponibles.
Podemos hacer clic en las flechas arriba y abajo de la barra de
desplazamiento de la derecha para que vayan apareciendo todos los tipos
de letra disponibles, también podemos desplazar el botón central para
movernos más rápidamente.
Una vez hemos encontrado la fuente que buscamos basta con hacer clic
sobre ella para aplicarla.
En lugar de desplazarnos por el menú despegable para buscar la fuente podemos, si conocemos el nombre, hacer clic
sobre el recuadro y teclearlo directamente.
Las fuentes TrueType aparecen con una doble T delante. Este tipo de fuente se verá igual en la pantalla que en la
impresora.
Tamaño.
De forma parecida podemos cambiar el tamaño de la fuente. Seleccionar el texto y hacer clic en el triángulo para
buscar el tamaño que deseemos, o escribirlo directamente.
La unidad de medida es el punto (72 puntos = 1 pulgada = 2,54 cm), los tamaños más utilizados son 10 y 12 puntos.
Estilo.
Una vez fijada la fuente y el tamaño podemos cambiar el estilo a uno de los tres disponibles: negrita, cursiva y subrayado .
Basta seleccionar el texto y hacer clic en el botón correspondiente.
Observar como al aplicar un estilo, el botón correspondiente queda presionado ( se ve en un tono más claro).
Para quitar un estilo que hemos aplicado previamente, seleccionar el texto y volver a hacer clic sobre el estilo.
También se pueden aplicar varios estilos a la vez, por ejemplo, negrita y cursiva. Simplemente hay que
aplicar los estilos consecutivamente.
http://www.aulaclic.es/word2003/t_5_1.htm (2 of 3)09/03/2005 09:06:53 a.m.
Unidad 5. Formatos (I)
Mediante las opciones del menú Formato, Fuente se pueden manejar las opciones que acabamos de ver y otras más
como el color de los caracteres, subrayado, subíndices, etc., en este tema avanzado puedes verlo . También puedes
ver cómo cambiar la fuente predeterminada de forma que todos los nuevos documentos que crees utilicen esa fuente.
Pág. 5.1
Aviso legal: Este curso es gratuito siempre que se visualice desde la página Web de aulaClic. No está permitido descargar el
curso.
Enero-2005. © aulaClic S.L.Todos los derechos reservados. Prohibida la reproducción por cualquier medio.
http://www.aulaclic.es/word2003/t_5_1.htm (3 of 3)09/03/2005 09:06:53 a.m.
Formato Avanzado
Unidad 5. Formato avanzado
Formato carácter. Fuente
Mediante las opciones del
menú Formato, Fuente se
pueden manejar las
opciones más comunes
(Fuente, Estilo y Tamaño)
que también están
disponibles desde la barra
de formato y otras que se
utilizan menos pero que
son también muy útiles y
que vamos a ver ahora.
La ventana inicial de
formato fuente es la que se
muestra a continuación,
tiene tres solapas o fichas:
Fuente, Espacio entre
caracteres y Efectos de
texto.
Fuente.
Vamos a ver las diferentes
posibilidades que nos
ofrece esta ficha.
Color de la fuente.
Podemos cambiar el color de los caracteres. Seleccionar el texto al que
vamos a cambiar el color y hacer clic en el botón con el triángulo en Color
de fuente, aparecerá esta ventana para que hagamos clic en el color
deseado. Si el color que buscamos no está en la ventana, hacer clic en Más
colores... y aparecerá una paleta con más colores para elegir.
http://www.aulaclic.es/word2003/a_5_1_1.htm (1 of 4)09/03/2005 09:06:58 a.m.
Formato Avanzado
Subrayado. Elegir uno de los estilos de subrayado. Una vez hemos elegido un
tipo de subrayado se activará la opción Color de subrayado, y podremos abrir una
ventana igual que la de color de fuente para elegir el color del subrayado.
Efectos.
A continuación tenemos unas casillas para aplicar los efectos de Tachado, Doble Tachado, etc.
En la ventana Vista previa se nos muestra el resultado de aplicar estos efectos.
La casilla Oculto nos permite ocultar texto en un documento, de forma que no se verá en pantalla ni
aparecerá al imprimir el documento. Para ver dicho texto al imprimir o en vista preliminar, ir al menú Archivo,
en Imprimir, seleccionar el botón Opciones y activar la casilla Texto oculto. Para ver el texto oculto en la
pantalla, hacer clic en el botón de la barra de herramientas Estándar.
Predeterminar.
Por defecto,
cada vez que
abrimos un
documento
nuevo la fuente
activa es Times
New Roman de
tamaño 12.
Mediante el
botón
Predeterminar...,
podemos
cambiar esta
situación y hacer
que cualquier
otra fuente,
tamaño, estilo,
etc. sea el
predeterminado,
es decir, que
sea el que se
utiliza en la
plantilla llamada
NORMAL. En
esta plantilla
http://www.aulaclic.es/word2003/a_5_1_1.htm (2 of 4)09/03/2005 09:06:58 a.m.
Formato Avanzado
están definidas
las
características
que tiene un
nuevo
documento.
Lo único que
hay que hacer
es elegir las
características
deseadas y
hacer clic en
Predeterminar...
aparecerá un
mensaje como
éste pidiéndonos
la confirmación.
Espacio entre
caracteres.
Si hacemos clic en esta
ficha veremos el siguiente
cuadro de diálogo que nos
permite cambiar las
proporciones de los
caracteres, manteniendo el
tamaño de fuente fijado en
el cuadro de diálogo
anterior.
La diferencia entre Escala
y Espacio es la siguiente:
Escala afecta a la anchura
de cada letra, mientras que
Espacio sólo afecta a la
distancia de separación
entre caracteres.
Con la opción Posición
disminuido, podemos
escribir subíndices, y con
Posición elevado
escribiremos superíndices.
http://www.aulaclic.es/word2003/a_5_1_1.htm (3 of 4)09/03/2005 09:06:58 a.m.
Formato Avanzado
Efectos de texto .
Esta ficha nos lleva a este
cuadro de diálogo en el que
disponemos de una ventana
para elegir la animación
sobre el texto que
deseemos. Existen
diferentes efectos de
animación, como, por
ejemplo, fila de hormigas
negras, que hace que unos
guiones negros giren
alrededor del texto.
Aviso legal: Este curso es gratuito siempre que se visualice desde la página Web de aulaClic. No está permitido
descargar el curso.
Enero-2005. © aulaClic S.L.Todos los derechos reservados. Prohibida la reproducción por cualquier medio.
http://www.aulaclic.es/word2003/a_5_1_1.htm (4 of 4)09/03/2005 09:06:58 a.m.
Unidad 9. Estilos
Buscar
Unidad 9. Estilos (I)
Un estilo es un conjunto de formatos identificados por un nombre. La principal ventaja de utilizar estilos es que con un
solo clic aplicamos varias características de formato a la vez.
Existen muchos estilos ya definidos (o predefinidos) en Word2003, por ejemplo, el estilo "Titulo 1" está compuesto por
tamaño de letra de 16 puntos, fuente "Arial", negrita y párrafo alineado a la izquierda. Pero, además, se pueden crear
estilos personales, con las características de formato que deseemos.
Por ejemplo, podemos definir un estilo para aplicar a los títulos de nuestros documentos, otro estilo para escribir las
direcciones de correo, otro estilo para cuando queremos resaltar algo importante del texto, etc.
Definir estilos personales ayuda a que nuestros documentos tengan un diseño propio y nos permite trabajar más
eficientemente.
Aplicar estilos
Para acceder a los Estilos podemos utilizar el panel de tareas, los menús o la
barra de formato. Son diferentes formas de hacer lo mismo.
Para acceder a los paneles de formato ir al menú Formato y seleccionar Estilos y formato.
También podemos acceder desde el botón formato de la barra de formato.
El panel de Estilos y formato tiene el aspecto que ves en la imagen siguiente.
http://www.aulaclic.es/word2003/t_9_1.htm (1 of 3)09/03/2005 09:07:03 a.m.
Unidad 9. Estilos
Para aplicar un estilo a un texto de nuestro documento sólo tienes que seleccionar el
texto y hacer clic en uno de los estilos que se muestran en la zona Elija el formato
que desea aplicar del panel Estilos y formato.
En esta imagen se ven con los estilos Pie de página, Título 2, Título 3.
Si no tienes abierto el panel de Estilos y formato puedes usar la barra de formato para aplicar un estilo. Selecciona el texto
al que vas a aplicar el estilo y haz clic en el triángulo del cuadro Estilo (en la barra de la imagen es el cuadro que pone
Normal), se abrirá una lista despegable con todos los estilos disponibles, basta con hacer clic en el estilo elegido y éste
se aplicará a nuestro texto.
Si antes de aplicar un estilo no hemos seleccionado un texto, se aplicará el estilo al texto que insertemos partir de ese
punto hasta que volvamos a cambiar el estilo.
Los propios elementos de la lista tienen aplicado el estilo que representan, de esta forma se puede ver el efecto que tiene el
estilo que vamos a aplicar sobre el texto.
http://www.aulaclic.es/word2003/t_9_1.htm (2 of 3)09/03/2005 09:07:03 a.m.
Unidad 9. Estilos
Además, si queremos ver con detalle cómo está definido el estilo podemos ir al
triángulo que hay al lado de Estilos y formato, en la cabecera del panel, y se
desplegará una lista con la opción Mostrar formato que nos mostrará un panel como
el que ves a la derecha.
En este panel se ven todos los elementos que componen el estilo, como el tipo de alineación, el tamaño de la fuente, etc.
También podemos ver los atributos referentes al estilo Párrafo, como la alineación, nivel de esquema, etc.
Pág. 9.1
Aviso legal: Este curso es gratuito siempre que se visualice desde la página Web de aulaClic. No está permitido descargar el
curso.
Enero-2005. © aulaClic S.L.Todos los derechos reservados. Prohibida la reproducción por cualquier medio.
http://www.aulaclic.es/word2003/t_9_1.htm (3 of 3)09/03/2005 09:07:03 a.m.
Unidad 8. Tablas (V)
Buscar
Unidad 8. Tablas (V)
Menú contextual de Tablas
Haciendo clic con el botón derecho del ratón sobre una tabla se abre el menú
contextual de Tablas como muestra esta imagen.
Desde aquí podemos ejecutar algunas de las funciones que acabamos de ver en la
barra de herramientas de Tablas y bordes, y también podemos acceder a
Propiedades de tabla... donde encontraremos las distintas formas de ajustar el
texto que rodea la tabla, así como la forma de establecer márgenes y espaciado en
las celdas:
Más cosas
Word permite meter dentro de una celda otra tabla completa, es lo que se llama anidar tablas.
También es posible arrastrar una tabla completa a otra zona de la página de forma muy sencilla.
Cuando insertamos una imagen dentro de una celda que contiene texto podemos elegir entre varias formas de que
el texto se ajuste a la imagen o gráfico.
Si quieres ver cómo anidar tablas, cómo mover tablas libremente, ajustar imágenes dentro de una tabla, clic
aquí.
http://www.aulaclic.es/word2003/t_8_5.htm (1 of 2)09/03/2005 09:07:07 a.m.
Unidad 8. Tablas (V)
Convertir texto en tablas.
En ocasiones disponemos de datos con una determinada estructura que nos gustaría pasar a una tabla. Por
ejemplo, tenemos una serie de datos organizados en columnas mediante tabulaciones.
Word dispone de una potente herramienta capaz de pasar datos de este tipo a tablas. Si los datos están bien
organizados la facilidad para pasarlos a tabla es sorprendente. Se pueden pasar tanto datos numéricos como
alfanuméricos.
De forma similar también se pueden pasar los datos contenidos en una tabla a texto.
Si quieres ver cómo convertir texto en tablas en este tema avanzado lo explicamos .
Pág. 8.5
Aviso legal: Este curso es gratuito siempre que se visualice desde la página Web de aulaClic. No está permitido
descargar el curso.
Enero-2005. © aulaClic S.L.Todos los derechos reservados. Prohibida la reproducción por cualquier medio.
http://www.aulaclic.es/word2003/t_8_5.htm (2 of 2)09/03/2005 09:07:07 a.m.
Avanzada. Formas de ajustar una tabla
Unidad 8. Avanzada. Tablas
Ajustar el texto alrededor de la
tabla
Es posible decidir si
queremos que el texto que
rodee la tabla se ajuste a
esta. Además se puede
alinear la tabla a la izquierda,
centrada y a la derecha.
Podemos combinar estas
posibilidades para obtener el
ajuste deseado.
¿Cómo se hace?.
Seleccionar la celda,
columna, fila o tabla sobre la
que vamos a realizar el
ajuste. En el menú Tabla,
hacer clic en Propiedades
de tabla... y se abrirá la
ventana que tenemos a la
derecha. También se puede
acceder mediante el menú
contextual de las tablas.
Ahora basta pinchar en el
icono adecuado según
queramos el Ajuste de texto
(Ninguno o Alrededor) y lo
mismo con la Alineación que
elijamos (Izquierda,Centro o
Derecha)
Márgenes en las celdas (Cell
padding)
http://www.aulaclic.es/word2003/a_8_5_1.htm (1 of 3)09/03/2005 09:07:11 a.m.
Avanzada. Formas de ajustar una tabla
Con espacio entre
Se puede definir el espacio que queremos que exista entre
el borde de la celda y el texto o gráficos que contiene. Se
puede definir el margen superior, inferior, Izquierdo y
derecho. el texto y el borde
Abrir la ventana Propiedades de tabla
como se explicó en el punto anterior,
pinchar en el botón Opciones... y se abrirá
esta ventana, en la que podremos indicar
los márgenes deseados en las
correspondientes casillas.
Espacio entre celdas (Cell
spacing)
En la misma ventana podemos marcar la casilla Permitir
espaciado entre celdas, y dar los cm. de separación.
Esta opción nos permite diseñar las tablas con un espacio
Tabla con espacio
determinado de separación entre celdas. Equivale a
hacer el borde más ancho.
entre celdas
Aviso legal: Este curso es gratuito siempre que se visualice desde la página Web de aulaClic. No
está permitido descargar el curso.
http://www.aulaclic.es/word2003/a_8_5_1.htm (2 of 3)09/03/2005 09:07:11 a.m.
Avanzada. Formas de ajustar una tabla
Enero-2005. © aulaClic S.L.Todos los derechos reservados. Prohibida la reproducción por cualquier
medio.
http://www.aulaclic.es/word2003/a_8_5_1.htm (3 of 3)09/03/2005 09:07:11 a.m.
Avanzado. Mover, tablas anidadas, etc...
Unidad 8.Avanzada.Tablas
Mover las tablas libremente
Ya podemos mover la tabla con el cursor, basta colocar el cursor en la esquina superior derecha de la
tabla y, cuando aparezca este icono , pinchar y arrastrar la tabla al lugar donde queramos.
Tablas anidadas
Esta opción nos permite crear una tabla dentro de otra. Es decir, dentro de una casilla podemos crear
una nueva tabla con sus propias características.
Si eliminamos la tabla principal también desaparece la tabla anidada.
También se pueden colocar dos tablas paralelas, una al lado de la otra.
¿Cómo se hace? Simplemente hay que colocar el cursor en la celda que queramos e insertar otra tabla.
a2. Esta es la segunda celda de la tabla padre, que
a1. Esta es la primera b1. Casillas b2. de la b3. tabla
casilla o celda de la
tabla padre. b4. anidada. b5 b6
contiene una tabla anidada con seis casillas.
a3. la tabla padre tiene a4 celdas de la a1 a la a4 y la tabla anidada seis celdas dela
cuatro b1 a la b6.
Ajuste de imágenes dentro de
tablas
http://www.aulaclic.es/word2003/a_8_5_2.htm (1 of 3)09/03/2005 09:07:17 a.m.
Avanzado. Mover, tablas anidadas, etc...
En Word97 era
posible
insertar
imágenes en
las celdas de
las tablas pero
no se permitía
que el texto se
ajustase a la
imagen. Ahora
ya es posible
ajustar el
texto de
varias
formas.
¿Cómo se
hace?
Seleccionar la
celda en la
que queremos
insertar la
imagen, en el
menú Insertar,
Imagen,
desde
Archivo. o
Imágenes
prediseñadas.
Una vez
insertada la
imagen,
seleccionarla y
en el menú
Formato,
Imagen
veremos una
ventana como
esta en la que
debemos
elegir en la
ficha Diseño,
veremos un
cuadro de
diálogo como
el que ves a la
derecha, elegir
el Estilo de
ajuste
adecuado (En
http://www.aulaclic.es/word2003/a_8_5_2.htm (2 of 3)09/03/2005 09:07:17 a.m.
Avanzado. Mover, tablas anidadas, etc...
línea con el
texto,
Cuadrado,
Estrecho,.) y la
Alineación
horizontal
(Izquierda,
Centrada,...)
También
podemos
llegar a esta
ventana
haciendo clic
sobre la
imagen con el
botón
derecho del
ratón y
eligiendo
Formato de
imagen.
Aquí abajo
vemos un
ejemplo:
Aviso legal: Este curso es gratuito siempre que se visualice desde la página Web de aulaClic. No está
permitido descargar el curso.
Enero-2005. © aulaClic S.L.Todos los derechos reservados. Prohibida la reproducción por cualquier medio.
http://www.aulaclic.es/word2003/a_8_5_2.htm (3 of 3)09/03/2005 09:07:17 a.m.
Avanzado. Convertir texto en tabla
Unidad 8. Avanzada.Tablas
Convertir texto en tabla
Convertir un texto en una tabla puede ser muy útil en
ciertas ocasiones. Por ejemplo si tenemos datos
antiguos escritos como texto con tabulaciones, como se
muestra en esta imagen, puede interesarnos
convertirlos a una tabla para poder sumar columnas,
obtener medias, etc.
También puede interesarnos pasar los datos a tablas para aplicarles ciertos formatos, como
bordes, colores, etc.
Para pasar un texto a una tabla
debemos seleccionar el texto
primero, luego ir al menú Tabla,
seleccionar Convertir y elegir
Convertir texto en tabla... , como vemos en esta imagen, entonces se abrirá el cuadro de
diálogo Convertir texto en tabla que vemos en la siguiente imagen.
http://www.aulaclic.es/word2003/a_8_5_3.htm (1 of 3)09/03/2005 09:07:21 a.m.
Avanzado. Convertir texto en tabla
En este cuadro de diálogo Word nos
presentará de qué manera va a convertir el
texto en tabla. En esta imagen vemos el
resultado para los datos del principio de esta
página.
Podemos comprobar como se van a crear 3 columnas y 5 filas y que para separar el texto se
han usado Tabulaciones.
Estos datos han sido generados por Word de forma automática teniendo en cuenta el texto
inicial.
Nosotros hemos elegido para el Autoajuste, Autoajustar al contenido.
Después de hacer clic en Aceptar se obtiene la tabla que se muestra en la siguiente imagen.
Como puede verse el resultado ha sido perfecto,
tenemos una tabla que respeta la estructura de los
datos contenidos en el texto del que partíamos.
Esto ha sido así porque los datos del texto inicial estaban bien separados por tabulaciones.
En otras ocasiones los resultados pueden no ser tan perfectos. Para esos casos tenemos la
posibilidad de cambiar el elemento que utiliza Word para realizar la conversión. Según
tengamos estructurado el texto inicial nos interesará utilizar como separador marcas de párrafo,
http://www.aulaclic.es/word2003/a_8_5_3.htm (2 of 3)09/03/2005 09:07:21 a.m.
Avanzado. Convertir texto en tabla
punto y coma, tabulaciones o incluso cualquier otro carácter que elijamos.
Si aún así no conseguimos que la conversión sea buena podemos modificar el texto inicial para
insertar algún carácter que separe un dato del siguiente, y luego utilizar ese carácter en el
campo "Separar texto en"
En general, siempre que los datos inciales tengan alguna estructura los resultados que se
obtienen son bastante buenos.
Convertir una tabla en texto
Se puede convertir una tabla en texto de forma similar a la
que hemos visto.
Una vez seleccionada la tabla ir al menú Tabla, seleccionar
Convertir y elegir Convertir tabla en texto ... , aparecerá un
cuadro de diálogo como el que vemos en esta imagen
indicándonos el carácter que va a utilizar como separador en
el texto resultante. Si no nos parece adecuado podemos
seleccionar otro carácter.
Pulsar Aceptar y la tabla será convertida en texto, se
insertará el carácter separador elegido entre los datos de
cada par de celdas.
Aviso legal: Este curso es gratuito siempre que se visualice desde la página Web de aulaClic. No
está permitido descargar el curso.
Enero-2005. © aulaClic S.L.Todos los derechos reservados. Prohibida la reproducción por cualquier
medio.
http://www.aulaclic.es/word2003/a_8_5_3.htm (3 of 3)09/03/2005 09:07:21 a.m.
Unidad 8. Tablas (IV)
Buscar
Unidad 8. Tablas (IV)
Barra de herramientas Tablas y bordes
Para abrir esta barra de herramientas, ir al menú Ver,
Barras de herramientas y seleccionar tablas y bordes.
Vamos a ver las funciones más interesantes de esta
barra.
Lápiz. Como ya hemos visto, con este lápiz se pueden crear tablas dibujándolas con el ratón.
Borrador. Es el complemento del lápiz en la creación de tablas, ya que permite borrar las líneas de la
tabla. Basta colocarse en la línea a borrar y hacer clic.
Estilo de línea y grosor de línea. Con estas dos funciones podemos cambiar el
estilo y el grosor de las líneas que forman la tabla. Seleccionar en la barra el estilo o el grosor adecuado e ir a la
tabla para aplicarlo a las líneas que queramos.
Color y bordes. Con este icono y los dos siguientes podemos dar color a los bordes de la tabla, elegir el
tipo de borde y rellenar las celdas con color.
Insertar tabla. Al hacer clic sobre el pequeño triángulo de la derecha
se abre esta ventana que nos permite realizar todas estas funciones de
inserción. También podemos ajustar el tamaño de las columnas con las tres
últimas opciones.
Combinar y dividir. El primer icono permite crear una única celda
combinando el contenido de las celdas seleccionadas. El segundo icono separa
una celda en varias utilizando las marcas de párrafo como elemento separador,
se abre una ventana para preguntarnos en cuántas filas y columnas queremos
dividir la celda seleccionada.
Alinear. Permite alinear el texto dentro de las celdas de una de las nueve formas que se muestran en
esta imagen. Previamente hay que seleccionar las celdas a las que se quiere aplicar la alineación.
Distribuir uniformemente. Permiten distribuir el ancho de las columnas y filas uniformemente, de
forma que todas las columnas/filas tengan el mismo ancho.
http://www.aulaclic.es/word2003/t_8_4.htm (1 of 2)09/03/2005 09:07:27 a.m.
Unidad 8. Tablas (IV)
Autoformato. Este botón abrirá un cuadro de diálogo en el que podremos elegir entre varios formatos ya
establecidos
Cambiar dirección del texto. El texto de las celdas seleccionadas se escribirá en la orientación que
marca el icono, en este caso se escribirá hacia abajo. Haciendo clic en el botón, la orientación va cambiando de
tres formas distintas, normal, hacia arriba y hacia abajo.
Ordenar. Permite ordenar las celdas de la tabla en orden descendente o ascendente según su
contenido. Si las celdas contienen fechas o números lo tendrá en cuenta al ordenar.
Autosuma. Hay que colocar el cursor en la celda que queramos que contenga el resultado y pinchar en
este icono, de forma automática se realizará la suma de todas las celdas que estén por encima (en la misma
columna)
Posibles errores: Para que se pueda realizar la suma, el contenido de las celdas ha de ser números. Si el
contenido no son números aparecerá un mensaje de error ("Final de fórmula inesperado")
No obstante, esta función tiene un comportamiento en cierta forma "inteligente" puesto que, por ejemplo, si una
columna contiene números en todas las celdas excepto en la primera (donde suele ir el título de la columna) no se
produce ningún error y la suma se realiza correctamente.
También, si colocamos varios números dentro de una misma celda, separados por blancos, los considerará a
todos al realizar las sumas.
Aparte de la autosuma, se pueden hacer otras muchas
operaciones en una tabla, con el comando Fórmula del menú
Tabla.
Por ejemplo, se puede realizar la suma de las celdas situadas a la
izquierda, y también se puede especificar un formato concreto para
visualizar los resultados, en el caso que vemos en esta figura, si el
valor es cero, aparecerá 0,00 y se pondrán los puntos para separar
los miles y la coma para separar los decimales.
Pág. 8.4
Aviso legal: Este curso es gratuito siempre que se visualice desde la página Web de aulaClic. No está permitido
descargar el curso.
Enero-2005. © aulaClic S.L.Todos los derechos reservados. Prohibida la reproducción por cualquier medio.
http://www.aulaclic.es/word2003/t_8_4.htm (2 of 2)09/03/2005 09:07:27 a.m.
Unidad 8. Tablas (III)
Buscar
Unidad 8. Tablas (III)
Desplazarse, seleccionar y borrar en las
tablas
Una vez tenemos creada la tabla vamos a ver cómo introducir contenido en ella. En términos generales, no hay
diferencia entre introducir texto dentro o fuera de una tabla.
La mayor parte de las funciones sobre formato están disponibles en el texto de las tablas, se puede poner texto en
negrita, cambiar el tamaño, se pueden incluir párrafos y se pueden alinear de varias formas igual que se hace
normalmente. Nos podemos desplazar por las celdas con las teclas de movimiento del cursor, se puede
seleccionar, copiar y borrar el texto de las celdas de forma normal, pero además, hay algunas formas específicas
de desplazarse, seleccionar y borrar para las tablas que vamos a ver a continuación.
Desplazarse.
Para colocarse en una celda, basta hacer clic en ella con el cursor.
Para desplazarse Presione las teclas
Una celda a la izquierda MAY + TAB
Una celda a la derecha TAB
Una celda arriba flecha arriba
Una celda abajo flecha abajo
Al principio de la fila Alt + Inicio
Al final de la fila Alt + Fin
Al principio de la columna Alt + AvPág
Al final de la columna Alt + RePág
Al pulsar la tecla TAB en la última celda de la tabla se crea una nueva fila.
Seleccionar.
Para seleccionar una celda colocar el cursor justo encima del lado izquierdo de celda, y cuando el cursor tome la
forma de una pequeña flecha negra inclinada hacer clic y la celda se pondrá en negro (vídeo inverso).
Para seleccionar una columna colocar el cursor justo encima de la columna, y cuando el cursor tome la forma de
una pequeña flecha negra que apunta hacia abajo hacer clic y la columna quedará en vídeo inverso.
Para seleccionar una fila hacer lo mismo que para seleccionar una celda pero haciendo doble clic o también
colocando el cursor a la izquierda de la fila y haciendo clic.
También se pueden seleccionar celdas, filas y columnas haciendo clic dentro de la celda y arrastrando a lo largo
de las celdas que queramos seleccionar.
Borrar.
Para borrar una celda, columna o una fila basta con seleccionarla y pulsar la tecla Retroceso (Backspace), si
http://www.aulaclic.es/word2003/t_8_3.htm (1 of 2)09/03/2005 09:07:31 a.m.
Unidad 8. Tablas (III)
sólo queremos borrar su contenido pulsar la tecla Suprimir. Al borrar una celda Word nos preguntará sobre la
forma de desplazar el resto de las columnas. También se pueden realizar todas estas funciones desde el menú
Tabla.
Todas las operaciones sobre las tablas se pueden ejecutar desde el menú Tabla, no obstante, para trabajar más
cómodamente con las tablas, Word pone a nuestra disposición una barra de herramientas llamada Tablas y bordes
con las funciones más habituales, también disponemos de un menú contextual especial para tablas. A
continuación vamos a ver todo esto.
Pág. 8.3
Aviso legal: Este curso es gratuito siempre que se visualice desde la página Web de aulaClic. No está permitido
descargar el curso.
Enero-2005. © aulaClic S.L.Todos los derechos reservados. Prohibida la reproducción por cualquier medio.
http://www.aulaclic.es/word2003/t_8_3.htm (2 of 2)09/03/2005 09:07:31 a.m.
Básico. Modificar tablas
Unidad 8. Básico. Tablas
Modificar de las tablas
Teniendo seleccionada una tabla (o con el punto de inserción
dentro de la tabla ), en el menú Tabla se activan los comandos
que nos permiten modificar las características de la tabla y que
vemos en la imagen de la derecha. Vamos a enumerar los más
interesantes.
Insertar.
Podemos insertar una nueva tabla, se abrirá la ventana que ya
hemos visto en Creación de tablas. A continuación tenemos los
comandos para insertar columnas a la derecha o a la izquierda
de la columna seleccionada. Para insertar filas en la parte
superior o inferior de la fila seleccionada.
Y también para insertar celdas,
en este caso se abrirá otra
ventana para que decidamos
cómo se desplazan las otras
celdas afectadas.
Eliminar.
Se abrirá esta ventana para que elijamos entre Tabla, Columna, Fila o Celdas, en
este último caso Word nos preguntará también cómo se desplazan las celdas
afectadas.
http://www.aulaclic.es/word2003/b_8_3_1.htm (1 of 2)09/03/2005 09:07:35 a.m.
Básico. Modificar tablas
Seleccionar.
Se abrirá esta ventana para que elijamos entre Tabla, Columna, Fila o Celda.
Dividir celdas.
Se abrirá esta ventana para que fijemos en cuántas columnas
y filas queremos dividir la celda seleccionada.
Aviso legal: Este curso es gratuito siempre que se visualice desde la página Web de aulaClic. No está
permitido descargar el curso.
Enero-2005. © aulaClic S.L.Todos los derechos reservados. Prohibida la reproducción por cualquier medio.
http://www.aulaclic.es/word2003/b_8_3_1.htm (2 of 2)09/03/2005 09:07:35 a.m.
Unidad 8. Tablas (I)
Buscar
Unidad 8. Tablas (I)
Las tablas permiten organizar la información en filas y columnas, de forma que se pueden realizar operaciones y
tratamientos sobre las filas y columnas. Por ejemplo, obtener el valor medio de los datos de una columna o para
ordenar una lista de nombres.
Otra utilidad de las tablas es su uso para mejorar el diseño de los documentos ya que facilitan la distribución de los
textos y gráficos contenidos en sus casillas. Esta característica se emplea sobre todo en la construcción de
páginas Web para Internet.
Vemos, pues, que esta forma de organizar los datos es mucho más potente que utilizando las tabulaciones u otros
métodos.
Una tabla está formada por celdas o casillas, agrupadas por filas y columnas, en cada casilla se puede insertar
texto, números o gráficos.
Creación de tablas
Se puede crear una tabla de tres formas equivalentes: Menú
Tabla, icono de la barra estándar o dibujándola con el ratón,
según el tipo de tabla será más útil un método u otro, vamos a
ver los tres.
Menú Tabla.
Para insertar una tabla debemos ir al menú Tabla, Insertar,
opción Tabla... y se abrirá un cuadro de diálogo como este, en
el que debemos indicar:
Número de columnas.
Número de filas.
Autoajuste. Aquí tenemos tres opciones para definir las
dimensiones de la tabla.
- Ancho de columna fijo. Si lo dejamos en automático
ajustará el ancho para que la tabla ocupe todo el espacio entre
los márgenes de la página.
- Autoajustar al contenido. El ancho dependerá de la cantidad de texto o gráficos que contenga cada columna.
- Ajustar a la ventana. El tamaño se ajusta al tamaño de la ventana del visualizador Web, si cambia el tamaño de
la ventana, la tabla se ajusta al nuevo tamaño.
http://www.aulaclic.es/word2003/t_8_1.htm (1 of 2)09/03/2005 09:07:40 a.m.
Unidad 8. Tablas (I)
Autoformato. Mediante este botón podemos
elegir entre varios formatos ya establecidos,
como, por ejemplo,Tabla clásica 2 que es el
que se ve en la imagen. Word aplicará las
características del formato elegido a nuestra
tabla.
Recordar dimensiones para tablas
nuevas. Guarda las dimensiones, ajustes y
formato actuales de la tabla para utilizarlos
como valores por defecto cuando creemos
nuevas tablas.
Pág.
8.1
Aviso legal: Este curso es gratuito siempre que se visualice desde la página Web de aulaClic. No está permitido
descargar el curso.
Enero-2005. © aulaClic S.L.Todos los derechos reservados. Prohibida la reproducción por cualquier medio.
http://www.aulaclic.es/word2003/t_8_1.htm (2 of 2)09/03/2005 09:07:40 a.m.
Unidad 7. Diseño de página (III)
Buscar
Unidad 7. Diseño de página (III)
Encabezados y pies de página
Un encabezado es un texto que se insertará automáticamente al principio de cada página. Esto es útil para escribir
textos como, por ejemplo, el título del trabajo que se está escribiendo, el autor, la fecha, etc.
El pie de página tiene la misma funcionalidad, pero se imprime al final de la página, y suele contener los números de
página.
Para crear o modificar encabezados o pies debemos ir al menú Ver, y hacer clic en Encabezado y pie de página...
aparecerá un cuadro de diálogo como este. Para poder ver los encabezados y pies de página hay que estar en el modo
vista de Diseño de impresión. Si hacemos doble clic sobre un encabezado o pie existente también se abrirá esta pantalla.
Observar como ha aparecido un recuadro punteado con el rótulo Encabezado, el cursor se ha situado dentro, y también se
ha abierto la ventana flotante Encabezado y pie de pagina que contiene los iconos con todas las opciones disponibles.
Ahora podemos teclear el encabezado dentro del cuadro punteado y, si lo creemos conveniente, insertar números de
página, fecha, etc., mediante los iconos de la ventana flotante, como vamos a ver a continuación. Una vez hayamos
acabado de editar el encabezado o pie de página finalizaremos haciendo clic en el botón Cerrar, a la derecha de la ventana.
Mediante este botón podemos pasar del encabezado al pie y viceversa.
http://www.aulaclic.es/word2003/t_7_3.htm (1 of 2)09/03/2005 09:07:45 a.m.
Unidad 7. Diseño de página (III)
Barra de herramientas Encabezado y pie de página. Vamos a ver los botones más importantes de esta barra.
Insertar Autotexto. Al hacer clic se abre una lista despegable con los autotextos
disponibles. Elegir uno de ellos haciendo clic sobre él. En ocasiones esta opción ahorra
tiempo ya que permite, por ejemplo, insertar con un sólo clic el autor, la página y la fecha.
Insertar número de página.
Insertar número total de páginas del documento. Es decir, inserta el número de la
última página del documento.
Formato del número de página. Se abrirá la ventana que ya hemos visto en el
punto anterior que permite elegir el formato del número de página.
Inserta la fecha del día en formato día/mes/año.
Inserta la hora actual en formato hora:min.
Configurar página. Se abre la ventana para configurar la página que hemos visto al principio de este tema.
Mediante este botón podemos pasar del encabezado al pie de página y viceversa.
Con estos botones pasamos al anterior o siguiente encabezado o pie de página.
Al hacer clic en este botón salimos del encabezado o pie de página.
Pág. 7.3
Aviso legal: Este curso es gratuito siempre que se visualice desde la página Web de aulaClic. No está permitido descargar el
curso.
Enero-2005. © aulaClic S.L.Todos los derechos reservados. Prohibida la reproducción por cualquier medio.
http://www.aulaclic.es/word2003/t_7_3.htm (2 of 2)09/03/2005 09:07:45 a.m.
Unidad 7. Diseño de página (II)
Buscar
Unidad 7. Diseño de página (II)
Números de página
Cuando creamos un documento, Word numera correlativamente las páginas para poder referenciarlas, ese número es el
que aparece en la parte izquierda de la barra de estado, pero este número de página no aparece en el documento.
Si queremos que los números de página aparezcan en nuestro documento cuando lo imprimamos deberemos insertarlos de
una de las dos formas posibles: Mediante el menú Insertar o mediante los Encabezados y pies de página.
Si nuestro documento contiene Encabezados y Pies de
página conviene insertar también los números de página
al mismo tiempo, como veremos más adelante.
Si no es así se pueden insertar los números de página
mediante el menú Insertar, que vamos a ver ahora.
En cualquier caso Word colocará los números de página
en el encabezado o el pie de página, según la posición
que elijamos para el número de página.
Para insertar números de página debemos ir al menú
Insertar, Números de página... y aparecerá un cuadro
de diálogo como este.
Posición. En este campo debemos elegir si
queremos que los números de página aparezcan en la
parte superior o inferior de la página. Haciendo clic en el
botón del triángulo podemos seleccionar una de las dos
alternativas.
Alineación. En este campo elegiremos entre las cinco
que se nos muestran cuando hacemos clic en el botón
del triángulo, como vemos en esta imagen. En la zona de
la derecha podemos ver en Vista previa cómo quedan
alineados los números de página en cada caso. El
pequeño cuadrado representa la posición del número de
página.
Si nuestro documento se va a imprimir en una sola cara
de la hoja de papel es conveniente elegir entre las
alineaciones Izquierda, Centro o Derecha, mientras que
si vamos a imprimir a dos caras para encuadernarlo
como un libro conviene elegir entre Interior y Exterior.
La más utilizada es la Exterior, como vemos en la
imagen, en las páginas impares el número de página se
imprime a la izquierda y en las páginas pares se imprime
a la derecha.
Para ver los números de página en la pantalla de nuestro ordenador hay que estar en modo vista Diseño de Impresión y se
ven en un tono más claro.
http://www.aulaclic.es/word2003/t_7_2.htm (1 of 2)09/03/2005 09:07:49 a.m.
Unidad 7. Diseño de página (II)
Número en la primera página. Si dejamos sin marcar esta casilla no se imprimirá el número de página en la primera
hoja. Esta opción está pensada para cuando la primera página será la portada del documento y no conviene que aparezca
el número de la página.
Formato. Este botón permite elegir el formato de los números de
página. Al hacer clic sobre el triángulo del campo Formato de
número se despliega una lista como la que vemos en esta imagen
para que seleccionemos el formato que más nos guste.
Tenemos dos alternativas para indicar en qué número empezará la
numeración de las páginas:
1.- Continuar desde la sección anterior ( o empezar desde uno, si
ésta es la primera sección).
2.- Iniciar en el número que especifiquemos en el cuadro de al lado.
Si tenemos estructurado nuestro documento en capítulos, también
podemos incluir el número del capítulo junto con el de la página,
como veremos más adelante.
Si queremos incluir un texto delante del número de página,
como, por ejemplo. "pág.:" deberemos, en el modo vista de Diseño
de página, hacer doble clic sobre el número de página, con lo que se abrirá el encabezado o pie de página, a continuación
seleccionar el cuadro de texto que contiene el número de página, escribir el texto "pág.:" y dejar un espacio en blanco
delante del número de página.
Pág. 7.2
Aviso legal: Este curso es gratuito siempre que se visualice desde la página Web de aulaClic. No está permitido descargar el
curso.
Enero-2005. © aulaClic S.L.Todos los derechos reservados. Prohibida la reproducción por cualquier medio.
http://www.aulaclic.es/word2003/t_7_2.htm (2 of 2)09/03/2005 09:07:49 a.m.
Unidad 7. Diseño de página (I)
Buscar
Unidad 7. Diseño de página (I)
Configurar página
Cuando estamos escribiendo en un documento Word es como si lo hiciéramos en una hoja de papel que luego puede ser
impresa. Por lo tanto, existe un área en la cual podemos escribir y unos márgenes los cuales no podemos sobrepasar.
Estos márgenes se definen en el menú Archivo, Configurar página... se nos muestra un cuadro de dialogo como este con
tres pestañas:
En el cuadro de diálogo de
la pestaña Márgenes
podemos fijar los
márgenes tecleando los
cm. deseados en cada
campo.
Superior: debemos
indicar la distancia entre el
borde superior de la
página y la primera línea
del documento.
Inferior: indicaremos la
distancia entre la última
línea del documento y el
borde inferior de la página.
Izquierdo:
introduciremos la distancia
entre el borde izquierdo de
la página y el principio de
las líneas del documento.
Derecho: indicaremos
la distancia entre el borde
derecho de la página y el
final de las líneas del
documento.
Encuadernación. Es
un espacio adicional para
cuando vamos a utilizar las
páginas para encuadernar
un libro.
Posición del margen
interno. Posición del
margen interno,
http://www.aulaclic.es/word2003/t_7_1.htm (1 of 3)09/03/2005 09:07:55 a.m.
Unidad 7. Diseño de página (I)
normalmente se refiere al
margen de
encuadernación.
Orientación. Aquí
indicamos si la página
tiene orientación vertical
(la más usual) o horizontal
(también llamada
apaisada).
Páginas. Podemos establecer varias páginas, en ese caso tenemos varias opciones: Márgenes simétricos, Dos páginas
por hoja o Libro plegado. Al establecer cada una de estas opciones la vista previa te mostrará claramente en que consisten.
En la parte derecha de la pantalla tenemos la Vista previa que nos dará una idea bastante aproximada de cómo afectan
los cambios que hemos introducido al diseño de la página.
Si pulsamos el botón Predeterminar, los valores actuales serán los que se utilicen en los nuevos documentos que
creemos.
En la pestaña Papel determinaremos el tipo de papel a utilizar para la impresora, A4, Carta, etc. y también la bandeja de la
que tomará el papel la impresora, en caso de que tenga más de una.
En la ficha Diseño fijaremos la posición de Encabezados y pies de página. Hemos dicho que fuera de los márgenes no se
puede escribir, pero hay una excepción, los encabezados y pies de página se escriben en la zona de los márgenes. Si
vamos a utilizar encabezados o pies de página, debemos tenerlo en cuenta a la hora de fijar la amplitud de los márgenes.
Los encabezados y pies de página son un texto, generalmente de una o dos líneas, que se repite en todas las páginas,
donde se suele indicar cosas como el título del documento, el autor, etc. Los veremos con detalle en el punto
correspondiente de esta unidad. Si vamos a utilizar encabezados o pies de página deberemos ir a la ficha Diseño y en ese
cuadro de diálogo rellenaremos los campos correspondientes:
Encabezado: indicaremos los cm. que deseamos que haya entre el borde superior del papel y la primera línea del
encabezado.
Pie de página: diremos los cm. que deben quedar entre la última línea del pie de página y el borde inferior de la página.
Una vez fijados todos los
parámetros que acabamos de ver para
apreciar el efecto global de los
márgenes en nuestro documento
debemos pasar a vista de Diseño de
impresión o a Vista preliminar.
Esta imagen es un ejemplo de vista
preliminar de una página con
encabezado y pie de página.
Podemos observar como en las reglas
horizontal y vertical hay una zona más
oscura que indica el tamaño de los
márgenes.
También se puede ver como la línea
http://www.aulaclic.es/word2003/t_7_1.htm (2 of 3)09/03/2005 09:07:55 a.m.
Unidad 7. Diseño de página (I)
del encabezado queda dentro de la
zona del margen superior, y la línea
del pie de página queda dentro del
margen inferior.
Desde esta vista también se
pueden modificar los márgenes.
Para modificar el margen superior
basta colocar el cursor en la regla
vertical justo donde acaba la zona más
oscura que identifica el margen, y
cuando el cursor tome la forma de una
doble flecha, hacer clic y arrastrar
hasta la nueva posición del margen.
Para el resto de los márgenes repetir
la operación, pero poner especial
cuidado en el margen izquierdo para
no mover los iconos de sangrías que
están también en la misma zona.
Pág. 7.1
Aviso legal: Este curso es gratuito siempre que se visualice desde la página Web de aulaClic. No está permitido descargar el
curso.
Enero-2005. © aulaClic S.L.Todos los derechos reservados. Prohibida la reproducción por cualquier medio.
http://www.aulaclic.es/word2003/t_7_1.htm (3 of 3)09/03/2005 09:07:55 a.m.
Unidad 6. Ortografía y gramática (III)
Buscar
Unidad 6. Ortografía y gramática (III)
Autocorrección
Mediante la autocorrección Word puede corregir algunos errores que no es capaz de detectar por otros métodos y nos
ofrece la posibilidad de realizar nuestras propias correcciones.
Por ejemplo, como puedes ver en la imagen, cada vez que encuentre la palabra o once la remplazará con la palabra u
once. De igual forma reemplazará por o oscuro por u oscuro.
Para ver y modificar las diferentes opciones de la Autocorrección ir al menú Herramientas,Opciones de Autocorrección...
y aparecerá un cuadro de diálogo como este, vamos a ver las posibilidades más interesantes.
Corregir DOs
MAyúsculas SEguidas. Si
activamos esta casilla
cuando aparezcan dos
mayúsculas seguidas al
principio de una palabra
Word sustituirá la segunda
mayúscula por una
minúscula.
Por ejemplo: "Corregir DOs
MAyúsculas SEguidas" se
corregiría a: "Corregir Dos
Mayúsculas Seguidas".
Poner en mayúscula la
primera letra de una
oración. Pone en
mayúscula la primera letra
después de un signo de
puntuación que indique el
final de una oración, como
por ejemplo un punto, un
final de interrogación, etc.
Poner en mayúscula la
primera letra de celdas de
tablas. Cuando hay texto en
una celda hace que empiece
por mayúscula.
Corregir configuración de teclado. Corrige posibles configuraciones erróneas del teclado automáticamente.
Poner en mayúscula los nombres de días. Pone en mayúscula los nombres de los días de la semana.
Corregir el uso accidental de bLOQ mAYÚS. Cuando encuentra una palabra con la primera letra en minúscula y las
siguientes en mayúsculas la cambia por la primera en mayúscula y las siguientes en minúsculas y desactiva el bloqueo de
mayúsculas.
Reemplazar texto mientras escribe. Al activar esta casilla sustituye las palabras de la columna Reemplazar por las
palabras de la columna Con. De esta forma se pueden corregir errores como los que vemos en la imagen. Por ejemplo, la
palabra "que" cuando va detrás de una interrogación va siempre acentuada.
http://www.aulaclic.es/word2003/t_6_3.htm (1 of 2)09/03/2005 09:08:00 a.m.
Unidad 6. Ortografía y gramática (III)
Agregar. También podemos añadir y eliminar filas a esta lista. Basta con rellenar los campos Reemplazar y Con con las
palabras que queramos y el pulsar el botón Agregar ( aunque ahora este botón no se ve en la imagen porque hemos
añadido la palabra O.N.U. y nos ofrece la posibilidad de Eliminar).
Por ejemplo, hemos agregado que cada vez que encuentre las siglas O.N.U. las reemplace por Organización de las
Naciones Unidas.
También tenemos disponible el botón Excepciones... que nos permite especificar unas excepciones a algunas opciones
de Autocorrección.
Por ejemplo, para la casilla Poner en mayúscula la
primera letra de una oración podemos indicar una
lista de abreviaturas para las que no queremos que
se aplique la regla, como podemos ver en la imagen.
Tenemos otras dos fichas para asignar excepciones
en otros casos.
Pág. 6.3
Aviso legal: Este curso es gratuito siempre que se visualice desde la página Web de aulaClic. No está permitido descargar el
curso.
Enero-2005. © aulaClic S.L.Todos los derechos reservados. Prohibida la reproducción por cualquier medio.
http://www.aulaclic.es/word2003/t_6_3.htm (2 of 2)09/03/2005 09:08:00 a.m.
Unidad 6. Ortografía y gramática (II)
Buscar
Unidad 6. Ortografía y gramática (II)
Revisión gramatical
La revisión gramatical trata de corregir los errores en la estructura de las frases. Para realizar esta corrección Word debe
trasladar a un lenguaje lógico todas las reglas que rigen la gramática castellana y además debe ser capaz de realizar todas
las combinaciones que el idioma permite. Esta es una tarea mucho más compleja que comprobar si una palabra existe en
el diccionario. Por lo tanto no es de extrañar que la revisión gramatical realizada por Word no sea tan perfecta como la
revisión ortográfica.
Igualmente que en la revisión ortográfica existen dos formas básicas de revisar la ortografía, revisar una vez concluida la
introducción del texto o revisar mientras se va escribiendo el texto. Vamos a ver ahora la primera forma.
Revisar al
finalizar.
Para elegir esta
forma de revisión
primero debemos
configurar las
opciones de
Ortografía y
gramática. Para ello
ir al menú
Herramientas,
Opciones... y hacer
clic en la ficha
Ortografía y
gramática,
aparecerá un cuadro
de diálogo como
este, debemos dejar
sin marcar la casilla
Revisar gramática
mientras se escribe
y debemos marcar la
casilla Revisar
ortografía mientras
escribe, y Aceptar.
Una vez realizado
este cambio
podemos comenzar
a realizar la revisión de una de estas tres formas:
1.- Hacer clic en el icono Revisar de la barra estándar.
2.- Pulsar F7.
3.- Ir al menú Herramientas y elegir Ortografía y gramática y pulsar Aceptar.
Cuando encuentre un posible error se detendrá y nos mostrará una ventana informándonos de ello. Dependiendo del tipo
de error que haya encontrado deberemos realizar una de las acciones disponibles en esta ventana.
Vamos a verlo con el ejemplo que se muestra en esta imagen.
http://www.aulaclic.es/word2003/t_6_2.htm (1 of 3)09/03/2005 09:08:06 a.m.
Unidad 6. Ortografía y gramática (II)
En la superior aparece en color
verde la palabra detectada como
errónea (los congreso) y la frase
del texto en la que se encuentra
esa palabra.
Justo encima aparece una
explicación del error encontrado,
en este caso "Concorcondancia
en el grupo nominal" y debajo
tenemos una zona titulada
Sugerencias: en la parte inferior
una lista con las sugerencias
para corregir la palabra errónea.
En muchos casos, como en
este, dentro de esta lista se
encontrará la palabra correcta
(el congreso).
En este caso el error era la falta
de concordancia entre el articulo
(los) y el sustantivo (congreso).
En este caso la primera
sugerencia de la lista es la
correcta, pero si no fuese así
bastaría hacer clic en la
sugerencia correcta para
seleccionarla.
Llegados a esta situación debemos decidir qué botón de la derecha pulsamos, en este caso el más adecuado sería
"Cambiar", pero veamos el significado de cada uno de ellos
Omitir una vez. No realiza ninguna acción sobre la palabra errónea y continúa revisando el documento.
Omitir regla. Cada vez que vuelva a encontrar un error de este tipo lo pasará por alto sin realizar ninguna acción.
Continúa revisando el documento.
Oración siguiente. Si la sugerencia ofrecida no es buena podemos hacer clic en la zona "error gramatical" y corregir
nosotros mismos el error y a continuación pulsar el botón Oración siguiente.
Cambiar. La palabra seleccionada de la lista de sugerencias sustituirá a la palabra errónea.
Explicar.... Aparece el asistente con un "bocadillo" explicando el tipo de error encontrado en la frase.
Si quieres ver más ejemplos de diferentes tipos de errores gramaticales.
El resto de los botones tienen la misma función que ya hemos visto para la ortografía.
Revisar mientras se escribe.
Esta es otra forma de revisar la gramática. Para elegir esta forma de revisión debemos ir al menú Herramientas,
Opciones... y marcar la casilla Revisar gramática mientras se escribe y pulsar Aceptar.
A partir de ese momento Word efectuará la revisión gramatical de modo permanente, de forma que nos mostrará los
errores que ya existen en el texto y los que cometamos según vamos introduciendo nuevo texto.
http://www.aulaclic.es/word2003/t_6_2.htm (2 of 3)09/03/2005 09:08:06 a.m.
Unidad 6. Ortografía y gramática (II)
La diferencia respecto al método anterior es que cuando encuentre un posible error
no nos mostrará el cuadro de diálogo que vimos anteriormente, sino que subrayará el
posible error con un subrayado ondulado en color verde, como vemos en la imagen
de la derecha.
Para corregir el error debemos colocar el cursor en la palabra subrayada y pulsar el
botón derecho del ratón, entonces aparecerá una pequeña ventana como la que
vemos en la imagen que nos permitirá tratar el error de forma similar a como
acabamos de ver. Veamos las características de esta ventana:
Sugerencias. A partir de la segunda línea nos muestra, en letra negrita, la lista de palabras sugeridas para corregir el
error, si consideramos que alguna sugerencia es correcta no tenemos más que seleccionarla con el cursor y hacer clic,
Word sustituirá la palabra subrayada por la sugerencia elegida. En este caso la sugerencia es correcta: bonita.
Omitir una vez . Pasará por alto esta oración sin realizar ninguna acción sobre ella.
Gramática. Al hacer clic aquí nos llevará a la misma ventana que acabamos de ver cuando revisamos la gramática al
finalizar.
Acerca de esta oración . Al igual que ocurría en la opción explicar del anterior método de repasar la gramática, al
pulsar sobre esta opción aparece el asistente dando una pequeña explicación sobre el error.
Pág. 6.2
Aviso legal: Este curso es gratuito siempre que se visualice desde la página Web de aulaClic. No está permitido descargar el
curso.
Enero-2005. © aulaClic S.L.Todos los derechos reservados. Prohibida la reproducción por cualquier medio.
http://www.aulaclic.es/word2003/t_6_2.htm (3 of 3)09/03/2005 09:08:06 a.m.
Básico. Errores gramaticales
Unidad 6. Básico. Ortografía y gramática
Errores gramaticales
Vamos a ver
algunos
casos típicos
de los
errores que
puede
encontrar
Word cuando
revisa la
gramática.
En el
caso de la
imagen de la
derecha
vemos que
no hay
concordancia
entre el
sujeto (país)
y el verbo
(tienen), la
sugerencia
ofrecida es
correcta, por
lo tanto
deberíamos
pulsar el
botón
Cambiar.
http://www.aulaclic.es/word2003/b_6_2_1.htm (1 of 3)09/03/2005 09:08:11 a.m.
Básico. Errores gramaticales
En el caso
de la imagen
de la
derecha
vemos cómo
el corrector
gramatical ha
detectado
que
"furgoneta"
es de genero
femenino y
por lo tanto
el artículo
correcto es
"la" en lugar
de "el", la
sugerencia
ofrecida es
correcta, por
lo tanto
deberíamos
pulsar el
botón
Cambiar.
En el
último caso
vemos cómo
el corrector
gramatical ha
detectado
que falta abrir
la pregunta
con el signo
de
interrogación,
en este caso
no hay
ninguna
sugerencia,
aunque está
bastante
claro cómo
solucionar el
error:
escribiendo el
http://www.aulaclic.es/word2003/b_6_2_1.htm (2 of 3)09/03/2005 09:08:11 a.m.
Básico. Errores gramaticales
signo de
interrogación
al principio de
la pregunta.
Una vez
hecho
deberíamos
pulsar el
botón Omitir.
Aviso legal: Este curso es gratuito siempre que se visualice desde la página Web de aulaClic. No está
permitido descargar el curso.
Enero-2005. © aulaClic S.L.Todos los derechos reservados. Prohibida la reproducción por cualquier medio.
http://www.aulaclic.es/word2003/b_6_2_1.htm (3 of 3)09/03/2005 09:08:11 a.m.
Unidad 6. Ortografía y gramática (I)
Buscar
Unidad 6. Ortografía y gramática (I)
La revisión ortográfica y gramatical es otra de las grandes aportaciones de los procesadores de texto. Word2003 dispone
de potentes herramientas en este campo que han sido mejoradas notablemente desde las primeras versiones.
Evitar que hayan errores en nuestros textos es ahora mucho más fácil. No obstante conviene saber que revisar un
documento y que Word no encuentre ningún error no quiere decir que, necesariamente, sea así. Ya que hay errores que
Word no puede detectar puesto que dependen del contexto.
La forma que tiene Word para detectar las palabras erróneas es comprobar si las palabras de nuestro documento existen
en el diccionario que lleva incorporado, junto con algunas reglas gramaticales. Lo que no es capaz de hacer Word, por el
momento, es discernir el significado de las palabras en cada contexto.
Por ejemplo, si escribimos "La bibliografía del gran escritor Miguel Delibes es muy basta" y "¡Vasta ya de gritar!". Word no
detectará ningún error puesto que tanto "basta" como "vasta" son palabras correctas que existen en el diccionario, aunque
en el primer caso la palabra correcta es "vasta" y en el segundo caso "basta".
La revisión ortográfica consiste en comprobar que las palabras de nuestro texto no son erróneas y la revisión
gramatical trata de que las frases no contengan errores gramaticales como por ejemplo "Los libros son buenas"; donde no
concuerdan el genero del sujeto y del adjetivo.
Con Word podemos realizar una revisión ortográfica o una revisión gramatical o ambas a la vez, como veremos a
continuación.
Revisión ortográfica
http://www.aulaclic.es/word2003/t_6_1.htm (1 of 5)09/03/2005 09:08:15 a.m.
Unidad 6. Ortografía y gramática (I)
Existen dos formas
básicas de revisar la
ortografía, revisar
una vez concluida la
introducción del
texto o revisar
mientras se va
escribiendo el texto.
Vamos a ver ahora
la primera forma.
Revisar al
finalizar.
Para establecer esta
forma de revisión
debemos ir al menú
Herramientas,
Opciones... y hacer
clic en la ficha
Ortografía y
gramática,
aparecerá un cuadro
de diálogo como
este, debemos dejar
sin marcar la casilla
Revisar ortografía
mientras se
escribe.
Una vez hemos
introducido todo o
parte de nuestro documento y queremos revisar la ortografía podemos hacerlo de una de estas tres formas:
1.- Haciendo clic en el icono revisar de la barra estándar
2.- Pulsando F7.
3.- Ir al menú Herramientas y elegir Ortografía y gramática.
Word comenzará a efectuar la revisión ortográfica y cuando encuentre un posible error se detendrá y nos mostrará una
ventana informándonos de ello. Dependiendo del tipo de error que haya encontrado deberemos realizar una de las
acciones disponibles en esta ventana.
Vamos a verlo con el ejemplo que se muestra en esta imagen.
En la parte superior de la ventana, en la barra de título, nos informa del idioma que se está utilizando en la corrección, en
este caso, el Español.
http://www.aulaclic.es/word2003/t_6_1.htm (2 of 5)09/03/2005 09:08:15 a.m.
Unidad 6. Ortografía y gramática (I)
En la zona titulada "No se
encontró:" aparece en color rojo
la palabra no encontrada
(vastaron) y la frase del texto en
la que se encuentra esa palabra.
Debajo tenemos una zona
titulada Sugerencias: que
contiene una lista con las
palabras más parecidas que ha
encontrado Word en sus
diccionarios. En muchos casos,
como en este, dentro de esta
lista se encontrará la palabra
correcta (Bastaron). En este
caso el error era el cambio de la
B por la V.
En este caso la primera
sugerencia de la lista es la
correcta, pero si no fuese así bastaría hacer clic en la sugerencia correcta para seleccionarla.
Llegados a esta situación debemos decidir qué botón de la derecha pulsamos, en este caso el más adecuado sería
"Cambiar todas", pero veamos el significado de cada uno de ellos
Omitir una vez. No realiza ninguna acción sobre la palabra no encontrada y continua revisando el documento.
Omitir todas. Cada vez que vuelva a encontrar la misma palabra la pasará por alto sin realizar ninguna acción sobre
ella. Continua revisando el documento.
Agregar al diccionario. Añade la palabra no encontrada al diccionario personalizado. Podemos usar esta acción
cuando consideremos que la palabra no encontrada es correcta y por lo tanto no queremos que la vuelva a detectar como
no encontrada. Por ejemplo, si no queremos que detecte como error el nombre de nuestra empresa "AULACLIC".
Cambiar. La palabra seleccionada de la lista de sugerencias sustituirá a la palabra no encontrada. Si no hay ninguna
sugerencia que consideremos acertada podemos escribir directamente sobre la palabra no encontrada la corrección que
creamos oportuna y pulsar este botón.
Cambiar todas. Cambia automáticamente todas las veces que aparezca la palabra seleccionada de la lista de
sugerencias por la palabra no encontrada.
Autocorrección. Agrega la palabra no encontrada y la palabra seleccionada de la lista de sugerencias a la lista de
Autocorrección. Más adelante se explica en qué consiste la autocorrección.
http://www.aulaclic.es/word2003/t_6_1.htm (3 of 5)09/03/2005 09:08:15 a.m.
Unidad 6. Ortografía y gramática (I)
Si quieres ver más ejemplos de diferentes tipos de errores ortográficos.
En el cuadro Idioma del diccionario tenemos el botón del triángulo para desplegar una lista en la que elegir otro idioma.
Asegurarse de que el diccionario elegido esté disponible en nuestro ordenador.
Si queremos que también realice la revisión gramatical junto con la revisión ortográfica, marcar la casilla Revisar
gramática.
El botón Opciones nos lleva al cuadro de diálogo que hemos visto al principio de esta página. Si quieres ver con detalle las
diferentes opciones.
El botón Deshacer, deshace los últimos cambios realizados por la revisión ortográfica, uno a uno, pidiéndonos la
confirmación.
Revisar mientras se escribe.
Esta es otra forma de revisar la ortografía; para elegir esta forma de revisión debemos ir al menú Herramientas,
Opciones... y marcar la casilla Revisar ortografía mientras se escribe y pulsar Aceptar.
A partir de ese momento Word efectuará la revisión ortográfica de modo permanente, de forma que nos mostrará los
errores que ya existan en el texto y los que cometamos según vamos introduciendo nuevo texto.
Otra diferencia respecto al método anterior es que cuando encuentre un posible
error no mostrará el cuadro de diálogo que vimos anteriormente, sino que
subrayará la palabra no encontrada con un subrayado ondulado en color rojo,
como vemos en la imagen de la derecha.
Para corregir el error debemos colocar el cursor en la palabra subrayada y
pulsar el botón derecho del ratón, entonces aparecerá una pequeña ventana,
como la que vemos en la imagen, que nos permitirá tratar el error de forma
similar a como acabamos de ver para Revisar ortografía al finalizar.
Veamos las opciones de esta ventana:
http://www.aulaclic.es/word2003/t_6_1.htm (4 of 5)09/03/2005 09:08:15 a.m.
Unidad 6. Ortografía y gramática (I)
Sugerencias. En la parte superior nos muestra, en letra negrita, la lista de palabras sugeridas para corregir el error, si
consideramos que alguna sugerencia es correcta no tenemos más que seleccionarla con el cursor y hacer clic, Word
sustituirá la palabra subrayada por la sugerencia elegida. En la imagen las sugerencias son: Bastaron, Gastaron, Pastaron,
Bastaran, Bastaren.
Omitir todas. Cada vez que vuelva a encontrar la misma palabra la pasará por alto sin realizar ninguna acción sobre
ella y no la volverá a mostrar subrayada.
Observar que falta el botón Omitir, pero no es ningún problema ya que si queremos omitir el error detectado basta con
no elegir ninguna opción de la ventana y hacer clic fuera de la ventana para que se cierre. Si consideramos que la palabra
subrayada no es un error no hace falta ni siquiera abrir la ventana. No pasa nada por dejar una palabra subrayada, el
subrayado rojo no se imprimirá en ningún caso.
Agregar al diccionario. Añade la palabra subrayada al diccionario personalizado y no la volverá a mostrar subrayada.
Autocorrección. Si hacemos clic en Autocorrección se abrirá la lista con las sugerencias para que elijamos cual de ellas
añadimos a la lista de autocorrección.
Idioma. Al hacer clic aparecerá una lista para que seleccionemos el nuevo idioma.
Ortografía... Si hacemos clic aquí aparecerá la misma ventana para corregir los errores que hemos visto en el apartado
Revisar al finalizar.
Buscar.... Si hacemos clic aquí aparecerá el panel de tareas en la sección de referencia.
Si utilizamos este método de revisar la ortografía mientras se escribe debemos ser conscientes del tiempo de proceso que
conlleva. Si abrimos un documento largo que no ha sido revisado, hasta que Word no acabe de revisar todo el documento
no podremos comenzar a trabajar. Ese tiempo dependerá de la longitud del documento y de la potencia de proceso de
nuestro ordenador.
Si no vamos a modificar el documento es mejor desactivar esta opción, antes de abrirlo. Si estamos creando un nuevo
documento, no notaremos ningún retraso por tener activada esta opción.
Pág.6.1
Aviso legal: Este curso es gratuito siempre que se visualice desde la página Web de aulaClic. No está permitido descargar el
curso.
Enero-2005. © aulaClic S.L.Todos los derechos reservados. Prohibida la reproducción por cualquier medio.
http://www.aulaclic.es/word2003/t_6_1.htm (5 of 5)09/03/2005 09:08:15 a.m.
Básico. Ortografía y gramática
Unidad 6. Básico. Ortografía y gramática
Errores ortográficos
Vamos a ver
algunos casos
típicos de los
errores que
puede encontrar
Word cuando
revisa la
ortografía.
En el caso de
la imagen de la
derecha hemos
escrito "pin-pil"
en lugar de "pil-
pil", vemos que
no hay ninguna
sugerencia
válida.
Para corregir el
error hacemos
clic en la palabra
no encontrada y
cambiamos "pin"
por "pil", la
ventana pasará a
tener el aspecto
que muestra la
siguiente imagen.
Ahora podemos
confirmar el
cambio que
hemos realizado
pulsando en el
botón Cambiar o
volver al cuadro
de diálogo
anterior
pulsando en
Deshacer
edición.
También
podemos pulsar
http://www.aulaclic.es/word2003/b_6_1_1.htm (1 of 3)09/03/2005 09:08:20 a.m.
Básico. Ortografía y gramática
el botón
Cambiar todas
o el botón
Autocorrección,
aunque en esta
ocasión tienen
menos sentido,
ya que no es
probable que
haya otro error
idéntico a este.
En este caso
no ha
encontrado
correcto que
después de dos
puntos aparezca
un subrayado en
lugar de un
espacio, sin
embargo en el
contexto de este
documento no
se puede
considerar que
eso sea un error.
Podemos pulsar
Omitir, si
creemos que no
se van a dar
más casos como
este, o pulsar
Omitir todas
para
asegurarnos que
Word no va a
plantear otra
situación como
esta.
http://www.aulaclic.es/word2003/b_6_1_1.htm (2 of 3)09/03/2005 09:08:20 a.m.
Básico. Ortografía y gramática
Aviso legal: Este curso es gratuito siempre que se visualice desde la página Web de aulaClic. No está permitido
descargar el curso.
Enero-2005. © aulaClic S.L.Todos los derechos reservados. Prohibida la reproducción por cualquier medio.
http://www.aulaclic.es/word2003/b_6_1_1.htm (3 of 3)09/03/2005 09:08:20 a.m.
Avanzado. Ortografía avanzada
Unidad 6. Ortografía avanzada
Opciones de ortografía
Para modificar
las opciones de
ortografía
debemos ir al
menú
Herramientas,
Opciones... y
hacer clic en la
ficha Ortografía
y gramática,
aparecerá un
cuadro de
diálogo como
éste.
Vamos a ver las
diferentes
opciones que
nos ofrece:
Revisar
ortografía
mientras
escribe. Activa
la revisión
ortográfica de
modo
permanente,
cuando
cometamos un
posible error lo
subrayará en
rojo ondulado.
Ocultar
errores de
ortografía en
este
documento.
Esta casilla sólo
se puede
marcar si
tenemos
marcada la
casilla anterior.
Si la activamos
hace que no
aparezca el
subrayado
ondulado rojo
http://www.aulaclic.es/word2003/a_6_1_1.htm (1 of 3)09/03/2005 09:08:24 a.m.
Avanzado. Ortografía avanzada
en las palabras
erróneas.
Sugerir
siempre. Si la
desactivamos
Word no
ofrecerá la lista
de sugerencias
cuando
encuentra un
error. Esta
casilla no tiene
efecto si
tenemos
marcada la
primera casilla.
Sólo
diccionario
principal. Si
está marcada,
sólo consultará
el diccionario
principal para
ofrecer
sugerencias. Si
no está
marcada
utilizará todos
los diccionarios
disponibles.
Omitir
palabras en
MAYÚSCULAS.
Si marcamos
esta casilla no
tendrá en
cuenta las
palabras en
mayúsculas
cuando realice
la revisión
ortográfica. De
esta forma se
evita que
detecte errores
en los nombres
de empresas,
organismos,
etc. que se
suelen escribir
en mayúsculas.
http://www.aulaclic.es/word2003/a_6_1_1.htm (2 of 3)09/03/2005 09:08:24 a.m.
Avanzado. Ortografía avanzada
Omitir palabras con números. Si marcamos esta casilla no tendrá en cuenta las palabras que contienen números
( Informe34c, Ejercicio5 ) cuando realice la revisión ortográfica.
Omitir archivos y direcciones de Internet. Si marcamos esta casilla no dará error en los nombres de archivos
( cuenta4.exe ), ni en las direcciones de internet ( http://www.aulaclic.com ), ni en las direcciones de correo electrónico
( webmaster@aulaclic.com ).
Cuando Word acaba de revisar el documento aparece una ventana
como ésta avisándonos. Si modificamos el documento podemos
revisarlo de nuevo. Si volvemos a revisar un documento la lista de
todas las palabras sobre las que hayamos elegido Omitir todas se
borrará, por lo cual volverán a ser detectadas como errores.
Aviso legal: Este curso es gratuito siempre que se visualice desde la página Web de aulaClic. No está permitido descargar
el curso.
Enero-2005. © aulaClic S.L.Todos los derechos reservados. Prohibida la reproducción por cualquier medio.
http://www.aulaclic.es/word2003/a_6_1_1.htm (3 of 3)09/03/2005 09:08:24 a.m.
Unidad 5. Formatos
Buscar
Unidad 5. Formatos (IV)
Paneles de formato
Al trabajar con un documento puede surgirnos esta pregunta ¿Como podemos saber
que formatos tiene aplicado un determinado texto?
Hay varias formas de responder a esta pregunta. Antes de la actual versión de
Word2003 había algunas maneras aisladas de ver los formatos que tenía aplicado un
texto. Pero en la actual versión se ha dado un paso adelante mediante los paneles de
formato que resuelven este problema de un modo más satisfactorio.
Además los paneles de formato permiten aplicar formatos de una manera eficiente.
Hay dos paneles que tratan sobre formatos, el panel Estilos y formato muestra de
forma muy sencilla y visual los formatos existentes en la página y el panel Mostrar
formato que muestra de manera más exhaustiva los elementos de formato. Vamos a
verlos ahora.
Para acceder a los paneles de formato ir al menú Ver y seleccionar Panel de tareas,
luego hacer clic en el triángulo de la cabecera del panel de tareas para seleccionar
uno de los paneles de formato.
Panel Estilos y formato.
En la parte superior tenemos la zona Formato del texto seleccionado, en esta zona
podemos ver las características del texto que tenemos seleccionado ( si no hay texto
seleccionado, del texto donde tenemos el punto de inserción). En el caso de la imagen
que ves, el texto tiene la fuente Courier New y el tamaño 8 puntos.
Más abajo tenemos la zona Elija el formato que desea aplicar, en esta zona
podemos ver los diferentes formatos y estilos que contiene nuestro documento. En la
primera línea aparece Borrar formato, que hace que desaparezca el formato del texto
seleccionado, a continuación podemos ver los formatos existentes en el documento,
en el caso de esta imagen, Centrado, Courier New, 8 pt, Derecha, etc.
El formato del texto que tenemos seleccionado aparece con un recuadro alrededor. En
la imagen es Courier New, 8 pt.
Como puedes ver en la imagen, se aprecia fácilmente cómo son los diferentes formatos ya que cada línea tiene aplicado el
propio formato a que hace referencia.
Con este panel se pueden hacer muchas cosas, como veremos en el tema 8 al hablar de estilos, ahora vamos a hablar de
dos formas sencillas, pero potentes, de utilizar este panel.
1. Ver el formato de nuestro documento.
Para ver el formato en una parte de nuestro documento sólo tenemos que colocar ahí el punto de inserción y aparecerán
sus características de formato en la parte superior del panel: Formato del texto seleccionado.
2. Aplicar formatos.
Para aplicar uno de los formatos que aparecen en el panel únicamente hay que seleccionar el texto al que queremos
aplicarle el formato y hacer clic en la línea del panel que contenga el formato que queremos aplicar.
http://www.aulaclic.es/word2003/t_5_4.htm (1 of 2)09/03/2005 09:08:28 a.m.
Unidad 5. Formatos
Panel Mostrar formato.
Este panel muestra el formato de una parte del texto del documento, precisamente del
texto donde tengamos colocado el punto de inserción o del texto que tengamos
seleccionado, este texto aparece en el recuadro Texto seleccionado.
En la zona Formato del texto seleccionado tenemos descrito con todo detalle el
formato, tanto a nivel de formato fuente, como a nivel de formato párrafo e incluso a
nivel de sección.
Por ejemplo, en esta imagen vemos que se ha seleccionado el texto "traductor" y que
tiene un formato fuente Ballet de 12 puntos, negrita y subrayado; también vemos que
tiene un formato párrafo con alineación izquierda, sin sangrías. Como puedes
comprobar el texto seleccionado tiene aplicado su propio formato, en este caso, el
texto "traductor" está en negrita y subrayado.
De igual forma que en el punto anterior vamos a ver las dos forma básicas de utilizar
este panel.
1. Ver el formato.
En este caso sólo podemos ver el formato de la parte del documento que tenemos
seleccionado, mientras que en el panel anterior podíamos ver los distintos formatos
que contenía el documento. Sin embargo en este panel el formato está descrito de
una forma mucho más amplia.
2. Modificar el formato.
Al hacer clic en uno de los elementos del formato que aparecen en color azul, se
abrirá el cuadro de diálogo correspondiente para que cambiemos el formato. Por
ejemplo al hacer clic en Fuente se abrirá el cuadro de diálogo para modificar la fuente.
De la misma forma que se abriría si hiciésemos clic en el menú Formato, Fuente.
De esta manera tenemos un acceso más directo a los diferentes cuadros de diálogo
del menú Formato. Es decir, podemos modificar todos los elementos desde el propio
panel, lo cual es una gran ventaja.
Si deseas aprender cómo introducir ecuaciones y fórmulas en el siguiente avanzado te explicamos cómo instalar y
utilizar el editor de ecuaciones.
Pág.5.4
Aviso legal: Este curso es gratuito siempre que se visualice desde la página Web de aulaClic. No está permitido descargar el
curso.
Enero-2005. © aulaClic S.L.Todos los derechos reservados. Prohibida la reproducción por cualquier medio.
http://www.aulaclic.es/word2003/t_5_4.htm (2 of 2)09/03/2005 09:08:28 a.m.
Avanzado. Trabajar con ecuaciones
Unidad 5. Trabajar con ecuaciones.
Introducir ecuaciones
Word dispone de un editor de ecuaciones el cual nos ayuda a introducir ecuaciones y fórmulas matemáticas.
Por defecto el editor de ecuaciones no viene instalado, para poder utilizarlo debemos instalarlo siguiendo los siguientes pasos:
Nota: Para que la instalación sea correcta debemos tener cerrado MS Word.
- Accedemos desde el botón Inicio a Configuración - Panel de control.
- Agregar o quitar programas.
- Seleccionamos Microsoft Office 2003 y presionamos sobre Cambiar
- Seleccionamos Agregar o quitar funciones y presionamos sobre Siguiente.
- Marcamos la opción Elegir personalización avanzada de aplicaciones y pulsamos Siguiente
- Abrimos el árbol de Herramientas de Office.
- Hacemos clic sobre Editor de ecuaciones.
- Seleccionamos Ejecutar desde mi PC.
- Pulsamos sobre Actualizar y comienza con la actualización.
La próxima vez que abramos Word ya podremos utilizar el editor de ecuaciones.
Para abrir el editor de ecuaciones debemos acceder al menú Insertar - Objeto...
Se nos abre un cuadro de diálogo como el que vemos en la imagen donde podemos
seleccionar el tipo de objeto que deseamos insertar con la correspondiente
herramienta.
Se debe seleccionar Microsoft Editor de ecuaciones 3.0 y pulsar sobre Aceptar.
Nos aparece una nueva hoja en blanco con un recuadro donde podemos insertar la
ecuación/formula que deseemos.
Además de esto nos aparece un nuevo menú flotante con las distintas expresiones
matemáticas de las que dispone el editor.
http://www.aulaclic.es/word2003/a_5_4_1.htm (1 of 2)09/03/2005 09:08:33 a.m.
Avanzado. Trabajar con ecuaciones
Un ejemplo de cómo quedaría una ecuación hecha con el editor de ecuaciones sería como el siguiente.
Esta es la ecuación vista desde el editor de ecuaciones.
Y esta es la misma ecuación vista desde fuera del editor, desde el documento de word que estábamos desarrollando.
Aviso legal: Este curso es gratuito siempre que se visualice desde la página Web de aulaClic. No está permitido descargar el curso.
Enero-2005. © aulaClic S.L.Todos los derechos reservados. Prohibida la reproducción por cualquier medio.
http://www.aulaclic.es/word2003/a_5_4_1.htm (2 of 2)09/03/2005 09:08:33 a.m.
Unidad 5. Formatos (III)
Buscar
Unidad 5. Formatos (III)
Otros formatos. Tabulaciones
Las tabulaciones son posiciones fijas a las cuales se desplaza el cursor cuando pulsamos la tecla de tabulación TAB.
Cuando necesitamos insertar texto en columnas o tablas pueden ser muy utiles las tabulaciones. Word2003 tiene por
defecto definidas tabulaciones cada 1,25 cm. Pero se pueden establecer tabulaciones en las posiciones que deseemos.
Además podemos definir la alineación para cada tabulación.
Vamos a ver como establecer tabulaciones utilizando la regla horizontal. Tener en cuenta que las tabulaciones afectan solo
al párrafo en el que se definen.Para establecer cada tabulación repetir estos dos pasos:
1. Hacer clic en el extremo izquierdo de la regla horizontal para seleccionar la alineación de la tabulación que vamos a
insertar. Por cada clic que hagamos irán apareciendo rotativamente las siguientes alineaciones: izquierda, centrada,
derecha, decimal, línea de separación, sangría de primera línea y sangría francesa.
2. Colocar el cursor en la regla horizontal en la posición en la que deseemos establecer la tabulación y hacer clic, veremos
como se inserta el icono con la tabulación seleccionada.
Si queremos modificar la posición de una tabulación basta colocar el cursor en el icono de esa tabulación y hacer clic y
arrastrarlo a la nueva posición.
Por ejemplo, en la regla de la imagen se han establecido las
siguientes tabulaciones:
Izquierda en la posición 2,5
Centrada en la posición 4,7
Derecha en la posición 6,7
Línea vertical de separación en la posición 8,2
Decimal en la posición 9,2
También podemos hacer doble clic sobre la regla horizontal para que aparezca el diálogo de tabulaciones que vemos en la
imagen de la derecha donde podemos fijar todas las tabulaciones de una vez o eliminarlas.
Teniendo en cuenta que la escala varia un poco las proporciones quedaría una tabla parecida a la que vemos en la imagen
inferior.
http://www.aulaclic.es/word2003/t_5_3.htm (1 of 3)09/03/2005 09:08:38 a.m.
Unidad 5. Formatos (III)
Observar la alineación de cada tabulación, la alineación decimal coloca la coma decimal en la misma columna .También se
pueden fijar las tabulaciones mediante el menú Formato, Tabulaciones, dando la posición exacta en cm. y especificando un
carácter de relleno, como puntos o guiones, entre las tabulaciones.
Cambio a mayúsculas
En el menú Formato, la opción Cambiar a mayúsculas y minúsculas...
nos ofrece cinco posibilidades para cambiar las mayúsculas del texto
seleccionado:
Tipo oración. La primera letra después de cada punto en mayúsculas el resto
en minúsculas.
minúsculas. Todas las letras en minúsculas.
MAYÚSCULAS. Todas la letras en mayúsculas.
Tipo Título. La primera letra de cada palabra en mayúscula y el resto de la palabra en minúsculas.
tIPO iNVERSO. La primera letra de cada palabra en minúscula y el resto de la palabra en mayúsculas.
También podemos manejar las mayúsculas mediante el teclado presionando Mayúsculas + F3, las palabras del texto
seleccionado cambian alternativamente de las tres formas, siguientes:
MAYÚSCULAS.
minúsculas.
Tipo oración.
Copiar formato
En la barra estándar tenemos disponible el icono para copiar formato Este icono permite copiar las características de
formato de un texto para aplicarlas a otros textos, solo copia el formato dejando el propio texto igual que estaba. Este icono
se puede utilizar para copiar un formato una vez o para copiar un formato varias veces.
Una vez: Hacer clic sobre la palabra de la cual queremos copiar el formato, ir a la barra de herramientas y hacer clic en el
icono de copiar formato , el cursor tomará la forma de brocha, colocarlo sobre la palabra en la que queremos copiar el
formato, y hacer clic sobre ella.
Varias: Hacer clic sobre la palabra de la cual queremos copiar el formato, hacer doble clic en el icono de copiar formato,
, el cursor tomará la forma de brocha, a continuación hacer clic sobre tantas palabras como se desee, y para acabar
volver a hacer clic en el icono de copiar formato.
En ambos casos, si queremos copiar el formato sobre un conjunto de palabras o líneas, una vez el cursor tome la forma de
brocha, seleccionar las palabras o líneas y el nuevo formato se copiará sobre ellas .Copiar formato, copia tanto el formato
caracter como el formato párrafo.
http://www.aulaclic.es/word2003/t_5_3.htm (2 of 3)09/03/2005 09:08:38 a.m.
Unidad 5. Formatos (III)
Puede ser útil copiar formato, por ejemplo, en el caso que tengamos un documento con varios títulos de puntos o
apartados, si decidimos cambiar el formato de esos títulos bastaría con hacerlo en el primer título y luego copiar el formato
a los demás títulos del documento.
Aunque si queremos tener almacenado ese nuevo formato para títulos para poder utilizarlo en otros documentos quizás sea
mejor crear un estilo con ese formato, como veremos más adelante.
Pág.5.3
Aviso legal: Este curso es gratuito siempre que se visualice desde la página Web de aulaClic. No está permitido descargar el
curso.
Enero-2005. © aulaClic S.L.Todos los derechos reservados. Prohibida la reproducción por cualquier medio.
http://www.aulaclic.es/word2003/t_5_3.htm (3 of 3)09/03/2005 09:08:38 a.m.
Avanzado. Otros formatos avanzados
Unidad 5. Otros formatos avanzados
Tabulaciones
Mediante la ventana del menú Formato,
Tabulaciones se pueden establecer las
tabulaciones de forma similar a como se
hace con la regla horizontal pero
pudiendo añadir rellenos.
Para establecer las tabulaciones se teclea
la posición en cm. en el campo Posición,
a continuación hacer clic en el tipo de
alineación deseada, luego podemos elegir
un tipo de relleno con el que se rellenarán
los espacios en blanco a la izquierda de la
tabulación y por ultimo pulsar el botón
Fijar, esto hará que la tabulación que
acabamos de crear aparezca en la la lista
de tabulaciones.
Si queremos eliminar una tabulación
debemos seleccionarla, haciendo clic en
la lista y pulsar el botón Eliminar.
También tenemos un botón para eliminar
todas las tabulaciones del párrafo en que
nos encontramos. Una vez tengamos
todas la tabulaciones preparadas
pulsaremos el botón Aceptar y
volveremos a nuestro documento donde
veremos en la regla horizontal los iconos
de las tabulaciones que acabamos de fijar.
Para modificar cualquier tabulación se
puede utilizar esta ventana o la regla
horizontal, independientemente de la
forma en la que se creo la tabulación.
Por último, en esta ventana podemos variar la distancia a la que se colocan las tabulaciones
predeterminadas, que es de 1,25 cm. basta con escribir otro número en la ventana.
http://www.aulaclic.es/word2003/a_5_3_1.htm (1 of 2)09/03/2005 09:08:45 a.m.
Avanzado. Otros formatos avanzados
Aviso legal: Este curso es gratuito siempre que se visualice desde la página Web de aulaClic. No
está permitido descargar el curso.
Enero-2005. © aulaClic S.L.Todos los derechos reservados. Prohibida la reproducción por cualquier
medio.
http://www.aulaclic.es/word2003/a_5_3_1.htm (2 of 2)09/03/2005 09:08:45 a.m.
Unidad 5. Formatos (II)
Buscar
Unidad 5. Formatos (II)
Formato párrafo
En Word2003, un párrafo es el texto comprendido entre dos marcas de párrafo , normalmente las marcas de párrafo
no se ven, para hacerlas visibles, hacer clic en el icono marca de párrafo de la barra estándar.
Se inserta una marca de párrafo cuando se pulsa la tecla de retorno de carro o INTRO. Cuando estamos introduciendo
texto y llegamos al final de la línea automáticamente el texto continúa en la siguiente línea, pero no se inserta marca de
párrafo.
Al insertar un párrafo, este toma las mismas características de formato del párrafo anterior. Para cambiar las características
de formato de un párrafo, basta con seleccionar su marca de párrafo y modificar las características que queramos.
Los párrafos son unidades dentro del documento Word que tienen sus propias características de formato, pudiendo ser
diferentes de un párrafo a otro. Otras unidades más amplias son las secciones, que veremos más adelante.
Las marcas de párrafo contienen los códigos que definen el formato del párrafo en el que se encuentran. Manipular una
marca de párrafo tiene consecuencias sobre el formato de ese párrafo. Antes de borrar texto, es conveniente hacer visibles
las marcas de párrafo para evitar borrar una marca de párrafo accidentalmente. Si queremos borrar todo el párrafo también
debemos borrar su marca de párrafo.
Las características más importante de formato de párrafo son la alineación y la sangría, ambas suelen estar disponibles en
la barra de formato.
También se puede acceder a ellas desde el menú Formato, Párrafo, junto con otras posibilidades que veremos más
adelante.
Alineación.
Estos son los botones para fijar la alineación. Hay cuatro tipos de alineación:
Izquierda Centrada Derecha Justificada
Este párrafo tiene Este párrafo tiene Este párrafo tiene
Este párrafo tiene una
establecida alineación establecida la alineación establecida alineación
alineación justificada.
izquierda. centrada. derecha.
Cuando hablamos de alinear un párrafo nos referimos, normalmente, a su alineación respecto de los márgenes de la
página, pero también podemos alinear el texto respecto de los bordes de las celdas, si es que estamos dentro de una tabla.
La forma de fijar los márgenes de la página se verá en el capítulo correspondiente.
Si quieres ver otra forma de definir la alineación del párrafo que se va a escribir aquí tienes la forma de Escribir al
Vuelo. . Esta forma de escribir es útil para crear páginas de título, ya que permite escribir en cualquier parte de la
página, insertando automáticamente las líneas en blanco necesarias.
http://www.aulaclic.es/word2003/t_5_2.htm (1 of 2)09/03/2005 09:08:50 a.m.
Unidad 5. Formatos (II)
Sangría.
Aplicar una sangría a un párrafo es desplazar un poco el párrafo hacia la derecha o izquierda. Se realiza seleccionando el
párrafo y haciendo clic en uno de estos botones de la barra de formato, según queramos desplazar hacia la
izquierda o hacia la derecha.
Así desplazamos el párrafo 1,25 cm. cada vez que hacemos clic en el botón, pero también se puede desplazar otro valor
que deseemos. Puedes ver cómo se hace, junto con otras opciones del menú Formato, Párrafo como la forma de variar el
espacio que separa los párrafos, y el espacio que separa las líneas o interlineado.
Relación entre Saltos de página y párrafos.
Word2003 inserta automáticamente los saltos de página cuando llega al final de la página. También se pueden insertar
saltos de página manualmente desde el menú Insertar, Salto..., Salto de página, como veremos en el punto
correspondiente.
Al insertar un salto de página automáticamente puede ocurrir que un párrafo quede dividido entre dos páginas,
normalmente esto no supone ningún problema, pero en determinadas ocasiones puede interesarnos que un párrafo no sea
partido por un salto de página.
Para conseguir esto debemos activar la casilla Conservar líneas juntas que se encuentra en el menú Formato, Párrafo,
ficha Líneas y saltos de página. También hay otras opciones relacionadas con este tema que puedes ver aquí.
Pág.5.2
Aviso legal: Este curso es gratuito siempre que se visualice desde la página Web de aulaClic. No está permitido descargar el
curso.
Enero-2005. © aulaClic S.L.Todos los derechos reservados. Prohibida la reproducción por cualquier medio.
http://www.aulaclic.es/word2003/t_5_2.htm (2 of 2)09/03/2005 09:08:50 a.m.
Avanzado. Escribir al vuelo
Unidad 5. Avanzado. Hacer "clic" y escribir. (Escribir al vuelo)
¿Cómo se usa?
Al abrir un documento nuevo en Word2003 verás, si mueves el cursor por la pantalla, que éste
toma "extrañas formas" . Es debido a la función que te permite escribir libremente o escribir
"al vuelo" insertando a la vez una alineación de párrafo y sangrías.
Esta nueva función permite escribir en casi cualquier parte de una página nueva, sin
necesidad de crear líneas en blanco como sucedía en Word97. Solo es necesario colocar el
cursor y hacer doble clic, y ya podremos comenzar a escribir en ese punto.
Para que nos hagamos una idea del formato que se va a utilizar cuando utilizamos esta función
el cursor toma una forma especial según cada caso. De esta forma sabemos el formato de
párrafo que se va a aplicar según el lugar donde coloquemos el cursor. Veamos esas "extrañas
formas" del cursor:
Al colocar el cursor junto al margen izquierdo aparece un pequeño
párrafo alineado a la izquierda.
Si posicionamos el cursor un poco más a la izquierda y
aparece con una sangría
Cuando colocamos el cursor por el centro de la página, veremos como el cursor
toma la forma de un pequeño párrafo centrado.
Y, si ponemos el cursor junto al margen derecho toma la forma de un
párrafo alineado a la derecha.
Más cosas
http://www.aulaclic.es/word2003/a_5_2_1.htm (1 of 2)09/03/2005 09:08:55 a.m.
Avanzado. Escribir al vuelo
Es útil, por ejemplo, cuando creamos una página de título para un trabajo.
Podemos escribir al principio de la página el lugar y la fecha, en el centro el propio título del
trabajo y al final de la página el autor del trabajo.
Todo en los lugares exactos, sin tener que ir insertando líneas en blanco.
Hay que estar en vista diseño.No funciona en vista normal, vista esquema y vista preliminar.
Aviso legal: Este curso es gratuito siempre que se visualice desde la página Web de aulaClic. No
está permitido descargar el curso.
Enero-2005. © aulaClic S.L.Todos los derechos reservados. Prohibida la reproducción por cualquier
medio.
http://www.aulaclic.es/word2003/a_5_2_1.htm (2 of 2)09/03/2005 09:08:55 a.m.
Avanzado. Párrafo
Unidad 5. Formato avanzado. Párrafo
Formato párrafo
Mediante las
opciones del
menú
Formato,
Párrafo se
pueden
manejar todas
las
características
del formato
párrafo.
El cuadro de
diálogo inicial
de formato
párrafo es el
que se
muestra a
continuación,
ahora
veremos la
ficha Sangría
y espacio, la
otra ficha
Líneas y
saltos de
página la
veremos en el
siguiente
tema
avanzado.
Sangría y
espacio.
En esta ficha
vamos a ver
la Alineación,
el Espaciado
y el
Interlineado,
http://www.aulaclic.es/word2003/a_5_2_2.htm (1 of 3)09/03/2005 09:08:59 a.m.
Avanzado. Párrafo
el Nivel de
esquema lo
veremos más
adelante.
Alineación.
En este
campo
tenemos un
botón para
desplegar la
lista con los
cuatro tipos
de alineación
disponibles.
Izquierda,
derecha,
centrada y
justificada.
TRUCO: Si después de alinear justificado un párrafo, a la última línea del párrafo le falta un poco
para llegar hasta el final de la línea, colocar el cursor al final de esa línea y pulsar MAYÚS + INTRO,
esto hará que la línea se reparta homogéneamente para que llegue hasta el final, con lo cual el
párrafo quedará perfectamente justificado.
Sangría.
Podemos fijar los cm. que queremos que se desplace el párrafo tanto a la izquierda
como a la derecha rellenando los campos Izquierda y/o Derecha.
También podemos indicar uno de los dos tipos de sangría Especial disponibles en la
ventana que se despliega al hacer clic en el botón de la derecha.
Primera línea: desplaza la primera línea del párrafo un poco a la derecha.
Francesa: desplaza todas las líneas del párrafo hacia la derecha excepto la primera
http://www.aulaclic.es/word2003/a_5_2_2.htm (2 of 3)09/03/2005 09:08:59 a.m.
Avanzado. Párrafo
línea.
Espaciado.
Aquí podemos fijar el espacio vertical que quedará entre el párrafo que hemos seleccionado y el
párrafo anterior y posterior.
Interlineado.
El interlineado es el espacio vertical que separa las líneas, podemos modificarlo
mediante la ventana de Interlineado que nos ofrece las siguiente posibilidades:
Sencillo, es el establecido por defecto.
1,5 líneas.
Doble. Dos líneas.
Mínimo, al elegir esta opción podemos especificar en el recuadro "En" de la derecha
los puntos deseados pero hasta un valor mínimo para que no se superpongan las
líneas.
Exacto, como la opción anterior pero permitiendo la superposición de las líneas.
Múltiple, en el recuadro "En" de la derecha podremos poner un número de líneas,
incluso con decimales
Aviso legal: Este curso es gratuito siempre que se visualice desde la página Web de aulaClic. No está
permitido descargar el curso.
Enero-2005. © aulaClic S.L.Todos los derechos reservados. Prohibida la reproducción por cualquier medio.
http://www.aulaclic.es/word2003/a_5_2_2.htm (3 of 3)09/03/2005 09:08:59 a.m.
Avanzado. Párrafo (II)
Unidad 5. Formato avanzado. Párrafo (II)
Líneas y
saltos de
página.
En esta
pantalla
podemos
controlar
como se
comportan
los saltos de
página
respecto de
los párrafos.
Control
de líneas
viudas y
huérfanas.
Si activamos
esta casilla
impediremos
que por un
salto de
página
automático
quede la
última línea
de un párrafo
en la primera
línea de una
página (línea
viuda).
También
evitaremos
que quede la
primera línea
de un párrafo
como última
línea de una
página (línea
http://www.aulaclic.es/word2003/a_5_2_3.htm (1 of 3)09/03/2005 09:09:04 a.m.
Avanzado. Párrafo (II)
huérfana).
Conservar
con el
siguiente.
Activando
esta casilla
impediremos
que el
párrafo
seleccionado
y el siguiente
sean
separados
por un salto
de página.
Conservar
líneas
juntas.
Al activar
esta casilla
impediremos
que un salto
de página
reparta entre
dos páginas
el párrafo
seleccionado.
Salto de
página
anterior.
Si activamos
esta casilla
se insertará
un salto de
página
delante del
párrafo
seleccionado,
por lo que el
párrafo
seleccionado
http://www.aulaclic.es/word2003/a_5_2_3.htm (2 of 3)09/03/2005 09:09:04 a.m.
Avanzado. Párrafo (II)
será el primer
párrafo de la
página.
Suprimir números de línea.
Esta casilla activada evitará que aparezcan los números de línea, si los hubiere, al lado del párrafo
seleccionado.
No dividir con guiones.
Así evitaremos que, en el párrafo seleccionado, las palabras sean divididas con guiones al final de la
línea, si es que esta opción se encuentra activada.
Vista previa .
Además de todas estas opciones al final del diálogo disponemos de una vista previa, donde podemos
ver en cada momento los cambios seleccionados
Aviso legal: Este curso es gratuito siempre que se visualice desde la página Web de aulaClic. No está
permitido descargar el curso.
Enero-2005. © aulaClic S.L.Todos los derechos reservados. Prohibida la reproducción por cualquier medio.
http://www.aulaclic.es/word2003/a_5_2_3.htm (3 of 3)09/03/2005 09:09:04 a.m.
Unidad 9. Estilos (II)
Buscar
Unidad 9. Estilos (II)
Crear, modificar y borrar estilos
Crear un estilo
Para crear un estilo de una manera fácil lo mejor es definir el estilo en una parte de nuestro documento. Es decir, aplicar
todas las características de formato que queremos que formen el nuevo estilo a un trozo del documento.
A continuación hacer clic en el botón Nuevo del panel Estilos y formato, se abrirá el cuadro de diálogo Nuevo , escribir el
nombre del nuevo estilo y pulsar Aceptar.
El cuadro de diálogo Nuevo permite cambiar algunas de las características del formato que tenenos definido hasta ese
momento.
Por ejemplo, en la imagen puedes ver que el estilo que vamos a definir tiene fuente Arial, 16 pt, Cursiva y Centrado, si
ahora quisiéramos añadir el estilo negrita no tendríamos más que hacer clic en el botón negrita.
Con lo que acabamos de explicar puedes comenzar a crear estilos, una vez hayas practicado un poco con las opciones
básicas puedes entrar a ver las opciones más avanzadas de este cuadro de diálogo como te explicamos en el punto
siguiente a través de un tema avanzado.
Si prefieres crear un estilo desde la barra de formato es todavía más fácil, sólo tienes que seleccionar el texto que contiene
el formato y escribir el nombre del nuevo estilo en el cuadro de estilos de la barra de formato y pulsar la tecla Intro.
http://www.aulaclic.es/word2003/t_9_2.htm (1 of 3)09/03/2005 09:09:08 a.m.
Unidad 9. Estilos (II)
Modificar un estilo
Para modificar un estilo debes ir al panel Estilos y formatos... y seleccionar el estilo que quieres modificar, al hacer clic en
el triángulo de la derecha se desplegará un menú con la opción Modifica ... , como puedes ver en la imagen de la derecha
en la que hemos seleccionado el estilo aulaClic_nuevo. Se abrirá el cuadro de diálogo Modificar estilo que puedes ver en la
imagen siguiente.
En este cuadro de diálogo puedes modificar
las características del formato que desees,
para ello tienes unos botones con los
elementos del formato más usuales, como son
el tipo de fuente, el tamaño, negrita, cursiva,
subrayado, color de fuente, alineación,
interlineado, sangrías,...
A continuación puedes ver la ventana con la
vista previa del estilo. Cada modificación que
hagas se verá reflejada de forma inmediata en
esta ventana, así podrás hacerte una idea del
nuevo aspecto del estilo.
Debajo de la ventana de la vista previa hay una
línea donde están descritas todas las
características del estilo.
En el caso de la imagen la imagen el estilo
tiene fuente verdana y negrita.
http://www.aulaclic.es/word2003/t_9_2.htm (2 of 3)09/03/2005 09:09:08 a.m.
Unidad 9. Estilos (II)
En el caso de que la característica del formato que quieres modificar no tenga un botón en
este cuadro de diálogo puedes hacer clic en el botón Formato y se abrirá un despegable
como el que ves a la derecha para que puedas acceder a modificar cualquier característica
del formato.
Por ejemplo, si quieres añadir al estilo un efecto de sombra, tendrías que hacer clic en Fuente... para que se abriera el
cuadro de diálogo Fuente y poder marcar el efecto de sombra.
Si quieres ver el resto de opciones de este cuadro de diálogo y del anterior, como son los cuadros "Estilo basado en",
"Estilo del párrafo siguiente", etc., visita este tema avanzado . El tema de estilos es un poco más complicado que lo
que habíamos visto hasta ahora en este curso de Word2003, por lo tanto te recomendamos practicar primero los conceptos
sencillos antes de empezar con los conceptos avanzados.
Borrar un estilo
Para borrar un estilo debes ir al panel Estilos y formatos... y seleccionar el estilo que quieres borrar, al hacer clic en el
triángulo de la derecha se desplegará un menú con la opción Eliminar..., como puedes ver en la imagen de la derecha.
Hay que tener en cuenta que al eliminar un estilo, desaparecerá el formato correspondiente de los párrafos que tuvieran
aplicado ese estilo.
Pág. 9.2
Aviso legal: Este curso es gratuito siempre que se visualice desde la página Web de aulaClic. No está permitido descargar el
curso.
Enero-2005. © aulaClic S.L.Todos los derechos reservados. Prohibida la reproducción por cualquier medio.
http://www.aulaclic.es/word2003/t_9_2.htm (3 of 3)09/03/2005 09:09:08 a.m.
Avanzado. Propiedades de los estilos.
Avanzada. Estilos.
Propiedades de los Estilos
Al crear y modificar
estilos tenemos que
rellenar un cuadro
de diálogo con
algunos cuadros y
casillas de
verificación que
conviene explicar
con un poco de
detalle. Es lo que
vamos a hacer en
este tema avanzado.
Conocer estas
cuestiones nos
puede ayudar a
sacar más provecho
de los estilos.
- Tipo de estilo.
- Estilo basado en.
- Estilo del párrafo
siguiente.
- Agregar a la
plantilla
- Actualizar
automáticamente.
http://www.aulaclic.es/word2003/a_9_2_1.htm (1 of 6)09/03/2005 09:09:13 a.m.
Avanzado. Propiedades de los estilos.
Tipo de estilo.
El cuadro Tipo de estilo admite cuatro valores: Párrafo,
Carácter, Tabla y Lista.
El estilo de carácter afecta a caracteres, y tiene
definidas características como el tamaño de los
caracteres, si están en cursiva, etc. Un estilo de tipo
carácter no puede contener características de formato
párrafo, como la alineación, interlineado, etc. Por esto
esas características están deshabilitadas en el cuadro de
diálogo.
Cada tipo de estilo se distingue de los otros por un símbolo
que aparece detrás de su nombre. El tipo carácter tiene
como símbolo una "a" subrayada como puedes ver en la
imagen de la derecha para el estilo llamado
"estilo_caracter".
El estilo de párrafo, puede contener todas las
características del estilo carácter y además también
características del formato de párrafo, como interlineado,
sangrías, etc.
El tipo párrafo tiene como símbolo que lo identifica este:
, como puedes ver en la imagen de la derecha para el
estilo llamado "estilo_parrafo".
http://www.aulaclic.es/word2003/a_9_2_1.htm (2 of 6)09/03/2005 09:09:13 a.m.
Avanzado. Propiedades de los estilos.
El estilo de
lista , se aplica a
las listas y puede
contener las
características que
ves en el cuadro de
diálogo de la
derecha, como el
cuadro "Iniciar en"
donde se indica el
número o letra en
que empezará la
lista, fuente, estilo,
sangrías, etc.
El tipo lista tiene
como símbolo que
lo identifica un icono
en forma de lista
como puedes ver en
la imagen anterior
para el estilo
llamado
"estilo_lista".
http://www.aulaclic.es/word2003/a_9_2_1.htm (3 of 6)09/03/2005 09:09:13 a.m.
Avanzado. Propiedades de los estilos.
El estilo de
tabla, se aplica a
las tablas y puede
contener
prácticamente todas
las características
del estilo carácter y
además también
características de
las tablas como tipo
de bordes, etc.
El tipo tabla tiene
como símbolo que
lo identifica un icono
en forma de
cuadrícula, como
puedes ver en la
imagen anterior
para el estilo
llamado
"estilo_tabla".
Estilo basado en
http://www.aulaclic.es/word2003/a_9_2_1.htm (4 of 6)09/03/2005 09:09:13 a.m.
Avanzado. Propiedades de los estilos.
Al definir un estilo
podemos utilizar
otro estilo para
basarnos en él. De
esta forma el estilo
tomará las
características
definidas para el
estilo en el que nos
basamos, más la
nuevas que
añadamos al
definirlo.
Esta posibilidad es
muy útil ya que
facilita definir varios
estilos que se
diferencian en
pocos detalles ya
que nos ahorramos
definir muchas
características.
Según el tipo de
estilo sea párrafo,
carácter o tabla
aparecerán unos
estilos u otros en el
cuadro despegable
"Estilo basado en".
Estilo del párrafo siguiente
Este cuadro solo está disponible para el tipo de estilo Párrafo.
Permite definir el estilo que tendrá el párrafo siguiente al estilo que estamos definiendo. Es
decir, cuando estemos aplicando el estilo y pulsemos la tecla INTRO dejará de aplicarse el estilo
que hemos definido y se aplicará el que pongamos en "Estilo del párrafo siguiente". Esto se
suele utilizar por ejemplo en los títulos en los que el párrafo siguiente será del estilo normal.
http://www.aulaclic.es/word2003/a_9_2_1.htm (5 of 6)09/03/2005 09:09:13 a.m.
Avanzado. Propiedades de los estilos.
Agregar a la plantilla.
Si no marcas esta casilla el nuevo estilo sólo estará disponible en el documento actual, si la
marcas estará disponible en todos los documentos que utilicen la plantilla actual.
Si la plantilla actual es la plantilla Normal, el nuevo estilo estará disponible también en los
nuevos documentos que se creen. Ya que los documentos nuevos se crean utilizando la plantilla
Normal.
Los documentos que existían antes de agregar a la plantilla no tendrán accesible el nuevo estilo,
sólo está accesible para los nuevos documentos. Si queremos que un documento tenga acceso
a un estilo creado después debemos hacerlo con el Organizador.
Te recomendamos ver qué es una plantilla en la unidad 9 para entender mejor este punto.
Actualizar automáticamente.
Word vuelve a definir automáticamente el estilo cada vez que se modifique manualmente el
estilo. Además aplica la modificación a todos los párrafos del documento actual que tengan ese
estilo.
Aviso legal: Este curso es gratuito siempre que se visualice desde la página Web de aulaClic. No
está permitido descargar el curso.
Enero-2005. © aulaClic S.L.Todos los derechos reservados. Prohibida la reproducción por cualquier
medio.
http://www.aulaclic.es/word2003/a_9_2_1.htm (6 of 6)09/03/2005 09:09:13 a.m.
Unidad 9. Estilos (III)
Buscar
Unidad 9. Estilos (III)
Preferencias entre estilos
Los estilos modifican el formato de un documento, pero también se puede modificar el formato de forma manual, sin aplicar
estilos, como vimos en la unidad 5. Entonces, ¿Qué ocurre si un párrafo de un documento tiene aplicado un estilo y
queremos aplicarle un formato manual?.
Como hemos visto hay diferentes tipos de estilos, estilos creados por el usuario, predefinidos por Word, estilos de carácter,
de párrafo, etc. ¿Cómo interactuan los diferentes tipos de estilos entre si? ¿Qué preferencias existen cuando se aplican
varios tipos de estilos sobre un documento?
Planteado el tema así parece un poco dificultoso, pero en realidad no lo es, ya que se aplican unas normas de sentido
común que hace que en la mayoría de las ocasiones no haya ningún problema.
Las normas generales son estas tres:
1. El formato que se aplica en último lugar tiene preferencia sobre los anteriores.
2. Tiene preferencia el formato manual sobre los estilos.
3. Tiene preferencia el formato carácter sobre el formato párrafo.
Pero, en ciertas ocasiones, pueden aparecer situaciones en las que se producen algunos conflictos que requieren un
estudio más detallado.
Por ejemplo, imagina que tenemos un texto con formato de tipo párrafo que pone la letra en cursiva (además de otras
características), si ahora a cierta palabra del texto le aplicamos un formato carácter que tiene la letra en cursiva (además de
otras características) ¿Cuál será el resultado? Pues esa cierta palabra del texto no quedará en tipo cursiva, sino en tipo
normal. La razón es que Word interpreta que el estilo carácter pretende diferenciar una palabra del resto de texto, y como el
resto del texto está en cursiva, para que se diferencie la pone en estilo normal. Lo cual es bastante lógico.
Más sobre estilos
Ámbito de un estilo.
Un aspecto importante al crear un estilo es saber en qué documentos estará visible. Es decir, cuándo aparece el estilo al
desplegar el cuadro de estilos de la barra de formato o cuándo aparece en la lista del panel de Formatos y estilos.
Como norma general un estilo sólo está visible en el documento en que se crea. Si marcamos la casilla Agregar a la
plantilla estará visible en todos los documentos que se creen con esa plantilla. En cualquier caso, sólo está visible para los
nuevos documentos no para los antiguos. Una forma de saltarte esta norma es con el Organizador, como verás más abajo.
Otra forma es mostrar todos los estilos en el panel de Formatos y estilos.
Personalizar y Mostrar estilos.
El panel Formatos y estilos muestra los estilos disponibles para el documento abierto.
Pero hay más posibilidades para ver más estilos, en la parte de abajo del panel, haz clic en
Mostrar y aparecerá un despegable con las opciones que ves en la imagen de la derecha. Por
ejemplo si eliges Todos los estilos, aparecerán en la lista del panel todos los estilos creados por
Word. Si eliges Estilos disponibles sólo aparecerán los estilos utilizados en el documento más los
correspondientes a la plantilla actual. Con la opción Personalizar podrás decidir qué estilos
concretos quieres que se muestren en el panel.
http://www.aulaclic.es/word2003/t_9_3.htm (1 of 2)09/03/2005 09:09:17 a.m.
Unidad 9. Estilos (III)
Galería de estilos.
Como hemos dicho anteriormente los estilos pueden ser los creados por los usuarios o los existentes en Word, una forma
de ver los estilos existentes es utilizando la Galería de estilos.
Para acceder a la galería de estilos debes ir al menú Formato, elegir Tema... y aparecerá un cuadro de diálogo con el
botón Galería de estilos... que te llevará a un cuadro de diálogo donde podrás ver los estilos y un ejemplo de cada uno.
El Organizador.
Cada documento tiene asociados unos estilos disponibles en función de la plantilla a la que pertenece y si se han creado
nuevos estilos para él. Pero hay una herramienta que permite hacer que un documento tenga acceso a otros estilos. Esa
herramienta se llama Organizador.
El Organizador también permite ver todos los estilos que existen y decidir si hay estilos duplicados, si hace falta alguno
nuevo, si hay que cambiar de nombre algún estilo, etc., es decir, como su propio nombre indica ayuda a organizar los
estilos.
Si quieres saber con más detalle cómo funciona el Organizador, la Galería de estilos y Personalizar visita este tema
avanzado.
Pág. 9.3
Aviso legal: Este curso es gratuito siempre que se visualice desde la página Web de aulaClic. No está permitido descargar el
curso.
Enero-2005. © aulaClic S.L.Todos los derechos reservados. Prohibida la reproducción por cualquier medio.
http://www.aulaclic.es/word2003/t_9_3.htm (2 of 2)09/03/2005 09:09:17 a.m.
Avanzado. Personalizar
Avanzada. Estilos.
Personalizar
El panel Formatos y estilos muestra los estilos disponibles para el documento abierto.
Pero podemos personalizar los estilos que queremos ver, para ello, en la parte de abajo del panel, haz clic en
Mostrar y aparecerá un despegable con las opciones que ves en la imagen de la derecha. Al hacer clic en la
opción Personalizar se abrirá el cuadro de diálogo que ves a continuación.
En el recuadro Estilos que desea mostrar tienes una lista para que selecciones los estilos que quieres que se
vean en el panel de Formatos y estilos.
El cuadro Categoría hace que en el cuadro anterior se muestren un grupo de estilos u otro, por ejemplo puedes
elegir que se muestren todos los estilos o solo los disponibles para el documento actual.
A la derecha hay dos botones para Mostrar todos u Ocultar todos los que se ven en la ventana de la izquierda.
También puedes hacer clic en los que quieras ver.
http://www.aulaclic.es/word2003/a_9_3_1.htm (1 of 4)09/03/2005 09:09:22 a.m.
Avanzado. Personalizar
A continuación tienes una casilla para decir que se muestren siempre los estilos Título 1, Titulo 2 y Título3.
También puedes decir que se muestre Borrar formato, Formato fuente, formato párrafo y numeración y viñetas.
Galería de estilos
Galería de estilos.
Como hemos dicho anteriormente los estilos pueden ser los creados por los usuarios o los existentes en Word,
una forma de ver los estilos existentes es utilizando la Galería de estilos.
Para acceder a la galería de estilos debes ir al menú Formato, elegir Tema... y aparecerá un cuadro de diálogo
con el botón Galería de estilos... que te llevará a un cuadro de diálogo como este.
En la izquierda tienes los estilos disponibles y a la derecha una vista previa del estilo seleccionado.
Para ver un documento ejemplo con ese estilo aplicado haz clic en el botón de opción Ejemplo. Si quieres
aplicar el estilo al documento que tienes abierto haz clic en Documento. Para ver una lista con los estilos
aplicados haz clic en Modelos, aunque a veces no está disponible.
Al aplicar un tema de la galería de estilos se copian los estilos de ese tema en el documento. Así podemos
utilizar esos estilos ya definidos.
http://www.aulaclic.es/word2003/a_9_3_1.htm (2 of 4)09/03/2005 09:09:22 a.m.
Avanzado. Personalizar
Organizador de estilos
Como hemos dicho un estilo no está disponible en todos los documentos. Como norma general un estilo sólo
está disponible en el documento en que se crea. Si marcamos la casilla Agregar a la plantilla estará disponible
en todos los documentos que se creen con esa plantilla. En cualquier caso sólo está disponible para los nuevos
documentos no para los antiguos.
Mediante el Organizador puedes llevar los estilos de una plantilla a un documento y viceversa.
Para
acceder al
Organizador
ves al panel
Herramientas,
Plantillas y
complementos,
clic en el
botón
Organizador
y en la ficha
Estilos
verás un
cuadro de
diálogo
como este.
En la parte izquierda tienes los estilos del documento actual y en la parte de la derecha los estilos de la plantilla
actual.
Puedes pasar un estilo de un lado al otro seleccionándolo y haciendo clic en el botón Copiar.
Así puedes, por ejemplo, pasar un estilo de tu documento a la plantilla Normal.dot (lo que es equivalente a
utilizar el botón Añadir a la plantilla al crear un estilo)
Con el botón Eliminar puedes borrar un estilo del lugar que lo hayas seleccionado.
Puedes utilizar el botón Cerrar archivo para cerrar el documento o plantilla actual y el botón pasará a realizar la
función de Abrir archivo, para que puedas abrir otro documento o plantilla.
Aviso legal: Este curso es gratuito siempre que se visualice desde la página Web de aulaClic. No está permitido
descargar el curso.
http://www.aulaclic.es/word2003/a_9_3_1.htm (3 of 4)09/03/2005 09:09:22 a.m.
Avanzado. Personalizar
Enero-2005. © aulaClic S.L.Todos los derechos reservados. Prohibida la reproducción por cualquier medio.
http://www.aulaclic.es/word2003/a_9_3_1.htm (4 of 4)09/03/2005 09:09:22 a.m.
Unidad 10. Plantillas (i)
Buscar
Unidad 10. Plantillas (I)
Introducción
Una plantilla es un modelo o patrón para crear nuevos documentos. En una plantilla se guarda internamente el formato
utilizado, es decir, el estilo de la fuente, el tamaño, etc., de todo el documento, así como los formatos de las tablas, las
tabulaciones incluidas, la configuración de números de página, cabeceras y pies de página.
Una plantilla puede sernos útil cuando usamos muchas veces un documento con la misma estructura. Por ejemplo, para
mandar faxes, el documento será siempre muy parecido, ya que tendrá títulos para identificar al autor, la dirección, el
remitente, el asunto, etc.
Una plantilla es un documento de Word con la característica de que el tipo de documento es plantilla de documento (.
dot)
La principal característica de una plantilla es que al utilizarla se crea un documento Word normal con los datos
introducidos en ese momento y la plantilla permanece en su estado original, de forma que la podemos utilizar cuantas
veces queramos.
Un ejemplo de plantilla es Normal.dot. Cada vez que abrimos un documento nuevo estamos utilizando la plantilla Normal.
dot.
Word asigna la plantilla Normal.dot automáticamente al crear un nuevo documento. Esta plantilla es la que contiene la
información del tipo de letra, estilo, tamaño, etc. que tienen por defecto los documentos nuevos.
En unidades anteriores hemos visto como en algunos casos, por ejemplo, en el menú Formato, Fuente, hay un botón
llamado Predeterminar que hace que los cambios afecten a todos los documentos nuevos, esto se consigue modificando la
plantilla Normal.dot.
Para modificar la plantilla Normal.dot, primero debemos abrirla, hacer los cambios que deseemos y posteriormente
guardarla.
Si por cualquier motivo hemos realizados demasiados cambios y no nos acordamos cómo estaba en su estado original
podemos volver a tener la plantilla original borrándola, es decir eliminar el archivo Normal.dot de nuestro disco duro. La
próxima vez que abramos Word con un documento nuevo se creará automáticamente.
Word dispone de otras muchas plantillas para escribir Cartas, Faxes, Informes, etc. vamos a aprender a utilizarlas y
posteriormente veremos cómo podemos modificarlas para adaptarlas a nuestras necesidades, y también cómo crear
plantillas nuevas a partir de un documento Word.
Utilización de las plantillas de Word
Para utilizar las plantillas hay que abrir un documento nuevo desde el menú
Archivo, como puedes ver en esta imagen. No utilizar el icono de la
barra estándar, ya que si lo hacemos de esa forma se abrirá directamente un
nuevo documento en blanco con la plantilla predeterminada.
http://www.aulaclic.es/word2003/t_10_1.htm (1 of 3)09/03/2005 09:09:27 a.m.
Unidad 10. Plantillas (i)
Si lo hacemos de la primera forma se abrirá el panel Nuevo documento que puedes
ver en esta imagen.
Cuando se arranca Word sin seleccionar ningún documento también aparece este
panel.
El panel Nuevo documento permite realizar algunas de las cosas más habituales
cuando estamos creando un nuevo documento, como abrir un documento nuevo en
blanco o abrir un nuevo documento a partir de otro ya existente. También nos permite
crear un documento nuevo a partir de una plantilla, que es lo que vamos a ver a
continuación.
Como puedes ver en la imagen hay varias posibilidades a la hora de elegir una
plantilla:
Plantillas en Office Online, con esta opción accedemos al sitio web de Microsoft
dónde hay varias plantillas que se pueden utilizar, desde esta página Web podemos
descargarnos las plantillas que deseemos.
En mi PC..., es la opción que permite abrir las plantillas disponibles en el disco duro
del ordenador. Esta es la opción más utilizada y que vamos a ver a continuación. Al hacer clic veremos el cuadro de diálogo
Plantillas que contiene varias pestañas o fichas si pulsamos en la ficha Cartas y faxes verás algo similar a la siguiente
imagen.
En mis sitios Web..., te permite elegir un sitio web para abrir una plantilla.
Este cuadro de diálogo nos muestra las plantillas disponibles sobre el tema Cartas y faxes. Hacer doble clic en la plantilla
que nos interese, por ejemplo, Fax profesional.
Asegurarse que está marcado Documento en la parte inferior derecha del cuadro de diálogo, puesto que ahora queremos
crear un documento de Word utilizando la plantilla, y no deseamos modificar la plantilla.
http://www.aulaclic.es/word2003/t_10_1.htm (2 of 3)09/03/2005 09:09:27 a.m.
Unidad 10. Plantillas (i)
Pág. 10.1
Aviso legal: Este curso es gratuito siempre que se visualice desde la página Web de aulaClic. No está permitido descargar el
curso.
Enero-2005. © aulaClic S.L.Todos los derechos reservados. Prohibida la reproducción por cualquier medio.
http://www.aulaclic.es/word2003/t_10_1.htm (3 of 3)09/03/2005 09:09:27 a.m.
Unidad 10. Plantillas (II)
Buscar
Unidad 10. Plantillas (II)
Veremos un documento como el que ves en la siguiente imagen, en el que tendremos que sustituir los nombres genéricos
de la plantilla como Compañia por el nombre que deseemos, y escribir los datos adecuados en los lugares donde dice Haga
clic aquí y escriba....
Así conseguiremos escribir un documento con los datos que queramos, como puedes ver en la imagen siguiente.
Ahora sólo nos quedaría guardarlo como haríamos con cualquier otro documento y la plantilla quedaría en su estado
original.
De esta forma, utilizando plantillas, podemos crear tantos documentos como deseemos sin tener que preocuparnos de
mantener la plantilla inicial.
http://www.aulaclic.es/word2003/t_10_2.htm (1 of 2)09/03/2005 09:09:32 a.m.
Unidad 10. Plantillas (II)
Pág.
10.2
Aviso legal: Este curso es gratuito siempre que se visualice desde la página Web de aulaClic. No está permitido descargar el
curso.
Enero-2005. © aulaClic S.L.Todos los derechos reservados. Prohibida la reproducción por cualquier medio.
http://www.aulaclic.es/word2003/t_10_2.htm (2 of 2)09/03/2005 09:09:32 a.m.
Unidad 10. Plantillas (III)
Buscar
Unidad 10. Plantillas (III)
Modificar plantillas
Vamos a ver cómo se pueden modificar plantillas ya existentes, así podremos modificar tanto las plantillas proporcionadas
por Word como las que creemos nosotros a partir de documentos Word, como veremos en el punto siguiente. Para
modificar una plantilla primero hay que abrirla, para ello desde el panel de Nuevo documento elegir Plantillas generales, de
la misma forma que hemos visto en el punto anterior. Se abrirá un cuadro de diálogo como éste.
Seleccionar la ficha donde se encuentre la plantilla a modificar, por ejemplo, Cartas y faxes, a continuación hacer doble clic
en la plantilla elegida, por ejemplo, Fax profesional.
Ahora, en la parte inferior derecha, en la zona titulada Crear nuevo, hacer clic donde dice Plantilla, así una vez modificada
la plantilla, la guardará como plantilla y no como documento Word.
Haremos clic en Aceptar y se abrirá la plantilla Fax profesional (tendrá el diseño que ya vimos en el punto anterior).
http://www.aulaclic.es/word2003/t_10_3.htm (1 of 3)09/03/2005 09:09:37 a.m.
Unidad 10. Plantillas (III)
Sobre esa plantilla podremos hacer todas las modificaciones en el diseño que queramos. Por ejemplo, sustituiremos
Nombre de la organización por el nombre de nuestra organización, así ya no tendremos que introducirlo cada vez. También
cambiaremos el tamaño y el tipo de letra de "Fax", etc.
Al final obtendremos nuestro propio diseño, como muestra esta imagen. Ahora sólo nos quedaría guardar la plantilla
modificada, para ello hacemos clic en Guardar como... y nos aparecerá un cuadro de diálogo como el que vemos a
continuación.
http://www.aulaclic.es/word2003/t_10_3.htm (2 of 3)09/03/2005 09:09:37 a.m.
Unidad 10. Plantillas (III)
Pág. 10.3
Aviso legal: Este curso es gratuito siempre que se visualice desde la página Web de aulaClic. No está permitido descargar el
curso.
Enero-2005. © aulaClic S.L.Todos los derechos reservados. Prohibida la reproducción por cualquier medio.
http://www.aulaclic.es/word2003/t_10_3.htm (3 of 3)09/03/2005 09:09:37 a.m.
Unidad 10. Plantillas (IV)
Buscar
Unidad 10. Plantillas (IV)
Observar dos cosas importantes.
Automáticamente Word nos ha colocado en la carpeta Plantillas , que es la carpeta donde se guardan las plantillas
creadas por los usuarios. Hay que guardarla en esta carpeta para que luego aparezcan en la ficha General cuando
queramos abrir una plantilla.
El campo Guardar como tipo está rellenado con Plantilla de documento. Esto es así porque anteriormente, al abrir la
plantilla, elegimos Plantilla en el campo Crear nuevo.
Sólo nos queda darle otro nombre a la plantilla (si queremos conservar la plantilla original) y hacer clic en Guardar. Ya
tenemos nuestra propia plantilla para mandar faxes.
Para utilizarla haremos lo que vimos en el punto anterior y comprobaremos como nuestra nueva plantilla, Fax_aulaclic, ya
aparece para utilizarla normalmente en la ficha General.
Nota: La carpeta Plantilla puede estar situada en distintos sitios según el sistema operativo y la instalación de Word2002.
Por ejemplo, para Windows98 puede estar en C:/Archivos de programa/Microsoft Office/Plantillas o C:\Windows\Application
data\Microsoft\Plantillas y para WindowsXP en C:/Documents and Settings/"usuario"/Datos de programa/Microsoft/Plantillas
sustituyendo "usuario" por el usuario de cada sistema.
http://www.aulaclic.es/word2003/t_10_4.htm (1 of 2)09/03/2005 09:09:41 a.m.
Unidad 10. Plantillas (IV)
Crear plantillas a partir de documentos Word
Las plantillas y los documentos Word se diferencian esencialmente en que son distintos tipos de documentos. Por lo tanto,
a partir de un documento Word podemos crear una plantilla simplemente cambiándole el tipo de documento.
Así pues, para crear una plantilla a partir de un documento de Word tendremos que:
Diseñar el documento Word.
Modificar el documento Word para darle el aspecto de una plantilla. Aquí, podríamos incluir campos del estilo "Haga clic
aquí..." , aunque no es necesario que una plantilla contenga estos campos. Por supuesto, también podemos partir de un
nuevo documento en blanco para diseñar nuestra plantilla.
Guardar como plantilla.
Hacer clic en Guardar como... y en el campo Tipo de documento seleccionar Plantilla de documento. Como ya vimos en
el punto anterior, automáticamente Word nos colocará en la carpeta Plantillas. Darle el nombre a la plantilla y hacer clic en
Aceptar, a partir de ese momento podremos utilizar nuestra plantilla desde la carpeta General.
Si guardamos la plantilla en otra carpeta que no sea Plantillas, no veremos la nueva plantilla junto con el resto de las
plantillas al hacer clic en Plantillas generales.
Elementos que se guardan en una plantilla.
Como hemos ido viendo en esta unidad en una plantilla se guarda un documento base con todas sus características de
formato, pero hay otras cosas que también se guardan en la plantilla. Los estilos que se definan en una plantilla se
guardarán con ella.
Si modificamos las barras de herramientas, añadiendo o quitando iconos estas modificaciones también se guardarán en la
plantilla.
Si creamos o modificamos entradas de Autotexto también se almacenarán en la plantilla.
Lo mismo sucede con las macros y otros elementos que no hemos visto en este curso.
Es decir, en una plantilla se guarda un entorno de trabajo de Word. De ahí la potencia de las plantillas para trabajar de
modo más eficiente con Word.
Pág. 10.4
Aviso legal: Este curso es gratuito siempre que se visualice desde la página Web de aulaClic. No está permitido descargar el
curso.
Enero-2005. © aulaClic S.L.Todos los derechos reservados. Prohibida la reproducción por cualquier medio.
http://www.aulaclic.es/word2003/t_10_4.htm (2 of 2)09/03/2005 09:09:41 a.m.
Unidad 10. Plantillas (V)
Buscar
Unidad 10. Plantillas (V)
Crear documentos con ayuda del asistente
Además de crear documentos personalizados o con ayuda de plantillas, Word también nos ofrece la posibilidad de crear
documentos específicos con ayuda de asistentes que nos guían para crear un tipo de documento que sigue unos pasos
establecidos.
Por ejemplo disponemos de asistentes en las siguientes pestañas:
Cartas y faxes:
- Asistente para cartas
- Asistente para etiquetas postales
- Asistentes para faxes
- Asistentes para sobres
Memorandos:
- Asistente para memorandos
http://www.aulaclic.es/word2003/t_10_5.htm (1 of 4)09/03/2005 09:09:46 a.m.
Unidad 10. Plantillas (V)
Otros documentos:
- Asistente para agendas
- Asistente para calendarios
- Asistente para conversión por lotes
- Asistente para currículos
Podemos seleccionar el tipo de asistente para el documento que deseemos
crear y pulsar sobre Aceptar.
Al seleccionar este tipo de asistente, lo primero que nos aparece es un diálogo para escoger que tipo de carta vamos a
crear, si es una carta simple para un único destinatario o es una carta para diversos destinatarios (circular).
http://www.aulaclic.es/word2003/t_10_5.htm (2 of 4)09/03/2005 09:09:46 a.m.
Unidad 10. Plantillas (V)
Esta es la primera pantalla del Asistente de cartas que nos aparece, en ella podemos escoger si queremos que aparezca
la fecha del día actual y el formato. Tenemos una pestaña para decidir si incluimos el encabezado y el píe de página del
diseño de página.
Podemos escoger entre los diversos diseños de página de los que dispone este tipo de documento, incluso aquellos que
hallamos creado nosotros a partir de otra plantilla. También podemos elegir el estilo de la carta.
En la parte inferior tenemos una pestaña para seleccionar si queremos incluir un membrete en la opción Papel con
membrete.
Para continuar con las siguientes pantallas del asistente podemos pulsar sobre Siguiente o bien cambiar a la siguiente
pestaña nosotros mismos con el ratón.
En la pestaña Información del destinatario (Paso 2) del asistente podemos seleccionar la dirección del destinatario. Si
disponemos de libreta de direcciones creada en Outlook la podemos seleccionar pulsando sobre el botón y
seleccionando la dirección.
También podemos seleccionar un saludo para comenzar la carta, por ejemplo Estimado Sr. o Sra.:, Señores:, Estimado
señor o señora:, etc.
Pág. 10.5
Aviso legal: Este curso es gratuito siempre que se visualice desde la página Web de aulaClic. No está permitido descargar el
curso.
http://www.aulaclic.es/word2003/t_10_5.htm (3 of 4)09/03/2005 09:09:46 a.m.
Unidad 10. Plantillas (V)
Enero-2005. © aulaClic S.L.Todos los derechos reservados. Prohibida la reproducción por cualquier medio.
http://www.aulaclic.es/word2003/t_10_5.htm (4 of 4)09/03/2005 09:09:46 a.m.
Unidad 10. Plantillas (VI)
Buscar
Unidad 10. Plantillas (VI)
En la tercera pantalla del
asistente Otros elementos
podemos incluir:
Línea de referencia: que suele utilizarse para una contestación a una carta anterior, por ejemplo: En referencia a: Los
presupuestos...
Instrucciones de correo: dónde identificamos el tipo de correo, (confidencial, correo certificado, correo registrado, etc).
Atención: en esta línea especificamos a la atención de quien va dirigida la carta. A/A: Sr. Pérez.
Asunto: aquí escribimos las palabras claves que identifiquen el asunto a tratar en la carta.
Además de estas líneas que podemos incluir, en esta pantalla podemos agregar más destinatarios a los que enviaremos
una copia.
http://www.aulaclic.es/word2003/t_10_6.htm (1 of 3)09/03/2005 09:09:51 a.m.
Unidad 10. Plantillas (VI)
Esta es la última pantalla del
asistente Información del
remitente.
En ella completamos información del remitente, es decir de nosotros los que enviamos la carta. Podemos escribir nuestro
nombre, el nombre de la empresa, etc.
También podemos incluir la dirección.
Y nos ayuda a completar la despedida y cierre de la carta. Con una frase de despedida, podemos indicar nuestro cargo/
puesto en la empresa, el nombre de la propia empresa/organización y también podemos incluir nuestras iniciales.
Si además de esta carta adjuntamos algún documento, podemos seleccionar la pestaña Documentos adjuntos y
especificar el número de documentos que adjuntamos.
En la esquina inferior derecha podemos ver una vista previa de como quedará la despedida.
http://www.aulaclic.es/word2003/t_10_6.htm (2 of 3)09/03/2005 09:09:51 a.m.
Unidad 10. Plantillas (VI)
Este es un fragmento del resultado final de cómo
quedaría la carta.
Pág. 10.6
Aviso legal: Este curso es gratuito siempre que se visualice desde la página Web de aulaClic. No está permitido descargar el
curso.
Enero-2005. © aulaClic S.L.Todos los derechos reservados. Prohibida la reproducción por cualquier medio.
http://www.aulaclic.es/word2003/t_10_6.htm (3 of 3)09/03/2005 09:09:51 a.m.
Unidad 10. Plantillas (VII)
Buscar
Unidad 10. Plantillas (VII)
Temas
Un tema es el resultado de unificar todos los elementos utilizados en el documento con respecto al diseño y
combinaciones de colores. Un tema simplifica la creación de documentos profesionales bien diseñados, para
mostrarlos en Word, en el correo electrónico o en el Web.
Cuando se aplica un tema a un documento, Word personaliza los siguientes elementos: vínculos, colores o gráficos de
fondo, estilos de cuerpo y estilos de título, listas, líneas horizontales, colores de hipervínculos y colores de los
bordes de las tablas. Se personalizan las listas de uno y varios niveles.
Para cambiar rápidamente el aspecto de estos elementos, puede cambiar el tema.
A diferencia de una plantilla, un tema no incluye elementos de Autotexto, barras de herramientas personalizadas,
macros, configuraciones de menú o teclas de método abreviado.
También se pueden seleccionar opciones para aplicar colores más brillantes a texto y gráficos, animar determinados
gráficos del tema o aplicar un fondo a su documento. Para ver la animación de gráficos del tema, muestre la página Web en
un explorador Web.
Para utilizar un tema en nuestro documento debemos acceder al menú Formato y hacer
clic sobre Tema...
http://www.aulaclic.es/word2003/t_10_7.htm (1 of 2)09/03/2005 09:09:56 a.m.
Unidad 10. Plantillas (VII)
A continuación nos aparece una
pantalla donde podemos
escoger un tema de entre una
lista bastante amplia, y donde en
la parte derecha de la pantalla
tenemos una vista previa para
ver cómo quedaría el documento.
En muchas ocasiones puede que no esté instalado el tema seleccionado. Nos ofrece la posibilidad de instalarlos para poder
ver la vista previa y utilizarlo posteriormente, pulsamos Instalar y a continuación nos solicita que introduzcamos el Cd-Rom
de Office 2003.
Cuando tengamos seleccionado el tema que nos interesa pulsamos Aceptar y ya podremos redactar el documento y
utilizar los estilos, imágenes de fondo, etc.
Pág. 10.7
Aviso legal: Este curso es gratuito siempre que se visualice desde la página Web de aulaClic. No está permitido descargar el
curso.
Enero-2005. © aulaClic S.L.Todos los derechos reservados. Prohibida la reproducción por cualquier medio.
http://www.aulaclic.es/word2003/t_10_7.htm (2 of 2)09/03/2005 09:09:56 a.m.
Unidad 11. Imágenes y gráficos
Buscar
Unidad 11. Imágenes y gráficos (I)
Introducción
Hoy en día un documento para que sea considerado como un buen documento debe incluir, siempre que sea necesario, gráficos o
imágenes, sobre todo si se va a distribuir por Internet.
Un excelente procesador de textos como es Word2003 no podía dejar de tener en cuenta que la imagen cada vez está más
integrada con el texto. Cada nueva versión del programa incorpora mejoras en este aspecto como vamos a ir viendo.
En Word se puede trabajar con diferentes tipos de gráficos, vamos a enumerar estos diferentes tipos para saber a que nos referimos
con cada término a lo largo del resto de este tema. Podríamos clasificar los elementos gráficos utilizados en Word en dos grandes
grupos con algunas subdivisiones, imágenes y gráficos:
IMÁGENES.
Imágenes vectoriales o prediseñadas. Imágenes prediseñadas procedentes de las librerías que Word tiene organizadas por
temas. Estas imágenes están construidas utilizando vectores, lo que permite hacerlas más grandes o pequeñas sin pérdida de
resolución. También se pueden desagrupar en los elementos que las forman, introducir cambios y volverlas a agrupar. En realidad,
podríamos considerar estas imágenes como un conjunto de objetos gráficos. Los gráficos creados con las herramientas de Word
para dibujar también son imágenes vectoriales.
Imágenes no vectoriales o de mapa de bits. Imágenes fotográficas procedentes de cámaras digitales, de Internet, de
programas como Photoshop, Fireworks, PaintShopPro, etc. Suelen ser de tipo JPG o GIF. Sobre estas imágenes se pueden realizar
algunas operaciones como cambiar el tamaño, el brillo,..., pero no se pueden desagrupar en los elementos que las forman. Están
formadas por puntos o pixels que tienen cada uno un color y una posición pero no están relacionados unos con otros. Estas
imágenes admiten cambios de tamaños, pero en ocasiones, si las reducimos y posteriormente intentamos ampliarlas de nuevo
pueden perder resolución. Cuando hablemos de imágenes, en general, nos estaremos refiriendo a este tipo de imágenes no
vectoriales.
GRÁFICOS.
Dibujos creados con Word. Mediante autoformas, líneas, rectángulos, elipses, etc.
WordArt. Rótulos disponibles de una galería que se pueden personalizar con diversas opciones.
Microsoft Graph. Representación de datos en forma gráfica.
Hay algunos objetos más que podrían ampliar esta relación, como el sonido y los vídeos digitales, aunque esto lo trataremos en la
próxima ampliación de este curso.
Sobre las imágenes y los gráficos pueden realizarse multitud de operaciones, como mover, copiar, cambiar el tamaño, variar la
intensidad, etc. Para ello disponemos de varias barras de herramientas que vamos a ir viendo a continuación, fundamentalmente la
Barra de Imagen para las imágenes y la Barra de Dibujo para los gráficos.
Con todos estos elementos no hay excusa para no diseñar documentos Word con una componente gráfica atractiva.
Tipos de archivos gráficos
http://www.aulaclic.es/word2003/t_11_1.htm (1 of 2)09/03/2005 09:10:01 a.m.
Unidad 11. Imágenes y gráficos
Existen multitud de formatos gráficos, vamos a explicar brevemente las características de los más utilizados. Un formato gráfico se
identifica por el tipo de archivo , y se reconoce por la extensión del archivo, por ejemplo un archivo llamado motocicleta.jpg tiene
extensión o tipo jpg.
Imágenes no vectoriales o de mapa de bits.
JPG o JPEG. Es un formato que permite distintos niveles de compresión. Se utiliza mucho en Internet, sobre todo para imágenes
fotográficas con muchos tonos.
GIF. Es el más utilizado en Internet, permite una buena compresión con imágenes de pocos tonos, tipo iconos y botones.
También permite crear gráficos animados.
BMP. No admite compresión por lo que estas imágenes ocupan mucho espacio. Se utiliza, por ejemplo, en la imagen tapiz de
Windows98.
PNG. Moderno formato que permite compresión.
Imágenes vectoriales o prediseñadas.
WMF. Formato de las imágenes prediseñadas de Word.
Otros tipos de archivos son: MOV y AVI para los archivos de vídeo digital. WAV y MP3 para los de sonido.
Pág.11.1
Aviso legal: Este curso es gratuito siempre que se visualice desde la página Web de aulaClic. No está permitido descargar el curso.
Enero-2005. © aulaClic S.L.Todos los derechos reservados. Prohibida la reproducción por cualquier medio.
http://www.aulaclic.es/word2003/t_11_1.htm (2 of 2)09/03/2005 09:10:01 a.m.
Unidad 11. Imágenes y gráficos (II)
Buscar
Unidad 11. Imágenes y gráficos (II)
IMÁGENES. Insertar imágenes
Al hacer clic en el menú Insertar, Imagen aparecerá una ventana con estas opciones.
Vamos a ver ahora cómo insertar imágenes prediseñadas y desde archivo, en los puntos siguientes
veremos el resto de las opciones.
Imágenes prediseñadas.
Si hacemos clic en Imágenes prediseñadas aparece el
panel lateral de Insertar imagen prediseñada, que
puedes ver en esta imagen de al lado . En el cuadro
Buscar texto introduciremos las palabras que describan
lo que buscamos, si lo dejamos en blanco, aparecerán
todas la imágenes disponibles.
Por ejemplo al escribir "motocicleta" aparecen la
imágenes que tengan relación con ese concepto, como
puedes ver en la imagen de más a la derecha.
Para insertar una imagen en el documento basta hacer
clic sobre ella.
En la zona Otras opciones de búsqueda tenemos el
cuadro Buscar en que nos permite indicar en donde se
realizará la búsqueda, por ejemplo, en Mis colecciones,
en Colecciones de Office o en Colecciones web.
En el cuadro Los resultados deben ser podemos elegir
entre imágenes, fotografías, películas o sonidos; también
podemos elegir dentro de cada uno de estos grupos unos
tipos más concretos, por ejemplo, podemos decir que
queremos fotografías de tipo JPG.
Al realizar búsquedas de imágenes puede que el sistema solicite que insertes el CD-ROM de Word2003 para copiar la imagen a tu
disco duro.
Puedes ver cómo insertar imágenes prediseñadas con más detalle en este tema básico.
También se pueden traer imágenes desde Internet con la opción Imágenes prediseñadas de Office Online .
Aquí lo explicamos con más detalle.
http://www.aulaclic.es/word2003/t_11_2.htm (1 of 3)09/03/2005 09:10:08 a.m.
Unidad 11. Imágenes y gráficos (II)
Desde archivo.
Se abrirá una
ventana similar a la
que se nos
muestra cuando
queremos Abrir un
documento Word,
y que ya
conocemos. En la
parte derecha
muestra la vista
previa de la
imagen
seleccionada.
Una vez
seleccionado el
archivo que
queremos importar
pulsaremos el
botón Insertar y la
imagen se copiará
en nuestro
documento.
Insertar imagen vinculada. Si hacemos clic en el triángulo que hay al lado del botón Insertar, aparecerá la opción Vincular al
archivo de forma que cuando se produzcan cambios en el archivo origen, éstos se verán reflejados en el documento Word. En
realidad, la imagen no se copia en el documento Word, sino que se inserta una referencia al lugar donde está la imagen, si
borramos la imagen también desaparecerá del documento Word.
Manipular imágenes
Para manipular una imagen abrir la barra Imagen desde el menú Ver,
Barras de herramientas, Imagen.
Para modificar una imagen primero hay que seleccionarla
posicionándose sobre ella y haciendo clic, la imagen quedará enmarcada por unos pequeños cuadrados.
Para modificar el tamaño, situar el cursor en las esquinas de la imagen y cuando cambie de forma a una doble flecha, hacer clic y
arrastrarlo para conseguir el nuevo tamaño. Mediante la barra de imagen se pueden realizar las siguientes funciones y
modificaciones sobre la imagen:
Insertar imagen prediseñada. Permite insertar una nueva imagen prediseñada.
Control del color de la imagen. Podemos hacer que la imagen tenga su color natural con la opción
Automático. Obtener una imagen en diferentes tonos de gris, es lo que comúnmente llamamos una imagen en
blanco y negro. Una imagen binaria con solo dos colores, blanco y negro. Una imagen de Marca de agua, es
una imagen de escala de grises, pero en tonos muy claros. Se suele utilizar como imagen de fondo.
Contraste. Permite aumentar o disminuir el contraste de la imagen.
Aumentar o disminuir el brillo de la imagen.
http://www.aulaclic.es/word2003/t_11_2.htm (2 of 3)09/03/2005 09:10:08 a.m.
Unidad 11. Imágenes y gráficos (II)
Recortar.
Girar la imagen 90º a la izquierda.
Comprimir imagen.
Estilo de línea. Permite Ajustar imagen. Ajusta la
elegir entre los diferentes estilos imagen respecto del texto que la
que se muestran en la ventana. rodea de varias formas, tal y como
se puede ver en los iconos de la
ventana.
Formato de imagen.
Color transparente. Para algunos formatos de imágenes, como JPG.
Restablecer imagen. Después de aplicar varios tratamientos a la imagen, como cambios de color y brillo, podemos volver a
la imagen original mediante este icono.
Pág.11.2
Aviso legal: Este curso es gratuito siempre que se visualice desde la página Web de aulaClic. No está permitido descargar el curso.
Enero-2005. © aulaClic S.L.Todos los derechos reservados. Prohibida la reproducción por cualquier medio.
http://www.aulaclic.es/word2003/t_11_2.htm (3 of 3)09/03/2005 09:10:08 a.m.
Básico. Insertar imágenes prediseñadas.
Básico Unidad 11. Imágenes y gráficos.
Insertar imágenes prediseñadas.
Haz clic en el menú: Insertar, Imagen, Imágenes prediseñadas. Verás el panel Insertar
imagen prediseñada.
En el cuadro de Buscar puedes introducir las palabras que
quieres buscar pero también puedes buscar por temas de
la siguiente forma: en el cuadro Buscar en haz clic en
Colecciones seleccionadas y se abrirán tres
posibilidades, Mis colecciones, Colecciones de Office y
Colecciones Web.
Para ver los temas o categorías de cada una de ellas haz clic en el símbolo + y se expandirá el
árbol de categorías. Por ejemplo, en la imagen de al lado hemos expandido el árbol de
Colecciones de Office.
Inicialmente todas la categorías aparecen con la casilla marcada, pero puedes dejar marcadas
sólo las que te interesen.
http://www.aulaclic.es/word2003/b_11_2_1.htm (1 of 3)09/03/2005 09:10:12 a.m.
Básico. Insertar imágenes prediseñadas.
En nuestro caso hemos marcado la categoría Académico y
hemos obtenido las imágenes que ves en esta imagen.
Si quieres que se amplie la zona donde están las imágenes haz clic en el icono que hay debajo
de donde dice Resultados. También tienes las barras de desplazamiento para recorrer todas las
imágenes de la categoría.
Si colocas el cursor encima de una imagen aparecerá un
triángulo a la derecha, si haces clic sobre él se abrirá un
menú como el que ves en esta imagen.
Este menú te permite hacer diferentes cosas con la imagen que tienes seleccionada. Las
opciones más utilizadas son Insertar que pega la imagen en el documento Word; y Copiar que
copia la imagen al portapapeles, más tarde puedes pegarla en el documento.
También hay otras opciones para eliminar la imagen de la Galería multimedia, Copiar la imagen
http://www.aulaclic.es/word2003/b_11_2_1.htm (2 of 3)09/03/2005 09:10:12 a.m.
Básico. Insertar imágenes prediseñadas.
a otra colección, editar las palabras clave, etc.
Aviso legal: Este curso es gratuito siempre que se visualice desde la página Web de aulaClic. No
está permitido descargar el curso.
Enero-2005. © aulaClic S.L.Todos los derechos reservados. Prohibida la reproducción por cualquier
medio.
http://www.aulaclic.es/word2003/b_11_2_1.htm (3 of 3)09/03/2005 09:10:12 a.m.
Básico. Insertar desde Galeria multimédia
Básico Unidad 11. Imágenes y gráficos.
Insertar desde la Galeria multimedía
Haz clic en el menú: Insertar, Imagen, Imágenes prediseñadas.
Verás el panel Insertar imagen prediseñada.
En la parte inferior tenemos la zona Vea también, donde están las opciones Galería multimedia... y
Galería multimedia en línea.
Si hacemos clic en Organizar clips... aparecerá un cuadro de diálogo similar al que ves en la siguiente
imagen.
http://www.aulaclic.es/word2003/b_11_2_2.htm (1 of 5)09/03/2005 09:10:27 a.m.
Básico. Insertar desde Galeria multimédia
En
este cuadro tenemos disponible las diferentes colecciones de la galería de Microsoft.
En la parte izquierda hay una lista de carpetas, en forma de árbol que puede expandirse y contraerse, con
las carpetas de nuestro ordenador que contienen elementos multimedia.
Desde la carpeta Mis colecciones podemos acceder a los elementos multimedia que hemos ido
grabando en nuestro disco duro y que no tienen porque ser de Microsoft.
En la carpeta Colecciones de Office están las diferentes carpetas con los elementos multimedia de
Microsoft organizadas por temas.
En la parte de la derecha puedes ver las miniaturas con las imágenes que contiene la carpeta
seleccionada.
En la barra de herramientas también tienes un botón para buscar, que funciona igual que el que hay el
panel de Insertar imágenes prediseñadas.
En realidad este cuadro de diálogo es otra forma de hacer lo mismo que ya vimos desde el citado panel
pero presentado de forma un poco diferente.
Insertar desde la Galeria multimedía en línea
http://www.aulaclic.es/word2003/b_11_2_2.htm (2 of 5)09/03/2005 09:10:27 a.m.
Básico. Insertar desde Galeria multimédia
Microsoft proporciona gran cantidad de imágenes en la galería multimedia que viene en los discos del
programa Word pero aún podemos acceder a más imágenes a través de Internet, con la ventaja de que
estas imágenes pueden estar actualizadas al minuto. Por supuesto, necesitarás una conexión a Internet
para usar este servicio.
Haz clic en el menú: Insertar, Imagen, Imágenes prediseñadas. Verás el panel Imagenes prediseñada.
En la parte inferior tenemos tres opciones , Organizar clips, Imágenes prediseñadas de Office Online y
Sugerencias para buscar clips.
Si hacemos clic en Imágenes prediseñadas de Office Online abrirá el navegador Web y entrará
directamente en la web de Microsoft, en una página similar a la que ves en la siguiente imagen.
http://www.aulaclic.es/word2003/b_11_2_2.htm (3 of 5)09/03/2005 09:10:27 a.m.
Básico. Insertar desde Galeria multimédia
En la zona inferior de la página tenemos todas las categorías de las que se dispone de imagenes. Como
vemos nos ofrece un Clip distinto cada día para descargar.
En la parte superior tenemos un recuadro para introducir el término que deseamos buscar, podemos
indicar que tipo de medios queremos buscar, imágen, fotografía, sonido, etc.
Por ejemplo, vamos a realizar una búsqueda por la palabra clave "playa" que introducimos en el cuadro
Buscar y pulsamos Intro o hacemos clic con el ratón sobre el botón Ir.
Esta es la primera página de trece. Debajo de cada imagen hay una casilla que si la marcamos significa
que la vamos aañadir a nuestra cesta de descarga.
Como decíamos, también se pueden explorar las imágenes por temas, por ejemplo, en la páginainicial en
la zona inferior tenemos una clasificación bastante extensa de grupos de imágenes como vemos en la
imagen.
http://www.aulaclic.es/word2003/b_11_2_2.htm (4 of 5)09/03/2005 09:10:27 a.m.
Básico. Insertar desde Galeria multimédia
Aviso legal: Este curso es gratuito siempre que se visualice desde la página Web de aulaClic. No está permitido
descargar el curso.
Enero-2005. © aulaClic S.L.Todos los derechos reservados. Prohibida la reproducción por cualquier medio.
http://www.aulaclic.es/word2003/b_11_2_2.htm (5 of 5)09/03/2005 09:10:27 a.m.
Unidad 11.Imágenes y gráficos (III)
Buscar
Unidad 11. Imágenes y gráficos (III)
GRÁFICOS. Insertar Autoformas y dibujar
Word2003 dispone de herramientas que nos permiten realizar nuestros propios gráficos y
dibujos.
Si no eres muy hábil dibujando con el ratón, no te preocupes, mediante las Autoformas dispondrás
de multitud de formas listas para usar que te permitirán realizar esquemas, diagramas de flujo, y
otros muchos gráficos. Y si te gusta realizar tus propios dibujos también dispones de rectas, curvas
ajustables y dibujo a mano alzada para que tu imaginación se ponga a trabajar.
Al hacer clic en el menú Insertar, Imagen aparecerá una ventana con estas opciones. Vamos a ver
ahora como insertar Autoformas, WordArt, desde escáner y gráficos de Microsoft Graph. Al hacer
clic en Autoformas aparecerá la barra de herramientas Autoformas y también la barra de
herramientas Dibujo que veremos más adelante.
Como cualquier otra barra, estas se pueden abrir también desde el menú Ver, Barras de herramientas.
El primer icono de la barra Autoformas sirve para realizar nuestros propios diseños y los cinco
siguientes para utilizar las formas creadas por Word, el último icono permite acceder a las
imágenes prediseñadas.
También podemos acceder a las autoformas por medio de la barra de dibujo en el apartado de
Autoformas donde disponemos de todas las opciones.
Al hacer clic en este botón se abre esta ventana que permite elegir entre seis objetos de dibujo: líneas,
flechas, dobles flechas, curvas, polígonos irregulares, trazo a mano alzada. Estos objetos se pueden combinar para
realizar prácticamente cualquier dibujo lineal que se nos ocurra. Una vez trazadas las líneas y curvas se pueden
modificar y realizar ajustes más finos.
Estos cinco iconos permiten acceder a los diferentes menús para seleccionar las
autoformas, como por ejemplo el que vemos aquí de diferentes formas de flechas.
http://www.aulaclic.es/word2003/t_11_3.htm (1 of 4)09/03/2005 09:10:33 a.m.
Unidad 11.Imágenes y gráficos (III)
Este botón sirve para acceder a las imágenes prediseñadas, donde podremos encontrar más objetos gráficos.
Modificar gráficos
Lienzo de dibujo.
Cuando dibujamos o creamos un gráfico en Word no sólo estamos ocupando la zona exacta que contiene el dibujo, sino una zona
más amplia que rodea al dibujo, esta zona es el lienzo de dibujo. El lienzo de dibujo está delimitado por un rectángulo como el que
ves en la imagen de al lado, también tiene unos iconos en su perímetro que permite modificar el tamaño del lienzo haciendo clic y
arrastrándolos. Por ejemplo, si queremos hacer el lienzo más estrecho por la derecha basta colocar el cursor en el icono que hay en
el lado derecho y cuando el cursor tome la forma de una T ladeada hacer clic y arrastrar hasta el tamaño que deseemos.
El lienzo de dibujo también se puede desplazar a otra zona del documento haciendo clic y arrastrando el cursor cuando tome esta
forma al colocarlo en el perímetro del lienzo.
También se puede cambiar el tamaño y otras características del lienzo de dibujo desde el cuadro de diálogo Formato del lienzo de
dibujo, para acceder a él basta hacer doble clic en cualquier zona dentro del lienzo.
Modificaciones.
Los gráficos y autoformas, admiten multitud de modificaciones como giros y cambios de
tamaño y proporciones. Para modificar un gráfico lo primero que hay que hacer es
seleccionarlo, para ello hacer clic sobre él y aparecerán unos puntos de control a su
alrededor.
Para modificar el tamaño, situar el cursor en los puntos de control y, cuando cambie de forma
a una doble flecha, hacer clic y arrastrarlo para conseguir el nuevo tamaño. Aquí vemos el
resultado de arrastrar hacia la derecha.
Para mantener la proporción mantener pulsada la tecla MAYÚSCULAS mientras se arrastra
desde una de las esquinas. Como se puede ver en esta imagen que se ha hecho un poco
más grande que la original.
http://www.aulaclic.es/word2003/t_11_3.htm (2 of 4)09/03/2005 09:10:33 a.m.
Unidad 11.Imágenes y gráficos (III)
Algunos gráficos también tienen un rombo amarillo que sirve para distorsionar o cambiar la
forma del gráfico. En este caso un triángulo isósceles se ha convertido en escaleno.
Para girar el gráfico, seleccionarlo y hacer clic sobre el circulo verde que vemos en la parte
superior central de la imagen, y mover el ratón para hacer girar el objeto, para acabar el
proceso dejamos de presionar el ratón.
También se pueden
cambiar los colores de las
líneas, el color de relleno, añadir efectos de sombra y 3D, ... Estas modificaciones se pueden realizar a partir de la barra de dibujo.
Con estos iconos de la barra de dibujo se puede, respectivamente,
rellenar el color de fondo, color del contorno, grosor del contorno, tipo de línea del contorno, tipo de flecha,
efecto de sombra y efecto de 3D.
En esta imagen se ha aplicado color verde de fondo, color azul del contorno, grosor de 3 ptos. y tipo de
contorno discontinuo.
Añadir texto a los gráficos
Se puede añadir texto a un gráfico mediante el icono de Cuadro de texto de la
barra de imagen, deberemos hacer clic y arrastrar para dibujar el cuadro de texto en la
zona en la que queremos insertar el texto, y a continuación insertar el texto.
Pero la forma más fácil de añadir texto en el interior de un gráfico es haciendo clic en el
gráfico con el botón derecho del ratón, para que aparezca el menú contextual, elegir la
opción Agregar texto y automáticamente nos creará el cuadro de texto ajustándolo al
espacio disponible en el gráfico.
Por ejemplo, en esta imagen, el texto no sobrepasa los límites del triángulo.
Pág. 11.3
Aviso legal: Este curso es gratuito siempre que se visualice desde la página Web de aulaClic. No está permitido descargar el curso.
http://www.aulaclic.es/word2003/t_11_3.htm (3 of 4)09/03/2005 09:10:33 a.m.
Unidad 11.Imágenes y gráficos (III)
Enero-2005. © aulaClic S.L.Todos los derechos reservados. Prohibida la reproducción por cualquier medio.
http://www.aulaclic.es/word2003/t_11_3.htm (4 of 4)09/03/2005 09:10:33 a.m.
Unidad 11. Imágenes y gráficos (IV)
Buscar
Unidad 11. Imágenes y gráficos (IV)
Insertar WordArt
Mediante WordArt se pueden crear títulos y rótulos vistosos para nuestros documentos. Sólo
tenemos que introducir o seleccionar el texto al que queremos aplicarle un estilo de WordArt y
automáticamente Word creará un objeto gráfico WordArt.
Observar que una vez hemos aplicado WordArt a un texto dejamos de tener texto y pasamos a
tener un gráfico, esto quiere decir que, por ejemplo, el corrector ortográfico no detectará un error en
un texto WordArt, y también que el texto WordArt seguirá las reglas de alineación de los gráficos.
Para iniciar WordArt hacer clic en el icono del menú
Insertar, Imagen. También podemos encontrar este
icono en la Barra de Dibujo y en la Barra de WordArt.
Al hacer clic sobre el icono aparecerá un cuadro de
diálogo con la galería de WordArt como la que vemos
aquí. Haciendo clic seleccionaremos el tipo de letra que
más nos guste.
A continuación aparecerá el siguiente cuadro de diálogo
para que introduzcamos el texto.
http://www.aulaclic.es/word2003/t_11_4.htm (1 of 3)09/03/2005 09:10:39 a.m.
Unidad 11. Imágenes y gráficos (IV)
Si hemos seleccionado texto previamente
no será necesario teclearlo en este cuadro
de diálogo. También podemos elegir la
fuente el tamaño y el estilo del texto.
Al pulsar el botón Aceptar, después de
escribir "Cursos de Aulaclic", un gráfico
WordArt como el que se muestra se
insertará en nuestro texto.
Modificar WordArt
Por medio de los iconos de la barra de herramientas de WordArt podemos
modificar los rótulos WordArt.
Para insertar un nuevo rótulo de WordArt.
Permite cambiar el texto del rótulo.
Abre la galería de WordArt para que podamos seleccionar otro tipo de rótulo.
Permite modificar varios parámetros del formato de WordArt, como los colores de relleno y línea, el tamaño y el diseño.
Para dar forma al rótulo ajustándose a una de las formas que se presentan en
una ventana. Al hacer clic sobre este botón podemos ver las distintas formas que nos
ofrece WordArt para dar al texto.
Permite ajustar el gráfico WordArt respecto
del texto que hay alrededor. Al hacer clic sobre este
botón vemos los diferentes ajustes disponibles.
Hace que todas las letras del rótulo tengan la
misma altura.
Podemos colocar el texto en horizontal o en
vertical.
Alineación del rótulo.
http://www.aulaclic.es/word2003/t_11_4.htm (2 of 3)09/03/2005 09:10:39 a.m.
Unidad 11. Imágenes y gráficos (IV)
Para variar el espacio entre caracteres. Estas son las opciones de espaciado
entre caracteres.
Pág. 11.4
Aviso legal: Este curso es gratuito siempre que se visualice desde la página Web de aulaClic. No está permitido descargar el curso.
Enero-2005. © aulaClic S.L.Todos los derechos reservados. Prohibida la reproducción por cualquier medio.
http://www.aulaclic.es/word2003/t_11_4.htm (3 of 3)09/03/2005 09:10:39 a.m.
Unidad 11. Imágenes y gráficos (V)
Buscar
Unidad 11. Imágenes y gráficos (V)
Insertar imágenes desde escáner o cámara
Para importar imágenes desde escáner o cámara de fotos digital debe haber una cámara o escáner
compatible con TWAIN con TWAIN (interfaz de plataforma cruzada que se utiliza para adquirir
imágenes electrónicas que se han capturado mediante un escáner, una cámara digital o tablas de
captura de vídeo de marco quieto.), conectado al ordenador. También debe estar instalado el software
TWAIN que permite establecer la comunicación entre la cámara o escáner y el ordenador.
Una vez esté todo correcto ir al menú Insertar, Imagen y elegir la opción Desde escáner o cámara..
si tenemos varios dispositivos conectados deberemos elegir desde cual vamos a insertar la imagen, a
continuación elegiremos la calidad o resolución con la que queremos importar la imagen, y finalmente
hacer clic en el botón Insertar.
Dependiendo del modelo de cámara o escáner nos encontraremos con diferentes programas para
transferir las imágenes al ordenador, en cualquier caso, una vez transferido el archivo de la imagen a
nuestro ordenador bastará utilizar la opción de insertar imagen desde archivo, como ya hemos visto, para copiar la imagen en Word.
Insertar gráficos de Microsoft Graph
Microsoft Graph es un programa integrado en Word2003 que permite
representar información numérica en forma gráfica.
Para iniciar este programa ir al menú Insertar, Imagen y elegir la opción
Gráfico. Aparecerá un gráfico como este gráfico y la cuadrícula (Hoja de datos)
que vemos en la siguiente imagen.
Para introducir valores en la hoja de datos,
bastará hacer clic en cada casilla e introducir
nuevos datos, desplazarse por las casillas de igual
modo que en las Tablas de Word. El gráfico se
dibuja automáticamente a partir de los datos
introducidos.
http://www.aulaclic.es/word2003/t_11_5.htm (1 of 3)09/03/2005 09:10:45 a.m.
Unidad 11. Imágenes y gráficos (V)
Podemos seleccionar el tipo de gráfico,
mediante el icono Tipo de gráfico, que
aparece en la barra de formato, cuando
hacemos doble clic en un gráfico de
Microsoft Graph.
También aparece, en la barra de menús, el
menú Gráfico, con las operaciones
Opciones de Gráfico, Tipo de Gráfico y
Vista en 3D, que permiten variar multitud de
parámetros para dibujar los gráficos como
vemos en las siguientes imágenes.
Insertar imágenes desde Internet
Muchas de las imágenes que vemos en Internet se pueden copiar a un documento Word de la forma siguiente.
Hacer clic con el botón derecho del ratón en la imagen que queremos traer de Internet, se abrirá una ventana con una opción similar a
Guardar imagen como... (dependiendo del navegador que utilices) que nos permitirá grabar dicha imagen en un fichero de nuestro
disco duro. A partir de ese momento podemos insertarla como se explica en el punto insertar imágenes desde archivo.
En los navegadores más modernos al colocar el cursor sobre una imagen aparecen estos iconos en una esquina de la
imagen, si haces clic en el icono del disquete aparecerá el mismo menú Guardar imagen como... a que hacíamos referencia
anteriormente.
Insertar imágenes desde el portapapeles
http://www.aulaclic.es/word2003/t_11_5.htm (2 of 3)09/03/2005 09:10:45 a.m.
Unidad 11. Imágenes y gráficos (V)
Desde otro programa, por ejemplo, Paint, podemos copiar una imagen en el portapapeles, al volver a Word, bastará hacer clic en el
icono Pegar, para copiarla desde el portapapeles.
Pág. 11.5
Aviso legal: Este curso es gratuito siempre que se visualice desde la página Web de aulaClic. No está permitido descargar el curso.
Enero-2005. © aulaClic S.L.Todos los derechos reservados. Prohibida la reproducción por cualquier medio.
http://www.aulaclic.es/word2003/t_11_5.htm (3 of 3)09/03/2005 09:10:45 a.m.
Unidad 12. Impresión (I)
Buscar
Unidad 12. Impresión (I)
Se puede imprimir de dos formas:
a) Desde el icono imprimir de la barra estándar. Se utiliza cuando no queremos cambiar ninguna característica de
impresión.
b) Desde el menú Archivo, Imprimir ( CTRL + P ) . Cuando queremos cambiar alguna característica de impresión. Por
ejemplo, el número de copias, imprimir sólo alguna página del documento, etc...
Desde el icono imprimir
Se pincha en el icono de la barra estándar y nuestro documento se imprime directamente. En este caso se imprimen
todas las páginas del documento, con las opciones definidas en ese momento.
Antes de mandar la primera impresión del documento, es conveniente comprobar las opciones definidas en ese momento,
para ello tenemos que utilizar el menú Imprimir.
Desde el menú Imprimir
Desde el menú Archivo, seleccionar Imprimir o bien directamente ( CTRL + P ), aparecerá el cuadro de diálogo que ves a
continuación.
Rellenamos las opciones deseadas y pulsamos el botón Aceptar.
http://www.aulaclic.es/word2003/t_12_1.htm (1 of 3)09/03/2005 09:10:49 a.m.
Unidad 12. Impresión (I)
Haciendo clic en el botón Opciones, se abre otra ventana en la que podemos seleccionar varias opciones, entre otras la de
Orden Inverso muy útil cuando tenemos una impresora que deja las hojas boca arriba, si tenemos esta opción activada, se
empieza por imprimir la última hoja dejando de esta manera las páginas ordenadas.
Descripción de la ventana Imprimir
Vamos a ver las diferentes opciones que ofrece cada elemento de este cuadro de diálogo:
Impresora. En el recuadro Impresora, podemos elegir la impresora por la que queremos que salga la impresión. Se
utiliza cuando tenemos más de una impresora conectadas a nuestro ordenador, bien sea directamente o por red.
Pinchando en el botón Propiedades podemos cambiar algunos parámetros como el tipo de papel, la orientación del papel,
si queremos impresión en color o blanco/negro, etc...
Intervalo de páginas. En este recuadro indicamos las páginas que queremos imprimir, basta con pinchar en la opción
deseada:
Todo. Imprime todo el documento.
Página actual. Imprime la página en la que se encuentra situado el punto de inserción en ese momento.
Selección. Si tenemos seleccionada alguna parte del documento, podemos pinchar en esta opción para que nos imprima
únicamente el texto seleccionado.
Páginas. Permite indicar qué páginas queremos que nos imprima. Si queremos páginas salteadas, poner los números de
página separados por coma, por ejemplo: 2,8,10 imprimiría las páginas 2, 8 y 10 Para indicar un intervalo, poner la página
inicial y la página final separadas por un guión, por ejemplo: 4-7 imprimiría las páginas 4,5,6 y 7. Se puede indicar un
intervalo sin página inicial para indicar 'hasta', por ejemplo: -3 imprimiría las paginas 1,2 y 3 (hasta la página 3); o bien sin
página final para indicar 'desde', por ejemplo 12- imprimiría las páginas desde la página 12 hasta la última ambas inclusive.
También podemos combinar cualquiera de las formas anteriores, por ejemplo:2,3,10- imprimiría las páginas 2,3,10,11...
hasta la última.
Copias.
En el recuadro Copias se indica el número de copias que queremos, es decir nos imprime lo que le hemos indicado en el
recuadro Intervalo de páginas, tantas veces como indicamos en Número de copias.
Si la opción Intercalar no está activada, imprime una copia entera y después otra copia, mientras que si activamos
Intercalar imprime todas las copias de cada página juntas.
Zoom. En el recuadro Zoom tenemos dos opciones.
Páginas por hoja. Permite elegir cuántas páginas por hoja deseamos, por ejemplo 4 imprimiría 4 páginas en una sola hoja
de papel. De este modo podemos ahorrar mucho papel si queremos tener impresas las versiones provisionales de nuestros
documentos.
Escalar al tamaño del papel. Permite indicar el papel que tenemos en nuestra impresora, por ejemplo A4.
Valores recomendables. Podemos elegir desde 1 a 16 Páginas por hoja, en Escalar al tamaño del papel el menú
despegable nos ofrece varios valores (A3, A4, Carta,...) y también el valor Sin escala. Este último valor puede producir
resultados un tanto inesperados en algunos casos, lo recomendable es poner el tamaño del papel que estemos usando,
usualmente A4, para este tamaño se pueden imprimir de forma legible hasta 4 Páginas por hoja.
Pág. 12.1
Aviso legal: Este curso es gratuito siempre que se visualice desde la página Web de aulaClic. No está permitido descargar el
curso.
http://www.aulaclic.es/word2003/t_12_1.htm (2 of 3)09/03/2005 09:10:49 a.m.
Unidad 12. Impresión (I)
Enero-2005. © aulaClic S.L.Todos los derechos reservados. Prohibida la reproducción por cualquier medio.
http://www.aulaclic.es/word2003/t_12_1.htm (3 of 3)09/03/2005 09:10:49 a.m.
Unidad 12. Impresión (II)
Buscar
Unidad 12. Impresión (II)
Vista preliminar
Antes de imprimir un documento podemos ver cómo quedará en el papel, esto podemos hacerlo de dos formas.
1. Vista diseño de impresión.
Como ya vimos en el tema 2, un documento se puede ver desde diferentes vistas utilizando los botones de
presentación. El tercer botón es la vista diseño de impresión que permite visualizar la página tal y como se imprimirá, con gráficos,
imágenes, encabezados y pies de página, etc.
En la mayor parte de la ocasiones será suficiente utilizar esta vista antes de imprimir pero en ocasiones podemos necesitar
algunas funciones más, en ese caso podemos utilizar la vista preliminar.
2. Vista preliminar.
La vista preliminar permite visualizar la página tal y como se imprimirá, con gráficos, imágenes, encabezados y pies de página,
etc. pero además permite ver varias páginas a la vez, aumentar y reducir el tamaño, y algunas cosas más que vamos a ver ahora.
Para desplegar la vista preliminar ir al menú Archivo y elegir Vista preliminar.
Aunque la forma más fácil de ir a la vista preliminar es con el icono vista preliminar de la barra estándar.
Al arrancar la vista preliminar veremos una pantalla similar a la que muestra la siguiente imagen.
Como puedes ver la vista preliminar nos
permite hacernos una idea exacta de
cómo va a quedar el documento impreso
ya que muestra elemento que no se ven
en la vista Normal como son los gráficos,
cabeceras y pies de página, así como los
márgenes, también permite ver la página
completa.
La vista preliminar tiene su barra de
herramientas para realizar unas funciones
adicionales que vamos a ver a
continuación.
http://www.aulaclic.es/word2003/t_12_2.htm (1 of 3)09/03/2005 09:10:55 a.m.
Unidad 12. Impresión (II)
Vamos a explicar uno a uno los iconos de esta barra.
Imprimir. Manda a la impresora el documento.
aumentar/reducir. Al colocar el cursor en el documento toma la forma de una lupa con el signo más o el signo menos y hace
que el documento aumente o disminuya el tamaño.
Una página. Hace que en la pantalla se vea una sola página.
Varias páginas. Al hacer clic en este icono se abrirá un pequeño despegable para que seleccionemos el número de páginas
que queremos ver en una pantalla.
Zoom. Permite fijar diferentes tamaños del documento.
http://www.aulaclic.es/word2003/t_12_2.htm (2 of 3)09/03/2005 09:10:55 a.m.
Unidad 12. Impresión (II)
Regla. Muestra o oculta las reglas (horizontales y verticales)..
Reducir. Word intentará reducir en uno el número de páginas de un documento para evitar que unas pocas líneas ocupen la
última página.
Pantalla completa. Muestra la pantalla de vista preliminar sin reglas y con una sola línea para la barra de herramientas.
Sirve para cerrar la vista preliminar.
Como has visto hay varias posibilidades de ver el documento, la vista preliminar es realmente útil y puede ahorrarnos
desperdiciar algunas hojas de papel.
Por ejemplo, con la vista preliminar nos daremos cuenta si se va a imprimir una página con una sola línea y así poder corregirlo.
Al ver la página completa también podemos ver que el texto o los gráficos quedan mal centrados, etc.
Si estamos utilizando la vista diseño de impresión y sólo tenemos una página no hará falta pasar a la vista preliminar ya que no
veremos prácticamente nada nuevo.
Pág. 12.2
Aviso legal: Este curso es gratuito siempre que se visualice desde la página Web de aulaClic. No está permitido descargar el curso.
Enero-2005. © aulaClic S.L.Todos los derechos reservados. Prohibida la reproducción por cualquier medio.
http://www.aulaclic.es/word2003/t_12_2.htm (3 of 3)09/03/2005 09:10:55 a.m.
Unidad 12. Impresión (III)
Buscar
Unidad 12. Impresión (III)
Instalar una impresora
La impresora es uno de los periféricos más utilizados del ordenador, en este punto aprenderemos a instalar una impresora
y a configurarla en un sistema WindowsXP.
Hoy en día es muy fácil instalar nuevos dispositivos hardware, como impresoras, ya que la mayoría utilizan la tecnología
Plug&Play que hace que el sistema operativo reconozca la nueva impresora nada más conectarla al ordenador y nosotros
no tengamos que hacer nada para instalarla.
No obstante, en algunos casos podemos necesitar hacer el proceso manualmente. Cuando nosotros conectamos una
impresora a nuestro ordenador es preciso instalar los controladores para que el sistema la reconozca.
A continuación aprenderemos a instalar una impresora de forma manual y a personalizar su funcionamiento para que se
adapte lo más posible a nuestras necesidades.
Despliega el menú Inicio
Selecciona la opción Impresoras y faxes.
Si no tienes la opción Impresoras y faxes en tu menú
Inicio también puedes llegar a ella a través del Panel de
control, opción Impresoras y otro hardware.
http://www.aulaclic.es/word2003/t_12_3.htm (1 of 3)09/03/2005 09:11:00 a.m.
Unidad 12. Impresión (III)
Aparecerá una pantalla como
esta, si seleccionas una
impresora el panel contextual
de la derecha te mostrará las
opciones que ves aquí:
Agregar una impresora, Ver lo
que se está imprimiendo,
Seleccionar preferencias de
impresión, etc.
Estas tareas son las que habitualmente se necesitan para manejar una impresora.
Ahora, haz clic sobre el icono Agregar Impresora para iniciar el asistente que te ayudará a instalar una impresora.
El asistente te irá
haciendo preguntas,
por ejemplo, si tu
impresora está
conectada
directamente a tu
ordenador en modo
local o si está en la
red; a qué puerto
has conectado la
impresora y por
último aparecerá
una pantalla como
la que ves aquí para
que elijas el
fabricante y el tipo
de impresora para
que windows instale
el software
correspondiente.
También puedes
utilizar, si los tienes,
los discos del
fabricante o ir a
buscar a Internet
mediante Windows
Update.
En este tema
http://www.aulaclic.es/word2003/t_12_3.htm (2 of 3)09/03/2005 09:11:00 a.m.
Unidad 12. Impresión (III)
avanzado tienes
todo este proceso
detallado paso a
paso.
Pág.
12.3
Aviso legal: Este curso es gratuito siempre que se visualice desde la página Web de aulaClic. No está permitido descargar el
curso.
Enero-2005. © aulaClic S.L.Todos los derechos reservados. Prohibida la reproducción por cualquier medio.
http://www.aulaclic.es/word2003/t_12_3.htm (3 of 3)09/03/2005 09:11:00 a.m.
Avanzado. Asistente para instalar una impresora.
Unidad 12. Avanzado. Asistente para instalar una impresora
Para
agregar una impresora despliega el menú Inicio, selecciona la opción Impresoras y faxes.
Ahora, haz clic sobre Agregar Impresora y aparecerá una pantalla como esta.
Es la pantalla inicial del asistente para agregar impresoras.
Como ya hemos dicho, si tienes una impresora, Plug and Play no será necesario que ejecutes este
proceso, ya que el sistema la instalará automáticamente.
Pulsa Siguiente para empezar la instalación de la impresora.
http://www.aulaclic.es/word2003/a_12_3_1.htm (1 of 4)09/03/2005 09:11:05 a.m.
Avanzado. Asistente para instalar una impresora.
Lo
primero que te preguntará el asistente será si la impresora está conectada directamente a tu ordenador
(impresora local) o si está en la red. Si es local puedes marcar también la casilla Detectar e instalar mi
impresora Plug and Play automáticamente.
Pulsa Siguiente.
http://www.aulaclic.es/word2003/a_12_3_1.htm (2 of 4)09/03/2005 09:11:05 a.m.
Avanzado. Asistente para instalar una impresora.
El
asistente busca una nueva impresora.
Normalmente aparecerá esta pantalla que nos dice que no ha encontrado nada nuevo, puesto que ya
hemos explicado que si el dispositivo fuese Plug&Play el sistema lo hubiese detectado antes de ejecutar
este asistente, nada más conectar el dispositivo.
Como queremos instalarla manualmente hacemos clic en Siguiente.
http://www.aulaclic.es/word2003/a_12_3_1.htm (3 of 4)09/03/2005 09:11:05 a.m.
Avanzado. Asistente para instalar una impresora.
En
esta pantalla debemos indicar el puerto por el que queremos conectar la impresora.
El puerto es la vía de entrada de la impresora al sistema operativo.
Normalmente, si la impresora está conectada físicamente al ordenador con una conexión como la que ves
en la imagen, suele estar conectada al puerto LPT1, aunque últimamente muchas vienen con conexión
USB (Universal Serial Bus).
Selecciona el puerto y pulsa Siguiente.
Aviso legal: Este curso es gratuito siempre que se visualice desde la página Web de aulaClic. No está
permitido descargar el curso.
Enero-2005. © aulaClic S.L.Todos los derechos reservados. Prohibida la reproducción por cualquier medio.
http://www.aulaclic.es/word2003/a_12_3_1.htm (4 of 4)09/03/2005 09:11:05 a.m.
Unidad 8. Tablas (II)
Buscar
Unidad 8. Tablas (II)
Icono.
Al hacer clic en el icono tabla de la barra estándar se abre una ventana como la
que se muestra a la derecha. Moviendo el ratón dentro de la rejilla, podremos
seleccionar el número de filas y columnas fácilmente.
Por ejemplo, en el caso que se muestra se va a crear una tabla de 2 x 4 (dos filas y
cuatro columnas ). Este método es el más sencillo y no permite opciones de formato,
opciones que se pueden aplicar más adelante si lo creemos conveniente.
Dibujándola.
Ir a menú Tabla y seleccionar Dibujar tabla o hacer
clic en el icono del lápiz de la barra de Tablas y
bordes, el cursor tomará la forma de un lápiz. Hacer
clic y arrastrar el cursor para dibujar el rectángulo con
el tamaño total de la tabla. A continuación dibujar las
filas y columnas, como si lo hiciéramos con un lápiz. En la barra de Tablas y bordes tenemos iconos para trabajar
con las tablas que veremos más adelante.
Este método es más flexible a la hora de diseñar tablas irregulares, como la que se muestra en la imagen.
Pág. 8.2
Aviso legal: Este curso es gratuito siempre que se visualice desde la página Web de aulaClic. No está permitido
descargar el curso.
Enero-2005. © aulaClic S.L.Todos los derechos reservados. Prohibida la reproducción por cualquier medio.
http://www.aulaclic.es/word2003/t_8_2.htm09/03/2005 09:11:10 a.m.
Caractreristicas Curso de Word 2003.
aulaClic. Cursos de pago. Word 2003.
¿Quieres aprender más ?
Disponemos de dos cursos de pago más amplios, con más temas, animaciones y ejercicios. Curso de Word 2003 y Curso de Word2003 Avanzado.
¿Necesitas un profesor que te ayude?
Los cursos de pago incluyen un profesor que responderá tus preguntas por e-mail durante uno o dos meses.
Puedes comprar los cursos en CD (te los enviamos a tu dirección) o descargártelos por Internet en archivos comprimidos Zip.
Haz clic en el siguiente icono y encontrarás información sobre los precios, formas de pago y formas de envio.
Clic aquí para ir a la página de compra
¿Qué curso te interesa ?
- Curso de Word 2003.
- Curso de Word 2003 Avanzado.
Si quieres un curso básico que cubre las necesidades de un usuario medio elige nuestro Curso de Word 2003.
Si quieres un poco más, te recomendamos nuestro Curso de Word 2003 Avanzado, que incluye el curso básico y, además, te permitirá conocer todas las
posibilidades del procesador de textos más utilizado.
En la siguiente tabla puedes comparar las caracteristicas de nuestos cursos.
Curso Word 2003 gratuito Word 2003 Word 2003 Avanzado
Tiempo de Profesor incluido No hay 1 mes 2 meses
Temas 12 12 22
Número de páginas / Tamaño total 96 págs. / 11,0 MBytes 125 págs. / 60,8 MBytes 240 págs. / 124 MBytes
Ejercicios paso a paso 3 8 18
Ejercicios propuestos 4 12 22
Animaciones teóricas 6 26 50
Animaciones interactivas 4 12 22
Autoevaluaciones 4 12 22
Certificado de inscripción No Si Si
11 (Zip) 20
Precio Gratuito 17 (CD Pago por transferencia) 26 (CD Pago por transferencia)
24 (CD Contrareembolso.) 33 (CD Contrareembolso)
http://www.aulaclic.es/word2003/word2003_pago.htm (1 of 2)09/03/2005 09:11:16 a.m.
Caractreristicas Curso de Word 2003.
¿Qué son la animaciones ?
- Si aún no conoces las animaciones de los cursos de aulaClic, ahora puedes ver una sin voz: o con voz:
- Si aún no conoces las animaciones interactivas de los cursos de aulaClic, ahora puedes ver una. Son animaciones en las que tu mismo tendrás que ir
realizando los pasos que se proponen para solucionar el ejercicio. Antes de hacer clic debes esperar a que desaparezca el bocadillo. Si te equivocas aparecerá un
bocadillo de color verde para ayudarte:
Clic aquí para ir a la página de compra
Temarios
Curso Word 2003
1. Mi primer documento. 7. Diseño de página.
2. Introducción.Elementos de Word2003 8. Tablas.
3. Edición básica. 9. Estilos.
4. Guardar y abrir documentos. 10. Plantillas.
5. Formato carácter y párrafo. 11. Imágenes y gráficos.
6. Ortografía y gramática. 12. Impresión.
Curso Word 2003 Avanzado.
1. Mi primer documento. 9. Estilos. 17. Crear tablas de contenidos, tablas de
2. Introducción.Elementos de Word2003 10. Plantillas. ilustraciones, índices.
3. Edición básica. 11. Imágenes y gráficos. 18. Notas al pie, marcadores y referencias cruzadas.
4. Guardar y abrir documentos. 12. Impresión. 19. Compartir documentos.
5. Formato carácter y párrafo. 13. Páginas Web con Word2003. 20. Organigramas y diagramas.
6. Ortografía y gramática. 14. Combinar correspondencia. 21. Macros.
7. Diseño de página. 15. Esquemas. 22. Seguridad.
8. Tablas. 16. Documentos maestros.
¿Quién utiliza los cursos de aulaClic ?
Aquí puedes ver quienes están utilizando nuestos cursos.
© aulaClic S.L.Todos los derechos reservados. Prohibida la reproducción por cualquier medio.
Enero-2005.
http://www.aulaclic.es/word2003/word2003_pago.htm (2 of 2)09/03/2005 09:11:16 a.m.
calidad
Cursos de aulaClic
También te puede ayudar a evaluar nuestros cursos saber quienes están utilizando nuestros
cursos:
Educ.ar, el portal educativo del Estado Argentino: aulaClic colabora con el Ministerio de
Educación, Ciencia y Tecnología de Argentina en la producción del CD "Alfabetización digital"
que editó educ.ar en julio de 2004 basándose en los cursos de aulaClic. Educ.ar
Universidad de Alicante: aulaClic colabora con la Universidad de Alicante a través de I.C.E.
(Instituto Ciencias de la Educación) en los contenidos del portal de educación Edumedia.
Puedes comprobarlo si haces clic en el enlace "Nuestro colaborador" que encontrarás en
EDUMEDIA
Universidad Politécnica de Catalunya: los cursos de aulaClic son utilizados como material
docente de interés en la asignatura Eines Infomàtiques de Productivitat (Herramientas
Informáticas de Productividad) que imparte por el profesor Xavier Molinero en la Escola
Universitària Politècnica de Manresa perteneciente a la Universidad Politécnica de Catalunya.
Principado de Asturias: aulaClic colabora con la Centro del Profesorado y de Recursos de
Gijón de la Viceconsejería de Educación del Principado de Asturias en la edición del CD
"Tecnología.Materiales curriculares de Tecnologías de la Información" destinado a la formación
de profesores y que incluye varios de los cursos de aulaClic.
Centro de profesoresde Murcia II: aulaClic colabora con sus cursos en la formación de
profesores en este centro.
Universidad de Sevilla. Formación PAS : La sección de formación del personal de
administración y servicios de la Universidad de Sevilla ha colocado un enlace a aulaClic con
este comentario "Cursos de informática gratuitos. Suelen estar al día y siguen publicando
nuevos cursos".
Enlace
Diputación de Albacete. Formación PAS : Los cursos de formación de esta diputación
utilizan como material didáctico los cursos de aulaClic
http://www.aulaclic.es/refer.htm (1 of 3)09/03/2005 09:11:19 a.m.
calidad
Institutos: Multitud de Institutos de Enseñanza Secundaria utilizan nuestros cursos en la
formación de sus profesores y alumnos, aquí citamos algunos:
- I.E.S. ANTONIO FRAGUAS, Santiago de
- I.E.S. lOPEZ NEYRA, Córdoba
Compostela (A Coruña)
- I.E.S. A. NAVARRO SANTAFE
- I.E.S. JORGE MANRIQUE, Palencia
Villena (Alicante)
- I.E.S. ANTONIO TOVAR, Valladolid - I.E.S. CONSABURUM, Consuegra (Toledo)
- I.E.S. ALJADA, Puente Tocinos
- I.E.S. CANTELY, Dos Hermanas (Sevilla)
(Murcia)
Comentarios:
Aquí tienes algunos de los comentarios que han realizado sobre nosotros.
El País: "Completo manual en línea sobre la última versión del programa Excel". Artículo
completo
El País Semanal: Revista en papel. núm.1.303. 16 de Sept-2001. pág. 100. "Cursos en la
Red. Informática. Una de las mejores opciones es darse un paseo por la oferta de www.aulaclic.
com."
Revista Super Web : "Si deseas saber cómo se realiza exactamente una tarea en alguno de
los programas de MS-Office 2000, aquí puedes encontrar cursos de calidad que describen paso
a paso todas las funciones de la herramienta de software más utilizada. Para las lecciones se
utiliza un sistema de presentaciones gráficas animadas que reproducen el funcionamiento de
los programas" .
Cerrar
http://www.aulaclic.es/refer.htm (2 of 3)09/03/2005 09:11:19 a.m.
calidad
http://www.aulaclic.es/refer.htm (3 of 3)09/03/2005 09:11:19 a.m.
Avanzado. El portapapeles
Unidad 3. Avanzado. El Portapapeles.
El portapapeles
En el portapapeles, Word2003 se va guardando lo que copiamos o cortamos.
Cada vez que usamos Copiar, Cortar y Pegar estamos usando el portapapeles, aunque no
seamos conscientes de ello; es el funcionamiento automático del portapapeles. Al copiar se
almacena un elemento en el portapapeles y al pegar se pega el ultimo elemento que se copió.
Pero el portapapeles también se puede manejar manualmente y obtener mayor provecho de sus
posibilidades. Las ventajas de uso manual del portapapeles se deben a la característica de
copiado selectivo de los elementos del portapapeles, es decir, se puede elegir qué elemento
pegar ( o pegarlos todos). También se puede sacar provecho de su capacidad de hasta 24
elementos. Otra característica interesante es que nos permite copiar y pegar fácilmente entre
diferentes aplicaciones de Microsoft Office.
¿Cómo se usa?
El portapapeles está siempre activo pero no tiene mucho
sentido verlo en pantalla cuando sólo queremos pegar o
copiar el último elemento. Por esto, sólo aparecerá
automáticamente en la pantalla al utilizar dos veces el
comando Copiar o Cortar.
También podemos hacerlo visible en cualquier momento
activando la barra de herramientas Portapapeles, para ello
ir al menú Edición, Portapapeles de Office, según se ve en
la figura.
http://www.aulaclic.es/word2003/a_3_3_1.htm (1 of 4)09/03/2005 09:11:23 a.m.
Avanzado. El portapapeles
El portapapeles se muestra en el panel de tareas como
puedes ver en esta imagen.
En la parte superior nos dice cuantos elementos contiene
de los 24 que caben como máximo.
Luego tenemos dos botones para Pegar todo y Borrar
todo. A continuación aparecen los elementos que hay en
el portapapeles, cada elemento tiene un icono delante que
nos informa de su origen como veremos más adelante.
A continuación vamos a ver la forma de copiar y pegar con
el portapapeles, así como vaciarlo.
Añadir elementos al portapapeles
Basta con utilizar uno de los comandos Copiar o Cortar. Podemos añadir elementos en
Word2003 o en otros programas de Office, e incluso en cualquier otro programa que tenga la
función Copiar y Pegar (que son la mayoría), para ello basta con ir al programa del que
deseamos copiar y hacer Copiar, al volver a Word2003 observaremos que se ha añadido un
nuevo elemento.
Pegar
La principal función del portapapeles es pegar los elementos que contiene en el documento.
Podemos copiar un elemento concreto haciendo clic sobre él, o copiar todos los elementos
pinchando en el icono Pegar todo. Si utilizamos el icono Pegar de la barra estándar o la
combinación de teclas CTRL + V, se pegará el último elemento del portapapeles.
http://www.aulaclic.es/word2003/a_3_3_1.htm (2 of 4)09/03/2005 09:11:23 a.m.
Avanzado. El portapapeles
Vaciarlo
Pinchar en el icono Borrar todo y se borrarán
todos los elementos. Si queremos borrar un sólo elemento,
colocar el cursor sobre dicho elemento y aparecerá un pequeño
triángulo negro, al hacer clic sobre él aparecerán las opciones
Pegar y Eliminar ( como puedes ver en esta imagen) para borrar
el elemento seleccionar Eliminar.
Estructura
El portapapeles tiene una estructura que recuerda a una 'pila' con capacidad 24. Es como
cuando dejamos libros, uno encima de otro.
Cuando hacemos Copiar añadimos un elemento que pasará a ser el último de la pila, y cuando
hacemos Pegar sacamos de la pila el último que se apiló.
Si queremos añadir más elementos cuando está llena, deberemos eliminar el primero de la pila.
Cuando hagamos Copiar la veintitresava vez Word2003 nos preguntará si queremos borrar lo
que copiamos en primer lugar.
Lo que diferencia al portapapeles de una 'pila' en sentido estricto, es que aquí existe la
posibilidad de sacar elementos del medio de la pila, (haciendo doble clic sobre ellos) y que cada
vez que hacemos Pegar no se elimina el último elemento de la pila, sólo se pega en el
documento.
En la barra de título nos indica cuántos elementos hay en el portapapeles (por ejemplo: 3 de
24).
Diferencias entre el portapapeles de Office y el de Windows.
El portapapeles de Windows es una cosa y el portapapeles de Office es otra cosa distinta. Sin
embargo están estrechamente relacionados, cuando copiamos en el de Office, también se copia
en el de Windows y cada vez que copiamos en el de Windows se añade un elemento al de
Office.
Por esto el portapapeles de Office se puede utilizar en cualquier aplicación que tenga la función
Copiar y pegar, y no solo en las aplicaciones de Office. Aunque el portapapeles de Office
sólo se puede utilizar para pegar en las aplicaciones Office. Para pegar en otras
aplicaciones hay que usar el portapapeles de Windows. También hay que tener en cuenta
que al hacer Borrar todo en el de Office también se borra el de Windows.
Más cosas
http://www.aulaclic.es/word2003/a_3_3_1.htm (3 of 4)09/03/2005 09:11:23 a.m.
Avanzado. El portapapeles
1.- Se puede distinguir el origen de los elementos que hay en el portapapeles porque tienen
diferentes iconos, los elementos copiados desde Word2003 tienen un icono con una letra W, los
elementos de otros programas no la tienen.
2.- Si no te gusta que el portapapeles aparezca de forma automática al hacer dos veces clic
en Copiar, puedes ir a Opciones y desmarcar la casilla Mostrar automáticamente el
portapapeles de Office. Para hacerlo visible en cualquier momento puedes activarlo desde el
menú Ver, Barra de herramientas, Portapapeles.
Aviso legal: Este curso es gratuito siempre que se visualice desde la página Web de aulaClic. No
está permitido descargar el curso.
Enero-2005. © aulaClic S.L.Todos los derechos reservados. Prohibida la reproducción por cualquier
medio.
http://www.aulaclic.es/word2003/a_3_3_1.htm (4 of 4)09/03/2005 09:11:23 a.m.
Вам также может понравиться
- Contenido Word 2016 ClaseДокумент5 страницContenido Word 2016 ClaseRONALD AYRTHON PEREZ CHOQUEОценок пока нет
- Guía Completa Word 2016Документ4 страницыGuía Completa Word 2016Maria SanchezОценок пока нет
- Contenido Programatico WORDДокумент1 страницаContenido Programatico WORDcarola_sutil8675100% (1)
- Programa Curso Alfabetizacion Digital InicialДокумент6 страницPrograma Curso Alfabetizacion Digital InicialCésar A. ChacónОценок пока нет
- Sistemas Por NivelesДокумент13 страницSistemas Por NivelesrjfuentesОценок пока нет
- Aprende WordДокумент3 страницыAprende WordAnonymous jJTAWlIОценок пока нет
- Proyecto Final O&mДокумент18 страницProyecto Final O&msaipayanoОценок пока нет
- Escuela Preparatoria Estatal Ada 1 InformaticaДокумент8 страницEscuela Preparatoria Estatal Ada 1 InformaticaMarisol PalmaОценок пока нет
- Ofimática Básica - SilaboДокумент8 страницOfimática Básica - SilaboFIORELA STHEFANY ESTELA AMBULAYОценок пока нет
- OACE Unidad5 PresentacionДокумент20 страницOACE Unidad5 PresentacionManuel Ángel Garrido TorresОценок пока нет
- OACE Unidad5 PresentacionДокумент20 страницOACE Unidad5 PresentacionRicardo GarciaОценок пока нет
- Temario Completo Word Nivel AvanzadoДокумент2 страницыTemario Completo Word Nivel AvanzadoMaria SandovalОценок пока нет
- Técnicas básicas de edición en MS WordДокумент29 страницTécnicas básicas de edición en MS WordJuan LopezОценок пока нет
- WDD Cursos Temario Word BasicoДокумент1 страницаWDD Cursos Temario Word BasicoSheila MartinОценок пока нет
- Presentación UAPAДокумент4 страницыPresentación UAPArobert arnoОценок пока нет
- Aprende a usar WordДокумент7 страницAprende a usar WordSharon GuarinОценок пока нет
- Colegio mixto D'Antoni: fichas de opciones en WordДокумент1 страницаColegio mixto D'Antoni: fichas de opciones en WordLidia SotoОценок пока нет
- Word 2016 tutorialДокумент6 страницWord 2016 tutorialAULA TICОценок пока нет
- Curso Básico WordДокумент3 страницыCurso Básico WordCarlos QuetzОценок пока нет
- Microsoft Word 2013 (Completo) : ObjetivosДокумент5 страницMicrosoft Word 2013 (Completo) : ObjetivosDario CaminosОценок пока нет
- Introducción a WordДокумент3 страницыIntroducción a WordEduardoCẫŕdñAvlẫОценок пока нет
- Temario Completo WORD NIVEL AVANZADO Abcdpdf PDF A WordДокумент2 страницыTemario Completo WORD NIVEL AVANZADO Abcdpdf PDF A WordMaria SandovalОценок пока нет
- Introducción Al Procesador de TextoДокумент2 страницыIntroducción Al Procesador de TextoMiqueas Amigo BazoОценок пока нет
- Formato de texto en WordДокумент10 страницFormato de texto en WordValentina BarriosОценок пока нет
- Word 2007 AvanzadoДокумент12 страницWord 2007 AvanzadoRimer PatonОценок пока нет
- Planificación de Curso - Word BásicoДокумент2 страницыPlanificación de Curso - Word BásiconorbertoОценок пока нет
- Manejo-del-Programa Word - para Uso Basico. ACOSTA BRAYANДокумент36 страницManejo-del-Programa Word - para Uso Basico. ACOSTA BRAYANJesus GarciaОценок пока нет
- Manual de WordДокумент13 страницManual de Wordedison aguirreОценок пока нет
- F 97 Ba 8Документ3 страницыF 97 Ba 8Patry ViviantОценок пока нет
- Propuestas de OrientacionesДокумент1 страницаPropuestas de Orientacionesalfocari04Оценок пока нет
- U1 T1 Redacción y Procesador de Texto, Entorno de WordДокумент3 страницыU1 T1 Redacción y Procesador de Texto, Entorno de WordAugusto GonzalesОценок пока нет
- S1A1 - Reporte Microsoft WordДокумент15 страницS1A1 - Reporte Microsoft WordSusie PinedaОценок пока нет
- Word 2010 MonografíaДокумент31 страницаWord 2010 MonografíaMordecai SommerОценок пока нет
- Clases de InformaticaДокумент5 страницClases de InformaticaSam OrtizОценок пока нет
- Avance Trabajo Modulo 2 RecursosДокумент1 страницаAvance Trabajo Modulo 2 RecursosvestimentaОценок пока нет
- Edición Básica de Word para InformesДокумент17 страницEdición Básica de Word para InformesArmando ParedesОценок пока нет
- Actividades Guia Informatica IIДокумент25 страницActividades Guia Informatica IISerto GameОценок пока нет
- Sesión 2 - WordДокумент14 страницSesión 2 - WordErick Fernandez CorralesОценок пока нет
- Microsoft Office 2010Документ7 страницMicrosoft Office 2010Samin Gonzalo Cruz ChalcoОценок пока нет
- Temario Word BásicoДокумент1 страницаTemario Word BásicoAll GoodОценок пока нет
- Configuración de formato en WordДокумент28 страницConfiguración de formato en WordLarry Espinoza MonzonОценок пока нет
- Silabus de Word 2013Документ3 страницыSilabus de Word 2013Jaime Asto CainecelaОценок пока нет
- Bitacora WordДокумент6 страницBitacora WordFlor LinnaОценок пока нет
- Material Formacion 2 PDFДокумент16 страницMaterial Formacion 2 PDFLEOCARL318265Оценок пока нет
- Plantillas, Secciones y EstilosДокумент27 страницPlantillas, Secciones y EstilosJuanFranciscoArizaОценок пока нет
- Microsoft Office Specialist: Word 2010 MetodologíaДокумент39 страницMicrosoft Office Specialist: Word 2010 MetodologíaGabriel MatthewsОценок пока нет
- Computación 1RO-comprimidoДокумент195 страницComputación 1RO-comprimidoGianfranco José Ayllón Espinoza100% (1)
- Manual Word 2013 RicoSoftДокумент464 страницыManual Word 2013 RicoSoftdocomez100% (2)
- Excel IntroductorioДокумент4 страницыExcel IntroductorioEdwin Espinoza CoronelОценок пока нет
- Excel BásicoДокумент4 страницыExcel BásicoBilgaxОценок пока нет
- Conceptos Basicos de WordДокумент5 страницConceptos Basicos de WordIsrael BautistaОценок пока нет
- I Unidad-Manual de Word 2010Документ12 страницI Unidad-Manual de Word 2010roxanaОценок пока нет
- Informatica Tarea 3Документ5 страницInformatica Tarea 3Marlene Espejo LantiguaОценок пока нет
- WordДокумент24 страницыWordAries Leonardo López BautistaОценок пока нет
- Planeación Primero de Secundaria ComputaciónДокумент3 страницыPlaneación Primero de Secundaria Computacióngris33% (3)
- Manual de Word Avanzado 2013 PDFДокумент100 страницManual de Word Avanzado 2013 PDFIng Jimmy De la CruzОценок пока нет
- Nombre Apellido TIM2 AsignaturaДокумент3 страницыNombre Apellido TIM2 AsignaturaIvan E.P.MendozaОценок пока нет
- Modulo INF-1 Guia 1.1 Procesador de Palabras Word (1ro)Документ66 страницModulo INF-1 Guia 1.1 Procesador de Palabras Word (1ro)Sofia ReveloОценок пока нет
- Labelec 07Документ5 страницLabelec 07YigomotoОценок пока нет
- Actividades de La Semana12 Diplomado ADD - Docx .MДокумент2 страницыActividades de La Semana12 Diplomado ADD - Docx .MJoslee de la LuzОценок пока нет
- BIOLOGIASDFДокумент1 страницаBIOLOGIASDFJoslee de la LuzОценок пока нет
- 3.3.1 Ley de OhmДокумент5 страниц3.3.1 Ley de OhmJoslee de la LuzОценок пока нет
- Clasificacion de Las PCsДокумент11 страницClasificacion de Las PCsJoslee de la LuzОценок пока нет
- Un Simulador Es Un Aparato Que Permite La Simulación de Un SistemaДокумент1 страницаUn Simulador Es Un Aparato Que Permite La Simulación de Un SistemaJoslee de la LuzОценок пока нет
- Informatica1 PDFДокумент164 страницыInformatica1 PDFronkoxxxОценок пока нет
- Sewer CadДокумент83 страницыSewer CadGuillermo Del Valle100% (1)
- Computación para TodosДокумент21 страницаComputación para TodosOmar Teodor ObregonОценок пока нет
- Badgy 100200 Spad 0Документ36 страницBadgy 100200 Spad 0GuillesebОценок пока нет
- Instrucciones de Audio y Video para Reuniones Híbridas: ÍndiceДокумент7 страницInstrucciones de Audio y Video para Reuniones Híbridas: ÍndicedarwinОценок пока нет
- Guia Unica Periodo 3 InformáticaДокумент7 страницGuia Unica Periodo 3 InformáticaEdwin Cristian Gutierrez PerdomoОценок пока нет
- Iniciando Windows 10 - Escritorio y elementosДокумент3 страницыIniciando Windows 10 - Escritorio y elementosLeonidas ESPINOZA AMISQUITAОценок пока нет
- Documento de Ayuda Del Visor Del SNCZI Costas Tcm7-332119Документ9 страницDocumento de Ayuda Del Visor Del SNCZI Costas Tcm7-332119david100% (1)
- Modulo1 NIEPOSДокумент20 страницModulo1 NIEPOSEduardo CernaОценок пока нет
- Preguntas y Ejercicios A Resolver WINDOWSДокумент7 страницPreguntas y Ejercicios A Resolver WINDOWSDie MendozaОценок пока нет
- Herramientas Windows Paint Arnulfo BriceñoДокумент4 страницыHerramientas Windows Paint Arnulfo BriceñoAnonymous 0GLrwGV100% (1)
- CompuДокумент106 страницCompuAlexita PérezОценок пока нет
- Softwar de Diagnostico y UtilitariosДокумент160 страницSoftwar de Diagnostico y UtilitariosFranco ZavalaОценок пока нет
- Procedimiento Conexion VPN v1.2Документ11 страницProcedimiento Conexion VPN v1.2zlvztr1Оценок пока нет
- Computación E Informática Educativa: Aplicaciones Básicas en El Uso Del ComputadorДокумент27 страницComputación E Informática Educativa: Aplicaciones Básicas en El Uso Del ComputadorImpresiones ElyОценок пока нет
- Lab 11 Implementación de Un PKI (1.3)Документ24 страницыLab 11 Implementación de Un PKI (1.3)Nelsy Soto GiraldoОценок пока нет
- MID900SCДокумент35 страницMID900SCleninОценок пока нет
- Documento Sin TítuloДокумент25 страницDocumento Sin TítuloAmberli Giuliana Gonzalez EscalanteОценок пока нет
- Test Informatica SeptimoДокумент6 страницTest Informatica SeptimoJavier FalconОценок пока нет
- Practica WindowsДокумент36 страницPractica WindowsDe La Cruz JacobОценок пока нет
- DMpA 09 - 5to - TISGДокумент12 страницDMpA 09 - 5to - TISGCar5l910Оценок пока нет
- Configurar VNC en ItalcДокумент35 страницConfigurar VNC en Italcnr352Оценок пока нет
- U.1.conceptos Básicos-ActividadДокумент8 страницU.1.conceptos Básicos-ActividadPaolaОценок пока нет
- Resumen InformaticaДокумент15 страницResumen InformaticaMARIA FABIANA FERNANDEZ100% (1)
- 2 Sistemas OperativosДокумент12 страниц2 Sistemas OperativosCARLOS YAÑEZОценок пока нет
- Manual ASUS - 0C0A - S13672 - X540MA - MB - BA - BP - AДокумент98 страницManual ASUS - 0C0A - S13672 - X540MA - MB - BA - BP - AEva Tortajada AlamillaОценок пока нет
- Sesión de Aprendizaje 2Документ8 страницSesión de Aprendizaje 2FernandoОценок пока нет
- Tarea de Sistema OperativoДокумент17 страницTarea de Sistema OperativoFrenchy GarciaОценок пока нет
- Introducción a la ComputadoraДокумент16 страницIntroducción a la ComputadoraReynaldo Alvarado AcostaОценок пока нет
- Paquetes Software 1 - Licenciatura Telecomunicaciones CEI CentralДокумент53 страницыPaquetes Software 1 - Licenciatura Telecomunicaciones CEI CentralJunnethe100% (1)