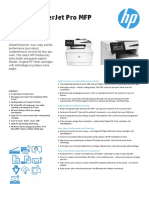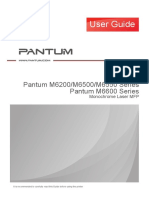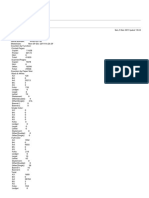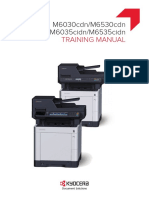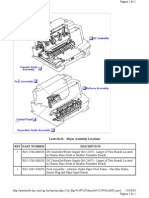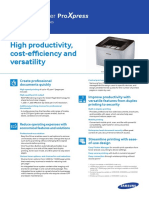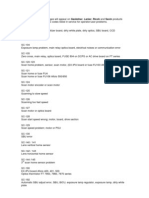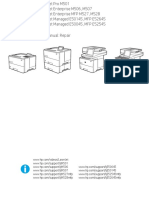Академический Документы
Профессиональный Документы
Культура Документы
610 Maintenance Kit Install
Загружено:
cablemon0 оценок0% нашли этот документ полезным (0 голосов)
5 просмотров14 страницThe inside of this printer becomes very hot. Do not touch parts labelled '' (indicating a hot surface). Not allowing the printer to cool down may result in burns. The Maintenance Kit contains parts for maintaining the printer.
Исходное описание:
Оригинальное название
610MaintenanceKitInstall
Авторское право
© Attribution Non-Commercial (BY-NC)
Доступные форматы
PDF, TXT или читайте онлайн в Scribd
Поделиться этим документом
Поделиться или встроить документ
Этот документ был вам полезен?
Это неприемлемый материал?
Пожаловаться на этот документThe inside of this printer becomes very hot. Do not touch parts labelled '' (indicating a hot surface). Not allowing the printer to cool down may result in burns. The Maintenance Kit contains parts for maintaining the printer.
Авторское право:
Attribution Non-Commercial (BY-NC)
Доступные форматы
Скачайте в формате PDF, TXT или читайте онлайн в Scribd
0 оценок0% нашли этот документ полезным (0 голосов)
5 просмотров14 страниц610 Maintenance Kit Install
Загружено:
cablemonThe inside of this printer becomes very hot. Do not touch parts labelled '' (indicating a hot surface). Not allowing the printer to cool down may result in burns. The Maintenance Kit contains parts for maintaining the printer.
Авторское право:
Attribution Non-Commercial (BY-NC)
Доступные форматы
Скачайте в формате PDF, TXT или читайте онлайн в Scribd
Вы находитесь на странице: 1из 14
Replacing Consumables and Maintenance Kit
Replacing the Maintenance Kit
A\WARNING
Do not risk electric shock by handling the power cord or plug with wet
hands.
CAUTION
The inside of this printer becomes very hot. Do not touch parts labelled “Z\”
(indicating a hot surface). Touching these parts will result in burns.
Grip the plug, not the cord, when pulling the plug from the socket. Pulling
the cord causes wear and tear that can result in fire or electric shock.
Wait at least one hour after power off before replacing parts. Not allowing
the printer to cool may result in burns.
The maintenance kit contains parts for maintaining the printer.
Replace the maintenance kit if the following message appears on the display:
Before Replacing
Replace all the parts included in Maintenance Kit at the same time. Replace
them according to the following procedure
D Turn off the power, and then unplug the power cable.
ESincotart_)
CO Wait at least an hour after power off to allow internal parts to cool down be-
fore replacing the Maintenance Kit.
B check the box contains the following items:
+ Friction Pad x 3
See p.45 “Replacing the Friction Pad’
+ Transfer Roller (with gloves)
See p.47 “Replacing the Transfer Roller”,
+ Paper Feed Roller x 3
See p.50 “Replacing the Paper Feed Rollers’,
* Fusing Unit
See p.53 “Replacing the Fusing Unit’.
44
Replacing Consumables and Maintenance Kit
Replacing the Friction Pad
Replace all friction pad of the tray. There are two kinds of friction pads. One is
for the paper tray (Tray 1), and the other are for the paper feed unit(s) (Tray 2,
3). The following procedure shows how to replacing friction pad of the paper tray
(Tray).
B Litt the paper tray slightly, and then pull it out until it stops.
I =
then pull it out of the printer.
Ey) Remove paper from the paper tray. Place the tray upside down on a flat
surface.
45
Replacing Consumables and Maintenance Kit
D use a sharp-pointed item like a ball-point pen, to release the two catches
that lock the friction pad.
C1 The friction pad may fall off when the catches are released. Place your
hand over the friction pad while releasing the catches.
7 The friction pad spring may come off. Be careful not to lose the friction pad
spring.
17 The catches that lock the friction pad are located at the very back.
B return the paper tray to its original position, and then remove the fric-
tion pad from the tray.
C1 The friction pad spring may come off. Be careful not to lose the friction pad
spring.
G insert the new friction pad in the paper tray.
46
Replacing Consumables and Maintenance Kit
Attach the center projection of the new friction pad to the spring, and then
align the projection of both sides of the friction pad to the holes of the paper
tray. Then push the friction pad as shown in the illustration until it clicks.
After pushing in the friction pad, try pushing it several times to check it is prop-
erly installed. If it jumps back into position due to the force of the spring, it is
properly installed.
Push the friction pad until it locks securely.
B ityour printer is equipped with the optional paper feed unit(s), follow the
same procedure when replacing the friction pad.
Replacing the Transfer Roller
D open the front cover by pushing the front cover
47
Replacing Consumables and Maintenance Kit
Bult the toner cartridge out of the printer, while lifting the front side.
1 Be sure to place the used cartridge on the level place.
Hto avoid making your hands dirty with toner from the transfer roller,
wear the gloves included in the maintenance kit,
D told the lock levers (“" parts), and then pull them.
Btoid the green parts of the roller on both sides, and then remove the
roller from the printer as shown in the illustration.
48
Replacing Consumables and Maintenance Kit
G insert the new transfer roller on the socket with the gear of the roller po-
sitioned on the left.
Linmiat
© Do not insert the roller on the back of the socket, or the printer might be
damaged
G1 Insert the metallic part of the roller on the socket. If you insert the sponge
part of the roller, the roller might be damaged.
H push down the green parts of both sides of the printer until it clicks as
shown in the illustration.
CJ When the transfer roller is set, the transfer roller cover will return to its orig-
inal position automatically.
Bi Take the gloves off.
49
Replacing Consumables and Maintenance Kit
Dold the grips of the toner cartridge, and then insert it into the printer
until it stops.
Replacing the Paper Feed Rollers
Replace all feed rollers including the printer and the optional paper feed unit(s).
The following procedure shows how to replace the printer's paper feed rollers.
50
Replacing Consumables and Maintenance Kit
AXCAUTION
+ When lifting the machine, use the inset grips on both sides. Otherwise the
printer could break or cause injury if dropped.
A\CAUTION
* Lifting the paper feed unit carelessly or dropping it may cause injury. ]
1 The following are examples of replacing the paper feed roller on the paper
tray.
© You can replace the paper feed roller on the optional paper feed unit by fol-
lowing the procedures below. The paper feed roller on the optional paper feed
unit differs from the one on the paper tray. Confirm the type of paper feed roll-
er you are installing.
© For the paper tray
@ For the paper feed unit
Dit the optional duplex unit is installed, uninstall them from the printer.
B Move the printer to the edge of a sturdy and stable table or desk.
SF inctat
© Always move the printer horizontally. Moving the printer facing up on down
may cause the toner to scatter.
GF Do not put the printer on an unstable or tilted surface.
5)
Replacing Consumables and Maintenance Kit
C1 Ifthe printer is equipped with the optional paper feed unit, do not move the
printer and the unit together, because they are not securely attached.
B slide the green lock lever to the left (1), and then remove the paper feed
roller (2).
O white stiding the green lock lever to the left (1), set the new roller (2).
Then return the green lock lever to its original position (3).
C1 Check the green lock lever secures the roller correctly by making sure the
new roller rotates smoothly.
Bi ir the printer is equipped with the optional paper feed unit(s), follow the
same procedure when replacing the paper feed roller.
It you installed two paper feed units, also replace both paper feed rollers.
82
Replacing Consumables and Maintenance Kit
Gpiace paper in the paper trays and additional removed paper trays. Lift
the front of the tray, and then slide it carefully into the printer until it
stops.
H reinstall the optional duplex unit if it was removed.
See p.108 “Moving and Transporting the Printer’ , Appendix
Replacing the Fusing Unit
CAUTION
+ The fusing unit becomes very hot. When installing the new fusing unit, turn
off the printer and wait about an hour. After that, install the new fusing unit.
Not waiting for the unit to cool down can result in a burn.
Replacing the fusing unit
D open the rear cover by pushing the two knobs.
53
Replacing Consumables and Maintenance Kit
Bemove the rear cover in a horizontal direction.
Replacing Consumables and Maintenance Kit
Gi pull out the pins on both sides of the new fusing unit.
the printer.
55
Replacing Consumables and Maintenance Kit
B insert the rear cover to the inside grooves on both sides of the printer in
a horizontal direction,
QB print a configuration page to confirm that the printer works properly.
For more information about printing the configuration page, see “Test Print-
ing’, Setup Guide
56
Replacing Consumables and Maintenance Kit
Replacing the fusing unit with the duplex unit attached
W push down the lever on the right side of the duplex unit (), and then
pull it out until it stops (2).
87
Вам также может понравиться
- The Yellow House: A Memoir (2019 National Book Award Winner)От EverandThe Yellow House: A Memoir (2019 National Book Award Winner)Рейтинг: 4 из 5 звезд4/5 (98)
- The Subtle Art of Not Giving a F*ck: A Counterintuitive Approach to Living a Good LifeОт EverandThe Subtle Art of Not Giving a F*ck: A Counterintuitive Approach to Living a Good LifeРейтинг: 4 из 5 звезд4/5 (5795)
- Elon Musk: Tesla, SpaceX, and the Quest for a Fantastic FutureОт EverandElon Musk: Tesla, SpaceX, and the Quest for a Fantastic FutureРейтинг: 4.5 из 5 звезд4.5/5 (474)
- A Heartbreaking Work Of Staggering Genius: A Memoir Based on a True StoryОт EverandA Heartbreaking Work Of Staggering Genius: A Memoir Based on a True StoryРейтинг: 3.5 из 5 звезд3.5/5 (231)
- Hidden Figures: The American Dream and the Untold Story of the Black Women Mathematicians Who Helped Win the Space RaceОт EverandHidden Figures: The American Dream and the Untold Story of the Black Women Mathematicians Who Helped Win the Space RaceРейтинг: 4 из 5 звезд4/5 (895)
- Never Split the Difference: Negotiating As If Your Life Depended On ItОт EverandNever Split the Difference: Negotiating As If Your Life Depended On ItРейтинг: 4.5 из 5 звезд4.5/5 (838)
- The Little Book of Hygge: Danish Secrets to Happy LivingОт EverandThe Little Book of Hygge: Danish Secrets to Happy LivingРейтинг: 3.5 из 5 звезд3.5/5 (400)
- The Hard Thing About Hard Things: Building a Business When There Are No Easy AnswersОт EverandThe Hard Thing About Hard Things: Building a Business When There Are No Easy AnswersРейтинг: 4.5 из 5 звезд4.5/5 (345)
- The Unwinding: An Inner History of the New AmericaОт EverandThe Unwinding: An Inner History of the New AmericaРейтинг: 4 из 5 звезд4/5 (45)
- Team of Rivals: The Political Genius of Abraham LincolnОт EverandTeam of Rivals: The Political Genius of Abraham LincolnРейтинг: 4.5 из 5 звезд4.5/5 (234)
- The World Is Flat 3.0: A Brief History of the Twenty-first CenturyОт EverandThe World Is Flat 3.0: A Brief History of the Twenty-first CenturyРейтинг: 3.5 из 5 звезд3.5/5 (2259)
- Devil in the Grove: Thurgood Marshall, the Groveland Boys, and the Dawn of a New AmericaОт EverandDevil in the Grove: Thurgood Marshall, the Groveland Boys, and the Dawn of a New AmericaРейтинг: 4.5 из 5 звезд4.5/5 (266)
- The Emperor of All Maladies: A Biography of CancerОт EverandThe Emperor of All Maladies: A Biography of CancerРейтинг: 4.5 из 5 звезд4.5/5 (271)
- The Gifts of Imperfection: Let Go of Who You Think You're Supposed to Be and Embrace Who You AreОт EverandThe Gifts of Imperfection: Let Go of Who You Think You're Supposed to Be and Embrace Who You AreРейтинг: 4 из 5 звезд4/5 (1090)
- The Sympathizer: A Novel (Pulitzer Prize for Fiction)От EverandThe Sympathizer: A Novel (Pulitzer Prize for Fiction)Рейтинг: 4.5 из 5 звезд4.5/5 (121)
- HP LaserJet Family Quick Reference Service Guide Volume IIIДокумент320 страницHP LaserJet Family Quick Reference Service Guide Volume IIIjanklement0% (1)
- HP LaserJet Pro M477fdw All-in-One Colour PrinterДокумент5 страницHP LaserJet Pro M477fdw All-in-One Colour PrinterWebAntics.com Online Shopping StoreОценок пока нет
- Pantum M6200 M6500 M6550 M6600 MS6000 Series User Guide en V1 5Документ158 страницPantum M6200 M6500 M6550 M6600 MS6000 Series User Guide en V1 5Georgiana MihaelaОценок пока нет
- Gmail - TONER CONSUMABLEДокумент2 страницыGmail - TONER CONSUMABLEsupriyanto90Оценок пока нет
- Fuji Xerox cp105b Service Manual PDFДокумент2 страницыFuji Xerox cp105b Service Manual PDFSyaf RoniОценок пока нет
- Tender Notice - (2023 24)Документ12 страницTender Notice - (2023 24)mbjanjua35Оценок пока нет
- Oferta Distributie Extra Print August - Septembrie 2019Документ441 страницаOferta Distributie Extra Print August - Septembrie 2019rimorobОценок пока нет
- Pantum M6200-M6500-M6550-M6600 Series User Guide en V2 - 5Документ159 страницPantum M6200-M6500-M6550-M6600 Series User Guide en V2 - 5alesker.alekperov71Оценок пока нет
- Ricoh FW780 Service ManualДокумент481 страницаRicoh FW780 Service ManualDocuSystems100% (1)
- Samsung CLP-510 Series - User & Setup GuideДокумент266 страницSamsung CLP-510 Series - User & Setup GuideVlad Florescu100% (1)
- Sharp AR-M350, M450, W-Opt AR-EF1, M11, RK1 Service Manuals PDFДокумент159 страницSharp AR-M350, M450, W-Opt AR-EF1, M11, RK1 Service Manuals PDFJulio Cesar Carrillo MoraОценок пока нет
- TRK-M6535 en TrainingManualДокумент64 страницыTRK-M6535 en TrainingManualjuanОценок пока нет
- DC 250 Error CodesДокумент40 страницDC 250 Error CodeskirubaspeedОценок пока нет
- HP Security-Matrix 2021Документ44 страницыHP Security-Matrix 2021kswongОценок пока нет
- HP PQ Troubleshooting GuideДокумент8 страницHP PQ Troubleshooting GuideHamidullah Asady WardakОценок пока нет
- Samsung SCX 4100 Reman EngДокумент8 страницSamsung SCX 4100 Reman EngNga PhanОценок пока нет
- Laser Jet 6 LДокумент16 страницLaser Jet 6 LSaspi ComputadorasОценок пока нет
- Konica Minolta Business Solutions A Professional Approach To Selling (B)Документ4 страницыKonica Minolta Business Solutions A Professional Approach To Selling (B)Arun KumarОценок пока нет
- App 2015 Upb Spmo Format - 1Документ56 страницApp 2015 Upb Spmo Format - 1mkpqОценок пока нет
- Impresora. SL M4020NDДокумент2 страницыImpresora. SL M4020NDCharly ChabacanoОценок пока нет
- OKI C910 User GuideДокумент112 страницOKI C910 User GuideFDLTLSОценок пока нет
- Determining The Toner Usage For Color Printer CartridgesДокумент3 страницыDetermining The Toner Usage For Color Printer CartridgesAhmad Zubair RasulyОценок пока нет
- Cheap and Easy Toner Transfer For PCB MakingДокумент8 страницCheap and Easy Toner Transfer For PCB MakingpreetamdoorgahОценок пока нет
- Konica Minolta QMS 2060 Print System OperationДокумент158 страницKonica Minolta QMS 2060 Print System OperationDustin HindelОценок пока нет
- Ricoh ErroresДокумент15 страницRicoh ErroresCJ Carbajal100% (1)
- Printer Troubleshooting GuideДокумент19 страницPrinter Troubleshooting GuideDean StaceyОценок пока нет
- M501, 506, 507, 527, 528, E50145,52645, 50045, 52545 Service Manual PDFДокумент770 страницM501, 506, 507, 527, 528, E50145,52645, 50045, 52545 Service Manual PDFAdorjan Sandor ZoltanОценок пока нет
- Parts ToshibaДокумент335 страницParts Toshibabripservv100% (1)
- Where To Find Information: Setup GuideДокумент517 страницWhere To Find Information: Setup GuideShpëtim EmruliОценок пока нет
- E72520 E72530 PDFДокумент152 страницыE72520 E72530 PDFCesarAlejandrioVelasquezAvila33% (3)