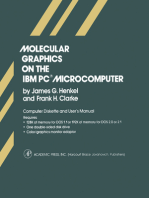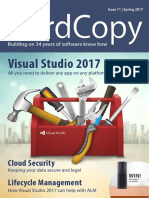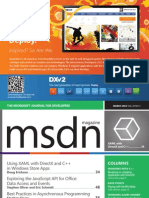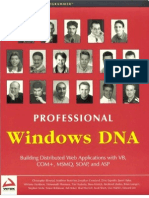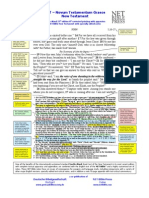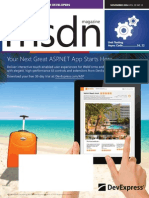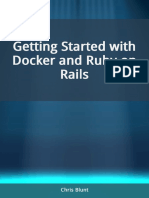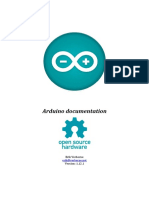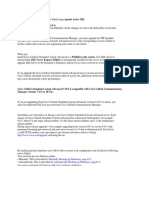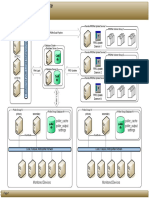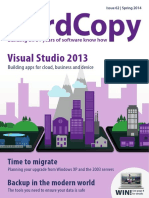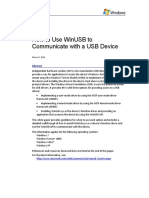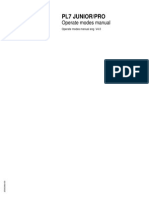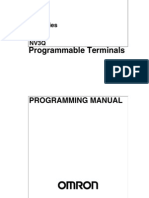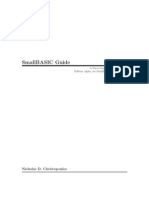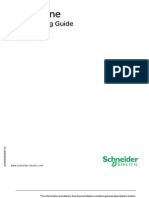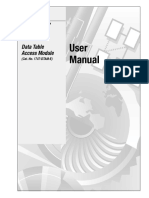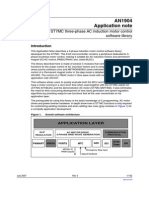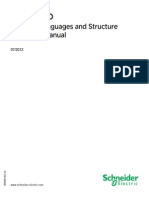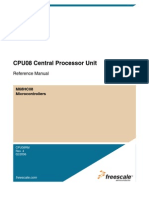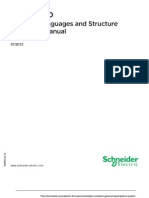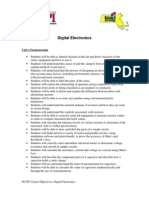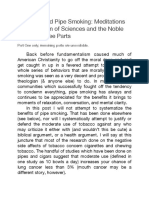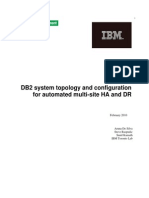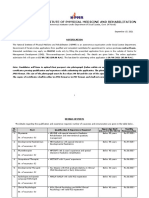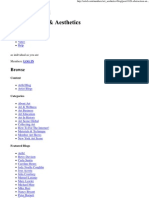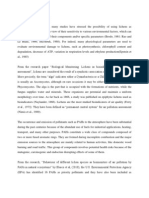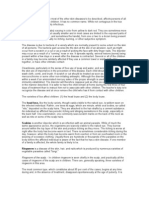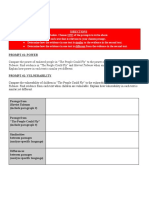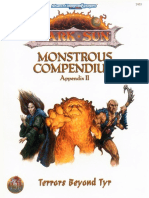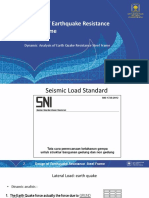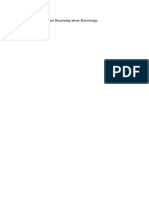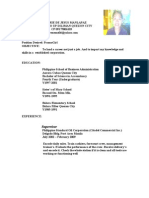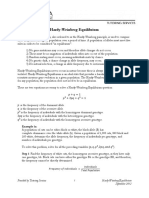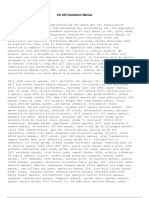Академический Документы
Профессиональный Документы
Культура Документы
Sharp pc-1401 Manual
Загружено:
reuzelaarИсходное описание:
Оригинальное название
Авторское право
Доступные форматы
Поделиться этим документом
Поделиться или встроить документ
Этот документ был вам полезен?
Это неприемлемый материал?
Пожаловаться на этот документАвторское право:
Доступные форматы
Sharp pc-1401 Manual
Загружено:
reuzelaarАвторское право:
Доступные форматы
Table of Contents
TABLE OF CONTENTS
Page INTRODUCTORY CHAPTER 1. NOTE HOW TO USE THIS MANUAL. THE .... .... .... . . . . . . . . . . . . . . . . . .. . . . . . . . . . . . . . . . . . . . . . . . . . . . . . . . . .. .. .. ..
4
5 7 7 8 9 12 14 17 17 17 17 18 22 24 26 34 38 41 42 45 48 48 49 53 54 55 56 56 58 59 60 60 62 68 69 PC-1401/1402 .. ............. ............. .............
CHAPTER 2. INTRODUCTION TO Description of System . . . . . . . . . Key and Switch Operations. . . . . . Modes. . . . . . . . . . . . . . . . . . . . ALL RESET button Cell Replacement CHAPTER 3. USING THE
PC-1401/1402
AS A CALCULATOR . . . . . . . . . .. . . . . . . . . . .. ........... ........... Calculation ...........
Start Up Shut Down. . . . . . . . . . . . . . . . . . . . . . . . . . . . . . . . . Auto Off Calculation in the CAL Mode. . . . . . . . . . . . . . . . . . . . . How to Read the Display . . . . . . . . . . . . . . . . . . . . . Basic Calculations . . . . . . . . . . . . . . . . . . . . . . . . . . Scientific Calculations Conversion between Decimal and Hex Numbers, and Hex Statistical Calculation. . . . . . . . . . . . . . . . . . . . . . . . 1. One-variable Statistical Calculation 2. Two-variable Statistics and Linear Regression Calculation Range. . . . . . . . . . . . . . . . . . . . . . . . . . Manual Calculation in the BASIC Mode. . . . . . . . . . . . . . How to Manually Calculate. . . . . . . . . . . . . . . . . . . . Recalling Entries Errors. . . . . . . . . . . . . . . . . . . . . . . . . . . . . . . . . . Serial Calculations. . . . . . . . . . . . . . . . . . . . . . . . . . Negative Numbers. . . . . . . . . . . . . . . . . . . . . . . . . . Compound Calculations and Parentheses. . . . . . . . . . . Using Variables in Calculations. . . . . . . . . . . . . . . . . . Chained Calculations Scientific Notation . . . . . . . . . . . . . . . . . . . . . . . . . Limits Last Answer Feature . . . . . . . . . . . . . . . . . . . . . . . . Scientific Calculations (in the BASIC mode) Direct Calculation Feature Priority (in Manual Calculation). ................
. . . . . . . . . .. ........... ........... . . . . . . . . . . . . . . . . . . . . . . . . . . . . . . . . . . . . . . . . . . . . . .. .. .. .. ..
. . . . . . . . . .. ...........
. . . . . . . . . ..
Table of Contents
Page CHAPTER 4. CONCEPTS AND TERMS OF BASIC String Constants. . . . . . . . . . . . . . . . . . . . . . . . . Variables. . . . . . . . . . . . . . . . . . . . . . . . . . . . . . Fixed Variables. . . . . . . . . . . . . . . . . . . . . . . . . . Simple Variables. . . . . . . . . . . . . . . . . . . . . . . . . Array Variables. . . . . . . . . . . . . . . . . . . . . . . . . . Variables in the Form of A ( ).............................. Expressions . . . . . . . . . . . . . . . . . . . . . . . . . . . . Numeric Operators . . . . . . . . . . . . . . . . . . . . . . . String Expressions. . . . . . . . . . . . . . . . . . . . . . . . Relational Expressions. . . . . . . . . . . . . . . . . . . . . Logical Expressions. . . . . . . . . . . . . . . . . . . . . . . Parentheses and Operator Precedence. . . . . . . . . . . RUN mode Functions . . . . . . . . . . . . . . . . . . . . . . . . . . . . . CHAPTER 5. PROGRAMMING THE PC-1401/1402 Programs. . . . . . . . . . . . . . . . . . . . . . . . . . . . . BASIC Statements Line Numbers. . . . . . . . . . . . . . . . . . . . . . . . . . BASIC Verbs. . . . . . . . . . . . . . . . . . . . . . . . . . BASIC Commands. . . . . . . . . . . . . . . . . . . . . . . Modes Beginning to Program on the PC-1401/1402. . . . . . Example 1 - Entering and Running a Program . Example 2 - Editing a Program. . . . . . . . . . . Example 3 - Using Variables in Programming. . Example 4 - More Complex Programming. . . . Storing Programs in the PC-1401/1402's Memory. . . . . . . . . . . . . . . . . . . . . . . . . . . . . . . . . . . . . . . . . . . . . . . . . . . . . . . . . . . . . . . . . . . . . . . . . . . . . . . . . . . . . . . . . . . . . . . . . . . . . . . . . . . . . . . . . . . . . . . . . . . . . . . . . . . . . . . . . . . . . . . . . .. .. .. .. .. .. .. .. .. .. .. 70 70 71 72 73 74 77 79 79 79 80 81 83 83 83 85 85 85 85 85 86 86 87 87 88 90 92 93 94 94 95 96 96 98 98 98 100 104
. . . . . . . . . . . . . ..
. . . . . . . . . . . . . . .. . . . . . . . . . . . . . . .. . . . . . . . . . . . . . . .. . . . . . . . . . . . . . . .. . . . . . . . . . . . . . . . . . . . . . . . . . . . . . . . . . . . . . . . . . . . . . . . . . . . . . . . . . . . . . . . . . . . . . . . . . . . . . . . . . . . . .. .. .. .. .. ..
CHAPTER 6. SHORTCUTS................................. The DEF Key and Labelled Programs. . . . . . . . . . . . . . . . . . . . . . . . .. Template. . . . . . . . . . . . . . . . . . . . . . . . . . . . . . . . . . . . . . . . . . . .. CHAPTER 7. USING THE CE·126P INTERFACE Using the Printer. . . . . . . . . . . . . . Using the Cassette Interface. . . . . . . Connecting the CE-126P to a Tape Cassette Tape Recorder . . . . . . . PRINTER/CASSETTE ...... ...... Recorder ...... ... ... .. ... . . . . . . . . . . . . . . . . . . . . . . . . . . . . . . . . . . . . . . . . . . . . . . . . . . . . . . . . . . . . .. .. .. ..
Operating the Cassette Interface and Recorder Tape Notes
Table of Contents
Page CHAPTER 8. BASIC REFERENCE 105 108 118 162 162 163 171 173 173 174 PC-1401/1402 175 176 178 180 185 187 192 194 199 203 250 Commands Verbs Functions Pseudovariables Numeric Functions String Functions CHAPTER 9. TROUBLESHOOTING Machine Operation BASIC Debugging CHAPTER 10. A: B: C: D: E: F: G: H: MAINTENANCE OF THE
APPENDICES Appendix Appendix Appendix Appendix Appendix Appendix Appendix Appendix PROGRAM INDEX
Error Messages ASCII Character Code Chart Formatting Output Expression Evaluation and Operator Priority Key Functions in BASIC Mode Specifications Feature Comparison of the PC-1211, PC-1245, PC-1251, PC-1401/1402, and PC-1500 Using Programs Developed for the PC-1245 or PC-1251
EXAMPLES
Introductory
Note
INTRODUCTORY
Welcome to the world of SHARP owners!
NOTE
Few industries in the world today can match the rapid growth and technological advances being made in the field of personal computing. Computers which just a short time ago would have filled a huge room, required a Ph.D. to program, and cost thousands of dollars, now fit in the palm of your hand, are easily programmed, and cost so little that they are within the reach of nearly everyone. Your new SHARP PC·1401/1402 was designed the art features of this computing revolution capabi Iities: to bring you all of the latest state of and it incorporates many advanced
* SCIENTIFIC
CALCULATOR - It has been normal to use two different tasks, scientific calculation (including statistics) and computing, before the PC-1401/1402. But now only one tool is enough. The PC-1401/1402 operates both as a scientific calculator and a pocket computer incorporating 59 programmed scientific functions plus BASIC command keys for simple programming. remembers stored programs
* MEMORY
SAFE GUARD - the PC-1401/1402 and variables even when you turn it off. * Battery powered operation for true portability.
* AUTO
POWER OFF function which conserves the batteries by turning power off if no activity takes place within a specified time limit.
the
* An expanded
dimensional
version of BASIC which provides formatted output, twoarrays, variable length strings, and many other advanced features.
* An optional
printer/cassette interface (Model CE-126P) with the printer, you can have "hard-copies" of programs and data. The cassette interface lets you connect a cassette recorder to store programs and data to cassette recorder.
Congratulations on entering an exciting and enjoyable new world. We are sure that you will find this purchase one of the wisest you have ever made. The SHARP PC-1401/1402 is a powerful tool, designed to meet your specific mathematical, scientific, engineering, business and personal computing needs. With the SHARP PC-1401/1402 you can begin NOW providing the solutions you'll need tomorrow! One of the models countries. described in this manual may not be available in some
How to Use This Manual
CHAPTER 1 HOW TO USE THIS MANUAL
This manual is designed to introduce you to the capabilities and features of your PC-1401/1402 and to serve as a valuable reference tool. Whether you are a "first time user" or an "old hand" with computers, you should acquaint yourself with the PC-1401/1402 by reading and working through Chapters 2 through 6. * Chapter 2 describes the physical features of the PC-1401/1402. * Chapter 3 demonstrates culator. the use of the PC-1401/1402 as a scientific cal-
* Chapter 4 defines some terms and concepts which are essential for BASIC programming, and tells you about the special considerations of these concepts on the PC-1401/1402. * Chapter 5 introduces you to BASIC programming on the PC-1401/1402, showing you how to enter, correct, and run programs. * Chapter 6 discusses some shortcuts that make using your new computer easier and more enjoyable. Experienced BASIC programmers may then read through Chapter 8 to learn the specific features of BASIC as implemented on the PC-1401/1402. Since every dialect of BASIC is somewhat different, read through this material at least once before starting serious programming. Chapter 8 is a reference section covering all the verbs, commands, and functions of BASIC arranged in convenient alphabetical groupings.
If you have never programmed in BASIC before, we suggest that you buy a separate book on beginning BASIC programming or attend a BASIC class, before trying to work through these chapters. This manual is not intended to teach you how to program.
The remainder of the manual consists of: * Chapter 7 Interface. Basic information on the optional CE-126P Printer/Cassette guide to help you solve some operating and
* Chapter 9 - A troubleshooting programming problems. * Chapter 10 -
The care and maintenance of your new computer.
Detailed Appendices provide you with useful charts, comparisons, and special discussions concerning the use and operation of the PC-1401/1402.
5
How to Use This Manual
Using the Hard Cover
When the computer is not being used, mount the hard cover on the operation panel of the computer. • When the computer is to be used.
To remove the hard cover from the computer, remove it as shown in figure below. Step (i)
Step
e[ft
•
/)
DeJD
DOD
'0 CJ
00 10
When the computer is not used.
1
6
e[ft
/)
DeJD
'0 CJ
DOD
00 10
How to Use This Manual
CHAPTER 1 HOW TO USE THIS MANUAL
This manual is designed to introduce you to the capabilities and features of your PC-1401/1402 and to serve as a valuable reference tool. Whether you are a "first time user" or an "old hand" with computers, you should acquaint yourself with the PC-1401/1402 by reading and working through Chapters 2 through 6. * Chapter 2 describes the physical features of the PC-1401/1402. * Chapter 3 demonstrates culator. the use of the PC-1401/1402 as a scientific cal-
* Chapter 4 defines some terms and concepts which are essential for BASIC programming, and tells you about the special considerations of these concepts on the PC-1401/1402. * Chapter 5 introduces you to BASIC programming on the PC-1401/1402, showing you how to enter, correct, and run programs. * Chapter 6 discusses some shortcuts that make using your new computer easier and more enjoyable. Experienced BASIC programmers may then read through Chapter 8 to learn the specific features of BASIC as implemented on the PC-1401/1402. Since every dialect of BASIC is somewhat different, read through this material at least once before starting serious programming. Chapter 8 is a reference section covering all the verbs, commands, and functions of BASIC arranged in convenient alphabetical groupings.
If you have never programmed in BASIC before, we suggest that you buy a separate book on beginning BASIC programming or attend a BASIC class, before trying to work through these chapters. This manual is not intended to teach you how to program.
The remainder of the manual consists of: * Chapter 7 Interface. Basic information on the optional CE-126P Printer/Cassette guide to help you solve some operating and
* Chapter 9 - A troubleshooting programming problems. * Chapter 10 -
The care and maintenance of your new computer.
Detailed Appendices provide you with useful charts, comparisons, and special discussions concerning the use and operation of the PC-1401/1402.
5
How to Use This Manual
Using the Hard Cover
When the computer is not being used, mount the hard cover on the operation panel of the computer. • When the computer is to be used.
To remove the hard cover from the computer, remove it as shown in figure below. Step (i)
Step
e[ft
•
/)
DeJD
DOD
'0 CJ
00 10
When the computer is not used.
1
6
e[ft
/)
DeJD
'0 CJ
DOD
00 10
Introduction
CHAPTER 2 INTRODUCTION TO THE PC-1401/1402
Description of System
The SHARP PC-1401/1402 * * * * * * system consists of: 76-character keyboard. 16-character display. Powerful BASIC in 40 K Bytes ROM. 8-bit CMOS processor. 4.2K Bytes RAM (PC-1401), 10.2K Bytes RAM (PC-1402) Option: CE·126P Printer/Cassette Interface
To familiarize you with the placement and functions of parts of the PC-1401/1402 keyboard, we will now study each section of the keyboard. For now just locate the keys and read the description of each. In Chapter 3 we will begin using your new machine.
Introduction
Key and Switch Operations
The PC-1401/1402 has 76 keys and one slide switch on its panel. Each key function is identified by various characters, numbers or symbols labeled on or beside the keys. (1) Power on To begin with, turn your computer on. Set the POWE R switch in the upper left corner of the computer to the ON position.
c:
mmmrn
INPUT IF THEN PRINT GOTO
IT]
CEJ (]]
USING
GOSUB
RETURN
You will see the following initial information in the display:
DEG
1\ CAL RUN PRO
rm!I)
STAT PRINT
A dash (-) indicator in the lower left area of the display shows the mode which the computer is now set. When this computer has just been turned on, it functions as a calculator. To show that the computer is set at the calculator mode, a dash indicator appears above the CAL (CALculator) label. For calculator operation at the CAL mode, refer to CHAPTER 3, USING THE PC-1401/1402 AS A CALCULATOR.
Introduction
'Mh04' The PC·1401/1402
can operate basically in the three different modes. One mode is the CAL mode, in which you can use your computer just like a calculator. Another mode is the RUN mode, in which you can execute your program or manual calculation using BASIC commands. The third mode is the PRO mode, which allows you to store your program into the computer or correct or amend a stored program. Switching between these modes can be accomplished by the green leAlJ and IBASlCJ keys. The selected mode is identified with a dash (-) indicator displayed just above the CAL, RUN, or PRO label in the lower left area of the display.
Green keys
Now switch your computer off, then switch it on again. The CAL mode will be selected.
CAL
RUN
PRO
:.
If you press the selected.
key when in the CAL mode, the RUN mode will be
[>
CAL RUN PRO
WJmi
If you press the selected.
key when in the RUN mode, the PRO mode will be
CAL RUN PRO
l!LB1!I
Introduction
Thus the RUN and PRO modes are selected ~ key. The computer Mode switching will return
alternately
each time you press the ~ key.
to the CAL mode if you press the
CAL mode Press ~
Press
RUN mode
PRO mode
Press
BASIC mode
1. CAL mode Now let's operate the keys. Set the mode to CAL mode first. In CAL mode the keys and functions shown at right can be used for calculation. Display ~ (Red key)
I~~~·
IIRg rliJrEiJgrgJ __ 111111 lIJ~rllJfIi)
Red key
~ ~ ~ ~ ~
o.
12. 12. 3. 15.
rnw m m
@]
10
Introduction
2. RUN and PRO modes
Change following the mode to RUN or PRO mode the display: by using the ~ key, and press the keys while watching
In RUN and PRO modes the keys shown below can be used for calculations.
POWER
II
OFF
CAL R1J,," PRO_
ON
~MODE~
ON
I jg] ~
!"
~
#'
[£[J [II [IJ
S
% &?@:;
I3l I::::J
DEL
INS
[]][EJ[]J[]]CIlIIl[]J[I]rn[!]
IT]
tIl ([I ffi m cEJ [EJ ~
1IIJ(gg)gJ 1I(gg)gj 1II)(g[g1l1
;~T% Illml
lIal 1 1I_I ..
Example:
rn
PRINT
ITJ
a
USING
W
ORG
GOSUB
-+
ZXC _ ZXC12.3_
OJ CD GJ ~
CA
rn
A
-+ -+
>
A=4+5_
IT]
INPUT
rn rn
:x
rn
Sx
-+
t
Cursor
If you press an alphabet or number key, the item denoted on the key will be entered. When you wish to enter the character or symbol denoted in brown above each key, press the yellow
[SHIFT
I key before PRINT _ PRINT
operating
the key.
CA
I SHIFT I
rn
PRINT
-+ -+
"(V _
The I SHIFT I key is used to enter the characters or symbols labeled in brown above each key that has two or three functions. If you repeatedly press the I SHIFT I key, the SHIFT symbol in the top of the display will go on and off. The SHIFT symbol indicates be entered. that the I SHIFT I key is activated
11
and the characters
labeled in brown can
Introduction
ALL
RESET
Reset button __
~ -+i+.
I
ALL RESEr
I; ®
Reset button. This button is used to reset the computer when C·CE or CA is not sufficient to correct the problem.
NOTE
CD
To reset the PC·1401/1402 hold down any key on the keyboard and simultaneously press the RESET button on the back. This preserves all programs and variables.
Reset button Press the ALL RESET button with any pointed object such as a ballpoint pen. Do not use easily broken [ points such as mechanical pencils or the tips of needles.
Hold down-----+ any key
--,,<---PC·
1401/1402
12
Introduction
If you get no response from any key even when the above operation is performed, push RESET button without any key. This operation will clear the programs and data, so do not press the RESET button without any key except when necessary.
Reset button ------f-J.
PC-1401/
1402---Turn the control in the direction of the arrow for the clearer display, and turn it in the opposite direction for the dimmer display. Adjust it so that the display is easy to see.
13
I ntrodu ction
CELL REPLACEMENT
The PC-1401/1402 When • • • replacing operates the cells on the lithium these cell alone. instructions will eliminate many
cautionary
problems: Always replace Use only: both of the cells at the same time. cell (type CR-2032l, two required
Do not mix a new cell with a used cell. Lithium
INSTALLING
The display
THE CELLS
to see when viewed from the front even by turning
is dim and uneasy
the contrast control on the right of the computer counterclockwise as far as it goes. This indicates that the cell power is consumed. In this case, replace the cell promptly. (1) (2) Turn off the computer by setting the power slide switch to the OFF position. (Fig. 1)
Remove the screws from the back cover with a small screw driver.
Fig. 1
Screw
14
Introduction
(3) Remove the cell cover by sliding it in the direction of the arrow shown in Figure 2.
o
Fig. 2
(4) Replace the two cells. (Fig.3)
Always replace both of the cells at the same time.
Fig. 3
(5) Replace the cell cover by sliding it in the reversedirection of the arrow shown in Figure 2. (6) Hook the claws of the back cover into the slits of the computer proper. (Fig. 4)
Fig.4
15
Introduction
(7)
Push the back cover in slightly while replacing the screws.
(8) Turn on the computer by setting the power slide switch to the ON position and pressthe RESET button to clear the computer. The display should look like this:
DEG
C,4L
If the display is blank or displays any other symbol than" cells and install them again, then check the display. NOTE:
0.", remove the
Keeping a dead cell in the computer may result in damage to the computer from solvent leakageof the cell. Remove a dead cell promptly.
CAUTION:
Keep cell out of reach of children.
16
Using as a Calculator
CHAPTER 3 USING THE PC-1401/1402 AS A CALCULATOR
Now that you are familiar with the layout and components of the SHARP PC·1401/ 1402, we will begin investigating the exciting capabilities of your new computer. Because the PC·1401/1402 allows you the full range of calculating functions, plus the increased power of BASIC programming abilities (useful in more complex calculations). it is commonly referred to as a "smart" calculator. That, of course, makes you a "smart" user! (Before using the PC·1401/1402, be sure that the batteries are correctly installed.)
liffl'lbI
To turn ON the PC·1401/1402,
slide the power switch up.
When you wish to use your PC·1401/1402 as a scientific calculator, place the cornpurer in the CAL mode. The CAL mode may be selected when the computer is switched on or the ~ key is pressed. Once the CAL mode has been selected, a dash ( _) indicator will appear just above the CAL label in the lower left area of the display.
CAL RUN PRO
GL1dI!I
If the dash (-) indicator is at the RUN or PRO label, press the the CAL mode.
key to select
Shut Down
To turn OFF the PC·1401/1402, slide the power switch to the OFF position. When you turn OF F the machine, you clear (erase) the display.
'MD'U,
In order to conserve on battery wear, the PC·1401/1402 automatically powers down when no keys have been pressed for about 10 minutes. (Note: The PC·1401/ 1402 will not AUTO OFF while you are executing a program.) key located at right key is pressed.
To restart the computer after a AUTO OF F press the ~ hand side of the green keys. Please note that the CAL mode may be selected when the ~
17
Using as a Calculator
Calculations in the CAL Mode
In the CA L mode the keys and functions shown at right can be used for calculation.
If~~
[II](gIR~rgg
.gg g~~(g) .
,
~~1IiJ1II
Now let us try some simple the display: Input r a calculations. Press the following Display
b
keys while watching
m m rn
rn rn rn m
8 t
Press the equals key like a normal calculator.
A
123. 123. 654. 777.
(123 + 654
=
a%
s%
777)
Did you get the correct answer? If you didn't, turn the computer off, then turn it on again and try the same calculation. Now let us call the value of pi (7T). Symbole "7T" is labeled just above the ~ key in brown. The functions identified by brown letters can be used by first pressing the yellow I SHIFT Ikey, and then pressing the required Now press
[SHIFT
function I~
key. .
18
Using as a Calculator
Yellow ----~I
key
Input
Display
3.141592654
!1r;' 3.141592654)
What you see in the display is the value of
1T.
Next, let us compute 104. For this calculation, you should use the function io-. This function is also identified by a brown letter, so the I SHIFT I key must be pressed before the function key is pressed:
Input
i rn
10% F
ISHIFTi ~
Display
10000.
(10' = 10000)
The following outlines the major key functions:
* Ic.cEI (clear) (red key)
If this key is pressed immediately after numeric data is entered or the contents of In any other case, operation of
the memory is recalled, that data will be cleared.
the ~ key will clear the operators and/or numeric data which have been entered. The contents of the memory is not cleared with the ~ key operation.
19
Using as a Calculator
Input
Display
Input
Display
123 IT]
456
~
456.
16 00 2
IT]
12.
0.
912.
(123 + 789 = 912)
I
16 m2
~
IT]
0.
3.
789
@]
50
8.
The ~
key may also be used to clear an error. Input 5 Display @]
E
m0
0.. I ~--------------~
~I
I-
Error symbol
~ *
_ .__~ 0_
rr..-e]
(display mode switch)
This key is used to switch the display mode from fixed point (normal mode) to floating point mode (exponent mode) or vice versa. Display
23 00 1000 @]
23000. 2.3E 23000. 041
* [TAB! (specifies the number of decimal places) This key is used to specify the number of decimal places when used in conjunction with the numeric data key. Input (1) Specifies 2 decimal places. ~ I SHIFT I 8
TAB
Display
rn
(1)
0.00
m8
20
@]
0.63
Using as a Calculator
Input (2) Specifies 5 decimal places. I SHIFT I
Display
TAB
W
(2)
0.62500
(3) Clear TAB data. (3)
0.625
* IORG!
(specifies angular data.) func-
This key is used to specify the angular units for data used in trigonometric tions, inverse trigonometric functions, or coordinate conversion. Display
(Degree)
I SHIFT! GJ
DRG
(Radian)
I SHIFT I GJ
DRG
(Grad)
I SHIFT! GJ
DRG
(Degree)
180 =
1T
Irad) = 2009
DEG: RAD: GRAD:
Degree [
0]
Radian [rad] Grad [g]
[Q]
!EXP!
to
rn
,!EXP!
and I+/-!
: Used to enter floating decimal point data (the display shows "E" for floating decimal point data)'
21
Using as a Calculator
Display
4. E 03
(4
X
103)
4000. -4000. ill
Used to enter positive). negative numeric data (or to reverse the sign from negative to
1.23
l±B
-1.23 -1.23E-05
(-1.23
x 10-')
-0.0000123 0.0000123
How to Read the Display
This section describes the display formats and symbols used in the CAL mode. format
Fixed decimal point display (normal format)
STAT
.: ..... .-:..,. I:" .'_...,1-11-1-_.::: E ..•. 1-1- 1-11 .::..:=:4 ._i I C= _. _.
DEG ()
[::J
n•
I-I
CI
Floating format
decimal
point display
STAT
Mantissa (12 digits)
Exponent
(4 digits)
The PC-1401/1402's display has 16 digits. In the CAL mode, calculation results are normally displayed in fixed decimal point mode. If the result is smaller than
0.000000001 or greater than 9999999999 (greater than -0.000000001 or smaller than -9999999999), it is displayed in floating decimal point mode. In floating decimal point mode, the mantissa is displayed to 12 significant digits, while the exponent is displayed to 4 significant digits. (including a decimal point, sign, and symbol) 22
Using as a Calculator
Display symbols The following describes the symbols and status marks shown in the display.
SHIFT HYP DEGRAD () ~E
_
'---C~AL------------":ST"-:AT-"P""R""IN:;-T""-..J
Refer to "Using the Printer " in the CHAPTER 7, US ING TH E CE-126P PR INTER/CASSETTE INTERFACE.
The CAL mode uses the symbols and marks shown above, whose meanings are described in the following: SHIFT: HYP: This word comes on when the I SHIFT! key is activated, indicating that the key functions identified by brown labels can be selected. This word comes on when the ~ key is pressed, indicating that a hyperbolic function has been selected. If I SHIFT! ~ are pressed, a phrase, SH IFT HYP, come on to indicate that an inverse hyperbolic function has been selected. These words are selected sequently each time ! SHIFT! keys are operated. Each of these words indicates the angular units for trigonometric functions, inverse trigonometric functions, and coordinate conversion, respectively. DEG: RAD: degree [0] radian [rad]
= 1T
DEG RAD GRAD
GRAD: grad [g] (180 deg.
):
rad
2009) are used in a calculation for-
This symbol comes on when parentheses mula by means of the OJ key.
This symbol comes on when numeric data other than zero is stored in the calculation memory, to indicate that the memory is occupied. E:
STAT:
This symbol comes on if an error has occurred. by operating the ~ key. Operation above the stands for calculation
The error can be cleared
CAL
of the I SHIFT! keys activates a dash (-) indicator just STAT label in the lower right area of the display. The STAT statistics, and indicates that the computer is in the statistical mode.
rn
If a dash (-) indicator is displayed just above the CAL label, it indicates that the computer is in the CAL mode.
23
Using as a Calculator
Basic Calculations
This section describes the basic CAL mode operations for the PC-1401/1402 cornputer. Before getting started, correctly set your computer. First, press the ~ key to place the computer in the CAL mode. Then press ~ ~ , and make sure that the display shows the following initial information.
0
~
DEG
~71
CAL RUN PRC
~®
I
STAT PRINT
~CD
(3)
GIi.'SBI
If not, read the following
description digits
and take the necessary (e.g. 0.00): is being specified. at the STAT label: calculation mode.
action: I SHIFT I ~
CD
CD
@
More than one zero is displayed The number of fractional clear this specification. A dash (-) indicator The computer
Press
GJ
to
is displayed
is in the statistical
Press
I SHIFT I ~
to
clear the dash indicator. RAD or GRAD is displayed instead of DEG: The RAD, GRAD, and DEG indicate angular units for display data. these symbols may be displayed unless a trigonometric function, trigonometric these symbols Symbol Numberic function, or coordinate conversion is to be executed. can be sequentially selected by operating I SHIFT I ~ is displayed: is already in the memory. This symbol can be cleared by . Any of inverse Each of
o
®
IZJ
data
~~.
All symbols displayed in the upper area of the diplay can be cleared with the ~ key, with the exception of those described in the above items @ and
0.
24
Using as a Calculator
In this manual, we will always show key functions as follows; I SHIFT I
Sin·'~
~ ~
Sin'! key Sin key Deletion key Left arrow key Factorial key Closed parenthesis key These keys activate, when the statistical calculation mode is set.
~~
I SHIFT I
DEL~
~ ~
~~
nl [IJ~
I:x J:,X'
I SHIFT I [lill IT]
L
Pressthe I SHIFT I ~ 'l. Addition, and Subtraction Key in the following: 12
Ij;i] I SHIFT I
G:J
keys to set the floating decimal point system.
45.6
32.1
m
841
789
741
213 @]
Answer:
286.5 Division
2. Multiplication,
a. Key in the following: b. Key in the following: 427
00
7
586
GJ 00
.12 @]
Answer: 4106883.333
54
00
32
GJ
39
2 @]
Answer: 595.8571429
Note that multiplication and division have priority to addition and subtraction. In other words multiplication and division will occur before addition and subtraction. Constant Multiplication: Key in: Key in: 3 The first number entered is the constant. Answer: Answer: 15 30
00
5 @]
10 ~
Constant Division: Key in: Key in: 15
The number entered after the division sign is the constant. 3 @] Answer: Answer: 5 10
GJ
30 @]
25
Using as a Calculator
Note:
The machine retains some calculations depending on priority level. Accordingly, in successive calculation the operator of the last calculation and the last numerical value are handled as a calculating instruction and a constant for constant calculation, respectively. a+bxc= axb";'c= a";'bxc= axb-c= +bc ";'c _2._x
b
(Constant addition) (Constant division) (Constant multiplication) (Constant subtraction)
-c
3. Memory Calculations
ffiMJ,
The independently accessible memory is indicated by the three keys: ~, lM±l . Before starting a calculation clear the memory by pressing ~ . 12 Key in:
and ~
rn
lM±l
2
Answer: 5~ 10
17
To subtract key in: Key in Key in: Answer: Key in: Answer: Note: '-----. •
rn
-7 ~
I±B lM±l
Answer to this equation:
ffiMJ
12
to recall memory:
C8J
2~
24 (Also takes place of 10 in memory) 8 [7] 2 4
lM±l 28
Memory calculations are impossible in the "STAT" mode. (Statistical calculation mode) When subtracting a number from the memory, press the I±B and lM±l keys.
Scientific Calculations in the CAL mode
To perform the trigonometric and inverse trigonometric and coordinate conversion, designate an angular mode. The angular mode is designated by the I SHIFT I and ~ keys. 1. Trigonometric functions Put the angular mode at "OEG". Calculate: Sin 30° + Cos 40° = 30 [i@ + 40 ~ Answer: = 1.266044443 Key in the following:
26
Using as a Calculator
Calculate: Key in: .25
Cos 0.251T
Put the angular mode at "RAD".
00
ISHIFTl
00 ~
~
kev.]
Answer: 0.707106781 (Remember to use the
[SHIFTl
2. Inverse Trigonometric
Calculate: Key in: Answer: Calculate: Key in: Answer: following area. e Sin-1 0.5
Functions
Put the angular mode at "DEG" .
.5
[SHIFTl
30 Cos-I-1 1 r±B ( To enter a negative number, press the)
Put the angular mode at "R AD".
[SHIFT 1 ~
r±B key after numerals.
3.141592654
(Value of 1T) functions will be displayed in the
The answer of the inverse trigonometric
= sin "
DEG: RAD:
x,
= tan " x
~ 90 [ 0 ] 2 [rad]
= cos " x
DEG: RAD: GRAD: 0~e~180 O~e~1T
-90~e
[0 ]
[rad]
-_!!_~e~!!_ 2-
GRAD:
-100 ~ e ~ 100 [g]
o~
e ~ 200 [g]
3. Hyperbolic and Inverse Hyperbolic Functions
Calculate: Key in: Calculate: Key in: Sinh 4 4~ Sinh " ~ 9 Answer: 2.893443986 Answer: 27.2899172
4. Power Functions
Calculate: Key in: Answer: Calculate: Key in: Answer: 27 202 20 ~ 400 33 and 34 Key in: Answer: 81
27
Using as a Calculator
5. Roots Calculate: Key in: Answer: Calculate: Key in: Answer: Key in: Answer: 81 27
V25
25 [i:] 5 Cube root of 27
I SHIFT I
m
~
3 4 @]
Calculate fourth root of 81
I SHIFT I
6.
Logarithmic Functions Calculate: In 21, log 173 Key in: Key in: 21 lliJ 3.044522438 2.238046103 173 ~ Answer: Common Logarithms: Answer: Natural Logarithms:
7. Exponential Functions Calculate: Key in: Answer: Calculate: Key in: Answer: 8. Reciprocals Calculate: Key in: Answer: 9. Factorial Calculate: Key in: Answer: 69! 69
I SHIFT 1
e3.0445 3.0445 102.238 2.238
ISHIFTl I SHIFTl ~
20.99952881
[1Q!J
(21 as in item "6" above)
172.9816359
(173 as in item "6" above)
1/6 + 1/7 6~
rn
7~
@]
0.309523809
ffiIl
98 (1.711224524 x 1098)
1.711224524E
Note that the Error section deals with the calculation limits of the calculator.
28
Using as a Calculator
Calculate: Key in:
8! aP3 = ---(8-3)!
8 I SHIFT 1 []ill
mm
OJ
I SHIFT 1 []ill @J
Answer: 10. Percent calculations Calculate: Key in: Answer: Calculate: Key in: Answer:
336
45 45% of 2,780 (2,780 x _) 100 2780 00 45 I SHIFTl ~ 1251 547 - 473 473 547 x 100
1
B 473
SHIFT
15.6448203
11. Angle/Time conversions To convert an angle given as degrees and minutes/seconds to its decimal equivalent, it must be entered as integer and decimal respectively. Convert 12°47'52" Key in: Answer: 12.4752 to its decimal equivalent ~
12.79777778
When converting decimal degrees to the equivalent degrees/minutes/seconds, the answer is broken down: integer portion = degrees; 1st and 2nd decimal digits = minutes; 3rd and 4th digits = seconds; and the 5th through end decimal digits are decimal seconds. Convert 24.7256 to its degree/minute/second Key in: 24.7256 SHIFTl ~
1
equivalent
Answer:
24.433216
or 24°43'32"
A horse has track times of 2 minutes 25 seconds, 2 minutes 38 seconds, and 2 minutes 22 seconds. What is the average running time? Key in: Key in: Key in: Answer 3: 0.022833333 or the average time is 2 minutes 28 seconds .0225 ~ 3 @J 0.041203703
rn
.0238
rn
.0222
@J
Answer 1: Answer 2:
0.123611111
29
Using as a Calculator
12. Coordinate Conversion Converting rectangular coordinates to polar (x, y ..... , () ) r DEG: RAD: GRAD: 0~lel~180 0 ~ I () I ~ 7T O~I() 1~200 -
Solve for x = 6 and y = 4 Key in: Answer: Key in: Answer: 7.211102551 [I] 33.69006753 (()) (r)
Mode
DEG
6 [I] 4 I SHIFT I ~
Calculate the magnitude and direction (phase) in a vector Key in: Answer: Key in: Answer: 12 [I] 36.86989765 (()) (r. () .....x, y) 3 (x) (y) [I] 9 I SHIFTJ
~
i=
12 + j9
15 (r)
Converting polar coordinates to rectangular Solve for P (14, 7T/3), Mode = RAD r
14
() = 7T/3
Key in I SHIFT I Answer: Key in: Answer:
00
rn
[I] 14 [I]
rn
7.000000002 12.12435565
ISHIFTJ
In the above example
() = ;
is inputted first
and is replaced with r = 14 by pushing the key after r is inputted.
rn
Use of Parenthesis
The parentheses keys are needed to cluster together a series of operations when it is necessary to override the priority system of algebra. When parentheses are in use on the PC-1401/1402 the symbol "( )" will appear in the display. Calculations in parentheses have priority over other calculations. Parentheses in the CAL mode can be used up to 15 times in a single level. Calculations within the inner-most set of parentheses will be calculated first.
30
Using as a Calculator
Calculate: Key in: Answer: Calculate: Key in: Answer: Note: The
12 12 33
+ 42
rn
7 (8 - 6) 42
GJ
m
1
3
rn
@]
1267 [ (3 + 4) x (3 - 1)
rn
9
126
GJ
[I]
m [[]
rn
[I]
00
m
(M±J
@]
rn
keys located just before the
@]
or
key can be omitted.
Decimal Places
The I SHIFT I and ~ keys are used to specify the number of decimal digits in the calculation result. The number of places after the decimal point is specified by the numeral key ( 00 ~ W ) pressed after the I SHIFT I and ~ keys. To clear the designation of the decimal places, press the I SHIFT I ~ and ~ keys.
I SHIFT I ~ I SHIFT I ~
00 OJ
-+
Designates 0 decimal place. (The 1st decimal place is rounded.) Designates 1 decimal place. (The 2nd decimal place is rounded.)
-+
I SHIFT I ~ I SHIFT I ~
W GJ
-+
Designates 9 decimal places. (The 10th decimal place is rounded.) Designates the floating decimal point system. (Decimal place designation is reset.) (The 11th digit from the upper digit is rounded.)
-+
Example:
I SHIFT I ~
W
-+
GJwGJW@]
0.055555556 (The 10th decimal place is rounded.) 5.555555556E-02 (The 10th decimal place of the mantissa is rounded.) 5.556E-02 (The 4th decimal place of the mantissa is rounded.) 0.056
-+
31
Using as a Calculator -+
0.055555555 This is determined by the computer in the form of 5.55555555555 x 10-2• Rounding the 11th digit of the mantissa results in 5.555555556 x 10-2• When changed to the floating decimal display, the rounded parts may not be displayed as in this example.
Priority level in the CAL Mode
The machine, provided with a function that judges the priority level of individual calculations, permits keys to be operated according to a given mathematical formula. The following shows the priority level of individual calculations.
Level
(1)
(2) (3)
Operations
Functions, such as sin, yX,
x2
level are
VY
(Calculations which are given the same priority executed in sequence.) M+, ~%
x,
+,
(4) (5) Ex.
Key operation and sequence of calculation in 5 + 2 x sin 30 + 24 Mode = DEG 5
53
rn
00
30
rn
24
00
5 [EJ
3 @]
CD
(3)
----v--'
® ®
The numbers out.
CD ~ ®
indicates the sequence in which the calculations are carried
When calculations are executed from higher priority one in sequence a lower priority one must be reserved. The machine is provided with memories of eight levels to meet such requirement. As the memories can also be used in a calculation including parentheses, calculation can be performed according to a given mathematical formu la unless parentheses and pending operation exceed 8 levels in total.
32
Using as a Calculator
Single-variable functions are calculated immediately after key operation without being retained. (X2, 1/x, n l, +DEG, +DMS, etc.)
( Calculation without using parentheses) Ex.
1c:±J2@]
Pending of 1 level
CD CD CD
~
Pending of 2 levels
1 c:±J 2 [KJ 3 @]
CD
[EJ 4 @] Pending of 3 levels
~~~
1c:±J2[KJ3
CD
0
With the [EJ pressed, 3 calculations remain pending. Pressing the GJ key executes the calculations of "v" .. highest in priority level and .. x " identical in priority level. After the GJ key is pressed, the other 2 calculations will remain pending.
1c:±J2[KJ3[EJ4GJ5
CD
(Calculation using parentheses) Ex. i) 1 c:±J 2 [KJ 3 [EJ
OJ B
4 GJ
4 numerals and calculation instructions are left pending.
ii)
c:±J 2 [KJ
o::J
4 GJ
OJ
CD
•
CD
Pressing the OJ key excutes the calculation of 3 - 4 7 5 in the parentheses,leaving 2 calculations pending .
Parentheses can be used unless pending calculations exceed 8. However, parentheses can be continuously used up to 15 times. Ex. ax(((b-cx(((d+e)xf)7g
33
Using as a Calculator
Conversion between Decimal and Hex Numbers, and Hex Calculation
( FtiEX] , l+oe_9 ) btEX]:
Allows you to convert a decimal number into hexadecimal number and, at the same times, place the PC-1401/1402 in the HEX mode (display shows the symbol, HEX). Allows you to convert a hexadecimal number into decimal number and clear the HEX mode (symbol HEX disappears from the display).
I SHIFT I Eiieo:
The hexadecimal notation is one of the numeration systems broadly used in the computer field. The radix for the hex notation consists of numerals 0 through 9 and the uppercase letters A through F which are used in place of 10 through 15 in the decimal notation. (Hexadecimal) (Decimal) 10
f
F
f
15
Hex numbers A through F can be entered by first placing your computer in the Hex mode (with ~ key). pressing the respective keys shown in figure. The symbol HEX indicates that the numeric data shown in the display is a hex number, and that you can perform any arithmetic operation on hex numbers.
To clear the Hex mode, operate key. Decimal to Hex Conversion (Example)
[SHIFT [
You cannot clear it with the ~
Convert a decimal number 30, into a hex number: Key in: 30 ~ Answer:
1~
1_E_.__ H_E_X----,1
clear the HEX mode
To perform a new conversion, temporarily with [SHIFT I ~ .
34
Using as a Calculator
(Example)
Convert a decimal number, -2, into a hex number: Temporarily clear the Hex mode with ~ I SHIFT I ~ Key in:
rn
I±B ~
Answer:
FFFFFFFFFE.
HEXI
If you attempt decimal-to-hex conversion on a negative decimal number, the computer internally performs "two's complement" calculation and shows the result in 16's complement. The I±B key may be used to reverse the polarity of the numeric data now in the display. If the polarity of a positive hex number is reversed, its complement will be obtained in the display.
(Example)
Convert a decimal number, 123.4, into hex number. Key in: • I SHIFT I ~ 123.4 ~
Answer:
LI
7_B_. __
H_E_X-,I
If a decimal number having a fractional part is converted into a hex number, the fractional part is rounded down and only the integer part is converted into a hex number.
Hex to Decimal Conversion (Example) Convert hex 2BC into decimal Key in: ~ ~ 2 B C I SHIFT I ~ Answer: (Example) Convert hex FFFFFFFF12 Key in: ~ ~ into decimal: 12 I SHIFT I ~
700.
FFFFFFFF Answer:
FFFFFFFF12. -238.
HExl
If a hex number between FFFFFFFFFF
and FDABF41C01 is
converted irrto decimal, the result will be a negative decimal number.
35
Using as a Calculator
Hexadecimal Calculation
Hexadecimal calculation mode. Press ~ (Example) ~ can be done after your computer and the symbol HEX displayed. is placed in the Hex
A4 + BA = Key in: A4
rn
BA
@]
Answer:
15 E.
(350 in decimal)
HEX!
(Example)
8x3= Key in: 8 [XJ 3 @]
Answer:
18.
(24 in decimal)
HEXI
(Example)
(12 + D) x B Key in:
[I]
12
rn
OJ
[XJ
B @]
Answer:
155.
(341 in decimal)
HEX!
(Example)
43A +) A38
3CB 2FB (Total)
Key in:
43AG3CBlM±] Answer: A38G2FBlM±] Answer:
6F.
HEXI
730.
HEX!
Answer:
7AC.
HEX!
36
Using as a Calculator
For hex calculation, you should note the following points: • • Hex calculation ignores all fractional parts. This means that the decimal point key, 0 ,is meaningless for hex calculation. If an intermediate result of a hex calculation includes a fractional part, an error will result. (Example) B
m m
00 ...
Error (Symbol HE" is displayed.)
If a fractional part is in the final result, it will be truncated and only the integer part will be displayed. (Example) • B 3 @J ... 3. HEX
In the Hex mode, the [±B key may be used to obtain a complement for the hex number now shown in the display. (Example) A B [±B
-+
FFFFFFFF55. AB.
HEX HEX
• •
In the Hex mode, the function keys on the computer are not usable. When the computer is in the Statistic mode (a dash (-) indicator is shown at the STAT label), conversion between decimal and hex numbers or hex computation is not executable.
37
Using as a Calculator
Statistical calculation
To perform statistical calculation, press the indicator I SHIFT I and will appear ~ (under a red ~ key) keys in the CAL Mode, a dash (-) just above the "STAT"
label in the lower right area of the display. The "STAT" stands for STATistics, and indicates that the computer is in the statistical calculation mode. When the computer is in the RUN or PRO mode, press the ~ and then I SHIFT)
~.
STAT
L_
Display a dash indicator in this position by pressing the I SHIFT) and ~ keys.
Keys that are used mainly
in the statistical
calculation
mode.
38
Using as a Calculator
Intermediate results can be obtained and then additional data may be added. When the statistical calculation is performed, the following statistics are automatically stored in the fixed variables used in the BASIC mode (memories). And these statistics can be used in the BASIC mode because these statistics are retained even when the statistical calculation mode is reset. These statistics are cleared when the current statistical calculation mode is reset and then this mode is set again. Memory Statistics
Z Y X
W l;xy
l;x
l;x2
l;y
l;y2
To clear previous statistical inputs and calculations, reset the statistical calculation mode once and set this mode again. Otherwise when a new statistical calculation is performed, incorrect answer will be obtained. When the statistical calculation mode is set, the followings can not be performed: * Memory calculation * Calculation with parentheses * Coordinate conversion * Hexadecimal
+--+
decimal notation conversions
* Hexadecimal calculation
39
Using as a Calculator
CAUTION Of the statistical data obtained in the CAL mode, the following data is stored in the BASIC mode memory locations (U to Z). Memory Statistics Y
~x
X
~X2
W
~xy
V
~y
U
~y2
When performing calculations using this statistical data, use the RUN mode. For example, to determine the sum of squares (S2 I of four pieces of data, 205, 221, 226, and 220, operate your computer as follows: S2 ~
(x
-i12
_ __
~X2 ~X2
nx2
n
1
(~xI2
Enter the data in the CAL mode.
0.
205 ~ 221 ~
226 ~
220 ~
4.
Change the mode to the RUN and calculate the S2.
>
x -v v v t z :
246.
40
Using as a Calculator
1. One-variable
statistical
calculation
Calculate the following statistics. (1) n: Number of samples (2) ~x: Total of samples (3) ~X2: Sum of squares of samples - ~x (4) x: Mean value of samples x =-n (5) Sx: Standard deviation with population parameter taken to be "n-1 ", (Used to estimate the standard deviation of population from the sample data extracted from that population.)
(6)
ax:
Standard deviation with population parameter taken to be "n".
ax
j~x2 _ nx2
n
(Used when all populations are taken to be sample data or when finding the standard deviation of population with sample taken to be a population.)
Data for one-variable statistic calculations are inputted by the following operations (1) Data ~ (2) Data 00 Frequency ~ (when two or more of the same data are inputted) Example: Calculate standard deviation, mean, and variance (SX)2 from the following data: Set the computer at the statistical calculation mode. Value Frequency 35 1 45 1 55 65 2
As each sample is entered the number of that sample will a appear on the right hand side of the display. Key in: 35 45 55 x 5 65 x 2 Display 1. 2.
~ ~ ~ ~
7. 9.
41
Using as a Calculator
Press
[SHIFT[~
rn
(Set the Decimal at 2) Key in:
Mean: Standard Variance: Correct Data (CD): Deviation:
[SHIFTI
rn
Display:
ISHIFT CEJ I
53.89 9.28 86.11
The last entry above is an error and must be changed to 60 x 2. Display:
Key in:
00 2 ISHIFT ~ I 60 00 2 ~
65
7.00 9.00
2. Two-variable Statistics and Linear Regression In addition to the same statistical functions for y as for x in single-variable statistics, the sum of the products of samples LXY is added in two-variable statistics. Two-variable statistics makes possible the development of a relationship (correlation) between two set of data. Each pair of data has an x and y value. From these sets of data a line of regression can be established. The relationship of the two sets of data by use of the straight line method is called "Linear Regression". In Linear Regression there are three important value; r, a, and b. The equation of the straight line is y = a + bx, where a is the point at which the line crosses the Y-axis and b is the slope of the line. The correlation coefficient r shows the relationship between two set of data. A perfect correlation between two values is an r equal to 1 (-1 is a perfect negative correlation); in other words, by knowing the value of one variable you can predict with 100% accuracy the value of the other variable. The further the value of r is from 1, the less reliable will your predictions be. The following table can be used as a set of definitions of the values of the correlation coefficient: Value of r Positive Correlation Call it Extra High High Moderate Low Nil Low Moderate High Extra High
Negative Correlation
+0.80 to +0.60 to +0.40 to +0.20 to -0.20 to -0.20 to -0.40 to -0.60 to -0.80 to
+ 1.00 + 0.80 + 0.60 + 0.40 + 0.20 -0.40 -0.60 -0.80 -1.00
42
Using as a Calculator
Correlation coefficient
r= a
b
---;:.======-
Sxy
V Sxx s.,
Sxx
. Syy
a = ji - bx b=
Coefficient of linear regression equation y = a + bx
Sxy =
~xy - __
~x· _.::.__ ~y
n
If we know a student's mark in mathematics, can we predict the mark in English? The exam marks for five students chosen at random are given in the following table: ExampleG): Student No. n 1 2 3 4 5 6 Key in: 82 53 61 74 @] 79 50 @] 87 96 ~ 51 @] 73 Mark in Math.
X
Mark in English
y
79 50 87 96 73 73 Display 1. 2. 3. 4. 6.
82 53 61 74 51 51
~ ~ ~ ~ 00
2~
(Note: to input multiple identical samples proceed as indicated)
Press I SHIFT I ~
rn
0.57 34.26 0.68
I SHIFT I IT] I SHIFT I I SHIFT I rn
(v-axls)
(slope)
The value of r of .57 indicates that the correlation is moderate. The equation for the straight line for this data is y = 34.26 + 0.68x. If we had a student whose mark in mathematics was 90, based on this analysis, the student would have a mark in English of 95.
43
Using as a Calculator
ExampleCi):
Is weight a good predictor of longevity among men 65 years of age? In 1950, 10 men, each six feet tall, were selected for an experiment to determine if their weight effected their life span.
Sample Age at death Weight at age 65
72
2 67 226
3 69 200
4 85 169
5 91 170
6 68 195
7
77
8 74
9 70 198
10 82 172
185
175 174
Key in:
STAT Mode, I SHIFT I ~ GJ 72 ~ 185 ~ 67 ~ 226 ~ (Continue to place in all data) ISHIFT I [IJ -0.792926167
indicates a relatively high negative correlation. Higher weight indicates a shorter life span. To graph the regression line, a and b are used. 321.9292125 -1.795088908
(v-axis)
(slope)
Predict the age of death of a 6-foot man weighing 190 pounds in 1950. 190
I SHIFT
I 00
73.5 years
To reach age 90, what should a man's weight be in 1960? 90
ISHIFTlm
160.4 pounds
To reach age 150, what should a man's weight be? Obviously the answer will make no sense indicating the danger of carrying a straight-line extrapolation too far.
44
Using as a Calculator
Calculation range Four arithmetic calculations: 1st operand, 2nd operand and calculation result: ±1 x 10-99 Scientific functions:
Functions DEG: RAD: sin x cos x tan x GRAD: Ix I Ix I Dynamic range Note
±9.999999999 x 1099 and 0
< <
10.
1;0
x 10.0 10.0
Ix I <.!Qx 9
In tan x, however, the following casesare excluded. DEG: RAD: GRAD: I x I ~ 90 (2n - 1) I x I ~ .!!.. (2n - 1) 2 I x I ~ 100 (2n - 1) n ~ integer
sin-' x
cos:" x
tan " x In x log x eX 10x
-1 ~ x ~ 1 Ix I
<
1 x 10.00
~
1 x 10-99 -1 x 10.00 -1 x 10.00
<
1 x 10.00
(In x ~ loge x) (e ~ 2.718281828)
<x
~ 230.2585092 100
<x <
yX
.y> 0: -1 x 10.00 <x logy < 100 .y = 0: x>O .y < 0: x: integer or __!__: odd number
-1 x 10.00 <x x log Iy I
yX ~ 10x'logy
<
100
$ VX
sinh x cosh x tanh x
sinh"!
.y> 0: -1 x 10.00 < __!__IOgy< 100, x x .y =0: x>O .y <0: x or .L. integer (x 0)
x
*0
$ ~ lOX .1.·logy Y
-lxl0'00<; Ix I
loglyl<100
<
1 x 10.00 ~ x ~ 230.2585092
-
-227.9559242 x Ix I
<
1 x 1050
cosh:" x tanh-' x
1~ x Ix
<
1 x 1050
1< 1
45
Using as a Calculator
Functions
Dynamic range 0:0;;x < 1 x 10 Ix I < 1
X 100
Note
.jX
x,
1
X
1050
I x I < 1 x 10100 x*O 0:0;; n :0;; 9 6 I x I < 1 x 10100 Ixl<l
X
n! -DEG -DMS HEX - DEC DECHEX
(n: Integer)
10100
0:0;; x :0;; 540BE3FF 2 FDABF41COl :0;; :0;;FFFFFFFFFF x I x I :0;; 999999999 9 (x' + y'l < 1 x 10100 ~<
x is an integer
in HEX mode
x is an integer.
r = .Jxl
x, y -r, e
+ yl
10100
tan:" ~ x
r < 1 x 10100,
r, e -x,
I r sin
I < 1 x 10100
I r cos e I < 1 x 10100 I x I < 1 xl 050 I Y I < 1 x 1050 I ~x I < 1 X 10100 ~ x, < 1 x 10100 I ~y I < 1 x 10100 ~y' < 1 X 10100 I ~xy I < 1 x 10100 Inl<lxl0100 n*O n*l Statistical calculation
~X' _
X = r cos e Y = r sin e e is in the same condition as x of sin x, cos x.
Data CD
x
Sx
0:0;; n*O 0;£ n*O n* 1
nx'
nx'
n- 1
~X' _
<1
10100
ax
<1
10100
y
Sy
0:0;;
-
~y' _
n -1
ny'
< 1 x 10100
ay
n*O 0:0;;
-
~y'
_ ny'
n
<lxl0100
46
Using as a Calculator
Functions n*O 0<1
Dynamic
range 10100
Note
(~X'
I ~xyr
nx')·
(~y2 - n5'2) I < 1
X
zx~
~xy -
~y 1<1
n
10
100
~x·~y
< 1 x 10100 -n5'2)
.J(~X2-nxl).(~y2
o<
Statistical calculation b
n*O I
~X'
I ~xyI ~xy-
nx 2 I < 1 x 10100 ~x·~y
~x·
n
~y
<1
10100
~X2 _ nx2
a a is the same condition 15' - bx I < 1 x 10100 I a + bx I < 1 x 10100
I<
10
100
as b, and
y' X'
Iy~a I
< 1 x 10
100
For the accuracy of functions other than shown above, the error is ±1 at the 10th digits, as a rule. (In the scientific notation system, the error is ±1 at the lowest digit of mantissa display.) However, the accuracy will become low around-singular points and inflection points of functions. Therefore, errors are accumulated in each stage of the continuous calculations, causing the accuracy to deteriorate. (The same applies to other continuous calculations made by the computer such as yX and {fY:
47
Using as a Calculator
Manual Calcu lation
What is Manual Calculation The PC-1401/1402 Computer may be basically used in two ways. One way lets you store whole calculation procedure or steps into the computer's memory as a program in advance, then lets the computer automatically execute it later. The other way lets you calculate step by step through manual key operations. The latter is called "manual calculation". Of course, in the CAL mode, all calculations are performed manually. But here we only call manual calculation performed in the BASIC mode (RUN or PROgram mode) manual calculation.
How to Manually Calculate
Let's try manual calculation in the RUN mode. your computer in the RUN mode. Press the BASIC key to place
RUN
L Press
~ ; a indicator with the RUN label.
will appear
In the RUN mode, the keys and functions shown in the following figure are operative (the same is true of the PROgram mode)
~----------------
SHARP
J'-"l
i-t.t
sl3s~
IEJ tEl 0
______Elm ~
x2
8
·0
Ill11lUliIJ
gJlIlI1(g
m (]J C§] m []J []J IEJ ~
PRINl USING GOSUB RETURN DIM END CSAVE
CLOAD
P-NP
ENTER
I•
1 __
IIIJRJIRII
lIIJrIII~
48
Using as a Calculator
Before going into operation operation.
examples, let's touch on some important
points in
While we usually use operators +. =, x, or -;.-for our mathematical calculations on paper, we don't use the operators x and -;.-for our arithmetic operations in BASIC. Instead of x and -;.- use an asterisk (*) and slash (I), respectively. we The operators and / can be entered by pressing [Xi] and l±Ll keys, respectively. To get the result of manual calculation, operate the I ENTER I key instead of @] key. Do not use dollar signs or commas when entering calculations into the PC-1401/ 1402. These characters have special meaning in the BASIC programming language. Now try these simple arithmetic examples. Remember to clear with the ~ bet· ween calculations. Input Display
[±]
rn w
[IJ
rn w
rr; w
[2]
IENTERI
100.
w rn
IENTERI
600. 60. 100. 6.283185307 8.
rn w w
rn
I ENTER I
Recalling Entries
Even after the PC-1401/1402 has displayed the results of your calculation, you can redisplay your last entry. To recall, use the left ~ and right [g arrows. The left arrow, ~ last character. The right arrow, [g of" the first character.
r
recalls the expression with the cursor positioned after the recalls the expression with the cursor positioned "on top
49
Using as a Calculator
Remember that the left and right arrows are also used to position the cursor along a line. The right and left arrows are very helpful in editing (or modifying) entries without having to retype the entire expression. You will become familiar with the use of the right and left arrows and perform in the following as we
examples. Now, take the role of the manager discuss them.
the calculations
As the head of personnel in a large marketing division, you are responsible for planning the annual sales meeting. You expect 300 people to attend the three day conference. For part of this time, the sales force will meet in small groups. You believe that groups of six would be a good size. How many groups would this be? Input Display
50.
On second thought you decide that groups containing as odd number pants might be more effective. Recall your last entry using the ~ . Input Display of partici-
I 300/6_
To calculate the new number of groups you must replace the six with an odd number. Five seems to make more sense than seven. Because you recalled using the ~ arrow, the cursor is positioned to move the cursor one space to the left. Input at the end of the display. Use the ~
Display
I 300/8
Notice that after you move the cursor it becomes a flashing block Whenever you position the cursor "on top of" an existing character, it will be displayed as the flashing cursor. Type in a 5 to replace the 6. One caution in replacing characters - once you type a new character over an existing character, the original is gone forever! You cannot recall an expression that has been typed over.
50
Using as a Calculator
Input
Display
300/5_ 60.
Sixty seems Iike a reasonable number of groups, so you decide that each small group will consist of five participants. Recall is also useful to verify your last entry, especially when you results do not seem to make sense. For instance, suppose you had performed this calculation: Input Display
6.
Even a tired, overworked manager like you realizes that 6 does not seem to be a reasonable result when you are dealing with hundreds of people! Recall you entry using the [E] . Input Display
130/5
Because you recalled using the [E] the flash ing cursor is now positioned over the first character in the display. To correct this entry you wish to insert an added zero. Using the [E], move the cursor until it is positioned over the zero. When making an INSert, you position the flashing cursor over the character before which you wish to make the insertion. Input Display
1
31/5
Use the INSert key to make space for the needed character. Input Display
51
Using as a Calculator
Pressing INSert moves all the characters one space to the right, and inserts a bracketed open slot. The flashing cursor is now positioned over this open space, indicating the location of the next typed input. Type in your zero. Once the entry is corrected, display your new result. Input Display
30'/5 60.
On the other hand, suppose that you had entered this calculation: Input Display
600.
The results seem much too large. If you only have 300 people attending the meeting, how could you have 600 "small groups"? Recall your entry using the CE. Input Display
13000/5
The flashing cursor is now positioned over the first character in the display. To correct this entry eliminate one of the zeros. Using the CE move the cursor to the first zero (or any zero). When deleting a character, you position the cursor "on top of" the character to be deleted. Input Display
I 3100/5
Now use the DE Lete key to get rid of one of the zeros. Input Display
3.0/5
52
Using as a Calculator
Pressing DELete causes all the characters to shift one space to the left. It deletes the character it is "on top of" and the space the character occupies. The flashing cursor stays in the same position indicating the next location for input. Since you have no other changes to make, complete the calculation. Input Display
60.
(Note: Pressing the SPaCe key, when it is positioned over a character, replaces the character leaving a blank space. DE Lete eliminates the character and the space it occupied.)
Recalling you last entry is essential when you get the dreaded ERROR message. Let us imagine that, unintentionally, you typed this entry into the PC-1401/1402: Input Display
/ERROR1
Naturally you are surprised when this message appears! ERROR 1 is simply the computer's way of saying, "I don't know what you want me to do here". To find out what the problem is, recall your entry using either the ~ or ~ arrow. Display
/ 300/11~5
When you use the ~ or ~ key, the flashing cursor indicates the point at which the computer got confused. And no wonder, you have too many operators! To correct this error use the DELete key. Input --_ Display
60.
If, upon recalling your entry after an ER ROR 1, you find that you have omitted a character, use the INSert sequence to correct it. When using the PC-1401/1402 as a calculator, the majority of the errors you encounter will be ERROR 1 (an error in syntax). For a complete listing of error messages, see APPENDIX A.
53
Using as a Calculator
Serial Calculations
The PC-1401/1402 allows you to use the results of one calculation as part of the following calculation. Part of your responsibility in planning this conference is to draw up a detailed budget for approval. You know that your total budget is $150.00 for each attendant. Figure your total budget: Input Display
rn
00 00
rn m m
00 I ENTER I
,-I
4_5_0_0_0_.---'
Of this amount you plan to use 15% for the final night's awards presentation. When performing serial calculations it is not necessary to retype your previous results, but DO NOT Clear between entries (Do not use the ~ in this time.). What is the swards budget? Input Display
145000. *.15_
Notice that as you type in the second calculation (*. 15), the computer automatically displays the result of your first calculation at the left of the screen and includes it in the new calculation. In serial calculations the entry must begin with an operator. As always, you end the entry with I ENTER I : NOTE: and D keys can not be used In the calcu anon. The 0 should be used as a character only and the keys is inoperative. Example: 45000 15 [SHIFTJ 00 ""* ERROR 1
• DID T he 0 ~% 0
0/0
rn
key
Input
Display
6750.
Continue allocating your budget. The hotel will cater you dinner for $4000: Input Display
6750. -40002750.
54
Using as a Calculator
Decorations will be $1225: Input Display
1525.
Finally, you must allocate $2200 for the speaker and entertainment: Input Display
-675.
Obviously, resources! you will have to change either your plans or your allocation of
Negative Numbers
Since you want the awards dinner to be really special, you decide to stay with the planned agenda and spend the additional money. However, you wonder what percentage of the total budget will be used up by this item. First, change the sign of the remaining sum: Input Display
-675.*-1_ 675.
Now you add this result to your original presentation budget: Input Display
7425.
Diving by 45000 gives you the percentage of the total budget this new figure represents: Input [2] Display
mIT] rn rn rn
IENTER I
0.165
Fine, you decide to allocate 16.5% to the awards presentation.
55
Using as a Calculator
Compound Calculations and Parentheses
In performing the above calculations, operations into one step. For instance, on one line: you could have combined several of these you might have typed both these operations
675+6750/45000
Compound calculations, however, must be entered as 675 + 6750 45000 very carefully:
675+6750/45000 might be interpreted
675+6750 45000 or
When performing compound calculations, the PC-1401/1402 has specific rules of expression evaluation and operator priority (see Page 69). Be sure you get the calculation you want by using parentheses to clarify your expressions: (675+6750) To illustrate two examples: Input [IJ[~ rn rn rn m rnrnoocomm rn 00 00 00 mrnrnrnrnm rnrnoommrnoooo
I ENTER I
145000
or that the placement
675+(6750 1 45(00)
of parentheses can make, try these
the difference
Display
0.165
00 CO IENTERI
675.151
Using Variables in Calculations
The PC-1401/1402 can store up to 26 fixed variables under the alphabetic characters A to Z. If you are unfamiliar with the concept of variables, they are more fully explained in Chapter 4. You designate variables with an Assignment Statement: A=5 B =-2
56
Using as a Calculator
You can also assign the value of one variable (right) to another variable (left): C=A+3
D=E
A variable may be used in place of a number in any calculation. Now that you have planned your awards dinner, you need to complete arrangements for your conference. You wish to allocate the rest of your budget by percentages also. First you must find out how much money is still available. Assign a variable (R) to be the amount left from the total: Input [KJ @J rn rn rn rn rn Gmrnrnrn Display
R=45000-7425_ 37575.
As you press I ENTERJ the PC-1401/1402 performs the calculation and displays the new value of R. You can display the current value of any variable by entering the alphabetic character it is stored under: Display
37575.
You can then perform calculations using your variable. change until you assign it a new value. The value of (R) will not
You wish to allocate 60% of the remaining money to room rental: Display
22545.
Similarly, you want to allocate 25% of your remaining budget to conduct management training seminars:
57
Using as a Calculator
Display
9393.75
Variables will retain their undergoes an AUTO OFF. assigned values even if the machine Variables are lost only when: )). is turned OFF or
* * * *
You You You The
assign a new value to the same variable. type in CLEAR I ENTER I (not the clear key ( ~ clear the machine using the ALL RESET button. batteries are changed.
These are certain limitations on the assignment of variables, and certain programming procedures which cause them to be changed. See Chapter 4 for a discussion of assignment. See Chapter 5 for a discussion of the use of variables in programming.
Chained Calculations
In addition to combining several operators in one calculation, the PC-1401/1402 also allows you to perform several calculations one after the other - without having to press I ENTERI before moving on. You must separate the equations with commas. Only the result of the final calculation is displayed. (Remember too, that the maximum line length accepted by the computer is 80 characters including [ENTERI.) You wonder how much money would have been available kept to your original allocation of 15% for the awards dinner: Input Display for rooms if you had
CKJ@J0rnrnCUwrn rn rn[~:::J[:DCKJrn 0ITJw
Although the computer the final result: Input performs
.85*45000,R*.60_
all the calculations
in the chain,
it displays
only
Display
22950.
58
Using as a Calculator
To find the value of R used in this calculation, enter R: Input Display
38250. Error Message
If an error occurred as a result of manual calculation, an error message will appear in the display such as:
ERROR 1
or
ERROR 2
The error state can be cleared with either the ~ or ~ or [E key. If the ~ or [E key is used to clear the error state, the portion of the formula where the error occured is recalled in the display (see the description for the recall feature).
Scientific Notation
People who need to deal with very large and very small numbers often use a special format called exponential or scientific notation. In scientific notation a number is broken down into two parts. The first part consists of a regular decimal number between 1 and 10. The second part represents how large or small the number is in powers of 10. As you know, the first number to the left of the decimal point in a regular decimal number shows the number of Ts. the second shows the number of 10's, the third the number of 100's, and the fourth the number of 1000's. These are simply increasing powers of 10: 10Q = 1, 101 = 10, 102 = 100, 103 = 1000, etc. Scientific notation breaks down a decimal number into two parts: one shows what the numbers are, the second other shows how far a number is to the left, or right, of the decimal point. For example: 1234 becomes 1.234 times 103 (3 places to the right) 654321 becomes 6.54321 times 105 (5 places to the right) .000125 becomes 1.25 times 10-4 (4 places to the left) Scientific notation is useful for many shortcuts. You can see that it would take a lot of writing to show 1.0 times 1087 - a 1 and 87 zeros! But, in scientific notation this number looks like this:
59
Using as a Calculator
1.0 X 1087
or
1.0E 87
The PC-1401/1402 uses scientific notation whenever numbers become too large to display using decimal notation. This computer uses the capital letter E to mean "times ten to the":
1234567890000 is displayed as 1.23456789 E 12 .000000000001 is displayed as 1.E -12
Those of you who are unfamiliar with this type of notation should take some time to put in a few very large and very small numbers to note how they are displayed .
••
The largest number which the PC-1401/1402 can handle is ten significant digits, with two digit exponents. In other words the largest number is:
9.999999999E 99
9999999999000000000000000000000000 0000000000000000000000000000000000 00000000000000000000000000000000
and the smallest number is:
9.999999999E -99 =.000000000000000000000000000000000 000000000000000000000000000000000 0000000000000000000000000000000099 99999999
Under certain circumstances, when numbers will be used frequently, the PC-1401/ 1402 uses a special compact form. In these cases there are special limits imposed on the size of numbers, usually either 0 to 65535 or -32768 to +32767. Those with some can be represented in 16 binary bits. The circumstances in which this form is used are noted in the Chapter 8.
Last Answer Feature
In the case of the serial calculation, you could use the result of the calculation only as the first member of the subsequent calculation formula. Refer to the following example.
60
Using as a Calculator
Input
Display
4 IENTERJ
rn rn 5
3
7. 7.*5_ 35.
Press ~ , then the or IT] key. If you operated these keys just after completing the calculation example above, you should see "35." in your display. The numeric data displayed is the result of the your last calculation. The PC-1401/1402 can "remember" the last answer (result) obtained manual calculation, and recall it on its display with the or IT] key.
rn
rn
through
In the case of the serial calculation described above, you could use the result of the previous calculation only as the first member of the subsequent calculation formula. With the last answer feature, however, you can place the result of the previous calculation in any position of the subsequent calculation. (Example) Input 50 CZJ 12 8
I ENTER J
Use the result (6.25) of the operation, 6.25+24 x3+6.25=: Display
50 + 8, to compute
12 x 5 +
6.25
Last answer _____}
rn
24
5 CZJ IT]
rn
CIJ 3 CZJ
rn
Last answer recalled
16.25+24*3/6.25_
Last answer recalled
21.12 21.12_
The last answer is replaced with the result of the previous calculation by performing a manual calculation with the IENTERJ key.
61
Using as a Calculator
As shown in this example, the last answer can be recalled anytime and anyplace, but will be replaced with a new last answer resulting from the last calculation. The last answer is not cleared by the ~ • or key operation .
The last answer cannot be recalled; when the computer is not in the RUN mode, program execution is temporarily halted, or the Trace mode is selected.
Length of Formula
The length of a formula you can put into your computer has a certain limitation. With the PC-1401/1402, up to 79 key strokes can be used to enter a single calculation formula (excluding the IENTERI key). If you attempt the 80th key stroke, the cursor ( ) will start blinking on that character, indicating that the 80th key entry is not valid.
Scientific calculations in the BASIC mode
This computer has many scientific functions which can be used in BASIC mode. To perform scientific functions you must press
I ENTER I
at the end of the input
or your calculations will not be acted upon by the computer. These functions will be described as follows: Functions Trigonometic functions sin cos tan Inverse trigonometric functions sin"! ASN ACS ATN t SHIFT I I SHIFT I
J SHIFTJ
Definition in PC·1401/ 1402
Operation
Remark
SIN COS TAN
C!@
~ ~
.cos " tan "
Hyperbolic functions sinh cosh tanh
~ ~ ~
HSN HCS HTN
~ ~ ~
C!@
~ ~
62
Using as a Calculator
Functions Inverse hyperbolic functions sinh"!
Definition in PC-1401/ 1402
Operation
Remark
AHS AHC AHT
cosh"! tanh "
Logarithmic functions
I SHIFT I ~ I SHIFT I ~ I SHIFT I ~
~ ~ ~
loge
X
In log
LN LOG
oru
~
I SHIFT I ~ I SHIFT I
(jQ!J
10glO X
Exponential
functions eX 10x EXP TEN RCP SOU yorSOR CUR FACT e~ 2_718281828
Reciprocal
1 X
X2
~
[!!J
Square Square root Cubic root Factorial Pi OMS -+ DEG DEG -+ OMS Power Power root
.r
V
n!
CO
I SHIFT I I!El I SHIFT I [lIT] I SHIFT I 00
1r~
n or PI
DEG OMS yX
1\
3_141592654
~
I SHIFT I ~ I SHIFT I ~ I SHIFT I ~ I SHIFT I [ill]
oryX y />x _'yX yROTx: ~
ROT POL
Rectangular coordinates -+ Polar coordinates
63
Using as a Calculator
Functions Polar coordinates --+ Rectangular coordinates Integer Absolute Sign Ix I
Definition in PC-1401/ 1402
Operation
Remark
REC INT ASS SGN
I SHIFT I ~
IT]
CKJ
IT]
INT(x) ASS(x) SGN(x) x>O: 1 x = 0: 0 x<O:-l
rn rn rn rn [QJ CKJ
Of these functions, the INT, ASS, and SGN can be entered by using alphabetic keys. Some other functions may also be entered with alphabetic keys. For examples, "sin 30" may be entered either by operating [!@ 30 or
rn
IT]
CKJ
30. For trigonometric and inverse trigonometric functions and coordinate conversion, the desired angular unit must be specified in advance. In manual calculation, angular units may be specified either by operating I SHIFT I ~ or with the following instructions: Display Symbol DEG RAD GRAD Description Represents a right angle as 90 [ Represents a right angle as rr/2
0 ]•
Angular unit Degree Radian Grad
Command DEGREE RADIAN GRAD
[rad}.
Represents a right angle as 100 [g] .
These instructions are used to specify angular units in program. For practice, use these instructions to specify angular units in the following calculation examples:
0
(Example) (Operation)
sin 30 = DEGREE SIN30
IENTERI 'ENTERI
(Specifies "degree" for angular unit.)
DEG
0.5
(Example) (Operation)
tan'!!'"
=
'ENTERI 'ENTERI
RADIAN TAN (PI/4)
(Specifies "radian" for angular unit.)
RAD
1.
64
Using as a Calculator
(Example) (Operation)
cos ?
(-0.5)
=
I ENTER I I ENTER I
DEGREE ACS - 0.5
(Specifies "degree" for angular unit.)
DEG
120.
(120°)
(Example) (Operation)
log 5
+ In
5=
I ENTER I
LOG 5 + LN 5
2.308407917
(Example) (Operation)
e2+3 = EXP(2+3)
IENTERI
148.4131591
)
(Do not use the ~
(Example) (Operation)
{j 43
+ 53 = + 5/\3)
I ENTERI
CUR (4/\3
5.738793548
(Example) (Operation)
Convert 30 deg. 30 min. in sexagenary notation into decimal notation. DEG 30. 30
I ENTER I
30.5
(30.5 degree)
(Example) (Operation)
Convert 30.755 deg. in decimal notation into sexagenary notation OMS 30.755
I ENTER I
30.4518
(30 deg. 45 min. 18 sec.)
65
Using as a Calculator
(Example) (Operation)
Conversion from orthogonal into polar coordinates: Determine the polar coordinate (r, 8) for point P (3, 8) on an orthogonal coordinate: DEGREE POL (3, 8)
I ENTERI I ENTERJ
(Specifies "degree" for angular unit.)
( r)
8.544003745
(r ~ 8.5)
(8 )
69.44395478
The value of 8 is transferred to variable Z, and the value of r to variable V.
(Example)
Conversion from
polar into
rectangular coordinates:
Determine
rectangular coordinate (x,Y) nate. (Operation) RADIAN
IENTERI
for point P (12, : 1T) on a polar coordi-
(Specifies "radian" for angular unit.)
REC (12, (4/5*
PI))
(x)
-9.708203933
(x
=: -9.7)
(V)
7.053423028
(y ~ 7.1)
*
Note:
The values of y and x are transferred to variables Z and V, respectively.
For coordinate conversion, the conversion result is transferred to variables Z and V. Therefore, the previous contents of Z and V will be cleared.
66
Using as a Calculator
- Reference Equations comprised of logical operators the values listed in the following table: x x and y represent numeric values.
(=, .>, <', >=, <=, <»
can take on
=* > <
if x
=y
a
1
ifxi=-y ifx>y ifx~y ifx<y ifx~y
>= <= <>
ifx~y ifx<y ifx~y ifx>y ifxi=-y if x
a
1
a
1
a
1
=y
(means "v-".
"<>"
* If, for example, "A
= numeric value" or "B = formula"
is used in a logical
equation, the computer will not treat it as a logical equation but as an assignment statement for variables. When using an equal (=) sign for a logical equation, use it in the form of "numeric value = A" or "formula exception of conditional expressions used in IF statements. = B", with the
67
Using as a Calculator
Direct Calculation Feature
I n the manual calculation described up to now, we always used the I ENTER) key to terminate a formula and obtain the calculation result of the formula. However, you can directly operate the functions of the PC-1401/1402 computer with the desired function key (without operating the ~ key) when the objective numeric data is in the display. (Example) (Operation) Determine sin 30° and 8!. DEGREE
I ENTER)
30_ 0.5
~ ~
(Operation)
30
~
[ SHIFT [
8
[lITJ
8_ 40320.
1~' first check the result of 52' then
(Example)
For tan "
determine tan" (Operation) DEGREE
12.
I ENTER)
4.166666667E-01 22.61986495
5/12
I ENTER)
It should be noted, however, that this "direct" calculation mode is not available for functions requiring entry of more than one numeric value (binominal functions) such as power, power root, or coordinate conversion. The direct calculation feature is not effective for formulas: (e.g.) ~
~
5*4
-+ -+
5*4
5*4LOG
The direct calculation feature is effective only for numeric values. Therefore, if hex numbers A to F are entered for hex to decimal conversion, the direct calculation feature will remain inoperative. In such a case, use the ordinary manual calculation using the I ENTER) key . • After a direct calculation is done, the recall feature is not operative. Operation of the ~ or ~ key will only display the cursor.
68
Using as a Calculator
Priority in Manual Calculation
In the BASIC mode, you can type in formulas in the exact order in which they are written, including parentheses or functions. The order of priority in calculation and treatment of intermediate results will be taken care of by the computer itself. The internal order of priority 1) 2) 3) 4) in manual calculation is as follows: Recalling variables or 1T. Function (sin, cos, etc.) Power (1\ ) or power root (ROT) Sign (+, -)
5) Multiplication or division (* , /) 6) Addition or subtraction (+, -) 7) Comparison of magnitude 8) Logical AND, OR Notes:
(>, >=, <. <=, <.'>
* If parentheses are used in a formula, the operation given within the
parentheses has the highest priority.
* Composite functions are operated from right to left (sin cos " 0.6). * Chained power (342 or 3/\4/\2) or power root are operated from right
to left.
* For the above items 3) and 4), the last entry has a higher priority.
(e.g.)
-2/\4 ~ _(24) 3/\-2 ~ 3.2
69
Concepts and Terms of BASIC
CHAPTER 4 CONCEPTS AND TERMS OF BASIC
In this Chapter we will examine some concepts and terms of the BASIC language.
String Constants
In addition to numbers, there many ways that the SHARP PC-1401/1402 uses letters and special symbols. These letters, numbers, and special symbols are called characters. These characters are available on the PC-1401/1402: V WX Y 23456 7 890 ABC DEFGHI J "#$%&()*+,
K L M N 0 P Q R STU /:
;<=>?@..J1rA
In BASIC, a collection of characters is called a string. In order for the PC-1401 to tell the difference between a string and other parts of a program, such as verbs or variable names, you must enclose the characters of the string in quotation marks
(").
The following
are examples
of string constants:
"HELLO" "GOODBYE" "SHARP The following PC-1401" are not valid string constants: No ending quote Quote can't be used within a string
"COMPUTER "ISN"T"
Hexadecimal Numbers
The decimal system is only one of many different systems to represent numbers. Another which has become quite important when using computers is the hexadecimal system. The hexadecimal system is based on 16 instead of 10. To write hexadecimal numbers you use the familiar 0 ~ 9 and 6 more "digits": A, B, C, D, E, and F. These correspond to 10, 11, 12, 13, 14, and 15. When you want the PC-1401/1402 to treat a number as hexadecimal put an ampersand '&' character in front of the numeral: &A &10 &100 &FFFF 10 16 256 65535
Those with some computer background may notice that the last number (65535) is the same as the largest number in the special group of limits discussed in the paragraph "Limits" on page 60. Hexadecimal notation is never required in using the PC-1401/1402, but there are special applications where it is convenient. 70
Concepts and Terms of BASIC
tillMad
Computers are made up of many tiny memory areas called bytes. Each byte can be thought of as a single character. For instance, the word byte requires four bytes of memory because there are four characters in it. To see how many bytes are available for use, simply type in MEM I ENTER I . The number displayed is the number of bytes ava ilable for writing programs. Th is technique works fine for words, but is very inefficient when you try to store numbers. For this reason, numbers are stored in a coded fashion. Thanks to this coding technique, your computer can store large numbers in only eight bytes. The largest number that can be stored is + 9.999999999 E + 99. The smallest number is +1.E-99. This gives you quite a range to choose from. However, if the result of a calculation exceeds this range, the computer will let you know by turning on the error annunciator and by displaying the error message in the screen. This annunciator is a small E in the upper right·hand corner of the screen. For the error message refer to the Appendix A. To see it right now type in: 9~ 99
*9
I ENTER I
To get the computer working properly again, just press the ~ key. But how do you go about storing all this information? It's really very easy. The computer likes to use names for different pieces of data. Let's store the number 556 into the computer. You may call this number by any name that you wish, but for this exercise, let's use the letter R. The statement, LET, can be used to instruct the computer to assign a value to a variable name but only in a program statement. However, the LET command is not necessary, so we will not use it very often. Now, type in R = 556 and press the I ENTER I . The computer now has the value 556 associated with the letter R. These letters that are used to store information are called variables. To see the content of the variable R, press the ~ key, the R key and the I ENTER I key. The computer responds by showing you the value 556 on the right of your screen. This ability can become very useful when you are writing programs and formulas. Next, let's use the R variable in a simple formula. In this formula, the variable R stands for the radius of a circle whose area we want to find. The formula for the area of a circle is: A = 1T*R2. Type in R I SHIFT [ ~ 2 rn [SHIFT[ 00 IENTER I The result is 971179.3866. Th is technique of using variables in equations will become more understandable as we get into writing programs. So far, we've only discussed numeric variables. What about storing alphabetic characters? Well, the idea is the same, but, so the computer will know the difference between the two kinds of variables, add a $ to the variable name. For instance, let's store the word BYTE in the variable B$. Notice the $ after the B?
71
Concepts
and Terms of BASIC
This tells the computer data.
that the contents of the letter B is alphabetic, or string
To illustrate this, key in B I SHIFT I = ISHIFT I BYTE ISHIFT I IENTERI . The value BYTE is now stored in the variable B$. To make sure of this, type in s B I SHIFT I rn I ENTER I . The screen shows BYTE. This time the display is on the left side of the screen, instead of the right. Variables handled by the SHARP PC-140l/l402 Numeric variables Variables String variables are divided into the followings;
ci:J
db
db
Fixed numeric variables (A to Z) Simple numeric variables (AB, ci. etc.) Numeric array variables Fixed character variables (A$ to Z$) Simple character variables (BB$, C2$, etc.) Character array variables
Fixed Variables
The first section, fixed variable, is always used by the computer for storing data. It can be thought of as pre-allocated variable space. In other words, no matter how much memory your program uses up, you will always have at least 26 variables to choose from to store data in. This data can be one of two types: NUMERIC or STR ING (alphabetic character). Fixed memory location are eight bytes long and can be used for only one type of data at a time. To illustrate this, type in the following example:
A
= 123 j ENTER I
I ENTER I
A$
You get the message: ERROR 9 This means that you have put numeric data into the area of memory called A and then told the computer to show you that information again as STR ING data. This confuses the computer so it says that there is an error condition. Press the ~ key to clear error condition. Now try the following example: A$
A
"ABC"
JENTERI
IENTERI
Again, the computer is confused and gives the ERROR 9 message. Look at Figure shown below to see that the variable name A equals the same area in memory as the variable name A$, and that B equals B$, and so on for all the letter of the alphabet.
72
Concepts and Terms of BASIC
Figure:
=A$=A(l) = B $ = A(2) = C$ = A(3) = D$ = A(4) E = E $ = A(5) F = F $ = A(6) G = G$ = A(7) H = H$ = A(8) = I $ = A(9) J =J $=A(10) K = K $ = A (11) L =L$=A(12) M = M$ = A(13) N = N$ = A(14) o =O$=A(15) P =P$=A(16) o =O$=A(17) R = R$ = A(18) A B C D =A$(l) = A$(2) = A$(3) = A$(4) = A$(5) = A$(6) = A$(7) = A$(8) = A$(9) =A$(10) = A$( 11 ) =A$(12) = A$(13) = A$(14) =A$(15) =A$(16) =A$(17) = A$(18)
S = S $ = A(19) = A$(19) T = T $ = A(20) = A$(20)
U V W X Y Z =U$=A(21) = V$ = A(22) = W$ = A(23) = X$ = A(24) = Y$ = A(25) = Z$ = A(26) =A$(21) = A$(22) = A$(23) = A$(24) = A$(25) = A$(26)
Simple Variables
Simple variable names are specified by two (or more) alpha-numeric characters, such as AA or B 1. Unlike fixed variables, simple variables have no dedicated storage area irt the memory. The area for simple variables is automatically set aside (within the program and data area) whena simple variable is first used. Since separate memory areas are defined for simple numeric variables and simple character variables even if they have the same name, variables such as AB and AB$, for example, may be used at the same time. While alphanumeric characters are usable for simple variable names, the first character of a variable name must always be an alphabetic character. If more than two characters are used to define a variable name, only the first two characters are meaningful.
73
Concepts and Terms of BASIC
Note:
The function
or BASIC
instruction
names to the PC-1401/1402
com-
puter are not usable for variable names. (e.g.) PI, IF, TO, ON, SIN, etc. Each simple character variable can hold up to 16 characters
or symbols.
Array Variables
For some purposes it is useful a list of scores or a tax table. can be either one-dimensional, to deal with numbers as an organized group, such as In BASIC these groups are called arrays. An array like a list, or two-dimensional, like a table.
To define an array, the DIM (short for dimension) statement is used. Arrays must always be "declared" (defined) before they are used. (Not like the single-value variables we have been using.) The form for the numeric DIMension statement is: D 1M numeric-variable-name where: numeric-variable-name is a variable name which conforms numeric variable names previously discussed. to the normal rules for (size)
size is the number of storage locations and must be number in the range 0 through 255. Note that when you specify a number for the size you get one more location than you specified. Examples of legal numeric DIMension statements are:
DIM X (5) DIM AA (24) DIM 05 (0) The ment with same first statement creates an array X with 6 storage locations. The second statecreates an array AA with 25 locations. The third statement creates an array one location and is actually rather silly since (for numbers at least), it is the as declaring a single-value numeric variable.
It is important to know that an array-variable X and a variable X are separate and distinct to SHARP. The first X denotes a series of numeric storage locations, and the second a single and different location.
74
Concepts
and Terms of BASIC
Now that you know how to create arrays, you might be wondering how it is that we refer to each storage location. Since the entire group has only one name, the way in which we refer to a single location (called an "element") is to follow the group name with a number is parentheses. This number is called a "subscript". Thus, for example, to store the number 8 into the fifth element of our array X (declared previously) we would write:
X (4)
If the use of 4 is puzzling, remember that the numbering of elements begins at zero and continues through the size number declared in the DIM statement. The real power of arrays lies in the ability to use an expression or a variable name as a subscript. To declare a character array a slightly different form of the DIM statement is used: DIM character-variable-name where: character-variable-name is a variable name which conforms normal character variables as discussed previously. to the rules for (size)
* length
size is the number of storage locations and must be in the range a through 255. Note that when you specify a number, you get one more location than you specified. * length is optional. If used, it specifieds the length of each of the strings that comprise the array. Length is a number in the range 1 to 80. If th is clause is not used, the strings will have the default length of 16 characters. Example of legal character array declarations are: DIM DIM DIM DIM X$ (4) NM$ (10) * 10 IN$(1)*80 R$ (0) * 26
The first example creates an array of five strings each able to store 16 characters. The second D 1M statement declares an array NM with eleven strings of 10 characters each. Explicit definition of strings smaller than the default helps to conserve memory space. The third example declares a two element array of SO-character strings and the last example declares a single string of twenty-six characters.
75
Concepts and Terms of BASIC
Besides the simple arrays we have just studied, the PC-1401/1402 allows "twodimensional" arrays. By analogy, a one-dimensional array is a list of data arranged in a single column. A two-dimensional array is a table of data with rows and columns. The two-dimensional array is declared by the statement: DIM numeric-variable-name (row, columns) or DIM character-variable-name (rows, columns) where: rows specifies the number of rows in the array. This must be a number in the range 0 through 255. Note that when you specify the number of rows you get one more row than the specification. columns specifies the number of columns in the array. This must be a number in the range 0 through 255. Note that when you specify the number of columns you get one more column than the specification. The following diagram illustrates the storage locations that result from the declaration DIM T (2,3) and the subscripts (now composed of two numbers) which pertain to each storage location: column 1 row column 2 T (0, 1) T (1,1) T (2, 1) column 3 T (0, 2) T (1,2) T (2, 2) column 4 T (0,3) T (1,3) T (2,3) For example,
length
T (0,0) T (1,0) T (2,0)
row 1 row 2 Note:
Two-dimensional
arrays can rapidly
eat up storage space.
an array with 25 rows and 35 columns uses 875 storage locations! Arrays are very powerful programming tools. The following table shows the number of bytes used to define each variable and the number used by each program statement.
76
Concepts and Terms of BASIC
Variable Numeric variable
Variable name 7 bytes Array variable
Data 8 bytes Specified number 16 bytes
String variable
7 bytes
Simple variable (two-character variable)
* For example, if DIM Z$ (2,3) 10 is specified, 12 variables, each capable of storing 10 characters, are reserved. This requires 7 bytes (variable name) + 10 bytes (number of characters) x 12 = 127 bytes. Element Number of bytes used Line number 3 bytes Statement & function 1 byte Others,
I ENTER I
1 byte
Variables in the Form of A (
While a data area on the computer's memory is set aside for fixed variables, it may also be used to define subscripted variables which have the same form as array variables. There are 26 fixed variable names available: i.e. A through Z (A$ through Z$). Each of these names can be subscripted with the numbers 1 through 26, such as A(l) - A(26) or A$(l) - A$(26). This means that variable A(l) may be used in place of variable A, A(2) in place of B, A(3) in place of C, and so forth. However, if an array named A or A$ has already been defined by the DIM statement, subscripted variables named A cannot be defined. For example, if an array A is defined by DIM A(5) the location for A(O) through A(5) are set aside in the program/data area. So if you specify variable A(2), it does not refer to the fixed variable B, but refers to the array variable A(2) defined in the program/data area. If you specify A(9), it will cause an error since A(9) is outside the range of the dimension specified by the DIM A(5) statement. In turn, if subscripted variables are already defined in the form of A( ), it is not possible to define arrays A or A$ by using the DIM statement, unless the definition for the subscripted variables is cleared with the CLEAR statement. * Using subscripts in excess of 26: If subscripts greater than 26 are used for subscripted variables A( ) when array A is not defined by a DIM statement, the corresponding locations in the program/ data area are set aside for these A ( ) variables. For instance, if you execute A (35) = 5, locations for variables A (27) to A (35) will be reserved in the program/data area.
77
Concepts and Terms of BASIC
While variables subscripted in excess of 26 are treated subject to the following special restrictions: (1) Locations data area. 10 20 30 40
as array variables,
they are
for an array with the same name must contiguous Otherwise, an error will occur. DIM 8(2) A(28) = 5 8C=12 A(30) = 9
in the program/
If this program is excuted, the array named "A" is not defined in two consecutive segments in the program data area, and an error will result at line 40. [Program/data areal
------------A(30) -----_-------_
A(29) 8C A(28) A(27) 8(2) 8(1 ) 8(0) (2) Numeric array variables and character array variables with the same subscript cannot be defined at the same time. For example, A(30) and A$(30) cannot be defined data area. (3) Two dimensional arrays cannot be defined, nor is it possible to specify the length of character strings to be held in character array variables. For example, the length of a character string which can be held in the character array variable A$( ) is limited to seven characters or less. (0) cannot be defined. If A(O) or A$(O) is at the same time. Since they use the same location in the program/
(4) Variable subscripted with zero defined, an error will result.
78
Concepts
and Terms of BASIC
Expressions
An expression is some combination can be evaluated to a single value. of variables, constants, and operators which The calculations which you entered in Chapter
3 were examples of expressions. Expressions are an intrinsic part of BASIC programs. For example, an expression might be a formula that computes an answer to some equation, a test to determine the relationship between two quantities, or a means to format a set of strings.
Numeric Operators
The PC-1401/1402 has five numeric operators. These are the arithmetic operators which you used when exploring the use of the PC-1401/1402 as a calculator in Chapter
3:
Addition Subtraction Multiplication Division Power
* /
/'0.
A numeric expression is constructed in the same way that you entered compound calculator operations. Numeric expressions can contain any meaningful combination of numeric constants, numeric variables, and these numeric operators: (A* 8)/'0.2 A(2,3) + A(3,4) + 5.0-C (A/B)
* (C+D)
String Expressions
String expressions are similar to numeric expressions except that there is only one string operator -- concatenation (+). This is the same symbol used for plus. When used with a pair of strings, the + attaches the second string to the end of the first string and makes one longer string. You should take care in making more complex string concatenations and other string operations because the work space used by the PC-1401/1402 for string calculations is limited to only 79 characters.
79
Concepts and Terms of BASIC
NOTE:
String quantities and numeric quantities cannot be combined in the same expression unless one uses one of the functions which convert a string value into a numeric value or vice versa: "15"+10 1/15" + "10" is illegal is "1510", not "25"
Relational Expressions
A relational stated expression compares two expressions and operators determines are: whether the relationship is True or False. The relational
> >= <> <= <
The following
Greater Greater Equals
Than Than or Equal To
Not Equal To Less Than or Equal To Less Than are val id relational expressions:
A<B C(1, 2) =5 D(3) <>8
>
If A was equal to 10, B equal to 12, C( 1, 2) equal to 6, and D(3) equal to 9, all of these relational expressions would be True.
Character strings can also be compared in relational expressions. The two strings are compared character by character according to their ASCII value starting at the first character (see Appendix B for ASCII values). If one string is shorter than the other, a 0 or NUL will be used for any missing positions. All of the following relational expressions are True: "ABCDEF" "ABCDEF" "ABCDEF"
< > "ABCDE"
= "ABCDEF"
> "ABCDE"
Relational expressions evaluate to either True or False. The PC-1401/1402 represents True by a 1; False is represented by a 0. In any logical test an expression which evaluates to 1 or more will be regarded as True while one which evaluates to 0 or less will be considered False. Good programming practice, however, dictates the use of an explict relational expression instead of relying on this coincidence.
80
Concepts and Terms of BASIC
Logical Expressions
Logical expressions are relational expressions which use the operators AN D, OR, and NOT. AND and OR are used to connect two relational expressions; the value of the combined expression is shown in the following tables: A AND B Value of A True Value of B A OR B True False True False Value of A True Value of B (Note: • Decimal numbers True False True True False True False False False False
Value of A and B must be 0 or 1) in the binary notation of 16 bits as follows:
can be expressed BINARY NOTATION OF 16-BIT 0111111111111111
DECIMAL NOTATION 32767
3 2
0000000000000011 0000000000000010 0000000000000001
0 -1 -2 -3
0000000000000000 1111111111111111 1111111111111110 1111111111111101
-32768 The negative NOT (Negative)
1000000000000000 (NOT) of a binary 0000000000000001 1111111111111110 81 number 0000000000000001 is taken as follows:
--+
Concepts and Terms of BASIC
Thus, 1 is inverted to 0, and 0 to 1 for each bit, which is called "to take negative (NOT)." Then, the following will result when 1 and NOT 1 are added together: 0000000000000001 1111111111111110 1111111111111111 (1) (NOT1) (-1)
+)
Thus, all bits become 1. According to the above number list, the bits become -1 in deciml notation, that is 1 + NOT 1 = -1. The relationship between numerical value X and its negative (NOT X) is: X + NOT X =-1
This results in an equation of NOT X = -X-l i.e. NOT X = -(X + 1) From the equation the following are found to result. NOTO=-l NOT-1 =0 NOT -2 = 1
More than two relational expressions can be combined with these operators. You should take care to use parentheses to make the intended comparison clear. (A<9) AND (8)5) (A> = 10) AND NOT (A> 20) (C = 5) OR (C = 6) OR (C = 7) The PC-1401/1402 implements logical operators as "bitwise" logical functions on 16 bit quantities. (See note on relational expressions and True and False). In normal operations this is not significant because the simple 1 and 0 (True and False) which result from a relational expression usesonly a single bit. If you apply a logical operator to a value other than 0 or 1, it works on each bit independently. For example if A is 17, and B is 22, (A 0 R B) is 23: 17 in binary notation is 22 in binary notation is 17 OR 22 is 10111 is 23 in decimal. 10001 10110 10111 (1 if 1 in either number, otherwise 0)
82
Concepts and Terms of BASIC
If you are a proficient programmer, there are certain applications where this type of operation can be very useful. Beginning programmers should stick to clear, simple True or False relational expressions.
Parentheses and Operator Precedence
When evaluating complex expressions the PC-1401/1402 follows a predefined set of priorities which determine the sequence in which operators are evaluated. This can be quite significant: 5+2 5+2 7
*3
7
could be or
*3
= 21
2*3 6+5
are given in Appendix
6
11 D.
The exact rules of "operator
precedence"
To avoid having to remember all these rules and to make your program clearer, always use parentheses to determine the sequence of evaluation. The above example is clarified by writing either: (5 + 2)
*3
or
5 + (2 *3)
RUN Mode
In general, any of the above expressions can be used in the
RUN mode
well as
in programming a BASIC statement. In the RUN mode an expression and displayed immediately. For example: Input (5)3) AND (2<6) is True. Display
is computed
1.
The 1 means that the expression
'iij.t§it.lif.
Functions are special components of the BASIC language which take one value and transform it into another value. Functions act like variables whose value is determined by the value of other variables or expressions. ABS is a function which produces the absolute value of its argument:
ABS ABS
(-5) (6)
is is
5
6
83
Concepts
and Terms of BASIC
LOG is a function LOG LOG A function not require (100) (1000)
which computes is is
the log to the base 10 of its argument.
2 3
can be used. Many functions do
can be used any place that a variable the use of parentheses: is the same as
LOG 100
LOG have more than
(100) one argument.
You must use parentheses for functions which Using parentheses always makes programs clearer. See Chapter 8 for a complete list of functions
available
on the PC-1401/1402.
84
Programming
CHAPTER 5 PROGRAMMING THE PC-1401/1402
In the previous chapter we examined some of the concepts and terms of the BASIC programming language. In this chapter you will use these elements to create programs on the PC-1401/1402. Let us reiterate however, this is not a manual on how to program in BASIC. What this chapter will do is familiarize you with the use of BASIC on your PC-1401/1402.
IAz.t4 I
A program consists of a set of instruction to the computer. Remember the PC1401/1402 is only a machine. It will perform the exact operations that you specify. You, the programmer, are responsible for issuing the correct instructions.
,,'i
BASIC Statements
The PC-1401/1402 interprets instructions according to a predetermined format. This format is called a statement. You always enter BASIC statements in the same pattern. Statements must start with a line number: 1G: PRINT "HELLO" 20: END 30:
Line Numbers
Each line of a program must have a unique line number - any integer between 1 and 65279. Line numbers are the reference for the computer. They tell the PC-1401/1402 the order in which to perform the program. You need not enter lines in sequential order (although if you are a beginning programmer, it is probably less confusing for you to do so). The computer always begins execution with the lowest line number and moves sequentially through the lines of a program in ascending order. When programming it is wise to allow increments in your line numbering (10, 20, 30, ... 10, 30, 50 etc). This enables you to insert additional lines if necessary. CAUTION: Do not use the same line numbers in different programs. If you use the same line number, the oldest line with that number is deleted when you enter the new line.
BASIC Verbs
All BASIC statements must contain verbs. Verbs tell the computer what action to perform. A verb is always contained within a program, and as such is not acted upon immediately.
85
Programming
10: PRINT 20: END
"HELLO"
30:
Some statements 10: PRINT 20: END require or allow an operand:
"HELLO"
30:
Operands provide information to the computer telling it what data the verb will act upon. Some verbs require operands, with other verbs they are optional. Certain verbs do not allow operands. (See Chapter 8 for a complete listing of BASIC verbs and their use on the PC-1401/1402).
BASIC Commands
Commands are instructions to the computer gram. Commands instruct the computer program Unlike wh ich are entered outside of a proto perform some action with your are executed. as soon the as you command complete will be
or to set modes which effect how your programs verbs, commands have immediate effects -
entering the command (by pressing the I ENTERI key), executed. Commands are not preceded by a line number: RUN NEW RADIAN Some verbs may also be used as commands. (See Chapter of BASIC commands and their use on the PC-1401/1402).
8 for a complete
listing
IMfiiiJi
The RUN mode is also used to execute The PROgram the programs you create. mode is used to enter and edit your programs.
86
Programming
Beginning to Program on the PC-1401l1402
After all your practice in using the PC-1401/1402 as a calculator you are probably quite at home with the keyboard. From now on, when we show an entry, we will not show every keystroke. Remember to use I SHIFT I to access characters above the keys and END EVERY LINE BY PRESSING THE I ENTER I KEY. Now you ready to program. Set the POWER SWITCH to the ON position and then press the You will see the following initial information in the display.
key twice.
CAL
RlJ~J
PRO
G£S1!J
The above display shows that the computer is in PROgram mode. (If a dash indicator is at the CAL or RUN label, press the ~ key once or twice.) Enter the NEW command. Input NEW Display
The NEW command clears the PC-1401/1402's and data. The prompt appears after you press puter is awaiting input.
I ENTER I
memory
r
of all existmq programs indicating that the com-
Example 1 - Entering and Running a Program
Make sure the PC-1401/1402 Input 10 PRINT "HELLO" is in the PRO mode and enter the following Display program:
i10:PRINT
"HELLO"i
displays your input, autoand the verb. Verify that
Notice that when you push I ENTER I the PC-1401/1402 matically inserting a colon (:) between the line number the statement is in the correct format. Now press the ~ key to set the RUN mode.
CAL RUN PRO
DL!J
Input RUN
Display
/HELLO
87
Programming
Since this is the only line of the program, the computer will stop executing at this point. Press I ENTER) to get out of the program and reenter RUN if you wish to execute the program again.
Example 2 - Editing a Program
Suppose you wanted to change the messagethat your program was displaying, that is you wanted to edit your program. With a single line program you could just retype the entry, but as you develop more complex programs editing becomes a very important component of your programming. Let's edit the program you have just written. Are you still in the RUN mode? If so change to the PROgram mode. You need to recall your program in order to edit it. Use the Up Arrow (t)
recall your program. If your program was completely executed, the will recall the last line of the program. If there was an error in the program, or if you used the BREAK ( LSRK] ) key to stop execution, the will recall the line in which the error or BREAK occurred. To make changes in your program use the to move up in your program (recall the previous line) and the [[] to move down in your program (display the next line). If held down the and the [[] will scroll vertically, that isthey will display each line moving up or down in your program.
rn
to
rn
rn
rn
You will remember that to move the cursor within a line you use the ~ (right arrow) and <II (left arrow). Using the ~ position the cursor over the first character you wish to change: Input Display
110: PR I NT "HELLO~~ 110
PRINT"H.ELLO"
Notice that the cursor is now in the flash ing block form indicating that it is "on top of" an existing character. Type in: Input GOOD"! Display
110
"GOOD"!_
Don't forget to press I ENTER I at the end of the line. Change to the RU N mode with the ~. Input RUN Display
ERROR
88
IN
10
Programming
This is a new kind old friend indicated. the syntax
of error error)
message.
Not only
is the error type
identified
(our is also
but the line number in which
the error occurs
Press the ~ and then return PROgram mode to make changes your program. Input
into the PROgram mode. in a program. Using the
You
t, recall
must be in the the last line of
Display
10: PRINT
"GOOD"
!I
The flashing cursor is positioned over the problem area. In Chapter 4 you learned that when entering string constants in BASIC all characters must be contained within quotation marks. Use the DELete key to eliminate the "!": Input DEL Now let's INSert put the Display
1 0 PR I NT" GOO D "
! in the correct
location. When editing programs,
_I
(See
DE Lete and which will
are used
in exactly
the same way as they
are in editing
calculations
Chapter 3). Using the ~ position the cursor be the first character following the insertion. Input
on top of the character
Display
10
Press the entered: Input INS Type in the !. The display Input looks like this: INSert key. A will indicate
PR I NT "GOOD"
where the new data will be
the spot
Display
10
P R I NT" GOO D~" I
Display
10
PR I NT "GOOD!~I
89
Programming
Remember to press NOTE:
I ENTER I so the correction will be entered into the program.
If you wish to DE Lete an entire Iine from your program just type in the line number and the original line will be eliminated.
Example 3 - Using Variables in Programming
If you are unfamil iar with the use of numeric and string variables in BASIC, reread these sections in Chapter 4. Using variables in programming allows much more sophisticated 1401/1402'5 computing abilities. use of the PC-
Remember, you assign numeric fixed variables using any letter from A to Z:
A=5
To assign string variables you also use a letter, followed by a dollar sign. Do not use the same letter in designating a numeric and a string fixed variable. You cannot designate A and A$ in the same program. Remember that string fixed variables cannot exceed 7 characters in length: A$
=
"TOTAL"
The values assigned to a variable can change during the execution of a program, taking on the values typed in or computed during the program. One way to assign a variable is to use the INPUT verb. In the following program the value of A$ will change in response to the data typed in answering the inquiry "WORD?". Enter this program: 10 20 30 40 INPUT "WORD?"; A$ B = LEN (A$) PRINT "WORD,_)Su"; B; " LTRS" '-------means END
space
Before you RUN the program notice several new features. Line 30 of this program exceeds the 16 character maximum of the PC-1401/1402's display. When a line is longer than 16 characters (up to the 79 character maximum). PC-1401/1402 moves the characters to the left as the 16 character maximum is exceeded. This does not destroy the previous input. This move to the left is referred to as horizontal scrolling. The second new element in this program is the use of the END statement to signal the completion of a program. END tells the computer that the program is completed. It is always good programming practice to use an END statement.
90
Programming
As your programs get more complex you may with to review them before you begin execution. To look at your program, use the LIST command. LIST, which can only be used in the PROgram mode, displays programs beginning with the lowest line number. Try listing this program: Input LIST Display
10: INPUT
"WORD?"I
Use the and OJ arrows to move through your program until you have reviewed the entire program. To review a line which contains more than 16 characters move the cursor to the extreme right of the display and the additional characters will appear on the screen. After checking your program, run it: Input RUN HELP Display
rn
WORD?_ WORD IS 4. LTRS
>
This is the end of your program. Of course you may begin it again by entering RUN. However, this program would be a bit more entertaining if it presented more than one opportunity for input. We will now modify the program so it will keep running without entering RUN after each answer. Return to the PRO mode and use the up or down arrows (or LIST) to reach line 40. You may type 40 to Delete the entire line or use the ~ to position the cursor over the E in END. Change line 40 so that it reads: 40: GOTO 10
Now RUN the modified program. The GOTO statement causes the program to loop (keep repeating the same operation). Since you put no limit on the loop it will keep going forever (an "infinite" loop). To stop this program hit the BREAK ( ~ ) key.
91
Programming
When
you
have stopped
a program
using the
iSR_i(]
key, you
can restart
it using the key
the CaNT command. program will restart was pressed.
CaNT on the
stands for CONTinue. With the CaNT command line which was being executed when the 'BRK
Example 4 - More Complex Programming
Although the PC-1401/1402 has a factorial function we will use an example factorial computation in this section to explain more complex programming. The following and computes program computes N Factorial (N!). The program begins N! up to the limit which you enter. Enter this program. of the with 1
100 F = 1 : WAIT 118 110 INPUT "LIMIT? "; L 120FORN=1TOL 130 140 150 160
F=F
PRINT N, F NEXT N END
*N
Several new features are contained in this program. The WAIT verb in line 100 controls the length of time that displays are held before the program continues. The numbers and their factorials are displayed as they are computed. The time they appear on the display is set by the WAIT statement to approximately 2 seconds, instead of waiting for you to press I ENTER I Also in line 100, notice that there are two statements on the same line separated by a colon (:). You may put as many statements as you wish on one line, separating each by a colon, up to the 80 character maximum including I ENTER I . Multiple statement lines can make a program hard to read and modify, however, so it is good programming practice to use them only where the statements are very simple or there is some special reason to want the statements on one line. Also in this program we have used the FOR verb in line 120 and the NEXT verb in line 150 to create a loop. In Example 3 you created an "infinite" loop which kept repeating the statements inside the loop until you pressed the [B!iK] key. With this FOR/NEXT loop the PC-1401/1402 adds 1 to N each time execution reaches the NEXT verb. It then tests to see if N is larger than the limit L. If N is less than or equal to L, execution returns to the top of the loop and the statements are executed again. If N is greater than L, execution continues with line 160 and the program stops. You may use any numeric variable in a FOR/NEXT loop. You also do not have to start counting at 1 and you can add any amount at each step. See Chapter 8 for details.
92
We have labelled this program with
line numbers starting with
100.
Labelling
programs with different line numbers allows you to have several programs in memory at one time. To RUN this program instead of the one at line 10enter: RUN 100 In addition to executing different programs by giving their starting line number, you can give programs a letter name and start them with the DE F key (seeChapter 6). You will notice that while the program is running, the BUSY indicator is lit at those times that there is nothing on the display. RUN the program a few more times and try setting N at several different values.
Storing Programs in the PC-1401/1402's
Memory
Programs remain in memory when you turn off the PC-1401/1402, or it undergoes an AUTO OFF. Even if you usethe ~,C·CE or CA keys the programs will remain. Programs are lost from memory only when you perform the following actions:
* *
*
You enter NEW before beginning programming. You initialize the computer using the ALL RESET button. You create a new program using the SAME LINE NUMBERS as a program already in memory. You change the batteries.
This brief introduction to programming on the PC-1401/1402 should serve to illustrate the exciting programming possibilities of your new computer. CAUTION: For programming the preprogrammed command/function keys can not be used within the quotation marks. Using the preprogrammed command/function keys within quotation marks will cause an error. Be sure to use the alphabetic keys within quotation marks as follows; Examples: 1.10: INPUT "INPUT="; 10 [SHIFT I ~ Correct:
I SHIFTI m rn
A
[ SHIFTI ~CD I ENTER I
00
CID IT] [EJ
[ SHIFTI~
Incorrect:
001 001
20
10
ISHIFTI~[SHIFTI~~~[EJlsHIFTI~[SHIFTlm ENTER
1 -+ 1
ERROR 1
2. 20: PRINT "SIN =": A Correct: 20 I SHIFTI ~
ENTER
[SHIFT I ~
CD 00
[EJ
[EJ
I SHIFTI ~
[SHIFT 1m
Incorrect:
[SHIFTI ~
[SHIFTI ~[i!iU
[SHIFTI ~
[SHIFTI moo
IENTERI-
ERROR 1 --
93
Shortcuts
CHAPTER 6 SHORTCUTS
The PC-1401/1402 venient by reducing One such feature (See Chapter 8) includes several features the number of keystrokes is in the availability which make programming more conrequired to enter repetitive material. for verbs and commands
of abbreviations
This chapter discusses the typing - the DEF key.
additional
feature
which
can
eliminate
unnecessary
The DE F Key and labelled
Programs
Often you will want to store several different programs in the PC-1401/1402's memory at one time. (Remember that each must have unique line numbers). Normally, to start a program with a RUN or GOTO command, you need to remember the beginning line number of each program (see Chapter 8). But, there is an easier way! You can label each program with a letter and execute the program using only two keystrokes. This is how to label a program and execute it using DEF: Note: Put a label on the first line of each program that you want to reference. The label consists of a single character in quotes, followed by a colon: 10: "A": PRINT "FIRST" "SECOND"
20: END 80: "B": PRINT 90: END
Anyone of the following characters can be used: A, S, D, F, G, H, J, K, L, ' r Z, X, C, V, B, N, M, and SPC. Notice that these are the keys in the last two rows of the alphabetic portion of the keyboard.
Note: To execute the program, instead of typing RUN 80 or GOTO 10, you need only press the ~ key and then the letter used as a label. In the above example,pressing ~ and then 'B' would cause 'SECOND' to appear on the display. When DEF is used to execute a program, variables the same way as when GOTO is used. See Chapter and mode settings 8 for details. are affected in
94
Shortcuts
Template One template is provided with the PC-1401/1402. You can use this template to help you remember frequently used DEF key assignments. After you have labelled the programs, mark the template so you know what is associated with each key. You can then execute programs using the two-keystroke operation. For example, if you have one group of programs which you often use at the same time, label the programs with letters and mark the template so that you can easily begin execution of any of the programs with two keystrokes. Example:
ODDDDDDDDD DDDDDDDD
AVER-
lL_______j
95
Printer/Cassette
Interface
CHAPTER 7 USING THE CE-126P PRINTER/ CASSETTE INTERFACE
The optional CE-126P Printer/Cassette Interface allows you to add a printer connect a cassette recorder to your SHARP PC-1401/1402 Computer. The CE-126P features: and to
* 24 character wide thermal printer. * Convenient paper feed and tear bar.
*
* * * *
Simultaneous Easy control
printing of calcualtions as desired. (Except of display or printer output in BASIC.
the CAL mode)
Built-in cassette interface with remote function. Manual and program control of recorder for storing Dry battery operation for portability.
programs,
data, manual
For connecting the PC-1401/1402 to the CE-126P, which is supplied with the CE-126P.
refer to the instruction
Using the Printer
If you are using the PC-1401/1402 for manual 126P to simultaneously print your calculations. calculation, you may use the CE-
CAUTION: The result which is obtained by the direct calculation feature in manual calculation can not be printed. The calculation in CAL mode can not also be printed. This is easily accomplished by pressing (P ++ NP) while in the RUN mode. The printer indicator (a dash symbol) the I SHIFT I key and then the
I ENTER I
key
the lower right area of the display. After this, when you press the I ENTER I at the end of a calculation, the contents of the display will be printed on one line and the results will be printed on the next. For example: Input Paper
will appear
just above the "PRINT"
label in
300 / 50
I ENTER I
300/50
6.
You may print output on the printer from within BASIC programs by using the LPRINT statement (see Chapter 8 for details). LPRINT can be used in the same form as the PRINT statement. The difference is that if you PRINT something to the display which is longer than 16 characters, there extra characters. With the LPRINT verb, the extra a second and possibly a third line as is required. 96 is no way for you to see the characters will be printed on
Printer/Cassette
Interlace
Programs which have been written with PRINT can be converted to work with the printer by including a PRINT=LPRINT statement in the program (see Chapter 8 for details). All PRINT statements following this statement will act as if they were LPRINT statements. PRINT=PRINT will reset this condition to its normal state. This structure may also be included in a program in an IF statement allowing a choice of output at the time the program is used. You may also list your programs on the printer with the LUST command (see Chapter 8 for details). If used without line numbers LUST will list all program lines currently in memory in their numerical order by line number. A line number range may also be given with LUST to limit the lines which will be printed. When program lines are longer than 24 characters, two or more lines may be used to print one program line. The second and succeeding line will be indented four or six characters so that the line number will clearly identify each separate program line. (Line number, 1 to 999: four, over 999: six) Caution: • In case an error (ERROR code 8) occurs due to a paper misfeed, tear off the paper tape, and pull the remaining part of the paper tape completely out of the printer. Then press the ~ key to clear the error condition. • When the printer is exposed to strong external electrical noise, it may print numbers at random. If this happens, depress the ~ key to stop the printing. Turn the CE-126P power off and on, and then press the ~ key. Pressing the ~ key will return the printer to its normal condition. When the printer causes a paper misfeed or is exposed to strong external] electrical noise while printing, it may not operated normally and only the symbol "BUSY" is displayed. If this happens, depress the ~ key to [ stop printing. (Release the paper misfeed.) Turn the CE-126P power off and on, and then press the ~ key. • When the CE-126P is not in use, turn off the printer switch to save the battery life.
97
Вам также может понравиться
- HC-71 vb2017Документ36 страницHC-71 vb2017solucionesyaОценок пока нет
- Imagine. Create. Deploy.: Inspired? So Are WeДокумент93 страницыImagine. Create. Deploy.: Inspired? So Are WeragОценок пока нет
- MSDN Abril 2019 PDFДокумент62 страницыMSDN Abril 2019 PDFJavier Alejandro Calbun LetelierОценок пока нет
- Program To Copy A String in Reverse Order in Assembly Language Using Visual Studio PDFДокумент2 страницыProgram To Copy A String in Reverse Order in Assembly Language Using Visual Studio PDFDilawarОценок пока нет
- NET C SharpДокумент263 страницыNET C Sharparmadillo27Оценок пока нет
- Blend For Visual Studio 2012 by Example: Beginner's Guide - Second Edition - Sample ChapterДокумент21 страницаBlend For Visual Studio 2012 by Example: Beginner's Guide - Second Edition - Sample ChapterPackt PublishingОценок пока нет
- Dev Guide QBFCДокумент134 страницыDev Guide QBFCriteshdesale85Оценок пока нет
- MSDN Magazine, August 2014Документ88 страницMSDN Magazine, August 2014mirceat55Оценок пока нет
- MSDN 0111DGДокумент94 страницыMSDN 0111DGpiyushn86Оценок пока нет
- 1861004451Документ979 страниц1861004451Iulia GrigoreОценок пока нет
- Aparatus Criticus Nestle AlndДокумент2 страницыAparatus Criticus Nestle AlndwilliamolgОценок пока нет
- Cocos Creator v2.0 User Manual: Create or Import ResourcesДокумент18 страницCocos Creator v2.0 User Manual: Create or Import ResourcesHijab BatoolОценок пока нет
- MSDN MagazineДокумент106 страницMSDN MagazinePrakash KodaliОценок пока нет
- Magazine: The Microsoft Journal For DevelopersДокумент108 страницMagazine: The Microsoft Journal For DevelopersAlex CrwОценок пока нет
- Introduction To Xamarin For Visual Studio 2017Документ49 страницIntroduction To Xamarin For Visual Studio 2017Alek GluvceОценок пока нет
- Getting Started With MASM and Visual Studio 2015Документ29 страницGetting Started With MASM and Visual Studio 2015Hugo Betto Wilde Lunicer100% (1)
- CIS Docker Community Edition Benchmark v1.1.0Документ230 страницCIS Docker Community Edition Benchmark v1.1.0Sandro MeloОценок пока нет
- 64 Ia 32 Architectures Optimization ManualДокумент670 страниц64 Ia 32 Architectures Optimization ManualAnonymous kg7YBMFHОценок пока нет
- 2017 07 07 Rails On Docker Getting Started Docker Ruby RailsДокумент23 страницы2017 07 07 Rails On Docker Getting Started Docker Ruby Railsroberto1159Оценок пока нет
- Callmanager Database ReplicationДокумент53 страницыCallmanager Database ReplicationGoutham BaratamОценок пока нет
- NjhgdffhjadfДокумент301 страницаNjhgdffhjadfBirhaneОценок пока нет
- C Sharp 7Документ31 страницаC Sharp 7RafaelОценок пока нет
- MDN 1406DGДокумент96 страницMDN 1406DGgeo_prizm1990Оценок пока нет
- Java 8 & 9 in Action, Second EditionДокумент22 страницыJava 8 & 9 in Action, Second EditionMario Roca100% (1)
- Xamarin Forms SuccinctlyДокумент127 страницXamarin Forms SuccinctlyGodwin LarryОценок пока нет
- Ax2012 Enus Devii TocДокумент4 страницыAx2012 Enus Devii Tocgeoandino1Оценок пока нет
- Podium Kp3Документ20 страницPodium Kp3Daniel KeeversОценок пока нет
- Professional.C.sharp - Design.patterns - Applied WroxДокумент0 страницProfessional.C.sharp - Design.patterns - Applied Wroxphamhoang12341Оценок пока нет
- Attendant ConsoleДокумент6 страницAttendant ConsoleAravindan ThambusamyОценок пока нет
- Cacti Multiple Poller Design v1.0Документ2 страницыCacti Multiple Poller Design v1.0Edward Callao CortezОценок пока нет
- Building Android Games With Cocos2d-X - Sample ChapterДокумент18 страницBuilding Android Games With Cocos2d-X - Sample ChapterPackt PublishingОценок пока нет
- Visual Studio 2013Документ36 страницVisual Studio 2013NikhilОценок пока нет
- Web Services BookДокумент2 страницыWeb Services BookRamasamy ManthiramoorthyОценок пока нет
- How To Use Winusb To Communicate With A Usb Device: March 9, 2010Документ25 страницHow To Use Winusb To Communicate With A Usb Device: March 9, 2010piffle2Оценок пока нет
- AudioCodes WebRTC Click-To-Call - Deployment ProcedureДокумент16 страницAudioCodes WebRTC Click-To-Call - Deployment ProcedureerikaОценок пока нет
- E Managingactivedirectory2ndeditionДокумент405 страницE Managingactivedirectory2ndeditionQuinten Wilson100% (1)
- Red Hat Linux 6.2 Reference GuideДокумент375 страницRed Hat Linux 6.2 Reference GuideNikunjBhattОценок пока нет
- TuserДокумент442 страницыTuserJose LunaОценок пока нет
- Manual Logipam enДокумент164 страницыManual Logipam enKelly CoxОценок пока нет
- Programmable Terminals: Programming ManualДокумент234 страницыProgrammable Terminals: Programming ManualNghia PhạmОценок пока нет
- Small Basic GuideДокумент98 страницSmall Basic Guidekwtam338Оценок пока нет
- ER V Plus Manual 100016Документ144 страницыER V Plus Manual 100016Carlos André GiafferiОценок пока нет
- Mupad User ManualДокумент1 038 страницMupad User ManualtemptempmememeОценок пока нет
- Programming GuideДокумент316 страницProgramming GuideMihai ConstantinescuОценок пока нет
- SLC 500Документ116 страницSLC 500denarira1404Оценок пока нет
- Modicon Unity Pro Program Languages Structure Ref ManualДокумент698 страницModicon Unity Pro Program Languages Structure Ref Manualobi SalamОценок пока нет
- ST7MC Three-Phase AC Induction Motor Control Software Library-CD00006812Документ102 страницыST7MC Three-Phase AC Induction Motor Control Software Library-CD00006812Dan EsentherОценок пока нет
- CQM1H Programm ManualДокумент576 страницCQM1H Programm ManualjpgoasОценок пока нет
- 1746-Pm001a-En-p 1747-BAS Module BASIC Programming ManualДокумент144 страницы1746-Pm001a-En-p 1747-BAS Module BASIC Programming ManualjaysonlkhОценок пока нет
- Unity Pro ProgrammingДокумент722 страницыUnity Pro ProgrammingAkram Esmaellou100% (1)
- Return To Basic Reference Manual: Gordon Henderson C 2012Документ73 страницыReturn To Basic Reference Manual: Gordon Henderson C 2012Kangyerka AndrásОценок пока нет
- CUPL ReferenceДокумент140 страницCUPL ReferenceHeraclio ßernalОценок пока нет
- CPU08RMДокумент200 страницCPU08RMD3cartОценок пока нет
- PLC 2 Unity ReferenceДокумент698 страницPLC 2 Unity ReferenceRodolfo BelchiorОценок пока нет
- Unity Pro XL ManualДокумент722 страницыUnity Pro XL ManualCarlos Gallegos100% (3)
- Virtual CP Communications ManualДокумент66 страницVirtual CP Communications ManualmedrayaliОценок пока нет
- Sep Ed 303004 enДокумент164 страницыSep Ed 303004 enohoboho79Оценок пока нет
- Abb - Iec61131Документ98 страницAbb - Iec61131Renan Louzada100% (1)
- C166SV2 ManualДокумент440 страницC166SV2 ManualmarimonaОценок пока нет
- Basic Catholic Prayer 1Документ88 страницBasic Catholic Prayer 1Josephine PerezОценок пока нет
- Digital Electronics: Unit 1 FundamentalsДокумент5 страницDigital Electronics: Unit 1 Fundamentalslalit_kaushish333Оценок пока нет
- TesisДокумент388 страницTesisHadazaОценок пока нет
- The Magical Number SevenДокумент3 страницыThe Magical Number SevenfazlayОценок пока нет
- Theology and Pipe Smoking - 7pДокумент7 страницTheology and Pipe Smoking - 7pNeimar HahmeierОценок пока нет
- Sample ProposalДокумент2 страницыSample ProposaltoupieОценок пока нет
- Endogenic Processes (Erosion and Deposition) : Group 3Документ12 страницEndogenic Processes (Erosion and Deposition) : Group 3Ralph Lawrence C. PagaranОценок пока нет
- Contract Law: Offer & Acceptance CasesДокумент8 страницContract Law: Offer & Acceptance CasesAudrey JongОценок пока нет
- Automated Long-Distance HADR ConfigurationsДокумент73 страницыAutomated Long-Distance HADR ConfigurationsKan DuОценок пока нет
- NIPMR Notification v3Документ3 страницыNIPMR Notification v3maneeshaОценок пока нет
- Weekly Learning Plan: Department of EducationДокумент2 страницыWeekly Learning Plan: Department of EducationJim SulitОценок пока нет
- Breast Cancer ChemotherapyДокумент7 страницBreast Cancer Chemotherapydini kusmaharaniОценок пока нет
- Abstraction and Empathy - ReviewДокумент7 страницAbstraction and Empathy - ReviewXXXXОценок пока нет
- Literature Review LichenДокумент7 страницLiterature Review LichenNur Fazrina CGОценок пока нет
- Skin DseДокумент9 страницSkin DsePapitas FritasОценок пока нет
- English 7 Compare Contrast The People Could Fly Harriet TubmanДокумент3 страницыEnglish 7 Compare Contrast The People Could Fly Harriet Tubmanapi-508729334Оценок пока нет
- Acc 106 Ebook Answer Topic 4Документ13 страницAcc 106 Ebook Answer Topic 4syifa azhari 3BaОценок пока нет
- AD&D 2nd Edition - Dark Sun - Monstrous Compendium - Appendix II - Terrors Beyond Tyr PDFДокумент130 страницAD&D 2nd Edition - Dark Sun - Monstrous Compendium - Appendix II - Terrors Beyond Tyr PDFWannes Ikkuhyu100% (8)
- Population Viability Analysis Part AДокумент3 страницыPopulation Viability Analysis Part ANguyễn Phương NgọcОценок пока нет
- Virtual Verde Release Plan Emails: Email 1Документ4 страницыVirtual Verde Release Plan Emails: Email 1Violet StarОценок пока нет
- 10 Chapter 3Документ29 страниц10 Chapter 3felefel100% (1)
- 4.dynamic Analysis of Earth Quake Resistante Steel FrameДокумент28 страниц4.dynamic Analysis of Earth Quake Resistante Steel FrameRusdiwal JundullahОценок пока нет
- PctcostepoДокумент4 страницыPctcostepoRyan Frikkin MurgaОценок пока нет
- Supply Chain Analytics For DummiesДокумент69 страницSupply Chain Analytics For DummiesUday Kiran100% (7)
- A Portrayal of Gender and A Description of Gender Roles in SelectДокумент429 страницA Portrayal of Gender and A Description of Gender Roles in SelectPtah El100% (1)
- (Applied Logic Series 15) Didier Dubois, Henri Prade, Erich Peter Klement (Auth.), Didier Dubois, Henri Prade, Erich Peter Klement (Eds.) - Fuzzy Sets, Logics and Reasoning About Knowledge-Springer NeДокумент420 страниц(Applied Logic Series 15) Didier Dubois, Henri Prade, Erich Peter Klement (Auth.), Didier Dubois, Henri Prade, Erich Peter Klement (Eds.) - Fuzzy Sets, Logics and Reasoning About Knowledge-Springer NeAdrian HagiuОценок пока нет
- Rosemarie ManlapazДокумент3 страницыRosemarie ManlapazRonald ManlapazОценок пока нет
- Consumer Trend Canvas (CTC) Template 2022Документ1 страницаConsumer Trend Canvas (CTC) Template 2022Patricia DominguezОценок пока нет
- Hardy-WeinbergEquilibriumSept2012 002 PDFДокумент6 страницHardy-WeinbergEquilibriumSept2012 002 PDFGuntur FaturachmanОценок пока нет
- KFC 225 Installation ManualДокумент2 страницыKFC 225 Installation Manualsunarya0% (1)