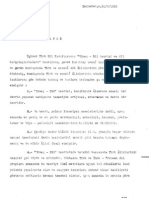Академический Документы
Профессиональный Документы
Культура Документы
Fine Reader Kullanarak E-Kitap Yapımı
Загружено:
Osman Yüksel BayramАвторское право
Доступные форматы
Поделиться этим документом
Поделиться или встроить документ
Этот документ был вам полезен?
Это неприемлемый материал?
Пожаловаться на этот документАвторское право:
Доступные форматы
Fine Reader Kullanarak E-Kitap Yapımı
Загружено:
Osman Yüksel BayramАвторское право:
Доступные форматы
Bir Kitaptan FineReader Kullanarak
Ekitap Nasıl Elde Edilir
Daddio tarafından içtenlikle gönderilmiş, harika bir kılavuz.
Sürüm: 0.1
Çeviri: kitapkurdu
Kaynak: Ekitap SSS (http://www25.brinkster.com/avaris/)
Bir bilgisayarınız, tarayıcınız ve Finereader 5.0 OCR programınız olduğunu varsayıyorum.
İsterseniz sadece neler olduğunu görmek için yaptıklarımı takip edebilirsiniz. Asıl amacım
insanlara bu işin ne kadar kolay olduğunu göstererek yeni e−kitaplar üretilmesini teşvik etmek.
Tarayıcınızı açın ve FineReader programını başlatın. Aşağıda programın ilk ekranını
görebilirsiniz. Yer darlığı nedeniyle ve görüntülemede zorluk çıkarmaması için pencereyi biraz
küçülttüm. Siz, özellikle işlenmiş metni incelerken tam ekranda çalışmak isteyebilirsiniz.
Bu yazının amacı bütün bir kitabı en hızlı şekilde nasıl tarayabileceğinizi göstermek. Hız,
kullandığınız tarayıcıya bağlı olarak değişebilir. Bilginiz için, ben Epson Perfection 1200U
tarayıcısını kullanıyorum ve 400 sayfalık bir kitabı tarayıp yazıya çevirmem bir saatten daha az
sürüyor. Size FineReader programını bu iş için nasıl ayarlayacağınızı göstereceğim, gerisi size
ve tarayıcınıza kalmış.
Tools menüsünden Options'ı seçin, daha sonra "Scan/Open Image" bölümüne geçin. Bizim
hedefimiz için kesinlikle "Use FineReader interface" seçeneğini işaretlemelisiniz ve "Display
options dialog before scanning" seçeneğini de kullanmalısınız.
FineReader Kullanarak Ekitap Yapımı 1
Hazır buradayken "Scanner Settings.." düğmesine de basın ve birkaç şeyin daha düzgün
ayarlandığından emin olalım. Bu pencereye Tools−>"Scanner Settings.." menü komutuyla da
ulaşabilirsiniz.
Kitapları en hızlı tarayıcının yatağında portre yönelişinde, bitişik sayfalar camın üstünde
rahatlıkla sığıyorlarsa tarayabilirsiniz. Ben kullanacağım standart boyutlu ,kağıt kapaklı kitabın
6.5 inch(16.5 cm) yüksekliği ile iyi taranacağını biliyorum. Bu özel yükseklik için Paper size
bölümünde "Custom"ı seçtim. 300 DPI çözünürlükte Gray Pictures seçeneğinden çok iyi
sonuçlar aldım(diğer seçenekleri denemedim bile). Brightness(parlaklık) ayarlarını sadece Black
and White resim modundayken ayarlayabilirsiniz ama çok fazla OCR hatası almıyorsanız bu
konuda endişelenmenize gerek yok. "Pause between pages" seçeneğini işaretlediğime ve 4
FineReader Kullanarak Ekitap Yapımı 2
saniyelik bir bekleme süresi seçtiğime dikkat edin. Kitapları hızlı taramaya alışana kadar
bekleme süresini 5−6 saniyeye çıkarabilirsiniz. İşlemler başlamadan önce sayfa boyutu ya da
oryantasyonunu değiştirmek isteyebilirsiniz, bunun için "Show this dialog before scanning"
seçeneğini işaretleyin.
Ayarlarımızın neredeyse hepsi bitti.
Ebook metin dosyalarıyla ilgili sıkça rastlanan bir şikayet sadece paragrafların değil her satırın
sonunda linefeed bulunmasıdır. Bizim dosyamızda böyle bir sorun olmayacağından emin olmak
için Tools menüsünden "Format Settings..." komutunu, sonra da TXT bölümünü seçin.
"Keep line breaks" seçeneğini İŞARETLEMEYİN. "Use blank line as paragraph separator"
seçeneğini işaretleyin. Eğer tersini yaparsanız her satırdan sonra boşluk olacak ve bir sonraki
paragrafın nerede başladığını anlamak mümkün olmayacaktır. Bunu daha sonra düzeltmek
mümkün değildir. Yukarıdaki penceredeki seçenekler ile aralarında iki linefeed olan düzgün
paragraflarınız olacak. Sonra isterseniz Textify programı ya da bir kelime işlemcide ara−değiştir
işlemi ile paragraflarınızın görünüşünü değiştirebilirsiniz.
Bitirmemize çok az kaldı, biraz daha sabredin. Tools menüsü−>"Options.." komutunu, sonra
Recognition bölümünü seçin. Benim seçeneklerimi kopyalayın. Bu seçeneklerin belki de en
önemlisi "Autodetect layout"dur ki aynı taramada iki sayfayı ayırma işini oldukça iyi yapar.
Bazen sayfanın üstünü okuyup iki sayfanın da başlığını yan yana koyması dışında FineReader
ile bitişik sayfaları ayırmada hiç sorunum olmadı.
FineReader Kullanarak Ekitap Yapımı 3
Son olarak taramaya başlamadan önce Process menüsünden "Start Background Recognition."
komutunu seçin. Bu seçenek diğerleri gibi saklanmadığı için her yeni oturumda tekrar seçmeniz
gerekir. Bu komutu seçerseniz siz kitabı taramaya devam ederken önceden taradığınız sayfalar
metne çevrilmeye başlanacaktır. Bu size komutu seçmediğiniz duruma göre en az 20 dakika
kazandırabilir. Eğer belli bölgeleri seçmek ya da seçtiğiniz bir sırada okutmak istiyorsanız bu
seçeneği kullanmayın.
Sonunda tarayıcınıza bir kitap yerleştirme vakti geldi!
Portre modunda tarayıcınıza sığabilecek, ortaboy bir kitap alın. Kapak oldukça bulanık olmuş,
önemli değil. Lütfen tarama için yükseklik ayarlarını yapmazsanız kitabın altında kalan boş
yerlerin de taranacağına dikkat edin. Bu size ÇOK zaman kaybettirir.
FineReader Kullanarak Ekitap Yapımı 4
Önce kitabınızın yüksekliğini ölçmemiz gerekiyor. Her tarama işleminin başında tarayıcı ayarları
ekranının çıkacağını unutmayın. Tarayıcı kafasının doğru hareket etmesi için gerektiği kadar
tarama yapalım. "1 Scan" etiketli düğmenin sağında küçük bir aşağı ok var. O oka sol tıklayarak
basılı tutarsanız bir menü çıkacaktır. Menüden "Scan Image..." komutunu seçin ve tarayıcı
ayarları penceresinin çıktığına dikkat edin. Ok düğmesine basın,kitabı tarayıcıya yerleştirin ve
tarama işlemi bitene kadar ortasına basın. Eğer tarayıcı ayarları penceresi kendiliğinden
çıkmıyorsa Tools−>"Scanner Settings" komutunu seçin ve "Show this dialog before scanning"
seçeneğini işaretleyin.
Ekranınız benimkine benzeyene kadar yükseklik ayarını yapmaya devam edin. Orta panoyu
bütün tarama alanınızı görene kadar sağa−sola oynatabilirsiniz. "+" ve "−" büyüteç
fonksiyonlarıyla da taradığınız metnin görüntüleneceği büyüklüğü seçebilirsiniz. Benim
ekranımda yaklaşık iki satır alabilecek bir boşlk olduğuna dikkat edin. Ben ışığın kitabın altından
çıkarak gözlerimi acıttığı noktayı buldum ve 1/4 cm geri çektim. Şimdi siz bu ayarları yapana
kadar bekliyorum.
FineReader Kullanarak Ekitap Yapımı 5
İsterseniz ayarı tutturduğunuz son sayfayı ekranın solundaki ikona tıklayarak seçin.Gerekirse
aşağı kaydırarak en alttaki ikonu seçmelisiniz. Sonra "2 Read" yazan düğmedeki aşağı oka
basın, "Read"i seçin. Şimdi sayfanın okunmasını izliyor olmalısınız. İşlem bitince metin ekranın
sağında belirecektir. Bütün metni görebilmek için orta panoyu ayarlayın. Işıklandırılmış
karakterlerle ilgilenmeden metni hatalara karşı gözden geçirin. En fazla bir ya da iki hatayla her
şeyin çok iyi dönüştürüldüğünden eminim. Eğer bu konuda deneyiminiz yoksa bu işlemden
oldukça etkilenmiş olmalısınız.
Şimdi yaptığımız herşeyi silelim ve baştan başlayalım. Soldaki sayfa ikonlarından birine tıklayın
ve Edit menüsünden "Select All" komutunu seçin. Klavyenizdeki Delete tuşuna basın ve çıkan
pencerede "Ok" düğmesini seçin.,
FineReader Kullanarak Ekitap Yapımı 6
Bütün ayarların doğru yapıldığından emin olalım. Process menüsünden "Start Background
Recognition."ı seçin. "1 Scan" düğmesinin altındaki aşağı oka tıklayın ve "Scan Multiple
Images..."i seçin. Şimdi tarayıcı ayarları penceresi açıldı ve "Ok" düğmesine tıkladığımızda
otomatik tarama modunda olacağız. "Pause between pages" seçili olmalı ve sayfaları kolay
çevirebilmeniz için bekleme süresi 6 saniye olsun.
Kitabı tarayıcının üst kısmında, ortasını bastırarak düzgün tutmanız gerektiğini unutmayın. 10
sayfa tarayalım ve şimdilik bütün kitabı bitirdiğimizi varsayalım. 10 sayfayı bitirdikten sonra
tarayıcıcının bir sonraki sayfayı okumaya çalışmasını bekleyin ve taramayı durdur düğmesine
basın(taramayı başlatan "1 Scan" ile aynı düğme).
Hadi durmayın, başlayın!
İsterseniz birkaç sayfayı inceleyin. Soldaki sayfa ikonlarına tıklayınca ana pencerede taranmış
resim ve işlenmiş metni görebilirsiniz. Şimdi FineReader'ı kapatın ve tekrar başlatın. Herşey
bıraktığınız gibi olmalı. Bunu tarama işlemini durdurup daha sonra devam etmenin ne kadar
kolay olduğunu görmek için yaptık (yanlış sayfadan başlamamak için FineReader'daki son
sayfaya bakın).
Böylece bütün kitabımız tarandı ve metne çevrildi (aslında sadece birkaç sayfa ama yapmanız
gereken işlemler değişmiyor). Artık metin dosyası olarak saklamamızın vakti geldi. Dosyayı
istediğiniz yerde istediğiniz ad altında saklayın, ama benimle aynı ayarları yaptığınızdan emin
olun. Save As: Text Document. Save pages: All pages. File options: Create a single file for all
pages. Dosyayı saklayın ve açarak ilk metninizle karşılaştırın. İsterseniz yazım yanlışlarını
bulan bir program da kullanabilirsiniz. Yanlışları düzeltirken sayfa numaraları karşılaştırma
yapmanızı oldukça kolaylaştırır.
"Yeni" kitabınızı yollamanızı sabırsızlıkla bekliyoruz!
Kaynaklar
• http://www25.brinkster.com/avaris/
• http://ebook.23ae.com/
FineReader Kullanarak Ekitap Yapımı 7
Вам также может понравиться
- Seyfettin Manisaligil'in ArdindanДокумент3 страницыSeyfettin Manisaligil'in ArdindanOsman Yüksel BayramОценок пока нет
- Ihsan Fazlioglu - Euclides Geometrisi UzerineДокумент11 страницIhsan Fazlioglu - Euclides Geometrisi UzerineOsman Yüksel BayramОценок пока нет
- Toplum Ve Bilim Sayı 70Документ287 страницToplum Ve Bilim Sayı 70alala babab100% (1)
- Lev Tolstoy - Vatanseverliğe KarşıДокумент191 страницаLev Tolstoy - Vatanseverliğe KarşıOsman Yüksel BayramОценок пока нет
- Ahmet Berkay - Hack TeknikleriДокумент24 страницыAhmet Berkay - Hack TeknikleriOsman Yüksel BayramОценок пока нет
- Atılgan Yayınevi - Bilimkurgu Öyküleri SeçkisiДокумент229 страницAtılgan Yayınevi - Bilimkurgu Öyküleri SeçkisiOsman Yüksel Bayram100% (1)
- Çetin Altan - Rıza Beyin Polisiye ÖyküleriДокумент300 страницÇetin Altan - Rıza Beyin Polisiye ÖyküleriOsman Yüksel Bayram100% (1)
- Gunes Dil Teorisi RaporuДокумент6 страницGunes Dil Teorisi Raporuseykar2009Оценок пока нет
- Can Uğur Ayfer - Kim Korkar UNIX'ten (v2.0)Документ243 страницыCan Uğur Ayfer - Kim Korkar UNIX'ten (v2.0)Osman Yüksel BayramОценок пока нет