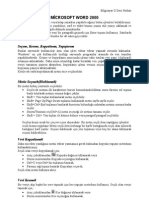Академический Документы
Профессиональный Документы
Культура Документы
Mi̇crosoft Word 2000
Загружено:
Ahmet HaltaşОригинальное название
Авторское право
Доступные форматы
Поделиться этим документом
Поделиться или встроить документ
Этот документ был вам полезен?
Это неприемлемый материал?
Пожаловаться на этот документАвторское право:
Доступные форматы
Mi̇crosoft Word 2000
Загружено:
Ahmet HaltaşАвторское право:
Доступные форматы
Gaziantep Üni. M.Y.O.
Haltaş Bilgisayar II Ders Notları
MİCROSOFT WORD 2000
Word’ de bir doküman, tez veya kitap yazarken yapabileceğiniz bütün işlemleri bulabilirsiniz.
Word’ de tablolama, makro yazabilme, zarf ve etiket basımı yazım stili yazıyı saklamak ve
istenildiğinde yazıcı ile kağıda dökmek mümkündür.
Word’ de çalışırken sadece yeni bir paragrafa geçmek için Enter tuşunu kullanırız. Satırlarda
ise ,Word otomatik olarak kendisi bir alt satıra geçecektir.
Seçme, Kesme, Kopyalama, Yapıştırma
Bunlar sayesinde kullanıcılar aynı olan işleri tekrar tekrar yapmak zorunda kalmazlar.
Windows’ un çok kullanıcılık özelliği sayesinde programlar arasında da veri transferi
yapabilmektedir. Kesme ve kopyalama sonucunda işleme tabii tutulan veri pano (clipboard)
ortamına atılmaktadır. Daha sonra istenildiği kadar buradaki veri çoğaltılabilir. Kesme işlemi
veriyi tamamen panoya aktarırken, kopyalama işlemi verinin orijinalini de koruyarak bir
kopyasını panoya aktarmaktadır.
Kesilecek yada kopyalanacak metin önce seçilmelidir.
Metin Seçmek(Bloklamak)
Bir metin birkaç yöntemle seçilebilir.
• Seçilecek metnin ilk karakterine kursör konumlandırıldıktan sonra farenin sol tuşuna
basılı tutularak metnin sonuna doğru çekilir.
• Shift + Yön tuşları kullanılarak metin seçilebilir.
• Shift+ Page Up/Page Down tuşlarını kullanarak metin sayfa sayfa seçilir.
• Shift+Ctrl+End tuşlarına basılarak kursörün bulunduğu noktadan metnin sonuna kadar
seçilir.
• Düzen/Tümünü seç(Ctrl+A) menü seçeneği ile metnin tamamı seçilir.
• Shift + Ctrl+ Yön tuşları ile kelime-kelime veya paragraf paragraf seçilebilir.
Seçilen kısım siyah bir çerçeve içine alınacaktır. Bir metin seçili iken yaptığınız işlemler
seçili kısma uygulanır.Metin seçili iken herhangi bir harfe bastığınızda seçili alan silinerek
bastığınız harf yazılır. Seçimi kaldırmak için yön tuşlarına veya boş bir alana tıklayarak
seçimi kaldırabiliriz.
Veri Kopyalamak
Daha önceden yazdığınız metni tekrar yazmanıza gerek kalmadan kopyala-yapıştır metodunu
kullanabilirsiniz.
Seçili olan veriyi kopyalamak için;
• Araç çubuklarından Kopyala düğmesi tıklanarak veya
• Düzen menüsünden Kopyala seçeneğini kullanarak,
• Ctrl+C veya Ctrl+İns tuşlarına basarak,
• Farenin sağ tuşuna basarak Kopyalayı seçerek,
Seçili olan metni hafızaya alırız.
Veri Kesmek
Bir veriyi alıp başka bir yere taşımak için kes-yapıştır metodunu kullanırız. Seçili olan veriyi
taşımak için;
• Araç çubuklarından Kes düğmesi tıklanarak veya
• Düzen menüsünden Kes seçeneğini kullanarak,
1 Öğr.Gör. Ahmet HALTAŞ
Gaziantep Üni. M.Y.O. Haltaş Bilgisayar II Ders Notları
• Ctrl+X veya Shift+Del tuşlarına basarak,
• Farenin sağ tuşuna basarak Kes seçerek,
Seçili olan metni hafızaya alırız.
Kesilen veya Kopyalanan Veriyi Yapıştırmak
Yapıştırma işlemi bir nevi otomatik olarak çoğaltmadır. Eğer panoda veri varsa yapıştır ile
çoğaltabilirsiniz aksi halde yapılamaz. Panoda mevcut olan veriyi yapıştırabilmek için;
• Araç çubuklarından Yapıştır düğmesi tıklanarak veya
• Düzen menüsünden Yapıştır seçeneğini kullanarak,
• Ctrl+V veya Shift+Ins tuşlarına basarak,
• Farenin sağ tuşuna basarak Yapıştır’ ı seçerek,
Seçili olan metni hafızaya alırız.
Kes kopyala yapıştır işlemleri fare ile de yapılır metni seçtikten sonra farenin sol tuşuna
basılı tutularak istenilen yere taşıyıp bırakabiliriz. Kopyalamak için Ctrl tuşuna basılı
tutarız.
Hata Yapınca( Geri Al)
Word’de hata yaptığınızda yaptığınız işlemi kolayca geri alabilirsiniz. Son işlemi geri almak
için ;
• Düzen/Geri Al
• Ctrl+Z tuşlarına basarak
• Araç çubuklarından Geri Al düğmesi tıklanarak
Son işlemi tekrar geri iade etmek (Yinelemek) için ise;
• Düzen/Yinele
• Ctrl+Y tuşlarına basarak
• Araç çubuklarından Yinele düğmesi tıklanarak
Doküman Oluşturma, Açma, Kaydetme
Yeni bir dokümana başlamak için ;
• Dosya/Yeni menü seçeneklerinden,
• Klavyeden Ctrl+N tuşlarına basılarak veya
• Araç çubuklarından düğmesi kullanılabilir.
Üzerinde Çalışılan Dosyayı kaydetmek için ;
• Dosya/Kaydet menü seçeneklerinden,
• Klavyeden Ctrl+S tuşlarına basılarak veya
• Araç çubuklarından düğmesi kullanılabilir.
Eğer ilk kez kaydedilecekse bir pencere çıkarak kayıt yeri, dosya adı kutularına isim vererek
dosyayı kaydederiz. Diskete kayıt etmek istiyorsak Kayıt yeri kısmında 3 1/2 Disket A:
seçeneğini seçerek kaydederiz.
Daha önce kaydettiğimiz bir dosyayı farklı bir adla tekrar kaydetmek istiyorsak Dosya/Farklı
Kaydet seçeneğini kullanabiliriz.
Kaydedilmiş bir Dosyayı Açmak;
Var olan belgeyi tekrar kullanmak istediğimizde,
• Dosya/Aç menü seçeneklerinden,
• Klavyeden Ctrl+O tuşlarına basılarak veya
• Araç çubuklarından düğmesi kullanılabilir.
2 Öğr.Gör. Ahmet HALTAŞ
Gaziantep Üni. M.Y.O. Haltaş Bilgisayar II Ders Notları
Yazı Tipini Değiştirme
Bir metnin yada bir karakterin yazı tipini değiştirmek için istenen kısım ilk önce seçilmelidir.
Araç çubuğundan Yazıtipi (Font) listeden bilgisayarınızda yüklü olan yazıtiplerinden birini
seçebilirsiniz.
Veya yazı tiplerini görerek değiştirmak istiyorsanız Biçim/Yazıtipi menü seçeneğini
kullanabilirsiniz.
Yazı boyutunu Değiştirmek
Bir metnin yada karakterin yazı büyüklüğünü değiştirmek için Yazı Tipi Boyutu listesi
kullanılır. Listede 8-72 arasında değişiklik yapabiliriz bunun haricindeki büyüklükleri kutuya
klavyeden yazarak kullanabiliriz.
Koyu (Kalın), Eğik ve Altıçizili yapmak
Bir metni koyu olarak biçimlendirmek için, istenilen metin seçildikten sonra; araç
çubuklarındaki Kalın Düğmesine veya Ctrl+K harflerine birlikte basılır.
Eğik yapmak için ise düğmesine basılır. Altı çizilmiş olarak yazmak için ise düğmesine
basılır.
Yazı Rengini değiştirmek İçin
Bir metnin yazı rengini değiştirmek için istenen metin seçildikten sonra araç çubuğundaki
renk listesi kullanılır.
Yazıya Biçim Vermek
Bir metni biçimlendirmek için istenen metin seçildikten sonra Biçim/Yazıtipi menü
seçenekleri kullanılarak Üstü çizili, Çift Üstü çizili, Üst Simge, Alt Simge, KÜÇÜK HARF, TÜMÜ
BÜYÜK, Gölgeli, Kabartma Basık gibi efektleri verebiliriz. Tekrar normal yazma
Gölgeli İçi boş, Kabartma,
moduna dönmek için konulan işareti tıklanarak kaldırılmalıdır.
Karekter Arası Boşluğu Ayarlama
Bir metnin yazı aralığını değiştirmek için istenen metin seçildikten sonra Biçim/Yazıtipi menü
seçenekleri kullanılır. Buradan Karekter Aralığı sekmesi tıklanır.
Geniş aralık : Örnek metin
Normal aralık : Örnek metin
Dar aralık : Örnek metin
Konum kutusuyla da satırın normal konumundan daha yukarı veya aşağı yerleştirebilirsiniz.
Dalgalanan sende hilal
Yazıya Animasyon Vermek
Yazıya okuyucunun dikkatini çekmek için animasyon verilir. Bunun için Biçim/Yazıtipi
menüsü ile açılan pencerede Metin Efekleri sekmesini kullanırız. Animasyonlardan bazıları
şunlardır. Yanıp sönen artalan, Las Vegas ışıkları, Yürüyen siyah/kırmızı karınceler, Titrek
ışık, Parlak metin gibi animasyonlar verilebilir.
Satır Aralığı Ayarlama
Bir metnin satır aralığı, metin satırları arasındaki dikey boşluğu belirler. Seçtiğiniz satır
aralığı seçili paragrafın tüm satırlarını etkiler. Satır aralıklarını Satır Aralığı kutusunun
içerdiği değerler tek, 1,5 satır, çift, en az, tam, çoklu, değer seçenekleri vardır.
3 Öğr.Gör. Ahmet HALTAŞ
Gaziantep Üni. M.Y.O. Haltaş Bilgisayar II Ders Notları
Paragrafları İçerden Başlatma
Paragraf ayarları yapmak için Biçim/Paragraf menüsü kullanılır.Bu menünün aşağıdaki
haricinde cetvel üzerinde bulunan küçük düğmelerle de yapılır.
Yazıyı Büyük/Küçük Harfe Çevirme
Uzunca bir dokümanı acelece noktalama ve büyük küçük harfe dikkat etmeden yazdığımızı
kabul edelim. Böyle bir dokümanı baştan sona okuyup düzeltmek çok uzun zaman alacaktır.
Büyük yazılan yazıyı küçük yazmak gibi işlemleri Biçim/Büyük küçük Harf Değiştir menü
seçeneği kullanılarak harfler değiştirilir.
Parağraf Ayarları
Bir paragrafı Sola, sağa, ortaya veya her iki yana hizalamak için o paragrafı seçmek
gerekmez. Kursörün içindeki paragrafı otomatik olarak ayarlar.
Büyük Başlangıç Harfleri Oluşturma
B üyük başlangıç harfleri oluşturmak için büyütülmek istenen harf seçildikten sonra
Biçim/Başlangıçı Büyüt menü seçenekleri ile yapılır.
Özel Karakterler Yazma
Klavyeden yazamadığımız yada birden fazla tuşa basmamızı gerektiren karakterleri çıkarmak
için Ekle/Simge seçeneği ile aşağıdaki işaretler çıkar.
© (Alt+Ctrl+C) tuşlarına basılarak da çıkartılabilir. ♫,♥,Ω,Φ,Σ, gibi simgeleri çıkartabiliriz.
Metni Sutunlara Bölmek
Metni sutunlara bölmek için araç çubuklarındaki simgesi veya Biçim/Sutunlar menüsü
kullanılır.
İki sutüna ayıracağımız kısmı seçtikten çubuğundan iki sutunu seçtiğimizde metin
sonra araç bu şekilde olacaktır.
Yazıya Kenarlık Ekleme
Kenarlık eklenecek metin parçası seçilir Biçim/Kenarlıklar ve Gölgelendirme menü
seçenekleri seçilir. Ayarlar kısmında ne tür bir kenarlık eklemek istediğimiz seçilir.
4 Öğr.Gör. Ahmet HALTAŞ
Gaziantep Üni. M.Y.O. Haltaş Bilgisayar II Ders Notları
Yok: Eklenmiş bir çerçeve varsa kaldırılır.
Kutu: Sade bir çerçeve ekler.
Gölgeli: Gölgesi olan birçerceve ekler.
3-D : Üç boyutlu görünüme sahip çerceve ekler.
Özel : Özellikleri sizin belirleyeceğiniz bir çerceve ekler.
Çercevenin iç kısmının rengini değiştirmek için aynı pencerenin Gölgeleme sekmesine
tıklayarak aktif yapabilirsiniz.
Gaziantep Üniversitesi
Sayfaya kenarlık Eklemek İçin ise Sayfa Kenarlığı sekmesine tıklayarak sayfanıza
ekleyeceğiniz kenarlığı seçebilirsiniz.
Madde İmi ve Numara Ekleme
Bazı satırların başından artan bir numara vermek için Biçim/Madde imi ve Numaralandırma
seçeneğini veya simgeleri seçilebilir.
Bölgeler Bölgeler
1. İç Anadolu İç Anadolu
2. Eğe Eğe
3. Akdeniz Akdeniz
4. Karadeniz Karadeniz
Otomatik Düzelt
Otomatik düzelt ile; isim, tarih, kısaltma, işaretlerini yazarken zaman kaybetmemek
istenmiyorsa bu seçenek kullanılabilir.
Mesela G.Ü, yazıldığında otomatik olarak Gaziantep Üniversitesi yazmasını sağlayabiliriz.
Bunun için Araçlar/Otomatik Düzelt Değiştirilen kısma G.Ü, Yerine kısmına da Gaziantep
Üniversitesi yazarak bundan sonra yazacağınız G.Ü, yazıları otomatik olarak Gaziantep
Üniversitesi olarak değişecektir.
Yazım Klavuzu
Belge içerisinde imla hataları yapmayı önler hatalı olan kelimenin altını kırmızı ile çizer
üzerine sağ tuş ile tıklanıldığında önerilerde bulunarak düzeltilmesini sağlar.
5 Öğr.Gör. Ahmet HALTAŞ
Gaziantep Üni. M.Y.O. Haltaş Bilgisayar II Ders Notları
Belgeyi Koru
Belirtilmedikçe belgeleri değişikliklerden korur.Araçlar/Belgeyi Koru menüsü seçilir.
İzlenen Değişikler: Bir belgede değişikliklere izin verir,
fakat belgenin gözden geçirenlerce izlenebilmesi ve
yazarın değişiklikleri izleyebilmesi için düzeltmeleri
kaydeder.
Açıklamalar: Bir belgeyi değişiklerden korur, fakat ek
açıklamaların eklenmesine izin verir.
Formlar: Bir belgeyi form alanları ve korumasız bölümler
dışında değişikliklerden korur.
Parola: Bir belgeyi korumak için kullanılmak istenen
parola yazılır.
Nesne Komutu
Bir belgeye bir çizelge veya denklem gibi nesneler eklemeyi sağlar.
Denklem Düzenleyicisi :
Matematik denklemlerini yazmak için kullanılır. Bunun için Ekle /Nesne komutu kullanılır
çıkan pencereden Microsoft Denklem programı seçilir istenilen formüller seçilerek istenilen
matematik sembolleri çıkarılır.
x+y
+ ∑2 x + n = 35
2x + y
Web Sayfası Oluşturmak
Dosya/Yeni komutu ile yeni bir sayfa açılır. Açılan sayfa düzenlenir. Düzenlenen sayfalar
Dosya/Web Sayfası Olarak Kaydet seçeneği seçilerek kaydedilir.
İstenilen sayfaya link yapabilmek için Ekle/Köprü komutu kullanılır. Link yapılacak sayfa
bilgisayarda kayıtlı ise adresi yazılır (C:\belgelerim\bilgisayar.htm) gibi eğer web sayfası ise
(http://www.haltas.com) gibi yazılır.
Arama ve Değiştirme
İstenilen bir kelimeyi bulmamızı veya bulduğumuz kelimeyi istediğimiz bir kelime ile
değiştirmemizi sağlar. Bunun için Düzen/Bul Ctrl+F tuşların basarak ilgili pencereyi
açabiliriz. Aranan kısma bulmak istediğimiz kelimeyi yazarak Sonrakini Bul düğmesine
tıklayarak buluruz.
Değiştir sekmesine tıklayarak aradığımız kelimeyi değiştirebiliriz. Mesela G.Ü, yü Gaziantep
Üniversitesi olarak değiştirmek için aşağıdaki gibi sekil olması gerekir.
6 Öğr.Gör. Ahmet HALTAŞ
Gaziantep Üni. M.Y.O. Haltaş Bilgisayar II Ders Notları
Sekme Duraklarını Ayarlama
Belge içerisinde yazma işlemi sırasında aralık vererek düzenleme yapmak istendiğinde
Biçim/Sekme menüsü seçilir.
Sekme Özellikleri:
Soldan hizalama Ortadan Hizalama Sağdan hizalama Ondalıklı sekme
Belgelerin Görünüm Durumları
Normal Komutu: Metni yazma, düzenleme ve biçimlendirme için en iyi görünümdür.
Anahat Komutu: Bir belgenin yapısına bakmayı, metni taşımayı ve kopyalamayı kolaylaştırır.
Anahat görünümünde ana başlıkları görmek için bir belgeyi düşürebilir veya tüm belgeyi
görmek için genişletebilir.
Sayfa Düzeni Komutu: Nesnelerin yazdırılan sayfada nasıl yerleştirileceğini görebilirisiniz.
Bu görünüm üst bilgi, alt bilgi düzenlemek, kenar boşlukları ayarlamak, nesne ve çerceve
çizmek için kullanışlıdır.
Asıl Belge Komutu: Uzun bir belgeyi çeşitli alt belgelere bölerek düzenlenmesini sağlar. Bir
asıl belge kurmak için asıl belge görünümünde bir anahat yazılır. Belgeyle asıl belge
görünümünde veya normal görünümünde çalışabilirisiniz.
Tam Ekran Komutu: Ekranda araç çubukları, menüler, kaydırma çubukları gibi ekran ögeleri
olmadan sadece belgeyi görmek için kullanılır.
Araç Çubukları
Yeni araç çubukları oluşturmak, seçilmiş araç çubuklarını görüntülemek veya gizlemek, araç
çubuklarını sıfırlamak, için kullanılır.Araç çubuklarını kullanabilmek için Görünüm/Araç
Çubukları komutu kullanılır. Veya Araç çubukları arasında boşluk bir yerde farenin sağ
tuşuna basarak açabiliriz.
Belgeye Üstbilgi ve Altbilgi Ekleme
Tüm belgenin üst kısmına veya alt kısmına sayfa numarası veya istediğimiz bir bilgi
girebiliriz. Bunun için Görünüm/Üstbilgi Altbilgi komutunu seçeriz.
Görüntüyü Büyütme Küçültme
Ekrana sığmayacak kadar büyük sayfaları küçültmek için, okunması zor olan yazıların
büyütülmesi için Görünüm/Yakınlaştır komutu kullanılır.
Kesme Komutu
Bir belgede istenilen metni sayfa başına getirmek için Ekle/Kesme komutu uygulanır. Bu
pencerede sayfa , sutun veya bölüm sonlarına ekleme işlemi yapılır.
7 Öğr.Gör. Ahmet HALTAŞ
Gaziantep Üni. M.Y.O. Haltaş Bilgisayar II Ders Notları
İçindekiler Oluşturma
Belgenin çeşitli yerlerine serpiştirilmiş olan ana ve alt başlıkları teker teker bularak ayrı bir
sayfada sayfa numaraları ile yazmak için Ekle/Dizin Ve Tablolar seçenegi tıklanarak eklenir.
Tablolarla Çalışmak
Bir sıra halinde bulunması gereken bilgileri yönetmenin en iyi yolu tabloları kullanmaktır.
Tablo/Tablo Ekle menü seçenekleri ile istediğimiz kadar tablo oluşturabiliriz.Veya
simgesi kullanılır.
Tablolar arası geçiş yapılırken Tab tuşu kullanılır. Shift+Tab Tuşu ise bir önceki hücreye
geçer. Tablonun son hücresinde iken Tab tuşuna basarsanız size yeni satır ekler. Tablo
içerisinde boşluk bırakmak için Ctrl+Tab Tuşu kullanılır.
Hücre Satır Ve Sütunların Silinmesi
İstenmeyen satır veya sütunların silinmesi için bu satır veya sütunları mouse ile işaretlenerek
Tablo/Sütun Sil seçeneği tıklanır.
Satır Ve Sutun Ekleme
Belgede oluşturulmuş olan tablonun satır sayısını veya sütun sayısını çoğaltmak için Sütun
seçilmiş ise Sütün Ekle, satır seçilmiş ise Satır Ekle seçilir.
Ali veli
Osman hakkı
Hücre Birleştir Oluşturulmuş olan tabloların istenen kısımları birleştirmek için Hücre Birleştir
komutu kullanılır.
Hücre Böl: Oluşturulmuş tablonun istenilen kısımları istenen sayıda hücrelere bölmek için
Hücre Böl komutu kullanılır.
1 parça 1 2 3 4 5 1 parça
Metni Tabloya Dönüştürme:
Ali 1975 Ali 1975
Veli 1978 Veli 1978
Osman 1977 Osman 1977
8 Öğr.Gör. Ahmet HALTAŞ
Gaziantep Üni. M.Y.O. Haltaş Bilgisayar II Ders Notları
Tablo/Dönüstür/Metni Tabloya seçenekleri kullanılarak metni tabloya dönüştürebiliriz.
Metinleri Dik Yazmak :
Tablodan bir hücreyi seçtikten sonra simgesine tıklayarak veya Biçim /Metin Yönü ile
metnin yönünü değiştirebilirsiniz.
Yukarı
Yatay
Aşağı
Tabloda Hesaplama
Kira 150000000
Elektrik Su 53000000
Harcamalar toplamı 203000000
Harcamaların toplamını Tablo/Formul kısmında =SUM(LEFT) İLE formülü cıkarabiliriz.
Değişiklik yapıldığında toplam kısmına gelip F9 tuşuna basarak hesabı güncelleyebiliriz.
Tabloyu Sıralama:
Tablo/Sırala seçeneği ile sıralama yapabiliriz. İstediğimiz gibi Adan Z ye gibi sıralama
yapmak mümkündür.
Tabloyu Otomatik Biçimlendirmek: Tablo/Otomatik Tablo Biçimi menü seçenekleri ile var
olan seçenekler ile istediğimiz gibi biçime dönüştürürüz.
Sayfa Ayarı
Bir belgenin sayfa yapısını değiştirmek için Dosya/Sayfa Yapısı menü seçenekleri kullanılır.
Kenar boşlukları Kağıt boyutları, yatay dikey yönlendirmeleri gibi ayarlar yapılır.
Resim komutu
Word’ de resim eklemek için Ekle/Resim/Küçük Resim seçenekleri ile Office
programının kendi clipartlarını ekleyebiliriz. Herhangi bir dosyadan resim eklemek için ise
Ekle/Resim/Dosyadan seçenekleri seçilir. Bu sayede herhangi bir resim dosyası
eklenebilir. Ekle/Resim/Otomatik Şekil seçilirse winword’ ün geometrik
şekilleri eklenmesi sağlanır. Ekle/Resim/Tarayıcıdan seçeneği ile
tarayıcı kullanarak resimi taratarak word’ de kullanabiliriz. Ekle/Resim/Grafik
seçeneği ile ise grafik eklemeyi sağlar.
Süslü Yazılar Yazma:
Microsoft Wordpad programını kullanarak yazılara değişik efektler verebiliriz.
(Üç Boyut, Döndürme, Eğme, Renklendirme vb.) verilebilir. Belgeye wordart eklemek için
Ekle/Resim/Wordart seçenekleri veya araç çubuklarından simgesi kullanılır.
9 Öğr.Gör. Ahmet HALTAŞ
Gaziantep Üni. M.Y.O. Haltaş Bilgisayar II Ders Notları
MİCROSOFT WORD 2000........................................................................................................1
Seçme, Kesme, Kopyalama, Yapıştırma.................................................................................1
Metin Seçmek(Bloklamak).....................................................................................................1
Veri Kopyalamak....................................................................................................................1
Veri Kesmek...........................................................................................................................1
Kesilen veya Kopyalanan Veriyi Yapıştırmak........................................................................2
Hata Yapınca( Geri Al)...........................................................................................................2
Doküman Oluşturma, Açma, Kaydetme.................................................................................2
Yazı Tipini Değiştirme............................................................................................................3
Yazı boyutunu Değiştirmek....................................................................................................3
Koyu (Kalın), Eğik ve Altıçizili yapmak...............................................................................3
Yazı Rengini değiştirmek İçin................................................................................................3
Yazıya Biçim Vermek.............................................................................................................3
Karekter Arası Boşluğu Ayarlama..........................................................................................3
Yazıya Animasyon Vermek....................................................................................................3
Satır Aralığı Ayarlama ...........................................................................................................3
Paragrafları İçerden Başlatma.................................................................................................4
Yazıyı Büyük/Küçük Harfe Çevirme......................................................................................4
Parağraf Ayarları.....................................................................................................................4
Büyük Başlangıç Harfleri Oluşturma......................................................................................4
Özel Karakterler Yazma..........................................................................................................4
Metni Sutunlara Bölmek.........................................................................................................4
Yazıya Kenarlık Ekleme.........................................................................................................4
Madde İmi ve Numara Ekleme...............................................................................................5
Otomatik Düzelt......................................................................................................................5
Yazım Klavuzu.......................................................................................................................5
Belgeyi Koru...........................................................................................................................6
Nesne Komutu.........................................................................................................................6
Web Sayfası Oluşturmak........................................................................................................6
Arama ve Değiştirme..............................................................................................................6
Sekme Duraklarını Ayarlama..................................................................................................7
Belgelerin Görünüm Durumları..............................................................................................7
Araç Çubukları........................................................................................................................7
Belgeye Üstbilgi ve Altbilgi Ekleme......................................................................................7
Görüntüyü Büyütme Küçültme...............................................................................................7
Kesme Komutu.......................................................................................................................7
İçindekiler Oluşturma.............................................................................................................8
Tablolarla Çalışmak................................................................................................................8
Sayfa Ayarı.............................................................................................................................9
Resim komutu.........................................................................................................................9
10 Öğr.Gör. Ahmet HALTAŞ
Вам также может понравиться
- Görüntü BölütlemeErcanДокумент15 страницGörüntü BölütlemeErcanAhmet HaltaşОценок пока нет
- ActionДокумент15 страницActionAhmet HaltaşОценок пока нет
- Mi̇crosoft Word 2000Документ10 страницMi̇crosoft Word 2000Ahmet HaltaşОценок пока нет
- AccessdersnotlariДокумент14 страницAccessdersnotlariapi-3729338Оценок пока нет
- Mi̇crosoft Excel2000Документ12 страницMi̇crosoft Excel2000Ahmet HaltaşОценок пока нет