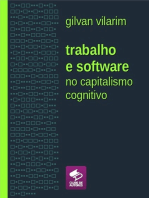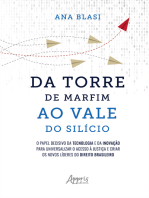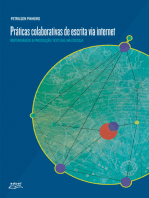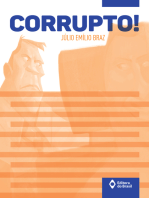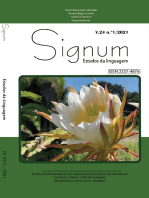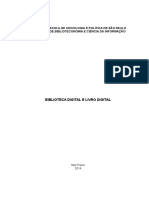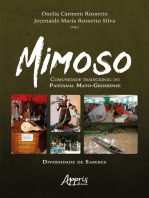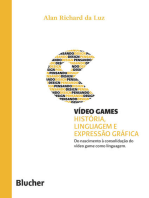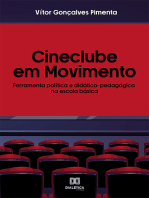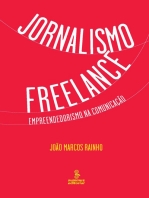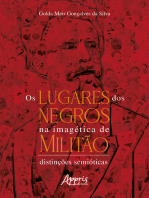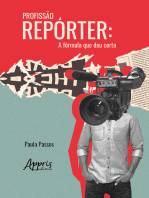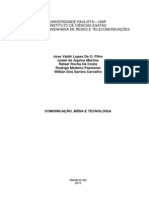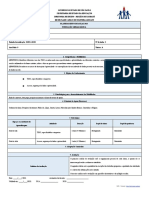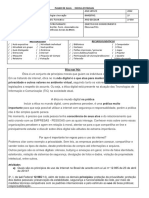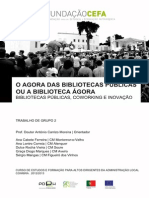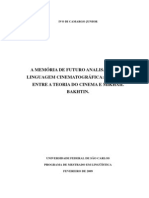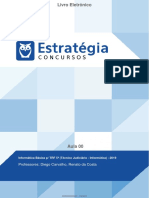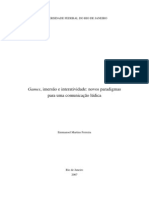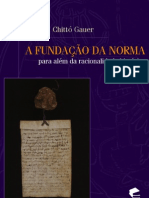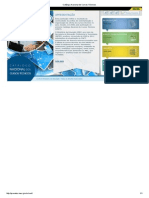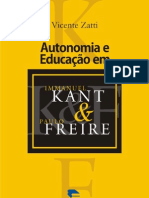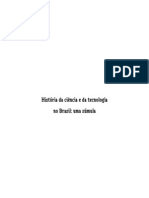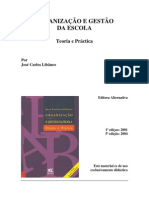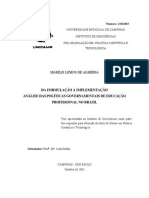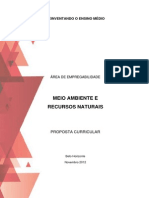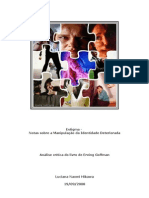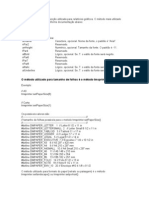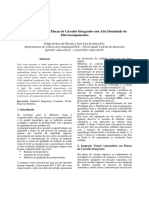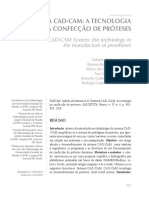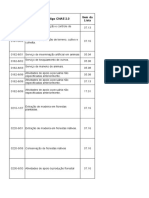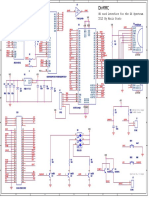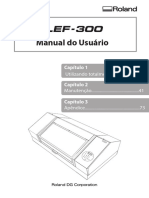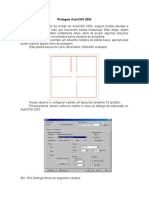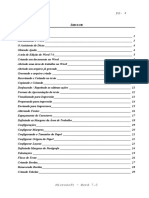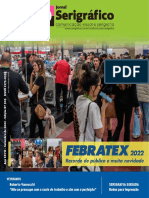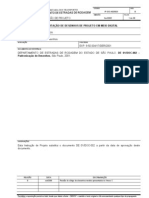Академический Документы
Профессиональный Документы
Культура Документы
Editoração e Processamento de Textos
Загружено:
Valter Luiz Almeida VitorОригинальное название
Авторское право
Доступные форматы
Поделиться этим документом
Поделиться или встроить документ
Этот документ был вам полезен?
Это неприемлемый материал?
Пожаловаться на этот документАвторское право:
Доступные форматы
Editoração e Processamento de Textos
Загружено:
Valter Luiz Almeida VitorАвторское право:
Доступные форматы
C ADERNOS eletrônicos
2
Editoração e
processamento
de textos
CADERNOS ELETRÔNICOS 2 EDITORAÇÃO E PROCESSAMENTO DE TEXTOS
Programa Acessa São Paulo
O Programa Acessa SP é uma iniciativa Outra preocupação
do Governo do Estado de São Paulo e tem do Acessa é a oferta de
como objetivo combater a exclusão digital, conteúdo relevante para o
levando os recursos da Internet à população público-alvo assim como o
de baixa renda, estimulando o desenvolvimento estímulo à criação de
das comunidades. conteúdo por parte da
Para isso o Governo do Estado criou os comunidade. Assim, os Infocentros também
Infocentros, espaços com acesso gratuito à funcionam como centros de informação e
Internet. Existem três tipos de Infocentros: os serviços voltados para o desenvolvimento
Infocentros Comunitários, criados em parceria comunitário, possibilitando acesso às
com entidades comunitárias (associações de informações nas áreas de saúde, educação,
moradores, amigos de bairro etc.); os negócios e serviços governamentais disponíveis
Infocentros Municipais, criados em parceria com na Internet etc. Para isso desenvolvemos
prefeituras paulistas; e os Postos Públicos de produtos como os MiniCursos Acessa São
Acesso à Internet, criados em parceria com Paulo, a parceria Acessa/WebAula, Dicionários
órgãos do próprio Governo do Estado em que de LIBRAS e a Rede de Projetos.
há grande fluxo de população. As comunidades providas de um
Para facilitar o uso dos equipamentos, Infocentro são estimuladas a desenvolverem
os usuários contam com monitores treinados projetos e atividades que utilizem os recursos
e comprometidos com o projeto para auxiliá- da tecnologia de forma criativa e educativa. Para
los. Esses monitores são capacitados para isso foi criado o portal na Internet, para que os
atender às necessidades específicas de cada usuários dos Infocentros possam disponibilizar
usuário. Também são responsáveis pela conteúdos elaborados pela comunidade e
gestão dos Infocentros. assim produzir conhecimentos próprios.
Programa Acessa São Paulo
C ADERNOS eletrônicos
Expediente
Cadernos Eletrônicos
Governador: Geraldo Alckmin Reitor: Adolpho José Melfi
Secretaria de Estado da Casa Civil: Arnaldo Madeira Vice-Reitor: Hélio Nogueira da Cruz
Diretor-Presidente da Imprensa Oficial: Hubert Alquéres Pró-Reitor de Pesquisa: Luiz Nunes de Oliveira
Coordenador do Núcleo de Projetos Institucionais: Émerson Supervisão Científica: Fredric M. Litto
Bento Pereira Coordenação Editorial e Pedagógica: Carlos Seabra
Coordenador do Programa Acessa São Paulo: Fernando Coordenação de Produção: Drica Guzzi e Akira Shigemori
Guarnieri Roteiro, Pesquisa e Redação: Maria da Conceição C. Oliveira
Equipe do Programa Acessa São Paulo: Alan Nicoliche da Projeto Gráfico/DTP: Ronald Chira e Ludimyla Russo
Silva, Alexandre Geraldi, Felipe Borgognoni, Flávia Brandão, Web Designer: Daniela Matielo
Gílson Bevilacqua, Gisele Fabris dos Reis, Key Farias, Ilustração da Capa: Francisco Sá Godinho (Kiko)
Leandro Benetti, Michele Karine Damasco Silva, Neide Revisão: Bete Abreu
Novaes, Ricardo Mallet, Silvana Maiéski Colaboradores: Verônica Costa, Nilson G. S. Júnior
Portal do Acessa São Paulo: www.acessasaopaulo.sp.gov.br Cadernos Eletrônicos: www.cidec.futuro.usp.br/cadernos
Programa Acessa São Paulo Escola do Futuro - USP
Tel.: (11) 6099-9579/6099-9641 e-mail: acessa@sp.gov.br Tel.: (11) 3091-6366/3091-9107 e-mail: acessasp@futuro.usp.br
Rua da Mooca, 1921, Mooca Av. Profº. Lucio Martins Rodrigues, Trav. 4 - Bloco 18 -
CEP 03103-902 São Paulo/SP CEP 05508-900 São Paulo/SP
Os Cadernos Eletrônicos foram desenvolvidos pelo Centro de Inclusão Digital e Educação Comunitária da Escola do Futuro da USP (CIDEC) para o
Programa Acessa São Paulo do Governo do Estado de São Paulo, por meio de sua Secretaria da Casa Civil. A reprodução parcial ou integral deste
caderno é permitida e estimulada somente para fins não comerciais e mediante citação da fonte. Maio/2003
2 EDITORÃO E PROCESSAMENTO DE TEXTOS CADERNOS ELETRÔNICOS 2
Introdução
Neste caderno você aprenderá a utilizar os editores de texto do Office da Microsoft
e do OpenOffice. Saberá como formatar um texto, como usar o corretor ortográfico,
como inserir uma tabela ou uma imagem em seu texto. Conhecerá também alguns
modelos de cartas e memorandos e descobrirá como imprimir seu texto ou como fazer
mala direta. Saberá usar alguns recursos desses aplicativos para poupar tempo e
trabalho, como: substituir automaticamente palavras em seu texto, contar palavras,
organizar tópicos por ordem alfabética crescente ou decrescente, inserir notas e
comentários, fazer marcas de revisão etc.
Ao final você encontrará sugestões de remissão entre os cadernos eletrônicos
relacionados, uma seção onde encontrar links para downloads de programas freeware
ou para cursos oferecidos online. Há também um glossário com os principais termos da
informática e da Internet utilizados neste caderno.
Vamos começar?
Índice
1. O que é e para que serve um editor de texto................................................................................. 4
2. Conhecendo a interface do MS Word e do Open Writer.............................................................. 4
3. Trabalhando com modelos: cartas, envelopes e outros................................................................ 5
4. Crie seus próprios modelos: personalizando um papel de carta................................................ 5
5. Poupando tempo e esforços na divulgação: mala direta............................................................. 7
6. Faça seu currículo com os recursos do Word e do Open Writer................................................. 9
7. Trabalhando com textos em colunas............................................................................................... 11
8. Capture imagens, crie tabelas e as insira em seu texto............................................................... 11
9. Faça bonito: revise seu texto utilizando o corretor ortográfico.................................................... 12
10. Localizando e substituindo palavras automaticamente................................................................ 13
Remissão entre cadernos e links na Internet....................................................................................... 13
Glossário................................................................................................................................................... 14
CADERNOS ELETRÔNICOS 2 EDITORAÇÃO E PROCESSAMENTO DE TEXTOS 3
1 O que é e para que 2 Conhecendo a interface
serve um editor de do MS Word e
texto do Open Writer
Editor ou um processador de texto, como o Existe uma série de editores de texto
próprio nome informa é, um aplicativo que serve disponível no mercado. Nos tópicos seguintes você
para escrever e editar qualquer tipo de texto, desde conhecerá alguns recursos de dois deles: o
uma carta para um ente querido até um currículo Microsoft Word e o Open Writer. O Open Writer é
para procurar emprego. Ou seja, ele nos ajuda a um aplicativo do Open Office, um pacote completo
preparar e a dar uma forma mais agradável e de programas freeware.
organizada ao texto que desejamos que seja lido, Observe atentamente as imagens a seguir,
compreendido e apreciado. elas são as interfaces gráficas do Microsoft Word e
Há diferentes maneiras de editar um texto, do Open Writer:
tudo depende do suporte textual, da estrutura do
texto e especialmente do público-leitor a quem ele
se destina. Por exemplo: os leitores de um jornal
estão acostumados a ler as informações
formatadas em colunas, a ver várias chamadas
entre as matérias e outras características típicas
desse suporte textual. Agora, imagine como seria
estranho lermos uma carta pessoal escrita em
colunas ou recheada de manchetes!
Outros exemplos: um currículo ou um relatório
têm formato de tópicos, pois assim a leitura se torna
mais ágil, as informações são melhor e mais
rapidamente visualizadas. Já um romance publicado
em livro impresso ou e-book (livro eletrônico) é Interface do Word. Cada uma das abas da Barra de Menu
escrito, produzido, elaborado e editado de forma que lhe oferece inúmeros recursos deste aplicativo.
a estrutura textual seja preservada.
Se desejarmos divulgar um evento em um
cartaz, para que o público-alvo possa enxergar as
informações ali escritas a uma certa distância,
temos de formatar o texto do cartaz com fontes
maiores e mais redondas, caso contrário, as
pessoas não o enxergarão e ele perderá o sentido.
Letras grandes e arredondadas também são
usadas em textos (especialmente em livros)
destinados a leitores iniciantes, porque são
melhores de se ver, facilitam a leitura. Esses fatores
precisam ser considerados na editoração do texto,
pois assim ajudam-nos a formatá-lo melhor e de
forma mais eficiente. Interface do Open Writer. Compare a Barra de Menu deste
aplicativo com a do anterior.
Você notou a grande semelhança gráfica entre
esses dois editores de texto? Os recursos que cada
um oferece também são bastante parecidos: Barra
de Menu, Barra de Objetos, Área de Texto, Barra
de Rolagem, Barra de Status.
A Barra de Menu lhe oferece todos os recursos
que o programa dispõe de edição, formatação,
criação e salvamento de arquivos, correção
4 EDITORÃO E PROCESSAMENTO DE TEXTOS CADERNOS ELETRÔNICOS 2
ortográfica, inserção de imagens, gráficos e tabelas, Clique em cada uma das abas desse menu e veja as
de comentários, de marcas de revisão etc. opções de modelos que lhe são oferecidas.
Como fazer
No Word, você pode personalizar
sua Barra de Objetos de acordo com
suas necessidades. Para isso selecione
no menu o item “Ferramentas” e a
opção “Personalizar”. Uma nova
janela se abrirá com três abas:
Barras de Ferramentas, Comandos e
Opções. Clique na aba “Comandos”
Observe as inúmeras abas dessa janela. Cada uma delas
e aparecerão todos os recursos lhe oferece uma série de opções como: modelo de cartas e
oferecidos na Barra de Menu. currículos, etiquetas e envelopes, memorandos etc.
Escolha os recursos que utiliza
freqüentemente e os arraste até a Importante
Barra de Objetos. Se desejar excluir Você pode criar e salvar seus
algum recurso da Barra de Objetos, próprios modelos, possibilitando
arraste-o até a janela “Personalizar/ assim personalizar papéis de carta,
Comandos”. currículos, papéis timbrados e outros
impressos, facilitando seu trabalho e
otimizando seu tempo.
3 Trabalhando com
modelos: cartas
envelopes e outros 4 Crie seus próprios modelos:
personalizando um
Cartas, envelopes, etiquetas, cartões de
visita, memorandos, relatórios e até mesmo papel de carta
currículos podem ser feitos a partir dos modelos
oferecidos pelo Word e pelo Open Writer. O uso de papéis de cartas personalizados
Para acessar esses recursos tanto no Word padroniza dados, economiza tempo e confere
como no Open Writer, clique no menu principal em identidade ao redator. Você pode personalizar
“Arquivo”, opção “Novo”. modelos para correspondências pessoais e
profissionais. Para a primeira finalidade, você pode
fazer uso de fontes criativas, mas seja mais sóbrio
na escolha de fontes e nas demais formatações,
caso o papel timbrado seja destinado ao uso
profissional.
Para criar o seu modelo, abra um novo
documento do Word. No menu “Arquivo”, opção
“Configuração de Página”, formate o tamanho para
No Open Writer, após clicar em “Arquivo”, opção “Novo”,
basta clicar no ícone e seguir as instruções do modelo as margens superior e inferior, esquerda e direita.
escolhido. Nesta opção você pode também escolher as
No Word, ao seguir o mesmo procedimento, distâncias entre a margem superior e o cabeçalho
uma nova janela se abrirá como a da imagem seguinte. e entre a inferior e o rodapé da página.
CADERNOS ELETRÔNICOS 2 EDITORAÇÃO E PROCESSAMENTO DE TEXTOS 5
espaçamento entre linhas e o alinhamento do
cabeçalho também não é agradável de se ver. Agora
vejamos como simples detalhes de formatação
mudarão esse quadro. No menu principal clique em
“Formatar” e depois em “Fonte”:
1. Escolha um tipo de fonte, um estilo e um tamanho
para destacar o nome. Para isso basta marcar o
nome, posicionando o mouse no início dele e
arrastando sem soltar o botão até o final; depois,
clique com o botão direito sobre a área demarcada
e escolha a opção “Fonte”. Outro caminho para
mudar a fonte é escolher a opção “Formatar” no
menu e clicar em “Fonte”.
Janela de configuração de página. Determine o tamanho
das margens e as distâncias entre início da página e o
cabeçalho, assim como entre o fim da página e o rodapé.
A próxima etapa é criar o cabeçalho com seus
dados pessoais. Para isso clique no menu principal,
em “Exibir”, escolha a opção “Cabeçalho e Rodapé”.
Uma caixa de texto se tornará automaticamente
ativa. Digite na caixa os dados pessoais que deseja
que constem em seu papel timbrado.
Modelo de cabeçalho. Observe que os dados foram
Veja as mudanças possíveis que podem ser feitas de uma
digitados sem formatação.
só vez: tipo de letra, de estilo do tamanho da letra, etc.
Para visualizar como ficaria seu papel de carta,
basta clicar na opção “Fechar” na caixa de diálogo
É bom saber
logo abaixo do cabeçalho. Se desejar modificar o
cabeçalho, basta acessar a opção “Exibir”, Existe uma série de teclas de
“Cabeçalho e Rodapé”, aplicar as mudanças, fechar atalho que permitem que realizemos
novamente a caixa de diálogo e salvar seu papel de operações nos editores de textos de
carta como um modelo.
forma rápida. Para pôr uma palavra
ou texto em itálico, negrito ou
sublinhá-los, demarque a palavra ou
trecho que deseja destacar, acione
a tecla “Ctrl” e a mantenha
pressionada, apertando em seguida
a letra “I” para itálico, “N” para
negrito e “S” para sublinhar.
Para salvar seu papel de carta como modelo clique em 2. O próximo passo é formatar o parágrafo. Para
“Arquivo”, opção “Salvar Como” e escolha a opção “Modelo acessar essa opção, siga os mesmos
de Documento” e clique em “Salvar”. procedimentos da etapa anterior, escolhendo a
Como você pode perceber, a visualização opção “Parágrafo”. É possível escolher o
deste modelo de cabeçalho não é nada atrativa: não alinhamento do parágrafo, o tamanho do recuo e o
há destaque algum do nome da pessoa, o espaçamento entre as linhas.
6 EDITORÃO E PROCESSAMENTO DE TEXTOS CADERNOS ELETRÔNICOS 2
Como Fazer
Para preparar uma ou várias
etiquetas com um mesmo endereço de
uma única vez, você tem pelo menos
dois caminhos. No primeiro, clique no
menu “Arquivo”, “Novo” e na aba
“Cartas e Faxes”, escolha a opção
“Assistente de Envelopes”. Clique em
“OK”. O assistente do Word lhe
oferecerá duas opções: “Criar
Envelope” ou “Criar Envelopes para
uma Lista de Endereçamento”. Se clicar
na primeira opção, um modelo de
envelope aparecerá para que você
Imagem representando a janela de formatação de parágrafo. preencha o endereço do remetente e
destinatário em dois campos
Em nosso exemplo, os dados foram
centralizados, o espaçamento entre o primeiro nome específicos. Depois clique em imprimir.
e o restante dos dados foi formatado em “antes: 6 Para imprimir diretamente no envelope
pontos” e no espaçamento entre as linhas a opção você precisa configurar a impressora
“simples”. Veja como ficou o resultado final do nosso na opção “Ajustar o Tamanho do
papel de carta. Papel” e, em relação à bandeja,
informe que a alimentação é manual
e não automática. (Consulte também
o Caderno Eletrônico 7: Uso da
impressora e tratamento de imagens).
Para o segundo caso, clique no menu
“Ferramentas”, “Envelopes e
Etiquetas”. Na nova janela que
A imagem mostra o resultado final da formatação que você aparecerá selecione a aba “Etiquetas”.
seguiu passo-a-passo.
Na caixa
de texto, digite o
endereço. Clique
5 Poupando tempo e es- em “Opções”
forços na divulgação: para escolher o
tipo de etiqueta,
mala direta clique em “OK”. Caso não encontre
entre as opções oferecidas o tipo
Se você necessita divulgar por carta impressa desejado para impressão, clique em
algum evento importante, fazer propaganda de seu
pequeno negócio ou qualquer outro objetivo, precisará
“Criar uma Nova Etiqueta”. Para
imprimir páginas inteiras com a mesma etiqueta e finalizar, clique em “Novo Documento”.
escrever cartas ou folhetos com um mesmo conteúdo Você verá que esse endereço
para muitas pessoas. Chamamos esse tipo de repetido várias vezes surgirá em uma
divulgação de mala direta. Os editores de texto página inteira. Salve o documento
auxiliam seu trabalho na confecção das cartas e das
etiquetas de endereçamento para divulgação.
para futuras utilizações.
CADERNOS ELETRÔNICOS 2 EDITORAÇÃO E PROCESSAMENTO DE TEXTOS 7
O recurso de mala direta do Word gera do assunto, o conteúdo, as saudações e a
vários documentos: cartas, convites e outros com assinatura. Salve o documento abra-o em seguida
o mesmo conteúdo para diferentes destinatários. e, só então, acione o recurso de mala direta
Mas como tornar isso possível? Ou seja, como (descrito anteriormente). O Word perguntará se
personalizar cada um desses suportes textuais você deseja tornar o documento ativo em
para cada um dos destinatários sem o trabalho de documento principal. Aceite.
escrever os dados de cada um?
Primeiro você precisa escolher o tipo de
correspondência em que apresentará o conteúdo
que deseja: uma carta, um convite, um folheto etc.
Depois, organizar os dados dos destinatários para
os quais enviará sua correspondência. Feito isso o
Word permite a confecção automática de
correspondências personalizadas.
Com o recurso de mala direta é possível
também gerar etiquetas de endereços e
destinatários diferentes para que você possa enviar-
lhes as correspondências. Um exemplo de uma carta preparada de acordo com um
modelo do Word, para ser impressa no papel de carta
Para preparar sua mala direta siga então as também criado pelo Word.
etapas abaixo:
No menu principal clique em “Ferramentas”, O campo “Origem de Dados” deverá conter
os nomes, endereços dos destinatários e outras
“Mala Direta”. Uma nova janela se abrirá com três
campos “Documento Principal”, “Origem de informações que você achar necessário (número
Dados”, “Mesclar Dados com o Documento”, como de telefone, e-mail, cargo ocupado etc). O Word
lhe oferece a opção de especificar também a origem
na seqüência mostrada na figura a seguir:
do cabeçalho do remetente.
Importante
Se você já tiver um catálogo de
endereços pronto, o Word aceita-o
como um banco de dados, basta
clicar no item “Obter Dados” e indicar
o caminho dos dados. Esse banco
pode estar formatado em vários tipos
de arquivo como uma planilha de
Excel, uma tabela salva em .doc pelo
Word ou Open Writer, ou de qualquer
Primeiro passo para criar o documento principal. outro programa que gere listas ou
tabelas como um catálogo de
O Campo “Documento Principal” trata das
informações fixas de seu documento: se for uma endereços. Consulte o Caderno
carta por exemplo, serão fixos o cabeçalho, a Eletrônico 3: Planilha eletrônica e
assinatura do remetente, o lugar reservado para os banco de dados para aprender como
dados dos destinatários, para o título do assunto e
fazer uma lista de endereço com o
para digitar o conteúdo etc. O documento principal
também conterá o campo de variáveis como os Access ou com planilhas do Excel e
dados dos destinatários. Esses últimos devem ser do Open Calc.
importados da “Origem de Dados”.
Para agilizar seu trabalho, prepare antes o seu
documento. Se for uma carta para divulgar um Se não tiver um banco de dados pronto,
evento, por exemplo, formate o cabeçalho e a data, clique em “Obter Dados” e depois “Criar Origens
reserve espaço para dados do destinatário, o título de Dados“. Na janela que se abrirá, observe a
8 EDITORÃO E PROCESSAMENTO DE TEXTOS CADERNOS ELETRÔNICOS 2
seleção de itens, denominados “campos”, que Word lhe dará a seguinte informação: “Não foi
poderão ser usados para compor os dados de seus encontrado campo de mesclagem no documento
destinatários. Se quiser acrescentar algum outro, principal” e pedirá que você clique em “Edite o
clique em “Adicionar Nome de Campo”, se quiser Documento Principal”. Essa é a etapa na qual você
retirar alguns dos itens, clique em “Remover Nome determinará os dados variáveis para que o programa
de Campo”. Clique em “OK” e salve o documento. de mala direta associe esses dados a seu
Após o salvamento uma nova janela se abrirá documento principal. Posicione o mouse no lugar
informando que não há registro de dados. Clique exato onde entrarão os dados e clique em “Inserir
em “Editar Origem de Dados” e o Word oferecerá Campo”, como mostra a figura anterior.
um formulário para ser preenchido com os campos A última etapa é mesclar seu banco de dados
que você selecionou para fazer parte dos dados de com o documento criado. Ou seja, os itens
seus destinatários. Preencha-os com os respectivos (campos) que compõem os dados de sua lista de
dados de cada destinatário e vá clicando em destinatários serão inseridos no seu documento.
“Adicionar Novo” até terminar sua lista de contatos.
Para finalizar clique em “OK”.
Basta clicar em mesclar e os nomes e demais informações
de seu banco de dados aparecerão nos respectivos
campos indicados na etapa anterior.
A imagem mostra a etapa final da criação do banco de
dados utilizando o auxiliar de mala direta. 6 Faça seu currículo com os
Se seus contatos aumentarem você pode recursos do Word e do
acrescentar dados nesta tabela, assim como se
houver mudanças de endereços ou de outra ordem Open Writer
você poderá modificar seu banco de dados quantas
vezes desejar. No tópico anterior você aprendeu a
Com o banco de dados pronto e salvo, clique personalizar seu papel de carta (se desejar
em “Obter Dados” e “Abrir Origem de Dados”. O aproveite o papel timbrado para imprimir seu
currículo ou crie outro cabeçalho para esse fim).
Você também conheceu uma série de recursos de
formatação: escolher tipo, estilo, cor, tamanho de
fonte e outros recursos, centralizar, justificar, alinhar
à esquerda ou à direita os seus parágrafos, assim
como sabe decidir sobre os espaçamentos entre
linhas e sabe configurar páginas. Todos esses
recursos podem e devem ser usados em outros
tipos de textos.
Antes de editorar seu currículo procure
organizar as informações exatas sobre sua
formação escolar e suas experiências profissionais.
Depois observe vários modelos de currículos (além
dos oferecidos pelo Word, consulte mais indicações
na seção “Links na Internet”) para se basear naquele
Insira todos os campos que considerar pertinentes para o
que mais lhe agradou e cujo formato você considera
tipo de correspondência que está preparando.
que valorizará suas qualificações.
CADERNOS ELETRÔNICOS 2 EDITORAÇÃO E PROCESSAMENTO DE TEXTOS 9
Um bom currículo é aquele que informa Com seus dados em mãos é hora de dar
sucintamente seus dados pessoais, sua formação uma forma mais interessante para esses tópicos.
educacional e experiência profissional. Eles podem E se essa forma pudesse ser “decorada” pelo
ser organizados de forma cronológica ou funcional. computador? Seria melhor ainda, não? Pois isso é
Na primeira você classifica seqüencialmente sua possível por meio da criação de uma “Folha de
experiência profissional em uma ordem temporal, Estilos”.
preferencialmente em ordem decrescente. Na Uma folha de estilos é uma padronização de
funcional você organiza essa experiência de acordo fontes, parágrafos, tabulações e outras
com áreas de atividades ou funções semelhantes. formatações que o usuário cria previamente e aplica
A estrutura de tópicos do currículo permite ao documento, automatizando a formatação.
visualizar rapidamente as informações. Por isso é Para criar novos estilos em um documento,
importante destacar os principais tópicos e clique em “Formatar”, opção “Estilo”. Uma janela
apresentar seus dados de forma organizada, limpa se abrirá como a da imagem seguinte:
e resumida. Deixe espaços em branco entre os
tópicos para ampliar a área de descanso do leitor e
tornar o texto mais legível.
Prefira o uso de verbos dinâmicos e na forma
infinitiva, como organizar, coordenar, treinar, ensinar,
elaborar, receber etc.
No quadro abaixo estão os itens
imprescindíveis em qualquer currículo eficiente:
1. DADOS PESSOAIS
Nome:
Idade:
Endereço:
Telefone:
E-mail: Para configurar um novo estilo clique em
2. OBJETIVO OU CARGO PRETENDIDO
“Novo” e uma nova janela será aberta com uma série
de campos. No campo “Nome”, é possível nomear
3. FORMAÇÃO PROFISSIONAL o estilo que você está criando. Escolha um nome
Escola, Faculdade, Pós-Graduação significativo para que seja fácil localizá-lo
posteriormente. No campo “Tipo do Estilo” mantenha
4. CURSOS EXTRACURRICULARES
Cursos de idiomas, informática e áreas relacionadas a opção parágrafo. O campo “Baseado em” fornece
com sua profissão um estilo para você se basear. O último campo
informa ao editor de texto que estilo será o próximo
5. HISTÓRICO PROFISSIONAL parágrafo, todas as vezes que você clicar “Enter”
Última empresa em que trabalhou:
ao usar o estilo que está criando.
Cargo:
Período: A opção formatar permite que você determine
Descrição das atividades desempenhadas: tipo, estilo, cor, tamanho de fonte, assim como
parágrafo, tabulação etc.
Penúltima empresa em que trabalhou
Cargo:
Período:
Descrição das atividades desempenhadas:
Antepenúltima empresa em que trabalhou:
Cargo:
Período:
Descrição das atividades desempenhadas
6. OBJETIVOS
Área opcional para descrever um pouco de seus
sonhos acadêmicos e profissionais, (recomendado a
pessoas que procuram o primeiro emprego e não
possuem experiência profissional)
10 EDITORÃO E PROCESSAMENTO DE TEXTOS CADERNOS ELETRÔNICOS 2
Mantenha marcada a opção “Adicionar ao
Modelo”. Dessa forma, seu estilo é incorporado à
lista de estilos do Word e todas as vezes que você
desejar formatar um parágrafo ou mais basta
selecionar o trecho e clicar em “Formatar”, “Estilo”,
escolhendo-o entre as opções da lista. Se desejar
modificar o estilo todas as vezes que alterar a
formatação de um parágrafo que o utiliza, mantenha
marcada a opção “Atualizar Automaticamente”. Se você necessita escrever um texto para
publicá-lo em um espaço reduzido, precisa calcular
a quantidade de caracteres que o comporá. Para
7 Trabalhando com isso clique no menu “Ferramentas”, “Contar
Palavras”. Automaticamente o Word calculará o
textos em colunas número de páginas, palavras, caracteres com e sem
espaço, parágrafos e linhas do seu texto.
Se você deseja editar uma pequena apostila
para ensinar os amigos a fazer algo que você sabe
bem, ou publicar um jornal impresso de bairro ou
8 Capture imagens, crie
mesmo um jornal online, você pode usar o recurso
tabelas e as insira em
de formatar texto em coluna. seu texto
Esse procedimento é bem fácil, basta acessar
no menu a opção “Formatar” e depois clicar em
Imagens geradas por scanner, câmera digital,
coluna. Na janela que se abrirá (imagem abaixo)
copiadas de sites e outros meios podem ser
aparecerá uma série de opções: formatar o texto
inseridas em seus documentos produzidos em
em uma coluna, duas, três e em duas colunas com
editores de texto.
alinhamento à esquerda ou à direita. O critério para No menu principal, opção “Inserir”, “Figura”,
a escolha da quantidade de colunas dependerá do você poderá pôr em qualquer lugar de seu texto uma
espaço de publicação do seu texto. Se for muito imagem de clip-art, um gráfico, uma imagem salva
estreito, mais que duas colunas dificultará a leitura. em algum diretório, títulos coloridos e com efeitos
obtidos a partir do “WordArt” e outros. Experimente
inserir uma imagem entre as inúmeras categorias
do clip-art e veja como é simples.
Após escolher a quantidade de colunas,
clicando sobre as opções, você pode demarcar a
divisão, selecionando a opção “Linha entre Colunas”.
Assim, uma pequena divisão vertical será mostrada
entre as colunas. Você também pode selecionar Categorias do clip-art.
todo o texto ou apenas parte dele para dispor em Ao clicar em “Inserir”, “Figura”, “Clip-art”, uma
colunas, basta fazer sua opção no item “Aplicar”. série de categorias de figuras será apresentada.
Veja como ficou o texto seguinte com a Selecione uma, escolha uma das imagens e clique
formatação em colunas. Um detalhe: a manchete sobre ela. Ao fazer isso você terá quatro opções:
foi propositadamente colocada fora das colunas. inserir clip, visualizá-lo, adicioná-lo a outra categoria
CADERNOS ELETRÔNICOS 2 EDITORAÇÃO E PROCESSAMENTO DE TEXTOS 11
ou localizar clips semelhantes.
Para inserir a imagem escolhida, posicione o
cursor no lugar desejado de seu texto, escolha a
9 Faça bonito: revise seu
opção “Inserir Clip” e a figura escolhida aparecerá texto utilizando o
no lugar indicado anteriormente.
Se você deseja inserir uma tabela, basta
corretor ortográfico
posicionar o cursor no local que deseja inserir a
tabela e clicar em “Tabela”, “Inserir”, “Tabela”. Você Não há nada mais desanimador para um bom
poderá determinar o número de colunas e linhas de leitor que se deparar com um texto cheio de erros.
sua tabela na janela que se abrirá, assim como E se esse leitor for seu futuro chefe ou colega de
outras opções de configuração. trabalho isso não é apenas desagradável como
Se você quer capturar uma tela toda para pode diminuir suas chances na disputa de uma
inserir como imagem em seu texto, basta carregá- vaga. Portanto, esteja atento e procure sempre
la e clicar na tecla “Print Screen SysRq”. Se não revisar seus textos, especialmente aqueles que se
precisar fazer nenhum ajuste na imagem pode colar destinam a outros leitores.
direto no texto, simplesmente posicionando o cursor No menu principal do Word e do Open
no lugar que deseja inserir a imagem e, no menu Writer você encontra o seguinte ícone.
principal, clicar em “Editar”, “Colar”. Se o seu editor tiver o dicionário
português do Brasil instalado, ao clicar nesse ícone
É bom saber a revisão ortográfica e gramatical se iniciará.
Para colar uma imagem, um
texto, uma tabela, enfim qualquer
objeto em um documento do Word
ou do Open Writer, basta selecionar
o objeto e apertar a tecla “Ctrl”,
mantendo-a pressionada enquanto
aciona a tecla da letra “V”.
Para diminuir ou aumentar o tamanho de uma
imagem inserida no Word ou Open Writer, posicione
o cursor do mouse em qualquer um dos cantos da A imagem registra o corretor ortográfico do Open Writer
imagem. O cursor se transformará em uma seta em ação. A palavra “tristeza”, escrita com grafia incorreta,
foi selecionada para ser corrigida.
dupla. Clique em um dos cantos e mantenha o botão
do mouse acionado, arrastando o cursor até atingir
a nova dimensão que deseja. Importante
Para mover uma imagem clique nela e, no É aconselhável que você
menu principal, clique em “Editar”, “Objeto Figura”,
opção “Abrir”. Clique na imagem e, sem soltar o
acompanhe o passo a passo da
botão do mouse, mova-a para onde desejar e clique revisão, pois às vezes o corretor
em fechar. sugere correções inapropriadas como
Com ferramentas do próprio editor de texto substituir uma palavra com grafia
você pode modificar uma imagem mexendo em correta, mas não relacionada no
suas cores originais, no brilho e no contraste. Pode banco de dados do dicionário, por
também recortá-la, emoldurá-la, aumentar ou outra de grafia aproximada, mas com
reduzir seu tamanho original. Para isso torne visível sentido completamente inadequado
a barra de ferramentas para se trabalhar figuras
para o texto. Você pode também
com o Word, no menu “Exibir”, “Barra de
Ferramentas”, “Figura”.
adicionar palavras ao dicionário.
Para saber mais sobre produção e tratamento Basta clicar em “Adicionar” quando o
de imagens digitais, consulte também o Caderno revisor apontar uma palavra correta.
7: Uso da impressora e tratamento de imagens.
12 EDITORÃO E PROCESSAMENTO DE TEXTOS CADERNOS ELETRÔNICOS 2
10 Localizando e Remissão entre os
substituindo palavras Cadernos Eletrônicos
Caderno Eletrônico 6: Gerenciamento e
automaticamente organização de arquivos para saber como
compactar e descompactar seus arquivos em
Quando estamos redigindo um texto, formato .doc e um pouco mais sobre a estrutura
é comum repetirmos várias vezes algumas de organização em diretórios e pastas.
palavras e errarmos na digitação, em Caderno Eletrônico 7: Uso da impressora e
especial se não temos muita familiaridade com a tratamento de imagens para encontrar dicas de
palavra usada. tratamento para suas imagens para serem
Para resolver esses problemas, melhorando inseridas na editoração de seus textos, assim
a qualidade final de nosso texto, contamos com uma como recursos de impressão de seus textos em
ferramenta do Open Writer e do Word que substitui diferentes suportes.
Caderno Eletrônico 3: Planilhas e banco de
palavras repetidas por sinônimos e corrige
dados para aprender como criar cadastros, listas
automaticamente uma palavra que se repete várias
de endereços no formato de planilhas e banco
vezes no texto.
de dados para fazer mala direta.
Para localizar a palavra que desejamos Caderno Eletrônico 9: Segurança no
substituir ou corrigir basta clicar no ícone do computador e na Internet para saber como
binóculo. Tanto no Word como no Writer esse ícone proteger seu micro da invasão dos vírus de macro
se encontra no menu principal, opção “Editar”. No que costumam vir agregados aos arquivos .doc.
Word, ao clicar no binóculo aparecerá a janela
“Localizar e Substituir”. A tela correspondente no
editor Open Writer é bastante similar, mas o campo
“Localizar” é nomeado por “Buscar”.
Digite a palavra que deseja encontrar no Links na Internet
campo “Localizar ou Buscar” e a nova palavra no
campo “Substituir por”. Clique em “Substituir Tudo”
e automaticamente seu problema estará resolvido Editores de texto para download:
facilmente. www.openoffice.org.br
Você pode ainda usar esse recurso para www.microsoft.com/downloads/
destacar com negrito, sublinhar, pôr em itálico,
trocar o tipo de fonte, enfim para formatar uma
determinada palavra usada repetidamente no texto.
Cursos online, lista de
Para isso, no Word, clique em “Mais” e no Open discussão e tutoriais:
Writer clique em “Formatar”. www.acessasaopaulo.sp.gov.br/webaula/
www.grupos.com.br/grupos/openoffice
É bom saber www1.folha.uol.com.br/folha/informatica/
sos_duvida.shtml
Ao usar o editor de texto
www1.folha.uol.com.br/folha/informatica/
Open Writer, você perceberá que ele sos_tutoriais.shtml
possui um recurso que memoriza as
palavras digitadas, como se Dicas e modelos de currículos:
www.cidec.futuro.usp.br/minicursos/
procurasse adivinhá-las, antes de
w w w.angelfire.com/mac/buscaemprego/
terminarmos de escrevê-las. modelocv.html
webcurriculo.tripod.com/esquerdo.html
Agora que você já sabe uma série de homepage.esoterica.pt/~nx7mij/curriculo_vitae.htm
recursos de editoração de textos, que tal colocar a www.expressoemprego.pt/
mão na massa e fazer seu currículo, ou incrementar
suas correspondências, fazer um cartão de visitas,
organizar um jornal de bairro e tantos outros tipos
de textos e suportes textuais? Mãos à obra!
CADERNOS ELETRÔNICOS 2 EDITORAÇÃO E PROCESSAMENTO DE TEXTOS 13
Glossário
Aplicativos: programas de computador; softwares. Shareware: é um método comercial que possibilita a
Back-ups: cópia de segurança das informações, utilizada distribuição gratuita, por um tempo determinado, de um
em caso de perda de dados. software, para que o usuário possa testá-lo. Ao final desse
Clip-Art: são figuras padronizadas que fazem parte do período de testes, o usuário é solicitado a registrar (comprar)
pacote do Office que podem ser incorporadas aos seus o produto ou desinstalá-lo.
documentos, ilustrando-os. Site: palavra inglesa que significa lugar. O site é o lugar no
DOC: abreviatura de documento, formato de arquivo do editor qual as páginas da web podem ser encontradas. (Consulte
de texto Word (Office da Microsoft). Eles podem conter o verbete “website”.)
macros e são, portanto, potencialmente perigosos em Software: aplicativos, programas de computador.
relação a vírus. Suporte textual: é a base física na qual se registra
DOT: modelos de documentos do Word. Valem as mesmas informações, no caso, escritas: um livro, uma carta, um
observações feitas para arquivos .DOC. cartaz, um site, um jornal etc. O suporte textual e também
Download: em inglês “load” significa carga e “down” para a estrutura do texto influenciam a interação entre texto e
baixo. Fazer um download significa baixar um arquivo de leitor no ato da leitura.
um servidor, descarregando-o para o nosso computador. Website: “web” significa rede e, “site”, em inglês, quer
E-book: eletronic-book, ou livro eletrônico, é um livro dizer lugar. Ter um website significa ter um endereço com
digitalizado, editado para ser apresentado no computador conteúdo na rede que pode ser acessado por visitantes.
e que também pode ser impresso.
Freeware: qualquer software (programa) oferecido
gratuitamente na rede ou nas publicações especializadas
em suportes como CD-ROM. A palavra inglesa “free”,
significa livre. Esses programas nunca expiram seu prazo
de uso.
Infocentro: ponto de acesso público à Internet construído
pelo Governo do Estado de São Paulo em parceria com
entidades comunitárias, na capital, e com prefeituras do
interior e litoral. É destinado à população de classes D e
E, para que utilizem os recursos da Internet, e para
promover, assim, a inclusão digital e a democratização da
informação. Acesse (www.acessa.sp.gov.br).
Internet: rede mundial de computadores. Trata-se de uma
rede planetária de computadores que cooperam entre si.
Essa cooperação baseia-se em protocolos de
comunicação, ou seja, “convenções de códigos de
conversação” entre computadores interligados em rede.
Link: ligação, elo, vínculo. Nas páginas da web é um
endereço que aparece sublinhado, ou em uma cor diferente
da cor do restante do texto. Um link nada mais é que uma
referência cruzada, um apontador de um lugar para outro
na web. Assim, eles permitem um vínculo com uma
imagem, um arquivo da mesma página ou de outras da
web, a partir de um clique do mouse. Por meio dos links a
navegação pelas páginas da web não é linear.
Macros: pequenos programas que têm por finalidade
automatizar tarefas como impressão, mala direta e outras
funções. As macros ficam encerradas dentro dos próprios
documentos sobre os quais atuam.
Online: ligado, conectado à rede.
Rede: rede mundial de computadores, o mesmo que
Internet.
RTF: abreviatura de Formato Rich Text. Este é outro formato
de arquivo do Word, só que mais simples que o formato
.doc.
14 EDITORÃO E PROCESSAMENTO DE TEXTOS CADERNOS ELETRÔNICOS 2
Cadernos
Eletrônicos
Como usar e
1 Cadernos
Eletrônicos
Gerenciamento
6
gerenciar seus e organização de
e-mails arquivos
Cadernos
Eletrônicos
Editoração e
2 Cadernos
Eletrônicos
7
Uso da impressora
processamento e tratamento
de textos de imagens
Cadernos
Eletrônicos 3 Cadernos
Eletrônicos
8
Comunidades virtuais -
Planilha eletrônica e listas, chats e outros
e banco de dados
Cadernos
Eletrônicos
Navegação e
4 Cadernos
Eletrônicos
Segurança no
9
pesquisa na computador e
Internet na Internet
Cadernos
Eletrônicos
Criação e
5 Cadernos
Eletrônicos
Multimídia:
10
publicação de vídeo e áudio
páginas na Internet no computador
CADERNOS ELETRÔNICOS 2 EDITORAÇÃO E PROCESSAMENTO DE TEXTOS 15
Faça bonito
Quando vamos procurar um trabalho é fundamental
apresentarmos um currículo limpo, claro, bem formatado, com
destaques para o que fizemos de mais importante durante
nossa formação educacional e vida profissional. Isso possivel-
mente ampliará nossas chances na disputa pea vaga.
Seus trabalhos escolares ou acadêmicos, suas
correspondências pessoais, seus relatórios ou mesmo um
cartaz de divulgação de uma festa ou reunião no bairro podem
ficar muito mais bonitos e eficientes se você editorá-los.
Uma ferramenta bastante útil para realizar todos esses
produtos é o editor de textos. Um editor ou processador de
textos é uma versão moderna e bem melhorada de uma
máquina de escrever. Além de dar o formato desejado a
qualquer tipo de texto, auxilia-o na produção de mala direta
e oferece modelos de alguns suportes textuais (cartas,
envelopes e outros).
Neste caderno você aprenderá alguns recursos desses
aplicativos, como: criar e dar diferentes formatos aos textos e
documentos eletrônicos, inserir diferentes imagens, gráficos,
tabelas em textos etc.
A criatividade na produção do conteúdo dos seus textos
é por sua conta! Mas os editores podem até lhe dar uma
mãozinha na gramática, se você usar o corretor ortográfico e
gramatical nas revisões.
Então, faça bonito todas as vezes que precisar apresentar
um texto!
www.acessa.sp.gov.br
EDITORÃO E PROCESSAMENTO DE TEXTOS CADERNOS ELETRÔNICOS 2
Вам также может понравиться
- Curso de Editoração de Revista UERGSДокумент290 страницCurso de Editoração de Revista UERGSRonaldo Rodrigues Moises100% (1)
- Da Torre de Marfim ao Vale do Silício: O Papel Decisivo da Tecnologia e da Inovação para Universalizar o Acesso à Justiça e Criar os Novos Líderes do Direito BrasileiroОт EverandDa Torre de Marfim ao Vale do Silício: O Papel Decisivo da Tecnologia e da Inovação para Universalizar o Acesso à Justiça e Criar os Novos Líderes do Direito BrasileiroОценок пока нет
- Práticas colaborativas de escrita via internet: Repensando a produção textual na escolaОт EverandPráticas colaborativas de escrita via internet: Repensando a produção textual na escolaОценок пока нет
- A reprodução digital de obras literárias e seus reflexos no Direito de AutorОт EverandA reprodução digital de obras literárias e seus reflexos no Direito de AutorОценок пока нет
- Teatro de sombras ao vivo: conversas com artistas latinoamericanosОт EverandTeatro de sombras ao vivo: conversas com artistas latinoamericanosРейтинг: 5 из 5 звезд5/5 (1)
- Saberes Do Século XxiОт EverandSaberes Do Século XxiОценок пока нет
- A Mulher no Discurso da Publicidade e os Efeitos de Sentido para a Promoção do CapitalОт EverandA Mulher no Discurso da Publicidade e os Efeitos de Sentido para a Promoção do CapitalОценок пока нет
- Investigações e práticas de ensino-aprendizagem em centros de línguas do AmazonasОт EverandInvestigações e práticas de ensino-aprendizagem em centros de línguas do AmazonasОценок пока нет
- Signum v.24 n.1/ abril de 2021 (Versão Português): Revista do Programa de Pós-Graduação em Estudos da LinguagemОт EverandSignum v.24 n.1/ abril de 2021 (Versão Português): Revista do Programa de Pós-Graduação em Estudos da LinguagemОценок пока нет
- O hipergênero quadrinhos nas provas de língua portuguesa do ENEM: perspectivas de letramento críticoОт EverandO hipergênero quadrinhos nas provas de língua portuguesa do ENEM: perspectivas de letramento críticoОценок пока нет
- Educação Sem Distância Volume 3: as múltiplas linguagens na educaçãoОт EverandEducação Sem Distância Volume 3: as múltiplas linguagens na educaçãoОценок пока нет
- Biblioteca Digital e Livro DigitalДокумент38 страницBiblioteca Digital e Livro DigitalBianca OliveiraОценок пока нет
- Aspectos da Leitura na Era Digital:: Como as Novas Tecnologias podem Afetar nossa Capacidade de Compreender TextosОт EverandAspectos da Leitura na Era Digital:: Como as Novas Tecnologias podem Afetar nossa Capacidade de Compreender TextosОценок пока нет
- Mimoso: Comunidade tradicional do Pantanal Mato-Grossense - Diversidade de SaberesОт EverandMimoso: Comunidade tradicional do Pantanal Mato-Grossense - Diversidade de SaberesОценок пока нет
- Introdução À Editoração Eletrônica No DGДокумент6 страницIntrodução À Editoração Eletrônica No DGRPОценок пока нет
- Cinema para pequenos: Um livro ilustrado para futuros cinéfilosОт EverandCinema para pequenos: Um livro ilustrado para futuros cinéfilosОценок пока нет
- Jogos digitais, cidade e (trans)mídia:: a próxima faseОт EverandJogos digitais, cidade e (trans)mídia:: a próxima faseОценок пока нет
- Cineclube em movimento: ferramenta política e didático-pedagógica na escola básicaОт EverandCineclube em movimento: ferramenta política e didático-pedagógica na escola básicaОценок пока нет
- Jornalismo freelance: Empreendedorismo na comunicaçãoОт EverandJornalismo freelance: Empreendedorismo na comunicaçãoРейтинг: 5 из 5 звезд5/5 (1)
- Os Lugares dos Negros na Imagética de Militão: Distinções SemióticasОт EverandOs Lugares dos Negros na Imagética de Militão: Distinções SemióticasОценок пока нет
- Leitura interacional do gênero conto: uma proposta de objeto de aprendizagem - quizОт EverandLeitura interacional do gênero conto: uma proposta de objeto de aprendizagem - quizОценок пока нет
- AD1 - 1º Semestre de 2018 PDFДокумент2 страницыAD1 - 1º Semestre de 2018 PDFnathanpeixot0% (1)
- 2019 - Plano de Aula - O QUE É CIBERCULTURA - Marcelo HailerДокумент5 страниц2019 - Plano de Aula - O QUE É CIBERCULTURA - Marcelo HailerAndré CardosoОценок пока нет
- Criatividade e InovacaoДокумент15 страницCriatividade e InovacaoAlexandre OliveiraОценок пока нет
- Estudos Métricos Da Informação No Brasil: Indicadores de Produção, Colaboração, Impacto E VisibilidadeДокумент178 страницEstudos Métricos Da Informação No Brasil: Indicadores de Produção, Colaboração, Impacto E VisibilidadeEdnéia S. S. RochaОценок пока нет
- LEMOS, Mayara. A Regulamentação Da Profissão de Revisor de TextosДокумент13 страницLEMOS, Mayara. A Regulamentação Da Profissão de Revisor de TextosDaniel Cisneiros100% (1)
- Vidal I Criatividade Capas 211010Документ2 страницыVidal I Criatividade Capas 211010Bruno PergherОценок пока нет
- Comunicação Mídia e TecnologiaДокумент16 страницComunicação Mídia e TecnologiaWillian CarvalhoОценок пока нет
- Plano de Aula - 9 Ano A 20-02 A 03-03 TECДокумент1 страницаPlano de Aula - 9 Ano A 20-02 A 03-03 TECRenato Nunes de SiqueiraОценок пока нет
- Aula - Tec e InovaçãoДокумент2 страницыAula - Tec e InovaçãoNATANY FERREIRA MONTEIROОценок пока нет
- História Da EditoraçãoДокумент40 страницHistória Da EditoraçãoHugo100% (8)
- História Do Livro e Das BibliotecasДокумент21 страницаHistória Do Livro e Das BibliotecasAline Dupin100% (1)
- TCC-Criação de Histórias em QuadrinhosДокумент188 страницTCC-Criação de Histórias em QuadrinhosValdemir de SouzaОценок пока нет
- Excerto de O Consenso Fabricado, de Noam ChomskyДокумент2 страницыExcerto de O Consenso Fabricado, de Noam ChomskyArtur Araujo100% (1)
- O Agora Das Bibliotecas Ou A Biblioteca Ágora: Bibliotecas Públicas, Coworking e InovaçãoДокумент110 страницO Agora Das Bibliotecas Ou A Biblioteca Ágora: Bibliotecas Públicas, Coworking e Inovaçãobibliotecas emergentesОценок пока нет
- Fichamento - EDGAR-HUNT, Robert. A Linguagem Do CinemaДокумент4 страницыFichamento - EDGAR-HUNT, Robert. A Linguagem Do CinemamaytevieiraОценок пока нет
- Aulas de Tecnologia e InovaçãoДокумент2 страницыAulas de Tecnologia e InovaçãoLuiz Miguel Rossi Lopes100% (1)
- Mutações Da Cultura MidiáticaДокумент13 страницMutações Da Cultura MidiáticaEduardo Vicente USP100% (2)
- Meyriat. Documento, Documentação, DocumentologiaДокумент14 страницMeyriat. Documento, Documentação, DocumentologiaAnonymous QMFYEGcfZ7Оценок пока нет
- BRANDING E GESTÃO DA MARCA AmareloДокумент22 страницыBRANDING E GESTÃO DA MARCA AmareloDaniela BrancoОценок пока нет
- Construtivismo Na PraticaДокумент14 страницConstrutivismo Na PraticaJean Ricardo CostaОценок пока нет
- Slide CristianismoДокумент12 страницSlide CristianismolecianaОценок пока нет
- Elementos Gráficos Do Design Na Editoração de Revistas DigitaisДокумент17 страницElementos Gráficos Do Design Na Editoração de Revistas DigitaisNatália FantinОценок пока нет
- Marco Tulio Pag 101 - 130Документ30 страницMarco Tulio Pag 101 - 130Joao Victor Vieira QueirozОценок пока нет
- Resumo Design Digital Javier RoyoДокумент2 страницыResumo Design Digital Javier RoyoAline FrassonОценок пока нет
- Cinema e BakthinДокумент159 страницCinema e BakthinJames MyersОценок пока нет
- Curso-80930 Libreoffice Writer PDFДокумент81 страницаCurso-80930 Libreoffice Writer PDFFrancieli BarbosaОценок пока нет
- Games, Imersão e Interatividade - Novos Paradigmas para Uma Comunicação LúdicaДокумент157 страницGames, Imersão e Interatividade - Novos Paradigmas para Uma Comunicação LúdicaDebora JesusОценок пока нет
- Cien CIA e ExperienciaДокумент155 страницCien CIA e ExperienciaMichel SilvaОценок пока нет
- Projeto Do Capital para A Educação, Volume 4 - O Ensino Remoto e o Desmonte Do Trabalho Docente PDFДокумент54 страницыProjeto Do Capital para A Educação, Volume 4 - O Ensino Remoto e o Desmonte Do Trabalho Docente PDFValter Luiz Almeida VitorОценок пока нет
- AfundacaodanormaДокумент176 страницAfundacaodanormaAndré SampaioОценок пока нет
- Análise Ergonômica 2Документ7 страницAnálise Ergonômica 2Valter Luiz Almeida VitorОценок пока нет
- Analiseglobal Dos Processos JornalísticosДокумент78 страницAnaliseglobal Dos Processos JornalísticosDomingos Bezerra Lima FilhoОценок пока нет
- Apostila de Eletronica AnalogicaДокумент79 страницApostila de Eletronica AnalogicaValter Luiz Almeida VitorОценок пока нет
- Metamorfoses Do EscravoДокумент12 страницMetamorfoses Do EscravorefuseitОценок пока нет
- LIVRO - Formação de Professores - Nas Trilhas Do Parfor - UNIVATES (2016)Документ105 страницLIVRO - Formação de Professores - Nas Trilhas Do Parfor - UNIVATES (2016)Valter Luiz Almeida VitorОценок пока нет
- ARTIGO - As Bases Do Pensamento Democrático Liberal - Uma Visita Às Obras de John Locke e Jean-Jacques Rousseau PDFДокумент17 страницARTIGO - As Bases Do Pensamento Democrático Liberal - Uma Visita Às Obras de John Locke e Jean-Jacques Rousseau PDFValter Luiz Almeida VitorОценок пока нет
- Catálogo Nacional de Cursos Técnicos PDFДокумент1 страницаCatálogo Nacional de Cursos Técnicos PDFValter Luiz Almeida VitorОценок пока нет
- Florestan - O Ensino Da Sociologia Na Escola Secundária Brasileira (1959) (1977)Документ10 страницFlorestan - O Ensino Da Sociologia Na Escola Secundária Brasileira (1959) (1977)Valter Luiz Almeida VitorОценок пока нет
- Mapa Conceitual Area Meio Ambiente e Recursos NaturaisДокумент1 страницаMapa Conceitual Area Meio Ambiente e Recursos NaturaisValter Luiz Almeida VitorОценок пока нет
- AutonomiaeeducacaoДокумент83 страницыAutonomiaeeducacaoalneОценок пока нет
- Catálogo Nacional de Cursos Técnicos - Perguntas Frequentes PDFДокумент2 страницыCatálogo Nacional de Cursos Técnicos - Perguntas Frequentes PDFValter Luiz Almeida VitorОценок пока нет
- OTEC - O Sistema de Organização e Gestão Da EscolaДокумент7 страницOTEC - O Sistema de Organização e Gestão Da EscolaAlisson MenesesОценок пока нет
- Carta de Paulo Freire Aos Professores-1993Документ10 страницCarta de Paulo Freire Aos Professores-1993api-3725426Оценок пока нет
- Consideraçõs em Torno Do Ato de Estudar PDFДокумент4 страницыConsideraçõs em Torno Do Ato de Estudar PDFLéia Alves100% (1)
- Milton Vargas - História Da Ciência e Da Tecnologia No Brasil - Uma SúmulaДокумент138 страницMilton Vargas - História Da Ciência e Da Tecnologia No Brasil - Uma Súmulaapi-3704649100% (2)
- Milton Vargas - Os Filtros Sociais Da TecnologiaДокумент10 страницMilton Vargas - Os Filtros Sociais Da TecnologiaValter Luiz Almeida VitorОценок пока нет
- Otavio Ianni - O Preconceito Racial No BrasilДокумент15 страницOtavio Ianni - O Preconceito Racial No BrasilValter Luiz Almeida VitorОценок пока нет
- LIBANEO A Identidade Profissional Dos ProfessoresДокумент11 страницLIBANEO A Identidade Profissional Dos ProfessoresMaéve Melo89% (9)
- LIBANEO Jose Carlos CAP 2 Uma Escola para Novos TemposДокумент11 страницLIBANEO Jose Carlos CAP 2 Uma Escola para Novos TemposLucas Nogueira100% (2)
- MARTINS, José de Souza - Tio Patinhas No Centro Do Universo IN O Modo Capitalista de PensarДокумент9 страницMARTINS, José de Souza - Tio Patinhas No Centro Do Universo IN O Modo Capitalista de PensarVanessa MelloОценок пока нет
- Paulo Arantes - Sobre A Noção de Ideologia (Marx - Filosofia - Adorno)Документ6 страницPaulo Arantes - Sobre A Noção de Ideologia (Marx - Filosofia - Adorno)Valter Luiz Almeida VitorОценок пока нет
- Marilis Lemos de Almeida - Da Formulação A Implementação - Políticas de EP No BrasilДокумент256 страницMarilis Lemos de Almeida - Da Formulação A Implementação - Políticas de EP No BrasilValter Luiz Almeida VitorОценок пока нет
- CADERNO 3 Versao PreliminarДокумент51 страницаCADERNO 3 Versao PreliminarValter Luiz Almeida VitorОценок пока нет
- CBCE - Meio Ambiente e Recursos NaturaisДокумент8 страницCBCE - Meio Ambiente e Recursos NaturaisValter Luiz Almeida VitorОценок пока нет
- Vygotsky - A Transformação Socialista Do HomemДокумент11 страницVygotsky - A Transformação Socialista Do HomemValter Luiz Almeida VitorОценок пока нет
- Estigma - Notas Sobre A Manipulação Da Identidade DeterioradaДокумент16 страницEstigma - Notas Sobre A Manipulação Da Identidade DeterioradaLuciana Naomi HikawaОценок пока нет
- Vários Autores - Leandro Konder - A Revanche Da DialéticaДокумент163 страницыVários Autores - Leandro Konder - A Revanche Da DialéticaValter Luiz Almeida VitorОценок пока нет
- TMSPRINTERДокумент4 страницыTMSPRINTERdondalskiОценок пока нет
- 7964 10174 1 PBДокумент10 страниц7964 10174 1 PBAMINTA MANZANILLAОценок пока нет
- Rebaixa Por ValidadeДокумент6 страницRebaixa Por ValidadeEdilson MarinhoОценок пока нет
- PPMIДокумент25 страницPPMIJóta StilbenОценок пока нет
- Gravuras, o Que São, Os Tipos e ExemplosДокумент2 страницыGravuras, o Que São, Os Tipos e ExemplosRafa Rafael Baute JWОценок пока нет
- Sebenta de Técnicas de CAE CAMДокумент153 страницыSebenta de Técnicas de CAE CAMJosé Eduardo MartinsОценок пока нет
- Inspeção Visual de Placas de Circuito Integrado Com Alta Densidade de MicrocomponentesДокумент6 страницInspeção Visual de Placas de Circuito Integrado Com Alta Densidade de MicrocomponentesFelipe OliveiraОценок пока нет
- Sistema Cad-Cam: A Tecnologia Na Confecção de PrótesesДокумент22 страницыSistema Cad-Cam: A Tecnologia Na Confecção de PrótesesFabiano Rodrigues MallmannОценок пока нет
- A TipografiaДокумент14 страницA TipografiaLetícia AlvesОценок пока нет
- Digite RegeditДокумент5 страницDigite RegeditLerssonОценок пока нет
- Tabela CnaeДокумент234 страницыTabela CnaeErasmo Luís Meirinho MeirinhoОценок пока нет
- 03 - Kit Interpretando Textinhos - Caderno 3Документ33 страницы03 - Kit Interpretando Textinhos - Caderno 3Cristina Dornas100% (2)
- Schematic Divmmc 1.0Документ1 страницаSchematic Divmmc 1.0Mário João VicenteОценок пока нет
- Manufatura AditivaДокумент16 страницManufatura AditivaMauricio F CamargoОценок пока нет
- Boleto DescomplicaДокумент1 страницаBoleto DescomplicaPHОценок пока нет
- Manual Zebra 2844brДокумент38 страницManual Zebra 2844brGilvan ReisОценок пока нет
- Industria 4.0Документ13 страницIndustria 4.0gladstone nunesОценок пока нет
- LEF 300 User-Manual PortugueseДокумент96 страницLEF 300 User-Manual PortuguesePré ImpressãoОценок пока нет
- Apostila SenacДокумент75 страницApostila SenacBruno Camargo0% (1)
- Manual de Word 2007 SoproforДокумент235 страницManual de Word 2007 SoproforJoao SousaОценок пока нет
- Impressao Cad2002Документ7 страницImpressao Cad2002Rennie Dourado PlateroОценок пока нет
- Word 02 97Документ59 страницWord 02 97Joao BatistaОценок пока нет
- Revista EmbalagemMarca 109 - Setembro 2008Документ84 страницыRevista EmbalagemMarca 109 - Setembro 2008EmbalagemMarca100% (1)
- Oseri Ed305 Setembro 2022 Final2Документ21 страницаOseri Ed305 Setembro 2022 Final2Henry RaphОценок пока нет
- Informática Básica: Carga Horária - 12 Horas Professor - Roniere FreitasДокумент121 страницаInformática Básica: Carga Horária - 12 Horas Professor - Roniere FreitasSamara FernandesОценок пока нет
- Victor HugoДокумент0 страницVictor HugoFernanda VannucchiОценок пока нет
- Esaf 2009 - Informática Básica - Conceitos de Tecnologia de Informação, Software LivreДокумент31 страницаEsaf 2009 - Informática Básica - Conceitos de Tecnologia de Informação, Software LivreJackes de Amorim Silva67% (3)
- Anp - Abnt - Transporte Fracionadode GLPДокумент14 страницAnp - Abnt - Transporte Fracionadode GLPLívia CândiceОценок пока нет
- BoletoДокумент1 страницаBoletostylus barbeariaОценок пока нет
- Elaboração E Apresentação de Desenhos de Projeto em Meio DigitalДокумент51 страницаElaboração E Apresentação de Desenhos de Projeto em Meio DigitaltarsiovinОценок пока нет