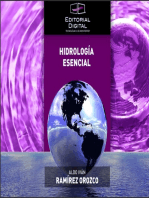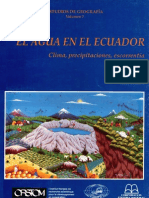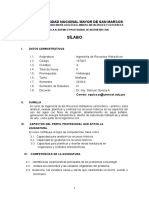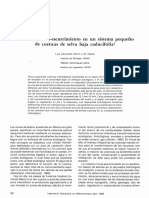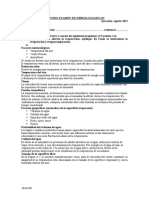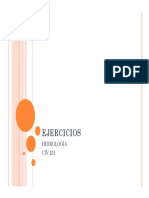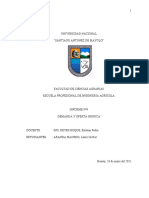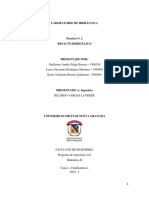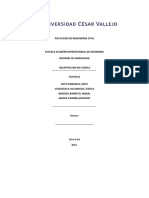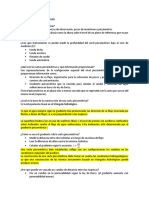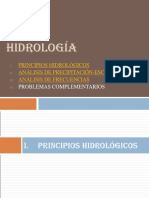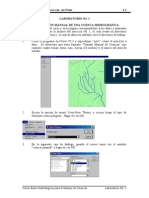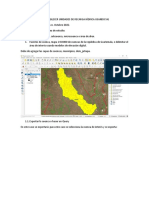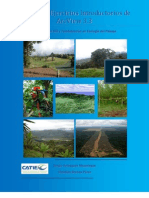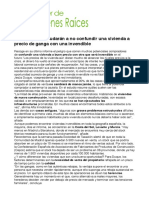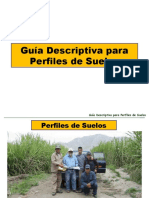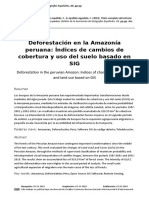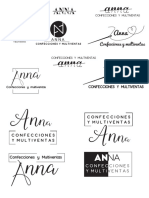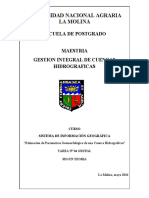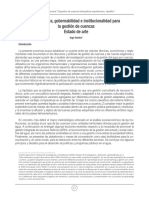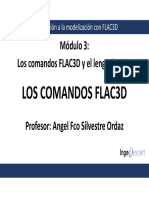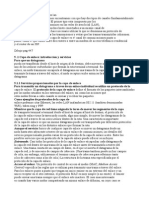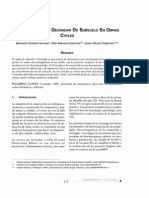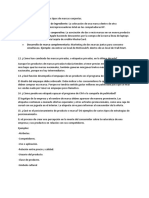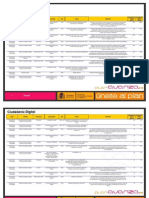Академический Документы
Профессиональный Документы
Культура Документы
Ejercicio 2 Caracteristicas Fisicas Cuencas-1
Загружено:
Rolando Salas LopezИсходное описание:
Авторское право
Доступные форматы
Поделиться этим документом
Поделиться или встроить документ
Этот документ был вам полезен?
Это неприемлемый материал?
Пожаловаться на этот документАвторское право:
Доступные форматы
Ejercicio 2 Caracteristicas Fisicas Cuencas-1
Загружено:
Rolando Salas LopezАвторское право:
Доступные форматы
Características físicas de Cuencas con ArcView 2-1
LABORATORIO No. 2
CARACTERÍSTICAS FÍSICAS DE UNA CUENCA HIDROGRÁFICA
Entre a la hoja Web del curso y en la página correspondiente a los datos y manuales de
las prácticas, ejecute el archivo del ejercicio No. 2, el cual creará un directorio llamado
c:\curso_hidro\ejer2, el cual de ahora en adelante será el directorio de trabajo.
El proyecto que se abre muestra los shapes de ríos, curvas (10 metros) marco y
Cuenca_ejer1.shp; y los grids Cuenca_med, Flow Direction, Flow Accumulation
CLIP (CORTADO) DEL MODELO DE ELEVACION DIGITAL
1. Escoja la opción File-Extensions y active la extensión “Mila Grid Utilities”.
2. Haga activo el tema “Cuenca_med” y haga clic sobre el icono que activará
una rutina para “cortar” el modelo de elevación digital al contorno de la cuenca
delimitada anteriormente.
3. Aparecerá un mensaje en donde se le informa que el grid activo será cortado de
acuerdo al tema poligonal que escoja. Haga clic en “Yes” para continuar.
4. Escoja el tema Cuenca_ejer1.shp como el tema que utilizará para cortar el modelo
de elevación digital. Haga clic en OK.
Curso Bases Hidrológicas para el Manejo de Cuencas Laboratorio No. 2
Características físicas de Cuencas con ArcView 2-2
5. En el siguiente mensaje se le advertirá que el tema grid será cortado de acuerdo a
los elementos poligonales seleccionados en el tema respectivo. Si no hay nada
seleccionado, se utilizan todos los elementos del tema vectorial. Haga clic en
“Yes” para continuar.
6. Guarde el nuevo modelo de elevación con el nombre de “cuen_med2”. Haga clic
en OK.
7. Apague todos los temas y encienda el tema que acaba de crear. Se puede observar
que la elevación mínima observada en la cuenca es de 3080 msnm y la máxima de
3391.897 msnm.
Curso Bases Hidrológicas para el Manejo de Cuencas Laboratorio No. 2
Características físicas de Cuencas con ArcView 2-3
CÁLCULO DE LAS CURVAS CARACTERÍSTICAS DE UNA CUENCA
a. Curva Hipsométrica
Es la curva que puesta en coordenadas rectangulares, representa la relación entre la
altitud, y la superficie de la cuenca que queda sobre esa altitud.
8. Ahora se va a reclasificar el MED de la cuenca en 13 categorías (de 25 en 25
metros. Haga activo el tema cuen_med2 y luego escoja la opción del menú
Analysis-Reclassify. Cuando se abra la caja de diálogo haga clic en el botón
“Classify”
9. Escoja el tipo de clasificación como igual intervalo y el número de clases a 13,
como se muestra a continuación. Haga clic en OK.
10. Escriba con el teclado los rangos que de la columna “Old Values” que se
muestran a continuación, respetando el valor mínimo y máximo observado. Al
terminar haga clic en OK.
Curso Bases Hidrológicas para el Manejo de Cuencas Laboratorio No. 2
Características físicas de Cuencas con ArcView 2-4
11. La operación de reclasificación, convirtió un grid de “punto flotante” a un grid
“entero”, como se muestra en la figura.
Curso Bases Hidrológicas para el Manejo de Cuencas Laboratorio No. 2
Características físicas de Cuencas con ArcView 2-5
12. Ahora calcularemos el área que encierra cada uno de los intervalos que se
reclasificaron en el paso anterior. Haga activo el tema “Reclass of cuen_med2” y
abra la tabla respectiva haciendo clic en el icono .
13. Cuando se abra la tabla, escoja la opción de menú Table-Start Editing para poner
la tabla en modo de edición. Escoja ahora la opción de menú Edit-Add Field para
agregar una columna.
14. En la caja de diálogo que se abre, escriba Area como el nombre de la columna,
escoja el tipo de columna como “Number” con un ancho de 16 caracteres y 2
lugares decimales. Haga clic en OK para agregar la columna a la tabla.
15. Cerciórese que el encabezado con el nombre de la columna “Area” esta en color
gris. Si no lo está haga clic con el ratón en el encabezado. Luego haga clic en el
icono para activar la calculadora.
16. Introduzca en el espacio en blanco la expresión que se muestra en la figura. Para
el efecto, haga doble clic sobre el campo [Count], luego haga clic sobre el
símbolo de multiplicación (*) que se encuentra en la columna “Requests”, abra
paréntesis y luego escriba 2.5, busque el símbolo de elevado al cuadrado (^) y
luego escriba el 2. La expresión debe quedar como sigue:
[Count]*(2.5^2)
Esta expresión significa que se tome el número de celdas que pertenecen a cada
categoría y se multiplique por el área de la celda (recuerde que la celda tiene 2.5
m X 2.5 m, lo que equivale a 6.25 m2).
Curso Bases Hidrológicas para el Manejo de Cuencas Laboratorio No. 2
Características físicas de Cuencas con ArcView 2-6
17. La tabla muestra ahora las áreas que corresponden a cada uno de los 13 intervalos
definidos en el paso 10. El área está expresada entonces en metros cuadrados.
A este punto puede guardar su proyecto para evitar pérdida accidental de sus datos
18. Abra MS-Excel y cree la siguiente tabla:
Curso Bases Hidrológicas para el Manejo de Cuencas Laboratorio No. 2
Características físicas de Cuencas con ArcView 2-7
CALCULO DE LA PENDIENTE
1. Encienda el tema Cuen_med2 y hágalo activo. Luego seleccione la opción del
menú Analysis-Map Calculador.
2. Cuando se abra la caja de dialogo ingrese la siguiente expresión en el calculador
de mapas. Haga doble clic en el nombre del grid del modelo de elevación digital
de la cuenca que aparece en la columna del lado izquierdo, y luego escriba el resto
de la expresión sin dejar espacios en blanco. No altere ni borre los paréntesis que
el calculador de mapas escribe cuando se abre la caja de diálogo y que se
representan acá en color rojo.
([Cuen_med2].slope(nil,true))
Curso Bases Hidrológicas para el Manejo de Cuencas Laboratorio No. 2
Características físicas de Cuencas con ArcView 2-8
3. Encienda el tema que se genera y hágalo activo. Las pendientes en este caso están
en porcentaje, debido a que en la expresión utilizamos la palabra “true”. Si
hubiéramos querido la pendiente en grados sexagesimales hubiéramos utilizado la
palabra “false” en la expresión.
4. Como el tema es temporal, hay que guardarlo de manera permanente. Escoja la
opción Theme-Save data set. Guarde el tema con el nombre de cuen_pen en su
directorio de trabajo y luego haga clic en OK.
5. Escoja la opción del menú Theme-Properties y cambie el nombre del tema a
“Pendiente (%)”.
6. Haga activo el tema Cuenca_ejer1.shp y luego escoja la opción del menú
Analysis-Summarize Zones para resumir los valores del tema de pendientes
dentro del tema de la cuenca.
Curso Bases Hidrológicas para el Manejo de Cuencas Laboratorio No. 2
Características físicas de Cuencas con ArcView 2-9
7. Escoja “Id” como el campo de la tabla de atributos que define las zonas en donde
queremos generar el resumen. Haga clic en OK.
8. Escoja “Pendiente (%)” como el tema sobre el que se desea generar el resumen y
haga clic en OK.
9. Cuando se le pregunte si desea hacer algún gráfico, haga clic en “Cancel”.
Curso Bases Hidrológicas para el Manejo de Cuencas Laboratorio No. 2
Características físicas de Cuencas con ArcView 2-10
10. Observe la columna “Mean” en la tabla que se genera. Se puede observar que la
pendiente media de la cuenca es 45.4946%.
A este punto puede guardar su proyecto para evitar pérdida accidental de sus datos
ORDEN LAS CORRIENTES:
1. Active la extensión Basin1.
2. Deberá inicializarla haciendo clic en el ícono e indicarle cuáles son los temas
de Dirección y Acumulación de flujo (ya se hizo en el laboratorio No. 1)
3. Apague todos los temas y encienda el tema Flow Accumulation y hágalo activo.
4. Luego haga clic en el ícono .
5. Cuando se abra la caja de diálogo del “Stream Network” teclee 250 como el
umbral de acumulación de flujo para crear la red de drenaje.
6. En la caja de diálogo siguiente, si hace clic en “Yes” el orden de las corrientes
será asignado según el método de Strahler. Si hace clic en “No” será calculado
según el método de Shreve. Para este caso haga clic en “Yes”.
Curso Bases Hidrológicas para el Manejo de Cuencas Laboratorio No. 2
Características físicas de Cuencas con ArcView 2-11
7. Guarde el shape con el nombre de “red_drenaje_strahler.shp”.
8. Apague todos los temas a excepto del que acaba de crear. Hágalo tambien activo.
9. Haga clic en el icono de abrir tabla y observe en cuál campo o columna se
encuentra consignado el orden de cada corriente. Como puede observarse, para
Curso Bases Hidrológicas para el Manejo de Cuencas Laboratorio No. 2
Características físicas de Cuencas con ArcView 2-12
cada segmento de línea existe su orden (order) y la longitud del segmento
(length_km).
10. Ahora vamos a cortar la red de drenaje y dejar únicamente la que está dentro de
nuestra área de estudio. Escoja la opción del menú File-Extensions y active la
extensión Geoprocessing Wizard (tener cuidado que hay dos, por lo que debe
activar la que fue modificada por Jeffrey Lane del Middlebury Collage).
11. Escoja la opción View-Geoprocessing Wizard y escoja la opción “Clip one theme
based on another”. Haga clic en Next.
Curso Bases Hidrológicas para el Manejo de Cuencas Laboratorio No. 2
Características físicas de Cuencas con ArcView 2-13
12. Seleccione “Red_drenaje_strahler.shp” como el tema de entrada (input), el tema
“Cuenca_ejer1.shp” como el polígono a sobreponer y por último nombre el
archivo de salida como “red_drenaje_cuenca.shp”. Cuando termine haga clic en
“Finish”
Curso Bases Hidrológicas para el Manejo de Cuencas Laboratorio No. 2
Características físicas de Cuencas con ArcView 2-14
13. Apague todos los temas y encienda los temas de “Red_drenaje_cuenca.shp” y
“Cuenca_ejer1.shp”.
14. Teniendo activa la red de drenaje recién creada, escoja la opción del menú
Theme-Auto Label que servirá para etiquetar cada corriente con su respectivo
orden. Se abrirá una caja de diálogo que deberá llenar para que luzca como la que
se muestra a continuación. El Label Field es la columna con la que queremos
etiquetar y debemos escoger “Order”. Debemos escoger la opción “Find Best
Label Placement” para permitir que el programa acomode la etiqueta donde mejor
le convenga. Las otras opciones le serán explicadas por el profesor. Haga clic en
OK.
Curso Bases Hidrológicas para el Manejo de Cuencas Laboratorio No. 2
Características físicas de Cuencas con ArcView 2-15
15. Las etiquetas con el orden de corriente correspondiente le serán mostradas.
A este punto puede guardar su proyecto para evitar pérdida accidental de sus datos.
PERFIL LONGITUDINAL Y PENDIENTE DEL CAUCE
1. Escoja la opción File-Extensions y active la extensión Surface Tools (v 1.5).
2. Haga clic en el ícono de agregar temas y agregue el tema llamado
“cauce_principal.shp”
Curso Bases Hidrológicas para el Manejo de Cuencas Laboratorio No. 2
Características físicas de Cuencas con ArcView 2-16
3. Apague el tema de la red de drenaje y encienda el tema del cauce principal y
hágalo activo.
4. Haga clic en el icono que activa el menú de la extensión Surface Tools. De
las opciones escoja Cauce_principal.shp como el tema de entrada (Input Theme) y
el campo “Arcid” como el campo de Identificación (ID Field). Haga clic en OK.
Curso Bases Hidrológicas para el Manejo de Cuencas Laboratorio No. 2
Características físicas de Cuencas con ArcView 2-17
5. Seleccione cuen_med2 como el tema de elevación (Elevation Theme). De las
opciones “Data for RESULTS Table” solamente seleccione “Average Slope”
(Pendiente promedio) en “Percent” (Porcentaje). De las opciones “ELEVATION
DATA” solamente seleccione que desea conocer la elevación inicial y final
(Beginning and Ending Elevation). De las opciones “Line Length Options”
solamente chequee que desea conocer el “Flat Length of Lines” (la longitud plana
de las líneas). También chequee que desea crear un gráfico con el perfil del
cauce. Haga clic en Ok.
Curso Bases Hidrológicas para el Manejo de Cuencas Laboratorio No. 2
Características físicas de Cuencas con ArcView 2-18
6. Cuando le aparezca el siguiente mensaje de advertencia solamente haga clic en
Ok.
7. Guarde la tabla con el nombre de “características_cauce.dbf” y observe los
resultados.
Curso Bases Hidrológicas para el Manejo de Cuencas Laboratorio No. 2
Características físicas de Cuencas con ArcView 2-19
8. Cierre la tabla y observe los resultados del gráfico del perfil del río.
Curso Bases Hidrológicas para el Manejo de Cuencas Laboratorio No. 2
Características físicas de Cuencas con ArcView 2-20
REPORTE DE LA PRÁCTICA
Con los datos obtenidos en la tabla que sirve para elaborar la curva hipsométrica y en los
diferentes apartados de este manual y haciendo uso, ya sea de Excel o de otro programa
graficador, presente un reporte impreso que incluya los siguientes productos:
a. Curva hipsométrica y curva de frecuencia de alturas (pueden ser las dos en
una sola)
b. Indices representativos (Indice de forma, Indice de Compacidad o Gravelious,
Rectángulo equivalente y su respectivo dibujo, Indice de Pendiente y
Pendiente de la cuenca)
c. Calcule la pendiente del cauce con los datos consignados en la tabla que se
generó en el paso 7 de la página 2-19 y haga una nueva gráfica para el perfil
del mismo.
d. Entre al sitio WEB de ESRI (www.esri.com) y encuentre una extensión de
ArcView que calcule la densidad de drenaje, o bien idee cómo calcularla a
partir de los datos de la tabla del shape “red_drenaje_cuenca.shp”.
e. Comente de manera general que aspectos interesantes de la cuenca le revelan
los cálculos de las características físicas e índices de la cuenca en estudio.
Curso Bases Hidrológicas para el Manejo de Cuencas Laboratorio No. 2
Вам также может понравиться
- Silabo Hidrologia - UnalmДокумент4 страницыSilabo Hidrologia - UnalmGUILLERMO ARRIOLA CARRASCOОценок пока нет
- Practica Analisis Raster-6Документ15 страницPractica Analisis Raster-6Rosa UnapuchaОценок пока нет
- COM3 U3 S01 Guía Scratch DocenteДокумент6 страницCOM3 U3 S01 Guía Scratch DocenteMiguel angel de la cruzОценок пока нет
- Tiempo de ConcentraciónДокумент9 страницTiempo de ConcentraciónLuis UnuysoncoОценок пока нет
- 02.02 2 Problemas Escorrentia SuperficialДокумент26 страниц02.02 2 Problemas Escorrentia SuperficialJulio Pacco QuispeОценок пока нет
- Diapositivas HidrologiaДокумент206 страницDiapositivas HidrologiajoeetonОценок пока нет
- Calibración Modelo GR4J - Casas Et Al PDFДокумент8 страницCalibración Modelo GR4J - Casas Et Al PDFlmiguel08Оценок пока нет
- 1 DrenajeДокумент14 страниц1 DrenajeAlfredo Navarro Merino100% (1)
- El Agua en El EcuadorДокумент135 страницEl Agua en El EcuadorPaul FierroОценок пока нет
- Hidrología en CuencasДокумент62 страницыHidrología en CuencasJunior Gil Rios100% (1)
- Taller 1Документ2 страницыTaller 1York Alexander GonzálezОценок пока нет
- Balance y Recarga de Acuiferos Version FinalДокумент79 страницBalance y Recarga de Acuiferos Version FinaljuanОценок пока нет
- Metodos para Calcular La Evapotranspiracion PotencialДокумент19 страницMetodos para Calcular La Evapotranspiracion PotencialWilliamGayonaGalindoОценок пока нет
- HIETOGRAMASДокумент10 страницHIETOGRAMASCristián antonio Acuña chiclayoОценок пока нет
- Metodo RacionalДокумент12 страницMetodo RacionalTony Vasquez BautistaОценок пока нет
- Morfologia CuencaДокумент4 страницыMorfologia CuencaLesly López CastañedaОценок пока нет
- Sílabo Ingeniería de Recursos Hídricos Rev1Документ7 страницSílabo Ingeniería de Recursos Hídricos Rev1RaúlValdiviesoОценок пока нет
- Cálculo de Aforo Mediante Áreas de Velocidad y Método NuméricoДокумент4 страницыCálculo de Aforo Mediante Áreas de Velocidad y Método NuméricoFrancisco Andres Sarmiento C.50% (2)
- EscurrimientoДокумент11 страницEscurrimientoJessy SaammОценок пока нет
- Relacion Lluvia-EscurrimientoДокумент13 страницRelacion Lluvia-EscurrimientoAbiimaeel Raga 'RdgzОценок пока нет
- Estudio de TormentasДокумент7 страницEstudio de TormentasAlegriaIngaGianFranco100% (1)
- SyllabusДокумент4 страницыSyllabussebastiancaicedo151Оценок пока нет
- Ejercicio Precipitacion EfectivaДокумент7 страницEjercicio Precipitacion EfectivaJonnathan SanhuezaОценок пока нет
- Capacidades Del Modelo Hidrológico TETIS Versión 9Документ15 страницCapacidades Del Modelo Hidrológico TETIS Versión 9Mauricio ÑustesОценок пока нет
- Unidad 4 ExamenДокумент3 страницыUnidad 4 ExamenCristian Cortez NavarreteОценок пока нет
- Conceptos de Hidrogeología-PPT 1Документ88 страницConceptos de Hidrogeología-PPT 1Pablo MartinezОценок пока нет
- Segundo Examen de Hidrologia RH 422Документ10 страницSegundo Examen de Hidrologia RH 422Ronald Elmer Gutierrez AtaucusiОценок пока нет
- Resolucion de Los Ejercicios de Aguas Subterraneas Huayas Ricaldi DanielaДокумент8 страницResolucion de Los Ejercicios de Aguas Subterraneas Huayas Ricaldi DanielaTomy Yannick QcОценок пока нет
- Problema EvapotranspiraciónДокумент5 страницProblema EvapotranspiraciónEvelynne Betsabe RomeroОценок пока нет
- Analisis de TormentasДокумент15 страницAnalisis de TormentasBrenda Medina100% (4)
- Sistema de Riego Por AspersiónДокумент17 страницSistema de Riego Por AspersiónFlor Edith LopezОценок пока нет
- Ejercicios HidrologiaДокумент39 страницEjercicios HidrologiaElmer Jose Sacaca100% (5)
- Formato Mapeo Rmr-76Документ4 страницыFormato Mapeo Rmr-76Luis Vilchez CabreraОценок пока нет
- Demanda y Oferta HidricaДокумент36 страницDemanda y Oferta HidricaLauroArandaMacedoОценок пока нет
- Estudio Geofísico Del Acuífero Del Valle de EstelíДокумент120 страницEstudio Geofísico Del Acuífero Del Valle de EstelíLener Sequeira Gómez100% (1)
- Capitulo Ix Transito de HidrogramasДокумент7 страницCapitulo Ix Transito de HidrogramasWilliams MontesinosОценок пока нет
- Informe 2. Resalto Hidráulico PDFДокумент15 страницInforme 2. Resalto Hidráulico PDFCarolina Rodriguez MartinezОценок пока нет
- Probabilidad y Estadística Aplicada A La HidrologíaДокумент33 страницыProbabilidad y Estadística Aplicada A La HidrologíaLuis Edu EspinozaОценок пока нет
- Informe de Delimitacion de CuencasДокумент9 страницInforme de Delimitacion de CuencasAnibal Bendezu BarretoОценок пока нет
- Preguntas Básicas HidrogeologíaДокумент6 страницPreguntas Básicas HidrogeologíaRenato TribalОценок пока нет
- Ejercicios de Hidraulica SubterraneaДокумент12 страницEjercicios de Hidraulica SubterraneaMidwardFranciscoQuispeLivisiОценок пока нет
- Nociones Sobre HidrometeorologíaДокумент32 страницыNociones Sobre HidrometeorologíaYobiss Molano JimenezОценок пока нет
- Permeametro PDFДокумент20 страницPermeametro PDFDiego Leandro Olivares Jorge100% (2)
- Tema II A Hidrología SubterráneaДокумент19 страницTema II A Hidrología SubterráneaAdriana PerezОценок пока нет
- Flujo en Canales Abiertos y Su ClasificaciónДокумент5 страницFlujo en Canales Abiertos y Su ClasificaciónDioverty ChacónОценок пока нет
- Ejercicios Hidrología AplicadaДокумент11 страницEjercicios Hidrología AplicadaRafaRodriguezОценок пока нет
- Hidrologia Final2013modДокумент351 страницаHidrologia Final2013modMilagrosLorenzoMendoza100% (1)
- Blaney CriddleДокумент13 страницBlaney CriddleDavino Perez MendozaОценок пока нет
- Banco de Preguntas HidrologiaДокумент24 страницыBanco de Preguntas HidrologiaEvolution SR Suplementos100% (1)
- Cuenca Hidrográfica 4 - Clase 6Документ8 страницCuenca Hidrográfica 4 - Clase 6Maria Cecilia Suarez Rubi100% (2)
- Analisis de Los Factores Biofisicos de La Microcuenca Tajani BoliviaДокумент80 страницAnalisis de Los Factores Biofisicos de La Microcuenca Tajani BoliviaEsteban Choque CondeОценок пока нет
- Lagunas Del Alto PeruДокумент4 страницыLagunas Del Alto PeruJshoel LozanoОценок пока нет
- Ejercicio 1 Trazado de CuencasДокумент20 страницEjercicio 1 Trazado de CuencasCarlos Moreano HuayhuaОценок пока нет
- Ing Parametros MorfometricosfqwefwefДокумент35 страницIng Parametros Morfometricosfqwefwefedwin-chОценок пока нет
- Ejercicio FinalДокумент12 страницEjercicio FinalBleishmedia TobОценок пока нет
- 03 Parámetros Generales de La Cuenca Con ArcgisДокумент30 страниц03 Parámetros Generales de La Cuenca Con ArcgismiguelОценок пока нет
- Manual para La Obtención Del CN para El Método Del SCS Utilizando QGISДокумент39 страницManual para La Obtención Del CN para El Método Del SCS Utilizando QGISJavier RíosОценок пока нет
- Metodología para Establecer Unidades de Recarga Hídrica Usando SigДокумент18 страницMetodología para Establecer Unidades de Recarga Hídrica Usando SigAngelica GuineaОценок пока нет
- Introducción A La Modelación de Acueductos - TallerДокумент51 страницаIntroducción A La Modelación de Acueductos - Tallercarlos ochoaОценок пока нет
- Manual Practicas Arcview Ecologia Paisaje 2008Документ139 страницManual Practicas Arcview Ecologia Paisaje 2008Jorge Antonio Centeno JironОценок пока нет
- Módulo 4 - Como Organizar en DETALLE TusДокумент1 страницаMódulo 4 - Como Organizar en DETALLE TusRolando Salas LopezОценок пока нет
- Trucos Que Te Ayudarán A No Confundir Una Vivienda A Precio de Ganga Con Una InvendibleДокумент1 страницаTrucos Que Te Ayudarán A No Confundir Una Vivienda A Precio de Ganga Con Una InvendibleRolando Salas LopezОценок пока нет
- Leccion 6 Cómo Llega La Riqueza A UstedДокумент6 страницLeccion 6 Cómo Llega La Riqueza A UstedRolando Salas LopezОценок пока нет
- 05 Evaporacion y EvapotranspiracionДокумент29 страниц05 Evaporacion y EvapotranspiracionRolando Salas Lopez100% (1)
- GuíaDescriptiva PerfilesSuelosДокумент32 страницыGuíaDescriptiva PerfilesSuelosRolando Salas LopezОценок пока нет
- Deforestación en La Amazonía Peruana - RSL - EBCДокумент23 страницыDeforestación en La Amazonía Peruana - RSL - EBCRolando Salas LopezОценок пока нет
- Brochure Topo PerúДокумент6 страницBrochure Topo PerúRolando Salas LopezОценок пока нет
- Delimitación y Codificación de Unidades Hidrográficas Según PfafstetterДокумент17 страницDelimitación y Codificación de Unidades Hidrográficas Según PfafstetterRolando Salas LopezОценок пока нет
- Mapa Ub Ing HidrogoДокумент1 страницаMapa Ub Ing HidrogoRolando Salas LopezОценок пока нет
- Un Método de Simulación de Inundación de Tormentas Urbano Basado en SIGДокумент16 страницUn Método de Simulación de Inundación de Tormentas Urbano Basado en SIGRolando Salas LopezОценок пока нет
- Sesión - 10 - Creación de Mapas Temáticos para Los Recursos HídricosДокумент5 страницSesión - 10 - Creación de Mapas Temáticos para Los Recursos HídricosRolando Salas LopezОценок пока нет
- Manual Docente para La Gestión VirtualДокумент13 страницManual Docente para La Gestión VirtualRolando Salas LopezОценок пока нет
- Logos - Ideas - para Tiendas de Sastreria o ConfeccionДокумент2 страницыLogos - Ideas - para Tiendas de Sastreria o ConfeccionRolando Salas LopezОценок пока нет
- Tesis Rosas Barturén, Miluska AnthuannetДокумент41 страницаTesis Rosas Barturén, Miluska AnthuannetRolando Salas LopezОценок пока нет
- Piloto DronesДокумент3 страницыPiloto DronesRolando Salas LopezОценок пока нет
- Estimación de Parámetros Geomorfológico de Una Cuenca HidrográficasДокумент17 страницEstimación de Parámetros Geomorfológico de Una Cuenca HidrográficasRolando Salas LopezОценок пока нет
- Revista Biodiversidad y Medioambiente CompletaДокумент101 страницаRevista Biodiversidad y Medioambiente CompletaRolando Salas LopezОценок пока нет
- Gobernanza e Institucionalidad GIRHДокумент10 страницGobernanza e Institucionalidad GIRHRolando Salas LopezОценок пока нет
- Identificación y Distribución de Malezas, en Praderas Cultivas de La Microcuenca Ganadera Ventilla Del Distrito de Molinopampa - Chachapoyas - AmazonasДокумент94 страницыIdentificación y Distribución de Malezas, en Praderas Cultivas de La Microcuenca Ganadera Ventilla Del Distrito de Molinopampa - Chachapoyas - AmazonasRolando Salas LopezОценок пока нет
- SALINIDAD PresentaciónДокумент50 страницSALINIDAD PresentaciónRolando Salas LopezОценок пока нет
- Ejemplo Requerimientos FuncionalesДокумент7 страницEjemplo Requerimientos FuncionalesRolando Salas Lopez0% (1)
- Cambio de Cobertura y Uso Del Suelo en La Cuenca Del Río Mololoa, NayaritДокумент11 страницCambio de Cobertura y Uso Del Suelo en La Cuenca Del Río Mololoa, NayaritRolando Salas LopezОценок пока нет
- Drucker Peter - La Gerencia en La Sociedad FuturaДокумент29 страницDrucker Peter - La Gerencia en La Sociedad FuturaAngel GVОценок пока нет
- Como Usar Estacion TotalДокумент5 страницComo Usar Estacion TotalDiegoGonzales100% (2)
- Rele Programable Clic 02 ControladorДокумент17 страницRele Programable Clic 02 ControladorRafael LimnОценок пока нет
- Cargador Frontal y Cucharón 580NДокумент28 страницCargador Frontal y Cucharón 580NavretropartsОценок пока нет
- Metodo Estadístico para Determinar La MuestraДокумент3 страницыMetodo Estadístico para Determinar La MuestranubiaОценок пока нет
- B-63525SP 02Документ1 044 страницыB-63525SP 02Ocayo ChusterОценок пока нет
- Módulo 3 Los Comandos FLAC3DДокумент13 страницMódulo 3 Los Comandos FLAC3DPablo MuñozОценок пока нет
- E Tax PreguntasДокумент3 страницыE Tax PreguntasRoyer Jheol Aguilar EsquivelОценок пока нет
- Texto para CopiarДокумент106 страницTexto para CopiarBrandon OvandoОценок пока нет
- InterpretaciДокумент22 страницыInterpretaciSofia RodriguezОценок пока нет
- Delvin PPДокумент5 страницDelvin PPbaduu artОценок пока нет
- Expo RedesДокумент12 страницExpo RedesMiharuMichaelisОценок пока нет
- Compromiso Alta Direccion en Un Sistema de GestionДокумент1 страницаCompromiso Alta Direccion en Un Sistema de GestionPedro JayaОценок пока нет
- Practicas de Busqueda en InternetДокумент1 страницаPracticas de Busqueda en InternetFernando Parra HernandezОценок пока нет
- Aplicaciones Del Georadar de Subsuelo en ObrasДокумент9 страницAplicaciones Del Georadar de Subsuelo en ObrasArwin TroconisОценок пока нет
- Ejercicios de Casos (Numero 4) Investigacion de OperacionesДокумент2 страницыEjercicios de Casos (Numero 4) Investigacion de OperacionesChristian Chambilla DiazОценок пока нет
- Ficha Tecnica Can BusДокумент8 страницFicha Tecnica Can BusCarlos MamaniОценок пока нет
- Subvenciones Plan Avanza Empresas y FundacionesДокумент173 страницыSubvenciones Plan Avanza Empresas y FundacioneseblogtvОценок пока нет
- Mega DiSCS 2.0 SPAДокумент4 страницыMega DiSCS 2.0 SPAJohnny Rubio EspinozaОценок пока нет
- Excel IntermedioДокумент144 страницыExcel IntermedioMiguel André Salinas RevillaОценок пока нет
- Diferencias Entre Google Drive Presentaciones, Power Point y KeynoteДокумент2 страницыDiferencias Entre Google Drive Presentaciones, Power Point y KeynoteNiels Estrada Vila44% (9)
- Manual de Programación Beeper CadenaДокумент7 страницManual de Programación Beeper Cadenaevelez19670% (1)
- Levantamiento de Una Poligonal Cerrada Con Cinta y Jalo Metodo de Las CuerdasДокумент9 страницLevantamiento de Una Poligonal Cerrada Con Cinta y Jalo Metodo de Las CuerdasMarco Cotrina TeatinoОценок пока нет
- Linux en LatinoamericaДокумент35 страницLinux en LatinoamericaEMMANUEL BRANDO QUILLA ROMEROОценок пока нет
- Diseño de Procesos en Ingeniería Quimica IIДокумент9 страницDiseño de Procesos en Ingeniería Quimica IIHector Pedraza RomeroОценок пока нет
- Hoja de Vida Del Aprendiz Sena: 1. Datos PersonalesДокумент5 страницHoja de Vida Del Aprendiz Sena: 1. Datos PersonalesHernando Jose Fuentes RomeroОценок пока нет
- Encuesta Animacion Sociocultural en El Plan Nacional Integral de Bienestar Al Aprendiz y Egresados PnibaДокумент17 страницEncuesta Animacion Sociocultural en El Plan Nacional Integral de Bienestar Al Aprendiz y Egresados PnibaJorge Ivan RivasОценок пока нет
- SEMAFOROДокумент3 страницыSEMAFOROEner PostОценок пока нет
- Nivelación Qca - CL1Документ39 страницNivelación Qca - CL1JavieraSandovalОценок пока нет