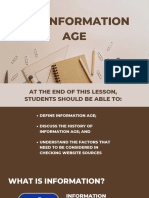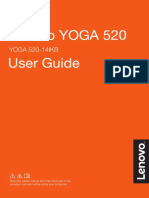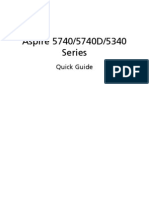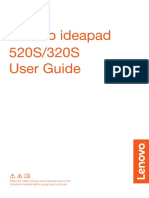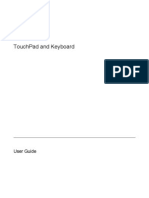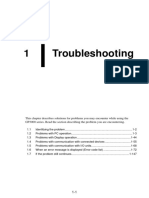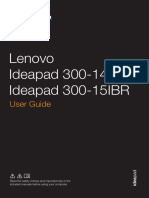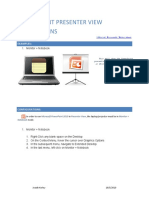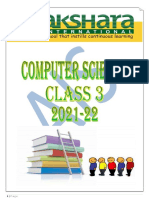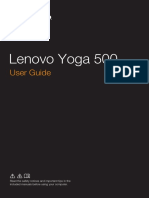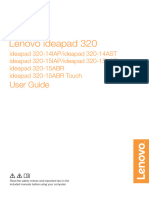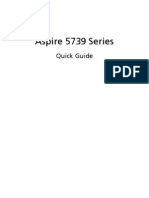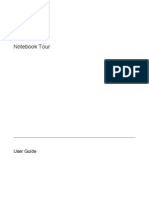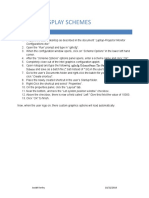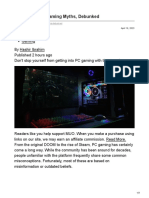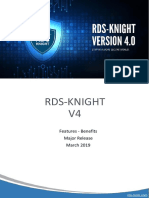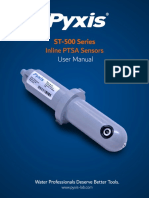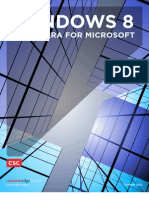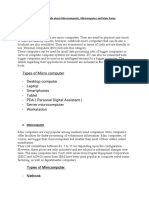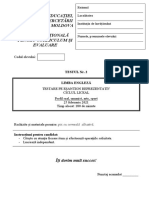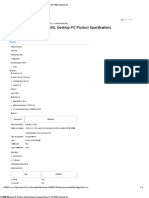Академический Документы
Профессиональный Документы
Культура Документы
Laptop-Projector Monitor Configurations
Загружено:
Josiah Kerley0 оценок0% нашли этот документ полезным (0 голосов)
15 просмотров3 страницыRRCC Computer Services LAPTOP-PROJECTOR MONITOR CONFIGURATIONS EXAMPLES: 1. Mirror Mode / Dual Clone This is the most common configuration. This will show the primary desktop (where slideshows play) on both the notebook screen and the projector screen.
Исходное описание:
Авторское право
© Attribution Non-Commercial (BY-NC)
Доступные форматы
DOCX, PDF, TXT или читайте онлайн в Scribd
Поделиться этим документом
Поделиться или встроить документ
Этот документ был вам полезен?
Это неприемлемый материал?
Пожаловаться на этот документRRCC Computer Services LAPTOP-PROJECTOR MONITOR CONFIGURATIONS EXAMPLES: 1. Mirror Mode / Dual Clone This is the most common configuration. This will show the primary desktop (where slideshows play) on both the notebook screen and the projector screen.
Авторское право:
Attribution Non-Commercial (BY-NC)
Доступные форматы
Скачайте в формате DOCX, PDF, TXT или читайте онлайн в Scribd
0 оценок0% нашли этот документ полезным (0 голосов)
15 просмотров3 страницыLaptop-Projector Monitor Configurations
Загружено:
Josiah KerleyRRCC Computer Services LAPTOP-PROJECTOR MONITOR CONFIGURATIONS EXAMPLES: 1. Mirror Mode / Dual Clone This is the most common configuration. This will show the primary desktop (where slideshows play) on both the notebook screen and the projector screen.
Авторское право:
Attribution Non-Commercial (BY-NC)
Доступные форматы
Скачайте в формате DOCX, PDF, TXT или читайте онлайн в Scribd
Вы находитесь на странице: 1из 3
RRCC Computer Services
LAPTOP-PROJECTOR MONITOR
CONFIGURATIONS
EXAMPLES:
1. Mirror Mode / Dual Clone
This is the most common configuration.
This will show the primary desktop
(where slideshows play) on both the
notebook screen and the projector
screen
2. Monitor + Notebook
This is the second most common
configuration. This will show the
primary desktop (where slideshows
play) on both the projector screen and
the secondary desktop on the laptop
screen. This is the setup for
PowerPoint “Presenter’s View”.
3. Notebook + Monitor
This is the least common
configuration. This will show the
primary desktop (where slideshows
play) on the notebook screen and
secondary desktop on the projector
screen.
Josiah Kerley 10/5/2010
RRCC Computer Services
CONFIGURATIONS:
1. Mirror Mode / Dual Clone
1. Right-Click any blank space on the Desktop
2. On the Context Menu, hover the cursor over Graphics Options
3. In the subsequent menu, navigate to Intel® Dual Display Clone
4. In the last menu, left-click on Notebook + Monitor
2. Monitor + Notebook
1. Right-Click any blank space on the Desktop
2. On the Context Menu, hover the cursor over Graphics Options
3. In the subsequent menu, navigate to Extended Desktop
4. In the last menu, left-click on Monitor + Notebook
Josiah Kerley 10/5/2010
RRCC Computer Services
3. Notebook + Monitor
1. 1. Right-Click any blank space on the Desktop
2. On the Context Menu, hover the cursor over Graphics Options
3. In the subsequent menu, navigate to Extended Desktop
4. In the last menu, left-click on Notebook + Monitor
Josiah Kerley 10/5/2010
Вам также может понравиться
- Basic Notes Laptops Repair - 1Документ255 страницBasic Notes Laptops Repair - 1nafees100% (3)
- Lesson-1 - INFORMATION AGEДокумент24 страницыLesson-1 - INFORMATION AGE12 ABM 2A-BORRES, JEAN ROSEОценок пока нет
- SuporUp OperationManualДокумент93 страницыSuporUp OperationManualSatwant singhОценок пока нет
- Proposal For The Supply of LaptopsДокумент4 страницыProposal For The Supply of LaptopsSrihari Patel0% (1)
- Information Age - Science, Technology, and SocietyДокумент20 страницInformation Age - Science, Technology, and SocietyAngelie JalandoniОценок пока нет
- Lenovo YOGA 520 User GuideДокумент34 страницыLenovo YOGA 520 User GuideRosyidi24Оценок пока нет
- Aspire 5740/5740D/5340 Series: Quick GuideДокумент13 страницAspire 5740/5740D/5340 Series: Quick Guidetestestest123Оценок пока нет
- Lenovo Yoga 2 11 Ug English Win8.1Документ38 страницLenovo Yoga 2 11 Ug English Win8.1Jegan JeyarajОценок пока нет
- Lenovo Yoga 2 11 Ug EnglishДокумент38 страницLenovo Yoga 2 11 Ug EnglishClareanoОценок пока нет
- Lenovo Ideapad 100: User GuideДокумент34 страницыLenovo Ideapad 100: User GuideMac TavisОценок пока нет
- Lenovo YOGA 310 User GuideДокумент36 страницLenovo YOGA 310 User GuidesilvofОценок пока нет
- Lenovo Ideapad Z500/P500: User GuideДокумент30 страницLenovo Ideapad Z500/P500: User GuideTerryОценок пока нет
- Lenovo Ideapad 520S/320S User GuideДокумент30 страницLenovo Ideapad 520S/320S User GuideuuulisaОценок пока нет
- Acer Aspire Quick-User GuideДокумент9 страницAcer Aspire Quick-User GuidevigorialimitedОценок пока нет
- Lenovo Ideapad 530s 15ikb 81ev0070mh PDFДокумент34 страницыLenovo Ideapad 530s 15ikb 81ev0070mh PDFElena SarbuОценок пока нет
- User Guide Windows11Документ152 страницыUser Guide Windows11Patrick MollaretОценок пока нет
- User Guide Lenovo YOGA 710Документ37 страницUser Guide Lenovo YOGA 710Dedy Eko PrastyoОценок пока нет
- TouchPad and KeyboardДокумент20 страницTouchPad and Keyboardmail2saeedisОценок пока нет
- TroubleДокумент148 страницTroublehamed afshariОценок пока нет
- Lenovo Yoga 3 Pro 1370 Series Ug EnglishДокумент40 страницLenovo Yoga 3 Pro 1370 Series Ug Englishleo.ferreiraОценок пока нет
- Lenovo Ideapad Flex 5 User GuideДокумент34 страницыLenovo Ideapad Flex 5 User Guidepurujit malikОценок пока нет
- Lenovo Ideapad Y700-14ISK: User GuideДокумент32 страницыLenovo Ideapad Y700-14ISK: User GuideRudi B. RosidiОценок пока нет
- C01855387pointing Devices and KeyboardДокумент16 страницC01855387pointing Devices and KeyboardalelujaОценок пока нет
- Aspire 5516 Series: Quick GuideДокумент11 страницAspire 5516 Series: Quick GuideamberpasoldОценок пока нет
- XO Tutorial March, 08Документ11 страницXO Tutorial March, 08MarudhuPandianОценок пока нет
- ProjectorBlendingTool2 v1.10 InstructionGuide EngДокумент23 страницыProjectorBlendingTool2 v1.10 InstructionGuide EngKGR BED DARSIОценок пока нет
- Notebook Tour: User GuideДокумент27 страницNotebook Tour: User Guideyaya yahuОценок пока нет
- Lenovo Ideapad 510 User Guide: Ideapad 510-15ISK Ideapad 510-15IKBДокумент32 страницыLenovo Ideapad 510 User Guide: Ideapad 510-15ISK Ideapad 510-15IKBmunhОценок пока нет
- Lenovo FLEX 3: User GuideДокумент38 страницLenovo FLEX 3: User Guideash thonОценок пока нет
- Splicer Data Explorer User ManualДокумент20 страницSplicer Data Explorer User ManualLuis Hernando López MéndezОценок пока нет
- Aspire One Series: Quick GuideДокумент9 страницAspire One Series: Quick GuidemspaunescuОценок пока нет
- Industrial Training Master Readthedocs Io en LatestДокумент186 страницIndustrial Training Master Readthedocs Io en LatestC0oLd zzzОценок пока нет
- Quick Guide PDFДокумент308 страницQuick Guide PDFwilker2Оценок пока нет
- YOGA 510: User GuideДокумент37 страницYOGA 510: User GuideCharlesОценок пока нет
- Emachines E627 Series: Quick GuideДокумент11 страницEmachines E627 Series: Quick Guidedkey10Оценок пока нет
- Ideapad 110-14 15ibr 15acl Ug en 201604Документ38 страницIdeapad 110-14 15ibr 15acl Ug en 201604Vamsi K KrishnaОценок пока нет
- Touchpad and Keyboard: User GuideДокумент18 страницTouchpad and Keyboard: User GuideimmuvОценок пока нет
- Aspire 4810T/4810TZ/4410 Series: Quick GuideДокумент13 страницAspire 4810T/4810TZ/4410 Series: Quick GuideTanijuОценок пока нет
- Lenovo Ideapad 300-14IBR/ Ideapad 300-15IBR: User GuideДокумент42 страницыLenovo Ideapad 300-14IBR/ Ideapad 300-15IBR: User GuidetampungОценок пока нет
- Lenovo Y520 User GuideДокумент31 страницаLenovo Y520 User GuideJesùs Ildefonso Muro EsquiviasОценок пока нет
- Lenovo Edge 15 80H1Документ40 страницLenovo Edge 15 80H1Cristina QuinteroОценок пока нет
- PJBlendingTool v0110 EngДокумент23 страницыPJBlendingTool v0110 EngKGR BED DARSIОценок пока нет
- Lenovo Ideapad 520 User GuideДокумент33 страницыLenovo Ideapad 520 User GuideIonОценок пока нет
- Multi Touch Software Report v. 1.4Документ24 страницыMulti Touch Software Report v. 1.4Najam Ul Abideen TariqОценок пока нет
- Lenovo Y70-70 Touch/ Y70-80 Touch: User Guide User GuideДокумент31 страницаLenovo Y70-70 Touch/ Y70-80 Touch: User Guide User GuideYote MeОценок пока нет
- Yoga 300-11ibr Ug en 201509Документ31 страницаYoga 300-11ibr Ug en 201509Vasske VasovićОценок пока нет
- Manual DJMBotLin2Rev 2.0.0 enДокумент33 страницыManual DJMBotLin2Rev 2.0.0 enModesto ArreolaОценок пока нет
- Power Point Presenter View InstructionsДокумент2 страницыPower Point Presenter View InstructionsJosiah KerleyОценок пока нет
- Staff Training Guide ImperoДокумент37 страницStaff Training Guide Imperoapi-413061396Оценок пока нет
- E-Book - Grade 3Документ39 страницE-Book - Grade 3Rajendra ChavanОценок пока нет
- ComputerДокумент13 страницComputerrupОценок пока нет
- Installation PDR09 KAT-T307-005Документ39 страницInstallation PDR09 KAT-T307-005muhammad syahriandyОценок пока нет
- Asus Nbprobe Userguide XP en v1Документ8 страницAsus Nbprobe Userguide XP en v1Marco AsifanteОценок пока нет
- Lenovo Yoga 500 User GuideДокумент42 страницыLenovo Yoga 500 User GuideRonnelson PascualОценок пока нет
- Lenovo Ideapad 320: User GuideДокумент44 страницыLenovo Ideapad 320: User GuideShayan AbagnaleОценок пока нет
- Perfect Power LetRipp ManualДокумент31 страницаPerfect Power LetRipp ManualderekrichnerОценок пока нет
- Upstr B1+ Bulgaria User's Manual PDFДокумент34 страницыUpstr B1+ Bulgaria User's Manual PDFMilena PopovaОценок пока нет
- Lenovo Ideapad 320: User GuideДокумент36 страницLenovo Ideapad 320: User GuideBruno Javier ElianОценок пока нет
- Intel Easy Steps EnglishДокумент74 страницыIntel Easy Steps EnglishtaimoorabbasОценок пока нет
- Aspire 5739 Series: Quick GuideДокумент21 страницаAspire 5739 Series: Quick GuideswilddogОценок пока нет
- 1643118311647974Документ81 страница1643118311647974Zana NajatОценок пока нет
- Notebook Tour: User GuideДокумент25 страницNotebook Tour: User GuidewilliammaculloughОценок пока нет
- How To Copy A DVDДокумент1 страницаHow To Copy A DVDJosiah KerleyОценок пока нет
- Sim Tronics InstallationДокумент2 страницыSim Tronics InstallationJosiah KerleyОценок пока нет
- SimTronics IIS ConfigurationДокумент1 страницаSimTronics IIS ConfigurationJosiah KerleyОценок пока нет
- PRiSM Client Side PreparationДокумент3 страницыPRiSM Client Side PreparationJosiah KerleyОценок пока нет
- Power Point Presenter View InstructionsДокумент2 страницыPower Point Presenter View InstructionsJosiah KerleyОценок пока нет
- Custom Display SchemesДокумент3 страницыCustom Display SchemesJosiah KerleyОценок пока нет
- Add Rrccaiiis01 To Local DNSДокумент5 страницAdd Rrccaiiis01 To Local DNSJosiah KerleyОценок пока нет
- 7205 Patch Panel DiagramДокумент2 страницы7205 Patch Panel DiagramJosiah KerleyОценок пока нет
- Text1 Form 4.Документ8 страницText1 Form 4.Daniel KATCHOBIОценок пока нет
- 7 Common PC Gaming Myths DebunkedДокумент5 страниц7 Common PC Gaming Myths DebunkedDon BetoОценок пока нет
- Lesson 7 - Information Age and STSДокумент5 страницLesson 7 - Information Age and STSStanley AquinoОценок пока нет
- Dell Inspiron 1564 User ManualДокумент88 страницDell Inspiron 1564 User ManualSabuj RahmanОценок пока нет
- Computer Products MAY13Документ130 страницComputer Products MAY13kleos70Оценок пока нет
- Group 4 - When Technology and Humanity CrossДокумент32 страницыGroup 4 - When Technology and Humanity CrossJaen NajarОценок пока нет
- Rds-Knight V4: Features - Benefits Major Release March 2019Документ14 страницRds-Knight V4: Features - Benefits Major Release March 2019indabharОценок пока нет
- ST 500 Series User ManualДокумент22 страницыST 500 Series User ManualIlyaОценок пока нет
- Windows 8: A New Era For MicrosoftДокумент22 страницыWindows 8: A New Era For Microsoftjosean33Оценок пока нет
- Introduction To Information TechnologyДокумент31 страницаIntroduction To Information TechnologyShobirin UTESОценок пока нет
- Introduction To Get Connected PDFДокумент50 страницIntroduction To Get Connected PDFOkeke Anthony Emeka100% (1)
- EN - Spécification Poste de Travail - v1.2 - 12.11.12Документ14 страницEN - Spécification Poste de Travail - v1.2 - 12.11.12etpiydОценок пока нет
- Module Gened10Документ75 страницModule Gened10Jerickson MauricioОценок пока нет
- Dell Vostro 260 Spec-SheetДокумент2 страницыDell Vostro 260 Spec-SheetrevaminОценок пока нет
- Types of Micro Computer - Desktop Computer - Laptop - Smartphones - Tablet - PDA (Personal Digital Assistant) - Server Microcomputer - WorkstationДокумент2 страницыTypes of Micro Computer - Desktop Computer - Laptop - Smartphones - Tablet - PDA (Personal Digital Assistant) - Server Microcomputer - WorkstationNjumboketОценок пока нет
- Types of Computers I, Computer: Definition: Supercomputer and MainframeДокумент4 страницыTypes of Computers I, Computer: Definition: Supercomputer and MainframeJeremias De la CruzОценок пока нет
- DP55WGДокумент3 страницыDP55WGParag SharmaОценок пока нет
- Computer From ScratchДокумент6 страницComputer From ScratchPaul NavedaОценок пока нет
- Computing Term 3Документ4 страницыComputing Term 3Elorm GoloОценок пока нет
- Test Ensantion Engleza 2021Документ6 страницTest Ensantion Engleza 2021marin mihailaОценок пока нет
- Ebook Discovering Computers Essentials 2016 1St Edition Vermaat Test Bank Full Chapter PDFДокумент64 страницыEbook Discovering Computers Essentials 2016 1St Edition Vermaat Test Bank Full Chapter PDFjadehacr7u100% (9)
- Marketin Management ProjectДокумент12 страницMarketin Management ProjectPratik DhruvОценок пока нет
- Topic 6 Information AgeДокумент9 страницTopic 6 Information AgeAngel Lou DagalaОценок пока нет
- Compaq Presario SR1530IL Desktop PC Product Specifications Compaq Presario SR1530IL Desktop PC - HP Customer Care (United States - English)Документ3 страницыCompaq Presario SR1530IL Desktop PC Product Specifications Compaq Presario SR1530IL Desktop PC - HP Customer Care (United States - English)netygenОценок пока нет
- Materi Kel 1 Hardware in ComputerДокумент52 страницыMateri Kel 1 Hardware in Computervebriyanti fitriyahОценок пока нет
- Eilon Catalog 2015 PDFДокумент24 страницыEilon Catalog 2015 PDFGuillermo Manuel SchödlОценок пока нет