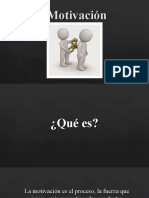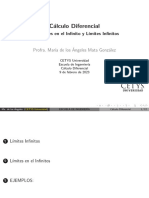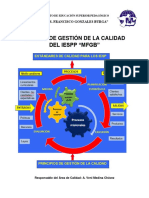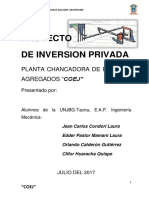Академический Документы
Профессиональный Документы
Культура Документы
Transferir Contactos Entre Outlook y Google Gmail
Загружено:
universe_2011Авторское право
Доступные форматы
Поделиться этим документом
Поделиться или встроить документ
Этот документ был вам полезен?
Это неприемлемый материал?
Пожаловаться на этот документАвторское право:
Доступные форматы
Transferir Contactos Entre Outlook y Google Gmail
Загружено:
universe_2011Авторское право:
Доступные форматы
Transferir contactos entre Outlook y Google Gmail
Corresponde a: Microsoft Office Outlook 2007
Imprimir
Mostrar todo
Es posible transferir los contactos de Google Gmail a Microsoft Outlook. También se pueden exportar los contactos de Outlook
a Google Gmail.
¿Qué desea hacer?
Importar los contactos de Google Gmail a Outlook
Exportar los contactos de Outlook a Google Gmail
Importar los contactos de Google Gmail a
Outlook
1. Inicie sesión en su cuenta de Google Gmail.
2. En la columna de la izquierda, haga clic en Contactos.
3. En el lado derecho de su pantalla, sobre el recuento de mensajes, haga clic en Exportar.
4. Haga clic en Archivo CSV de Outlook (para importar los datos a clientes de Outlook).
5. Haga clic en Exportar contactos.
6. Cuando se le indique que descargue el archivo de exportación, haga clic en Guardar.
7. Seleccione una ubicación de su equipo para guardar el archivo de forma temporal. El nombre de archivo predeterminado es
gmail-to-outlook.csv.
NOTA Podrá eliminarlo una vez que haya importado los contactos a Outlook.
8. Haga clic en Guardar.
9. En Outlook, en el menú Archivo, haga clic en Importar y exportar.
10. Haga clic en Importar de otro programa o archivo y, a continuación, en Siguiente.
11. Haga clic en Valores separados por comas (DOS) y, a continuación, en Siguiente.
12. En el cuadro Importar un archivo, busque el archivo descargado en el paso 8 y, a continuación, haga doble clic en él.
13. Haga clic en una de las siguientes opciones:
Reemplazar duplicados con los elementos importados
Permitir la creación de elementos duplicados
No importar elementos duplicados
14. Haga clic en Siguiente.
15. En la lista de carpetas, haga clic en la carpeta Contactos en la que desea almacenar la información de los contactos importada y,
a continuación, haga clic en Siguiente.
16. Para agregar o quitar campos a fin de determinar la manera de guardar la información de los contactos en el nuevo archivo
importado, haga clic en Asignar campos personalizados.
NOTA El botón Asignar campos personalizados del cuadro de diálogo Importar un archivo podría no estar
disponible si intenta importar datos de otro programa o archivo. En el cuadro Se ejecutarán las siguientes acciones,
active la casilla de verificación Importar y, entonces, el botón Asignar campos personalizados estará disponible.
Más ayuda para asignar campos personalizados
1. Haga clic en Finalizar.
VOLVER AL PRINCIPIO
Вам также может понравиться
- Infografia Isla Basura PacificoДокумент1 страницаInfografia Isla Basura PacificoJudithОценок пока нет
- Segunda ley de Newton: Verificación experimentalДокумент6 страницSegunda ley de Newton: Verificación experimentalJesus Arturo Huerta Sanchez100% (1)
- Unidad 3 Computacion IIДокумент84 страницыUnidad 3 Computacion IIpiero NaranjoОценок пока нет
- Introdduccion Al Procesamiento MineralesДокумент7 страницIntrodduccion Al Procesamiento Mineralesleolam_06Оценок пока нет
- Volcanes y Montañas de GuatemalaДокумент11 страницVolcanes y Montañas de GuatemalaEmerson EsclanteОценок пока нет
- Guia Economía Escasez y Bienes 10°Документ3 страницыGuia Economía Escasez y Bienes 10°Sandra Lorena HincapiéОценок пока нет
- Sistema VencerДокумент25 страницSistema VencerKarina Hernández MОценок пока нет
- Estandares ISACA en Españo 2013 - 2019l PDFДокумент51 страницаEstandares ISACA en Españo 2013 - 2019l PDFCarlos RamirezОценок пока нет
- Turbo CargadoresДокумент5 страницTurbo CargadoresJavierОценок пока нет
- Motivación y ResilienciaДокумент30 страницMotivación y ResilienciagabiОценок пока нет
- Pregunta Dinamizadora Unidad 1 BalancedДокумент2 страницыPregunta Dinamizadora Unidad 1 BalancedFernando Miller100% (1)
- 1.5 Límites Infinitos y en El InfinitoДокумент61 страница1.5 Límites Infinitos y en El InfinitoAbril SandovalОценок пока нет
- Informe Inyectores DieselДокумент9 страницInforme Inyectores DieselJulian David VelezОценок пока нет
- Formato de Viabilidad Mercado PuellesДокумент5 страницFormato de Viabilidad Mercado PuellesArturoValdiviaОценок пока нет
- El Nuevo Teatro Documento en Uruguay Argentina ChileДокумент14 страницEl Nuevo Teatro Documento en Uruguay Argentina ChileGastón BorgesОценок пока нет
- HistorialClinicoPsicologiaForenseДокумент4 страницыHistorialClinicoPsicologiaForenseRaquel Diaz Ortiz0% (2)
- 1 2 3 Step 7 de S5 A S7 Simatic: 1 Parte: Planificar La TransiciónДокумент156 страниц1 2 3 Step 7 de S5 A S7 Simatic: 1 Parte: Planificar La TransiciónWilliam SouzaОценок пока нет
- Gestion de Calidad en InstitutosДокумент52 страницыGestion de Calidad en InstitutosNataly Stefany GONZALES AYALAОценок пока нет
- LiderazgoДокумент4 страницыLiderazgopamejamОценок пока нет
- TESISДокумент145 страницTESISYesenia Soncco AndradeОценок пока нет
- Copernico, Digges, Galileo - Opusculos Sobre El Movimiento de La TierraДокумент93 страницыCopernico, Digges, Galileo - Opusculos Sobre El Movimiento de La TierraJhon Edinson Cabezas Rodriguez0% (1)
- Producción Minera Metálica de Oro (GRS.F) - 2019Документ16 страницProducción Minera Metálica de Oro (GRS.F) - 2019jcapaniОценок пока нет
- Informe Práctica e InvestigaciónДокумент27 страницInforme Práctica e InvestigaciónEbelin YhanelyОценок пока нет
- Registro del cierre de inversiones en el Formato N° 09Документ19 страницRegistro del cierre de inversiones en el Formato N° 09Jose Augusto SalasОценок пока нет
- PROYECTO CHANCAdoraДокумент35 страницPROYECTO CHANCAdoraWenderGarcía50% (2)
- Evaluación Unidad 3Документ7 страницEvaluación Unidad 3Checho CortesОценок пока нет
- La Pulperia9julioДокумент4 страницыLa Pulperia9julioSabrina PerriОценок пока нет
- Crítica de La Razón Migrante. Bustamante, Carolina. Godoy, Vega, Francisco. (2014)Документ43 страницыCrítica de La Razón Migrante. Bustamante, Carolina. Godoy, Vega, Francisco. (2014)Gabriela MontoyaОценок пока нет
- Introducción A Las NormasДокумент2 страницыIntroducción A Las NormasAnabella RomeroОценок пока нет
- Planificacion UrbanaДокумент4 страницыPlanificacion UrbanarenabОценок пока нет