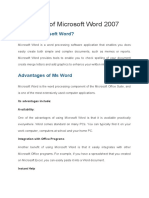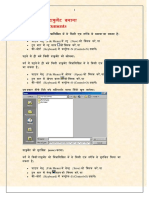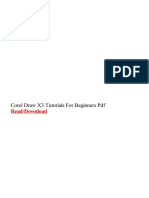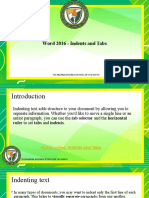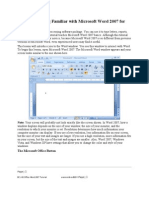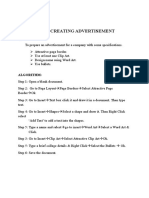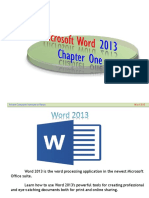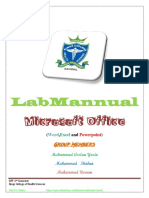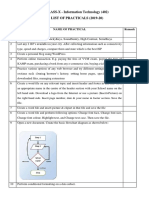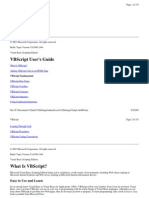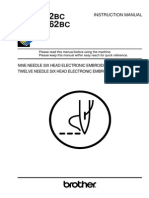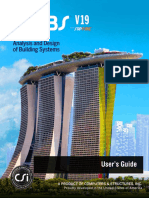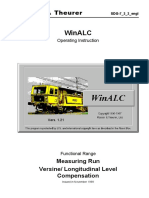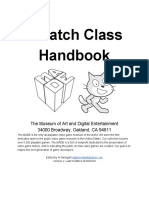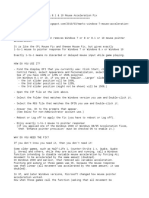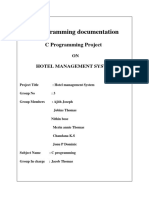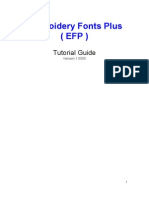Академический Документы
Профессиональный Документы
Культура Документы
The PageMaker Interface - Tools and Basic Layout Functions
Загружено:
Soumya GaneshИсходное описание:
Оригинальное название
Авторское право
Доступные форматы
Поделиться этим документом
Поделиться или встроить документ
Этот документ был вам полезен?
Это неприемлемый материал?
Пожаловаться на этот документАвторское право:
Доступные форматы
The PageMaker Interface - Tools and Basic Layout Functions
Загружено:
Soumya GaneshАвторское право:
Доступные форматы
The PageMaker Interface 1.
The Tools Palette
In PageMaker, you must select a tool in order to perform an action.
Pointer (Arrow) tool used to select, move, and resize objects Text tool used to type, edit, and format text Rotating tool rotates the selected object around a fixed point Cropping tool trims graphics that have been imported into PageMaker Diagonal Line tool draws lines at an angle Constrained Line tool draws perfectly straight vertical and horizontal lines Rectangle tool draws square and rectangular shapes Rectangle Frame tool draws square and rectangular placeholders for text and graphics Ellipse tool draws oval and circular shapes Ellipse Frame tool draws oval and circular placeholders for text and graphics Polygon tool draws shapes with 5 or more sides Polygon Frame tool draws placeholders with 5 or more sides for text and graphics Hand/Grabbing tool repositions the view of the page on your screen. Double-clicking the Hand/Grabbing tool will return your page to the Fit In Window view.
Zoom tool magnifies or reduces the view of the page on your screen 1. To remove the Tools Palette, click Window then click Hide Tools.
2. To bring back the Tools Palette, click Window then click Show Tools.
Creating and Deleting Guide Lines
PageMaker documents have blue guide lines near the left and right sides of the page to represent the document's inside and outside margins. You will also see pink guide lines near the top and bottom of your document that represent your top and bottom margins. If you need additional guide lines to help you lay out your document, you can create them easily (and easily delete them when you don't need them anymore). Guides will not print when you print your document, and text and graphics outside of guide lines will print.
Creating Guides 1. Click the Pointer button on the Tools palette.
2. Put your pointer over one of the rulers. a. To create a vertical guide, position your pointer anywhere in the left ruler
b. To create a horizontal guide, position your pointer anywhere in the top ruler.
3. Click. Your pointer will turn into a double-sided arrow.
4. Hold down your mouse button and drag your pointer down into the page. A turquoise line will appear. 5. When you have positioned your guide where you want it, release your mouse button. 6. Guides can be re-positioned at any time using the arrow pointer Deleting Guides 1. Click the Pointer button on the Tools palette.
2. Click the guide and hold down your mouse button. Your pointer will turn into a doublesided arrow. 3. Drag the guide off the page.
The Pasteboard
The Pasteboard is the area surrounding the page on the PageMaker screen. If you are refining your layout, you can move pictures, objects, and blocks of text onto the Pasteboard until you decide where to place them in your document. There is only one Pasteboard (not a separate Pasteboard for each page). Your view of the Pasteboard will not change when you change pages. 1. To view the pasteboard, click View on the main menu then click Entire Pasteboard.
2. The pasteboard doesn't change, even if you change pages
3. To go back to the page view, click the View menu then click Fit In Window.
Using Page Indicators
1. Page indicators, located on the bottom left of the PageMaker window, look like dog-eared pages of a book. 2. The numbered page indicators represent the pages of your document. Click a numbered page indicator to quickly jump to that page. 3. The page indicators marked L and R represent the Master Pages of your document. Click the L or R indicator to go to your Master Pages.
2. Basic Page Layout Setting Up a New Document
1. On the main menu, click File, then click New.
2. The Document Setup window will open.
PAGE SIZE AND DIMENSIONS A. Click the arrow next to the Page Size box.
B. A drop-down menu of page sizes will appear. Scroll through the drop-down menu, then click the page size of your choice.
C. The height and width of the page size will automatically appear in the boxes next to "Dimensions".
D. If the page size you want is not in the Page Size drop-down list: 1. Click the arrow next to the Page Size box. 2. A drop-down menu of page sizes will appear. Scroll through the drop-down menu, then click Custom.
3. Type the dimensions of your Custom page size in the space provided. Type the page width in the first space. Type the page height in the second space.
ORIENTATION A. To make your page taller than it is wide, click on Tall. (In Word and WordPerfect, this is called portrait orientation.) To make your page wider than it is tall, click on Wide. (In Word and WordPerfect, this is called landscape orientation.)
OPTIONS A. If you want your pages to: 1. Print on both sides of the page-click Double-sided. 2. Be folded or bound on the left-click Facing pages. B. To automatically re-position text and graphics if you modify page size, margins, or Master Pagesclick Adjust Layout The Adjust Layout option will be unavailable until you create your document. After your document is created, you can reopen the Document Setup window and click Adjust layout. C. To restart page numbering in each separate file in a book publication (instead of numbering every page in the book publication sequentially)--click Restart page numbering.
NUMBER OF PAGES A. Click on the box next to Number of Pages, then type the number of pages you want your document to be. When creating a saddle-stitched publication (a publication composed of large sheets of paper, folded in half and bound in the middle) the number of pages must always be a multiple of 4. You can add pages later if necessary. B. To begin your page numbering on a number other than 1, click the space next to Start Page Number, then type the number. C. To change page numbers from the default Arabic numbers to alphabetic characters or Roman numerals, click the Numbers... button. D. Clicking the Numbers button will open the Page Numbering window. To select your page numbering scheme, click either: Arabic numeral (1, 2, 3 . . . ) Upper Roman (I, II, III . . . ) Lower Roman (i, ii, iii . . . ) Upper Alphabetic (A, B, C . . . ) Lower Alphabetic (a, b, c . . . ) E. Click the OK button to close the Page Numbering window.
MARGINS A. To set top, bottom, outside, and inside (next to the fold or binding), click in each box, then type the value in inches of your margins. When creating a bound book, make your inside margin a bit larger than your outside margins.
TARGET OUTPUT RESOLUTION The Target Output Resolution controls the resolution, or dots per inch (dpi) of your printout. Choosing a high dpi will yield a finely detailed printout, but printing will be slow. Choose a low dpi to print a draft copy. A dpi of 96 or 300 is adequate for a high-quality printout of an all-text document. A. Click the arrow next to the Target output resolution box. B. A drop-down menu of resolutions will appear. Scroll through the drop-down menu, then click the dpi of your choice. COMPOSE TO PRINTER A. Click the arrow next to the Compose to printer box. A drop-down menu will appear. All of the printers connected to your computer and all of the PostScript printer drivers you have installed on your computer will appear on this menu. B. Scroll through the drop-down menu, then click the PostScript printer driver of your choice.
3. Click the OK button to close the Document Setup window. Your new PageMaker document will open automatically.
Resizing Text Blocks
PageMaker allows you to expand and contract text blocks both vertically and horizontally. When you click on a text block with the Pointer tool, small black squares at each corner of the text block (called resize handles) and tabs at the top and bottom of the text block (called windowshade tabs) will appear. Resize handles enable you to resize text blocks both vertically and horizontally. Windowshade tabs enable you to resize text blocks vertically. 1. Click the Pointer button on the Tools Palette.
2. Click the text block you want to resize. You will see the resize handles and windowshade tabs appear.
3. Click a handle or windowshade, hold down the mouse button, and drag the handle.
4. When the text block is the size you want it to be, release the mouse button.
Formatting Columns
You can set up columns on both Master Pages and regular pages. 1. On the main menu, click Layout then click Column Guides.
2. The default number of columns is 1 (not 0.) To change the number of columns, type the number in Number of Columns.
3. The default space between columns is . 167 inches (or one PICA, a unit of measurement used by professional printers). To change the space between columns, type the amount of space in Space Between Columns.
4. To set up columns differently on right and left pages, click Set right and left pages separately.
5. To automatically re-position text and graphics if you change the number of columns or the space between columns, click Adjust Layout.
6. Click the OK button to close the Column Guides window.
Using Master Pages
Master pages are used to create objects that are placed on several different pages of a document, such as headers, footers, and page numbers. 1. Click the L|R page indicators on the bottom left corner of your screen to go to the Master Pages.
2. Your master pages will appear. The Master Page page indicators will turn black when the Master Pages are selected.
3. You can type text, import files, and draw shapes on a Master Page just as you would on a regular page.
3. Revising your page layout Reopening the Document Setup Window
If you have already started a document but would like to change its format, you can reopen the Document Setup Window.
1. Click File on the main menu. 2. Click Document Setup . . .
2. The Document Setup window will open. 3. Make your changes. (Refer to Setting Up a New Document for help.) 4. Click the OK button when you are finished to close the Document Setup window. This will apply your changes to your PageMaker document.
Adding Pages
You must set the number of pages when you start a new PageMaker document, but it's easy to add more pages later. In this example, a four-page document is turned into a six-page document.
1. On the main menu, click Layout then click Insert Pages.
2. The Insert Pages window will open. 3. By default, PageMaker will insert 2 pages. To change the number of pages inserted, click Insert then type the number of pages.
4. By default, PageMaker will insert pages after the active page (the page you are working on). To insert pages before the active page, click the arrow next to after then click before.
5. Click the arrow next to Master Page then click the name of the master you want to apply to your new pages. Click None if you do not want to apply a master page to your new pages.
6. To apply different masters to the left and right sides of your new pages, click Set right and left pages separately.
a. Clicking Set Left and Right Pages Separately will open a Left Master Page box and a Right Master Page box in the Insert Pages window.
b. Click the arrow next to Left Master Page then click the master page you want to apply to your new left pages. Click None if you do not want to apply a master page to your new left pages.
c. Click the arrow next to Right Master Page then click the master page you want to apply to your new right pages. Click None if you do not want to apply a master page to your new right pages.
7. Click the Insert button to close the Insert Pages window.
8. Your new pages have been added to your document.
4. Working with text Placing Files
PageMaker is a great page layout application, but it is a slow, inefficient word processor if you are writing more than one paragraph of text at a time. It is easier to write large documents in a word processing application then import (or place) the file into your PageMaker document. You will also import graphics files into PageMaker by placing them. 1. Click the Pointer button on the Tools Palette.
2. On the Main Menu, click File then click Place.
3. The Place window will open. Click the file you want to place then click the Open button.
4. Your cursor will change to look like the top left corner of a page. At this time you can still use the main menu, Tools Palette, and Page Indicators. 5. Position your cursor where you want the story to go and click your left mouse button.
6. Your file is now placed in your PageMaker document.
Moving Text Blocks
To change the location of a text block, simply click it with the Pointer tool and drag it to its new location. 1. Click the Pointer button on the Tools Palette.
2. Click the text block you want to move, hold down the mouse button, and drag the text block.
3. When you have placed the text block where you want it to go, release the mouse button.
Manual Text Flow
Placing a story into more than one text block, column, or page is called flowing (or threading) text. Text can be flowed manually (by the user, one block at a time) or automatically (by PageMaker).
1. Click the Pointer button on the Tools palette.
2. Click the text block. . . .
The windowshade tabs will appear. When you place a file that is too long to fit in the page or column, a red arrow will appear on the bottom windowshade tab.
3. Click the red arrow. . . .
The Pointer will turn into the Place cursor.
4. Move the Place cursor to where you want your text block to go and click your mouse button to place the text.
5. You will see plus signs (+) at the top and bottom of the text boxes to indicate that the text boxes are threaded together.
Automatic Text Flow
PageMaker's automatic text flow feature allows you to place text into more than one page or column simultaneously.
1. Before you place your file, click Layout then click Autoflow.
3. Place your file. Because Autoflow is turned on, your entire story will be placed at once. PageMaker will even automatically add new pages (if needed) to your document.
Coloring Shapes and Text
1. To open the Colors Palette, click Window then click Show Colors..
2. Click the pointer button on the Tool Palette.
3. Click the shape . . .
. . . or select the text.
4. You can color the line around a shape (its stroke), the object's inside (its fill), or both at once.
a. To change the stroke color, click the Stroke button on the top left of the Colors palette. Then click a color on the Colors palette. b. To change the fill color, click the Fill button on the Colors palette (the middle button on the top.) Then click a color on the Colors palette. c. To change both the stroke and the fill at the same time, click the Stroke and Fill button on the Colors palette. Then click a color on the Colors palette.
5. To change the text color, click a color on the Colors palette.
Wrapping Text
Text can be wrapped around a shape, frame, or placed (imported) graphic.
1. Click the Pointer button on the Tools Palette.
2. Click your shape, frame, or graphic to select it.
3. Click Element on the main menu, then click Text Wrap.
4. In the text wrap dialog box, under Wrap Option, click the middle option. 5. Under Text Flow, click the last option. 6. Under Standoff in Inches, type the amount of white space you would like to leave between the text and the shape, frame, or graphic. 7. Click the OK button to close the Text Wrap window.
8. The shape, frame, or graphic is now surrounded by a dotted line with diamond-shaped handles in each corner.
9. To add another handle, double-click on the boundary of the graphic.
10. Click and drag the diamond-shaped handles to further control your text wrapping.
5. Working with graphics Placing Files
PageMaker is a great page layout application, but it is a slow, inefficient word processor if you are writing more than one paragraph of text at a time. It is easier to write large documents in a word processing application then
import (or place) the file into your PageMaker document. You will also import graphics files into PageMaker by placing them. 1. Click the Pointer button on the Tools Palette.
2. On the Main Menu, click File then click Place.
3. The Place window will open. Click the file you want to place then click the Open button.
4. Your cursor will change to look like the top left corner of a page. At this time you can still use the main menu, Tools Palette, and Page Indicators. 5. Position your cursor where you want the story to go and click your left mouse button.
6. Your file is now placed in your PageMaker document.
Drawing Shapes and Frames
Shapes are simply graphical objects, while frames can either contain text or an imported graphic. Use frames to fit text or imported graphics into rectangle, elliptical, or polygonal shapes.
1. Click a shape or frame button on the Tools Palette.
2. Your pointer will turn into a crosshair (it looks like a small plus sign). Click the spot on the page where you want the shape or frame to go and hold down your mouse button.
3. While holding down your mouse button, drag the crosshair. When the frame or shape is the desired size, release your mouse button. To draw a perfect square, click the rectangle shape button or the rectangle frame button. Hold down the SHIFT key on your keyboard while dragging the crosshair. To draw a perfect circle, click the oval shape button or the oval frame button. Hold down the SHIFT key on your keyboard while dragging the crosshair.
To draw a polygon with sides of equal length, click the polygon shape button or the polygon frame button. Hold down the SHIFT key on your keyboard while dragging the crosshair.
Advanced document design Creating a Book Publication
PageMaker uses large amount of your computer's memory when it is running, which can slow down or even crash your computer. To avoid these problems, split PageMaker documents longer than ten pages into two or more smaller documents. PageMaker's Book Publication feature will join the smaller documents together. Tip: Save all of the PageMaker files for your book in the same directory folder. In this example, the book publication is created with files named chapter1.p65, chapter2.p65, chapter3.p65, and chapter4.p65 that are saved in a folder named BOOK on the Windows Desktop.
Make sure at least one of the files for your book is open (e.g.chapter4.p65).
Go to the main menu. Click Utilities. Click Book . . .
The Book Publication List window will open.
Under "Files/Directories", all of the PageMaker files in the BOOK directory folder will be listed. Click chapter1.p56.
Click the Insert button. . . .
Chapter1.p56 will now appear in the Book List box.
The files are listed in the order they will appear in the book. There are two ways to move chapter1.p65 before chapter4.p65. Move Chapter 1 up. Click on chapter1.p65 in the Book List box. Click the Move Up button.
Move Chapter 4 down. Click on chapter4.p65 in the Book List box. Click the Move Down button.
Auto Renumbering click: To number each page in the book consecutively, click Next page . To start at each file in the book publication at page 1, click None. If you want to number only pages on the right side of the book (odd-numbered pages), click Next odd page. if you want to number only pages on the left side of the book (even-numbered pages), click Next even page.
Click the OK button.
If you clicked Next Page, Next Odd Page, or Next Even Page, a window will appear that says, "Auto renumbering is selected. Do you wish to update the page numbers of all the publications in the book list now?" Click the Yes button.
If you open each file in the book publication and look at the Page Indicators, you will see that the page numbers have changed.
chapter1.p65
chapter2.p65
chapter3.p65
chapter4.p65
Вам также может понравиться
- Educ 11Документ16 страницEduc 11Clyde100% (1)
- Notes of Microsoft Word 2007Документ60 страницNotes of Microsoft Word 2007Mr. Prempeh N. GuggisbergОценок пока нет
- Perfect Pagemaker NotesДокумент21 страницаPerfect Pagemaker NoteskvnsaibabuОценок пока нет
- Ms Office Word HindiДокумент41 страницаMs Office Word Hindivishwassingh100% (1)
- Short Keys in ComputerДокумент75 страницShort Keys in ComputerWorku TeferaОценок пока нет
- DCA SyllabusДокумент8 страницDCA SyllabusTheRHKapadiaCollege50% (2)
- Beginner Questions Web Design-HTML, CSS, JavaScript, PHP PDFДокумент3 страницыBeginner Questions Web Design-HTML, CSS, JavaScript, PHP PDFCristina ArgintaruОценок пока нет
- Microsoft WordДокумент7 страницMicrosoft Worddpk2310Оценок пока нет
- Adope Page Maker NotesДокумент49 страницAdope Page Maker NotesSvb Chary100% (1)
- DTP Course SyllabusДокумент18 страницDTP Course Syllabusjjsalam100% (1)
- Advanced Windows Batch File ScriptingДокумент17 страницAdvanced Windows Batch File ScriptingSuad AdrovicОценок пока нет
- Microsoft Office WORD 2007Документ20 страницMicrosoft Office WORD 2007BINJAD100% (1)
- Practical File Questions For IT LabДокумент53 страницыPractical File Questions For IT LabŠHÃÜŔŸÃОценок пока нет
- MS Excel - Screen Elements and Customizing the InterfaceДокумент42 страницыMS Excel - Screen Elements and Customizing the Interfacenitin50% (4)
- Getting Familiar with the Microsoft Word InterfaceДокумент72 страницыGetting Familiar with the Microsoft Word InterfaceKabutu ChuungaОценок пока нет
- How To Activate Wondershare For Lifetime With Key and 127.0.0.1 Platform - Wondershare.com - 2019.mp4Документ5 страницHow To Activate Wondershare For Lifetime With Key and 127.0.0.1 Platform - Wondershare.com - 2019.mp4Rashid MahmoodОценок пока нет
- Basic HTML Formatting and Tags</TITLEДокумент199 страницBasic HTML Formatting and Tags</TITLEMbalire Deogratius100% (1)
- Small CorelDraw Tutorial E - BookДокумент28 страницSmall CorelDraw Tutorial E - Booksuresure3333797Оценок пока нет
- Corel Draw X3 Tutorials For Beginners PDF: Read/DownloadДокумент2 страницыCorel Draw X3 Tutorials For Beginners PDF: Read/DownloadOLATIGBE NASIFОценок пока нет
- 1 Word NotesДокумент11 страниц1 Word NotesSANKALP SINGHОценок пока нет
- Bangla HTML Book Uploaded by Ebookbd - InfoДокумент100 страницBangla HTML Book Uploaded by Ebookbd - InfoRod Dunne100% (1)
- Word 2016 - Indents and TabsДокумент31 страницаWord 2016 - Indents and TabsZ e r o0% (1)
- Busy Win 1852 Pirated FixДокумент1 страницаBusy Win 1852 Pirated FixRadoslav Maguliev100% (2)
- Learn How To Code (Life Hacker)Документ22 страницыLearn How To Code (Life Hacker)Kalyan ReddyОценок пока нет
- PGDCA C Practical File 2017Документ16 страницPGDCA C Practical File 2017Sunil Dutt Lekhwar75% (4)
- C Programming ExercisesДокумент2 страницыC Programming ExercisesGaurav KumarОценок пока нет
- 01.MS Word 2007Документ56 страниц01.MS Word 2007Mohamed Hashmath0% (2)
- Cs 105 Week 4 AssignmentДокумент3 страницыCs 105 Week 4 AssignmentGrantham University100% (1)
- Lesson 1: Getting Familiar With Microsoft Word 2007 For WindowsДокумент64 страницыLesson 1: Getting Familiar With Microsoft Word 2007 For WindowsarenroferosОценок пока нет
- C programming lab exercisesДокумент51 страницаC programming lab exercisesAhmed NUR HUSIEN100% (1)
- MS WORD (Unit-6)Документ16 страницMS WORD (Unit-6)Kamal Mittal100% (1)
- Information Sheet No. 1: Introduction To CoreldrawДокумент13 страницInformation Sheet No. 1: Introduction To CoreldrawCarl Steven AtencioОценок пока нет
- Microsoft Excel Bangla TutorialДокумент15 страницMicrosoft Excel Bangla TutorialBright Uzzal100% (4)
- Tables HTMLДокумент8 страницTables HTMLSourabh BhandariОценок пока нет
- Photoshop Cs5 Khmer (WWW - Khmer9.net)Документ241 страницаPhotoshop Cs5 Khmer (WWW - Khmer9.net)Boros Meh Meh100% (1)
- Microsoft Word: Information and Communication TechnologyДокумент80 страницMicrosoft Word: Information and Communication TechnologyEdrianne J.Оценок пока нет
- Creating Advertisement: Aim: To Prepare An Advertisement For A Company With Some SpecificationsДокумент20 страницCreating Advertisement: Aim: To Prepare An Advertisement For A Company With Some Specificationspradeep kumarОценок пока нет
- PHP Form ValidationДокумент5 страницPHP Form ValidationAdisu WagawОценок пока нет
- Outlook Training ManualДокумент24 страницыOutlook Training ManualAndré Castro0% (1)
- Word 2013Документ32 страницыWord 2013api-313211190Оценок пока нет
- Word Exercise 2 - Editing and FormattingДокумент4 страницыWord Exercise 2 - Editing and Formattingapi-3842608100% (2)
- Ms Word 2016 in 90 Pages PDFДокумент108 страницMs Word 2016 in 90 Pages PDFAshraf AtiqueОценок пока нет
- Basic PC Shortcut KeysДокумент6 страницBasic PC Shortcut KeysmuthukumartharaniОценок пока нет
- MS Word Features and Shortcut KeysДокумент26 страницMS Word Features and Shortcut KeysMithun Thakur100% (1)
- SQL Server Tutorial MyanmarДокумент108 страницSQL Server Tutorial MyanmarValkyrie CharlesОценок пока нет
- Computer Manual (Practical)Документ48 страницComputer Manual (Practical)Muhammad Arslan YasinОценок пока нет
- Microsoft Power Point 2007 TutorialДокумент28 страницMicrosoft Power Point 2007 TutorialavinmanzanoОценок пока нет
- Excel Lecture SlidesДокумент45 страницExcel Lecture SlidesMaheboob MahebОценок пока нет
- Is Amina at work todayДокумент3 страницыIs Amina at work todayPräshäñt Kälē PätîlОценок пока нет
- Microsoft Excel Bangla TutorialДокумент16 страницMicrosoft Excel Bangla TutorialBright Uzzal100% (1)
- Computer BasicsДокумент409 страницComputer Basicsmukesh_kumar_470% (1)
- Ms-Cit VijaykumarДокумент14 страницMs-Cit Vijaykumarvijaykummar121279100% (1)
- Understanding Database Objects in MS Access 2010Документ15 страницUnderstanding Database Objects in MS Access 2010Sachin GaudОценок пока нет
- Command Prompt TutorialДокумент11 страницCommand Prompt TutorialNopparutОценок пока нет
- IT Practical List Class 10Документ14 страницIT Practical List Class 10Palak Sahu100% (1)
- Vbscript: Vbscipt User'S Guide Vbscript Langauge ReferenceДокумент331 страницаVbscript: Vbscipt User'S Guide Vbscript Langauge Referenceanon_987603882Оценок пока нет
- Hypertext Markup Language (HTML) Fundamentals: How to Master HTML with EaseОт EverandHypertext Markup Language (HTML) Fundamentals: How to Master HTML with EaseОценок пока нет
- AI Curriculum Handbook PDFДокумент126 страницAI Curriculum Handbook PDFAyanОценок пока нет
- Science Experiments PDFДокумент242 страницыScience Experiments PDFJared MoyaОценок пока нет
- Science Experiments PDFДокумент242 страницыScience Experiments PDFJared MoyaОценок пока нет
- 100 Recipe Ideas Without Perishable Veggies PDFДокумент4 страницы100 Recipe Ideas Without Perishable Veggies PDFSoumya GaneshОценок пока нет
- CBSE Class X Employability Curriculum Study MaterialДокумент192 страницыCBSE Class X Employability Curriculum Study MaterialnavneetОценок пока нет
- Introduction To Microsoft Powerpoint: School of Medicine Library University of South CarolinaДокумент5 страницIntroduction To Microsoft Powerpoint: School of Medicine Library University of South CarolinajtpmlОценок пока нет
- KUKA KR C2 KR C3 Operating HandbookДокумент57 страницKUKA KR C2 KR C3 Operating HandbookmilanstrОценок пока нет
- POLARIS Office 5 - SampleДокумент5 страницPOLARIS Office 5 - SampleVher DucayОценок пока нет
- MBTS DBS3900 Hardware Description (10) (PDF) - EN PDFДокумент482 страницыMBTS DBS3900 Hardware Description (10) (PDF) - EN PDFYibel AddisОценок пока нет
- Visual TD Diagram Editor User GuideДокумент96 страницVisual TD Diagram Editor User GuideCarlos RuedaОценок пока нет
- Touchpad 2-7931-8056-02Документ16 страницTouchpad 2-7931-8056-02cengiz kutukcu100% (1)
- Femag Manual En10 08Документ251 страницаFemag Manual En10 08gedeus8072Оценок пока нет
- BES 962 1262 Instruction ManuelДокумент270 страницBES 962 1262 Instruction Manuelbrilly9Оценок пока нет
- SIMATIC HMI Configuration Support For Migrators Migration To Windows-Based SystemsДокумент86 страницSIMATIC HMI Configuration Support For Migrators Migration To Windows-Based SystemsTamer Ahmed SalemОценок пока нет
- Fundamentals of PSCAD & General ApplicationsДокумент38 страницFundamentals of PSCAD & General Applicationssandeep kumar mishraОценок пока нет
- Tongue Drive SystemДокумент13 страницTongue Drive SystemNeelam SaikumarОценок пока нет
- 1992 Smith Bruce A1200 Insider Guide Series PDFДокумент255 страниц1992 Smith Bruce A1200 Insider Guide Series PDFBill StuebeОценок пока нет
- Etabs v19 User's GuideДокумент119 страницEtabs v19 User's GuideMike Smith100% (2)
- LTK - A Lisp Binding To The TK Toolkit: Peter Herth February 5, 2006Документ65 страницLTK - A Lisp Binding To The TK Toolkit: Peter Herth February 5, 2006Yordan Sullca PalominoОценок пока нет
- Theme Hospital - ManualДокумент58 страницTheme Hospital - ManualChris_Oliveira85Оценок пока нет
- Winalc: Plasser TheurerДокумент35 страницWinalc: Plasser TheurerSuciu Florin100% (5)
- Cerner Patient Scheduling & Registration: Online ManualДокумент129 страницCerner Patient Scheduling & Registration: Online ManualyostyОценок пока нет
- Navigate ECDIS InterfaceДокумент77 страницNavigate ECDIS InterfaceHaiane Souza100% (1)
- Lab - 2 - Transfer Function Block in SimulinkДокумент21 страницаLab - 2 - Transfer Function Block in SimulinkWaqas AliОценок пока нет
- Scratch Class Handbook v2Документ9 страницScratch Class Handbook v2PabloОценок пока нет
- 3 DBeam ManualДокумент114 страниц3 DBeam Manualharsh4u100% (1)
- Fluidsim 5Документ648 страницFluidsim 5Om Prakash0% (1)
- Unit 10 AGS Tutorial 2303cy5Документ71 страницаUnit 10 AGS Tutorial 2303cy5Widyarto ErdhiОценок пока нет
- 1702 Gibbs Cam - Level 0 MillingДокумент159 страниц1702 Gibbs Cam - Level 0 MillingFavoreel PatrickОценок пока нет
- !MarkC Windows 10+8.x+7 MouseFix ReadMeДокумент5 страниц!MarkC Windows 10+8.x+7 MouseFix ReadMeM. KurniawanОценок пока нет
- FBCB2 Users Guide PDFДокумент83 страницыFBCB2 Users Guide PDFMando50% (2)
- Hotel Management System in CДокумент22 страницыHotel Management System in CNeelam Gupta100% (1)
- WQMAPUserManual-V5 0Документ81 страницаWQMAPUserManual-V5 0charly170983Оценок пока нет
- Complete Efp GuideДокумент29 страницComplete Efp GuideTalquipen DbzapОценок пока нет
- Beneath A Steel Sky - ManualДокумент24 страницыBeneath A Steel Sky - ManualBRANEОценок пока нет