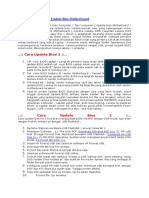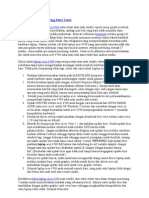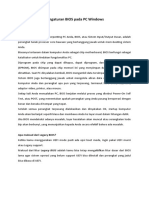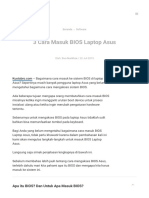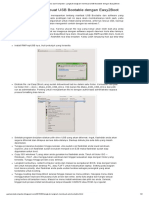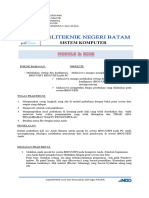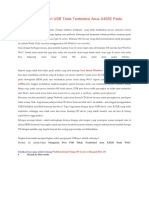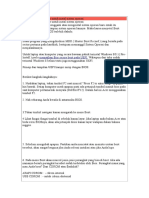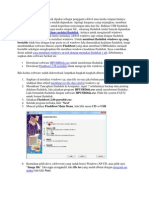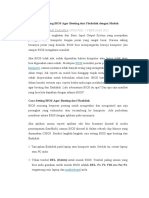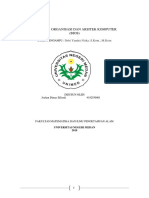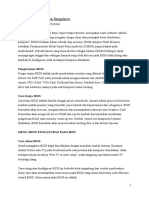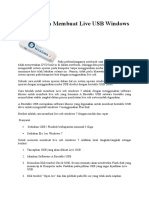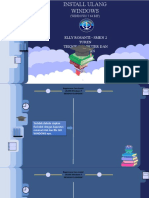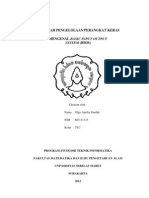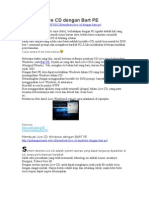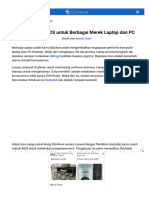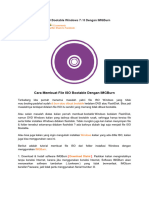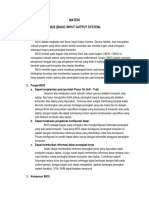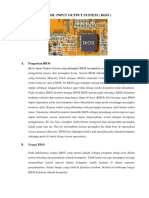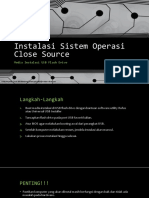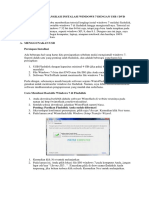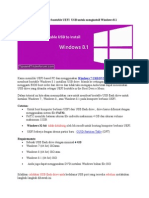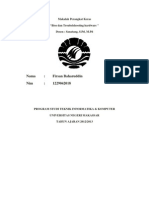Академический Документы
Профессиональный Документы
Культура Документы
Cara Update Bios
Загружено:
cabeidaАвторское право
Доступные форматы
Поделиться этим документом
Поделиться или встроить документ
Этот документ был вам полезен?
Это неприемлемый материал?
Пожаловаться на этот документАвторское право:
Доступные форматы
Cara Update Bios
Загружено:
cabeidaАвторское право:
Доступные форматы
BIOS atau Basic Input/Output System merupakan software pertama saat Komputer atau Laptop Anda dinyalakan.
BIOS inilah yang pertama kali akan mendata setiap hardware yang ada di Laptop kamu, sehingga Sistem Operasi (Windows misalnya) bisa mempergunakan hardware tersebut. Karena posisinya yang sangat vital, proses Update BIOS akan membantu untuk meningkatkan kinerja laptop atau komputer Anda. Berikut ini adalah Langkah-langkah Sederhana untuk Proses Update BIOS Laptop/ Komputer Anda. 1. Cek versi BIOS Laptop Anda Saat ini Langkah pertama yang mesti dilakukan sebelum proses update BIOS adalah cek versi BIOS Laptop Anda saat ini. Anda bisa memasukan perintah msinfo32 tanpa tanda kutip pada search bar di Windows 7/Vista atau pada menu RUN di Windows XP. 2. Cek versi BIOS terbaru di vendor Motherboard Vendor Motherboard biasanya selalu menyediakan update untuk BIOS-nya langkah selanjutnya adalah cek versi terbaru BIOS di vendor motherboard yang Anda pakai. 3. Jangan lupa untuk Membaca File Read Me Setiap vendor mempunyai cara dan teknik berbeda dalam proses update BIOS, karena itu baca secara teliti file Read Me yang disediakan oleh vendor motherboard tersebut. 4. Proses Update BIOS Saat ini proses Update BIOS dilakukan dengan cara yang lebih mudah, Anda tinggal download Update BIOS terbaru dalam bentuk file .exe, close/ tutup semua program yang sedang berjalan kemudian double klik file .exe tersebut, reboot dan tunggulah sampai proses update berjalan. Jika proses update TERHENTI di tengah alias tidak selesai, maka bisa dipastikan komputer/Laptop Anda tidak akan bisa booting, karena itu pastikan power di Laptop dalam posisi full atau bahkan gunakanlah Uninterruptible Power Supply (UPS) untuk mencegah jika tiba-tiba mati lampu. Proses Update BIOS merupakan sebuah Langkah yang sangat beresiko, karena itu lakukan proses update ini dengan hati-hati. Jangan sekali-kali melakukan proses update BIOS jika Anda sendiri tidak yakin dan tidak siap dengan resiko yang mungkin terjadi jika terjadi kegagalan dalam proses update ini.
Proses Update BIOS Pada Laptop
Proses Update BIOS Pada Laptop. Basic Input/Output System (BIOS) bertujuan untuk memberi graphical user inteface (GUI) atau antarmuka kepada firmware komputer Anda. BIOS diperlukan untuk memastikan hardware computer anda seperti processor, graphic card, audio controller, dvd drive berfungsi dengan baik. Pengeluar komputer biasanya akan menyediakan update pada bios komputer atau laptop Anda untuk memastikan komputer anda lebih stabil dan bebas dari bugs. Apabila komputer atau laptop anda mengalami masalah seperti overheat atau cepat panas, audio tidak berfungsi, dvd drive gagal berfungsi, dvd drive tidak dapat di pakai untuk burn cd, masalah graphic atau display, disarankan membuat bios update terlebih dahulu sebelum Anda bawa ke tukang servis komputer. Kalau nasib baik, masalahAnda akan selesai dan bisa menghemat keuangan dan waktu Anda. Peringatan: Update BIOS bermakna Anda akan flash bios lama ke versi terbaru. Kegagalan dalam proses mengupdate bios akan mengakibatkan komputer Anda rusak, pastikan Anda tahu apa yang di lakukan dan jika tidak, silahkan minta bantuan teman yang lebih ahli. Sisi Lain tidak bertanggungjawab atas kegagalan dalam proses mengupdate BIOS. Tutorial ini menggunakan laptop Acer 4736G, Windows 7 64bit. Cara untuk laptop atau komputer lain seharusnya tidak banyak berbeda. 1. Check bios version; ketik dxdiag pada search menu.
Dalam screenshot di atas, dxdiag menampilkan versi bios yang terdapat pada laptop InsydeH20 version 2.08. 2. Di website Acer Australia, terdapat 5 update untuk bios laptop Acer 4736G dan versi terbaru adalah 2.08.
Sebagai contoh, download BIOS versi terbaru yaitu 2.08. 3. Bios sudah selesai didownload, sekarang saatnya untuk menginstall bios update. Buka file zip yang didownload dan ada dua folder, yaitu DOS dan Windows. Ada dua cara untuk bios update yaitu melalui DOS, Anda harus copy file ke dalam bootable disk kemudian run file .bat pada dos, atau hanya perlu run executable files (.exe) dari dalam windows.
Menurut saya, cara yang paling mudah adalah update bios melalui windows. 4. Jika Anda sudah siap untuk update bios melalui windows, double click pada file .exe yang berada di dalam folder windows.
Perhatikan versi bios yang ingin Anda update. Jika versi current bios adalah tidak sama dengan new bios, Anda perlu tekan OK untuk memulakan bios update. 5. Pastikan bateri laptop berfungsi serta sambungan daya listrik pada laptop Anda tidak ada masalah. Silahkan tutup semua processes lain pada Windows explorer. 6. Setelah bios diupgrade, laptop anda akan direstart, dan apabila berhasil masuk ke dalam windows, coba check sekali lagi versi bios pada dxdiag untuk memastikan bios sudah berhasil diupdate. 7. Jika berhasil, selamat saya ucapkan dan semoga beberapa masalah hardware atau laptop slow dan banyak bugs itu sudah selesai. 8. Cara untuk update bios pada laptop lain, selain laptop Acer seperti HP, Dell, Asus, Lenovo, Toshiba, Compaq dll adalah lebih kurang sama dengan cara diatas.
Update Flash BIOS Notebook Acer Aspire 4520
15 Januari 2009
Cara update flash BIOS atau Firmware pada Notebook Acer Aspire 4520 cukup mudah untuk dilakukan, dimana update flash ini berfungsi untuk memperbaiki bugs yang ada pada versi flash BIOS sebelumnya, serta meningkatkan kemampuan dan kestabilan pada notebook Acer Aspire 4520. Tetapi hati-hati, lho! Pada saat proses peng-update-an harus dilakukan dengan cara yang benar dan teliti. Jika tidak resiko yang kita tanggung cukup menyakitkan hati, karena notebook Acer Aspire 4520 dapat menjadi mati total! ( Jadi sekali lagi resiko ditanggung sendiri, ya! ). Nah, bagaimana cara melakukan proses update flash BIOS tersebut? Untuk proses update flash BIOS, sebelumnya harus disiapkan dulu program flash BIOS versi terbaru untuk notebook Acer Aspire 4520 yaitu versi 1.3619 ( yang dapat di-download di sini atau di link ini ) atau versi yang diatasnya jika sudah ada. Coba silahkan dicari via Google aja untuk informasi yang terbaru. Berikut ini step by step proses yang dilakukan pada saat update flash BIOS pada notebook Acer Aspire 4520 : 1. Ekstrak file BIOS hasil download pada salah satu folder di laptop. 2. Jika sudah diekstrak, pilih file SWinFlash.exe dan eksekusi dengan status user sebagai Administrator pada sistem operasi Windows XP hingga tampil seperti pada gambar berikut : Cara update flash BIOS atau Firmware pada Notebook Acer Aspire 4520 cukup mudah untuk dilakukan, dimana update flash ini berfungsi untuk memperbaiki bugs yang ada pada versi flash BIOS sebelumnya, serta meningkatkan kemampuan dan kestabilan pada notebook Acer Aspire 4520. Tetapi hati-hati, lho! Pada saat proses peng-update-an harus dilakukan dengan cara yang benar dan teliti. Jika tidak resiko yang kita tanggung cukup menyakitkan hati, karena notebook Acer Aspire 4520 dapat menjadi mati total! ( Jadi sekali lagi resiko ditanggung sendiri, ya! ). Nah, bagaimana cara melakukan proses update flash BIOS tersebut? Untuk proses update flash BIOS, sebelumnya harus disiapkan dulu program flash BIOS versi terbaru untuk notebook Acer Aspire 4520 yaitu versi 1.3619 ( yang dapat di-download di sini atau di link ini ) atau versi yang diatasnya jika sudah ada. Coba silahkan dicari via Google aja untuk informasi yang terbaru. Berikut ini step by step proses yang dilakukan pada saat update flash BIOS pada notebook Acer Aspire 4520 : 1. Ekstrak file BIOS hasil download pada salah satu folder di laptop. 2. Jika sudah diekstrak, pilih file SWinFlash.exe dan eksekusi dengan status user sebagai Administrator pada sistem operasi Windows XP hingga tampil seperti pada gambar berikut :
3. Pilih opsi Backup BIOS and Flash BIOS with New Setting, untuk membuat backup BIOS versi lama yang ada di laptop dan melakukan proses update flash BIOS versi terbaru. 4. Beri nama tertentu untuk file backup flash BIOS versi lama yang ada dengan ekstensi *.bak pada folder tertentu di laptop. 5. Pilih file flash BIOS baru dengan ekstensi *.wph, *.rom, atau *.bin dari folder file yang sudah diekstrak tadi. 6. Kemudian pilih tombol Flash BIOS untuk melakukan proses backup sekaligus flash BIOS versi terbaru, dan tunggu hingga proses benar-benar selesai. 7. Jika proses sudah dilakukan dengan sempurna, maka laptop akan melakukan restart. Jika step by step proses update BIOS sudah dilakukan dengan baik pada notebook Acer Aspire 4520, setelah laptop melakukan restart maka laptop akan hidup kembali dengan normal. Atau sebelumnya pada saat booting dapat kita mengecek BIOS dengan menekan tombol F2 dan akan tampil pada menu BIOS seperti pada gambar berikut ini :
Dengan demikian, flash BIOS pada notebook Acer Aspire 4520 telah di-update dengan sempurna. Mudah sekali, bukan?
Вам также может понравиться
- Update BiosДокумент3 страницыUpdate BiosFirmanSyahComebackОценок пока нет
- Cara Update BiosДокумент2 страницыCara Update BioslutvyarisandiОценок пока нет
- Cara Install BIOS Laptop DELL Dengan UbuntuДокумент7 страницCara Install BIOS Laptop DELL Dengan UbuntuMas NanangОценок пока нет
- Solusi ACER 4740 Sering Mati TotalДокумент8 страницSolusi ACER 4740 Sering Mati TotalcadsonicОценок пока нет
- Cara Update BIOS Motherboard ASUSДокумент17 страницCara Update BIOS Motherboard ASUSginanjarhОценок пока нет
- Pengaturan BIOS Pada PC WindowsДокумент11 страницPengaturan BIOS Pada PC Windowsari jwОценок пока нет
- Cara Melakukan Setting BiosДокумент13 страницCara Melakukan Setting BiosDeniaОценок пока нет
- Cara Setting BiosДокумент3 страницыCara Setting BiosChi Menk MoenirОценок пока нет
- Update Bios Acer Aspire One D270Документ2 страницыUpdate Bios Acer Aspire One D270Hainur RofiqОценок пока нет
- Konfigurasi Bios Pada KomputerДокумент4 страницыKonfigurasi Bios Pada KomputerDwi JuliaОценок пока нет
- How To Use Winflash To Update BIOSДокумент9 страницHow To Use Winflash To Update BIOSSuban DuasatuDuaОценок пока нет
- Cara Praktis Update Bios Motherboard Lewat CDДокумент3 страницыCara Praktis Update Bios Motherboard Lewat CDHalimОценок пока нет
- 3+ Cara Masuk BIOS Laptop Asus Dan Tombol Merk LainnyaДокумент13 страниц3+ Cara Masuk BIOS Laptop Asus Dan Tombol Merk LainnyaEko RahmadiОценок пока нет
- Cara Praktis Update Bios Motherboard Lewat CDДокумент5 страницCara Praktis Update Bios Motherboard Lewat CDSuhendar BoenОценок пока нет
- Dokumen - Tips Makalah-BiosДокумент12 страницDokumen - Tips Makalah-Bioslaode ali faridinОценок пока нет
- Membuat Flashdisk Bootable WindowsДокумент8 страницMembuat Flashdisk Bootable WindowsDede Jua KurniasariОценок пока нет
- Games Dan Komputer - Langkah-Langkah Membuat USB Bootable Dengan Easy2BootДокумент2 страницыGames Dan Komputer - Langkah-Langkah Membuat USB Bootable Dengan Easy2BootHotel WijayaОценок пока нет
- Cara Setting Bios Untuk Booting Dari CD RoomДокумент4 страницыCara Setting Bios Untuk Booting Dari CD RoomDoni Abdul FatahОценок пока нет
- Konfigurasi Bios Pada KomputerДокумент6 страницKonfigurasi Bios Pada KomputerDwi JuliaОценок пока нет
- Pokok BahasanДокумент5 страницPokok Bahasanyenirika22Оценок пока нет
- Cara Mengatasi Port USBTidak Terdeteksi Asus X452 EPada Win 7Документ8 страницCara Mengatasi Port USBTidak Terdeteksi Asus X452 EPada Win 7Erison SihombingОценок пока нет
- Cara Instal Windows 7 8 10 Dengan Flashdisk MudahДокумент12 страницCara Instal Windows 7 8 10 Dengan Flashdisk MudahIyan DwiОценок пока нет
- Cara Setting BIOS Acer Untuk Instal Sistem OperasiДокумент10 страницCara Setting BIOS Acer Untuk Instal Sistem OperasiNizarSyahroniОценок пока нет
- USB Flashdisk Saat Ini Banyak Dipakai Sebagai Pengganti CDДокумент23 страницыUSB Flashdisk Saat Ini Banyak Dipakai Sebagai Pengganti CDzulbadriОценок пока нет
- Konfigurasi BIOSДокумент5 страницKonfigurasi BIOStkj752Оценок пока нет
- Cara Install Windows 7 Dengan Flashdisk Lengkap Dengan GambarДокумент8 страницCara Install Windows 7 Dengan Flashdisk Lengkap Dengan GambarJumailMamangОценок пока нет
- Setting BIOS Agar Booting Dari FlashdiskДокумент8 страницSetting BIOS Agar Booting Dari FlashdiskANDI PAMUJIОценок пока нет
- Makalah PK Sejarah Perkembangan BiosДокумент21 страницаMakalah PK Sejarah Perkembangan BiosHandiОценок пока нет
- Modul Konfigurasi BIOSДокумент5 страницModul Konfigurasi BIOSpujimustopaОценок пока нет
- TASYAДокумент3 страницыTASYAtasya permataОценок пока нет
- Modul Instalasi Windows 7 Menggunakan Virtual BOXДокумент22 страницыModul Instalasi Windows 7 Menggunakan Virtual BOXAgus Supriyadi0% (1)
- Bab 3 - Konfigurasi BiosДокумент13 страницBab 3 - Konfigurasi BiosAnnisa PutriОценок пока нет
- BAHAN AJAR2 - BIOS Marta Desi PutriДокумент18 страницBAHAN AJAR2 - BIOS Marta Desi PutriLisnaОценок пока нет
- Bab. 4 Bios (Basic Input Output System) : 4.3. Menerapkan Konfigurasi BIOS Pada Computer 4.4. Melakukan Seting BIOSДокумент10 страницBab. 4 Bios (Basic Input Output System) : 4.3. Menerapkan Konfigurasi BIOS Pada Computer 4.4. Melakukan Seting BIOSPutri FebianaОценок пока нет
- Cara Mudah Membuat Live USB Windows 7Документ4 страницыCara Mudah Membuat Live USB Windows 7Afal AfilОценок пока нет
- Install UlangДокумент28 страницInstall Ulangelly rosantiОценок пока нет
- Makalah PK Sejarah Perkembangan Bios PDFДокумент19 страницMakalah PK Sejarah Perkembangan Bios PDFAlifian Rizky Putra GunawanОценок пока нет
- Makalah BIOSДокумент13 страницMakalah BIOSOlga Aprilia Saudah0% (1)
- Windows Live CD Dengan Bart PEДокумент10 страницWindows Live CD Dengan Bart PEAde Nurhasanah AjaОценок пока нет
- Carisinyal Com Cara Masuk Ke BiosДокумент15 страницCarisinyal Com Cara Masuk Ke BiosPuji SurotoОценок пока нет
- Cara Membuat File Iso Dari Folder Dan Membuat Bootable Dari FlashdiskДокумент14 страницCara Membuat File Iso Dari Folder Dan Membuat Bootable Dari Flashdiskasew 24031998Оценок пока нет
- Cara Instal Laptop Acer E1Документ3 страницыCara Instal Laptop Acer E1Michael Xlpc JinОценок пока нет
- Makalah BIOSДокумент16 страницMakalah BIOSriko fajriОценок пока нет
- Bios Dan PostДокумент17 страницBios Dan PostNinaОценок пока нет
- Makalah BIOSДокумент13 страницMakalah BIOSRoby4Оценок пока нет
- Materi BiosДокумент3 страницыMateri BiosrafiedanrОценок пока нет
- Modul BIOS Materi SF-Kamis, 01 Des 22Документ4 страницыModul BIOS Materi SF-Kamis, 01 Des 22Alif AdithiaОценок пока нет
- Pengertian BeepДокумент4 страницыPengertian Beepahaddi agung nugrahaОценок пока нет
- Materi BiosДокумент2 страницыMateri BiosRidwan MaulanaОценок пока нет
- MATERI BIOS - Produktif Kelas XДокумент7 страницMATERI BIOS - Produktif Kelas Xrobby001Оценок пока нет
- Cara Setting Bios Agar Bisa Booting Lewat FlashdiskДокумент4 страницыCara Setting Bios Agar Bisa Booting Lewat Flashdisktri arwindaОценок пока нет
- Instalasi Sistem Operasi Close SourceДокумент5 страницInstalasi Sistem Operasi Close SourceAndri PriyantoОценок пока нет
- Alasan Menginstall Windows 7 Menggunakan FlashdiskДокумент10 страницAlasan Menginstall Windows 7 Menggunakan FlashdiskAgung AlfanetОценок пока нет
- Materi 7 BIOSДокумент5 страницMateri 7 BIOSMuhammad Kahfi BrilyantОценок пока нет
- Bagaimana Cara Membuat Bootable UEFIДокумент17 страницBagaimana Cara Membuat Bootable UEFIAchmed AnNur ElFairuzyОценок пока нет
- Makalah Bios Dan Troubelshooting Hardware (Firsan Bharuddin)Документ19 страницMakalah Bios Dan Troubelshooting Hardware (Firsan Bharuddin)Wira Imam Santosa100% (1)
- Bagaimana Mengupgrade BiosДокумент1 страницаBagaimana Mengupgrade BiosdayatdaychoОценок пока нет
- Pengertian BIOS Dan FungsinyaДокумент8 страницPengertian BIOS Dan FungsinyaAhmad FerdianОценок пока нет
- Panduan Menginstall Windows Vista Sp2 Edisi Bahasa InggrisОт EverandPanduan Menginstall Windows Vista Sp2 Edisi Bahasa InggrisРейтинг: 5 из 5 звезд5/5 (1)
- Panduan Cara Menginstall Linux Mint Untuk Pemula Lengkap Dengan GambarОт EverandPanduan Cara Menginstall Linux Mint Untuk Pemula Lengkap Dengan GambarРейтинг: 3 из 5 звезд3/5 (1)