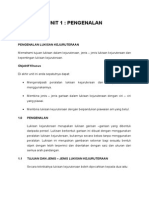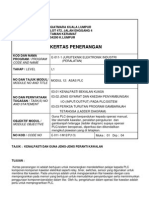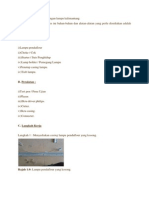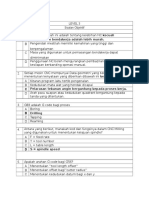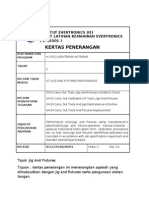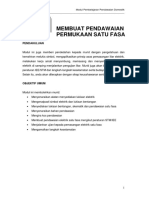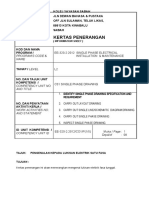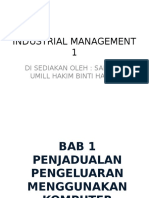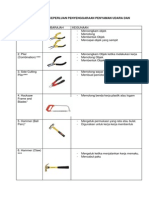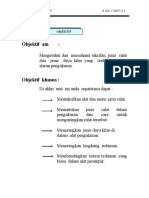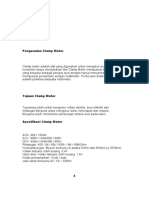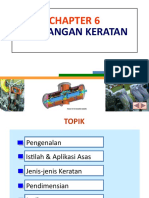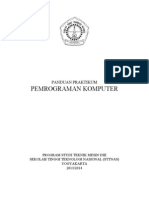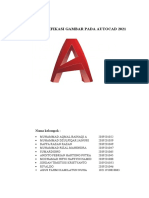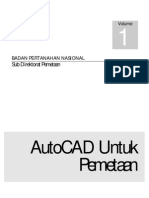Академический Документы
Профессиональный Документы
Культура Документы
Nota Autocad
Загружено:
spvolyОригинальное название
Авторское право
Доступные форматы
Поделиться этим документом
Поделиться или встроить документ
Этот документ был вам полезен?
Это неприемлемый материал?
Пожаловаться на этот документАвторское право:
Доступные форматы
Nota Autocad
Загружено:
spvolyАвторское право:
Доступные форматы
1.
MEMULAKAN PERISIANAUTOCAD 14
Klik 2x ikon Autocad 14 1. Klik Start from Scratch 2. Metric 3. Ok
2.CARA MENJALANKAN COMMAND ( Arahan )
Terdapat 2 atau 3 cara untuk menjalankan arahan semasa menpelot pelan ukur i. Menu Utama Klik pada menu utama dan pull-down menu serta memilih arahan yang dikehendaki menggunakan tetikus. ii.IKON-IKON ( TOOLBAR) Klik pada ikon-ikon yang telah disediakan bagi menjalankan arahan iii.Dengan menaip arahan
Taipkan arahan yang dikehendaki dan tekan <Enter>
3. PROSES MEMULAKAN PELOTAN.
Sebelum memulakan kerja kerja pelotan pelan pekara yang perlu dilaksanakan terlebih adalah Unit setup dan juga Object Snap Setting. 3.1 Units Setup
Untuk memilih unit control bagi pelan ukur kadaster setting units adalah dengan cara: 1.Mengguna menu utama a. Klik Format b. Klik units . . . 2. Menggunakan Arahan Taipkan : Ddunits tekan <ENTER>
Tandakan pada 1.Decimal 2.Precision - 0.000 3.Deg/Min/Sec 4.Precision - 0d0000 5. klik pada Direction 6.North 7.Clockwise 8.Ok 9.Ok
3.2 Object Snap ( F3 )
Command ini adalah untuk mendapatkan titik permulaan yang tepat dan betul pada sesuatu objek seperti garisan sebelum meneruskan pelotan pelan. Pada sesuatu garisan , snap boleh dibuat pada endpoint , midpoint , intersection , perpendicular dll. Manakala pada bulatan, snap boleh dibuat pada garispusat ( Center ) bulatan tersebut.
Bagi membuka Dailog Box Osnap Setting Taipkan Osnap atau Tekan F3. Mengaktifkan Osnap adalah dengan menandakan pada kotak yang berkenaan. Osnap juga boleh dicapai dengan tekan <Shift> + klik button kanan mouse
4. COMMAND COMMAND DALAM AUTOCAD
4.1 LINE (GARISAN)
TERDAPAT BEBERAPA CARA UNTUK MEMBUAT GARISAN DIANTARANYA:-
i.Secara Rambang ii.Bering dan jarak ( @100.123<90d3000 ) iii.Kodinit { Kordinit Paksi X (Timur / Barat ) dimasukkan dahulu diikuti Paksi Y (Utara/Selatan) } Klik Toobar Command : line <enter> From Point : ( tentukan titik permulaan / kodinit) To Point : ( tentukan titik berikutnya masukkan data @jarak<bering) <enter> Line atau Taipkan Line
To Point : ........(sda)
Contoh 1; Command : line <enter> From Point : ( Klik tempat yang dikehendaki ) To Point : @200.123<30d4530 <enter> To Point : masukan data seperti diatas , dan seterusnya <enter> Contoh2 Command : line <enter > From Point :23456.213,-12345.123 (kodinit) < enter > To Point :45666.006,-67890.222 (kodinit ) ataupun @200.123<30d4530 < enter > To Point: masukan data seperti diatas dan seterusnya < enter > Kekunci Enter ditekan 2X untuk menamatkan fungsi garisan dan kembali command. 4.2 CIRCLE ( Bulatan ) i. ii. Saiz bulatan boleh dibuat secara rambang ataupun mempunyai saiz tertentu mengikut kesuaian. Pusat bulatan boleh dibuat secara rambang dan juaga dihujung sesuatu garisan dengan menggunakan objek snap.
Klik toobar
atapun taipkan circle
Command : Circle < enter > 2P/3P/TTR/<center> : < pilih > ( klik kiri tetikus utk pilih pusat bulatan ) Diameter/<Radius>: < masukan nilai jejari atau secara rambang >
4.3 DTEXT Command ini digunakan untuk menaip teks- teks seperti Tajuk , Bering , Jarak , No Lot dan sebagainya. Bentuk tulisan boleh dikawal dengan mengubah beberapa setting pada dialog box yg dipanggil Text Style. Cara menaip Teks i.Menu Utama : Klik Draw Text klik Single Line text ii. Klik pada toolbar ataupun taipkan dtext
Klik (kiri tetikus ) untuk titik permulaan bagi text yang akan ditulis serta masukkan saiz bagi text dan tekan enter . Command : dtext Justify/Style/<Start point>: ( Klik titik permulaan ) Height <1.700>: 2.5 ( masukan tinggi huruf ) < enter > Rotation angle <90d0'0">: Text: ABCDE ( taipkan teks yg dikehendaki ) < enter > < enter > 4.4 MOVE Digunakan untuk memindahkan objek dari satu kedudukan ke suatu kedudukan lain tanpa melakukan pengubahansuaian terhadap bentuk ataupun saiz objek.
Klik toolbar
ataupun taipkan move.
Klik kiri tetikus untuk memilih objek yang hendak dialihkan . Klik Kanan tetikus untuk mengesahkan objek yang hendak dialihkan itu. Gerakkan objek kearah tempat pengalihan baru dan klik kiri tetikus.
Command: move Select objects: ( pilih objek mana yang hendak dipindahkan ) Select objects: < enter > ( tekan kunci enter setelah selesai pemilihan ) Base point or displacement: (tentukan titik terhadap objek yg hendak dipindahkan) Second point of displacement: ( tentukan kedudukan baru bagi objek )
4.5 COPY .
Digunakan untuk menduakan satu atau lebih objek lukisan kepada tempat yang berlainan tanpa memadam objek yang asal.
Klik toobar Command: copy
atau taipkan copy
Select objects: ( pilih objek yg hendak disalin ) Select objects: <enter > ( tekan kunci enter setelah selesai pemilihan ) <Base point or displacement>/Multiple: ( tentukan titik pada objek yg hendak disalin atau taipkan M diikuti dgn enter sekiranya perlu penduaan berbilang ) Second point of displacement: ( titik penduaan atau titik lokasi kedua ) 4.6 TRIM Digunakan untuk memotong garisan-garisan yang tidak diperlukan dan objekobjek dikemaskan sehingga tepat pada tepian yang bersempadan oleh satu atau lebih objek lain .
Klik toobar
atau taipkan Trim
Klik kiri tetikus untuk memilih objek/ garisan yang akan dipotong. Klik kanan tetikus untuk pengesahan seterusnya klik kiri tetikus pada objek yang hendak dipotong dan klik kanan bagi penamatan proses trim.
Command: trim Select cutting edges: (Projmode = UCS, Edgemode = Extend) Select objects: ( pilih objek / garisan sempadan ) Select objects: < enter > ( selesai pemilihan objek sempadan ) <Select object to trim>/Project/Edge/Undo: ( pilih garisan untuk dipotong) <Select object to trim>/Project/Edge/Undo: < enter > ( Menamatkan operasi trim) 4.7 EXTEND ( LANJUT ) Digunakan untuk melanjutkan sesuatu garisan supaya garisan tersebut bercantum dengan garisan yang lain.
Klik toolbar
atau taipkan extend
Klik kiri tetikus untuk memilih garisan garisan 1.Garisan yang akan disentuh. 2. Garisan yang akan dilanjutkan Klik Kanan tetikus untuk pengesahan. Klik kiri tetikus pada garisan yang akan dilanjutkan dan garisan tersebut akan dilanjutkan menyentuh pada garisan yang akan disentuh. Command: EXTEND Select boundary edges: (Projmode = UCS, Edgemode = Extend) Select objects: ( pilih garisan yang akan disentuh ) Select objects: <enter> ataupun klik kanan tetikus ( selesai pemilihan garisan sempadan <Select object to extend>/Project/Edge/Undo:( pilih garisan yg akan dilanjutkan) <Select object to extend>/Project/Edge/Undo: <enter> (selesai operasi extend )
4.8 CHAMFER Arahan ini adalah untuk membuat corner cut secara lurus dan mengikut jarak yang tertentu. Klik toobar atau taipkan chamfer
Command: chamfer (TRIM mode) Current chamfer Dist1 = 4.572, Dist2 = 4.572 Polyline/Distance/Angle/Trim/Method/<Select first line>: d (taipkan d ) Enter first chamfer distance <4.572>: (masukkan jarak ) <enter> Enter second chamfer distance <4.572>:( masukan jarak )<enter> Aktifkan kembali command chamfer dan klik pada penghujung garisan pertama dan penghujung garisan kedua. 4.9 FILLET Arahan ini adalahuntuk membuat corner cut secara melengkung dan mengikut jarak yang sesuai. Klik toobar Command: fillet (TRIM mode) Current fillet radius = 0.000 Polyline/Radius/Trim/<Select first object>: r ( taipkan R bagi dapatkan radius corner cut) <enter> Enter fillet radius <0.000>: 10 ( masukkan radius yg dikehendaki) <enter> Aktifkan kembali command fillet dan klik pada kedua dua penghujung garisan. atau taipkan fillet
4.10 OFFSET Fungsinya untuk menbentuk satu entiti yang selari dengan garisan yang dipilih mengikut penentuan jarak yang dikehendaki.
Klik toobar Command: offset
ataupun taipkan offset
Offset distance or Through <Through>: 6.096 ( masukkan jarak offset )<enter> Select object to offset: (pilih garisan / objek ) Side to offset?: ( klik arah sisi yang dikehendaki ) 4.11 EXPLODE Fungsinya meleraikan blok rujukankepada salinan salinan entiti yang satu blok kepada bentuk garisan biasa. Klik toobar atau taipkan explode
Command: explode Select objects: ( pilih objek yg akan dilerai) Select objects: <enter> 4.12 SCALE Menbenarkan saiz-saiz objek tersedia diubah, skala yang sama digunakan untuk kedua-dua dimensi paksi X dan Y. Klik toobar Command: scale Select objects: ( pilih objek / garisan ) Select objects: <enter > Base point: ( klik titik dasar ) <Scale factor>/Reference: ( nilai faktor skala atau rujukan R) <enter> atau taipkan scale
4.13 INSERT Digunakan untuk memasukkan sesuatu objek atau blok kedalam lukisan samada mengikut skala atau tidak. Taipkan insert Command: insert <enter> INSERT Block name (or ?) <A4>: (masuk nama fail atau nama block) Insertion point: s ( taipkan s sekira skala diperlukan ) Scale factor: 2 (masukkan skala yg diperlukan )` Insertion point: Rotation angle <0d0'0">: (klik titik dasar ) <enter> 4.14 ERASE Memadam objek yang tertentu secara terus dari lukisan . Pemilihan objek boleh dilakukan dengan mana-mana arahan select samada dengan pemilihan pick box , arahan tingkap window atau arahan tetingkap rentangan (Crossing). Klik Toolbar atau taipkan erase
Command: erase Select objects: ( pilih objek yang hendak dipadam ) Select objects: <enter > atau klik kanan tetikus
10
FAIL FAIL .LSP Fail-fail .lsp adalah fail support yang dimasukkan kedalam perisian Autocad bagi memudahkan dan menpercepatkan beberapa proses menpelot pelan. Command : LL ( untuk mempelot pelan ) Bering yang dimasuki secara mesinkira casio Fx603p (contoh 45d 30 20 perlu masuk 45.3020) Command : D ( untuk memaparkan jarak ) Command : BG ( untuk memaparkan bering ) Command : BJ ( untuk memaparkan bering dan jarak ) Command : BS ( untuk menbentuk circle / batu sempadan dihujung garisan) Command : CS (untuk resaiz circle / batu sempadan )
11
Вам также может понравиться
- EE-320-2 SPESIFIKASIДокумент63 страницыEE-320-2 SPESIFIKASIAfieza TumijanОценок пока нет
- Latihan Teori 1 (PLC)Документ6 страницLatihan Teori 1 (PLC)marsya100% (2)
- UTY 5 : KAWALAN BELANJAWANДокумент40 страницUTY 5 : KAWALAN BELANJAWANZa'im SaidiОценок пока нет
- Borang Ujian KeterusanДокумент6 страницBorang Ujian Keterusanapi-356896656100% (1)
- TelevisyenДокумент46 страницTelevisyenzis04100% (2)
- Menyediakan Keperluan Sistem MekanikalДокумент3 страницыMenyediakan Keperluan Sistem Mekanikalmark wellОценок пока нет
- Nota Autocad Kertas PeneranganДокумент12 страницNota Autocad Kertas PeneranganIzani Idris100% (1)
- Multimeter Analog 2Документ19 страницMultimeter Analog 2吉祥海會Оценок пока нет
- E3042 Nota7Документ13 страницE3042 Nota7محمد فزلي باکيري0% (1)
- Senggaraan PencegahanДокумент11 страницSenggaraan Pencegahanneddylalola100% (1)
- Is-2 Lukisan Elektrik Satu FasaДокумент17 страницIs-2 Lukisan Elektrik Satu FasahaswandiОценок пока нет
- BAB 9 Penyenggaraan Dan PembaikanДокумент37 страницBAB 9 Penyenggaraan Dan PembaikanSiti Fatimah Mohd JamilОценок пока нет
- Folio ETN Cikgu Rokiah Alatan TanganДокумент8 страницFolio ETN Cikgu Rokiah Alatan TanganAHMAD DANISH SHAH BIN AHMAD SHAH MoeОценок пока нет
- Asas Lukisan KejuruteraanДокумент163 страницыAsas Lukisan KejuruteraanMohd Zaki100% (4)
- PENDIMENSIANДокумент42 страницыPENDIMENSIANAhmad FaidhiОценок пока нет
- Langkah Langkah Pemasangan Lampu PendaflourДокумент4 страницыLangkah Langkah Pemasangan Lampu PendaflourNurul ZuhadaОценок пока нет
- Asas PLCДокумент12 страницAsas PLCIzwan Terry Smizuan100% (4)
- Nota Buku (Industrial Automation Engineering Drawing)Документ160 страницNota Buku (Industrial Automation Engineering Drawing)NaszriNasz100% (1)
- Langkah Pendawaian Lampu PendaflourДокумент5 страницLangkah Pendawaian Lampu PendaflourNorfaizah100% (1)
- Flaring & SwagingДокумент25 страницFlaring & Swagingpojisan100% (1)
- Laporan PTA 2019Документ35 страницLaporan PTA 2019Roger John0% (1)
- UKURANДокумент7 страницUKURANEvelyn ChengОценок пока нет
- Soalan SKM Level 3Документ9 страницSoalan SKM Level 3Mohd Shazwan100% (1)
- Folio KAEDAH PENGUKURAN VOLTAN MENGGUNAKAN METER VOLTДокумент6 страницFolio KAEDAH PENGUKURAN VOLTAN MENGGUNAKAN METER VOLTniniОценок пока нет
- Jigs and Fixture (Peralatan Tangan)Документ47 страницJigs and Fixture (Peralatan Tangan)Hamdan Gulam50% (2)
- Peranti - Peranti Elektronik KuasaДокумент22 страницыPeranti - Peranti Elektronik KuasaFahmi Razali100% (1)
- Lukisan OrtografikДокумент55 страницLukisan OrtografikObOy S RIsonОценок пока нет
- Topik1 PengenalanДокумент26 страницTopik1 PengenalanDin100% (1)
- Pendawaian PermukaanДокумент55 страницPendawaian PermukaanSMKJB Jalan Bukit100% (1)
- IS-1 Pengenalan Lukisan Pendawaian Elektrik Satu FasaДокумент26 страницIS-1 Pengenalan Lukisan Pendawaian Elektrik Satu FasaObOy S RIsonОценок пока нет
- INDUSTRIAL MANAGEMENTДокумент26 страницINDUSTRIAL MANAGEMENTSamiyah Umill HakimОценок пока нет
- CaraMembentukTrunkingPVCdenganLangkahMudahДокумент6 страницCaraMembentukTrunkingPVCdenganLangkahMudahajai1010100% (1)
- Buku Log Pendawaian Elektrik CG DinДокумент9 страницBuku Log Pendawaian Elektrik CG Dinahmad hafizulОценок пока нет
- Keberkesanan Penggunaan Etika Dalam Bidang KejuruteraanДокумент21 страницаKeberkesanan Penggunaan Etika Dalam Bidang KejuruteraanAzliana Mohd TaibОценок пока нет
- Folio Mat BuДокумент15 страницFolio Mat BuZharif Nazlee50% (2)
- Lukisan ElektronikДокумент20 страницLukisan ElektronikNoorizan Mohd EsaОценок пока нет
- Alatan TanganДокумент9 страницAlatan TanganJams Angak100% (2)
- Modul 1Документ37 страницModul 1Zunnur Zamzam100% (1)
- C01-P1 Lukisan Tiga Fasa DoneДокумент40 страницC01-P1 Lukisan Tiga Fasa DoneNur AimanshorruddinОценок пока нет
- Soalan Set A Amali MC-091-3:2016Документ4 страницыSoalan Set A Amali MC-091-3:2016Al Amir Mohamed SultanОценок пока нет
- Borang Lapor Rosak-LetrikДокумент2 страницыBorang Lapor Rosak-LetrikAzmi Azura Azib ArissaAfreenОценок пока нет
- Pengenalan Alatan TanganДокумент15 страницPengenalan Alatan TanganSYAHIDA AMIRОценок пока нет
- Unit 1 Ukuran Dan RalatДокумент17 страницUnit 1 Ukuran Dan RalatSyieda Cyg100% (3)
- Folio Pengenalan Clamp MeterДокумент3 страницыFolio Pengenalan Clamp Metergyqygd8y0% (1)
- Projek GegasДокумент17 страницProjek GegasRosma WatiОценок пока нет
- Alatan TanganДокумент15 страницAlatan TanganAHMAD DANISH SHAH BIN AHMAD SHAH MoeОценок пока нет
- Takwim Pengajian Kolej Vokasional 2021 2022Документ1 страницаTakwim Pengajian Kolej Vokasional 2021 2022sayastudent27Оценок пока нет
- Control Sysyem Ii - RobotДокумент55 страницControl Sysyem Ii - RobotAzmi Abdul RahmanОценок пока нет
- IC Basik Elektronik TeknologiДокумент20 страницIC Basik Elektronik TeknologiASMAОценок пока нет
- Nota PLC 3-3Документ12 страницNota PLC 3-3Shaili Shazlin SulaimanОценок пока нет
- Lukisan KeratanДокумент50 страницLukisan KeratanCekgu OryenОценок пока нет
- Laporan Teknikal Membaiki TelevisyenДокумент8 страницLaporan Teknikal Membaiki TelevisyenAmin Iqmal100% (1)
- Mesin Gerudi MejaДокумент5 страницMesin Gerudi Mejabohari77Оценок пока нет
- Topik 8 Lukisan Terbantu Komputer (CAD) 2D IIДокумент45 страницTopik 8 Lukisan Terbantu Komputer (CAD) 2D IIadamskbd88% (8)
- KARTOGRAFIДокумент14 страницKARTOGRAFIFebrian C Saputra100% (1)
- Modul AutoCAD PDFДокумент18 страницModul AutoCAD PDFtessy100% (1)
- Modul PraktikumДокумент34 страницыModul PraktikumprihanantowahyuОценок пока нет
- PERINTAH-PERINTAH DALAM AUTOCADДокумент5 страницPERINTAH-PERINTAH DALAM AUTOCADYms Heart100% (1)
- MODIFIKASIДокумент9 страницMODIFIKASIGussrider Esp100% (1)
- AutoCAD Pemetaan-1Документ10 страницAutoCAD Pemetaan-1Ăhmęð BęÑgìşОценок пока нет