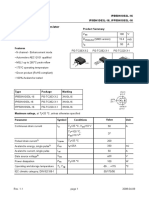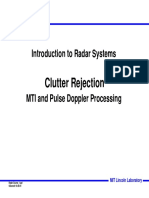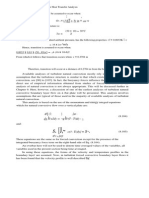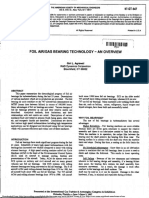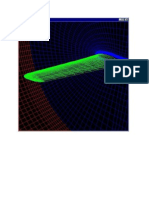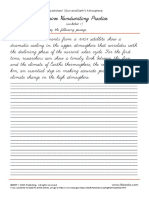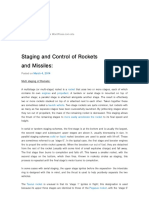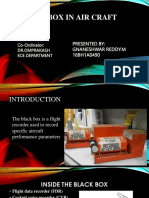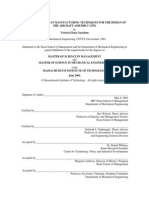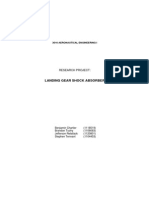Академический Документы
Профессиональный Документы
Культура Документы
EJets PilotsGuide UK
Загружено:
robbyaubeИсходное описание:
Оригинальное название
Авторское право
Доступные форматы
Поделиться этим документом
Поделиться или встроить документ
Этот документ был вам полезен?
Это неприемлемый материал?
Пожаловаться на этот документАвторское право:
Доступные форматы
EJets PilotsGuide UK
Загружено:
robbyaubeАвторское право:
Доступные форматы
E-Jets Series - Embraer 170/190
E-Jets Series - Embraer 170/190
CREDITS & COPYRIGHT
Developed by feelThere www.feelthere.com Published by Wilco Publishing www.wilcopub.com Producers Victor Racz and Fred Goldman Lead Programmer Alex Koshterek Graphics Alexandr Emeljanov, Andrey Martyanov, Victor Racz Flight Dynamics Rob Young Sound FX Turbine Sound Studios Manual Robert "Chip" Barber, Wilco Publishing A. B. C. D. E. F. Installation Extra Quick Start 2D & 3D Cockpits Cabin & Doors Design weights (lbs)
TABLE OF CONTENTS
WELCOME ABOARD ! . . . . . . . . . . . . . . . . . . . . . . . . . . . . . . . .4
The use of this product is restricted to the private domain. Usage of this product for any professional or commercial activity is strictly forbidden. For professional use of the product contact feelThere, Inc. at sales@feelthere.com The code used in Wilco Publishing products may under no circumstances be used for any other purposes without the permission of Wilco Publishing and its developers. All trademarks and brand names are trademarks or registered trademarks of the respective owners. feelThere, Wilco and associated logos are registered trademarks. Microsoft and Windows are trademarks or registered trademarks of Microsoft Corporation in the United States and/or other countries. This product is neither produced nor endorsed by another third party. 2008 feelThere, Wilco. All rights reserved. Published and distributed exclusively by Wilco Publishing.
QUICK START
. . . . . . . . . . . . . . . . . . . . . . . . . . . . . . . . . . .6
Powering Up Your Bird Take Off
MAIN PANEL
. . . . . . . . . . . . . . . . . . . . . . . . . . . . . . . . . . .9
PFD ADI Vertical Profile Display MFD Status Page Map/Plan Page TCAS Page Weather Page EICAS
AUTO FLIGHT
. . . . . . . . . . . . . . . . . . . . . . . . . . . . . . . . . .17
Guidance Panel Flight Mode Annunciator Flight Guidance Control System Lateral Modes Vertical Modes Speed Control Auto Throttle FMA Indications ILS Approach
FLIGHT MANAGEMENT SYSTEM . . . . . . . . . . . . . . . . . . . . . . . .22 QUALITY FIRST ! By not making illegal copies and purchasing only original WILCO PUBLISHING products, you will allow us to continue developing and improving the quality of our software. THANK YOU.
Flying Patterns Flight Plan Discontinuities Flying Direct To
NORMAL CHECKLISTS . . . . . . . . . . . . . . . . . . . . . . . . . . . . . .32
PERFORMANCES and EICAS MESSAGES manuals are located into your Flight Simulator aircraft folder.
2 For Microsoft Flight Simulator use only. Not for use in real aviation. (c) 2008 Wilco Publishing www.wilcopub.com - www.FeelThere.com 3
E-Jets Series - Embraer 170/190
E-Jets Series - Embraer 170/190
WELCOME ABOARD !
A. INSTALLATION
2. From the menus, select AIRCRAFT 3. Choose Embraer feelThere/Wilco 4. Select the Aircraft and its livery The liveries are installed on your CD-Rom or available from Wilco Publishing website if you bought the download version. 2. Engines Start Up Use CTRL+E to start the engines. To start up engines from a 'Cold & Dark Cockpit', please refer to the next pages for complete procedures. utility on the CD-Rom (directory : EXTRA / F1View), also available from our website. This utility is kindly offered by Flight 1. This module requires a wheel-mouse (a center wheel that also acts as a center mouse button). Note that this utility is not needed under Flight Simulator X as you can access cabin view through a right-click sub-menu option. Virtual Cockpit (FS 2004) Wheel forward moves you forward and wheel backward moves you back. CTRL+forward moves right and CTRL + backward moves left. SHIFT+forward moves up and SHIFT + backward moves down. CTRL+SHIFT+forward zooms out and CTRL+SHIFT+backward zooms in. While in Pan Mode (mouse wheel pressed and held down) inside the Virtual Cockpit : Mouse to the left rotates view to the left. Mouse to the right rotates iew to the right. Moving the mouse forward, away from the user, rotates the view up. Moving the mouse backward, towards the user, rotates the view down. Please refer to the manual for other features 3D Virtual Cockpit Views Display the different Cockpit views using the normal Flight Simulator keystroke, S under FS 2004 and A under FS X. All controls found on the main 2D panels are functional within the virtual cockpit. Mouse clicking on the FMC opens the 2D FMC in a separate window. Mouse clicking on some specific screens open a 2D window : FMS, EADI... * * * * * * * *
WELCOME ABOARD !
list. Under Flight Simulator X, press SPACE to switch to pan mode. Wheel mouse serve as zoom in/out while in pan mode. The Doors To open the external doors : SHIFT + E for the passengers door. SHIFT + E + 2 for the cargo door (from ext).
Installation is automatic. Insert the CD (or double-click on the downloaded file) and Autorun will take you to the start-up screen. If Autorun is disabled on your system, open Windows Explorer or My Computer, browse to your CD Rom drive and double click EJets_FSx_vx.exe (where x is your version). Once setup is running, follow the on-screen prompts and ensure that the installation points directly to the Microsoft Flight Simulator folder (usually C:\Program Files\Microsoft Games\FlightSimulator...). MICROSOFT FLIGHT SIMULATOR X SERVICE PACKS 1 AND 2 ARE REQUIRED (freely available from www.fsinsider.com - Downloads) CHECK OUT WILCO PUBLISHING WEBSITE :
D. 2D & 3D COCKPITS
2D Panel Views The following 2D panel views are available using the following key combinations : SHIFT+1 SHIFT+2 SHIFT+3 SHIFT+4 SHIFT+5 SHIFT+6 SHIFT+7 SHIFT+8 SHIFT+9 = = = = = = = = = main overhead FMS pedestal simicon PFD MFD EFIS MFD2
Design Weights (lbs)
http://www.wilcopub.com
YOU WILL FIND INFORMATION, NEWS, AND FREQUENTLY ASKED QUESTIONS.
B. EXTRA (for CD-Rom version only)
Maximum Takeoff Weight . . . . . . . .82,011 Maximum Landing Weight . . . . . . . .72,310 Operational Empty Weight . . . . . . .46,165 Maximum Zero Fuel Weight . . . . . . .62,256 Maximum Payload . . . . . . . . . . . . .19,091 Maximum Useable Fuel . . . . . . . . .20,529 Maximum Useable Fuel . . . . .3,064 gallons
We have included a full set of files and videos on your CD-Rom. Use your Windows Explorer to locate them into the EXTRA WILCO directory. To fully enjoy the 3D Virtual Cockpit, the Track IR lets you control your field of view in flight simulators by simply looking around by few degrees. Track IR is available from Wilco Publishing http://www.wilcopub.com.
How to setup Flight Simulator X under Windows VISTA ?
Go into program files\microsoft games\ Highlight Flight Simulator X folder and right-click on it Select the SECURITY tab Click on your username (not on Administrator 1) Click on the 'edit' option (it should have a pic of a shield on the button with edit next to it) Then you should be prompted by Vista security module, click on 'ALLOW' Then tick the 'Full Control' box and press 'OK' Installation of the add-on can now start.
E. CABIN & DOORS
The Cabin Under Flight Simulator 2004, to move and walk inside the cabin, we have included a
C. QUICK START
1. To Pilot one of the Airbus 1. Start Flight Simulator 4
For Microsoft Flight Simulator use only. Not for use in real aviation.
(c) 2008 Wilco Publishing www.wilcopub.com - www.FeelThere.com
E-Jets Series - Embraer 170/190
QUICK START INTRODUCTION
Welcome to Wilco's simulation of the Embraer Regional Jet, the E-170/190. Taking to the air for the first time in February, 2002, this regional jet is the smallest variant offered by Embraer, and was designed to compete with their CRJ 700/900 and Q400 series. It was also meant to replace the BAe-146 and Fokker 70. She's got a passenger capacity of 78, and tips the scales at an empty weight 21,140 Kgs/56,638 Lbs. Powered by 2 GE DF34-8E turbofans fitted with FADEC, she's got a maximum ceiling of 41,000 feet, cruising speed of 460 kts, a range of 3,889 Km/2,416 Miles, and may easily operate routes such as Paris to Moscow, Dallas to Halifax or Brasilia to Caracas. Current customers include Alitalia, US Airways, LOT Airlines, Air Caribes, Egyptair, Virgin Blue, Air France Regional and others. As you will soon see, the flight deck sports an all digital cockpit. With the exception of the ailerons, the flight controls are all fly by wire. Of particular interest to the airlines, the jet has ten minute single point refueling, and the under wing engines may be serviced from the ground without stands. There are forward and aft doors on both sides of the fuselage that permit rapid entry/exit with simultaneous servicing. A regional jet by all counts, this is an aircraft that could become the standard for all short to medium distance carriers.
QUICK START
POWERING UP YOUR BIRD
E-Jets Series experience !
Enhance your
Remember placing the mouse over a usable knob or switch will reveal its function and status (on/off, auto etc.). 1. Battery 1 to "On", Battery 2 to "Auto". 22.5V minimum. Aural message will play. 2. Rotate AC Fuel Pump 2 knob to "Auto". 3. Rotate APU knob to "Start". Follow startup on EICAS gauge. 4. Rotate Generator 1 & 2 knobs to "Auto". 5. Using "Black Panel Logic", press all switches until all are dark. 6. Rotate AC Fuel Pump 1 knob to "Auto". Cross Feed should be "Off", DC Pump to "Auto". 7. TRU 1, TRU Essential and TRU2 to "Auto", DC Bus Ties to "Auto". Now that the aircraft is self-sufficient, you are ready to start the engines :
AIRLINE PACK
8. Confirm Ignition Knobs are set to "Auto". Red Beacon should be set "On". 9. Right mouse click on the #2 start cover to open it, and Right click to rotate the start 6 For Microsoft Flight Simulator use only. Not for use in real aviation.
75 International airlines for E-Jets Series. Exclusively designed by McPhat Studios
Download version available now from www.wilcopub.com
E-Jets Series - Embraer 170/190
E-Jets Series - Embraer 170/190
QUICK START
QUICK START
knob to "Start". Right click again to close the cover. 10.Repeat to start engine 1.
charts also consider ambient temperature and ice/no ice conditions), and enter them via the Takeoff Page 3 in the FMS. On average, these speeds should be adequate: V1 - 133; VR - 136; V2 - 142; VFS - 198. Enter the numbers into the scratch pad (this process will be explained a little bit later), and left click the appropriate key next to the V speed you wish to enter. The V speeds will appear at the bottom of the speed tape:
FMC (Flight Management Computer) or directly on the PFD. We'll get back to that later. Open the pedestal (shift-4 via the keyboard) and with the parking brake released, left click the T/O CONFIG button just above the throttles. If you are properly configured for departure, you'll hear "Takeoff Okay". If you've forgotten something, you'll hear about it! A hidden click spot over SPEED will rotate the knob to either FMS or MAN. In FMS, the Flight Management Computer will be responsible for your speed management. In MAN, the speeds are entirely up to the crew to manage. Remember that even with this knob to FMS, the A/T button must be pressed and the Auto Throttle engaged in order to have automated speed management!
APU is running Unlike the EMB 145, takeoff data does not need to be entered/stored into the FADEC, and although unnecessary, it is possible to alter the takeoff information via the FMC. 11.Shut down the APU by a left mouse click. 12.Lower flaps to takeoff (2), left click below the Slat/Flap lever on the pedestal. 13.Confirm your pitch trim is within the green band. I find a value of 5.9 is best. Entering VR at 138 and V2 at 131 will result in the V Speeds appearing at the bottom of the speed tape on your PFD.
TAKE OFF
Apply the brake and advance the throttles to about 70% and confirm the engine readings on the EICAS are equal and within normal limits. If everything looks good, advance the throttles to take off power and release the brakes. Remember to enable TO/GA. You may either use the hidden click spot above the A/T button, or assign a keystroke (default is Ctrl+Shift+G) to a joystick button in either Flight Simulator or the E170/190 setup utility. 1. 2. 3. 4. 5. 6. Speedbrake Parking Brake Start Switches Take Off Config. Button Throttles. Note TO/GA indicator Slat/Flap
You're now ready to taxi to the active and depart. You will find the 170/190 handle beautifully by hand. At this point we've not input a flight plan into the FMC, nor programmed any other flight parameters that will be necessary in order to simulate a commercial flight. Reference the V Speed chart to determine your appropriate take off speeds, accounting at least for takeoff weight (the included 8
PFD MFD EICAS Your Embraer sports three glass gauges, collectively known as EFIS (Electronic Flight Instruments System). The EFIS is comprised of the PFD (Primary Flight Display), the MFD (Multi Function Display) and the EICAS (Engine Indication and Crew Alert System). Unlike its smaller sibling, the 170/190 is not equipped with a Radio Management Unit. Rather, the Com and Nav frequencies are entered via the
Lined up and ready to go. Press the Auto Throttle button on the glare shield auto flight panel, and note 'AT' is indicated on the PFD. (c) 2008 Wilco Publishing www.wilcopub.com - www.FeelThere.com 9
For Microsoft Flight Simulator use only. Not for use in real aviation.
E-Jets Series - Embraer 170/190
E-Jets Series - Embraer 170/190
MAIN PANEL MAIN PANEL
PFD
MAIN PANEL
according to the Speed Trend Indicator). The Magenta 'F' is the Flap Retraction Speed reference. The Green circle is the ideal speed to select flap position. The Amber band at the bottom of the tape is the Proximity To Stall Speed indicator (Low speed awareness tape). Amber indicates from 1.13 of VSTALL to VSHAKER (for airspeeds below Mach 0.45). Red will indicate at or below VSHAKER. Best to avoid speeds within this area if it your intention to re-use the aircraft. The Red/White Barber Pole indicates the VMO/MMO speed (Maximum Operating Speed Limit). The GSPD is your IRS-based Ground Speed. You will also see the following above/below the Green circle at various times throughout your flight:
The right side is the Vertical Speed Scale. The empty box above the scale is for the digital vertical speed readout. The vertical speed pointer is within the scale. The '2600' within the scale is the digital vertical speed readout.
After wheels up, you'll notice the Green band takeoff pitch indicator is extinguished.
Mouse pointer on the two squares at the bottom and mouse wheel to vary frequency values. Hold the CTRL key to change left of the decimal. Right clicking on the window will enlarge it. A second click will normalize it. One piece at a time:
FS - VFS - Final Segment Take Off Speed F - Flap Retraction Speed Reference 2 - V2 Min. safe take off speed on 1 engine AC - VAC Approach Climb Speed R - VR Rotate Speed AP - VAP Approach Speed RF - VRF Referenced Landing Speed 1 - V1 Speed Airspeed Trend Indicator - The band of white extending upwards or downwards from the digital speed readout indicating your speed trend. Airspeed Rolling Digits - Displays calibrated airspeed above 30kts. Green is within normal range, Amber displays low speed awareness.
Selected Altitude > Readout < < Selected Vertical Speed Readout Vertical Speed Pointer Vertical Speed Readout
Now raise your flaps, adjust your pitch trim for a gentle climb and enjoy your flight !
On the left is the Altitude Tape Indicators. The tape indicates actual aircraft altitude, labeled with tick marks every 100 feet and single or double-lined chevrons at every 500 or 1,000 feet intervals, respectively. The Green '1640' is a rolling digital altitude readout. The Green hashmarked box on the left of the readout indicates an altitude below 10,000 feet. The bottom 29.92 is current barometric pressure. There is a White altitude trend vector bar on the very left side extending upward, showing where the aircraft will be within 6 seconds at current speed and rate of ascent. There is also a Cyan selected altitude bug, half of which is just visible at the bottom of the scale.
The Cyan '159' at the top is the selected speed readout. It displays Magenta when automatically set by the FMS, Cyan when set by the crew. You can see the Cyan airspeed set bug just below the digital readout of the aircraft's current speed (164 and climbing 10 For Microsoft Flight Simulator use only. Not for use in real aviation.
Altitude Rolling Digits Readout
>
<
Selected Altitude Bug >
(c) 2008 Wilco Publishing www.wilcopub.com - www.FeelThere.com
11
E-Jets Series - Embraer 170/190
E-Jets Series - Embraer 170/190
MAIN PANEL
MAIN PANEL
ADI
FPA ACCELERATION POINTER - Provides an indication of acceleration/deceleration rates along the flight path. Moves up/down for increasing/decreasing values of flight path acceleration.
MFD STATUS PAGE
VERTICAL PROFILE DISPLAY
1. Roll Pointer 2. Acceleration Pointer 3. Flight Path Reference Line/Readout (FPR) 4. Flight Path Angle 5. LNAV Deviation (Magenta Diamond) ILS/VOR Deviation (Green Diamond) FLIGHT PATH ANGLE - Indicates current flight path in reference to the horizon line. FLIGHT PATH REFERENCE LINE/READOUT (FPR) - Indicates a selected path angle for reference, when FPR button (located on the Glareshield Panel) is pressed.
1. Waypoint Indicator (TRN) 2. XTRACK 3. Aircraft Trajectory Line 4. Range Indicator 5. VNAV Altitude Constraint FMS1 - FMS Source Indication 'XTRACK' - Indicates a significant deviation from the planned horizontal flight path. AIRCRAFT TRAJECTORY LINE - Shows the vector trend of the aircraft along the vertical axis, based on the current flight path angle. WAYPOINT INDICATOR - Magenta indicates next waypoint. White indicates all other waypoints. VNAV ALTITUDE CONSTRAINT - Bars will appear above or below the constraint value depending on your position above or below the constraint. SELECTED ALTITUDE INDICATION (Dashed Cyan Line) - Indicates selected altitude. Remember you may manually tune the Com and Nav radios either through the FMC Radio page, or directly on the PFD using the mouse wheel and Ctrl button. Note once you place the mouse cursor in the appropriate spot on the VHF1 and NAV 1 boxes, a blue outline within the box will appear within the box letting you know you may now tune the radios.
Right clicking on the window will enlarge it. A second click will normalize it. Displays open/closed doors/hatches, Ambient Temperatures, Gross Weight of the aircraft, status of your batteries, oil levels for each engine. Placing the mouse cursor on the 'Systems' box and rotating the mouse wheel scrolls through the various pages of systems information.
To view each of the available choices, left click in the empty box and the Green check mark will appear and indicate it is active on the display. Click the 'X' to close the option window. Viewing the Vertical Profile on the MFD is a simple matter of left clicking on MAP, and then enabling by clicking the box next to 'Vert Prof'.
MAP/PLAN PAGE
1. 2. 3. 4.
FPA Acceleration Pointer Roll Scale Slip/Skid Indicator Flight Director
FLIGHT DIRECTOR - Shows lateral and vertical FD guidance cue. SLIP/SKID INDICATOR - Indicates Slip or Skid if flight is not coordinated. ROLL SCALE- Indicates the current roll attitude. Tick marks at 10, 20, 30 and 60 degrees and inverted triangles at 0 and 45 degrees. 12
In the screen shot below, note the '18.8' below your aircraft icon. (c) 2008 Wilco Publishing www.wilcopub.com - www.FeelThere.com 13
For Microsoft Flight Simulator use only. Not for use in real aviation.
E-Jets Series - Embraer 170/190
E-Jets Series - Embraer 170/190
MAIN PANEL
MAIN PANEL
This is a deviation indicator and displays your current position relative to your flight plan. Here you are 18.8 miles to the left of where you are supposed to be. In this screenshot, the Cyan arrow points towards the Heading Bug which is out of view. The Circle/Semicircle indicates a value that is changeable with the mouse wheel :
on or about your level. ABS refers to Absolute relation of the contact to your aircraft. That is, with ABS checked, the contact that is displayed on the MFD will display the actual altitude of that contact. Unchecking ABS will display RELATIVE, and all contacts will display the altitude of the contacts as they relate to your aircraft. A display of - 12 will indicate a contact that is 1,200 feet below your position. An arrow pointing up or down indicates the altitude trend of the contact. Second, click on MAP and check the box next to TCAS.
WEATHER PAGE
As with TCAS, enabling your weather radar is a multi-step process: First, left click on Weather and enable WX, and TURB (Turbulence) should you desire.
Weather intensity is portrayed by four colors: Very heavy rainfall is Magenta, heavy rainfall is Red, less severe rainfall is Yellow, and moderate rainfall is Green. Little or no rainfall is black, and not visible on the MFD. NOTE: To change the angle of the radar, place the mouse pointer over the 0.00 in the WEATHER box on the PFD and scroll the mouse wheel. A Cyan box will appear around the Green 'WX' and angle display ('0.00' above) to alert you. A negative number represents an angle below the horizon. The angle will change and display as below:
Second, click on MAP and click the Weather box. Remember to close the Map dropdown by clicking on the White 'X'.
TCAS PAGE
Enabling the TCAS is a three step process: First, check the box labeled 'TCAS'. Third, open the FMC and go to the RADIO page.
EICAS
The far right glass gauge, this panel gives you information regarding your flight control surfaces, gear, engines, fuel, oil, vibration, flaps and crew alerts.
Here you will find a few choices. Placing the mouse cursor over the BLW/NRM/ABV and rotating the mouse wheel will highlight in Green one of the three choices: Below your aircraft, Above your aircraft and Normal, or 14
Left clicking on LSK 6 will alternate the Green highlight between TCAS Standby and TA/RA. Highlighting TA/RA will enable the TCAS, presuming you've completed the first two steps. (c) 2008 Wilco Publishing www.wilcopub.com - www.FeelThere.com 15
For Microsoft Flight Simulator use only. Not for use in real aviation.
E-Jets Series - Embraer 170/190
E-Jets Series - Embraer 170/190
MAIN PANEL
MAIN PANEL
indicates appropriate take off trim setting, going from 1 to 6 degrees. The arrow and numbers in the box (the Pitch Trim Digital Readout) will turn amber when set outside permissible take off setting. An UP or DN indication displays above or below the readout box, according to trim set.
This is the maximum N1 engine thrust rating mode indicated on the EICAS (T/0-1). If the request is invalid, the digits are removed from the display (91.7). The T/0-1 is the Thrust Rating Mode Indicator. The Red tick mark inside the circular gauge displays the maximum allowable ITT (Inter Turbine Temperature). It limits thrust, preventing the engines from exceeding maximum ITT. The Red line changes to Amber after the end of the takeoff phase, but will display Red in flight if the ITT goes above the CON (Continuous Thrust) rating limit. EICAS Engine Display. REV will display upon deployment of the reversers. Green when fully deployed, Amber in transition and Red when there is a discrepancy between selected and actual reverser positions. N1 displays the percentage of N1 RPM. Green in operational range, Red when limit is exceeded. The Green pointer is an indicator of what is shown digitally. Green for normal range, Red when limit exceeds values. An Amber FAIL box will display if the engine has flamed out or shut down without pilot action. The Cyan OFF is displayed with the engine off by pilot action. ATTCS Indication (not displayed here) will display to indicate the Automatic Takeoff Thrust Control System status. Green is armed, White is enabled, and it is blank when not selected.
Right clicking on the window will enlarge it. A second click will normalize it. We'll look at this display one piece at a time: Displays of fuel quantity in each tank, oil pressure in PSI and temp and engine vibration in the low and high pressure sections of each engine.
This part of the gauge displays the slat/flap position. Items in green display real-time surface position. The Cyan pointer indicates the commanded position along the scale of available movement. In the above example, the number "2" indicates the slat/flap surface position.
N2 is a digital indication of the N2 RPM. Green in normal operating range, Red when operating limit is exceeded. FF/PPH displays Fuel Flow in Pounds Per Hour, per engine.
Displays of the status of landing gear, APU status and cabin pressure.
The Trim configuration is displayed with the green pointer in the scales above. The five tick marks for the Roll/Yaw scale are at 100%, -50%, 0%, 50%, and 100%. The Pitch trim tick marks are positioned at 2, -1.75, 5.5, -9.25 and -13 degrees. The green band 16 For Microsoft Flight Simulator use only. Not for use in real aviation.
The Cyan indicator within the circular gauge is the N1 Request Indication, and shows the momentary difference between the Actual N1 and the N1 requested via thrust lever position. The Cyan arrow on the outside of the circular gauge is the N1 target indicator. (c) 2008 Wilco Publishing www.wilcopub.com - www.FeelThere.com 17
E-Jets Series - Embraer 170/190
E-Jets Series - Embraer 170/190
AUTOFLIGHT AUTOFLIGHT
Glareshield Panel (Automatic Flight Control System - AFCS; Flight Guidance Control System - FGCS; Thrust Management System TMS)
Amber: Red:
Alert condition. Abnormal condition.
This is the workstation for the lateral and vertical autoflight controls, thrust management, barometer and PFD setting controls. As before, we'll take this one piece at a time.
AUTOPILOT APPROACH STATUS ANNUNCIATOR This describes current approach status and some alert levels if necessary. The Left side displays either the armed status (White) or the discrepancy between system capability and crew requested approach (Amber). A flashing Amber alert function is advising the crew to correct the RA Minimums, which is seen as a digital readout on the PFD. The Right side displays the current engaged status. Terminology for the two system capability levels are: APPROACH 2 (APPR 2) - ILS CAT II capable. APPROACH 1 (APPR 1) - ILS CAT I capable.
GUIDANCE PANEL
Intentionally left blank
The Guidance Panel provides the means to control lateral and vertical guidance control and management of the AFCS. It contains two independent channels (A & B) that communicate with the FGCS, but only 1 is modeled in this simulation.
FLIGHT GUIDANCE CONTROL SYSTEM (FGCS) LATERAL MODES
Lateral Guidance
FLIGHT MODE ANNUNCIATOR (FMA)
Displays indications of autothrottle, autopilot, active AFCS channel, lateral mode and vertical mode. Color Code: Magenta: FMS commanded active/engaged mode. Green: Non-FMS commanded active/engaged mode. White: Armed mode. 18 For Microsoft Flight Simulator use only. Not for use in real aviation.
(Also known as "How do I steer this thing?") BOLD indicates FMA display. FMA Annunciator Color Codes: Magenta - FMS commanded active/engaged mode. Green - Non-FMS commanded 19
(c) 2008 Wilco Publishing www.wilcopub.com - www.FeelThere.com
E-Jets Series - Embraer 170/190
E-Jets Series - Embraer 170/190
AUTOFLIGHT
AUTOFLIGHT
active/engaged mode. White - Armed Mode. Amber - Alert condition. RED - Abnormal condition. Only one lateral mode may be armed/activated at one time. The lateral navigation (steering) modes are: Roll Hold - Basic Lateral Mode (ROLL) Activated when the active lateral mode is deactivated & when the TO mode is selected on the ground by pressing the TOGA button. Heading Select - (HDG) Activated when the HDG pushbutton on the Glareshield Panel (GP) is pressed & when the LNAV, LOC or BC modes are armed. Remember pressing the center of the selector knob synchronizes the heading bug with your current heading! The Flight Director (FD) will follow the selected heading and will turn to the side commanded, even if the turn is beyond 180 degrees. Lateral Navigation - (LNAV) (press the NAV button) The FD provides lateral guidance commands for interception, capture and tracking. It is selected by pressing the NAV button on the GP. It uses the FMS as its source of navigation data. Localizer - (LOC) (press the APP button) Selected by pressing the APP button on the GP. The FD manages the LOC and BackCourse according to Localizer frequency, PFD information and the aircraft's position. Back-Course - (BC) The FD will automatically select a BC approach on the PFD. The FGCS provides commands for capture and tracking of a BC localizer indicated on the selected PFD.
VERTICAL MODES
Vertical Guidance
FLAP 1 - pitch 11 degrees FLAP 2 - pitch 10 degrees FLAP 4 - pitch 12 degrees Altitude Select - (ASEL) This mode captures and levels off at the altitude selected via the ASEL knob and displayed on the PFD. A Green ASEL is displayed on the FMA while the altitude select mode captures the pre-selected altitude, then a Green ALT is displayed when leveled off at the selected altitude. Altitude select is armed automatically whenever any vertical FD mode is selected. Flight Level Change - (FLCH) FLCH provides flight path command to climb or descend according to the speed selected in the Speed Selector knob. The selected speed is displayed in the box above the speed tape on the PFD, and when your altitude approaches FL290, it switches from IAS to Mach readout during climb, and from Mach to IAS during descent. FLCH mode is activated by pressing the FLCH button. It deactivates when another vertical mode is selected. Altitude Hold - (ALT) Selected by the ALT button, this enables the altitude hold mode. The altitude maya be selected via the ALT SEL knob. After ALT mode engagement, change to another vertical mode is possible only by selecting a different altitude via the ALT SEL knob. Vertical Speed - (VS) This mode maintains a vertical speed rate. VS is activated by pressing the VS button on the GP. It has a range from -8000 ft/min to + 6000 ft/min. Vertical Navigation - (VNAV) The VNAV may be enabled manually by pressing the VNAV button on the GP when altitude is above 400 feet, or automatically upon crossing 400 feet after ground arming.
VNAV only selects the appropriate vertical mode to accomplish the vertical profile. VNAV sub-modes are VARM, VFLCH, VASEL, VALT and VPATH. VFLCH (VNAV Flight Level Change): AFCS maintains the manual or FMS speed controlling the aircraft's pitch attitude. When in VALT mode, the VFLCH mode may be selected by pressing the FLCH button on the GP with the Alt Selector set to an altitude other than the aircraft's current level. VASEL (VNAV Altitude Capture): This captures the Alt Selector altitude or the FMS waypoint altitude constraints. VALT (VNAV Altitude Hold): This maintains the altitude commanded by the FMS or the Alt Selector. If the VNAV is disengaged while in VALT the active mode becomes FPA. VPATH (VNAV Path): In this mode the FMS flies a constant descent angle between two waypoints.
(Also known as "How do I go up and down?") BOLD indicates FMA display. One vertical mode may be active and one or two may be armed at a time. Flight Path Angle - (FPA) Except for TO, this is the basic vertical mode. It becomes active when the FPA pushbutton on the GP panel is pressed, by engaging the autopilot when no FD mode is active, when a lateral mode is activated and there is no vertical flight director guidance mode active and when deselecting the current vertical mode. The flight path reference line (FPR) is displayed when the FPA is active. Pressing the FPR button in the display controller panel displays the FPR line regardless of the active vertical mode. Flight path angle (+/- 9.9 degrees) is selected with the FPA SEL selector knob on the guidance panel of the GP. Takeoff - (TO) This is an FD only mode and is represented by crossbars on the PFD. It commands the aircraft to maintain a pitch attitude reference. Pressing the TOGA click spot (invisible click spot above the AP button) activates the TO mode. TO mode is deactivated when another vertical mode is selected, AP/FD TCS button is pressed or AP is activated. The initial TO guidance is the flap-pitch indication as follows:
SPEED CONTROL
Speed control may be manual or automatic (FMS directed) depending on the selection on the Speed Selector Knob. The FMS selection allows the FMS to send its defined speeds as target speeds for FGCS. MANUAL - With the knob set to MAN, you are responsible for speed control during the entire flight. FMS - In FMS, the speed commands are sent from the FMS for departure, climb, cruise, descent, approach and (if necessary) go 21
20
For Microsoft Flight Simulator use only. Not for use in real aviation.
(c) 2008 Wilco Publishing www.wilcopub.com - www.FeelThere.com
E-Jets Series - Embraer 170/190
E-Jets Series - Embraer 170/190
AUTOFLIGHT
AUTOFLIGHT
around. See the FMS page PERFORMANCE INITIALIZATION on page 1 of 3. Note by using the "OR" buttons on LSKR3, 4, & 5 these settings may be modified in flight. Also note if the Auto Throttle is not engaged you are responsible for speed control during the entire flight!
GO-AROUND THRUST CONTROL MODE (GA) The Go-Around mode advances the throttles to the TO/GA position. TAKEOFF THRUST HOLD CONTROL MODE (HOLD) The HOLD mode prevents movement of the thrust levers that could result in nastiness occurring during the TO phase. It is activated when TO mode is active and IAS is greater than 60Kt. RETARD MODE This retards the thrust levers to idle position during flare on landing. It activates based on a Radio Altitude of less than 30 feet and the aircraft is in landing configuration. Once there is weight-on-wheels or wheel spin-up, the auto throttle automatically disengages.
sandwich. I'll wait.
ALL THIS STUFF HAS TO BE DONE AT OR ABOVE 800 FT. RA. If the flap setting is the only remaining condition that needs to be accomplished for a CAT II, the "armed" status will remain displayed until you reach 800 ft. RA, reminding you there is still something that needs to be addressed. Annoying, but important. Your aircraft is looking for the following as you approach an ILS situation: At 1,500 Ft. the system starts attempting to engage the highest CAT available, based on current settings. At 800 ft. the system "freezes" the highest capability available, and you are stuck with it. You may wish to mark these pages. Just a thought.
AUTOTHROTTLE FMA INDICATIONS
SPDT - Speed on Thrust SPDE - Speed on Elevator (Flight Level Change Thrust) TO - Take Off Thrust Control Mode GA - Go-Around Thrust Control Mode HOLD - Take Off Thrust Hold Mode RETARD - RETARD Mode SPEED ON THRUST (SPDT) Thrust rate as programmed to maintain the desired (set) speed. Vertical modes relating to SPDT are: Flight Path Angle (FPA) - the basic vertical mode; Vertical Speed (VS); Glide Slope (GS); Altitude Hold (ALT); Altitude Select (ASEL). FLIGHT LEVEL CHANGE THRUST CONTROL MODE - SPEED ON ELEVATOR (SPDE) The Auto Throttle maintains a fixed thrust setting, and the Auto Pilot maintains the selected speed via an elevator command. For small flight level changes (FLCH mode) the Auto Throttle commands thrust needed in order to maintain a comfortable predetermined rate based on vertical speed. For large flight level changes, the Auto Throttle commands climb in setting CLIMB rating and descent in IDLE rating. The vertical modes relating to SPDE mode are: Flight Level Change (FLCH); Overspeed (OVSP). TAKEOFF THRUST CONTROL MODE (TO) The Auto Throttle commands the thrust to TO/GA position when the AT is engaged and you've pressed the Takeoff/Go Around button. 22
How was the sandwich? Ok, pay attention or you'll wonder why you can't autoland this thing. The RA/BARO selector and RA Minimums settings are what the aircraft system looks to for information about how you intend to land the bird. Note there are two MINIMUMS knobs on each side of the panel (are you writing this down?). When ILS modes are requested by pushing the APP button, the system will arm for the highest landing configuration available to it depending on how the panel is currently set. Kind of freaky, but it knows this. When it sees all the necessary requirements are not met, an EICAS message is sent telling you in no uncertain terms that Category II ILS approach mode is not available. It is your fault. Read the manual. Here is what you need to set in order to accomplish CAT I and II approaches: CAT I - Set RA/BARO selector to BARO on BOTH SIDES. CAT II - Set RA/BARO selector to RA and adjust Minimums to at least 80 feet. The operational conditions necessary to accomplish a CAT II approach are: 1. RA/BARO set to Radio Altitude (RA) and Minimums at 80 feet or above. 2. Both NAV set to correct LOC frequency. 3. Both PFD's set to correct LOC inbound course (V/L or Preview). 4. Flap 5
ILS APPROACH
(also known as "How do I put this thing down without breaking anything?") The E170/190 is capable of two system capability levels: APPROACH 2 (APPR 2) - ILS CAT II capable. APPROACH 1 (APPR 1) - ILS CAT I capable. FMA Annunciation:
When executing an ILS approach, the Autopilot Approach Status Annunciator displays the current status of the system and will advise if your intended approach is available with system capabilities. The RA/BARO selector and RA Minimums setting are what the system looks to for information regarding your intended approach. This part is important, so take a break and grab a
For Microsoft Flight Simulator use only. Not for use in real aviation.
(c) 2008 Wilco Publishing www.wilcopub.com - www.FeelThere.com
23
E-Jets Series - Embraer 170/190
E-Jets Series - Embraer 170/190
FLIGHT MANAGEMENT SYSTEM FLIGHT MANAGEMENT SYSTEM (FMS)
(Also known as "Where The Heck Are We?")
FLIGHT MANAGEMENT SYSTEM
1. 2. 3. 4. 5.
LSKL 1 - 6 Scratchpad Function Buttons Line Select Keys Right (LSKR) 1 - 6 Tuning Knob
FUNCTION BUTTONS - MENU displays the menu page. Data Link (DLK) displays the ACARS main page menu (non functional). RADIO displays 2 pages of the radio data from where you may enter com and nav frequencies. Circuit Breaker (CB) displays the circuit breaker page (non functional). Thrust Rating Selection (TRS) displays the engine thrust ratings for various phases of flight. Performance (PERF) displays the performance page/performance Index. Navigation (NAV) displays 2 pages of several navigational options including HOLD and PATTERNS. Flight Plan (FPL) displays as many pages as necessary to display the flight plan and progress throughout the flight. Progress (PROG) displays three pages of information pertaining to the current status of your flight. Pressing the BLANK button displays a small 'K' in the upper left of the data window, and toggles keyboard entry into the FMC.
In order to give you a flavor of the programming of the FMS, we'll use our ubiquitous flight from Islip McArthur Airport (KISP) to Albany International Airport (KALB).
Once you've powered the unit, this is what you'll see. We'll keep this simple and enter only what we need to complete a flight. From here, press LSKR6 to initialize your current position.
LINE SELECT KEYS - Data is selected to or from the scratchpad, and selects a page if indicated by an arrow. TUNING KNOB - Rotating with the mouse wheel or left/right clicks modifies frequencies and other numeric values. ALPHA NUMERIC BUTTONS - Enter alphanumeric inputs, SP (Space Key) inserts a space, a toggle of the +/- key inserts the corresponding entry. PREV/NEXT AND CLR/DEL BUTTONS Previous (PREV) changes current page to the previous page. NEXT advances to the next page. Clear (CLR) clears an alphanumeric entry or message in the scratch pad. Delete (DEL) works with the LSK's in order to delete waypoints or other displayed items. This button is disabled when a message is displayed.
Ok, the FMC knows where you are. Now you've got three choices in telling it where you want to go and how to get there. You could choose LSKL6 providing you've already saved this flight in the format which is read by the software running your FMC. Your next choice is to add your route manually. This is fun but time consuming and prone to error. Speaking for myself, I'll choose LSKL2 every time. This choice automatically reads and loads your currently selected FS flight plan. Easy, quick and no errors.
In this screen shot, the 'K' is visible in the upper left corner, signifying the ability to enter information via keyboard. Note the 'MOD' flight plan. This will remain displayed until you hit the LSKR6 and activate the plan, at which time the 'MOD' changes to 'ACTIVE'. Note: If you find your Flight Simulator is not accepting keyboard input, check to see if you've enabled keyboard entry to the FMC! The 'NO PRESENT POSITION' tells you you've neglected to tell the FMC your current location.
Left click LSKR2 in order to update the FMC as to your current position. Without this step, you'll be navigating by visual reference only.
Having pressed LSKL2, you now see page one of three of your flight plan. Also note at the top it indicates a modified flight plan (MOD FLT PLAN). Once you press LSKR6 and activate it, it will become your active flight plan and will present you with a new set of options.
24
For Microsoft Flight Simulator use only. Not for use in real aviation.
(c) 2008 Wilco Publishing www.wilcopub.com - www.FeelThere.com
25
E-Jets Series - Embraer 170/190
E-Jets Series - Embraer 170/190
FLIGHT MANAGEMENT SYSTEM
FLIGHT MANAGEMENT SYSTEM
in handy.
If you know your departure runway from listening to ATIS, press LSKL6 and enter it.
This screen will vary widely depending on runway and airport. Here we have no options other than to clear what we've selected so far (useful if ATC changes your departure runway on you unexpectedly), to return to the prior screen or to insert runway 06 into our flight plan with LSKR6.
Had you not entered your departure information earlier, LSKL6 would give you the opportunity to do so from this screen. Also you may always press PERF, and be presented with a whole host of options from which to choose. For now, press LSKR6 and we'll initialize the performance information so the bird knows how much fuel, passengers and cargo she'll be carrying, and how high.
Page 2 of 3. When you see dashed lines, the FMC would like you to enter information. In this case, how much fuel do you wish to add for your reserves? This is currently displayed in pounds, but may be changed to kilograms. Using the number pad, I've entered 6000 pounds of fuel set for reserve. They don't refer to me as "Wrong Way" for nothing. Press LSKL2 to enter the fuel value. LSKR2 will give you further options, too.
Press LSKL2 for runway 06.
And there is runway 06 listed as your Origin. Now either cancel with LSKL6 or activate with LSKR6.
Use the three OR buttons to access the page to alter your climb, cruise and descent speeds if you intend to have the FMC manage your throttles during flight. The "OR" button always alerts you to further options available Note this is page 1 of 3. You are okay leaving this page as is. From here, click on the NEXT button to access the next pages.
Now press LSKL6 to review your options. Any SID or DP (Standard Instrument Departure or Departure Procedures) will be found here for your selection. A quick review of the departure charts would come 26 For Microsoft Flight Simulator use only. Not for use in real aviation.
Page 3 of 3, and an important one. Confirm your transition altitude, which changes. The United States uses FL180 (18,000 feet). Other nations use lower levels. Enter the appropriate level using LSKL1 by entering it via number pad into the scratchpad, and then press LSKL1. Your zero fuel weight is entered the same way in LSKL6. Figure the ZFW by subtracting the fuel weight from the gross weight. Go to the menu bar, Aircraft/FUEL AND PAYLOAD for these 27
(c) 2008 Wilco Publishing www.wilcopub.com - www.FeelThere.com
E-Jets Series - Embraer 170/190
E-Jets Series - Embraer 170/190
FLIGHT MANAGEMENT SYSTEM
FLIGHT MANAGEMENT SYSTEM
figures. Once you enter this as above, the remaining values will be auto filled for you. You'll want to enter your anticipated cruise altitude in the format 23000 into the scratch pad, and then LSKR3. Now here's a neat little trick you'll want to know. Should you wish to "color outside the lines" just a little, take advantage of the included Fuel Manager.
Confirm your entries with LSKR6. Once done, you're presented with the Performance Data page option.
Keyboard Entry button. A 'K' will appear in the upper left to alert you. Your keyboard will NOT transmit commands to FS until you press it again! Visit the Performance Index to jump to any page you may need. Also note the blank key beneath the FPL key. Press this for keyboard entry.
Thrust Rating Select (TRS)
By entering 'FUEL' into the scratchpad, and then entering it via LSKR5, several items will be calculated for you: Your fuel to destination will be calculated, entered into the FMC and loaded into your aircraft; Fuel to an alternate destination will be calculated, entered and loaded (providing you've entered an alternate plan in the FMC); Fuel for an average taxi and 3,200 lbs of reserve fuel will be added and loaded; your Zero Fuel Weight will be calculated and added. Not exactly "real world", but you don't have to use it.
LSKR6 for the PERF DATA page.
Climb-1 is selected, highlighted in Green. Click LSKR2 to select Climb-2 Click LSKR6 for manual thrust rating selection options. Pressing the TRS button brings you here. The TRS automatically figures the engine thrust according to the flight phase. This may also be selected manually, as will be explained below. In this screen shot, Thrust Rating is Auto in Take Off (TO) phase. TLA TRIM is basically a passenger comfort tool which reduces excessive thrust lever movements. It is ON whenever AT is engaged. It will work even if the AT is disengaged if you have set it ON, as in the above picture.
You may bypass pages 1 and 2. Here on page 3 we are entering our takeoff V Speeds. Refer to the V Speed charts for the values. Entering is as usual: number keypad to the scratchpad, then LSKL 1 for V1, LSKL2 for VR etc. Navigate to the Landing page, and eventually you'll enter the landing speeds the same way. Nothing to change here. Same for pages 2 and 3. Press LSKR6 for the Takeoff page.
28
For Microsoft Flight Simulator use only. Not for use in real aviation.
(c) 2008 Wilco Publishing www.wilcopub.com - www.FeelThere.com
29
E-Jets Series - Embraer 170/190
E-Jets Series - Embraer 170/190
FLIGHT MANAGEMENT SYSTEM
FLIGHT MANAGEMENT SYSTEM
The FADEC transmits the thrust rating and N1 values that are figured by the TRS to the EICAS. This is demonstrated in this manual. The thrust ratings that are transmitted by the TRS are: * * * * * * Take Off (TO) Go Around (GA) Climb-1 (CLB-1) Climb-2 (CLB-2) Cruise (CRZ) Continuous (CON)
FLIGHT PLAN DISCONTINUITIES
In order to remove a discontinuity, you have two choices: * Push the DEL function key and then select the scratchpad "DELETE" on the LSKL or R key adjacent to the discontinuity, or * Press the LSKL key adjacent to the waypoint above the listed discontinuity. It will appear in the scratch pad. Now press the LSKL key adjacent to the discontinuity and you will replace it with the waypoint from the scratchpad.
'ACTIVE FLT PLAN' on top of the display.
INTERCEPT COURSE
We've been directed by ATC to fly heading 014 to intercept the 010 radial of GFL (Glens Falls VOR). Nothing to it. We'll do the Direct To into GFL, and then input 190 into LSKR5 (INTC CRS).
Here, I've pressed LSKL2 and entered GFL into the scratchpad. Now, press LSKL1.
FLYING DIRECT TO
If in the course of your flight you find the need to fly to a waypoint other than the one that is next in your flightplan, here is how you do it: We enter 190 as while the radial we're directed to is 010, we've got to figure out the reciprocal of the 010 heading as we're on the "TO" side of the VOR. So, just add 180 degrees to the 10 degree heading, and that gives you 190. The 190 radial is actually the continuation of the 010 radial on the opposite side (the side we happen to be on). Now, take the 190 and enter it as the INTERCEPT COURSE, and then ACTIVATE. FMS must be the Nav source! Another option to this scenario is to simply dial the requested radial (010) using the CRS knob, tune the NAV 1 radio to the frequency of the Glens Falls (GFL) VOR (110.2, according to the default MS Map), and then fly the requested heading (014). Ensure the FMS is not the navigation source and press the NAV button. The aircraft will turn to follow the 010 outbound radial when it crosses the inbound reciprocal (190). Cool, eh? You know it has been accepted by the (c) 2008 Wilco Publishing www.wilcopub.com - www.FeelThere.com 31
Here you may set the TO thrust rate mode, the TO temperature, the ATTCS ON or OFF and FLEX TO mode. REF A/I is refers to antiice. Here you may select OFF, ENG (engine anti-ice) or ALL. When anti-ice is in the AUTO position, you must choose one of these three options. The flexible take off options provide reduced thrust based on assumed temperature. This assumed temperature is set on the MCDU TAKEOFF page. The FADEC determines flexible takeoff rates for any of the three take off modes, reducing the thrust and reducing engine wear. TO-1 is the highest thrust rating available with both engines operating normally taking into account the thrust levers at the TOGA position. TO-2 & TO-3 are limited thrust settings, as described on the FMC window. 30 For Microsoft Flight Simulator use only. Not for use in real aviation.
As you see, the flight plan indicates it is modified (MOD FLT PLAN), and is telling you the DIRECT waypoint will now be GFL. You may either CANCEL your command with LSKL6 or ACTIVATE it with LSKR6. Go to the Active Flt Plan page, as above, and press the LSKL key adjacent to the waypoint to which you wish to fly. In this case, LSKL2.
E-Jets Series - Embraer 170/190
E-Jets Series - Embraer 170/190
FLIGHT MANAGEMENT SYSTEM
FLIGHT MANAGEMENT SYSTEM
I clicked LSKL3, TRIKY, at which to fly the HOLD. Now I may choose to clear it or insert it into the flight plan.
Access HOLD from either page.
FLYING PATTERNS
It is a simple matter to fly Holds, Procedure Turns and Flyovers. We'll look at the most common, Holds. Press the NAV button to bring up the NAV INDEX.
The flight plan has been modified (MOD), and needs to be either canceled or activated.
Any inbound course and/or turn direction at LSKL2. Above, the entry is South (S) and gives you a 'DIRECT' entry. Selecting N automatically gives you a 'PARALLEL' entry, E a 'TEARDROP' entry, and W a 'DIRECT' entry. Holding at present position is achieved by selecting the HOLD prompt from the NAV index. Press the LSKL key adjacent to the waypoint on top of page 1 of the active flightplan.
If there is no HOLD already in the flight plan, *HOLD* appears in the scratchpad as above. If there is a HOLD, select LSKL6 for NEW HOLD. Now, select the LSKL key adjacent to the waypoint at which you wish to fly the HOLD. Now active, note the Green box around the 'H' next to waypoint TRIKY at LSKL3. Your bird will automatically fly the HOLD. This is the default HOLD. It could have been modified as below. The HOLD FIX at LSKL1 is indicated as PPOS. Note holding at present position may be done only when LNAV is captured and the crosstrack error is less than 0.25 NM. A HOLD may be deleted from the active flight plan. Go to the active flight plan page showing the holding fix. Press the DEL key, and *DELETE* appears in the scratchpad. Press the LSKL key adjacent to the waypoint 32 For Microsoft Flight Simulator use only. Not for use in real aviation. (c) 2008 Wilco Publishing www.wilcopub.com - www.FeelThere.com 33
This is page 1 of 2. LSKR5 brings you to the HOLD page. If you advance to page 2, LSKL2 will bring you to PATTERNS for HOLD, FLYOVER and PCDR TURN.
E-Jets Series - Embraer 170/190
E-Jets Series - Embraer 170/190
NORMAL CHECKLISTS NORMAL CHECKLISTS
COCKPIT SAFETY INSPECTION Maintenance Status . . . . . . . . . . . . .CKD Cockpit Emergency Equipment . . . . . .CKD Electric Panel . . . . . . . . . . . . . . . . .CKD Fuel Panel . . . . . . . . . . . . . . . . . . . .CKD Windshield Wiper . . . . . . . . . . . . . . .CKD Hydraulic Panel . . . . . . . . . . . . . . . .CKD Air Cond/Pneumatics Panel . . . . . . . .CKD Pax Oxy Panel . . . . . . . . . . . . . . . . .CKD ELT . . . . . . . . . . . . . . . . . . . . . . . .CKD Landing Gear Lever . . . . . . . . . . . . .CKD Start/Stop Selectors . . . . . . . . . . . .STOP Speed Brake Lever . . . . . . . . . . . .CLOSED RAT Manual Deploy . . . . . . . . . . .STOWED Flap Lever . . . . . . . . . . . . . . .VERIFY POS Circuit Breakers . . . . . . . . . . . . . . . .CKD POWER UP Battery 1 . . . . . . . . . . . . . . . . . . . . .ON Battery 2 . . . . . . . . . . . . . . . . . . .AUTO Batteries Voltage . . . . . . . . . . . . . . .CKD GPU Button . . . . . . . . . . . . . . .AS REQ'D Fire Extinguisher Panel . . . . . . . . . . .CKD APU Selector Knob . . . . . . . . . . .AS REQ'D NAV Light . . . . . . . . . . . . . . . . . . . . .ON Hydraulic Panel . . . . . . . . . . . . . . . .CKD Electronic CBs . . . . . . . . . . . . . . . . .CKD DVDR Panel . . . . . . . . . . . . . . . . . . .CKD Photoluminescent Strips . . . . . . . . . .CKD PRE FLIGHT (LSP = Left Side Pilot; RSP = Right Side Pilot) call resps Pressurization Panel . . . . .SET Oxygen Masks . . . . . . . . .CKD Flight Instruments .SET/X-CKD Thrust Levers . . . . . . . . .IDLE Parking Brake . . . . . . . . . .ON by . . . . . .LSP . .LSP/RSP . .LSP/RSP . . . . . .LSP . . . . . .LSP
NORMAL CHECKLISTS
that has the 'H' in the Green box. This will delete the HOLD but not the waypoint. Exiting a HOLD is done, naturally, during the HOLD. The ACTIVE FLT PLAN page will display an EXIT prompt. If you press this before crossing the holding fix, the HOLD pattern is deleted from the flight plan. If you press EXIT after passing the waypoint holding fix, you will turn back to the fix, overfly it and continue with the flight plan. You may also press the LSKL key adjacent to RESUME HOLD. Flyover and Procedure Turns are both done in similar fashion.
BEFORE START call resps Trim Panel . . . . . . . . . . .SET MCDU . . . . . . . . . . .CKD/SET Fuel Quantity . . . . . . . . .CKD Taxi/T.O. Briefing . .Completed Passenger Signs . . . . . . . . .ON Doors and Windows . . . . .CLSD Flight Deck Door . . . .LOCKED Red Beacon . . . . . . . . . . .ON Hydraulic Pump 3A . . . . . .ON Overhead Panel . . . . .NORMAL AFTER START call resps Flap . . . . . . . . . . . . .____Set Flight Controls . . . . . . . .CKD EICAS . . . . . . . . . . . . . .CKD Dispatch Clearance . . . . .CKD BEFORE TAKEOFF call resps Takeoff Config . . . . . . . . .CKD Brakes Temp . . . . . . . . . .CKD EICAS . . . . . . . . . . . . . .CKD Transponder . . . . . . . . .TA/RA
by . . . . . .LSP . . . . . .LSP . . . . . .LSP . . . . . .LSP . . . . . .LSP . .LSP/RSP . . . . . .LSP . . . . . .LSP . . . . . .LSP . .LSP/RSP
APPROACH call resps by Passenger Signs . . . . . . . . .ON . . . . . .PM Altimeters . . . . . . .SET/X-CKD . . . .PF/PM BEFORE LANDING call resps by Landing Gear . . . . . . . .DOWN . . . .PF/PM Flaps . . . . . . . . . . . .____SET . . . .PF/PM PARKING call resps by Parking Brake . . . . . .ON/OFF . . . . . .LSP Start/Stop Selectors . . . .STOP . . . . . .LSP Hydraulic Pump 3A . . . . . .OFF . . . . . .LSP POWER DOWN call resps Passenger Signs . . . . . . . .OFF Emergency Lights . . . . . . .OFF GPU/APU . . . . . . . . . . . .OFF Batteries 1 & 2 . . . . . . . .OFF
by . . . . . .LSP . . . . . .LSP . . . . . .LSP . . . . . .LSP
by . . . . . .LSP . . . . . .LSP . . . . . .LSP . . . . . .LSP
by . . . . . .LSP . . . . . .LSP . . . . . .LSP . . . . . .LSP
AFTER TAKEOFF (PM = Pilot Monitoring; PF = Pilot Flying) call resps by Flap . . . . . . . . . . . . . . .ZERO . . . . . .PM Landing Gear . . . . . . . . . .UP . . . . . .PM Pressurization . . . . . . . . .CKD . . . . . .PM DESCENT call resps by Autobrake . . . . . . . . .____Set . . . . . .PF Landing Data . . . . . . . . . .SET . . . . . .PF Altimeters . . . . . . .SET/X-CKD . . . .PF/PM
34
For Microsoft Flight Simulator use only. Not for use in real aviation.
(c) 2008 Wilco Publishing www.wilcopub.com - www.FeelThere.com
35
Вам также может понравиться
- The Yellow House: A Memoir (2019 National Book Award Winner)От EverandThe Yellow House: A Memoir (2019 National Book Award Winner)Рейтинг: 4 из 5 звезд4/5 (98)
- Hidden Figures: The American Dream and the Untold Story of the Black Women Mathematicians Who Helped Win the Space RaceОт EverandHidden Figures: The American Dream and the Untold Story of the Black Women Mathematicians Who Helped Win the Space RaceРейтинг: 4 из 5 звезд4/5 (895)
- The Subtle Art of Not Giving a F*ck: A Counterintuitive Approach to Living a Good LifeОт EverandThe Subtle Art of Not Giving a F*ck: A Counterintuitive Approach to Living a Good LifeРейтинг: 4 из 5 звезд4/5 (5794)
- The Little Book of Hygge: Danish Secrets to Happy LivingОт EverandThe Little Book of Hygge: Danish Secrets to Happy LivingРейтинг: 3.5 из 5 звезд3.5/5 (399)
- Devil in the Grove: Thurgood Marshall, the Groveland Boys, and the Dawn of a New AmericaОт EverandDevil in the Grove: Thurgood Marshall, the Groveland Boys, and the Dawn of a New AmericaРейтинг: 4.5 из 5 звезд4.5/5 (266)
- Elon Musk: Tesla, SpaceX, and the Quest for a Fantastic FutureОт EverandElon Musk: Tesla, SpaceX, and the Quest for a Fantastic FutureРейтинг: 4.5 из 5 звезд4.5/5 (474)
- Never Split the Difference: Negotiating As If Your Life Depended On ItОт EverandNever Split the Difference: Negotiating As If Your Life Depended On ItРейтинг: 4.5 из 5 звезд4.5/5 (838)
- A Heartbreaking Work Of Staggering Genius: A Memoir Based on a True StoryОт EverandA Heartbreaking Work Of Staggering Genius: A Memoir Based on a True StoryРейтинг: 3.5 из 5 звезд3.5/5 (231)
- The Emperor of All Maladies: A Biography of CancerОт EverandThe Emperor of All Maladies: A Biography of CancerРейтинг: 4.5 из 5 звезд4.5/5 (271)
- The World Is Flat 3.0: A Brief History of the Twenty-first CenturyОт EverandThe World Is Flat 3.0: A Brief History of the Twenty-first CenturyРейтинг: 3.5 из 5 звезд3.5/5 (2259)
- The Hard Thing About Hard Things: Building a Business When There Are No Easy AnswersОт EverandThe Hard Thing About Hard Things: Building a Business When There Are No Easy AnswersРейтинг: 4.5 из 5 звезд4.5/5 (344)
- Team of Rivals: The Political Genius of Abraham LincolnОт EverandTeam of Rivals: The Political Genius of Abraham LincolnРейтинг: 4.5 из 5 звезд4.5/5 (234)
- The Unwinding: An Inner History of the New AmericaОт EverandThe Unwinding: An Inner History of the New AmericaРейтинг: 4 из 5 звезд4/5 (45)
- The Gifts of Imperfection: Let Go of Who You Think You're Supposed to Be and Embrace Who You AreОт EverandThe Gifts of Imperfection: Let Go of Who You Think You're Supposed to Be and Embrace Who You AreРейтинг: 4 из 5 звезд4/5 (1090)
- The Sympathizer: A Novel (Pulitzer Prize for Fiction)От EverandThe Sympathizer: A Novel (Pulitzer Prize for Fiction)Рейтинг: 4.5 из 5 звезд4.5/5 (121)
- 3 N50 L16 DatasheetДокумент9 страниц3 N50 L16 DatasheetRuberli de LimaОценок пока нет
- PDFДокумент37 страницPDFLoknadh ChОценок пока нет
- An Introduction To Convective Heat Transfer AnalysisДокумент24 страницыAn Introduction To Convective Heat Transfer AnalysishamidОценок пока нет
- Foil Bearing TechnologyДокумент11 страницFoil Bearing Technologybatu kuguОценок пока нет
- EASA Guidance Material For PBNДокумент21 страницаEASA Guidance Material For PBNPedro Vitor100% (1)
- Ipc Describing Motion Verbally With Distance and Displacement Study NotesДокумент20 страницIpc Describing Motion Verbally With Distance and Displacement Study NotesGrantОценок пока нет
- Flight Operations ManualДокумент11 страницFlight Operations ManualDaniel RuizОценок пока нет
- Electronics Problem Set 2: Ideal Diode and PN JunctionДокумент3 страницыElectronics Problem Set 2: Ideal Diode and PN JunctionAhmedОценок пока нет
- AirfoilДокумент9 страницAirfoilvisitabhinavОценок пока нет
- Cursive Space HandwritingДокумент5 страницCursive Space Handwritingabhishek123456100% (1)
- Hang Gliders Product InformationДокумент20 страницHang Gliders Product InformationJanardhan S IyerОценок пока нет
- Remaining & Punch Work - BLDG - 240913Документ17 страницRemaining & Punch Work - BLDG - 240913Mohd Fadli0% (1)
- Design, Construction, and Operation of A Small Homemade Wind Turbine BladesДокумент49 страницDesign, Construction, and Operation of A Small Homemade Wind Turbine BladesJorge VarelaОценок пока нет
- Staging and Control of Rockets and Missiles - PritamashutoshДокумент9 страницStaging and Control of Rockets and Missiles - PritamashutoshUma MageshwariОценок пока нет
- Geometrically Exact Beam Theory-Presentation by Palash JainДокумент43 страницыGeometrically Exact Beam Theory-Presentation by Palash Jainpalashj2009Оценок пока нет
- Stainless Steel Solutions For The Aerospace Industry: UgitechДокумент4 страницыStainless Steel Solutions For The Aerospace Industry: UgitechMarkОценок пока нет
- Mass & Balance Questions 1Документ22 страницыMass & Balance Questions 1sohan100% (1)
- Airbus A320 SystemsДокумент41 страницаAirbus A320 SystemsmonawarОценок пока нет
- Pilot Tip Card Icao 2018 PDFДокумент2 страницыPilot Tip Card Icao 2018 PDFbruceОценок пока нет
- Black Box in Air CraftДокумент14 страницBlack Box in Air CraftGnani ReddyОценок пока нет
- Design of Purlins and TrussesДокумент46 страницDesign of Purlins and TrussesWarrenPresBerdugo100% (1)
- Bombardier TAWS WarningДокумент6 страницBombardier TAWS Warninganantia100% (1)
- LR AD 2 LRBV enДокумент12 страницLR AD 2 LRBV enJan DenizosОценок пока нет
- Application of Lean Manufacturing Techniques For The Design of The Aircraft Assembly LineДокумент117 страницApplication of Lean Manufacturing Techniques For The Design of The Aircraft Assembly Linesuperreader94Оценок пока нет
- CAP698 Performance ManualДокумент98 страницCAP698 Performance ManualRubén Arcega Vacas100% (3)
- Landing Gear Shock Absorber Case StudiesДокумент52 страницыLanding Gear Shock Absorber Case Studiesdeanbent014394Оценок пока нет
- Ventilation Fan - Data SheetsДокумент9 страницVentilation Fan - Data SheetsNadim Ahmad SiddiqueОценок пока нет
- Turbogas MatchingДокумент42 страницыTurbogas MatchingAbdouni El HoucineОценок пока нет
- Air SpacesДокумент305 страницAir SpacesTania Iozsa100% (2)
- General Index To SAM 35 Speaks Magazine: DecemberДокумент48 страницGeneral Index To SAM 35 Speaks Magazine: DecembersamwebmasterОценок пока нет