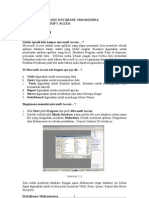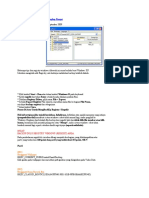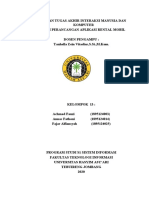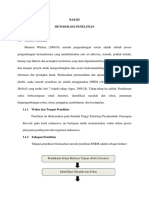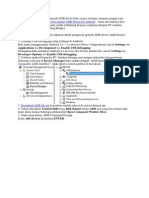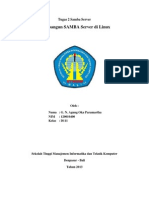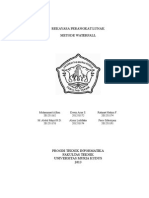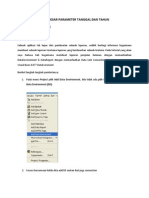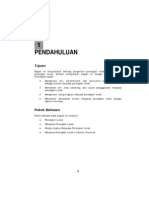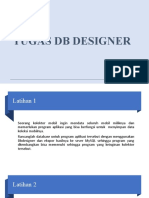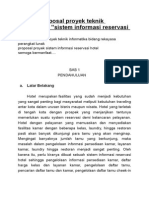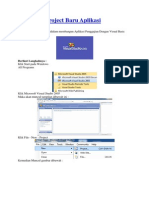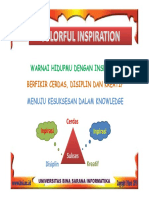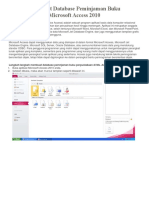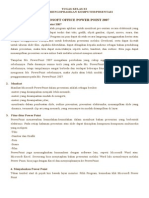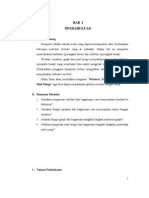Академический Документы
Профессиональный Документы
Культура Документы
Cara Membuat Form Aplikasi Database Microsoft Access 2007
Загружено:
Fitra Uuhh AussАвторское право
Доступные форматы
Поделиться этим документом
Поделиться или встроить документ
Этот документ был вам полезен?
Это неприемлемый материал?
Пожаловаться на этот документАвторское право:
Доступные форматы
Cara Membuat Form Aplikasi Database Microsoft Access 2007
Загружено:
Fitra Uuhh AussАвторское право:
Доступные форматы
Cara Membuat Form Aplikasi Database Microsoft Access 2007
Sebelumnya kita telah mendesign tabel aplikasi database untuk menginput data. Nah, Sekarang kita akan coba membuat Form. Maksud membuat Form adalah untuk memudahkan input data seperti kebanyakan yang dipakai oleh pengguna Microsoft access. Untuk membuat form ada beberapa cara salah satunya seperti yang sedang kita praktekan pada kesempatan yaitu membuat Form dengan Form wizard. Sekarang kita coba praktekan membuat Form dengan menggunanakan Form wizard. untuk memudahkan memahaminya ikuti langkah-langkah berikut ini. 1. Klick kanan create pada menu lalu klick kanan pada More Form dan akan muncul empat pilihan yaitu, Form Wizard, Datasheet, Modal Dialog dan PivotTabel. Kita pilih saja Form wizard untuk dipraktekan. setelah kita memilih Form Wizard akan muncul seperti gambar 7 berikut ini.
Gambar 1. 2. Klick sesuai petunjuk arah panah lalu klick next dan akan muncul seperti gambar 2 berikut ini.
Gambar 2 3.Klick Next.
Gambar 3 3. Klick Next
Gambar 4 4. Klick Next
Gambar 5 5. Klick Finish dan akan muncul gambar seperti berikut ini
Gambar 6 Setelah kita melakukan 6 langkah di atas dengan demikian kita telah selesai melakukan design awal Form database kita. Sekarang kita akan coba mendesign letak konten Form kita biar agak kelihatan bagus sedikit. Umpamanya kita ingin memindahkan atau menggeser letak Photo disamping kanan. Caranya seperti ini: 1. Klick kanan Arrange pada menu. Untuk memindahkan konten, jangan lupa tempatkan kursor terlebih dahulu pada label konten yang ingin dipindahkan agar group tool arrange bisa tampil.
Gambar 7
2. Klick kanan dan jangan dilepas sambil menggeser konten tersebut sehingga akan terlihat seperti pada gambar 8
Gambar 8 3. Klick View setelah itu akan tampak seperti pada gambar 9
Gambar 9
Untuk membuat garis pembatas konten data yaitu: Klick kanan design pada menu lalu pilih line color. Sebelum memilih line color jangan lupa menempatkan kursor pada label konten agar line color sehingga dapat menghasilkan seperti pada gambar 9 di atas.
Gambar 10 Di atas kita telah belajar cara membuat form aplikasi menggunakan microsoft access 2007 dan kita lanjutkan pada materi cara memasukan gambar atau foto. Cara input data attachment pada Tabel/Form adalah sama. Untuk input data Attachment seperti foto atau gambar ikuti langkah-langkah berikut ini. 1. Klick kanan pada label konten attachment dan akan muncul seperti gambar 9 lalu klick Add sehingga akan tampak seperti pada gambar 10.
Gambar 1 2. Klick Open untuk membuka folder foto atau gambar yang ingin kita masukan seperti yang terlihat pada gambar 2 berikut ini.
Gambar 2 3. Klick Ok
Gambar 3. Hasilnya akan tampak seperti pada gambar 4 berikut ini.
Gambar 4 He, he, he, Aplikasi database sederhana kita telah jadi dong. Selamat mencoba dan lebih berkreasi.
Untuk mendesign lebih lanjut aplikasi database untuk menambah kontrol button form database silahkan melihat DI SINI Semoga bermanfaat
Вам также может понравиться
- Pendekatan sederhana untuk pemasaran email: Cara menggunakan email marketing untuk meningkatkan penjualan bisnis dan mengurangi biayaОт EverandPendekatan sederhana untuk pemasaran email: Cara menggunakan email marketing untuk meningkatkan penjualan bisnis dan mengurangi biayaОценок пока нет
- Database MahasiswaДокумент21 страницаDatabase MahasiswaAlKafi Muhammad100% (1)
- Cara Membuat Database Pada Visual Studio 2010Документ7 страницCara Membuat Database Pada Visual Studio 2010Dedan HernantoОценок пока нет
- Koneksi MySQL Dengan JSP Bagian 1Документ13 страницKoneksi MySQL Dengan JSP Bagian 1Puput Dani Prasetyo AdiОценок пока нет
- Kumpulan Registry Dan SettingДокумент39 страницKumpulan Registry Dan Settingmanik cinderanoОценок пока нет
- Proposal Proyek Pembuatan WebsiteДокумент6 страницProposal Proyek Pembuatan Websiteaidil fitriansyahОценок пока нет
- Dokumen TeknikalДокумент11 страницDokumen TeknikalNoor Zilawati SabtuОценок пока нет
- Laporan Tugas Akhir Interaksi Manusia Dan Komputer Kel 13Документ15 страницLaporan Tugas Akhir Interaksi Manusia Dan Komputer Kel 13kang faОценок пока нет
- Ta Bab 3Документ25 страницTa Bab 3Septian MandamiОценок пока нет
- 4b159 17 Skema Sertifikasi Cyber Security Analyst Versi 2.0Документ8 страниц4b159 17 Skema Sertifikasi Cyber Security Analyst Versi 2.0Gimin GiminОценок пока нет
- Bypass Lock Pattern AndroidДокумент8 страницBypass Lock Pattern AndroidBayu Suprapto, S.Pd.Оценок пока нет
- Proposal Penelitian e CommersДокумент16 страницProposal Penelitian e CommersImam MuarifОценок пока нет
- Web Programming 2 - Form Validasi Sederhana PDFДокумент8 страницWeb Programming 2 - Form Validasi Sederhana PDFImaniawan IDОценок пока нет
- Yii Framework Untuk PemulaДокумент31 страницаYii Framework Untuk PemulaYuez spectrumОценок пока нет
- Aplikasi SPPДокумент18 страницAplikasi SPPMohammad HizqiyaОценок пока нет
- Makalah Samba Server Di LinuxДокумент4 страницыMakalah Samba Server Di LinuxOka Paramartha100% (1)
- PROJECT PLAN - Pengembangan Web Ruang EkspresiДокумент3 страницыPROJECT PLAN - Pengembangan Web Ruang EkspresiHYBE LABELSОценок пока нет
- ReactjsДокумент18 страницReactjsMukhlifatus shodikinОценок пока нет
- Cara Menghubungkan 2 Komputer Menggunakan Kabel LAN RJ-45 Di Windows 7 - Gerbitorial - Tutorial Seputar Dunia KomputerДокумент9 страницCara Menghubungkan 2 Komputer Menggunakan Kabel LAN RJ-45 Di Windows 7 - Gerbitorial - Tutorial Seputar Dunia KomputerHimawan SutantoОценок пока нет
- Google StudioДокумент12 страницGoogle StudioRestu AndiniОценок пока нет
- DPPL WebtiikДокумент34 страницыDPPL WebtiikMuhja MufidahОценок пока нет
- DIGITAL Forensic UTS-Yulian SaniДокумент9 страницDIGITAL Forensic UTS-Yulian SaniYulian SaniОценок пока нет
- Manual Book Manifest UdaraДокумент50 страницManual Book Manifest UdaraFrans N Pandjaitan100% (1)
- Tugas Kelompok - Metode WaterfallДокумент7 страницTugas Kelompok - Metode WaterfallAlfian AnceourОценок пока нет
- Bab Iv Rancangan Sistem Dan Program Usulan PDFДокумент27 страницBab Iv Rancangan Sistem Dan Program Usulan PDFepoy60% (5)
- Modul WordpressДокумент22 страницыModul WordpressAifaa Huda100% (1)
- Modul Praktikum NetbeansДокумент65 страницModul Praktikum NetbeansDedih StanzahОценок пока нет
- Membuat Laporan Penjualan Perbulan Dengan Visual Basic 6.0Документ11 страницMembuat Laporan Penjualan Perbulan Dengan Visual Basic 6.0Aang Alim Murtopo50% (2)
- LiveWire Dan PCB WizardДокумент13 страницLiveWire Dan PCB WizardHana SetianiОценок пока нет
- Membuat Database Pada Visual Studio 2010Документ7 страницMembuat Database Pada Visual Studio 2010Agus Rahman HidayatОценок пока нет
- 01 Rekayasa Perangkat Lunak MaterialДокумент18 страниц01 Rekayasa Perangkat Lunak MaterialYuneriati MadaОценок пока нет
- Rogram Aplikasi Perpustakaan Menggunakan Java NetbeansДокумент26 страницRogram Aplikasi Perpustakaan Menggunakan Java NetbeansBlesstea SumedangОценок пока нет
- Instalasi App Sismiop 03Документ26 страницInstalasi App Sismiop 03danisatriamargaОценок пока нет
- Laporan Pembuatan WebsiteДокумент8 страницLaporan Pembuatan Websitemystique100% (1)
- Membuat Sendiri Aplikasi Database SQL Server Dengan MS AccessДокумент47 страницMembuat Sendiri Aplikasi Database SQL Server Dengan MS AccessRifki MОценок пока нет
- Proposal Penawaran Aplikasi MakananДокумент3 страницыProposal Penawaran Aplikasi MakananMuhammad Arief NurОценок пока нет
- Contoh Laporan Project Pbo - Inventory BarangДокумент30 страницContoh Laporan Project Pbo - Inventory BarangZulfikarОценок пока нет
- Tugas DbdesignerДокумент3 страницыTugas DbdesignerGlen Michael adamОценок пока нет
- Manual Sidupak 2.0Документ38 страницManual Sidupak 2.0Hanif WidiartoОценок пока нет
- Contoh Proposal Proyek Teknik Informatika2Документ8 страницContoh Proposal Proyek Teknik Informatika2Mohamad YusronОценок пока нет
- Slide Manajemen Konfigurasi Perangkat LunakДокумент20 страницSlide Manajemen Konfigurasi Perangkat LunakPutri Dian ZaraОценок пока нет
- Design Menggunakan FigmaДокумент43 страницыDesign Menggunakan FigmaEsemka Islam BojongОценок пока нет
- Membuat Project Baru Aplikasi Penggajian Meggunakan VB - Net 2005Документ17 страницMembuat Project Baru Aplikasi Penggajian Meggunakan VB - Net 2005Leo Waka-waka100% (1)
- Visual FoxproДокумент37 страницVisual FoxproLia DelizaОценок пока нет
- Contoh SQL InjectionДокумент4 страницыContoh SQL InjectionRuditeaОценок пока нет
- MPSI Pert 1-6Документ134 страницыMPSI Pert 1-6ZAMGHONI MUKHOTOBОценок пока нет
- Cara Membuat Aplikasi Web SederhanaДокумент7 страницCara Membuat Aplikasi Web SederhanaRini Maf'ulatun Nisa'Оценок пока нет
- Modul 9 - Fungsi Rekursi Dan TreeДокумент11 страницModul 9 - Fungsi Rekursi Dan TreeJulia UlfahОценок пока нет
- 8.pembuatan Bahan Ajar Interaktif Dengan PowerPointДокумент28 страниц8.pembuatan Bahan Ajar Interaktif Dengan PowerPointAhmad ZulkarnaenОценок пока нет
- Cara Menambahkan Foto Pada Form Office AccessДокумент35 страницCara Menambahkan Foto Pada Form Office Accessarifin, stmtОценок пока нет
- Membuat Table Master Pegawai Menggunakan Microsoft AccessДокумент14 страницMembuat Table Master Pegawai Menggunakan Microsoft AccessHendra Gusmara100% (1)
- Tutorial Membuat Database Peminjaman Buku Perpustakaan Di Microsoft Access 2010Документ25 страницTutorial Membuat Database Peminjaman Buku Perpustakaan Di Microsoft Access 2010RandiОценок пока нет
- Cara Membuat PowerPoint Yang Menarik Perhatian AudiensДокумент26 страницCara Membuat PowerPoint Yang Menarik Perhatian AudiensusmanОценок пока нет
- Membuat Input Data Siswa Dengan Microsoft AccesДокумент7 страницMembuat Input Data Siswa Dengan Microsoft AccesrajaОценок пока нет
- Tugas Kelas Xi Power PointДокумент7 страницTugas Kelas Xi Power PointHerdiana FirmansahОценок пока нет
- Wordart, Equation, Graph Dan Mail MergeДокумент21 страницаWordart, Equation, Graph Dan Mail MergeSyiFa Fauziah NasutionОценок пока нет
- Visio 2010Документ43 страницыVisio 2010Yoakim MoraОценок пока нет
- Contoh Teks ProsedurДокумент7 страницContoh Teks ProsedurHandis WiyantoroОценок пока нет
- Modul VisioДокумент24 страницыModul VisioMaharani SinuratОценок пока нет
- Mengoperasikan Software PresentasiДокумент26 страницMengoperasikan Software PresentasiLUH LISIAWATIОценок пока нет