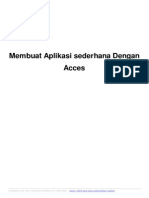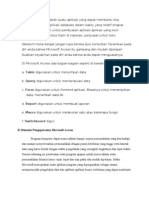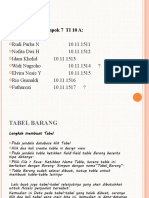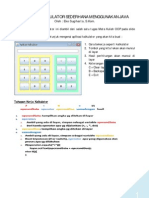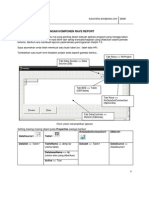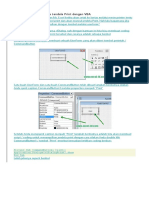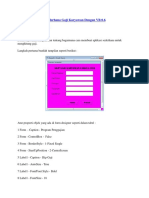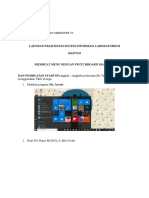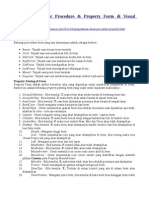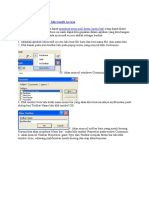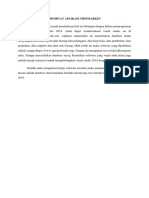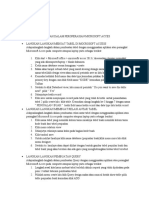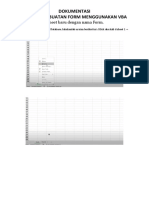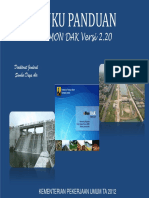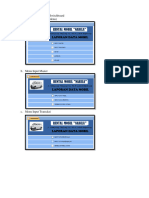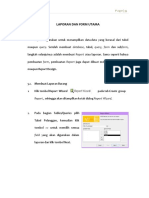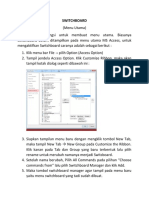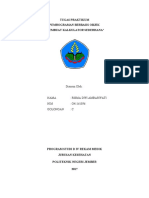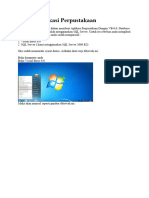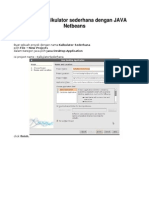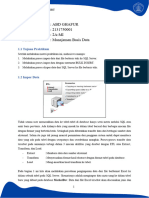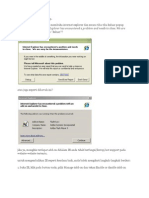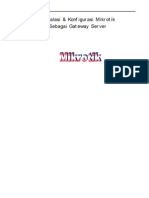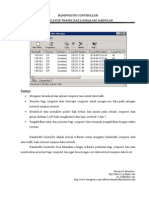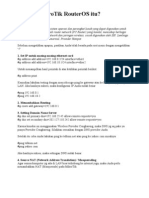Академический Документы
Профессиональный Документы
Культура Документы
Menu Utama Yang Berupa Switchboard Digunakan Agar Pemakai
Загружено:
soedjak santosoАвторское право
Доступные форматы
Поделиться этим документом
Поделиться или встроить документ
Этот документ был вам полезен?
Это неприемлемый материал?
Пожаловаться на этот документАвторское право:
Доступные форматы
Menu Utama Yang Berupa Switchboard Digunakan Agar Pemakai
Загружено:
soedjak santosoАвторское право:
Доступные форматы
Menu utama yang berupa SWITCHBOARD digunakan agar pemakai / User dapat dengan mudah menjalankan program yang
telah dibuatnya dengan Microsoft Access ini, dan dengan menu ini User juga bisa berpindah dari satu aplikasi ke aplikasi yang lain dengan sangat mudah. Sekarang kita akan membuat sebuah MENU yang didalamnya terdapat : MENU UTAMA yang terdiri atas : A. MENU DATA yang terdiri atas : 1. data BARANG 2. data PEMBELI 3. data TRANSAKSI 4. kembali ke MENU UTAMA B. MENU LAPORAN yang terdiri atas : 1. laporan BARANG 2. laporan PEMBELI 3. laporan TRANSAKSI 4. kembali ke MENU UTAMA Langkah langkah pembuatan SWITCHBOARD nya adalah sebagai berikut : 1. pilih menu DATABASE TOOL => SWITCHBOARD MANAGER. 2. pada layar SWITCHBOARD PAGE pilih tombol EDIT untuk merubah nama menu yang sudah ada. 3. pada layar EDIT SWITCHBOARD PAGE masukan nama menu yang dibuat pada SWITCHBOARD NAME contohnya MENU UTAMA. Lalu CLOSE. 4. setelah kembali ke bagian SWITCHBOARD PAGE, pilih NEW. Lalu masukan namanya. Misalkan saja MENU DATA. Lalu tekan OK. 5. setelah kembali ke bagian SWITCHBOARD PAGE lagi, buat sebuah SWITCHBOARD PAGE lagi dengan memakai cara seperti diatas dan namakan dengan MENU LAPORAN. Lalu tekan OK. 6. pilihlah page MENU UTAMA lalu pilih EDIT. 7. pada layar EDIT SWITCHBOARD PAGE, pilih NEW. 8. pada layar EDIT SWITCHBOARD ITEM, masukan nama pada TEXT, masukan perintah yang diinginkan pada COMMAND, dan masukan keterangannya pada bagian yang paling bawah. Sebagai contoh masukanlah isi dibawah ini : TEXT : DATA
COMMAND : GO TO SWITCHBOARD SWITCHBOARD : MENU DATA 9. masih pada page MENU UTAMA, lakukan juga terhadap MENU LAPORAN dengan mengikuti langkah nomor 7 dan 8. Isinya : TEXT : LAPORAN COMMAND : GO TO SWITCHBOARD SWITCHBOARD : MENU LAPORAN 10. tekan CLOSE pada EDIT SWITCBOARD PAGE kepunyaan MENU UTAMA. 11. setelah kembali ke SWITCHBOARD PAGE, sekarang pilihlah page MENU DATA yang tadi dibuat lalu tekan EDIT. 12. pada layar EDIT SWITCHBOARD PAGE, pilih NEW. 13. pada layar EDIT SWITCHBOARD ITEM, masukan nama pada TEXT, masukan perintah yang diinginkan pada COMMAND, dan masukan keterangannya pada bagian yang paling bawah. Sebagai contoh masukanlah isi dibawah ini : TEXT : BARANG COMMAND : OPEN FORM IN EDIT MODE FORM : FORM_BARANG 14. masih pada page MENU DATA, lakukan juga terhadap PEMBELI dan PENJUALAN beserta sebuah command untuk kembali ke menu utama dengan mengikuti langkah nomor 12 dan 13. Isinya : TEXT : PEMBELI COMMAND : OPEN FORM IN EDIT MODE FORM : FORM_PEMBELI Dan TEXT : TRANSAKSI COMMAND : OPEN FORM IN EDIT MODE FORM : FORM_ TRANSAKSI Dan TEXT : MENU UTAMA COMMAND : GO TO SWITCHBOARD
SWITCHBOARD : MENU UTAMA 15. tekan CLOSE pada EDIT SWITCBOARD PAGE kepunyaan MENU DATA. 16. setelah kembali ke SWITCHBOARD PAGE, sekarang pilihlah page MENU LAPORAN yang tadi dibuat lalu tekan EDIT. 17. pada layar EDIT SWITCHBOARD PAGE, pilih NEW. 18. pada layar EDIT SWITCHBOARD ITEM, masukan nama pada TEXT, masukan perintah yang diinginkan pada COMMAND, dan masukan keterangannya pada bagian yang paling bawah. Sebagai contoh masukanlah isi dibawah ini : TEXT : BARANG COMMAND : OPEN REPORT REPORT : REPORT_BARANG 19. masih pada page LAPORAN, lakukan juga terhadap PEMBELI dan PENJUALAN beserta sebuah command untuk kembali ke menu utama dengan mengikuti langkah nomor 17 dan 17. Isinya : TEXT : PEMBELI COMMAND : OPEN REPORT REPORT : REPORT_PEMBELI Dan TEXT : TRANSAKSI COMMAND : OPEN REPORT REPORT : REPORT_ TRANSAKSI Dan TEXT : MENU UTAMA COMMAND : GO TO SWITCHBOARD SWITCHBOARD : MENU UTAMA 20. tekan CLOSE pada EDIT SWITCBOARD PAGE kepunyaan MENU LAPORAN. 21. berarti sekarang semua data telah dimasukan kedalam menu, selanjutnya pilih CLOSE SWITCHBOARD PAGE untuk menutup keseluruhan menu SWITCHBOARD yang telah dibuat. 22. lihatlah hasil dari SWITCHBOARD tersebut pada bagian menu object yang ada disebelah kiri layar dan coba jalankan !
Macro :
Dengan menggunakan fasilitas ini, anda dapat melakukan otomasi untuk tugastugas tertentu, macro dapat membantu anda dalam mencetak report, menampilkan form atau mengeluarkan bunyi apabila anda menjalankan sebuah action (aksi tertentu). Dengan kata lain, macro merupakan sekumpulan dari satu atau lebih actions yang mana setiap action-nya menjalankan operasi-operasi tertentu. <!--[if !supportLists]-->Untuk membuat macro langkah-langkahnya adalah sebagai berikut: Pertama, buka table yang akan dibuat menjadi macro Kemudian, pilih tab create, lalu pilih ikon macro hingga muncul table, pada kolom action pilih perintah macro yang akan digunakan misalnya closedatabaseSetelah itu pilih ikon run, lalu pilih yes jika ada jendela Microsoft office access, kemudian beri nama pada macro yang kita buat. <!--[endif]-->
<!--[if !vml]--> <!--[endif]-->
<!--[if !supportLists]-->Untuk menerapkan macro pada form yang telah dibuat maka, langkah pertama yang dilakukan adalah buka form yang telah dibuat, pada tab home pilih ikon view lalu design view. <!--[endif]-->Pada tab design, pilih button lalu letakkan tombol buton yang akan dibuat sesuai posisi yang diinginkan. Untuk command button pilih miscellaneuous dan action pilih run macro, selanjutnya maka akan muncul judul macro yang telah kita buat tadi, pilih macro dan pilih next.
<!--[if !vml]-->
<!--[endif]-->
<!--[if !supportLists]--> <!--[endif]-->Untuk tahap selanjutnya pada kolom text pilih nama tombol yang diinginkan lalu klik next hingga finish.
Untuk melakukan pengecekan pada tombolyang telah kita buat, pada tab home pilih menu view lalu form view. Setelah langkah diatas maka akan muncul form yang telah kita buat tadi dan di sana terdapat tombol closedatabase. Untuk melakukan ujicoba, klik icon tersebut maka akan muncul pesan apakah kita igin menyimpan data yang telah kita buat sebelumnya. Pesan tersebut menandakan bahwa macro yang telah kita terapkan pada form telah berhasil.
Switchboard: <!--[endif]-->Untuk pembuatan switchboard langkah langkahnya adalah sebagai berikut ini. <!--[endif]-->Pilih tabel yang akan dibuat switchboard, pada tab database tools pilih switchboard manager. Pada jendela switchboard manager pilih menu adit, lalu new.
<!--[if !vml]-->
<!--[endif]-->
<!--[if !supportLists]-->Setelah langkah sebelumnya maka akan muncul tampilan seperti ini. Pada kolom text ketikan nama yang akan dipakai dalam tombol switchboardPada kolom command kita pilih perintah yang akan dipakai. <!--[endif]-->Pada kolom report pilih report yang akan dibuka, kolom ini ada karena kita pada command memilih open report. <!--[endif]-->Setelah itu pilih ok, lalu close semua jendela edit switchboard page dan switchboard manager. Untuk membuka switchboard double klik switchboard yang telah kita buat tadi hingga muncul tampilan main switchboard, untuk mencoba apakah berhasil atau tidak klik tombol yang telah kita
buat tadi(open report), sehingga muncul tampilan report yang telah kita tentukan tadi dan
switchboard sudah selesai dibuat.
<!--[if !vml]-->
Subform: <!--[endif]-->Untuk membuat subform langkah langkahnya adalah sebagai berikut: <!--[endif]-->Pilih tab create pilih more form, lalu fortm wizard. Kemudian pilih data dari tabel yang kita inginkan, kemudian pilih next. Kemudian pilih bagaimana cara kita akan menampilkan data yang kita buat, kemudian pilih
next.
<!--[if !supportLists]--> <!--[endif]-->selanjutnya pilih layout subform yang akan digunakan, pilihannya ada tabular dan datasheet pilih sesai keinginan. Kemudian pada tahap selanjutnya pilih style yang akan digunakan, style ini digunakan untuk merubah warna subform kita atau sebagai tema dari subform. Kemudian pilih finish jika form sudah selesai.
<!--[if !supportLists]-->Jika sudah selesai maka akan muncul tampilan seprerti ini, untuk meberikan button atau perintah yang lain, caranya sama seperti pembuatan form maupun aplikasi macro dalam form. <!--[if !supportLists]--> <!--[endif]-->Untuk pengecekan lakukan penambahan data yang ada dengan memilih tombol add kemudian ketikan data pada kolom kolom yang tersedia, jika sudah selesai pilih ikon save untuk menyimpan data. <!--[if !supportLists]-->Jika subform berhasil maka akan ada tambahan data pada tabel supplier, ataupun akan ada tambahan pada form yang telah kita buat sebelumnya.
<!--[endif]-->
Report :
Adalah objek database untuk keperluan print, tampilan report dapat disesuaikan dengan spesifikasi kita. Dengan menggunakan fasilitas report, maka informasi dari database dengan format printout dapat lebih mudah dimengerti dibandingkan dengan format yang berupa table yang bisa membingungkan pembacanya. <!--[if !supportLists]--> <!--[endif]--> Untuk membuat report langkah langkahnya adalah sebagai berikut: <!--[if !supportLists]--> <!--[endif]-->Pilih tabel yang akan dibuat report <!--[if !supportLists]--> <!--[endif]-->Pada tab create pilih icon report <!--[if !supportLists]--> <!--[endif]-->Setelah langkah diatas maka report pun telah selesai dibuat. <!--[if !vml]--><!--[endif]-->
Report (Laporan) merupakan hasil pengolahan data menjadi sebuah informasi yang sangat berguna bagi penggunanya dan program ini memiliki fasilitas laporan dalam bentuk print out. Report memudahkan user dalam pembuatan laporan ( Report ) dengan menyediakan fasilitas Report Wizard yang mampu untuk merancang beberapa bentuk laporan dan dapat memodifikasi bentuk laporan sesuai dengan pola yang diharapkan. Jadi, dengan menggunakan fasilitas report yang ada pada MS.Access, user lebih memahami informasi dari database tersebut
Вам также может понравиться
- Cara Membuat Dashboard LaporanДокумент6 страницCara Membuat Dashboard LaporanRaudifa HapsahОценок пока нет
- Panduan Cara Menginstall Linux Mint Untuk Pemula Lengkap Dengan GambarОт EverandPanduan Cara Menginstall Linux Mint Untuk Pemula Lengkap Dengan GambarРейтинг: 3 из 5 звезд3/5 (1)
- Ebook VB - Net+mysql (Caracepat)Документ62 страницыEbook VB - Net+mysql (Caracepat)Adhy Nugraha100% (5)
- Membuat Program Penjualan Dengan Visual Basic 6Документ95 страницMembuat Program Penjualan Dengan Visual Basic 6Jaqueline Javaer Claxer100% (3)
- HCMSoft General Training GuideДокумент11 страницHCMSoft General Training GuideMochammad TaufikОценок пока нет
- Membuat Aplikasi Penjualan Dengan Microsoft Access 10Документ48 страницMembuat Aplikasi Penjualan Dengan Microsoft Access 10Ali Mansyur33% (3)
- Cara Cepat Belajar Ms AccessДокумент10 страницCara Cepat Belajar Ms AccessJailani As SidiqОценок пока нет
- Menutama Pada FoxproДокумент12 страницMenutama Pada FoxproDoni CengirОценок пока нет
- Pemograman Ebook Moh Shiddiq Zamroni (1411900116)Документ152 страницыPemograman Ebook Moh Shiddiq Zamroni (1411900116)nur hasanahОценок пока нет
- Modul Sistem Basis DataДокумент101 страницаModul Sistem Basis DataAnonymous udBkTsОценок пока нет
- Mengenal Visual FoxproДокумент25 страницMengenal Visual FoxproImam MuhtadinОценок пока нет
- Presentasi Data BaseДокумент13 страницPresentasi Data BaseIdam Selalu SetiaОценок пока нет
- Aplikasi KalkulatorДокумент7 страницAplikasi KalkulatorEko SugihartoОценок пока нет
- Tugas Tik Cara Membuat Switchboard Pada Access2007Документ15 страницTugas Tik Cara Membuat Switchboard Pada Access2007Iqbal Ahdagita ElbadrasОценок пока нет
- Modul PPN - Aplikasi Database Part3Документ6 страницModul PPN - Aplikasi Database Part3Fahmi SolehmubarikОценок пока нет
- Delphi MembuatlaporandengankomponenravereportДокумент7 страницDelphi MembuatlaporandengankomponenravereportJem Maulana HОценок пока нет
- BAHASA INFORMIXДокумент14 страницBAHASA INFORMIXbboccahheОценок пока нет
- VBA PrintДокумент2 страницыVBA PrintBudi DoankОценок пока нет
- Membuat Gaji SederhanaДокумент6 страницMembuat Gaji SederhanaSaiful AnwarОценок пока нет
- CETAKДокумент15 страницCETAKAlditia Abdul MustapaОценок пока нет
- Tugas Sil 8Документ9 страницTugas Sil 8NastasyaNОценок пока нет
- Pengantar Aplikasi KomputerДокумент7 страницPengantar Aplikasi KomputerWika FitriaОценок пока нет
- Pertemuan 4 (Macro)Документ10 страницPertemuan 4 (Macro)Satrio AfifОценок пока нет
- Menu Navigasi BerupaДокумент18 страницMenu Navigasi BerupaRyanОценок пока нет
- Tentang FormДокумент16 страницTentang FormAh DiОценок пока нет
- Tutorial Cara Membuat Aplikasi Pada Oracle FormДокумент13 страницTutorial Cara Membuat Aplikasi Pada Oracle FormDedi SumantriОценок пока нет
- Membuat Menubar Di Microsoft AccessДокумент3 страницыMembuat Menubar Di Microsoft AccessWandi WahandiОценок пока нет
- Membuat Program Penjualan Dengan Visual Basic 6Документ49 страницMembuat Program Penjualan Dengan Visual Basic 6Ferry Sirait50% (2)
- Materi PowerBuilderДокумент169 страницMateri PowerBuilderDehen AdamОценок пока нет
- Di Microsoft Access Ada Bagian Apa Aja SihДокумент9 страницDi Microsoft Access Ada Bagian Apa Aja Sihapi-381375186% (7)
- POWERBUILDER TUTORIALДокумент242 страницыPOWERBUILDER TUTORIALbudi budiantoОценок пока нет
- OPTIMASI DATABASEДокумент11 страницOPTIMASI DATABASEVicky FahreziОценок пока нет
- Java Aritmatika KalkulatorДокумент6 страницJava Aritmatika KalkulatortkjtkjokОценок пока нет
- APLIKOMДокумент2 страницыAPLIKOMFirdayntiputriОценок пока нет
- Materi Visual Foxpro 9 PDFДокумент22 страницыMateri Visual Foxpro 9 PDFRonie KesatriaОценок пока нет
- Tugas Form VBAДокумент40 страницTugas Form VBADSAMОценок пока нет
- Modul AccessДокумент26 страницModul AccessDarmanta Sukrianto SiregarОценок пока нет
- Cara Membuat Aplikasi Client Server Dengan Visual Basic 6Документ9 страницCara Membuat Aplikasi Client Server Dengan Visual Basic 6AriBulsОценок пока нет
- Modul Membuat Project Aplikasi Penjualan Dengan VBДокумент25 страницModul Membuat Project Aplikasi Penjualan Dengan VBHidayat ChannelОценок пока нет
- Buku Panduan EmonDAK SDAДокумент45 страницBuku Panduan EmonDAK SDAJakaAriefSatriaОценок пока нет
- Switchboard ManagerДокумент13 страницSwitchboard ManagerYuli DianaОценок пока нет
- Praktikum 14Документ5 страницPraktikum 14Yesika RisantiОценок пока нет
- Modul ABD 5Документ9 страницModul ABD 5Black GamingОценок пока нет
- SwitchboardДокумент3 страницыSwitchboardrifki ivandaОценок пока нет
- Cara Install - Cara Membuat Software Menjadi Online Dengan VPS PDFДокумент11 страницCara Install - Cara Membuat Software Menjadi Online Dengan VPS PDFit klinikbaiturrahmanОценок пока нет
- MEMBUAT KALKULATOR SEDERHANA DENGAN JAVAДокумент16 страницMEMBUAT KALKULATOR SEDERHANA DENGAN JAVADwi Ima AmbarwatiОценок пока нет
- Project IraДокумент31 страницаProject IraIrawati 18Оценок пока нет
- JUDULДокумент34 страницыJUDULGusti Agus SОценок пока нет
- Topik 13Документ5 страницTopik 13Fatia AzzahraОценок пока нет
- Optimized Title for Library App Documentation in VB 6.0Документ32 страницыOptimized Title for Library App Documentation in VB 6.0Gusti Agus S0% (1)
- Tugas 4 - Makalah ApkomДокумент25 страницTugas 4 - Makalah ApkomAdek Siska MarethaОценок пока нет
- Pembuatan FORM MENU Pada Microsoft AccessДокумент16 страницPembuatan FORM MENU Pada Microsoft AccessSalsabila firdausОценок пока нет
- Modul ABD 4Документ11 страницModul ABD 4Black GamingОценок пока нет
- Mencetak ReportДокумент33 страницыMencetak ReportChristina SutrisnoОценок пока нет
- Membuat Kalkulator Sederhana Dengan JAVA NetbeansДокумент10 страницMembuat Kalkulator Sederhana Dengan JAVA NetbeansGustorino AbiyantoОценок пока нет
- Tugas 5Документ26 страницTugas 5Abd ghafurОценок пока нет
- Tugas Tutorial FoxproДокумент14 страницTugas Tutorial FoxproFuck Yo Bitch Till You OverdoseОценок пока нет
- Langkah-Langkah Membuat Macro Point of SalesДокумент17 страницLangkah-Langkah Membuat Macro Point of SalesnapsterzalОценок пока нет
- Panduan Menginstall Windows Vista Sp2 Edisi Bahasa InggrisОт EverandPanduan Menginstall Windows Vista Sp2 Edisi Bahasa InggrisРейтинг: 5 из 5 звезд5/5 (1)
- Instalasi Jaringan Warnet Basis Win XP & ADSL ModemДокумент16 страницInstalasi Jaringan Warnet Basis Win XP & ADSL ModemahmadmjbОценок пока нет
- Setting WarnetДокумент23 страницыSetting Warnetsoedjak santosoОценок пока нет
- Monitoring Client - Server Dengan VNCДокумент6 страницMonitoring Client - Server Dengan VNCsoedjak santosoОценок пока нет
- Mengatasi Internet Explorer Dan Secara Tiba Tiba PopupДокумент4 страницыMengatasi Internet Explorer Dan Secara Tiba Tiba Popupsoedjak santosoОценок пока нет
- Pembuatan Form Untuk AplikasiДокумент36 страницPembuatan Form Untuk AplikasiAnggun SetyantoОценок пока нет
- Membuat Aplikasi Sederhana Menggunakan Visual Foxpro 9Документ7 страницMembuat Aplikasi Sederhana Menggunakan Visual Foxpro 9Windha Angga AdityaОценок пока нет
- Options Format Flash DiskДокумент8 страницOptions Format Flash Disksoedjak santosoОценок пока нет
- Membagi Internet Mudah Dengan Smooth WallДокумент4 страницыMembagi Internet Mudah Dengan Smooth Wallsoedjak santosoОценок пока нет
- Instalasi Dan Konfigurasi Mikrotik Sebagai GatewayДокумент18 страницInstalasi Dan Konfigurasi Mikrotik Sebagai Gatewaysoedjak santosoОценок пока нет
- Bandwidth ControllerДокумент7 страницBandwidth Controllersoedjak santosoОценок пока нет
- Teknik Konfigurasi LANДокумент16 страницTeknik Konfigurasi LANSuyanto100% (26)
- Apa Sih MikroTik RouterOSДокумент13 страницApa Sih MikroTik RouterOSsoedjak santosoОценок пока нет