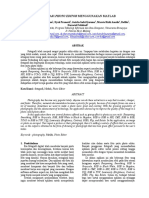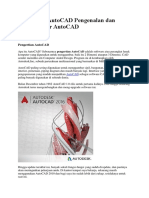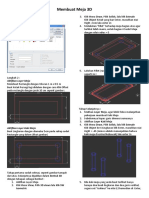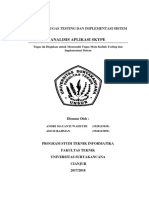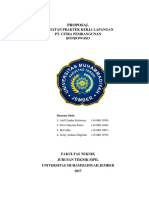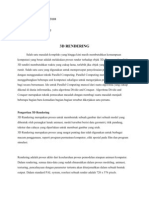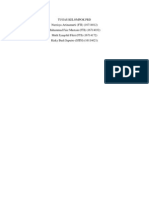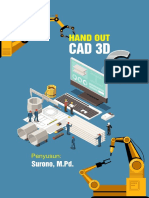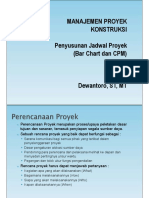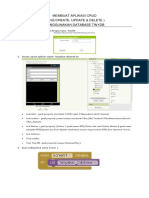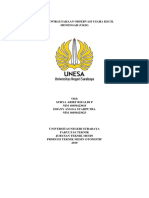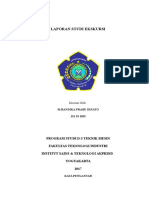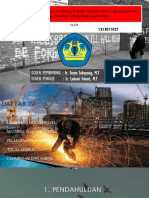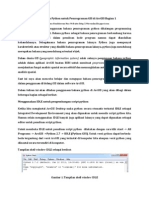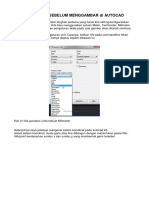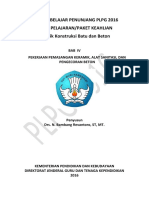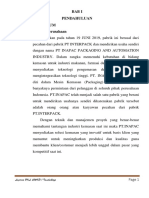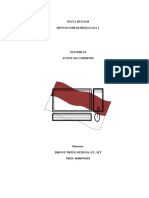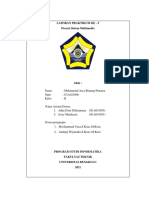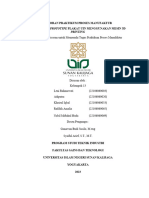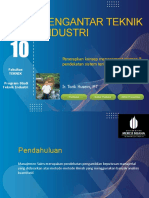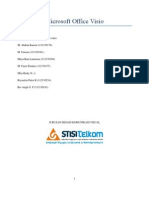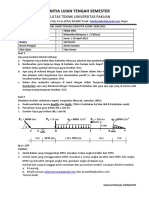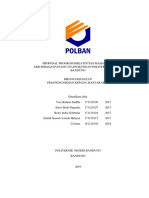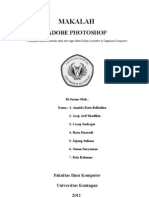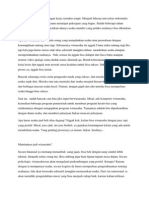Академический Документы
Профессиональный Документы
Культура Документы
TI Pengolah Gambar
Загружено:
Utami PurboriniАвторское право
Доступные форматы
Поделиться этим документом
Поделиться или встроить документ
Этот документ был вам полезен?
Это неприемлемый материал?
Пожаловаться на этот документАвторское право:
Доступные форматы
TI Pengolah Gambar
Загружено:
Utami PurboriniАвторское право:
Доступные форматы
1.
A.
Pengertian Pengolahan Gambar
Menurut Kamus Besar Bahasa Indonesia definisi atau pengertian gambar adalah tiruan barang (orang, binatang, tumbuah, dsb) yang dibuat dengan coretan pensil, dan pada kertas. Ini menunjukkan betapa luasnya definisi atau pengertian gambar. Pertama menunjukkan bahwa gambar tidak hanya terbatas pada tiruan orang, binatang, tumbuhan, tapi bisa juga tiruan yang lainnya. Kedua menggambarkan proses pembuatannya tidak terbatas pada coretan pensil, bisa saja dengan pointer menggunakan mouse di program menggambar di komputer. Terakhir menunjukkan bahwa media untuk menggambar tidak hanya terbatas pada kertas, bisa saja pada dinding, lembaran kayu, atau bisa juga pada canvas imaginer di program menggambar di komputer. Di sini kita bisa mengetahui bahwa pendefinisian gambar cukup luas dan bisa diturunkan menjadi berbagai definisi tergantung dari tingkat kemajuan zaman dan disiplin ilmu. Zaman dahulu mungkin pengertian gambar hanya terbatas pada goresan-goresan menyerupai benda tertentu yang terdapat pada kertas, namun sekarang orang juga mengenal gambar sebagai kombinasi garis dan warna di sebuah program komputer. Foto adalah mesin pemutar waktu, kenangan indah, bahagia, tawa dan cinta terperangkap di dalamnya. Kita seolah tersedot ke ruang dan waktu foto itu dibuat dengan melihatnya. Foto adalah gambar diam, yang dihasilkan oleh kamera yang merekam suatu obyek atau kejadian atau keadaan pada suatu waktu tertentu. Kegiatan yang berhubungan dengan foto diistilahkan dengan fotografi. Kata gambar atau image atau citra sudah tak asing lagi di telinga kita. Kata tersebut sangat sering kita gunakan ketika kita lagi surfing di internet. Namun, ketika kita ditanyakan apakah sebenarnya pengertian gambar atau citra itu, mungkin kebanyakan akan menjawab gambar ya gambar. Kami, akan memberi penjelasan sedikit tentang gambar atau citra itu. Pada grafik design pengertian dari sebuah gambar atau citra atau image dibedakan atas 2 jenis yaitu : 1. Gambar bitmap Gambar bitmap sering disebut juga dengan gambar raster. Gambar Bitmap adalah gambar yang terbentuk dari pixel, dengan setiap pixelnya mempunyai warna tertentu. Jika gambar bitmap ini diperbesar, misalnya menjadi 4 kalinya, maka gambar akan menjadi kabur karena pixelnya juga bertambah besar menjadi 4 kalinya (kualitas gambar menurun). Format gambar bitmap sering dipakai dalam foto dan gambar. Dua istilah yang perlu dipahami ketika bekerja dengan gambar bitmap adalah resolusi dan kedalaman warna. Gambar bitmap biasanya diperoleh dengan cara : scanner, camera digital, video capture. 1. Gambar vector Gambar vektor dihasilkan dari perhitungan matematis dan tidak berdasarkan pixel. Jika gambar di perbesar atau diperkecil, kualitas gambar relatif tetap baik dan tidak berubah. Gambar vektor biasanya dibuat menggunakan aplikasi-aplikasi gambar vektor misalkan : Corel Draw, Adobe Illustrator, Macromedia Freehand, dan Autocad.
1. 1. 2.
B. a.
Macam-Macam Aplikasi Pengolah Gambar 1. Adobe Photoscape Pengertian Adobe Photoscape
Photoscape adalah salah satu software yang membantu untuk mengedit foto atau gambar dengan beberapa fitur yang sederhana serta simple. Photoscape ini merupakan perangkat lunak editor citra yang dikembangkan oleh MOOII Tech, Korea. Konsep dasar Photoscape adalah "Mudah dan Menyenangkan", sehingga memungkinkan pengguna untuk mengedit foto yang diambil dari kamera digital atau kamera ponsel dengan mudah. Photo Scape menyediakan antarmuka pengguna sederhana untuk melakukan tambahan foto umum termasuk penyesuaian warna, memotong, mengubah ukuran, percetakan dan animasi GIF. Photoscape hanya tersedia untuk Microsoft Windows dan tidak tersedia untuk Mac atau Linux. Bahasa default adalah bahasa Inggris dan Korea, dengan paket bahasa tambahan yang tersedia untuk di-download. Versi rilis stabil saat ini adalah 3.5. Namun, versi lama masih tersedia untuk pengguna Windows 98 atau me. Photoscape ini didistribusikan secara gratis untuk semua pengguna, termasuk untuk tujuan komersial.
1. 1.
b.
Fitur-Fitur Dalam Photoscape
Viewer (penilik). Fungsinya untuk melihat foto di folder Anda secara slide show.
1.
Editor (editor). Fungsinya untuk mengubah ukuran, kecerahan, dan penyesuaian warna. Selain itu, bisa juga digunakan untuk menambahkan teks, memotong, penghapusan mata merah, efek stempel, frame, balon, mode mosaik, menggambar gambar, koreksi backlight, dan sebagainya.
1.
Batch Editor (editor tumpak). Fungsinya untuk mengedit beberapa foto sekaligus.
1.
Page (halaman). Digunakan untuk membuat sebuah foto dengan menggabungkan beberapa foto sekaligus ke dalam satu frame halaman. Lebih dari 100 bentuk frame yang bisa kita pilih.
1.
Combine (gabung). Fungsinya untuk membuat sebuah foto dengan menggabungkan beberapa foto secara horisontal dan vertikal.
1.
Animated GIF (Animasi GIF). Fungsinya untuk membuat sebuah foto animasi dari beberapa foto.
1.
Print (cetak).
Fungsinya untuk mencetak foto dengan berbagai macam ukuran. 1. Splitter (pemotong foto). Fungsinya untuk memotong foto menjadi beberapa bagian sesuai ukuran yang diinginkan. 1. Screen Capture (menangkap layar). Fungsinya untuk mengambil gambar screenshot. 1. Color Picker (pemilih warna). Digunakan untuk mencari dan memilih warna. 1. RAW Converter (konversi RAW). Fungsinya untuk mengonversi format RAW ke JPG. 1. Rename (ganti nama). Fungsinya untuk mengganti nama file foto dalam modus batch. 1. Paper Print (mencetak kertas). Fugsinya untuk mencetak kertas grafik, kertas garis, kertas musik, atau kalender. 1. Face Finder (pencarian wajah). Fungsinya untuk mencari wajah yang mirip di internet. Aplikasi besutan Adobe ini memang sudah menjadi tools yang sangat populer di kalangan fotografer ataupun desainer karena menawarkan berbagai macam fitur. Namun, banyaknya fitur ini juga membawa dampak: harga yang sangat mahal dan aplikasi menjadi berat pada saat dijalankan karena membutuhkan banyak resource (memory dan processor). Selain itu, berbagai macam fitur tersebut seringkali mubadzir karena tidak banyak dipakai. Nah, salah satu software alternatif yang bisa digunakan untuk foto editing adalah Photoscape. Untuk menggunakan aplikasi ini Anda tidak perlu merogoh kocek dalam-dalam karena aplikasi ini 100% gratis. Meskipun gratis, photoscape adalah aplikasi yang powerful dalam menangani fungsi-fungsi untuk keperluan foto editing. 1. c. Editor
Editor merupakan tempat utama untuk mengedit foto. Bagi Anda yang penggemar fotografi, tentu sudah tidak asing lagi dengan istilah White Balance, Color Balance, Color Curves, Saturation Curves, Luminance Curves, Brightness, dan
Contrast. Semua itu sudah lengkap disediakan oleh photoscape ini. Selain itu fungsi crop, sharpen, dan beberapa jenis filter
juga ada.
1.
1.
Batch Editor
Pada menu ini, Anda bisa mengedit beberapa foto sekaligus. Jadi Anda tinggal pilih foto-foto yang akan diedit, kemudian misalnya Anda menambah Contrast maka semua foto pilihan Anda tersebut akan naik contrastnya. Dengan cara ini tentu Anda bisa menghemat waktu dan semakin produktif. Anda juga bisa menambahkan bingkai (frame) ke foto-foto Anda. Photoscape sudah menyediakan berbagai jenis bingkai yag siap Anda pilih.
1.
2.
Page
Jika Anda ingin merangkai beberapa foto, Anda bisa menuju ke menu ini. Anda tinggal pilih berbagai macam jenis layout yang sudah disediakan, dan kemudian memilih foto-foto mana yang ingin Anda rangkai. Rangkaian foto ini juga bisa dipercantik dengan bingkai jika Anda mau.
1.
3.
Rename
Kamera digital biasanya mempunyai format penamaan file yang sistematis, seperti misalnya DSC-XXX. Penggunaan nama seperti ini tentu tidak menggambarkan konteks dari foto-foto yang kita ambil, tapi untuk mengubahnya (merename) satusatu juga tidak praktis. Pada Rename ini, Anda bisa merenamebanyak foto berdasarkan pola nama tertentu. 1. d. Fitur-Fitur Lainnya
Selain fitur-fitur yang sudah dijelaskan di atas, masih banyak fitur lainnya yang tak kalah berguna. Bagi Anda yang seorang fotografer, Photoscape sudah menyediakan RAW Converter yang berguna untuk mengubah file RAW ke JPEG. Selain itu terdapat pula fitur Screen Capture yang, sesusai namanya, berguna untuk mengcapture gambar di monitor (mirip fungsi print screen). Untuk membuat gambar animasi GIF, Anda bisa langsung menuju menu Animated GIF.
1. 1.
2. Adobe Photoshop a. Pengertian Adobe Photoshop
Adobe Photoshop adalah salah satu software untuk mengolah foto atau gambar yang sangat popular saat ini. Dengan photoshop maka kita dapat memperbaiki dan memperindah foto yang ingin dicetak dengan menambahkan beberapa efek pada foto tersebut, sehingga tampilan foto menjadi berbeda dan menarik. Adobe Photoshop telah mengalami berbagai perkembangan dari sejak awal diperkenalkan kepada masyarakat hingga saat ini.
1. 2.
b.
Sejarah Perkembangan Adobe Photoshop
Adobe Photoshop 1.0 (1990)
Merupakan produk pertama yang diperkenalkan Adobe Photoshop, meliputi:
1.
Pembetulan warna dengan Balance, Hue, dan Saturasi Paparan gambar dioptimasikan untuk proses pengeluaran Curves Levels Alatan Clone Adobe Photoshop 2.0 (1991) Adalah versi kedua Photoshop yang sudah mulai menggunakan sokongan untuk warna CMYK, Duotones, alat pen dan menyokong fail untuk rastezing Adobe Illustrator. Versi ini juga merupakan permulaan untuk system pengoperasian MAC.
1.
Adobe Photoshop 2.5 (1993) Merupakan perisian upgrading ke versi 2 dan dimasukkan beberapa palet juga memberikan sokongan untuk fail 16 bit. Termasuk tambahan sokongan system pengoperasian untuk IRIX dan Solaris.
1.
Adobe Photoshop 3 (1994) Versi ini adalah permulaan yang bercirikan beberapa lapisan di Photoshop. Lapisan ini merupakan salah satu tambahan besar bagi Photoshop yang mengubah cara gerak kerja di dalamnya dan member pengguna lebih banyak kekuatan untuk bekerja dengan lebih dari satu lapisan gambar. Selain itu versi ini juga menyokong plattes tab.
1.
Adobe Photoshop 4 (1996) Ada penambahan ciri-ciri baru di Adobe Photoshop 4, antara lain membantu penyesuaian Layers dan Actions.
1.
Adobe Photoshop 5 (1998) Perubahan utama di versi 5 ini yaitu kemampuan mengedit teks dan membatalkan perintah sebelumnya.
1.
Adobe Photoshop 6 (2000) Versi ini memperkenalkan adanya Layer Styles dan dialog Blending Option, yang dapat membantu membuat banyak kesan dengan mudah dan cepat.
1.
Adobe Photoshop 7 (2002) Beberapa karakteristik Photoshop 7 sebagai berikut : Healing Brush Pembentukan teks penuh vector Mesin untuk lukisan diperbaharui
1.
Adobe Photoshop CS (2003) Ini merupakan versi pertama Adobe dengan aplikasi Creative Suite. Versi ini memiliki beberapa cirri seperti arahan Shadow, penggunaan persamaan arahan warna, Lens Blur, Realtime Histogram, peralatan Slice, dan kumpulan hirarki Layer. 10. Adobe Photoshop CS2 (2005) Ciri-ciri dari Adobe Photoshop CS2 antara lain: Mempunyai sambungan ke Adobe Bridge 1.0 Image Warp Spot Healing Brush Smart Sharpen Smart Guides
11. Adobe Photoshop CS3 (2007) Photoshop CS3 memunculkan terobosan baru dengan memperkenalkan Photoshop 3D dan animasi. Versi ini mempunyai ciri-ciri sebagai berikut: Integrasi dari MATLAB Pengukuran Format DICOM Movie Paint Vanishing Point dengan dukungan 3D Pemrosesan gambar yang stack
12. Adobe Photoshop CS4 (2008) Merupakan versi Photoshop dengan karakteristik tambahan sebagai berikut: Mengedit gambar 3D dan composite Gerakan grafik Enhanced Volume rendering Kemudahan pengumpulan data dan analisis
Adobe Photoshop dapat menerima penggunaan beberapa model warna, seperti RGB color model, lab color model, CMYK color model, grayscale, bitmap, dan duotone. Selain itu, Photoshop memiliki kemampuan untuk membaca dan menulis gambar berformat raster dan vektor seperti .png, .gif, .jpeg, dan lain-lain.
1.
Photoshop juga memiliki beberapa format file khas, yaitu: PSD (Photoshop Document) Format yang menyimpan gambar dalam bentuk layer, termasuk teks, mask, opacity, blend mode, channel warna, channel alpha, clipping paths, dan setting duotone.
PSB
Versi terbaru dari PSD yang didesain untuk file yang berukuran lebih dari 2 GB.
PDD Versi lain dari PSD yang hanya dapat mendukung fitur perangkat lunak PhotshopDeluxe.
1. 2.
d.
Elemen-Elemen Penting Tampilan Adobe Photoshop
Tittle Bar Batang judul jendela yang berfungsi untuk menampilkan judul atau nama program yang sedang aktif. Selain itu, tittle bar juga berfungsi untuk memindahkan posisi jendela dengan proses drag and drop.
1.
Menu Bar Baris menu yang berisi perintah dan fasilitas default yang disediakan oleh sebuah program yang mendukung kinerja dari program tersebut. Ada Sembilan pilihan menu utama yang terdapat dalam menu bar, yaitu: file, edit, image, layer, select, filter, view, window, dan help.
1.
Option Bar Bagian yang berisi sekumpulan tombol atau pilihan yang dapat digunakan untuk melaksanakan suatu perintah tertentu dalam mengoperasikan Adobe Photoshop.
1.
Panel Tools Bagian yang berisi berbagai peranti yang dapat digunakan untuk memanipulasi dan menyunting sebuah gambar atau foto.
1.
Adobe Photoshop CS3 Penjelasan Adobe Photoshop CS3 Secara Detail Pada makalah ini akan dibahas secara lebih mendalam mengenai Adobe Photoshop CS3. Dalam Adobe Photoshop CS3, ada beberapa perubahan baru, antara lain:
1. 2. 3.
Tampilan baru pada jendela dan lembar kerja yang menawan, mempermudah untuk mengatur tampilan kerja agar lebih nyaman. Tampilan pada panel tool yang fleksibel dapat ditampilkan menjadi satu kolom atau dua kolom. Tombol Quick Mask tampil sebagai tombol single menyerupai tombol on/off untuk mengaktifkan dan menonaktifkan fungsi Quick Mask.
4. 5.
Panel ditampilkan dalam sebuah dock yang secara fleksibel dapat diubah sesuai dengan ukuran yang diinginkan, sehingga akan lebih leluasa memaksimalkan lembar kerja. Mode Full Screen baru yang diberi nama Maximize Screen Mode, berfungsi memaksimalkan ukuran jendela gambar semaksimal mungkin menyesuaikan dengan layer.
Photoshop CS3 terdapat panel tools yang berisi berbagai peranti yang dapat digunakan untuk memanipulasi dan menyunting sebuah gambar atau foto, diantaranya: 1. Panel Layer Panel layer menunjukkan semua layer yang ada di dalam lembar kerja. Untuk urutannya, layer yang baru akan ditempatkan di atas layer yang sudah ada. Panel layer, dapat mengubah urutan layer, menghapus layer, membuat layer baru, membuat duplikat dari layer yang sudah ada, menampilkan atau menyembunyikan layer.
1.
Panel History Panel history merupakan fasilitas untuk menyimpan status perubahan yang telah dilakukan terhadap sebuah tampilan lembar kerja. Fasilitas panel history, dapat melakukan pembatalan perintah terhadap perintah yang telah dikerjakan sebelumnya (undo).
1.
Panel Navigator Panel navigator berisi thumbnail dari file gambar yang dibuka dan salah satu bagian dari gambar yang sedang dikerjakan. Dengan menggunakan panel navigator, maka dapat mengubah besar kecilnya tampilan lembar kerja dengan menggunakan fasilitas zoom slider yang terdapat di bagian bawah jendela panel navigator.
1.
Panel Swatches Panel swatches merupakan sebuah table warna untuk mengubah warna dari gambar yang dibuka.
1.
Panel Color
Panel color yang berfungsi untuk mengatur warna foreground maupun background berdasarkan kombinasi warna yang telah ditentukan. Apabila menginginkan menentukan warna foreground maka mengaktifkan pilihan set foreground color, sedangkan jika menginginkan menentukan warna background maka mengaktifkan pilihan set background color. 1. Panel Styles Panel styles menyediakan beberapa tampilan style yang secara default disediakan oleh Adobe Photoshop. Style ini dapat digunakan pada objek, seperti teks, shape, dan layer yang ada dalam lembar kerja. Selain itu, dapat mengubah pilihan style ke beberapa bentuk style yang ada dengan cara mengklik tombol menu yang terdapat dikanan atas jendela panel style hingga muncul tampilan beberapa menu pilihan style.
1.
Workspace Workspace berfungsi untuk mengatur tampilan jendela kerja, yang dapat mengatur tampilan panel sesuai dengan kebutuhan. Photoshop hanya akan menampilkan panel-panel yang diperlukan, sesuai dengan kategori tampilan kerja yang dipilih. Selain itu, dengan workspace dapat juga mengatur tampilan lembar kerja ke posisi default dengan menggunakan pilihan default workspace. Tombol workspace terletak di dalam option bar.
Beberapa Fasilitas Tambahan Dalam Adope Photoshop CS3 Ada beberapa fasilitas yang terdapat dalam Adobe Photoshop CS3 yang dapat digunakan untuk mengolah sebuah gambar atau foto, mulai dari cara mengolah warna, menggabungkan gambar, mengatur gelap-terang, mencerahkan warna, mempertajam dan memburamkan gambar, serta cara membersihkan foto atau gambar, yaitu:
1.
Clone Stamp Clone Stamp Tool digunakan untuk menggandakan gambar, dimana dapat menerapkannya pada gambar lain bagian dari gambar yang sama.
1.
Menggunakan Tombol Focus Tombol focus terdiri dari tombol blur dan tombol sharpen. Tombol blur digunakan untuk melembutkan atau mengaburkan ketajaman batas sebuah gambar. Tombol sharpen digunakan untuk menambah ketajaman sebuah gambar yang mempunyai bagian-bagian yang kabur atau buram.
1.
Menggunakan Tombol Toning
Toning tool terdiri dari dodge yang digunakan untuk menambah pencahayaan dan tombol burn yang digunakan untuk mengurangi pencahayaan suatu area pada gambar. 1. Menggunakan Tombol Sponge Tombol sponge digunakan untuk mengubah kecerahan warna pada sebuah area. Mode grayscale, peranti ini akan mengurangi atau menambah kontras gambar. 1. Menggunakan Patch Tool Patch tool merupakan peranti yang digunakan untuk memperbaiki sebuah area piksel yang rusak atau kotor. 1. Red Eye Tool Peranti ini digunakan untuk menghilangkan efek mata merah pada sebuah foto. 1. Levels Levels digunakan untuk mengatur gelap, terang, dan kontras pada sebuah gambar atau foto. 1. Curves Peranti ini digunakan untuk mengatur kontras suatu gambar. 1. Membuat Foto Hitam-Putih Berguna untuk menjadikan warna berwarna hitam-putih. 10. Color Balance Fasilitas ini digunakan untuk mengatur warna pada gambar atau foto. 11. Hue/Saturation Fasilitas ini berguna untuk mengubah warna sama seperti color balance, akan tetapi fasilitas ini lebih dilengkapi dengan pengaturan kecerahan warna serta gelap terang gambar. 12. Duotone Fasilitas ini digunakan untuk mengubah sebuah gambar menjadi dua warna atau empat warna dengan mengubah mode pewarnaan pada gambar tersebut. Fasilitas ini sering digunakan untuk mengubah warna foto hitam-putih menjadi berwarna. 13. Menggabungkan Foto Menggabungkan beberapa foto menjadi satu tampilan dengan fasilitas Photomerge. Peranti ini akan jadi maksimal jika menerapkannya pada gambar pemandangan yang akan menghasilkan foto panorama. 14. Masking Masking merupakan salah satu fasilitas yang sering digunakan untuk menggabungkan foto. Prinsip dasar masking adalah menyembunyikan bidang foto dan menampilkan kembali bidang foto. Penggunaan masking didukung dengan fasilitas brush tool dan pengaturan foreground dan background.
Contoh Aplikasi Adobe Photoshop
Langkah-langkah: 1. Klik New Open 2. Pilih photo yang kita ingin edit OK
1. 1. 1. 1. 1. 1. 1.
Klik image Adjusment Variation Klik 2x more yellow OK Klik Image Adjusment Shadow/highlight atur Hue: 0, Saturation: +34, lightness: +24 OK Klik Filter Sharpen Sharpen More Klik Image Adjusment Curves Atur Input: 97 dan output: 147 OK Klik Image Adjusment Selective Colour Atur Cyan: -26, Magenta: +62, Yellow: -45, Black: +38 OK
Klik Image Adjusment Colour Balance - Atur Midtones, Cyan: -6, Magenta: -20, Yellow: +26 OK Klik pada Tool Palette Icon T Tentukan posisi Ketik Lets study psychology dengan pengaturan nama font First
Grader , ukuran: 30pt, Regular, Smooth
10. Klik Background pada jendela layer Klik icon Brush Tool pada Tools Palette Pilih Basic Brushes dan pilih warna putih dengan master diameter 60px Sapukan di belakang tulisan 11. Klik Background pada jendela layer Klik icon Brush Tool pada Tools Palette Pilih Highschool_doodles_brush_set_by_circle_of_fire pilih warna merah dengan master diameter 860px Sapukan di bawah tulisan 12. Klik background pada jendela layer Klik kanan Flatten image 13. Klik Filter Filter Gallery Texture Grain Atur contrast: 60 dan Intensity: 0 14. Klik Image -> Adjusment Curves Atur Input: 61 dan output: 170 OK 15. Klik Filter Noise Add noise Amount: 9% OK
1. 2.
3. Corel Draw a. Pengertian Corel Draw
Corel Draw adalah editor grafik vektor yang dibuat oleh Corel, sebuah perusahaan perangkat lunak yang bermarkas di Ottawa, Kanada. Versi terakhirnya versi 15 yang dinamai X5 dirilis pada tanggal 23 Februari 2008. Corel Draw pada awalnya dikembangkan untuk dijalankan pada sistem operasi Windows 2000 dan yang lebih baru. Versi Corel Draw untuk Linux dan Mac OS pernah dikembangkan, tetapi dihentikan karena tingkat penjualannya rendah. Versi Corel Draw X5 memiliki tampilan baru serta beberapa aplikasi baru yang tidak ada pada Corel Draw versi sebelumnya. Beberapa aplikasi terbaru yang ada, di antaranya Quick Start, Table, Smart Drawing Tool, Save as Template, dan lain sebagainya.
1.
b. 1)
Fasilitas Dasar Corel Draw Quick Start
Pertama kali perangkat lunak Corel Draw diaktifkan, sistem akan menampilkan kotak dialog welcome. Pada kotak dialog ini, lembar proses yang yang dapat diaktifkan, yaitu:
Quick start: Aplikasi ini dapat membantu untuk mempermudah mempersiapkan ruang perancangan grafis baru atau pengubahan rancangan grafis yang pernah dibuat sebelumnya.
Whats new: Aplikasi yang menginformasikan fasilitas baru yang disediakan pada perangkat lunak Corel Draw X4.
Learning tools: Alat yang mempermudah pemakai perangkat lunak Corel Draw mempelajari fasilitas yang disediakan.
Galeri: Galeri digunakan untuk mengunjungi situs komunitas pemakai Corel Draw. Situs tersebut terdapat berbagai rancangan grafis profesional yang menggunakan perangkat lunak Corel Draw.
Updates: Aplikasi yang digunakan untuk mengunjungi situs resmi perangkat lunak Corel Draw untuk berbagai keperluan. Salah satunya, yaitu untuk memperbarui model sistem Corel Draw.
2)
Hints
Hints berada pada sisi kanan kotak dialog utama sistem. Fasilitas ini memberikan petunjuk apa dan bagaimana memproses suatu objek gambar/teks. 3) Menu Bar
Menu Bar berada pada bagian atas kotak dialog utama sistem. Sistem menu Corel Draw X4 menggunakan standar sistem operasi Windows yang sangat memudahkan pemakaian. 4) Standard Toolbar Standard toolbar terletak di bawah menu bar. Standard toolbar, sistem meletakkan simbol proses cepat, misalnya terdapat simbol seperti folder untuk membuka suatu data grafis Corel Draw. 5) Property Bar Property bar adalah fasilitas tambahan yang muncul setelah memilih salah satu alat dalam fasilitas toolbox. Tujuannya untuk mempermudah pemakaian alat fasilitas toolbox terpilih. Property bar biasanya berada di bawah standard toolbar. 6) Toolbox Toolbox biasanya terletak di bagian paling kiri. Sistem meletakkan sebagim memberi tanda lipatan pada sisi kanan bawah alat fasilitas toolbox yang memiliki subalat. Untuk menampilkan daftar subalat tersebut dapat dilakukan dengan mengklik dan menahan simbol alat yang bersangkutan. Jika kita masuk ke corel nanti error tidak perlu diulangulang masuk-masuk terus, biar error toolbok,toolbar aneh tak seperti biasanya. 7) Status Bar Sistem meletakkan berbagai informasi pada baris status yang terdapat pada sisi bawah kotak dialog utama. Informasi tersebut berkenaan dengan objek gambar/teks dan alat proses terpilih.
8)
Color Palette
Color palette atau kotak warna terletak di bagian paling kanan kotak dialog utama. Untuk memberi warna pada objek gambar/teks cukup melakukan klik seperti biasa. Sedangkan untuk memberi warna garis, klik kanan pada warna yang dipilih dalam kotak warna. 9) Dialog Box Sistem Corel Draw akan meletakkan sejumlah pilihan proses dari fasilitas yang komplek pada suatu kotak dialog. Fasilitas yang bersangkutan dapat diatur melalui kotak dialog tersebut, misalnya, pengubahan format objek gambar dari vektor ke bitmap melalui menu bitmaps submenu convert to bitmap. 10) Docker Sistem meletakkan sejumlah kotak dialog fasilitas yang (dianggap) sering digunakan dalam bentuk tetap pada sisi kanan kotak dialog. Format tersebut disebut dengan docker. Fasilitas ini dapar ditampilkan melalui menu window submenu docker. 11) Fixed/Floating Toolbar Salah satu keistimewaan dari sistem Corel Draw X4, yaitu fasilitas toolbox kotak warna, menu bar, standard toolbar, dan property bar yang dapat digeser dan ditempatkan di sembarang lokasi.
1.
c. 1)
Operasi Dasar Objek Garis
Pada sistem Corel Draw X4, objek garis dapat dibentuk melalui curve tool yang ada pada fasilitas toolbox. Adapun subalat pada fasilitas curve tool berupa:
Freehand tool
Alat ini digunakan untuk membentuk beragam garis lurus atau garis yang tidak beraturan.
Bezier tool Alat ini digunakan untuk membentuk beragam garis lurus dan garis yang tidak beraturan secara bersamaan.
Artistic media tool Alat ini digunakan untuk membentuk berbagai objek garis artistik. Dalam menentukan bentuk garis artistik tersebut, gunakan simbol yang ada di sisi kiri fasilitas property bar, lalu tentukan spesifikasi konfigurasinya pada sisi kanannya.
Pen tool Pemakaian pen tool hampir serupa dengan pemakaian bezier tool.
Polyline tool Pemakaian polyline tool hampir sama dengan freehand tool.
3 point curve tool Alat ini digunakan untuk membentuk garis melingkar dengan mudah dan cepat.
Connector tool Alat ini digunakan untuk menghubungkan beberapa objek gambar, misalnya, membentuk garis penghubung alur diagram.
Dimension tool Digunakan untuk membentuk garis dimensi vertikal, horizontal, diagonal, dan sebagainya. Untuk membentuk garis dimensi horizontal/vertikal secara otomatis, gunakan simbol auto aimension tool yang terdapat di sisi kiri fasilitas property bar ketika alat ini aktif. 2) Objek Gambar Di dalam Corel Draw, berbagai bentuk objek gambar dapat dibuat. Berikut ini merupakan fasilitas toolbox yang berguna membentuk berbagai objek gambar:
Rectangle tool: Alat ini dapat digunakan untuk membentuk objek persegi panjang atau persegi. Ellipse tool digunakan untuk membentuk objek lingkaran/elips.
Object tool: Alat ini dapat mempermudah/mempercepat proses pembentukan objek poligon, bintang, spiral, dan tabel.
Perfect shape tool: Alat ini digunakan untuk membentuk berbagai objek gambar spesifik secara mudah dan cepat, misalnya, objek jajar genjang, balon, simbol diagram alur, panah, dan lain sebagainya.
Table tool: Alat ini dapat digunakan untuk membuat tabel dalam format persegi atau persegi panjang. Tabel ini tidak hanya dapat dimasukkan tulisan/teks, tetapi dapat juga dimasukkan gambar ke dalamnya. Alat ini bisa digunakan untuk membuat kartu pos, brosur, dan lain-lain. 3) Smart Drawing Menggambar pintar adalah aplikasi baru yang ada pada Corel Draw X4. Smart drawing tool yang ada pada smart tool dapat digunakan untuk membentuk objek gambar dari sketsanya. 4) Objek Teks Objek teks merupakan unsur yang paling sering digunakan pada rancangan grafis. Ada yang membuatnya sebagai logo, teks artistik, bahkan mengubah objek teks menjadi objek gambar. Objek teks dapat dibuat melalui text tool yang terdapat pada toolbox. Setelah itu, objek teks dapat diproses melalui pick tools. Objek teks dapat diproses sehingga membentuk bayangan, menjadi format 3D, dan lain-lain. 5) Objek 2D Menjadi 3D
Corel Draw X4 memiliki fasilitas untuk mengubah objek taks/gambar 2D menjadi 3D. Fasilitas yang dapat digunakan untuk membentuk objek 2D menjadi 3D adalah sebagai berikut:
Extrude Pada fasilitas toolbox terdapat interactive extrude tool di dalam interactive effects tool. Setelah diaktifkan, format 3D dapat diatur melalui bagian presets yang ada pada fasilitas property bar.
Bevel Bevel merupakan subalat untuk membentuk sudut dari suatu objek gambar/teks. Bevel akan muncul dalam property bar setelah mengaktifkan interactive extrude tool.
Contour Fasilitas contour di dalam Corel Draw X4 disediakan untuk membuat salinan dari suatu objek gambar/teks ke bagian dalam/luarnya. Contour dapat digunakan untuk menimbulkan efek 3D dari suatu objek gambar/teks dengan cara mengubah warna sisinya.
Gradasi warna: Gradasi warna dapat dibentuk menggunakan fill tool, interactive fill tool, atau mesh fill.
Efek bayangan: Corel Draw menyediakan interactive drop shadow yang merupakan subalat dari interactive effects tool untuk membuat efek bayangan dari objek gambar/teks.
6)
Warna
Pilihan warna terdapat dalam kotak warna. Namun, ada beberapa cara untuk memberi warna pada objek gambar/teks, yaitu sebagai berikut:
Fill & outline Pada fasilitas toolbox, sistem menyediakan fill tool untuk mengatur isi objek gambar/teks. Sedangkan untuk mengatur garis pembentuknya, sistem menyediakan outline tool.
Eyedropper & paintbucket tool Eyedropper tool digunakan untuk mengambil spesifikasi warna atau atribut (properti, transformasi, dan efek) suatu objek gambar/teks. Setelah itu, gunakan paintbucket tool untuk menyalin data tersebut pada objek gambar/teks lainnya.
Smart fill Smart fill tool dapat mengisi warna pada sembarang bidang tertutup, misalnya pada perpotongan suatu objek tertentu. 7) Objek Artistik Objek artistik dapat berupa teks atau gambar. Dengan menggunakan alat tertentu, suatu objek teks/gambar dapat terlihat berbeda dari biasa. Objek artistik terdiri dari:
Garis artistik (Objek Teks) Teks yang artistik dapat dibuat melalui artistic media tool yang ada pada toolbox. Teks apapun dapat dibuat karena penggunaanya seperti menggambar atau menulis dengan bolpoin.
Garis artistik (objek gambar) Gambar artistik yang dihasilkan melalui artistic media tool adalah seperti sketsa gambar. Penggunaannya sama dengan membuat garis artistik untuk objek teks.
Efek distorsi: Corel Draw menyediakan interactive distort tool di dalam interactive effects tool. Efek distorsi dapat diaplikasikan untuk objek gambar/teks sehingga dapat terlihat lebih artistik.
Smudge brush (objek baru): Melalui smudge brush tool, suatu sisi objek gambar dapat ditarik sehingga akan membentuk gambar yang baru sesuai dengan keinginan. Dapat diakses melalui shape edit tool.
1.
d. Contoh Hasil Pengolah Gambar dengan Corel Draw
1. 1. 1. 2.
1.
Import semua gambar yang diperlukan untuk membuat poster.
Klik File > Import, pilih gambar yang diperlukan dan klik Import. Kemudian muncul tanda siku dan klik di sembarang tempat. Atur gambar sesuai ukuran yang diinginkan.
1. 1.
2.
Menggabungkan gambar dengan gambar lain
Ulangi langkah import gambar
2. 3. 1.
Geser gambar ke posisi yang diinginkan Atur order, Klik kanan pada gambar, klik Order > In Front Of . . . Muncul tanda panah hitam, klik pada background yang sudah ada.
Note: Apabila ada background putih pada gambar dapat dihilangkan dengan cara 1. 2. 1. 1. 2. 1. 1. 2. 3. 4. 1. 2. Klik gambar yang akan diedit Klik Bitmaps pada menu bar, Klik Bitmap Color Mask, hingga muncul kotak dialog di sebelah kanan. Klik Color Selector atau gambar pipet kemudian klik pada gambar warna yang akan dihilangkan. Atur banyak warna yang akan dihilangkan dengan menggeser Tolerance. Klik Apply. 3. Membuat dan mewarnai tulisan pada toolbox sebelah kiri.
Klik Toolbox Text Tool (F8)
Geser kursor sesuai ukuran yang diinginkan. Tulis huruf atau kata yang diinginkan Ganti tipe dan ukuran huruf pada barisan toolbar di sebelah atas Klik Toolbox Pick Tool dan geser tulisan ke posisi yang diinginkan.
Untuk mengganti warna klik pilihan warna di layar bagian kanan.
1.
Lakukan untuk teks lain yang diinginkan.
1. 1. 2. 1. 2. 3. 1. 2.
4.
Membuat Gambar Awan pada deretan Toolbox sebelah kanan.
Klik Toolbox Ellipse Tools
Bentuk beberapa lingkaran atau elips dengan menggeser kursor hingga membentuk sketsa awan. Klik Pick Tool pada Toolbox Geser kursor hingga mencakup sketsa awan yang telah dibuat. Klik kanan, klik Group. Warnai gambar dengan klik pilihan warna putih di Pallette Color sebelah kanan. Untuk menghilangkan garis, klik Outline pada Toolbox, Klik None.
1.
Geser awan ke tempat yang diinginkan.
Untuk gambar dan tulisan selanjutnya dapat dilakukan seperti langkah-langkah di atas. Hasil Jadi: 1. 1. 1. 1. 1. 5. Cara Mengeksport Gambar
Klik File > Export Tulis nama file, pilih format gambar (biasanya dalam bentuk JPG atau JPEG), klik Export. Pada kotak dialog Convert to Bitmap, Klik OK. Pada kotak dialog JPEG Export, klik OK.
C. Peranan Pengolah Gambar Manfaat pengolahan gambar sebenarnya sangat banyak, bahkan bisa dikatakan tidak terbatas. Termasuk juga dalam bidang psikologi, pengolahan gambar sangat banyak manfaatnya, yaitu: 1. Menciptakan desain simbol atau logo Ini adalah kegunaan pwngolahan gambar yang sering dimanfaatkan oleh pengunanya, terutama gambar logo dua dimensi. 1. Membuat desain brosur, dan lain-lain Kegunaan pengolahan gambar yang lain adalah untuk menciptakan desain brosur dan media publikasi lainnya. Selain itu, pengolahan gambar memiliki berbagai macam font sehingga akan memudahkan para perncang untuk mengeksplorasi desain yang akan dibuat. 1. Membuat cover buku Para pembuat cover buku atau majalah saat ini juga sering memanfaatkan kegunaan pengolahan gambar untuk memudahkan desain tugas mereka. Hal ini disebabkan pengolahan gambar dapat dimanfaatkan untuk menciptakan desain sampul dengan tenik pewarnaan yang terlihat sempurna. Detain gambarnya juga bisa lebih jelas terlihat.
1.
Membuat gambar ilustrasi Para pembuat gambar ilistrasi juga tidak mau kalah dalam memanfaatkan pengolahan gambar, karena gambar yang dihasilkan lebih berkualitas. Terutama saat melakukan perhitungan tentang besaran derajat lengkung, garis atau sudut. Dalam bidang psikologi, kemampuan dalam pengolahan gambar cukup diperhitungkan. Karena hal ini berkaitan dengan bagaimana cara menarik konsumen agar tertarik pada suatu produk menggunakan media pengolahan gambar.
Вам также может понравиться
- Aplikasi Photo Editor Dengan MatlabДокумент4 страницыAplikasi Photo Editor Dengan MatlabSetiyo EkoОценок пока нет
- Makalah Edge DetectionДокумент23 страницыMakalah Edge DetectionLusiana DiyanОценок пока нет
- Pengertian AutoCAD Pengenalan Dan Fungsi Dasar AutoCADДокумент3 страницыPengertian AutoCAD Pengenalan Dan Fungsi Dasar AutoCADAulia RahmanОценок пока нет
- Dan Fungsi Tombol Tersebut Antara Lain Pada AutocadДокумент4 страницыDan Fungsi Tombol Tersebut Antara Lain Pada AutocadalwyОценок пока нет
- Membuat Meja 3DДокумент3 страницыMembuat Meja 3DSeoul BlackОценок пока нет
- Laporan SkypeДокумент15 страницLaporan SkypeAndrimayantiОценок пока нет
- Tugas Makalah Gamtek AutocadДокумент27 страницTugas Makalah Gamtek Autocadyuni pratiwiОценок пока нет
- Proposal PKL Bondowoso PT - CITRA PEMBANGUNANДокумент7 страницProposal PKL Bondowoso PT - CITRA PEMBANGUNANCandra SetiawanОценок пока нет
- LAPORAN PRAKTIKUM KERJA KAYU SELESAI PutuДокумент23 страницыLAPORAN PRAKTIKUM KERJA KAYU SELESAI PutuDigra SuputraОценок пока нет
- Mempelajari Fungsi File System Objet FSO Pada VB 6Документ14 страницMempelajari Fungsi File System Objet FSO Pada VB 6Iyos Teh Liwa TeaОценок пока нет
- Laporan Modul 2 Nurul Fitri Junaedi 09120200047 Frek 1 c2Документ51 страницаLaporan Modul 2 Nurul Fitri Junaedi 09120200047 Frek 1 c2Nurul fitriОценок пока нет
- Makalah AutocadДокумент21 страницаMakalah AutocadIlham UlumОценок пока нет
- Artikel Rendering 3DДокумент5 страницArtikel Rendering 3DZahratulFikrinaОценок пока нет
- Makalah IMK FixДокумент10 страницMakalah IMK FixDidik Wahyudi SaputraОценок пока нет
- Quiz GrafikaKomputerДокумент12 страницQuiz GrafikaKomputerI Gede AbiantaraОценок пока нет
- Multi-Attribute Decision Making (MADM)Документ26 страницMulti-Attribute Decision Making (MADM)Brayen WanganiaОценок пока нет
- Sistematika Penulisan LaporanДокумент1 страницаSistematika Penulisan LaporanWawan SawaludinОценок пока нет
- Operasi Berbasis BingkaiДокумент12 страницOperasi Berbasis BingkaiYudha ArnandaОценок пока нет
- Tugas 1 Pengantar Rekayasa Dan DesainДокумент7 страницTugas 1 Pengantar Rekayasa Dan DesainFaiz MustainОценок пока нет
- Membuat Gambar Kerja - CDRДокумент42 страницыMembuat Gambar Kerja - CDRSyahrul RamadhanОценок пока нет
- Materi 5. Barchart Dan CPMДокумент25 страницMateri 5. Barchart Dan CPMEyin Javier AntoniОценок пока нет
- Makalah PythonДокумент15 страницMakalah PythonRizka AiniОценок пока нет
- Membuat APLIKASI Database TinyDBДокумент4 страницыMembuat APLIKASI Database TinyDBEga FarihaОценок пока нет
- Presentasi Tugas Besar Analisis Perancangan Perusahaan (Blangkon)Документ47 страницPresentasi Tugas Besar Analisis Perancangan Perusahaan (Blangkon)imam sya'roniОценок пока нет
- Survey Warkop DkiДокумент7 страницSurvey Warkop Dkibellina yunitasariОценок пока нет
- Laporan Studi Ekskursi 2Документ11 страницLaporan Studi Ekskursi 2AryFerdinanJoniОценок пока нет
- Uts Arsitektur KomputerДокумент3 страницыUts Arsitektur KomputerNoer AndiniОценок пока нет
- Acara 9 - Menggunakan MySQL Dan PHP Dengan Google MapsДокумент21 страницаAcara 9 - Menggunakan MySQL Dan PHP Dengan Google MapsWahyuni WidigdoОценок пока нет
- Pembangunan Laboratorium Teknik ITERAДокумент53 страницыPembangunan Laboratorium Teknik ITERAIkhfan KurniyawanОценок пока нет
- Membuat Logo Program Studi Dengan CorelDraw X7Документ13 страницMembuat Logo Program Studi Dengan CorelDraw X7Latifah ayu ramadhaniОценок пока нет
- Layout PdamДокумент1 страницаLayout PdamRafif RasputinОценок пока нет
- Laporan CuciinДокумент34 страницыLaporan CuciinDimas PrayudaОценок пока нет
- Menggunakan Python Untuk Pemrograman GIS Di ArcGIS Bagian 1Документ5 страницMenggunakan Python Untuk Pemrograman GIS Di ArcGIS Bagian 1Wawan Hendriawan NurОценок пока нет
- Persiapan Sebelum Menggambar Di AutocadДокумент5 страницPersiapan Sebelum Menggambar Di AutocadsuperwafiОценок пока нет
- 403 Bab IV Pekerjaan Pemasangan Keramik, Alat Sanitasi, Dan Pengecoran BetonДокумент22 страницы403 Bab IV Pekerjaan Pemasangan Keramik, Alat Sanitasi, Dan Pengecoran Betonendro wibisonoОценок пока нет
- Bab I Pendahuluan 1.1 Tinjauan Umum 1.1.1. Sejarah PerusahaanДокумент31 страницаBab I Pendahuluan 1.1 Tinjauan Umum 1.1.1. Sejarah Perusahaanelby bahiraОценок пока нет
- Laporan Praktikum Autocad Wahyudi Yulianto 19011120050 Teknik MesinДокумент38 страницLaporan Praktikum Autocad Wahyudi Yulianto 19011120050 Teknik MesinYulistio HardiantoОценок пока нет
- "AutoCAD 2 Dimensi" - Menggambar Rekayasa I - Pertemuan 16Документ14 страниц"AutoCAD 2 Dimensi" - Menggambar Rekayasa I - Pertemuan 16Muhamad Bagus SetiakawanОценок пока нет
- Proposal Bisnis Plan Jasa Gambar TeknikДокумент15 страницProposal Bisnis Plan Jasa Gambar TeknikRealОценок пока нет
- Laporan Lab Komputasi (Modul 3)Документ36 страницLaporan Lab Komputasi (Modul 3)Fifit Widya AstutiОценок пока нет
- G1a021006 - Muhammad Arya Bintang Pratama - Laporan Praktikum Ke-5Документ18 страницG1a021006 - Muhammad Arya Bintang Pratama - Laporan Praktikum Ke-5Muhammad Arya Bintang PratamaОценок пока нет
- Laporan Praktikum 3d Printing Rev 1 BroДокумент47 страницLaporan Praktikum 3d Printing Rev 1 Bro2sekar.sariОценок пока нет
- Program Kreativitas MahasiswaДокумент27 страницProgram Kreativitas MahasiswaSyauqi AsyhabiraОценок пока нет
- Joki Dan Top Up GameДокумент8 страницJoki Dan Top Up Gamehurinaa5Оценок пока нет
- Desain IPAL 3D Dengan Auto Cad PDFДокумент17 страницDesain IPAL 3D Dengan Auto Cad PDFluthfi machmudi100% (1)
- Cara Instal Catia V5 R21Документ6 страницCara Instal Catia V5 R21Nana NaryonoОценок пока нет
- Gambar Teknik 1Документ62 страницыGambar Teknik 1mr nawawiОценок пока нет
- Modul 10 PTI 2021Документ22 страницыModul 10 PTI 2021Marheni MarheniОценок пока нет
- Plan-01 WBSДокумент2 страницыPlan-01 WBSNgurah AnantaОценок пока нет
- TeroteknologiДокумент7 страницTeroteknologiIkhwan ArdiОценок пока нет
- Microsoft Office VisioДокумент17 страницMicrosoft Office VisioMarcellina Oyenkeciil Laurensia100% (1)
- Soal UTS Mekanika Rekayasa 1 TA 2020,2021 Tanggal 19 April 2021Документ1 страницаSoal UTS Mekanika Rekayasa 1 TA 2020,2021 Tanggal 19 April 2021andi rОценок пока нет
- Laporan 2Документ17 страницLaporan 2Richard TellengОценок пока нет
- Modul 3 Toolbar Modify 11 Dpib1Документ10 страницModul 3 Toolbar Modify 11 Dpib1Apriman TanjungОценок пока нет
- Proposal Program Kreativitas MahasiswaДокумент27 страницProposal Program Kreativitas MahasiswaVeraОценок пока нет
- UNIVERSITAS GUNADARMA KERJA PRAKTEK (Bab 1)Документ8 страницUNIVERSITAS GUNADARMA KERJA PRAKTEK (Bab 1)Muhammad Arya BimaОценок пока нет
- Makalah Menggambar TeknikДокумент7 страницMakalah Menggambar TeknikYayang StifanyОценок пока нет
- Makalah Sistem ProduksiДокумент9 страницMakalah Sistem ProduksiRevita Arthamevia ApОценок пока нет
- Adobe Photoshop Beserta SejarahДокумент11 страницAdobe Photoshop Beserta Sejaraharief maulanaОценок пока нет
- Makalah PhotoshopДокумент18 страницMakalah PhotoshopMas Jay73% (11)
- KASUS 3 - BullyingДокумент8 страницKASUS 3 - BullyingUtami PurboriniОценок пока нет
- Manfaat Wirausaha Bagi RemajaДокумент2 страницыManfaat Wirausaha Bagi RemajaUtami PurboriniОценок пока нет
- Analisis KlinisДокумент3 страницыAnalisis KlinisUtami PurboriniОценок пока нет
- Gambaran Perilaku Seksual Pada Mahasiswa Kos Di Kec JatinangorДокумент14 страницGambaran Perilaku Seksual Pada Mahasiswa Kos Di Kec JatinangorUtami PurboriniОценок пока нет