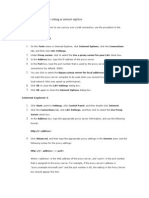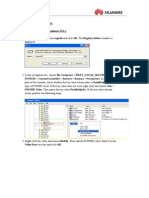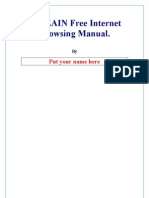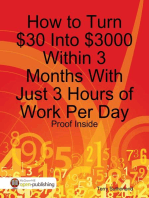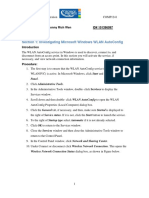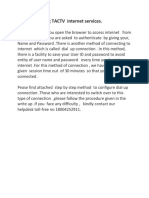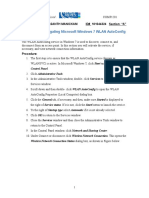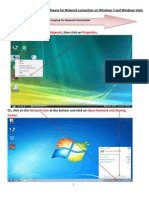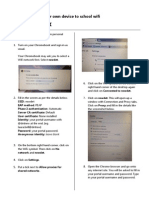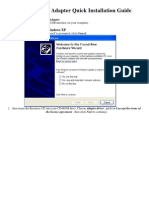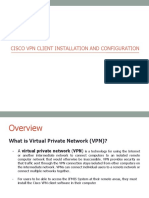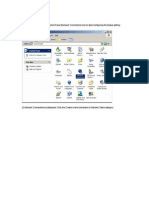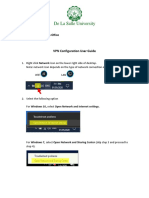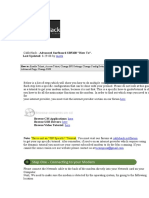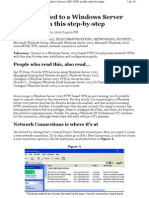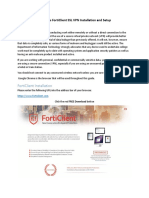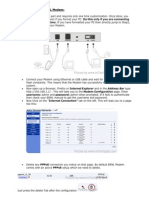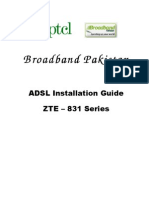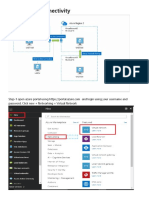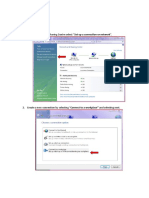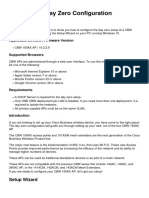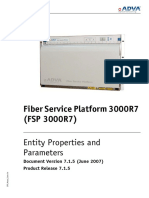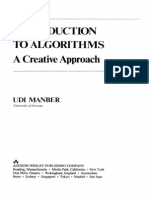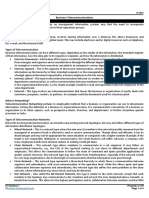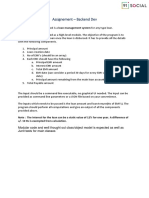Академический Документы
Профессиональный Документы
Культура Документы
Setting Up A VPN Connectivity With HQ (Vista)
Загружено:
anon_175499549Исходное описание:
Оригинальное название
Авторское право
Доступные форматы
Поделиться этим документом
Поделиться или встроить документ
Этот документ был вам полезен?
Это неприемлемый материал?
Пожаловаться на этот документАвторское право:
Доступные форматы
Setting Up A VPN Connectivity With HQ (Vista)
Загружено:
anon_175499549Авторское право:
Доступные форматы
Setting up VPN connectivity with HQ 1.
Right-click on the Network icon at the bottom right corner on the taskbar, and select Network and Sharing Centre. 2. Click on Set up a connection or network on the left pane of the window as shown in the figure below:-
3.
Select Connect to a workplace, and click on Next
4.
Select No, create a new connection, and click Next
5.
Click on Use my Internet Connection (VPN)
6. Enter 117.239.112.49 at Internet address, and any name chosen by you as Destination name e.g. HQVPN1, and check on Dont connect now, just set it up so I can connect later. Click on Next.
7. Type the User name and Password, to be supplied to you, or it can be entered later on also. Click on Create.
A connection will be created and an window for connection as shown in the next step will appear.
8. Please do not click on Connect now link, as you have to do some changes in the connection property before making connection to HQ. So, just click on the Close button.
9. Now in the Network and Sharing Centre window (as in Step 2) click on the Manage Network Connection link. You can see the VPN connection (e.g. HQVPN1) just created.
10. Right Click on the VPN icon (e.g. HQVPN1) just created, and click on Property. Following Window will appear. Click on the Security Tab.
11.
Click on Advanced (custom settings), and click on Settings button.
12. Choose Optional encryption (connect even if no encryption) from the drop down box, and under the Allow these protocols option uncheck PAP, check the CHAP and MS-CHAP options as shown below, and click on OK.
13.
A following confirmation box will appear. Click on Yes.
14. It will take you back to the previous window as found in step 11. Click on OK. 15. Your VPN Connection to HQ is ready. You can just right click on the VPN Icon (e.g. HQVPN1) and click on connect from the drop down menu. 16. Following Connection Screen will appear. Click on Connect.
17. You are now connected to HQ network through VPN using your Internet Connection. Connect to Coalnet Application from Internet Explorer as usual using the URL https://172.19.0.10/CoalNetPROD/ PLEASE NOTE: 1. User Name and Password will be supplied to you over phone. 2. A dedicated BSNL Broadband connection is desirable instead of Internet Connection thru Proxy. Reliance or Tata Indicom Data Cards may not give you the desired speed to work on Coalnet Application. 3. The VPN Connectivity to HQ should be used when the leased line between Areas and HQ are down. 4. The VPN Connectivity to HQ will work only when the 10 Mbps Internet Leased Line Connectivity at HQ is working. THANK YOU FRIENDS. A.C.DEY MCL-HQ 09437346415
Вам также может понравиться
- How to Setup a Windows PC: A Step-by-Step Guide to Setting Up and Configuring a New Computer: Location Independent Series, #4От EverandHow to Setup a Windows PC: A Step-by-Step Guide to Setting Up and Configuring a New Computer: Location Independent Series, #4Оценок пока нет
- How To Create VPN ConnectionsДокумент2 страницыHow To Create VPN ConnectionsMahendra NankyОценок пока нет
- M2 Mac Book Air User Guide: Features, Tips, and Tricks With PicturesОт EverandM2 Mac Book Air User Guide: Features, Tips, and Tricks With PicturesОценок пока нет
- How To Set Up A Proxy Setting in Internet ExplorerДокумент34 страницыHow To Set Up A Proxy Setting in Internet ExplorerMuddasir Pasha AzamОценок пока нет
- Configuring DUN: Installing The DUN Service: Step 1Документ14 страницConfiguring DUN: Installing The DUN Service: Step 1Min MCLОценок пока нет
- User'S Guide Speedtouch 511EДокумент7 страницUser'S Guide Speedtouch 511EsohailsamarОценок пока нет
- Setting VPN Connection XPДокумент5 страницSetting VPN Connection XPAnonymous Wfl201YbYoОценок пока нет
- Hiding Web Traffic with SSH: How to Protect Your Internet Privacy against Corporate Firewall or Insecure WirelessОт EverandHiding Web Traffic with SSH: How to Protect Your Internet Privacy against Corporate Firewall or Insecure WirelessОценок пока нет
- OSS VPN v.1.0Документ9 страницOSS VPN v.1.0Fima Yuda EktikaОценок пока нет
- Huawei GuideДокумент10 страницHuawei GuideAdnan Ali100% (5)
- The ZAIN Free Internet Browsing ManualДокумент19 страницThe ZAIN Free Internet Browsing ManualMichael Ayobami AdelekeОценок пока нет
- How to Turn $30 Into $3000 Within 3 Months With Just 3 Hours of Work Per Day - Proof InsideОт EverandHow to Turn $30 Into $3000 Within 3 Months With Just 3 Hours of Work Per Day - Proof InsideРейтинг: 2 из 5 звезд2/5 (1)
- Crate A Dialup Connection: Step-1Документ15 страницCrate A Dialup Connection: Step-1Ias Aspirant AbhiОценок пока нет
- My Website At Last! The Essential Guidebook To Basic Web Design Unleashing Your Creativity At No CostsОт EverandMy Website At Last! The Essential Guidebook To Basic Web Design Unleashing Your Creativity At No CostsОценок пока нет
- VPN Window8 GuideДокумент7 страницVPN Window8 GuideNouman ShafiqueОценок пока нет
- VPN Window8 GuideДокумент7 страницVPN Window8 GuideMuhammad AfzalОценок пока нет
- Overview of A VPNДокумент3 страницыOverview of A VPNSyed MusthafaОценок пока нет
- LAB 1 - Ming Wai SoДокумент10 страницLAB 1 - Ming Wai SoemilysoОценок пока нет
- Step by Step VPN For WindowsДокумент8 страницStep by Step VPN For Windowsaami6Оценок пока нет
- Checkpoint R75 Lab ManualДокумент87 страницCheckpoint R75 Lab ManualGet_one1100% (1)
- LAB 2 Kenny Rich WenДокумент14 страницLAB 2 Kenny Rich WenKenny RОценок пока нет
- Overview of A VPN: Dial This Initial Connection, and Then Click Your Dial-Up Internet ConnectionДокумент4 страницыOverview of A VPN: Dial This Initial Connection, and Then Click Your Dial-Up Internet ConnectionSwadi RajeswarОценок пока нет
- Thanks For Using TACTV Internet ServicesДокумент13 страницThanks For Using TACTV Internet ServicesT KarthikeyanОценок пока нет
- Mikrotik Manual ConfigurationДокумент28 страницMikrotik Manual ConfigurationХристо БлагоевОценок пока нет
- Lab 2 2Документ15 страницLab 2 2vasanthmeОценок пока нет
- Configuration of Software For Network Connection On Windows 7 and Windows VistaДокумент15 страницConfiguration of Software For Network Connection On Windows 7 and Windows VistaasitparidaОценок пока нет
- Checkpoint Lab GuideДокумент78 страницCheckpoint Lab Guidechicky12345100% (2)
- Wi-Fi Settings & TEKTERM Installation ProcessДокумент10 страницWi-Fi Settings & TEKTERM Installation Processkamran AhmedОценок пока нет
- Chromebook Wifi InstructionsДокумент1 страницаChromebook Wifi Instructionsapi-205793004Оценок пока нет
- VPN Server NotesДокумент5 страницVPN Server NotesArun TyagiОценок пока нет
- Rotman VPN VistaДокумент7 страницRotman VPN Vista007003sОценок пока нет
- Samsung InternetДокумент7 страницSamsung Internetpranoy007Оценок пока нет
- F5 VPN UAT Windows InstructionsДокумент18 страницF5 VPN UAT Windows InstructionsAratz HernandezОценок пока нет
- 54M Wireless Adapter User's ManualДокумент6 страниц54M Wireless Adapter User's ManualTran Quoc TamОценок пока нет
- Cisco PDFДокумент26 страницCisco PDFMassawe EОценок пока нет
- NEC PASOLink Dialup Setting ParametersДокумент11 страницNEC PASOLink Dialup Setting ParametersshahzadhaОценок пока нет
- Windows VPN Configuration User Guide - v3Документ8 страницWindows VPN Configuration User Guide - v3Neale CacОценок пока нет
- Cablehack - Advanced Surfboard Sb5100 "How To".: MastaДокумент12 страницCablehack - Advanced Surfboard Sb5100 "How To".: MastaAj LeoneОценок пока нет
- Get Connected To A Windows Server 2003 VPN in This Step-By-StepДокумент14 страницGet Connected To A Windows Server 2003 VPN in This Step-By-StepPaulo Alexandre Pinto PereiraОценок пока нет
- Alternative VPN HowtoДокумент5 страницAlternative VPN HowtoJefferson Thadeu Santos da CostaОценок пока нет
- Purpose: Windows Forticlient SSL VPN Installation and SetupДокумент10 страницPurpose: Windows Forticlient SSL VPN Installation and SetupAUNG HTOO ZAWОценок пока нет
- Free VPNДокумент3 страницыFree VPNChandan BagaiОценок пока нет
- Setting Up VPN On Windows 2000Документ34 страницыSetting Up VPN On Windows 2000Omar KhayyamОценок пока нет
- How To Setup A Network ConnectionДокумент9 страницHow To Setup A Network ConnectionZulkifli Abd AdzisОценок пока нет
- 01 Installation Document For UCCX 80Документ37 страниц01 Installation Document For UCCX 80ashishОценок пока нет
- BB ConfigurationДокумент2 страницыBB ConfigurationRamesh KumarОценок пока нет
- ZTE 831 SeriesДокумент8 страницZTE 831 Seriesmoss2uОценок пока нет
- Latest VPN Client and Installation Process V 8.6Документ8 страницLatest VPN Client and Installation Process V 8.6tm.43formulaicОценок пока нет
- 01 Networking Site To SiteДокумент23 страницы01 Networking Site To SitescribdОценок пока нет
- Nortel 10.04.016 VPN Client User GuideДокумент9 страницNortel 10.04.016 VPN Client User GuideSreeram RobinHoodОценок пока нет
- NetBox LabДокумент45 страницNetBox LabBui Hong MyОценок пока нет
- PPTP Configuration InstructionsДокумент6 страницPPTP Configuration InstructionscomputamanОценок пока нет
- Tia Portal IntroductionДокумент46 страницTia Portal IntroductionNurdeny PribadiОценок пока нет
- KMGMT 3416 150AX Day Zero ConfigДокумент10 страницKMGMT 3416 150AX Day Zero ConfigiziОценок пока нет
- Windows XP DialupДокумент11 страницWindows XP DialupjinsabrahamОценок пока нет
- CE Course DescriptionДокумент12 страницCE Course DescriptionRayanОценок пока нет
- SpeedControl V90 S7-1200 DOC enДокумент23 страницыSpeedControl V90 S7-1200 DOC enDavid LucioОценок пока нет
- DesignScript User Manual 0.1 DynamoДокумент16 страницDesignScript User Manual 0.1 DynamoMustafa Onur SarıkayaОценок пока нет
- Sending Output of Concurrent Programs Via EmailДокумент1 страницаSending Output of Concurrent Programs Via EmailAshish HarbhajankaОценок пока нет
- 50PX75U Service ManualДокумент132 страницы50PX75U Service Manualvanpye00Оценок пока нет
- 9tut Q&aДокумент40 страниц9tut Q&alucaluca2Оценок пока нет
- Programming Assignment Unit 6 1Документ13 страницProgramming Assignment Unit 6 1Majd HaddadОценок пока нет
- Thesis Tables and FiguresДокумент6 страницThesis Tables and Figuresbrandycarpenterbillings100% (2)
- Entity Properties and Parameters 7 1 5Документ623 страницыEntity Properties and Parameters 7 1 5Anonymous GtBrT1Оценок пока нет
- Java MethodsДокумент4 страницыJava Methodslifemlk100% (1)
- Introduction To Algorithms: A Creative ApproachДокумент7 страницIntroduction To Algorithms: A Creative Approachanimesh_ccna0% (6)
- Ec - 501 - Microprocessor and Its ApplicationДокумент41 страницаEc - 501 - Microprocessor and Its ApplicationDr Nikita ShivhareОценок пока нет
- COP User Manual 2.0 PDFДокумент5 страницCOP User Manual 2.0 PDFخالدعبدالله100% (1)
- 06 Handout 119Документ4 страницы06 Handout 119Ivan HabocОценок пока нет
- Sonora CA24R-T Cable HDTV ATSC 24db Amplifier Spec SheetДокумент2 страницыSonora CA24R-T Cable HDTV ATSC 24db Amplifier Spec SheetDavid WardОценок пока нет
- New Analytical Calculation Models For Compressive Arch Action in Reinforced Concrete StructuresДокумент2 страницыNew Analytical Calculation Models For Compressive Arch Action in Reinforced Concrete Structureskashif2298Оценок пока нет
- CH 4 - Footprinting and Social EngineeringДокумент64 страницыCH 4 - Footprinting and Social EngineeringcoderОценок пока нет
- 5000 Series Design GuideДокумент141 страница5000 Series Design Guidebibhuti075100% (1)
- Coimbatore CompaniesДокумент3 страницыCoimbatore CompaniesSivakumar Subramaniam0% (1)
- Backend - Assignment - InternshipДокумент2 страницыBackend - Assignment - InternshipRahul NainawatОценок пока нет
- Strategic Perspective For The Corps of SignalsДокумент36 страницStrategic Perspective For The Corps of Signalscallmetarantula0% (1)
- Knowhub Repository Project DocumentationДокумент16 страницKnowhub Repository Project DocumentationtatsuОценок пока нет
- Information Theory - SAMPLE EXAM ONLY: MATH3010Документ5 страницInformation Theory - SAMPLE EXAM ONLY: MATH3010Pradeep RajaОценок пока нет
- PinterestДокумент1 страницаPinterestMIОценок пока нет
- Soc BookДокумент19 страницSoc BookmuraliОценок пока нет
- User Manual EPC48601800-F3 Outdoor Power SystemДокумент53 страницыUser Manual EPC48601800-F3 Outdoor Power SystemThịnh NguyễnОценок пока нет
- 651R PF00295Документ12 страниц651R PF00295intrudentalertОценок пока нет
- The Importance of Basic Printing Education For Human Resource Development in Printing IndustryДокумент12 страницThe Importance of Basic Printing Education For Human Resource Development in Printing IndustryAries Chandra AnandithaОценок пока нет
- INFP Constantin Ionescu Romania EEWSДокумент38 страницINFP Constantin Ionescu Romania EEWSAlexandru GaborОценок пока нет
- Catalog Altivar Process ATV600 Variable Speed DrivesДокумент133 страницыCatalog Altivar Process ATV600 Variable Speed Drivesrabia akramОценок пока нет