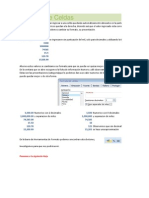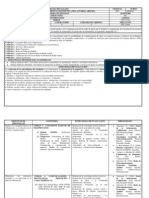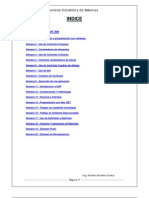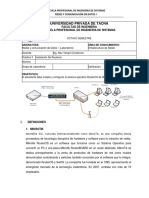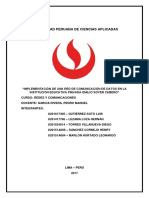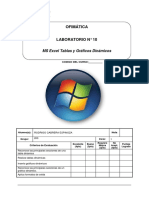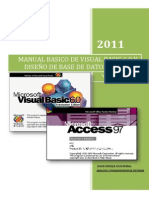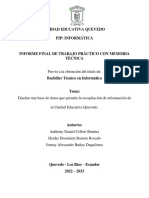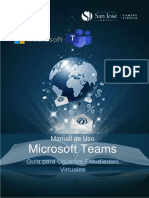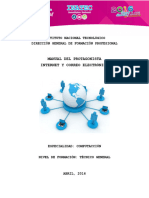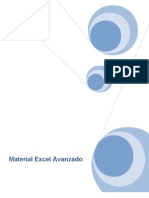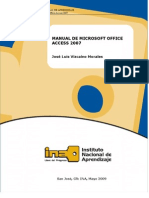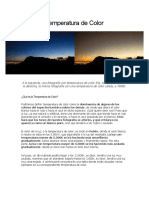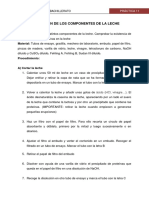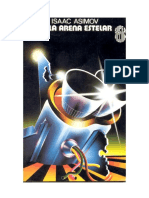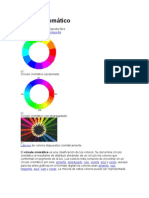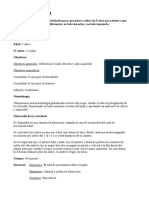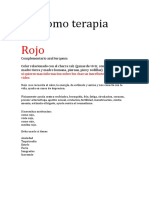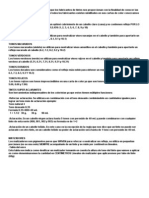Академический Документы
Профессиональный Документы
Культура Документы
Manual - Microsoft Access 2007
Загружено:
Eddy Gonzalez RodriguezАвторское право
Доступные форматы
Поделиться этим документом
Поделиться или встроить документ
Этот документ был вам полезен?
Это неприемлемый материал?
Пожаловаться на этот документАвторское право:
Доступные форматы
Manual - Microsoft Access 2007
Загружено:
Eddy Gonzalez RodriguezАвторское право:
Доступные форматы
INSTITUTO NACIONAL DE APRENDIZAJE Manual de Microsoft Office Access 2007
MANUAL DE MICROSOFT OFFICE ACCESS 2007
Jos Luis Vizcano Morales
San Jos, CR: INA, Mayo 2009
INSTITUTO NACIONAL DE APRENDIZAJE Manual de Microsoft Office Access 2007
II
Primera Edicin Instituto Nacional de Aprendizaje San Jos, Costa Rica.
Instituto Nacional de Aprendizaje, 2009 ISBN
Hecho el depsito de ley Prohibida la reproduccin parcial y total del contenido De este documento sin la autorizacin expresa del INA.
Impreso en Costa Rica
INSTITUTO NACIONAL DE APRENDIZAJE Manual de Microsoft Office Access 2007
III
PRESENTACIN
El siguiente material didctico fue desarrollado a travs de la recopilacin de informacin de fuentes primarias con instructores de enseanza del subsector de informtica, y secundarias, entre bibliografa de trabajos de investigacin, artculos y consulta digital en la red de Internet. Este material es producto de la necesidad de un instructivo de apoyo al servicio de capacitacin y formacin profesional, Base de Datos, del programa Tcnico Operador en Equipo de Cmputo como objetivo principal de generar presentaciones por medio de la elaboracin y administracin de diapositivas de calidad. El material est dirigido a todo participante de la formacin y capacitacin profesional del mdulo de Base de Datos en la modalidad presencial, como apoyo al servicio de capacitacin y formacin profesional y con la tutora del profesional tcnico de subsector de informtica, de forma que el material didctico describe el marco terico y prctico de los contenidos, persiguiendo el alcance de los objetivos especficos para el cumplimiento de los criterios de desempeo por cada uno de los participantes. El uso del material didctico est diseado conforme a los objetivos y contenidos del servicio de capacitacin y formacin profesional de la oferta curricular de Base de Datos, por lo cual, en el documento encontrar una estructura conformada por captulos, los cuales representan los objetivos especficos de mdulo de base de datos, as mismo, cada captulo, contiene los subtemas que representan los contenidos de cada objetivo, estos contenidos son desarrollados a nivel terico y prctico, de forma que el participante pueda utilizar el material didctico de una manera de conocimiento.
INSTITUTO NACIONAL DE APRENDIZAJE Manual de Microsoft Office Access 2007
IV
NDICE
PRESENTACIN......................................................................................................................................III NDICE.......................................................................................................................................................IV INTRODUCCIN....................................................................................................................................VII CAPITULO 1................................................................................................................................................1 1.1) CONCEPTOS DE UNA BASE DE DATOS.........................................................................................................2 1.1.1) BASES DE DATOS..................................................................................................................................2 1.1.2) TABLAS...............................................................................................................................................2 1.1.3) CAMPO................................................................................................................................................2 1.1.4) REGISTRO............................................................................................................................................3 1.1.5) DATO..................................................................................................................................................3 1.1.6) ARCHIVO DE DATOS.............................................................................................................................3 1.1.7) CONSULTAS.........................................................................................................................................3 1.1.8) FORMULARIOS......................................................................................................................................3 1.1.9) INFORMES............................................................................................................................................3 1.1.10) MACROS...........................................................................................................................................4 1.1.11) MDULOS .........................................................................................................................................4 1.1.12) RELACIONES......................................................................................................................................5 1.2) INGRESO A MICROSOFT ACCESS.................................................................................................................5 1.2.1) PROCEDIMIENTO ESTNDAR....................................................................................................................6 1.2.2) PROCEDIMIENTO RPIDO........................................................................................................................7 1.2.3) DESDE EL MEN INICIO.........................................................................................................................7 1.3) CERRAR MICROSOFT ACCESS....................................................................................................................7 1.4) PARTES DE LA VENTANA DE MICROSOFT ACCESS..........................................................................................8 1.4.1) BOTN DE OFFICE................................................................................................................................9 1.4.2) LA BARRA DE TTULO ..........................................................................................................................9 1.4.3) LA BARRA DE ACCESO RPIDO .............................................................................................................9 1.4.4) ABRIR BASE DE DATOS RECIENTEMENTE....................................................................................................9 1.4.5) PLANTILLAS EN LNEA...........................................................................................................................9 1.4.6) PLANTILLAS PREDISEADAS..................................................................................................................10 CAPITULO 2..............................................................................................................................................11 2.1) USO DE BASE DE DATOS........................................................................................................................12 2.2) USO DE TABLAS....................................................................................................................................12 2.2.1) CREACIN DE TABLAS.........................................................................................................................12 2.2.1.1) CREACIN DE TABLAS DESDE LA VISTA HOJA DE DATOS.........................................................................13 2.2.1.1.1) AGREGAR NUEVOS CAMPOS...........................................................................................................15 2.2.1.1.2) DEFINIR EL TIPO DE DATOS............................................................................................................16 2.2.1.1.3) CAMBIAR EL NOMBRE A UN CAMPO .................................................................................................17 2.2.1.1.4) ELIMINAR UN CAMPO.....................................................................................................................17 2.2.1.1.5) INGRESO DE REGISTROS.................................................................................................................18 2.2.1.1.6) GUARDAR UNA TABLA..................................................................................................................18 2.2.1.1.7) CERRAR UNA TABLA.....................................................................................................................19 2.2.1.2) CREACIN DE TABLAS DESDE LA VISTA DE DISEO................................................................................19 2.2.1.2.1) DEFINICIN DE LOS CAMPOS..........................................................................................................22 2.2.1.2.2) NOMBRE DEL CAMPO....................................................................................................................23 2.2.1.2.3) TIPOS DE DATOS..........................................................................................................................24
INSTITUTO NACIONAL DE APRENDIZAJE Manual de Microsoft Office Access 2007
2.2.1.2.4) PROPIEDADES DE UN CAMPO...........................................................................................................25 2.2.1.2.4.1) TAMAO DEL CAMPO................................................................................................................25 2.2.1.2.4.2) FORMATO................................................................................................................................25 2.2.1.2.4.3) MSCARA DE ENTRADA.............................................................................................................30 2.2.1.2.4.4) TTULO....................................................................................................................................32 2.2.1.2.4.5) VALOR PREDETERMINADO............................................................................................................32 2.2.1.2.4.6) REGLA DE VALIDACIN.............................................................................................................33 2.2.1.2.4.7) TEXTO DE VALIDACIN.............................................................................................................36 2.2.1.2.4.8) REQUERIDO..............................................................................................................................36 2.2.1.2.4.9) PERMITIR LONGITUD CERO.........................................................................................................36 2.2.1.2.4.10) INDEXADO..............................................................................................................................37 2.2.1.2.4.11) COMPRESIN UNICODE.............................................................................................................37 2.2.1.2.5) BSQUEDA A TRASVS DE CAMPOS..................................................................................................37 2.2.2) CAMBIAR NOMBRE A UNA TABLA..........................................................................................................39 2.2.3) ELIMINACIN DE TABLAS.....................................................................................................................40 2.3) CLAVE PRINCIPAL..................................................................................................................................40 2.4) RELACIONES.........................................................................................................................................41 2.4.1) CREACIN DE RELACIONES...................................................................................................................42 2.4.2) TIPOS DE RELACIONES.........................................................................................................................45 2.4.3) INTEGRIDAD REFERENCIAL...................................................................................................................46 2.4.4) ELIMINACIN DE UNA RELACIN...........................................................................................................47 2.5) USO DE FILTROS....................................................................................................................................47 2.5.1) CREACIN DE FILTROS........................................................................................................................48 2.5.1.1) FILTROS POR SELECCIN...................................................................................................................48 2.5.1.2) FILTROS POR FORMULARIO................................................................................................................53 2.5.1.3) FILTROS AVANZADO........................................................................................................................55 2.6) USO DE CONSULTAS...............................................................................................................................57 2.6.1) CREACIN DE CONSULTAS CON ASISTENTE.............................................................................................57 2.6.2) CREACIN DE CONSULTAS DESDE LA VISTA DE DISEO.............................................................................60 2.6.2.1) CONSULTA DE SELECCIN.................................................................................................................61 2.6.2.2) CONSULTA DE CREACIN DE TABLA...................................................................................................68 2.6.2.3) CONSULTA DE ANEXAR....................................................................................................................70 2.6.2.4) CONSULTA DE ELIMINACIN..............................................................................................................72 2.6.2.5) CONSULTA DE ACTUALIZACIN..........................................................................................................74 2.6.2.6) CONSULTA DE REFERENCIA CRUZADA................................................................................................76 2.6.2.7) CONSULTA DE TOTALES....................................................................................................................78 2.6.2.8) CONSULTA CON USO DE PARMETROS.................................................................................................80 2.6.2.9) CONSULTA DE CAMPO CALCULADO ...................................................................................................83 2.6.3) MODIFICACIN DE CONSULTAS.............................................................................................................86 2.6.4) EJECUCIN DE CONSULTAS...................................................................................................................86 2.6.5) ELIMINACIN DE CONSULTAS...............................................................................................................86 CAPITULO 3..............................................................................................................................................87 3.1) USO DE FORMULARIOS...........................................................................................................................88 3.1.1) CREACIN DE FORMULARIOS................................................................................................................88 3.1.2) MODIFICACIN DE FORMULARIOS..........................................................................................................92 3.1.3) ELIMINACIN DE FORMULARIOS............................................................................................................96 3.2) USO DE INFORMES.................................................................................................................................97 3.2.1) CREACIN DE INFORMES......................................................................................................................97 3.2.2) MODIFICACIN DE INFORMES..............................................................................................................101 3.2.3) ELIMINACIN DE INFORMES................................................................................................................102 CAPITULO 4............................................................................................................................................103 4.1) USO DE MACROS.................................................................................................................................104 4.1.1) CREACIN DE MACROS......................................................................................................................104
INSTITUTO NACIONAL DE APRENDIZAJE Manual de Microsoft Office Access 2007
VI
4.1.2) MODIFICACIN DE MACROS...............................................................................................................105 4.1.3) ELIMINACIN DE MACROS..................................................................................................................105 BIBLIOGRAFA......................................................................................................................................106
INSTITUTO NACIONAL DE APRENDIZAJE Manual de Microsoft Office Access 2007
VII
INTRODUCCIN
Una base de datos es un conjunto de informacin relacionada con un tema, actividad o asunto especfico. As, se pueden utilizar base de datos para cosas tan sencillas como mantener un registro de nuestra coleccin de discos de msica, hasta llevar toda la gestin de una gran empresa u organizacin. Microsoft Access es un potente sistema de administracin de Base de Datos relacionales. Las bases de datos de Access son documentos combinados donde se divide la informacin por parcelas de objetos especializados. As por ejemplo, como elemento primario de informacin se encuentra en las tablas. Normalmente, se crea una tabla para cada tipo de datos de los que componen la base de datos. Aunque las tablas se crean como elementos independientes, pueden crearse relaciones entre distintas tablas para recuperar datos de todas ellas mediante una consulta, formulario o informe. Microsoft Access es un componente de la suite Microsoft Office aunque no se incluye en el paquete "bsico". Por tanto, este programa de sistema de gestin de base de datos ayuda a crear y modificar para uso personal de pequeas o grandes organizaciones. Una posibilidad adicional es la de crear ficheros con bases de datos que pueden ser consultados por otros programas. Dentro de un sistema de informacin entrara dentro de la categora de Gestin y no en la de Ofimtica como se cree.
INSTITUTO NACIONAL DE APRENDIZAJE Manual de Microsoft Office Access 2007
CAPITULO 1
Crear tablas de datos por medio de un administrador de archivos de datos
1.1) Conceptos de una Base de Datos 1.2) Ingreso a Microsoft Access 1.3) Cerrar Microsoft Access 1.4) Access 1.5) Creacin de una base de datos Partes de la ventana de Microsoft
INSTITUTO NACIONAL DE APRENDIZAJE Manual de Microsoft Office Access 2007
1.1) Conceptos de una Base de Datos
La aplicacin de Microsoft Access es una herramienta que ayuda a la creacin y manipulacin de una base de datos, el cual est compuesto por diferentes mecanismos como tablas, consultas, formularios, informes, entre algunos, los cuales se describen a continuacin.
1.1.1) Bases de datos
Una base de datos es una recopilacin de informacin relativa a un asunto o propsito particular, como el seguimiento de pedidos de clientes o el mantenimiento de una coleccin de msica. Si la base de datos no est almacenada en un equipo, o slo estn instaladas partes de la misma, puede que deba hacer un seguimiento de informacin procedente de varias fuentes en orden a coordinar y organizar la base de datos. Dependiendo de la cantidad de tablas que existen en una base de datos, la misma recibe los siguientes nombres:
Base de Datos Plana: Consiste en una sola tabla. Base de Datos Relacional: Consiste en mltiples tablas relacionadas entre s.
1.1.2) Tablas
Una tabla es una coleccin de datos sobre un tema especfico, como productos o proveedores. La utilizacin de una tabla diferente para cada tema significa que se almacenan los datos slo una vez, lo cual hace aumentar la eficacia de la base de datos, y reduce errores de entrada de datos.
1.1.3) Campo
El campo es un valor o un dato de la tabla, un dato por si solo no dice mucho, pero cuando existen varios campos diseados estratgicamente, producen informacin. Esta informacin es almacena en una tabla.
INSTITUTO NACIONAL DE APRENDIZAJE Manual de Microsoft Office Access 2007
1.1.4) Registro
Un registro representa un tem nico de datos implcitamente estructurados en una tabla.
1.1.5) Dato
Un dato representa un conjunto de caracteres con algn significado, pueden ser numricos, alfabticos, o alfanumricos.
1.1.6) Archivo de Datos
Un archivo de datos es un conjunto de informacin que se almacena en algn medio de escritura que permita ser ledo o ser modificado por Microsoft Access.
1.1.7) Consultas
Las consultas se utilizan para ver, modificar y analizar los datos de una tabla de formas diferentes. Tambin pueden utilizarse como el origen de registros para formularios, informes y pginas de acceso a datos.
1.1.8) Formularios
Los formularios se utilizan para varios propsitos, manipular datos de una forma fcil y sencilla, para crear paneles de control que activen otros formularios, consultas, informes, para personalizar mensajes, entre algunos.
1.1.9) Informes
Un informe es un mtodo eficaz de presentar los datos en formato impreso. Dado que tiene el control sobre el tamao y el aspecto de todo el informe, puede mostrar la informacin en la manera que desee verla.
INSTITUTO NACIONAL DE APRENDIZAJE Manual de Microsoft Office Access 2007
1.1.10) Macros
Una macro es un conjunto de una o ms acciones que cada una realiza una operacin determinada, tal como abrir un formulario o imprimir un informe. Las macros pueden ayudar a automatizar las tareas comunes. Por ejemplo, puede ejecutar una macro que imprima un informe cuando el usuario haga clic en un botn de comando.
1.1.11) Mdulos
Un mdulo es una coleccin de declaraciones y procedimientos de Visual Basic para aplicaciones que se almacenan juntos como una unidad. Mdulos de clases: Los mdulos de formularios y los mdulos de informes son mdulos de clases que estn asociados con un formulario o informe determinado. Los mdulos de formularios y de informes contienen a menudo procedimientos de evento que se ejecutan en respuesta a un evento en un formulario o informe. Puede usar los procedimientos de evento para controlar el comportamiento de los formularios e informes, y sus respuestas a acciones de los usuarios como por ejemplo hacer clic con el mouse en un botn de comando. Mdulos estndar: Los mdulos estndar contienen
procedimientos generales que no estn asociados con ningn otro objeto y procedimientos usados con frecuencia que pueden ser ejecutados desde cualquier parte de la base de datos.
INSTITUTO NACIONAL DE APRENDIZAJE Manual de Microsoft Office Access 2007
1.1.12) Relaciones
Una relacin es la accin de combinar una o ms tablas con el fin de tener ms acceso a la informacin y generar canales de flujo de datos que se comuniquen entre tablas. Las relaciones son importantes por qu una vez creadas una serie de diferentes tablas dentro de la base de datos de Microsoft Access, necesita una forma de indicarle a Microsoft Access cmo debe volver a combinar esa informacin. Despus de crear unas series de tablas, se procede a definir las relaciones entre las tablas. Una vez realizada esta operacin, puede crear consultas, formularios e informes para mostrar informacin de varias tablas a la vez.
1.2) Ingreso a Microsoft Access
Para ingresar a Microsoft Access se puede realizar algunos de los siguientes procedimientos:
INSTITUTO NACIONAL DE APRENDIZAJE Manual de Microsoft Office Access 2007
1.2.1) Procedimiento Estndar
Colocar el cursor y dar clic sobre el botn Inicio, escoger la opcin Todos los programas, clic en Microsoft Office y escoger la opcin de Microsoft Office Access 2007, clic y se iniciar el programa. A continuacin se muestra el proceso de entrada:
INSTITUTO NACIONAL DE APRENDIZAJE Manual de Microsoft Office Access 2007
1.2.2) Procedimiento Rpido
Desde el icono de Microsoft Access del escritorio, buscar el acceso directo y dar clic.
1.2.3) Desde el Men inicio
Entrar al botn de inicio ubicado en la barra de tareas, y seleccionar la opcin llamado Microsoft Office Access 2007 y dar un clic encima.
1.3) Cerrar Microsoft Access
Para Salir de Microsoft Access se puede utilizar las siguientes opciones: Hacer clic en el botn cerrar, este botn se encuentra situado en la parte superior derecha de la ventana de Microsoft Access.
Tambin puedes pulsar la combinacin de teclas ALT+F4, con esta combinacin de teclas cerrars la ventana que tengas activa en ese momento. Al hacer clic sobre el men Botn Office y elegir la opcin Salir.
INSTITUTO NACIONAL DE APRENDIZAJE Manual de Microsoft Office Access 2007
1.4) Partes de la ventana de Microsoft Access
La ventana de Microsoft Access est divida por los siguientes componentes:
Botn de Office Opciones Rpidas Barra de Ttulo
Botones de minimizar, maximizar-restaurar, cerrar
Plantillas Prediseadas
Base de datos utilizadas recientemente
Plantillas en Lnea, (Descargar desde Internet)
INSTITUTO NACIONAL DE APRENDIZAJE Manual de Microsoft Office Access 2007
1.4.1) Botn de Office
Se ubica la mayora de las opciones bsicas como nuevo, abrir, guardar, imprimir, cerrar base de datos, entre algunas.
1.4.2) La Barra de Ttulo
Contiene el nombre del documento sobre el que se est trabajando en ese momento. Cuando creamos una base de datos nueva se le asigna el nombre provisional Base de datos 1, hasta que se guarde y se le d un nombre por el usuario. En el extremo de la derecha estn los botones para minimizar, restaurar y cerrar .
1.4.3) La Barra de Acceso Rpido
La barra de acceso rpido contiene las operaciones ms habituales como Guardar , Deshacer o Repetir .
1.4.4) Abrir base de datos recientemente
Muestra una lista de las base de datos que se hayan utilizado recientemente por un usuario.
1.4.5) Plantillas en Lnea
Presenta la opcin para poder descargar diferentes bases de datos y estilos de la coleccin en lnea de Microsoft.
INSTITUTO NACIONAL DE APRENDIZAJE Manual de Microsoft Office Access 2007
10
1.4.6) Plantillas Prediseadas
Presenta una lista de diferentes bases de datos que el usuario puede utilizar como base para construir su propia base de datos, entre ellas se puede escoger categoras como trabajo, personal, educacin, entre algunos.
1.5) Creacin de una base de datos
Para crear una nueva base de datos en blanco, realizar los siguientes pasos:
i. ii.
Entrar al botn de Office. Un clic en la opcin de nuevo o en el panel central elegir la opcin de base de datos en blanco. En el panel de la derecha, seleccione la carpeta de destino. Escribir el nombre de la Base Datos Un clic en el botn Crear.
iii. iv. v.
Nueva Base de Datos
Nombre de la Base Datos
Botn, Crear Carpeta destino, (lugar a guardar su base de datos)
INSTITUTO NACIONAL DE APRENDIZAJE Manual de Microsoft Office Access 2007
11
CAPITULO 2
Generar y manipular la informacin de los archivos de datos
2.1) Uso de base de Datos 2.2) Uso de Tablas 2.3) Clave Principal 2.4) Relaciones 2.5) Uso de Filtros 2.6) Uso de Consultas
INSTITUTO NACIONAL DE APRENDIZAJE Manual de Microsoft Office Access 2007
12
2.1) Uso de Base de Datos
Al utilizar Microsoft Access, lo primero es la creacin de una base de datos, el cual consiste en una coleccin de datos relacionados cuya localizacin fsica es centralizada. Esto permite optimizar su almacenamiento con la creacin de tablas.
2.2) Uso de Tablas
Las tablas es un elemento que permite el almacenamiento de datos. A continuacin se describe los pasos para la creacin y manipulacin de tablas:
2.2.1) Creacin de Tablas
Una vez, creada la base datos estamos listos para crear las tablas, la primera vez Access crea una tabla nueva por defecto llamada tabla1. Podemos trabajar con esa tabla o podemos eliminar y crearla nueva si lo deseamos. A mano izquierda se observar un panel llamado como panel de exploracin, donde visualizarn los nombres de las tablas ya creadas. Ejemplo tabla1.
Panel de Exploracin
Vista de Hoja de Datos
INSTITUTO NACIONAL DE APRENDIZAJE Manual de Microsoft Office Access 2007
13
A mano derecha se observar la vista de hoja de datos, donde se puede visualizar los campos y registro que se vayan creando. Para poder agregar tablas adicionales, utilizar la pestaa crear y la opcin de tabla, la misma crear una nueva tabla y la ubicara dentro del panel de exploracin. Para crear o modificar los campos y registros de una tabla se puede realizar desde la vista de hoja de datos o desde la vista de diseo, donde este ltimo permite una mayor y mejor precisin para definir los campos. A continuacin se presenta el desarrollo de una tabla en ambas vistas:
Crea una tabla nueva
Visualiza todas las tablas de la Base de Datos
2.2.1.1) Creacin de Tablas desde la vista hoja de datos
Para crear una tabla realizar los siguientes pasos:
i.
Defina la informacin que desea almacenar sobre dicha tabla; clientes, facturas, cuentas etc. Como sus campos y registros a almacenar.
INSTITUTO NACIONAL DE APRENDIZAJE Manual de Microsoft Office Access 2007
14
ii.
Por defecto el Access agrega por primera vez un campo llamado ID. Tome en cuenta que la primera fila (Encabezado), se definen los nombres de los campos que se desea agregar en la tabla. Debajo del nombre del campo se agregan todos los registros de datos que la tabla tendr que almacenar.
Nombres de Campos Registros de la Tabla Nombre de la Tabla
Barra de desplazamiento, permite moverse entre todos los registros que posea una tabla, al mismo tiempo el nmero en el centro permite saber en cual registro es el que se est modificando.
INSTITUTO NACIONAL DE APRENDIZAJE Manual de Microsoft Office Access 2007
15
Pestaa Hoja de Datos: Se ubican la mayora de las opciones generales que permite modificar los campos y registros de una tabla.
Pestaa Hoja de Datos
2.2.1.1.1) Agregar Nuevos Campos
Para agregar un nuevo campo seleccionar una columna y dar un clic en la opcin de insertar que aparece dentro de la pestaa hoja de datos. Nota: Todo campo nuevo se inserta al lado izquierdo de la columna que se haba seleccionado. Si desea mover algn campo de posicin, seleccionar el encabezado del campo y arrastrar con el Mouse hasta la nueva posicin. Otro modo de insertar un campo es seleccionado la opcin de nuevo campo que aparece dentro de la pestaa hoja de datos, en el panel de plantillas de campo, seleccione el tipo de campo que se desea agregar.
INSTITUTO NACIONAL DE APRENDIZAJE Manual de Microsoft Office Access 2007
16
Para insertar el campo encima del tipo d un doble clic o arrastre el campo dentro de la tabla.
2.2.1.1.2) Definir el tipo de Datos
Para definir o cambiar el tipo de dato del campo, seleccionar el campo, y dentro de la pestaa hoja de datos escoger la opcin de tipo de dato. Tome en cuenta que el tipo de dato define que tipos de valores o datos son los que se escribieran dentro del campo.
INSTITUTO NACIONAL DE APRENDIZAJE Manual de Microsoft Office Access 2007
17
Dependiendo del tipo de dato escogido, cambie el formato del mismo. El formato permite restringir que valores se pueden escribir dentro del dato escogido. Las opciones que aparecen dentro de la opcin de formato varan segn el tipo de dato escogido inicialmente.
Nota: Para conocer ms sobre el uso y significado de los tipos de datos ver el punto 2.2.1.2.3) Tipos de Datos, ubicado en la pgina 24 de este manual.
2.2.1.1.3) Cambiar el nombre a un campo
Seleccione la columna del nombre de campo a modificar y seleccionar la opcin cambiar nombre desde la pestaa hoja de datos. Escribir el nombre nuevo y presionar la tecla Intro.
2.2.1.1.4) Eliminar un campo
Si desea eliminar un campo ya existente, seleccionar la columna del campo a eliminar, y seleccionar la opcin de eliminar, ubicada desde la pestaa hoja de datos. El programa enviara un mensaje de advertencia para confirmar la eliminacin del campo.
INSTITUTO NACIONAL DE APRENDIZAJE Manual de Microsoft Office Access 2007
18
2.2.1.1.5) Ingreso de Registros
Si desea escribir datos (Registros) dentro de los campos ya existentes, colquese debajo del nombre del campo y escribir la informacin necesaria. Tome en cuenta que los registros se escriben por filas y de manera ordenada. Para moverse entre los diferentes registros de los campos utilice las fechas direccionales, clic izquierdo del Mouse o la tecla del TAB, del teclado. Si desea borrar un registro, colquese encima del dato y presionar la tecla de SUPR (Suprimir), si desea deshacer el cambio, inmediatamente utilice la tecla de ESC (Escape), para volver al estado anterior.
2.2.1.1.6) Guardar una Tabla
Para guardar una tabla, utilizar la opcin de guardar que aparece dentro de las opciones rpidas o en la pestaa inicio. Escribir el nombre de la tabla nueva y aceptar. El nombre de tabla se visualizara en el panel de exploracin.
INSTITUTO NACIONAL DE APRENDIZAJE Manual de Microsoft Office Access 2007
19
2.2.1.1.7) Cerrar una Tabla
Para cerrar una tabla, utilizar el botn de cerrar, localizado en la parte superior derecha de la ventana.
Botn de Cerrar
2.2.1.2) Creacin de Tablas desde la vista de diseo
Para crear una tabla desde la vista de diseo, realizar los siguientes pasos:
i.
Defina la informacin que desea almacenar sobre dicha tabla; clientes, facturas, cuentas etc. Como sus campos y registros a almacenar.
ii.
Haga clic derecho sobre el nombre de la tabla (Se muestra al lado izquierdo en el panel de exploracin), en el men contextual, escoger la opcin llamada vista de diseo.
Nota: Una ventaja de la vista de diseo es que permite una mayor y mejor precisin para definir los campos.
INSTITUTO NACIONAL DE APRENDIZAJE Manual de Microsoft Office Access 2007
20
Antes de mostrar la vista de diseo, el programa solicitar que guarde la tabla con un nombre. Digite el nombre de la tabla, y presione guardar.
Nota: Tome en cuenta que para cambiar de vistas, ejemplo de la vista de hoja de datos a la vista de diseo y viceversa, utilice las siguientes opciones: Con un clic izquierdo, se muestran las diferentes vistas disponibles
Encima del nombre, dar clic derecho y escoger la vista deseada
Encima del nombre, dar clic derecho y escoger la vista deseada
Cada icono representa las diferentes vistas disponibles
INSTITUTO NACIONAL DE APRENDIZAJE Manual de Microsoft Office Access 2007
21
iii.
Al entrar a la vista de diseo, en la misma solamente se observar los nombres de los campos, el tipo de datos, descripcin y las propiedades del campo. (Los registros solamente se observan dentro de la vista de hoja de datos)
Descripcin del Campo Nombres de los Campos
Panel de Exploracin
Tipo de Datos
Propiedades del Campo
Nombre del Campo: Representa el nombre que tendr un campo que almacenar datos escritos por el usuario Descripcin del campo: Representa un detalle que se le agrega al campo, especfica su funcin o su utilidad dentro de la tabla. Tipo de Datos: El tipo de dato define que tipos de valores o datos son los que se escribieran dentro del campo.
INSTITUTO NACIONAL DE APRENDIZAJE Manual de Microsoft Office Access 2007
22
Propiedades del Campo: Contiene cambios adicionales que se le da a un campo en particular, entre los cambios se encuentran su tamao, formato, titulo, entre algunos, tome en cuenta que las propiedades varan dependiendo del tipo de dato escogido inicialmente.
A continuacin se define el proceso de la creacin de un campo en la vista de diseo.
2.2.1.2.1) Definicin de los Campos
Antes de escribir los campo de una tabla, define en papel ya que cada datos deber ser lo ms productivo posible y generar la mayor y mejor informacin. Una vez creada la tabla, por defecto aparece un campo llamada Id, que el sistema lo genera automticamente, si este campo usted considera que lo va a utilizar consrvelo, de lo contrario eliminarlo. Para eliminarlo, marque el encabezado de fila, clic derecho, y un clic a eliminar fila. Para crear nuevos campos siga el siguiente proceso:
i. ii. iii. iv. v.
Digite el nombre del campo nuevo ejemplo (Identificacin) Defina el tipo de datos Defina las propiedades Defina si el campo es llave principal Guarde la tabla y cirrela
INSTITUTO NACIONAL DE APRENDIZAJE Manual de Microsoft Office Access 2007
23
A continuacin se explica cada uno de los puntos anteriores:
2.2.1.2.2) Nombre del Campo
Cada fila representa el lugar para un nuevo campo, el nombre del campo deber ser una palabra que represente lo ms cercano a los datos que almacenar el campo. Ejemplo Cedula, Telfono, Direccin.
Los nombres de los campos pueden ser escritos de cualquier manera, pero para que funcionen lo mejor posible se da las siguientes recomendaciones: Utilizar solamente letras en minsculas. Se puede combinar letras y nmeros. No utilizar tildes. No dejar espacios en blanco, o unir las palabras con uso de lneas. Ejemplo: telefonocelular tefefono-celular telefono_celular
INSTITUTO NACIONAL DE APRENDIZAJE Manual de Microsoft Office Access 2007
24
2.2.1.2.3) Tipos de Datos
Cada campo o dato puede tener su propio tipo de dato, y cada tipo de dato tiene caractersticas o propiedades que lo representan. El tipo de dato indica que valor puede almacenar ese campo entre los valores ms utilizados se encuentran: Texto: Almacena valores alfanumricos y smbolos etc.
inferiores
255
caracteres.
Ejemplo: nombre, apellido, provincia, cantn, Memo: Almacena textos largos, valores hasta 64000 bytes. Ejemplo: comentarios, observaciones, etc.
Numero: Valores numricos nicamente. Ejemplo: edad, nota de estudio, etc. Fecha/Hora: Valores relacionados con fecha y horas o ambos. Ejemplo: hora de entrada al trabajo, fecha u hora de compras, fecha de nacimiento, etc. Moneda: Valores numricos contables sea con smbolo de moneda. Ejemplo: precio, salario, etc. Auto numrico: El valor auto numrico es un nmero irrepetible (sin duplicados) que genera el sistema automticamente, no es necesario completar este campo a la hora de ingresar los datos. Ejemplo: se utiliza para representar nmeros de facturas, nmeros de transacciones, nmeros de registros o cualquier otro dato que sea auto consecutivo. S/No: Valor booleano (solo tiene dos posibles respuestas), si no, falso verdadero, Activo desactivo etc. Ejemplo: Morosidad, determina si o no la persona tiene morosidad con un banco, etc.
INSTITUTO NACIONAL DE APRENDIZAJE Manual de Microsoft Office Access 2007
25
Objeto OLE: Se utiliza para insertar objetos como archivos de texto, hojas de clculo, imgenes, audio, videos etc. Ejemplo agregar a la base de datos la fotografa de un empleado, etc. Hipervnculos: Guarde enlaces o vnculos a objetos, pginas de Internet o programas. Asistente para bsquedas: Permite elegir un valor de una lista indica por el usuario, o de otra tabla: al hacer clic sobre esta opcin aparece el asistente, que gua al usuario para especificar los parmetros necesarios. El usuario final escoge un valor para este campo mediante un cuadro combinado o un cuadro de lista.
2.2.1.2.4) Propiedades de un Campo
Cada campo dato tiene ciertas propiedades, a continuacin se definen las ms comunes:
2.2.1.2.4.1) Tamao del Campo
Se utiliza para los tipos de datos texto o memo principalmente, y indica la cantidad de caracteres (smbolos, letras nmeros) que tendr el campo. As por ejemplo si el campo es de 15, significa que solo podre almacenar 15 caracteres cualquiera que estos sean; los espacios en blanco cuentan como carcter tambin.
2.2.1.2.4.2) Formato
En un campo tipo texto, memo o hipervnculo, puede disear la presentacin del dato. Si se escribe los smbolos de > (mayor que) o < (menor que), representa que el contenido escrito va a aparecer totalmente en mayscula (>) o minscula (<). Tambin en el formato se puede utilizar para que el contenido aparezca en un solo color por defecto, para ello, hay que escribir un color dentro de los parntesis cuadrados, ejemplo [Rojo].
INSTITUTO NACIONAL DE APRENDIZAJE Manual de Microsoft Office Access 2007
26
Esto significa que los valores contenidos en este campo saldrn de color rojo. Algunos de los colores que se pueden utilizar son: rojo, verde, azul, negro, blanco, aguamarina, amarillo. Nota: Tome en cuente que para utilizar un color, sin excepcin tiene que utilizar los smbolos de > o <, junto al color. Ejemplo: < [Verde]. Nota: Si lo escrito en la propiedad de formato aparece entre comillas, significa que lo escrito posee un error. Ejemplo <"[turquesa]", el error anterior significa que el color utilizado no existe. Si el tipo de dato es nmero, moneda, fecha/ hora, si/no, el formato cambia, en estos casos da la opcin de escoger algn tipo de formato segn su tipo, a continuacin se seala algunos de ellos. Fechas / Hora
SI / NO
INSTITUTO NACIONAL DE APRENDIZAJE Manual de Microsoft Office Access 2007
27
Moneda
Auto numrico
Nmero:
INSTITUTO NACIONAL DE APRENDIZAJE Manual de Microsoft Office Access 2007
28
A continuacin se describe algunos de los contenidos anteriormente mencionados: Formato para un campo numrico: Byte Entero Entero Largo Simple Doble Valores entre 0 y 255 (sin fracciones) Permite valores entre -32768 y 32767 (sin fracciones) Valores entre -2.147.483.648 y 2.147.483.647 (sin fracciones) Valores negativos entre -3.402823E38 y -1.401298E45 y para valores positivos .14012 Valores comprendidos entre -1,79769313486231E308 y -4,94065645841247E-324 para valores negativos, y entre 1,79769313486231E308 y 4,94065645841247EId. de rplica Decimal 324 para valores positivos. Se utiliza para claves auto numricas en bases rplicas. Decimal para almacenar valores comprendidos entre -10^38-1 y 10^38-1 (si estamos en una base de datos .adp) y nmeros entre -10^28-1 y 10^28-1 (si estamos en una base de datos .mdb o accdb). Formato para un campo Si/NO Verdadero / falso En la vista de hoja de datos la misma se visualiza en forma de una caja de check, la cul si se marca la caja significa Verdadero, y si la caja queda en blanco S / No significa Falso. La representacin grfica es igual con el uso de cajas de check, con la diferencia que cuando se utilice este campo en una consulta o filtro por se debe de sealar con la palabras s o no. Nota: Tome en cuenta que el Activado / desactivado s utilizado se encuentra tildado. La representacin grfica es igual con el uso de cajas de check, con la diferencia que cuando se utilice este campo en una consulta o filtro se debe de sealar con
INSTITUTO NACIONAL DE APRENDIZAJE Manual de Microsoft Office Access 2007
29
la palabra activado o desactivada. Formato para un campo moneda Nmero general Moneda Presenta los nmeros tal como fueron introducidos. Presenta los valores introducidos con el separador de millares y el smbolo monetario asignado en Windows Euro Fijo Estndar Porcentaje Cientfico como puede ser . Utiliza el formato de moneda, con el smbolo del euro. Presenta los valores sin separador de millares. Presenta los valores con separador de millares. Multiplica el valor por 100 y aade el signo de porcentaje (%) Presenta el nmero con notacin cientfica.
Formatos para un campo fecha y hora Fecha general Si el valor es slo una fecha, no se muestra ninguna hora; si el valor es slo una hora, no se muestra ninguna fecha. Este valor es una combinacin de los valores de Fecha corta y Hora larga. Ejemplos: 3/4/93, Fecha larga 05:34:00 PM y 3/4/93 05:34:00 PM. Se visualiza la fecha con el da de la semana y el mes completo. Ejemplo: Lunes 21 de agosto de 2000. Fecha mediana Fecha corta Presenta el mes con los tres primeros caracteres. Ejemplo: 21-Ago-2000 Presenta la fecha con dos dgitos para el da, mes y ao. Ejemplo: 01/08/00. El formato fecha corta asume que las fechas comprendidas entre el 1/1/00 y el 31/12/29 son fechas comprendidas entre los aos 2000 y el 2029 y las fechas comprendidas entre el 1/1/30 y el 31/12/99 Hora larga pertenecen al intervalo de aos entre 1930 y 1999. Presenta la hora con el formato normal. Ejemplo:
INSTITUTO NACIONAL DE APRENDIZAJE Manual de Microsoft Office Access 2007
30
Hora mediana Hora corta
17:35:20 Presenta la hora con formato p.m. o a.m. Ejemplo: 5:35 p.m. Presenta la hora sin los segundos. Ejemplo: 17:35
Nota: El formato se puede establecer para todos los tipos de datos excepto el tipo de dato Objeto OLE.
2.2.1.2.4.3) Mscara de entrada
Tiene como fin la validacin de los datos de entrada. Se utiliza la mscara de entrada para facilitar la entrada de datos y para controlar los valores que los usuarios pueden introducir. Por ejemplo, puedes crear una mscara de entrada para un campo Nmero de telfono que muestre exactamente cmo debe introducirse un nmero nuevo: (___) ___-____. Access dispone de un Asistente para mscaras de entradas que nos facilita el establecer esta propiedad, y al cual accederemos al hacer clic sobre el botn que aparece a la derecha de la propiedad a modificar una vez activada dicha propiedad.
INSTITUTO NACIONAL DE APRENDIZAJE Manual de Microsoft Office Access 2007
31
Al crear una mscara de entrada, puede utilizar caracteres especiales para hacer que la introduccin de determinados datos (por ejemplo, el cdigo de rea de un nmero de telfono) sea obligatoria y que los dems datos sean opcionales (como la extensin de telfono). Estos caracteres especifican el tipo de datos, como el nmero o el carcter que debe introducir para cada carcter de la mscara de entrada. Puedes definir una mscara de entrada utilizando los siguientes caracteres Carcte r 0 9 Definicin Dgito (0 a 9, entrada obligatoria, signos ms [+] y menos [-] no permitidos). Dgito o espacio (entrada no obligatoria, signos ms y menos no permitidos). Dgito o espacio (entrada no obligatoria; los espacios se # muestran en blanco en la vista hoja de datos, pero se eliminan cuando se guardan los datos; signos ms y menos L ? A A & C < > ! permitidos). Letra (A a Z, entrada obligatoria). Letra (A a Z, entrada opcional). Letras o dgitos. Entrada obligatoria. Letras o dgitos. Entrada opcional. Cualquier carcter o un espacio. Entrada obligatoria. Cualquier carcter o un espacio. Entrada opcional. Convierte los caracteres a minscula. Convierte los caracteres a mayscula. Muestra la mscara de derecha a izquierda y los caracteres se rellenan de izquierda a derecha.
INSTITUTO NACIONAL DE APRENDIZAJE Manual de Microsoft Office Access 2007
32
Provoca que el carcter siguiente se muestre como un \ .,:;-/ carcter literal (por ejemplo, \B se muestre slo B). Marcador de posicin decimal y separadores de miles, hora y fecha (el carcter depende del valor del cuadro de dilogo Propiedades de Configuracin regional en el Panel de Control de Windows. Crea una mscara para cajas de textos que solicitan claves Contraseas o Password.
2.2.1.2.4.4) Ttulo
Es la etiqueta que me aparece cuando se utiliza un formulario para referenciar al campo. Tiene como finalidad brindar informacin de los campos al usuario en las distintas vistas. Por ejemplo, si un campo se llama Fnac e indicamos Fecha de nacimiento como valor en la propiedad Ttulo, en la cabecera del campo Fnac observara Fecha de nacimiento.
2.2.1.2.4.5) Valor predeterminado
Es aquel valor que se genera automticamente cada vez que cree un nuevo registro. Este valor se almacenar automticamente en el campo si no introducimos ningn valor. Se suele emplear cuando se sabe que un determinado campo va a tener la mayora de las veces el mismo valor, se utiliza esta propiedad para indicar o especificar cul va a ser ese valor y as que se introduzca automticamente en el campo a la hora de introducir los datos de la tabla.
INSTITUTO NACIONAL DE APRENDIZAJE Manual de Microsoft Office Access 2007
33
Por ejemplo, si tenemos la tabla Clientes con el campo Provincia y la mayora de clientes son de la provincia San Jos, se puede introducir ese valor en la propiedad Valor predeterminado del campo Provincia y as a la hora de introducir los diferentes clientes, automticamente aparecer el valor San Jos y no se tendr que teclear. Se puede utilizar esta propiedad para todos los tipos de datos excepto el Objeto OLE y el Autonumrico.
2.2.1.2.4.6) Regla de Validacin
Esta propiedad nos permite controlar la entrada de datos segn el criterio que se especifique. Hay que escribir el criterio que debe cumplir el valor introducido en el campo para que sea introducido correctamente. Por ejemplo si queremos que un valor introducido est comprendido entre 100 y 2000, se puede especificar en esta propiedad >=100 Y <=2000. Para limitar los valores que se van a introducir se utilizan parmetros como: >, <, <>, =, >=, <=. Para crear reglas de validacin se puede utilizar el generador de expresiones, este se ubica cuando accederemos al hacer clic sobre el botn que
aparece a la derecha de la propiedad. Esta opcin ayuda a escribir cualquier expresin en Access, por ejemplo las expresiones de validacin para campos.
INSTITUTO NACIONAL DE APRENDIZAJE Manual de Microsoft Office Access 2007
34
Su uso es bastante sencillo, pues su sintaxis se aproxima bastante al lenguaje natural. La nica clave que debe tomar en cuenta son las funciones predefinidas de Access. Utilizando el generador Todo lo que escriba ser comparado contra el valor sobre el que se ejecute la validacin. As que, normalmente, todas empezarn por uno de los smbolos incluidos en la botonera de comparacin. Los cuadros ms abajo y permiten buscar el tipo de operador queremos utilizar. El navegar por estos mens es muy sencillo. De izquierda a derecha seleccionando la categora del elemento que quiere introducir y finalmente el elemento seleccionado pulsa el botn Pegar (o doble clic sobre l) y el elemento se pegar en el campo de texto de la Expresin. Nota: Recuerda que es mejor utilizar el operador & para unir cadenas, y el operador + para la suma de valores. Funciones del generador Si desplegamos la carpeta Funciones nos encontraremos con otra que tambin deberemos desplegar: Funciones incorporadas. Estas funciones son un conjunto recogido por Access que te ayudar a incluir en tus validaciones funcionalidades varias entre Conversin de valores, Fecha y Hora, Generales, Matemticas y tratamiento de Texto. Igual que antes debe buscar la categora que encaje con lo que est buscando y finalmente, cuando encuentres la funcin, incluirla en la Expresin.
INSTITUTO NACIONAL DE APRENDIZAJE Manual de Microsoft Office Access 2007
35
En el ejemplo que puede ver en la imagen ha realizado una validacin sobre un campo de Fecha, y estamos exigiendo que la fecha introducida sea menor que la fecha actual (que sera lo que nos devolver la funcin Fecha()).
Cuando se tenga la expresin completa slo deber pulsar el botn Aceptar y sta se aadir como expresin de validacin a nuestro campo. Algunas funciones requieren una serie de argumentos que se deben de especificar entre parntesis despus del nombre de la funcin, para saber si la funcin requiere argumentos, en la parte inferior del cuadro de dilogo Generador de expresiones, aparece el formato de la funcin, en nuestro caso, como la funcin que hemos elegido no requiere argumentos vemos: Fecha() Si hubiese elegido en la categora Matemticas, la funcin Redondear, nos aparecera abajo Redondear(Nmero;Precisin), indicndonos que entre parntesis debemos escribir el Nmero que queremos redondear (o el nombre del campo que contiene ese valor) y separados por un punto y coma la Precisin (es decir el nmero de decimales que queremos conservar).
INSTITUTO NACIONAL DE APRENDIZAJE Manual de Microsoft Office Access 2007
36
2.2.1.2.4.7) Texto de Validacin
Mensaje que se genera al incumplir la regla de validacin. Este mensaje se mostrar al usuario. La longitud mxima para un mensaje es de 255 caracteres. Si por alguna razn est propiedad no se utiliza, el Access enviar un mensaje automtico del programa al incumplir alguna regla de validacin.
2.2.1.2.4.8) Requerido
Existen solamente dos valores posibles para esta propiedad: Si y No. El primero indica que el valor campo no podr ser nunca nulo, mientras que el segundo si lo permite. En caso de que permita valores nulos, es conveniente verificar que la propiedad Regla de validacin est redactada de la siguiente manera: ES NULO. La propiedad Requerido no es accesible para los tipos de datos autonumricos.
2.2.1.2.4.9) Permitir Longitud Cero
Al igual que la anterior permite dos valores Si y No. El primero permite almacenar cadenas de longitud cero ( ), y el segundo obliga al campo a tener siempre un valor. Si esta propiedad se establece as, una entrada de longitud cero se convertir en una entrada invlida; independientemente del valor de propiedad requerida. En el caso contrario cuando la propiedad requerida es Si y el valor de la propiedad permite longitud cero es No, entonces simple debe existir un valor en el campo.
INSTITUTO NACIONAL DE APRENDIZAJE Manual de Microsoft Office Access 2007
37
2.2.1.2.4.10) Indexado
Esta propiedad establece un ndice para un solo campo. Valores de la propiedad No Si(con duplicados) Si(sin duplicados) Significado Sin ndice. Este es el valor por defecto de la propiedad. Permite valores duplicados en el campo. No permite valores duplicados
2.2.1.2.4.11) Compresin Unicode
En el esquema de codificacin de caracteres Unicote, se utiliza dos caracteres en ves de uno para representar la informacin. Access utiliza este esquema en los campos texto, memo o hipervnculos. Nota: Cuando termina de definir los campos, tipos de datos y sus propiedades, recuerde guardar los cambios a la tabla. Si es necesario declare una clave principal. Adems si desea ingresar nuevos registros, recuerde pasarse a la vista de hoja de datos para la digitacin de datos.
2.2.1.2.5) Bsqueda a Trasvs de campos
La bsqueda se encuentra dentro del panel de propiedades. La bsqueda a travs de campos nos permite definir o extraer valores que deseamos sean ingresados en nuestra tablas, realmente lo que se pretende es que los datos ingresados sean los ms confiables posibles, datos reales, ciertos o existentes.
INSTITUTO NACIONAL DE APRENDIZAJE Manual de Microsoft Office Access 2007
38
Este procedimiento tiene dos connotaciones, la primera que los datos ingresados existan en otra tabla, o que los datos a ingresar estn previamente establecidos por el usuario. As por ejemplo. La Tabla Estudiantes: Identificacin (Clave Principal) Nombre completo Gnero Para dicha tabla el gnero est establecido por un campo texto de un carcter, con una regla de validacin =F o =M, pero an as queremos que la persona simplemente seleccione el valor; entonces definimos un campo de bsqueda en las propiedades del campo una lista. Ejemplo de bsqueda a travs de una lista de valores:
i. ii. iii. iv. v.
establecemos
nuestro
parmetros de bsqueda mediante
Ubquese sobre el campo genero en vista de diseo En las propiedades del campo, haga clic en bsqueda Mostrar control, seleccionamos Cuadro de lista Tipo de Origen de la Fila, le indicamos que desde una lista de valores Origen de la Fila; digitamos los valores que deseamos permitir separndolos con punto y como (;) ejemplo M;F Guardar los cambios y cerrar la Tabla
vi.
INSTITUTO NACIONAL DE APRENDIZAJE Manual de Microsoft Office Access 2007
39
Ejemplo de bsqueda a travs de tablas:
i. ii. iii. iv. v.
Ubquese sobre el campo genero en vista de diseo En las propiedades del campo, haga clic en bsqueda Mostrar control, seleccionamos Cuadro combinado Tipo de Origen de la Fila, Seleccione Tabla / Consulta Origen de la Fila; seleccione la tabla donde estn los datos que quiere buscar. Columna dependiente: La columna donde est el dato que desea relacionar Numero de columnas; cuantas columnas desea mostrar en su bsqueda Encabezado de columna; muestra los encabezados de la tabla donde se est buscando los datos. Guardar los cambios y cerrar la Tabla
vi.
vii.
viii.
ix.
2.2.2) Cambiar nombre a una Tabla
Para cambiar el nombre a una tabla, siga los siguientes pasos:
i. ii.
Cierre la tabla que se desea modificar el nombre. Dentro del panel de exploracin, seleccione la tabla y con un clic derecho escoger la opcin de cambiar nombre. Escribir el nuevo nombre y presionar Intro.
iii.
INSTITUTO NACIONAL DE APRENDIZAJE Manual de Microsoft Office Access 2007
40
2.2.3) Eliminacin de Tablas
Para eliminar una tabla ya existente siga los siguientes pasos:
i. ii.
Cierre cualquier tabla abierta, principalmente la que se desea borrar. Dentro del panel de exploracin, seleccione la tabla y con un clic derecho escoger la opcin de eliminar. Al mensaje de confirmacin dar aceptar.
iii.
2.3) Clave Principal
Una vez definidos los campos y sus propiedades es muy importante definir la llave principal de la Tabla. Una clave principal es un campo como cualquier otro de la tabla, con la diferencia que se utiliza para identificar un registro nico, algunas veces debe recurrirse a la concatenacin es decir marcar dos o ms campos como claves principales. Las claves principales realizan la funcin de: Evitar que existan dos registros que puedan tener el mismo valor en el campo o campos que forman la clave principal. Relacionar distintas tablas. Mantener los registros ordenados por la clave seleccionada al crear automticamente el ndice correspondiente. En general, agiliza el procesamiento de datos.
INSTITUTO NACIONAL DE APRENDIZAJE Manual de Microsoft Office Access 2007
41
Este campo se puede activar seleccionando el campo de tabla y presionando el botn clave principal ubicado en la pestaa diseo. El mejor ejemplo de una clave principal clave principal es l ID-(identificacin) de una persona o nmero personal de identificacin (Cdula, Pasaporte, nmero de seguro)
Otro ejemplo puede ser, un nmero de factura, un nmero de recibo, una transaccin bancaria, nmero de seguro social, un ping de una tarjeta, un nmero de cuenta, entre algunos.
2.4) Relaciones
En una relacin se hacen coincidir los datos de los campos clave (normalmente un campo con el mismo nombre en ambas tablas). En la mayora de los casos, estos campos coincidentes son la clave principal de una tabla, que proporciona un identificador nico para cada registro, y una clave externa de la otra tabla. Por ejemplo, una tabla con informacin sobre empleados puede relacionarse con otra con datos de pedidos a travs de un campo comn que podra ser id. de empleado.
INSTITUTO NACIONAL DE APRENDIZAJE Manual de Microsoft Office Access 2007
42
2.4.1) Creacin de Relaciones
Para crear una relacin entre tablas realice el siguiente procedimiento.
i. ii.
Cerrar todas las tablas Desde la pestaa Herramientas de base datos, buscar la opcin de Relaciones y dar un clic encima. Agregue las tablas que desea relacionar, cierre el cuadro de tablas
iii.
Nota: Tenga cuidado en no agregar ms de una copia de cada tabla.
INSTITUTO NACIONAL DE APRENDIZAJE Manual de Microsoft Office Access 2007
43
iv.
Arrastre el campo que desea relacionar de una tabla al campo relacionado de la otra tabla. Si desea arrastrar en una sola operacin varios campos, mantenga pulsada la tecla CTRL mientras pulsa en cada uno de los campos para seleccionarlos antes de efectuar el arrastre.
Arrastre el campo de la tabla 1 (estudiante) al campo que quiere relacionar en la tabla2 (Notas)
A la hora de asociar campos, tenga esto en cuenta: En la mayora de los casos, se arrastra el campo de clave principal (mostrado en texto en negrita) de una tabla a un campo similar (normalmente con el mismo nombre) denominado la clave externa de la otra tabla. Los campos relacionados no tienen que tener los mismos nombres, pero deben tener el mismo tipo de datos (con dos excepciones, como se explica en el punto cuatro) y deben contener el mismo tipo de informacin. Cuando los campos coincidentes son campos Numricos, deben tener el mismo valor de la propiedad Tamao del campo.
INSTITUTO NACIONAL DE APRENDIZAJE Manual de Microsoft Office Access 2007
44
Las
dos
excepciones
los
tipos
de
datos
coincidentes son que se pude hacer coincidir un campo Autonumrico con un campo Numrico si ambos campos tienen la propiedad Tamaos de campo establecida en id. de rplica.
v.
Al unir los campos, automticamente se mostrar la siguiente pantalla de relaciones:
Indicador de Tipo de Relacin
vi.
Escoger si desea aplicar una integridad referencial y clic en el botn de aceptar. Tome en cuenta que si el programa manda un mensaje de error es porque est ocurriendo algn fallo, como ejemplo que las tablas estn abiertas, o que la informacin dentro de la tabla no coincide o est mal escrita.
vii.
INSTITUTO NACIONAL DE APRENDIZAJE Manual de Microsoft Office Access 2007
45
2.4.2) Tipos de Relaciones
Dependiendo de la relacin, est puede estar en el siguiente tipo, el cual se muestra a continuacin: Relacin de uno a varios: Es la ms comn de las relaciones. Una de las tablas se llama mandataria o principal (tabla A), y cada uno de sus registros puede tener relacionados ms de un registro de la otra tabla (tabla B), pero no a la inversa. Relacin de varios a varios: Un registro de la tabla B puede tener muchos registros relacionados de otra tabla A, y viceversa. Este tipo de relacin requiere la definicin de una tabla C, cuya clave principal est compuesta por las claves de las tablas A y B. Finalmente, una relacin de este tipo se descompone en dos relaciones de uno a varios entre las tablas A y B, con una tercera tabla C. Relacin uno a uno: Cada registro de la tabla A est relacionado con un nico registro de la tabla B, y viceversa. Este tipo d relacin no es comn, debido a que la mayora de la informacin relacionada de esta forma podra estar en una sola tabla. Este tipo de relacin se emplea para dividir una tabla con muchos campos, o para aislar parte de una tabla por razones de seguridad o comodidad.
INSTITUTO NACIONAL DE APRENDIZAJE Manual de Microsoft Office Access 2007
46
2.4.3) Integridad Referencial
La integridad referencial son reglas que se establecen para asegurarse de que los datos se mantendrn correctamente relacionados una vez creada la relacin. De modo general, estas reglas pueden resumirse en: No deben existir registros de una tabla que no estn enlazados a la tabla principal. No borrar o modificar un registro de la tabla principal si tiene registros relacionados en otra tabla. No modificar el campo de la tabla relacionada sin hacerlo en la principal. Para hacer que estas reglas se cumplan, es necesario que el campo en el cual se basa la relacin sea da principal o ndice nico en alguna de las tablas de la relacin, y que ambos campos sean del mismo tipo datos (cuando la clave principal sea autonumrico, el campo relacionado debe ser numrico, y coincidir ambos en la propiedad tamao del campo). Hay dos opciones en la integridad referencial: Actualizar en cascada a los campos relacionados: Realiza actualizaciones automticas en el campo relacionado de las tablas.
Eliminar en cascada los registros relacionados: Cuando se elimina el registro de la tabla principal, se eliminan automticamente los registros relacionados.
INSTITUTO NACIONAL DE APRENDIZAJE Manual de Microsoft Office Access 2007
47
2.4.4) Eliminacin de una Relacin
Para eliminar una relacin realice los siguientes pasos:
i. ii. iii. iv.
Marca la relacin creada (Lnea negra que une las tablas) Presione la tecla suprimir. Al mensaje de confirmacin, elija aceptar. Guardar los cambios.
2.5) Uso de Filtros
Los filtros son una herramienta que se utiliza para poder visualizar una informacin ms detallada de toda la informacin que existe en una tabla. Ejemplo: una lista de empleados visualizar los empleados que habitan solamente en la provincia de San Jos, o visualizar los empleados que tienen un salario mayor a 500 mil, o visualizar las personas que tiene menos de 30 aos, entre algunos ejemplos.
INSTITUTO NACIONAL DE APRENDIZAJE Manual de Microsoft Office Access 2007
48
2.5.1) Creacin de Filtros
Principalmente existe tres formas diferentes de realizar filtros: filtro por seleccin, filtro por formulario y filtro avanzado. A continuacin se describa cada uno de ellos.
2.5.1.1) Filtros por Seleccin
Es el filtro ms rpido y sencillo de realizar, permite realizar el filtro basndose en los datos ya escritos en una tabla. La misma puede visualizar los datos dependiendo del tipo de dato que posea el campo. Para realizar un filtro por seleccin siga las siguientes instrucciones:
i.
Abrir la tabla donde se desea realizar un filtro, para ello utilice el panel de exploracin. Utilice la pestaa inicio para encontrar las opciones de la elaboracin de un filtro.
ii.
INSTITUTO NACIONAL DE APRENDIZAJE Manual de Microsoft Office Access 2007
49
iii.
Utilizando la tabla abierta, utilizar las flechas negras que se ubican dentro del encabezado (ttulos de los campos), y dando un clic se muestra las opciones para realizar un filtro.
iv.
Las cajas de check permite seleccionar cuales son los datos que por medio se desea filtrar. Ejemplo valores iguales a 2500, o valores iguales a maletn y piata. Solamente las cajas chequeadas son los datos que se visualizarn.
v.
Entrando desde el encabezado y con el uso de la flecha negra, buscar la opcin de filtros de nmeros o filtros de texto, dependiendo del tipo de campo que pertenezca el campo a filtrar.
INSTITUTO NACIONAL DE APRENDIZAJE Manual de Microsoft Office Access 2007
50
vi.
En el caso de un campo tipo texto permite mostrar datos que sean iguales a un valor, Ejemplo: igual a maletn, en tal caso muestre los datos que su artculo se llame maletn, y el resto se oculta. Tambin puede utilizar criterios como no es igual, comienza, contiene, termina, no termina, entre algunos.
vii.
En el caso de un campo tipo numrico, fecha o hora, se utiliza condiciones como mayor que, menor que, igual a, no es igual a, o entre. En este ltimo caso el entre permite filtrar la informacin que se encuentren entre dos valores digitados por el usuario.
viii.
Otra manera de realizar los filtros es seleccionando alguna columna o colocndose dentro de algn valor a filtrar. Entrar a la pestaa inicio y dar un clic en la opcin de filtro de seleccin.
ix.
INSTITUTO NACIONAL DE APRENDIZAJE Manual de Microsoft Office Access 2007
51
x.
Contiene los criterios los cuales se utilizan en un filtro de seleccin, una diferencia es que desde la pestaa inicio, se muestra el filtro basndose directamente en el dato seleccionado inicialmente.
xi.
Al dar clic en el criterio a filtrar, automticamente se muestra el filtro realizado dentro de la tabla. Para eliminar un filtro utilizar la opcin de borrar todos los filtros, ubicado en la pestaa inicio, y la categora de filtros y la opcin de Avanzado.
xii.
INSTITUTO NACIONAL DE APRENDIZAJE Manual de Microsoft Office Access 2007
52
xiii.
Otra manera de eliminar filtros es utilizando la opcin de alternar filtro, ubicado en la pestaa inicio, categora de filtros, y la opcin de alternar filtro. Tome en cuenta que la opcin no desactiva totalmente como la opcin de borrar todos los filtros, sino que solamente alterna la informacin entre la informacin general de la tabla y el ltimo filtro utilizado y viceversa.
xiv.
Si desea ordenar la informacin filtrada, utilizar las opciones de ordenamiento ascendente y descendente, que se ubican dentro de la pestaa inicio y en la categora de ordenar y filtrar. Tome en cuenta que la opcin de ordenamiento tambin puede utilizarla sin utilizar filtros.
Ordenar Ascendentemente
Ordenar Descendentemente Borrar ordenamientos utilizados
INSTITUTO NACIONAL DE APRENDIZAJE Manual de Microsoft Office Access 2007
53
2.5.1.2) Filtros por Formulario
En este tipo de filtro ayuda ha realizar criterios ms personalizados a cada campo que se requiera crear un filtro. Para realizar un filtro por formulario siga las siguientes instrucciones:
i.
Abrir la tabla donde se desea realizar un filtro, para ello utilice el panel de exploracin. Utilice la pestaa inicio, seleccionar la categora de filtros y dentro la opcin de Avanzado y Filtro por formulario
ii.
iii.
Dentro de la tabla abierta los datos de la misma se ocultan y solamente dejar el encabezado personalizado criterios. y el una filtro, fila en para base a
INSTITUTO NACIONAL DE APRENDIZAJE Manual de Microsoft Office Access 2007
54
iv.
Para realiza un filtro basndose en un criterio que sea igual a algn valor, de un clic en la flecha del campo que desea realizar el filtro y escoja una opcin. Ejemplo buscar valores iguales a cuaderno.
v.
Si desea realizar un filtro ms personalizado, escriba el criterio del campo que desea filtrar. Ejemplo buscar precio mayores a 5000 (>5000), tambin artculos que inicien con la letra M, (M*).
vi.
Para ejecutar el filtro, seleccionar la opcin de Alternar filtro, ubicado en la pestaa inicio y en la categora de filtros. Puede guardar el filtro realizado, para hacerlo realizar los siguientes pasos: Visualizar el filtro en modo de vista de filtro de formulario. Utilizar la opcin guardar ubicado en la barra rpida. Colocar un nombre y elija aceptar. Tome en cuenta que todo filtro guardado, se guarda como una consulta.
vii.
Nota: Para saber un poco ms del uso de criterios, visualizar en este manual el apartado de consultas de seleccin y el uso de criterios.
INSTITUTO NACIONAL DE APRENDIZAJE Manual de Microsoft Office Access 2007
55
2.5.1.3) Filtros Avanzado
En este tipo de filtro ayuda ha realizar criterios ms avanzados y personalizados a cada campo que se requiera crear un filtro. Puede utilizar uno o varios campos y cada uno agregarle un criterio que ayude a filtrar la informacin de una tabla. Para realizar un filtro avanzado siga las siguientes instrucciones:
i.
Abrir la tabla donde se desea realizar un filtro, para ello utilice el panel de exploracin. Utilice la pestaa inicio, seleccionar la categora de filtros y dentro la opcin de Avanzado y Filtro avanzado.
ii.
iii.
Se muestra una nueva ventana, la cual permite agregar los campos que se desean realizar un filtro. Para agregar campos a la zona de consulta, encima del nombre dar un doble clic.
Zona de consulta
INSTITUTO NACIONAL DE APRENDIZAJE Manual de Microsoft Office Access 2007
56
iv.
Utilizar en la zona de consulta la opcin de orden, si desea ordenar el resultado del filtro, por medio de un ordenamiento ascendente o descendentemente.
v.
Utilizar en la zona de consulta la opcin de criterios, si desea agregar algn tipo de criterio que ayuda a filtrar la informacin por medio de los campos agregados. Tome en cuenta que el criterio a utilizar puede ser amplio y personalizado. Ejemplo: Precios mayores a 5000 (>5000) Artculos iguales a maletn (=maletn) Fechas menores a junio (<01/06/2009)
vi.
Para ejecutar el filtro, seleccionar la opcin de Alternar filtro, ubicado en la pestaa inicio y en la categora de filtros. Puede guardar el filtro realizado, para hacerlo realizar los siguientes pasos: Visualizar el filtro en modo de filtro avanzado. Utilizar la opcin guardar ubicado en la barra rpida. Colocar un nombre y elija aceptar. Tome en cuenta que todo filtro guardado, se guarda como una consulta.
vii.
Nota: Para saber un poco ms del uso de criterios, visualizar en este manual el apartado de consultas de seleccin y el uso de criterios.
INSTITUTO NACIONAL DE APRENDIZAJE Manual de Microsoft Office Access 2007
57
2.6) Uso de Consultas
Una consulta es un objeto que proporciona una visin personal de los datos almacenados en las tablas ya creadas. Existen varios tipos de consultas para seleccionar, actualizar, borrar datos, entre algunos. Pero en principio se utilizan para extraer de las tablas los datos que cumplen ciertas condiciones. Para que la informacin extrada sea ms precisa y exacta se utiliza los criterios. Por ejemplo, podramos crear una consulta para obtener todos los datos de los clientes cuyo cdigo postal sea 46625. Las consultas se pueden crear por medio del asistente o por medio de la vista de diseo, est ltimo permite una mayor precisin de los datos y modificaciones que se realicen a la consulta.
2.6.1) Creacin de Consultas con Asistente
Utilice esta consulta cuando desee consultar toda la informacin de una tabla especfica. Para iniciar el proceso realice los siguientes pasos:
i. ii. iii.
Entrar a la pestaa crear. Seleccione la opcin de Asistente para consulta, En la primera ventana del asistente, seleccione la consulta sencilla.
INSTITUTO NACIONAL DE APRENDIZAJE Manual de Microsoft Office Access 2007
58
iv.
Una consulta tiene que mostrar una serie de campos que normalmente el usuario desea visualizar. Para ello, se puede buscar los campos de una tabla o de una consulta.
v.
Seleccione los campos a agregar y utilizar las flechas ( > ) para insertar los campos deseados. Se puede seleccionar campos de una o de varias tablas. Solamente los campos agregados en el panel de la derecha son los que se mostrarn en la consulta.
INSTITUTO NACIONAL DE APRENDIZAJE Manual de Microsoft Office Access 2007
59
vi.
En la tercera pantalla, se escoger los detalles o resumen que se desea ver en la consulta.
Si se escoge la opcin de resumen, hay que tomar en cuenta que los campos utilizados para est opcin son campos tipo numrico o de moneda. De los campos a resumir se puede obtener una sumatoria, promedio, nmero mximo o mnimo.
vii.
En la cuarta pantalla, se escoge algn tipo de agrupamiento que se desee dar en el momento de mostrar la informacin de la consulta.
INSTITUTO NACIONAL DE APRENDIZAJE Manual de Microsoft Office Access 2007
60
.
viii.
En la ltima ventana se agrega un nombre a la consulta. Escoger si se desea abrir o modificar la consulta en vista de diseo Un clic en finalizar.
ix.
Nota: Dependiendo del tipo de consulta que se desee, algunas de las pantallas que se muestran dentro del asistente, no son obligatorias utilizarlas, principalmente las pantallas tercera y cuarta, donde se escoge el detalle o resumen y el agrupamientos de los datos. Si desea modificar una consulta creada con el asistente, dentro del panel de exploracin, seleccionar la consulta y con el clic derecho seleccionar la opcin vista de diseo.
2.6.2) Creacin de Consultas desde la vista de diseo
Utilice esta consulta cuando desee consultar toda o parte de la informacin de una o varias tablas. Esta consulta ayuda grandemente al diseo de su propia seleccin y extraccin de datos. Para ello puede utilizar criterios para mostrar una informacin ms exacta. Existen diferentes tipos de consulta las cuales son de seleccin, creacin de tabla, anexar, eliminacin, actualizacin, referencia cruzada, totales o de parmetro.
INSTITUTO NACIONAL DE APRENDIZAJE Manual de Microsoft Office Access 2007
61
2.6.2.1) Consulta de Seleccin
La consulta de seleccin se utiliza para mostrar informacin directa de una tabla, escogiendo especficamente cuales son los campos que se desea mostrar. Para realizar la consulta se puede utilizar criterios los cuales ayudan a definir la informacin a visualizar. Est es la consulta ms utilizada y es la que Access utiliza por defecto cuando se crea una nueva consulta en vista de diseo. Para iniciar el proceso realice los siguientes pasos:
i. ii.
Entrar a la pestaa crear Seleccione la opcin de Diseo de consulta. Agregar las tablas que se desea utilizar. Si por alguna razn no sabe donde se encuentran los campos a utilizar, agregue todas las tablas, y al final eliminar las tablas que no utilice. Tome en cuenta que para utilizar consultas basado en campos de diferentes tablas tiene que tener relaciones ya creadas; de lo contrario la informacin que muestre la consulta no ser la ms confiable.
iii.
INSTITUTO NACIONAL DE APRENDIZAJE Manual de Microsoft Office Access 2007
62
iv.
Agregar los campos que se desean consulta, arrastrando desde la tabla hacia la zona de consulta. Otra manera es dando un doble clic encima del campo, el orden como se agreguen, es el orden como se mostrar la informacin.
v.
En la zona de consulta se puede visualizar: o El nombre del campo
o
El nombre de la tabla donde pertenece el campo. por un campo especfico, el ordenamiento se puede ser por medio ascendente o descendente. El campo ms a la izquierda es el primer ordenamiento y consecutivamente si se usa ms ordenamientos.
o La opcin de orden se utiliza para ordenar la consulta
o La opcin de mostrar ayuda a visualizar el campo en el momento de ejecutar la consulta. Si la caja de check est activada, visualiza el campo y sus datos, de lo contrario, el campo se oculta; pero el mismo se puede utilizar con criterios, para filtrar la informacin. o La opcin de criterios ayuda a filtrar la informacin, utilizando restricciones dependiendo del campo y su tipo de dato.
INSTITUTO NACIONAL DE APRENDIZAJE Manual de Microsoft Office Access 2007
63
vi.
Para visualizar la consultar, dentro de la pestaa diseo dar un clic en la opcin de Ejecutar. Si desea volver a la vista de diseo, para modificar la consulta, utilizar la opcin ver y vista de diseo.
vii.
Guarde la consulta utilizando la opcin de guardar ubicado en la barra de acceso rpido.
Los criterios son opciones que se utilizan dentro de una consulta para filtrar la informacin y obtener una consulta especifica. Si se realiza una consulta sin criterio, el resultado ser la informacin completa que posea la tabla. Algunos ejemplos de criterios son:
ii.
Genero es un campo tipo texto y se desea buscar todos los estudiantes que sean de gnero femenino; la condicin seria En el criterio del campo genero, =F
INSTITUTO NACIONAL DE APRENDIZAJE Manual de Microsoft Office Access 2007
64
iii.
Edad es un campo tipo nmero y se desea buscar todos las personas cuya edad es mayor a 10 aos.
iv.
Fecha de nacimiento es un campo tipo fecha y se desea buscar todos los estudiantes que hayan nacido despus del ao 2002.
v.
El campo identificacin es un campo tipo autonumrico y se
desea buscar todos los estudiantes por Identificacin, solicitndole que digite el numero de ID. (Consulta con uso de parmetros)
vi.
El campo nombre es un campo tipo texto y se desea buscar todos los estudiantes que tengan un nombre parecido a.
INSTITUTO NACIONAL DE APRENDIZAJE Manual de Microsoft Office Access 2007
65
vii.
El campo edad es un campo tipo numrico y se desea buscar todos los estudiantes que tengan una edad menor a 15 aos y su gnero sea M (masculino)
Algunos valores relacionales para utilizar en los criterios de las consultas son: (> ) Mayor que. Ejemplo >500, busca nmeros mayores a 50, o > 01/01/2007, busca fechas que sean superiores al primero de enero del ao 2007. (< ) (= ) Menor que. Ejemplo <1500, busca nmeros menores a 1500. Igual. Ejemplo =Cartago, busca provincia que sean iguales a Cartago, o =8500, busca nmeros que sean iguales a 8500. ( >= ) Mayor Igual que. Ejemplo >=01/07/2008, busca fechas que sean mayores iguales al primero de julio del ao 2008, o >=87, busca nmeros que sean mayores iguales a 87. ( <= ) ( <> ) Menor igual que. Ejemplo <= 6900, busca nmeros que sean menores iguales a 6900. Diferente. Ejemplo <> Torres, busca cualquier apellido diferente a Torres, o <>90, busca nmeros que no sean iguales a 90.
INSTITUTO NACIONAL DE APRENDIZAJE Manual de Microsoft Office Access 2007
66
(Entre)
Rango de valores. Busca nmeros o fechas que se encuentren entre dos nmeros o fechas. Ejemplo Entre 80 y 90, busca nmeros que sean mayor igual a 80 y al mismo tiempo menor igual a 90. Otro ejemplo Entre 01/01/2009 y 31/03/2009, busca fechas que sean mayores iguales al primero de enero del 2009 y al mismo tiempo menores iguales al 31 de marzo del 2009.
(Como) ([ ]) ( Es Nulo )
Parecido a o igual a. Ejemplo como Juan, busca personas que su nombre sea igual a Juan. Texto de mensaje. (Parmetros). Ver el tema consulta por parmetros. Valores Nulos. Muestra el campo que no tenga escrito ningn valor.
( No es nulo) Valores no nulos. Muestra el campo que tengan escrito algn valor. (? ) Comodn ?. Representa un carcter cualquiera (solamente una posicin). Ejemplo:
?A* Buscar personas que su nombre en su
segunda letra es una A, la primera y despus de la tercera letra hasta el final, puede ser cualquier carcter.
???A* Buscar personas que su nombre en su
cuarta letra es una A, Los primeros 3 caracteres puede ser cualquier cosa, y desde de la A, puede existir ms caracteres.
*A? Buscar personas que su penltima letra es una A.
El principio del nombre, como la ltima letra puede ser cualquier carcter.
INSTITUTO NACIONAL DE APRENDIZAJE Manual de Microsoft Office Access 2007
67
( * )
Comodn *. Representa cualquier carcter, aunque tambin representa muchos espacios. Ejemplo:
*A A* *A*
Buscar personas que terminen con A, .el inicio
puede tener cualquier carcter. Buscar personas que inicien con A, despus
de la A, puede existir cualquier carcter. Buscar personas que contengan una A,
alrededor de la A, puede existir ms caracteres.
*/*/2009 Buscar cualquier da, con cualquier mes
pero que sean del ao 2009.
*/05/* Buscar cualquier da, con cualquier ao pero
que sean del mes de mayo. (Y) Uso de la Y. Muestra resultados que puedan combinar 2 valores diferentes pero al mismo tiempo. Ejemplo >50 y <100, busca todos los nmeros que sean mayores a 50 y al mismo tiempo que sean menores a 100. (O) Uso de la O. Muestra resultados que puedan tener 2 valores, pero no al mismo tiempo. Ejemplo Cartago o Heredia, busca personas que habiten en Cartago o en Heredia, en otras palabras que estn en uno o en el otro lugar.
INSTITUTO NACIONAL DE APRENDIZAJE Manual de Microsoft Office Access 2007
68
2.6.2.2) Consulta de Creacin de Tabla
La consulta de creacin de tabla se utiliza para crear una tabla, a partir de los campos que se agreguen en una consulta, una principal caracterstica que es permite agregar criterios que ayuden a crear una tabla con informacin muy especfica. Una utilidad de esta consulta es la creacin de tablas de respaldo. Tome en cuenta que las tablas creadas son independientes ya que no poseen ninguna relacin con otra tabla, excepto que el usuario le cree una relacin despus. Para iniciar el proceso realice los siguientes pasos:
i. ii. iii.
Entrar a la pestaa crear Seleccione la opcin de Diseo de consulta. Agregar las tablas que se desea utilizar. Si por alguna razn no sabe donde se encuentran los campos a utilizar, agregue todas las tablas, y al final eliminar las tablas que no utilice.
iv.
Agregar los campos que desea que conformen la nueva tabla, el orden como se agreguen, es el orden como registra en la nueva tabla.
v.
Agregar los criterios necesarios desde la zona de consulta, esto para filtrar la informacin de la consulta.
INSTITUTO NACIONAL DE APRENDIZAJE Manual de Microsoft Office Access 2007
69
vi.
Seleccionar la consulta de crear tabla ubicado en la pestaa inicio
vii.
El programa abrir una nueva ventana, la cual pide ingresar el nombre de cmo se llamar la nueva tabla a crear.
viii.
Escribir el nombre de la tabla (Si la tabla ya existe, en el momento de ejecutar la consulta el Access, borra y reemplaza la tabla por la nueva)
ix.
Ejecutar la consulta desde la opcin de ejecutar ubicado en la pestaa diseo. Salvar la consulta desde la opcin de guardar ubicado en la barra rpida.
x.
Nota: Tome en cuenta que la consulta solamente mostrar al ejecutar un mensaje donde confirma la creacin de la tabla y la cantidad de registros guardados en la misma. Para revisar si el proceso se realizo correctamente, buscar en el panel de exploracin la tabla nueva.
INSTITUTO NACIONAL DE APRENDIZAJE Manual de Microsoft Office Access 2007
70
2.6.2.3) Consulta de Anexar
La consulta de anexar, permite agregar nuevos registros a una tabla que ya existe dentro de la base de datos. Los registros nuevos se agregan al final de la tabla desde el ltimo registro que posee. Para iniciar el proceso realice los siguientes pasos:
i. ii. iii.
Entrar a la pestaa crear Seleccione la opcin de Diseo de consulta. Agregar las tablas que se desea utilizar. Si por alguna razn no sabe donde se encuentran los campos a utilizar, agregue todas las tablas, y al final eliminar las tablas que no utilice.
Nota: Importante no agregar la tabla donde se desea anexar la informacin.
iv.
Agregar los campos tal y como se encuentra conformada la tabla donde se desea anexar la informacin. Tome en cuenta que si no se agrega algn campo, el mismo se ver en blanco en el momento de ejecutar la consulta.
v.
Agregar los criterios necesarios desde la zona de consulta, esto para filtrar la informacin de la consulta a anexar.
INSTITUTO NACIONAL DE APRENDIZAJE Manual de Microsoft Office Access 2007
71
vi.
Seleccionar la consulta de anexar ubicado en la pestaa inicio
vii.
El programa abrir una nueva ventana, la cual pide ingresar el nombre de la tabla donde se desea anexar la informacin. (Tome en cuenta que la tabla tiene que existir en la base de datos)
viii.
Ejecutar la consulta desde la opcin de ejecutar ubicado en la pestaa diseo.
ix.
Salvar la consulta desde la opcin de guardar ubicado en la barra rpida.
Nota: Tome en cuenta que la consulta solamente mostrar al ejecutar un mensaje donde confirma la anexin de los datos a la tabla y la cantidad de registros guardados en la misma. Para revisar si el proceso se realizo correctamente, buscar en el panel de exploracin la tabla anexada.
INSTITUTO NACIONAL DE APRENDIZAJE Manual de Microsoft Office Access 2007
72
2.6.2.4) Consulta de Eliminacin
La consulta de eliminacin permite borrar registros de alguna tabla que el usuario pueda seleccionar. Utilizando criterios se borran los datos especficos de la misma. Para iniciar el proceso realice los siguientes pasos:
i. ii. iii.
Entrar a la pestaa crear Seleccione la opcin de Diseo de consulta. Agregar las tablas que se desea utilizar. Solamente agregar la tabla donde se van a borrar los registros, si se ocupa de alguna otra tabla por razones de relacin o criterios se tiene que agregar.
iv.
Seleccionar inicio.
la
consulta
de
eliminar ubicado en la pestaa
INSTITUTO NACIONAL DE APRENDIZAJE Manual de Microsoft Office Access 2007
73
v.
La zona de consulta cambiar de opciones.
vi.
En este tipo de consulta se debe de agregar a la zona de consulta dos datos. La tabla donde se desea eliminar: Para ello en el nombre de la tabla, dar un doble clic al asterisco que se encuentra debajo dentro de ella. Y el campo o campos que se desean utilizar para agregar criterios.
vii.
Agregar los criterios necesarios desde la zona de consulta, esto para filtrar la informacin, y especificar exactamente cuales son los datos que se desean eliminar.
viii.
Ejecutar la consulta desde la opcin de ejecutar ubicado en la pestaa diseo. Salvar la consulta desde la opcin de guardar ubicado en la barra rpida.
ix.
Nota: Tome en cuenta que la consulta solamente mostrar al ejecutar un mensaje donde confirma la eliminacin de los datos y la cantidad de registros eliminados en la misma. Para revisar si el proceso se realizo correctamente, buscar en el panel de exploracin la tabla donde elimino los datos.
INSTITUTO NACIONAL DE APRENDIZAJE Manual de Microsoft Office Access 2007
74
2.6.2.5) Consulta de Actualizacin
La consulta de actualizacin permite cambiar los datos que se encuentran dentro de algn campo que se ubique en una tabla de la base de datos. Para los cambios, se puede utilizar textos, nmeros, formulas, entre algunos. Para iniciar el proceso realice los siguientes pasos:
i. ii. iii.
Entrar a la pestaa crear Seleccione la opcin de Diseo de consulta. Agregar las tablas que se desea utilizar. Si por alguna razn no sabe donde se encuentran los campos a utilizar, agregue todas las tablas, y al final eliminar las tablas que no utilice.
iv.
Seleccionar inicio.
la
consulta
de
actualizar ubicado en la pestaa
INSTITUTO NACIONAL DE APRENDIZAJE Manual de Microsoft Office Access 2007
75
v.
La zona de consulta cambiar de opciones.
vi.
En este tipo de consulta se debe de agregar a la zona de consulta dos datos.
El campo o campos que se desean actualizar, para ello en la fila de actualizar a, agregar el modo como se desea modificar los datos. Ejemplo al campo unidades, se desea aumentar en 100.
Tambin se deben de agregar cualquier campo adicional que se desea utilizar para agregar criterios y as la consulta se realice ms exacta.
vii.
Ejecutar la consulta desde la opcin de ejecutar ubicado en la pestaa diseo. Salvar la consulta desde la opcin de guardar ubicado en la barra rpida.
viii.
Nota: Tome en cuenta que la consulta solamente mostrar al ejecutar un mensaje donde confirma la actualizacin de los datos y la cantidad de registros que fueron modificados. Para revisar si el proceso se realizo correctamente, buscar en el panel de exploracin la tabla donde se actualizo los datos.
INSTITUTO NACIONAL DE APRENDIZAJE Manual de Microsoft Office Access 2007
76
2.6.2.6) Consulta de Referencia Cruzada
La consulta de referencia cruzada permite agregar datos con dos conjuntos de valores, uno que se muestra en la parte inferior izquierda de la hoja de datos y otro que se muestra en la parte superior. Para iniciar el proceso realice los siguientes pasos:
i. ii. iii.
Entrar a la pestaa crear Seleccione la opcin de Diseo de consulta. Agregar las tablas que se desea utilizar. Si por alguna razn no sabe donde se encuentran los campos a utilizar, agregue todas las tablas, y al final eliminar las tablas que no utilice.
iv.
Seleccionar la consulta de general ubicado en la pestaa inicio.
INSTITUTO NACIONAL DE APRENDIZAJE Manual de Microsoft Office Access 2007
77
v.
La zona de consulta cambiar de opciones.
vi.
En este tipo de consulta se debe de agregar a la zona de consulta solamente tres campos.
Valor: Se ubica en la fila de tabla referencia cruzada, y identifica el campo que se desea valorar, en otras palabras es la informacin que se mostrar en la hoja de datos. Algo importante es que el campo que se toma como valor, es el nico campo que se le puede elegir el tipo de forma como se desea totalizar. Ejemplo suma, promedio, nmeros mximos, mnimos, contar, entre algunos. Para totalizar, se escoge la opcin a travs de la fila de Total.
Encabezado de fila: Se ubica en la fila de tabla referencia cruzada, y identifica el campo que se desea agrupar la informacin. En la fila de Total, siempre se tiene que elegir la opcin de Agrupar por.
Encabezado de columna: Se ubica en la fila de tabla referencia cruzada, y identifica el campo que
INSTITUTO NACIONAL DE APRENDIZAJE Manual de Microsoft Office Access 2007
78
se desea agrupar la informacin. En la fila de Total, siempre se tiene que elegir la opcin de Agrupar por.
vii.
Agregar los criterios necesarios desde la zona de consulta, esto para filtrar la informacin, y especificar exactamente cuales son los datos que se desean observar.
viii.
Ejecutar la consulta desde la opcin de ejecutar ubicado en la pestaa diseo. Salvar la consulta desde la opcin de guardar ubicado en la barra rpida.
ix.
2.6.2.7) Consulta de Totales
La consulta por totales, es una opcin que se basa en una consulta de seleccin y que permite agregar datos con dos conjunto de valores, uno que se muestra como valor y otro que se muestra en la parte superior como agrupacin. Este tipo de consulta normalmente solo utiliza dos campos. Para iniciar el proceso realice los siguientes pasos:
i. ii. iii.
Entrar a la pestaa crear Seleccione la opcin de Diseo de consulta. Agregar las tablas que se desea utilizar. Si por alguna razn no sabe donde se encuentran los campos a utilizar, agregue todas las tablas, y al final eliminar las tablas que no utilice.
INSTITUTO NACIONAL DE APRENDIZAJE Manual de Microsoft Office Access 2007
79
iv.
Seleccionar la consulta de general ubicado en la pestaa inicio.
v.
La zona de consulta cambiar de opciones.
vi.
En este tipo de consulta se debe de agregar a la zona de consulta solamente dos campos.
Campo a Totalizar: Se ubica en la fila de total y identifica el campo que se desea totalizar, en otras palabras es la informacin que se desea totalizar. Ejemplo suma, promedio, nmeros mximos, mnimos, contar, entre algunos.
Campo a Agrupar por: Se ubica en la fila de total, y identifica el campo que se desea agrupar la informacin.
Ejemplo:
Totalizar para todos los vendedores, la cuenta de sus artculos. Totalizar para todas provincias, la suma de sus votantes.
INSTITUTO NACIONAL DE APRENDIZAJE Manual de Microsoft Office Access 2007
80
vii.
Agregar los criterios necesarios desde la zona de consulta, esto para filtrar la informacin, y especificar exactamente cuales son los datos que se desean observar.
viii.
Ejecutar la consulta desde la opcin de ejecutar ubicado en la pestaa diseo. Salvar la consulta desde la opcin de guardar ubicado en la barra rpida.
ix.
2.6.2.8) Consulta con uso de Parmetros
La consulta con uso de parmetros, no es exactamente un tipo de consulta, sino una opcin para utilizarse dentro de la seccin de criterios, por ente se puede utilizar en cualquier consulta de las antes ya mencionadas. Su principal caracterstica es que no se declara un dato especfico en el criterio. Ejemplo buscar provincias San Jos o Cartago o nmeros mayores a 50 (> 50). Sino que con el uso de parmetros deja el criterio abierto, esto significa que en el momento de ejecutar la consulta el usuario puede especificar cual dato es el que desea buscar. Ejemplo buscar los datos que coincidan con una provincia, cul?, exactamente la que el usuario escriba. Para iniciar el proceso realice los siguientes pasos:
i. ii. iii.
Entrar a la pestaa crear Seleccione la opcin de Diseo de consulta. Agregar las tablas que se desea utilizar. Si por alguna razn no sabe donde se encuentran los campos a utilizar, agregue todas las tablas, y al final eliminar las tablas que no utilice.
INSTITUTO NACIONAL DE APRENDIZAJE Manual de Microsoft Office Access 2007
81
iv. v.
Agregar los campos que se desean utilizar en la consulta. Seleccionar el tipo de consulta que se desea utilizar. Ejemplo una consulta de seleccin.
vi.
Agregar los criterios necesarios desde la zona de consulta, esto para filtrar la informacin, y especificar exactamente cuales son los datos que se desean observar.
vii.
Si dentro de los criterios va a utilizar parmetros siga los siguientes pasos. Ubquese en el campo que desea agregar un parmetro. Dentro del criterio utilizar parntesis cuadrados [ ], dentro de la misma escriba una frase que gua al usuario para saber que es lo que se debe de digitar. Tome en cuenta que la informacin que se escriba dentro del parntesis, no puede ser igual al nombre de algn campo que se haya declarado en alguna tabla de la base de datos.
Ejemplo: [Escriba un Producto:]
INSTITUTO NACIONAL DE APRENDIZAJE Manual de Microsoft Office Access 2007
82
viii.
Ejecutar la consulta desde la opcin de ejecutar ubicado en la pestaa diseo. En el momento de ejecutar el Access mostrar una pantalla donde pedir el valor por el cual se desea filtrar la consulta. Tome en cuenta que la frase que muestra el cuadro, es la misma que se digito en los parntesis cuadrados en la seccin de criterios.
ix.
Salvar la consulta desde la opcin de guardar ubicado en la barra rpida.
Ejemplos de Parmetros: [Escriba el nombre de un Empleado] [Escriba el nmero de cdula] [Escriba la edad de la persona] > [Escriba un nmero] Busca la persona que posea el nombre igual al que se escribi. Busca la persona que tenga la cdula igual a la que se escribi. Busca las personas que tenga una edad igual al escrito. Busca digitado. nmeros mayores que, al
INSTITUTO NACIONAL DE APRENDIZAJE Manual de Microsoft Office Access 2007
83
> [Escriba el primer nmero] y < [Escriba el segundo nmero] rangos, buscar
Busca
nmeros que se encuentren entre dos nmeros que sean mayores al primero escrito y al mismo tiempo menores al segundo nmero escrito por el usuario. <= [Escriba una fecha de nacimiento] Busca personas que su fecha de nacimiento es menor o igual al que el usuario escribi.
2.6.2.9) Consulta de Campo Calculado
La consulta por campo calculado, es una opcin que se basa en una consulta de seleccin y que permite observar en la vista de hoja de datos, cuando se ejecuta la consulta, un clculo matemtico que se puede basar a partir de campos que existan en una tabla. Ejemplo: La tabla ventas posee los campos cantidad y precio, no as un campo que se llame total. Por medio de una consulta de campo calculado se puede desplegar en pantalla, una columna llamada total y en ella almacenar el resultado de la multiplicacin del precio por la cantidad. Tome en cuenta que el total no existe, solamente se muestre temporalmente mientras la consulta se ejecute. Para iniciar el proceso realice los siguientes pasos:
i. ii.
Entrar a la pestaa crear Seleccione la opcin de Diseo de consulta.
INSTITUTO NACIONAL DE APRENDIZAJE Manual de Microsoft Office Access 2007
84
iii.
Agregar las tablas que se desea utilizar. Si por alguna razn no sabe donde se encuentran los campos a utilizar, agregue todas las tablas, y al final eliminar las tablas que no utilice.
iv.
Seleccionar los campos que se desean ver en la consulta. Para agregar un campo calculado siga el siguiente proceso:
v.
Ubquese en una nueva columna y inicie a escribir en la primera fila llamado campo. Escriba un nombre para el ttulo de la columna seguido de dos puntos: Ejemplo: Total: Colocar la frmula matemtica que se desea para conformar los valores que se agregarn en la nueva columna, tome en cuenta que si utiliza un campo que exista en alguna tabla, los nombres de los campos tiene que venir dentro de parntesis cuadrados. Ejemplo: [precio]*[unidades].
Nota: Tome en cuenta que dentro de la consulta pueden existir ms campos, pero no necesariamente se tienen que agregar los campos que se utilizan dentro del campo calculado, excepto que el usuario desee verlo as. Tambin tome en cuenta que si el nombre de algn campo que se encuentre dentro de los parntesis est mal digitado, la misma puede ser tomado como un parmetro y no como un campo de la tabla.
INSTITUTO NACIONAL DE APRENDIZAJE Manual de Microsoft Office Access 2007
85
vi.
Agregar los criterios necesarios desde la zona de consulta, esto para filtrar la informacin, y especificar exactamente cuales son los datos que se desean observar.
vii.
Ejecutar la consulta desde la opcin de ejecutar ubicado en la pestaa diseo. Tome en cuenta que solamente en modo de ejecucin o vista hoja de datos, se puede visualizar el resultado del clculo matemtico y la creacin de un campo calculado.
viii.
Salvar la consulta desde la opcin de guardar ubicado en la barra rpida.
INSTITUTO NACIONAL DE APRENDIZAJE Manual de Microsoft Office Access 2007
86
2.6.3) Modificacin de Consultas
Para modificar el diseo de una consulta, realice los siguientes pasos:
i. ii. iii. iv. v.
Entrar al panel de exploracin. Seleccionar el nombre de la consulta a modificar. Dar un clic derecho y escoger la opcin vista de diseo. Realizar los cambios que sean necesarios. Guardar la consulta.
2.6.4) Ejecucin de Consultas
Para ejecutar una consulta en cualquier momento, realice los siguientes pasos:
i. ii. iii.
Entrar al panel de exploracin. Seleccionar el nombre de la consulta a ejecutar. Dar un clic derecho y escoger la opcin de abrir (Otra manera de ejecutar es dar un doble clic encima del nombre de la consulta).
2.6.5) Eliminacin de Consultas
Para eliminar una consulta realice los siguientes pasos:
i. ii.
Entrar al panel de exploracin. Seleccionar el nombre de la consulta. Tome en cuenta que la consulta debe de estar cerrado. Clic derecho y escoger la opcin de eliminar. Al mensaje de confirmacin, elija aceptar.
iii. iv.
INSTITUTO NACIONAL DE APRENDIZAJE Manual de Microsoft Office Access 2007
87
CAPITULO 3
Crear Formularios e Informes a partir de las tablas creadas
3.1) Uso de Formularios 3.2) Uso de Informes
INSTITUTO NACIONAL DE APRENDIZAJE Manual de Microsoft Office Access 2007
88
3.1) Uso de Formularios
Los formularios son herramientas utilizadas para la digitacin, visualizacin y modificacin de informacin que existe dentro de una tabla. Tambin los formularios se pueden utilizar para crear paneles de control que ayudan a llamar a otros formularios, tablas, consultas, informes, programas, entre algunos.
3.1.1) Creacin de Formularios
Dentro de la pestaa crear se encuentra las opciones de creacin de un formulario, una forma rpida de crear es:
i. ii. iii. iv.
Entrar al panel de exploracin. Seleccionar una tabla o consulta. Dar un clic en la pestaa crear. Seleccionar y dar un clic en las opciones de formulario, o formulario dividido, o varios elementos. La misma va a generar a partir de la tabla o consulta un formulario automtico en base a todos los campos de la misma. Si la misma est relacionada con otra tabla, el formulario se genera en base a todas las tablas que necesiten.
INSTITUTO NACIONAL DE APRENDIZAJE Manual de Microsoft Office Access 2007
89
v.
Si desea modificar el formulario utilizar la pestaa formato. En la misma se encontrar opciones de formato de fuente, formato para las cajas de texto y de relleno del formulario, como estilos predeterminados de autoformato.
vi.
Guardar el formulario.
Otra forma de crear un formulario es mediante el asistente, para crear un formulario en asistente realice los siguientes pasos:
i. ii. iii.
Entrar a la pestaa crear. Clic en la opcin Ms formularios. Clic en Asistente para formularios.
INSTITUTO NACIONAL DE APRENDIZAJE Manual de Microsoft Office Access 2007
90
iv. v.
En la primera ventana, seleccione la tabla o consulta a utilizar Agregue los campos utilizando el smbolo de >, el orden como se agreguen, es el orden como se mostrar en el formulario.
vi.
En la segunda ventana, seleccione el tipo de distribucin (columnas, tabular, justificado). Principalmente est opcin ayuda a acomodar y da la forma como se visualizar los campos e informacin dentro del formulario.
INSTITUTO NACIONAL DE APRENDIZAJE Manual de Microsoft Office Access 2007
91
vii.
En la tercera ventana, seleccione el tipo de autoformato, diseo, fuente estilo de colores que desee observar en el formulario.
viii.
En la ltima ventana, colocar un ttulo para el formulario, tome en cuenta que el ttulo asignado, es el nombre como se guardar el formulario.
ix.
Un clic en Finalizar.
INSTITUTO NACIONAL DE APRENDIZAJE Manual de Microsoft Office Access 2007
92
3.1.2) Modificacin de Formularios
Para modificar el diseo del formulario, realice los siguientes pasos:
i. ii. iii. iv. v.
Entrar al panel de exploracin. Seleccionar el formulario a modificar. Dar un clic derecho y escoger la opcin vista de diseo. Utilizar la paleta de herramientas de Controles. Guardar el formulario.
Paleta de Controles, para diseo de formularios.
INSTITUTO NACIONAL DE APRENDIZAJE Manual de Microsoft Office Access 2007
93
Asistente de controles, me permite generar cdigo o acciones del control automticamente, mantngalo activado Insertar logotipo Insertar un ttulo al formulario Insertar el nmero de pgina Insertar fecha u hora
Opciones que modifican el grosor, color y tipo de lnea
Cuadro de Textos
Insertar etiquetas
Botones de accin
Insertar cuadros combinados o cuadros de lista. Tambin permite insertar sub-formularios.
INSTITUTO NACIONAL DE APRENDIZAJE Manual de Microsoft Office Access 2007
94
Inserta lneas horizontales
Insertar rectngulos
Insertar saltos de pgina
Insertar marcos de objetos
Insertar hipervnculos Inserta archivos adjuntos
Permite insertar botones de verificacin, botones de opcin o grupo de opciones
Permite insertar grficos, como imgenes, u objetos
Permite insertar control de fechas o pginas.
INSTITUTO NACIONAL DE APRENDIZAJE Manual de Microsoft Office Access 2007
95
Para agregar controles en la vista de diseo como el uso de botones de accin, realice los siguientes pasos:
i. ii.
Clic en la opcin Botn de accin. Dibjelo en el rea del formulario.
iii.
Seleccione la accin que desea que realice dicho botn control.
INSTITUTO NACIONAL DE APRENDIZAJE Manual de Microsoft Office Access 2007
96
iv. v.
Indicar si la etiqueta del botn debe aparecer con imagen o texto. Escribir un nombre para el Botn.
vi.
Clic en Finalizar.
Nota: Para manipular cualquier control, ingrese a modo vista de diseo, y para ejecutarlo ingrese a modo vista de formulario.
3.1.3) Eliminacin de Formularios
Para eliminar un formulario realice los siguientes pasos:
i. ii.
Entrar al panel de exploracin. Seleccionar el nombre del formulario. Tome en cuenta que el formulario debe de estar cerrado. Clic derecho y eliminar Al mensaje de confirmacin, elija aceptar.
iii. iv.
INSTITUTO NACIONAL DE APRENDIZAJE Manual de Microsoft Office Access 2007
97
3.2) Uso de Informes
Un informe es un objeto diseado para dar formato, calcular, imprimir y resumir datos seleccionados de una tabla o consulta. Generalmente se utiliza para presentar los datos de forma impresa.
3.2.1) Creacin de Informes
Los informes estn basados en los campos de una tabla o de una consulta. La principal diferencia entre ambos es que si se basa en una tabla muestra la informacin general que posee la misma. En el caso de basarse en una consulta, la informacin a visualizar puede ser ms exacta, ya que las consultas poseen criterios que ayudan a filtrar la informacin. Para crear un informe, realice los siguientes pasos:
i. ii.
Entrar a la pestaa crear. Clic en la opcin de Asistente para informes.
iii.
En la primera ventana, seleccione la tabla consulta que se basar la informacin para el informe. Agregue los campos utilizando el smbolo de >, el orden como se agreguen, es el orden como se mostrar en el informe.
iv.
INSTITUTO NACIONAL DE APRENDIZAJE Manual de Microsoft Office Access 2007
98
v. En la segunda ventana, indique como desea ver los datos. Est opcin
permite crear una agrupacin de primer nivel en base a una tabla. La opcin solamente se utiliza si el informe est basado en campos de diferentes tablas.
vi. En la tercera ventana, indique el nivel de agrupamiento. Est opcin
permite crear un agrupamiento por medio de algn campo de la tabla. Ejemplo: agrupar una lista de electores por medio del campo Provincia.
INSTITUTO NACIONAL DE APRENDIZAJE Manual de Microsoft Office Access 2007
99
vii.
La cuarta ventana, indique los criterios de ordenamiento. Permite ordenar la informacin hasta con un total de 4 diferentes ordenamientos. Ejemplo: muestre una lista de electores, primero ordenar las personas por provincia, segundo por cantn, tercero por distrito y cuarto por apellidos.
Use el botn de opciones de resumen en caso de que desee realizar algn clculo de algn campo tipo nmero o moneda. Los clculos se pueden hacer por medio de sumatorias, promedio, sacar el nmero mximo o mnimo.
INSTITUTO NACIONAL DE APRENDIZAJE Manual de Microsoft Office Access 2007
100
viii.
La quinta ventana, indique el diseo del informe (distribucin de los datos) y orientacin (vertical horizontal). Ofrece la manera como el informe se presentar y como los datos se visualizarn.
ix.
La sexta ventana, seleccione el estilo del informe. Permite escoger un tipo de autoformato para decorar el informe mismo.
INSTITUTO NACIONAL DE APRENDIZAJE Manual de Microsoft Office Access 2007
101
x.
La sptima ventana, se indica el nombre del ttulo que tenga el informe. Tome en cuenta que el ttulo asignado, es el nombre como se guardar el informe.
xi.
Un clic en Finalizar.
Nota: Tome en cuenta que no es necesario utilizar todas las ventanas que aparecen en el asistente de informes, sino solamente las que se necesitan para crear el informe que el usuario necesita.
3.2.2) Modificacin de Informes
Para modificar el diseo del informe, realice los siguientes pasos:
i. ii. iii. iv. v.
Entrar al panel de exploracin. Seleccionar el nombre del informe a modificar. Dar un clic derecho y escoger la opcin vista de diseo. Utilizar la paleta de herramientas de Controles. Guardar el informe.
INSTITUTO NACIONAL DE APRENDIZAJE Manual de Microsoft Office Access 2007
102
3.2.3) Eliminacin de Informes
Para eliminar un informe realice los siguientes pasos:
i. ii.
Entrar al panel de exploracin. Seleccionar el nombre del informe. Tome en cuenta que el informe debe de estar cerrado. Clic derecho y escoger la opcin de eliminar. Al mensaje de confirmacin, elija aceptar.
iii. iv.
INSTITUTO NACIONAL DE APRENDIZAJE Manual de Microsoft Office Access 2007
103
CAPITULO 4
Elaborar macros para manipular la informacin de las tablas de datos
4.1)
Uso de Macros
INSTITUTO NACIONAL DE APRENDIZAJE Manual de Microsoft Office Access 2007
104
4.1) Uso de Macros
Una macro es el objeto que define una forma estructurada las acciones que el usuario desea que Access realice en respuesta a un evento determinado.
4.1.1) Creacin de Macros
La opcin de macros sirve para crear procedimientos y acciones conjuntas, as por ejemplo abrir una consulta, luego aplicar un filtro y mostrar un informe. Para crear un macro realice los siguientes pasos:
i. ii. iii. iv.
Entrar a la pestaa crear. Clic en Macro y seleccionar la opcin de macro. Seleccione las acciones que desea realizar. Para cada accin escogida, se le debe de indicar el nombre del objeto a llamar. Ejemplo. Si la opcin es abrir una consulta, indicar en el espacio de nombre de la consulta: Consulta de Empleados. Lista de Acciones a ejecutar con macros
Argumentos de Accin, que, cuando y como se ejecuta el macro.
INSTITUTO NACIONAL DE APRENDIZAJE Manual de Microsoft Office Access 2007
105
v. vi.
Guardar la Macro. Para ejecutar una macro, utilizar el botn de Ejecutar ubicado en la pestaa diseo o desde el panel de exploracin dar un doble clic encima del nombre de la macro.
Tome en cuenta que el orden como se vayan agregando las acciones de los diferentes objetos, es el orden como se ejecuta al iniciar la macro.
4.1.2) Modificacin de Macros
Para modificar una macro, realice los siguientes pasos:
i. ii. iii. iv.
Entrar al panel de exploracin. Seleccionar el nombre de la macro a modificar. Dar un clic derecho y escoger la opcin vista de diseo. Realizar los cambios de acciones a modificar o ingresar nuevas acciones. Guardar la macro.
v.
4.1.3) Eliminacin de Macros
Para eliminar una macro realice los siguientes pasos:
i. ii.
Entrar al panel de exploracin. Seleccionar el nombre de la macro. Tome en cuenta que la macro debe de estar cerrada. Clic derecho y escoger la opcin de eliminar. Al mensaje de confirmacin, elija aceptar.
iii. iv.
INSTITUTO NACIONAL DE APRENDIZAJE Manual de Microsoft Office Access 2007
106
BIBLIOGRAFA
Jordany Arias Chacn. Material didctico de Access 2007. San Jos, Costa Rica. 2009. Sheyla Piedra. Material didctico de Access 2007. San Jos, Costa Rica. 2008.
Вам также может понравиться
- Tipos de Archivos en WindowsДокумент6 страницTipos de Archivos en Windowsapi-3774955100% (1)
- Base de DatosДокумент17 страницBase de Datosrihete31Оценок пока нет
- Preguntas Resueltas de Redes Inalámbricas.Документ4 страницыPreguntas Resueltas de Redes Inalámbricas.Alex Fernandez ChavezОценок пока нет
- 01-Ejercicio Excel - Formato NumeroДокумент8 страниц01-Ejercicio Excel - Formato NumeroPablo BuitronОценок пока нет
- Comandos Esenciales de La Consola de Windows (Документ12 страницComandos Esenciales de La Consola de Windows (aldopereyraОценок пока нет
- Ado Data Vb6Документ6 страницAdo Data Vb6JorgeArmandoDavilaHurtadoОценок пока нет
- Simulación de un parqueadero en Excel para determinar el número óptimo de plazasДокумент3 страницыSimulación de un parqueadero en Excel para determinar el número óptimo de plazasMabel RojasОценок пока нет
- XAMPP Trabajo Con MySQLДокумент22 страницыXAMPP Trabajo Con MySQLCarmen Wiesse100% (3)
- INDICE: REDES CONVERGENTES - DAVID TERáNДокумент8 страницINDICE: REDES CONVERGENTES - DAVID TERáNRobb Towers0% (1)
- Tool Palettes Exten PreviewGuideДокумент9 страницTool Palettes Exten PreviewGuideOrlando SerechОценок пока нет
- Clase 3 Formato Avanzado de CeldasДокумент10 страницClase 3 Formato Avanzado de CeldasVìctor ContrerasОценок пока нет
- Programas de Consola en Java Con NetBeansДокумент28 страницProgramas de Consola en Java Con NetBeansandasoloa66Оценок пока нет
- Creacion de Formulario y Reporte en Visual Basic prt2 PDFДокумент31 страницаCreacion de Formulario y Reporte en Visual Basic prt2 PDFCarlos Chicay PОценок пока нет
- Módulo Ofimática MS AccessДокумент5 страницMódulo Ofimática MS Accessame_jac746603Оценок пока нет
- Tutorial Aplicación JavaДокумент75 страницTutorial Aplicación JavaOrlando BecerraОценок пока нет
- Andos Transparentes - EjДокумент8 страницAndos Transparentes - Ejautocad_9Оценок пока нет
- Algoritmos y OperadoresДокумент3 страницыAlgoritmos y OperadoresProfa Lucía Santeramo100% (2)
- Uso de Sentencias SQL Con DDL-DML en MySqlДокумент49 страницUso de Sentencias SQL Con DDL-DML en MySqlDiana CoronadoОценок пока нет
- SQL 3Документ21 страницаSQL 3Carlos Apolaya SánchezОценок пока нет
- Guías de Práctica Diseño e Implementación de Base de DatosДокумент25 страницGuías de Práctica Diseño e Implementación de Base de DatosCarlos YépezОценок пока нет
- Formateo Guia Siste OperativoДокумент28 страницFormateo Guia Siste OperativoErickson PardoОценок пока нет
- C# MDI FormulariosДокумент79 страницC# MDI FormulariosRicardo Rojas Reyes100% (1)
- Lógica ProgramaciónДокумент4 страницыLógica ProgramaciónVaneza CalixtoОценок пока нет
- Libro Excel - UNDACДокумент18 страницLibro Excel - UNDACAracely Shey LovatoОценок пока нет
- Libro de Programacion WebДокумент195 страницLibro de Programacion WebshadowmerabОценок пока нет
- Segundo Examen de Taller de Base de DatosДокумент3 страницыSegundo Examen de Taller de Base de DatosEdwin AlonzoОценок пока нет
- Robótica Con Lego Mindstorm NXTДокумент16 страницRobótica Con Lego Mindstorm NXTstradusОценок пока нет
- Kate PDFДокумент90 страницKate PDFMaría Elena Ramos PadrónОценок пока нет
- SistemasTeleprocesos7unidadesДокумент5 страницSistemasTeleprocesos7unidadesEfrain LongHardОценок пока нет
- Conversin Entre Sistemas de NumeracinДокумент22 страницыConversin Entre Sistemas de NumeracinAna OjedaОценок пока нет
- Visual Basic NetДокумент367 страницVisual Basic NetAlberto Moreno Cueva100% (9)
- Macros y Lenguaje VBA Aprender A Programar Con Excel 3 Edicion 1Документ351 страницаMacros y Lenguaje VBA Aprender A Programar Con Excel 3 Edicion 1ENRIQUEОценок пока нет
- Modulo Excel BásicoДокумент50 страницModulo Excel BásicoUnidad Educativa Totoras100% (1)
- LABORATORIO 1.3 - Instalacion de RouterOSДокумент19 страницLABORATORIO 1.3 - Instalacion de RouterOSDiego LaymeОценок пока нет
- Apunte de Introducción A La Programación .PDF (Claudio Gutiérrez-Soto)Документ131 страницаApunte de Introducción A La Programación .PDF (Claudio Gutiérrez-Soto)Alejandro GarcésОценок пока нет
- Base de Datos en AccessДокумент13 страницBase de Datos en AccessEduardo Alejandro Reyes UsecheОценок пока нет
- Implementación de Red de TelecomunicacionesДокумент26 страницImplementación de Red de Telecomunicacionesluedu15Оценок пока нет
- Como Hacer Un Menú Desplegable Multinivel Usando Solo CSS - WebTursos - Evernote WebДокумент7 страницComo Hacer Un Menú Desplegable Multinivel Usando Solo CSS - WebTursos - Evernote WebCamimiОценок пока нет
- Practica Calificada 02 Cesca Windows 10 BasicoДокумент3 страницыPractica Calificada 02 Cesca Windows 10 BasicoJOSE MIGUEL TORRES SOTOОценок пока нет
- Fundamentos de Programacion Con Visual Basic 6Документ391 страницаFundamentos de Programacion Con Visual Basic 6Tony GtzОценок пока нет
- Textbox: If Asc (E.Keychar) 13 Then Textbox1.Focus End IfДокумент3 страницыTextbox: If Asc (E.Keychar) 13 Then Textbox1.Focus End IfLuis GomezОценок пока нет
- 10 - Tablas y Gráficos DinámicosДокумент14 страниц10 - Tablas y Gráficos DinámicosRodrigo Cabrera EspinozaОценок пока нет
- Características de Un Computador para Juegos de Última GeneraciónДокумент2 страницыCaracterísticas de Un Computador para Juegos de Última GeneraciónYeison Fernando Jimenez100% (1)
- Libro de ProgramacionДокумент222 страницыLibro de ProgramacionWolfgang PérezОценок пока нет
- Manual - Microsoft Access 2007Документ114 страницManual - Microsoft Access 2007HKRОценок пока нет
- Manual - Microsoft Power Point 2007Документ73 страницыManual - Microsoft Power Point 2007Eddy Gonzalez Rodriguez100% (4)
- Manual de Microsoft Excel 2007Документ77 страницManual de Microsoft Excel 2007Gustavo VillarОценок пока нет
- Proyecto de Grado 3 Inf BДокумент36 страницProyecto de Grado 3 Inf BTorres EmelyОценок пока нет
- PROYECTO - REDES Y TELECOMUNICACIONES - VespertinoДокумент116 страницPROYECTO - REDES Y TELECOMUNICACIONES - VespertinoAlexander RomeroОценок пока нет
- Universidad Aut Onoma Chapingo Divisi On de Ciencias Forestales Licenciatura en Estad IsticaДокумент19 страницUniversidad Aut Onoma Chapingo Divisi On de Ciencias Forestales Licenciatura en Estad IsticaIan Axel Ruiz MorenoОценок пока нет
- Bases de Datos 1º DAM: Programación Didáctica Curso: 2020/2021Документ31 страницаBases de Datos 1º DAM: Programación Didáctica Curso: 2020/2021Ana BorobioОценок пока нет
- Memoria de Trabajo Profesional v.0-1Документ23 страницыMemoria de Trabajo Profesional v.0-1Miguel CarpioОценок пока нет
- Desarrollo Sistema de Ventas PDFДокумент92 страницыDesarrollo Sistema de Ventas PDFlzavala69100% (1)
- Enrique Gonzales - Trabajo de Investigacion - Bachiller - 2019Документ64 страницыEnrique Gonzales - Trabajo de Investigacion - Bachiller - 2019Mauricio Arce BoladosОценок пока нет
- Teams Propuesta Manual Del EstudianteДокумент47 страницTeams Propuesta Manual Del EstudianteChristian CastilloОценок пока нет
- Programación IESSV 2018-19 1º DAM - Bases de DatosДокумент27 страницProgramación IESSV 2018-19 1º DAM - Bases de DatosFrancisco FrutosОценок пока нет
- Manual Del Profesor SabaticoДокумент88 страницManual Del Profesor SabaticoGonzalo DorantesОценок пока нет
- Perez Cabrera Estephany Desarrollo Modelo PrestaciónДокумент21 страницаPerez Cabrera Estephany Desarrollo Modelo Prestacióngeosatelital.osinergminОценок пока нет
- Sistemas OperativosДокумент30 страницSistemas OperativosMikel GoikoetxeaОценок пока нет
- Internet y Correo ElectronicoДокумент94 страницыInternet y Correo ElectronicomilymartinezjsОценок пока нет
- Manual Excel AvanzadoДокумент11 страницManual Excel AvanzadoEddy Gonzalez RodriguezОценок пока нет
- Manual - Microsoft Power Point 2007Документ73 страницыManual - Microsoft Power Point 2007Eddy Gonzalez Rodriguez100% (4)
- Manual Excel Financiero (71 Paginas - en Español)Документ71 страницаManual Excel Financiero (71 Paginas - en Español)Eduardo100% (8)
- Manual - Microsoft Access 2007Документ113 страницManual - Microsoft Access 2007Eddy Gonzalez Rodriguez100% (2)
- Magical Explorer Arco 01Документ213 страницMagical Explorer Arco 01edgar .hernandez100% (4)
- Práctica5 VLSIДокумент14 страницPráctica5 VLSIMaximiliano Quiñones ReyesОценок пока нет
- Generador de ideas con cuadros morfológicosДокумент3 страницыGenerador de ideas con cuadros morfológicosMateo LopezОценок пока нет
- 3 Diferencias Entre Lentes Antirreflejos y de Corte Azul - RG Optics InternationalДокумент1 страница3 Diferencias Entre Lentes Antirreflejos y de Corte Azul - RG Optics InternationalLuis OrtizОценок пока нет
- Dramaturgia Audiovisual PDFДокумент13 страницDramaturgia Audiovisual PDFroberestrepo9431Оценок пока нет
- Temperatura de ColorДокумент8 страницTemperatura de ColorErlyn Garcia MaqueraОценок пока нет
- Guia de AutomaquillajeДокумент28 страницGuia de AutomaquillajeLenny ErguetaОценок пока нет
- Diseño de PPT en PowerPointДокумент6 страницDiseño de PPT en PowerPointRossalyn Cornejo GarcíaОценок пока нет
- P12 Separación Nutrientes LecheДокумент2 страницыP12 Separación Nutrientes LecheLidia Fernández GeaОценок пока нет
- Ejemplo de Manual de Identidad CorporativaДокумент48 страницEjemplo de Manual de Identidad CorporativaDaianna OcañasОценок пока нет
- El Agua Composición, Características y Propiedades PDFДокумент6 страницEl Agua Composición, Características y Propiedades PDFAbraham David Madronero FernandezОценок пока нет
- Isaac Asimov - en La Arena Estelar PDFДокумент164 страницыIsaac Asimov - en La Arena Estelar PDFchandosoppОценок пока нет
- Evaluacion Final - Escenario 8 - PRIMER BLOQUE-TEORICO - PRACTICO - FUNDAMENTOS DE DISE O - (GRUPO1) 2Документ11 страницEvaluacion Final - Escenario 8 - PRIMER BLOQUE-TEORICO - PRACTICO - FUNDAMENTOS DE DISE O - (GRUPO1) 2sulmapulidoОценок пока нет
- Círculo Cromático e ImpresionismoДокумент12 страницCírculo Cromático e ImpresionismoRodrigo Ernesto Torres DominguezОценок пока нет
- Guia#8 Artistica Daniel Fierro GarciaДокумент3 страницыGuia#8 Artistica Daniel Fierro GarciaSamuel Fierro garciaОценок пока нет
- La Aventura Del Lector 4 - GUÍA DOCENTEДокумент44 страницыLa Aventura Del Lector 4 - GUÍA DOCENTErosaeli7336% (11)
- Tesis IreДокумент143 страницыTesis IresiempreunicoОценок пока нет
- Iglesias Garrote Magdalena DCM04 TareaДокумент6 страницIglesias Garrote Magdalena DCM04 Tareamadaig1980Оценок пока нет
- Informe paquete AIДокумент3 страницыInforme paquete AIRichard BastianОценок пока нет
- Manual Curso de Cromo Terapia - Docx Versión 1Документ11 страницManual Curso de Cromo Terapia - Docx Versión 1Julio AV ArrónizОценок пока нет
- Colores AuricosДокумент32 страницыColores AuricosLucía VizcaínoОценок пока нет
- Introduccion A La Alef - Docx 1Документ11 страницIntroduccion A La Alef - Docx 1Maria Fernanda ChaconОценок пока нет
- Mapa Conceptual Bioenergía HumanaДокумент1 страницаMapa Conceptual Bioenergía Humanamauro laraОценок пока нет
- Cómo Hacer Un BocetoДокумент74 страницыCómo Hacer Un Bocetojuan jose verdejoОценок пока нет
- Actividades de ApoyoДокумент96 страницActividades de ApoyoAndrea M. DazaОценок пока нет
- Receta para imitar Tadelakt con materiales comunesДокумент3 страницыReceta para imitar Tadelakt con materiales comunesolvers100% (1)
- Carta de Color - PeluqueriaДокумент2 страницыCarta de Color - Peluqueriaisabelus167% (3)
- Informe Calidad Del AguaДокумент28 страницInforme Calidad Del AguaDiego Antonio63% (8)
- Lesiones de Clase IVДокумент9 страницLesiones de Clase IVKarenTatianaCasas-CorderoОценок пока нет
- Unidad V Let012Документ3 страницыUnidad V Let012Anahay Hernández De La CruzОценок пока нет