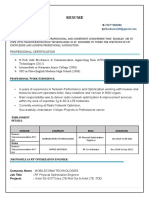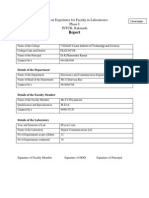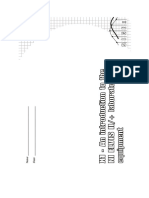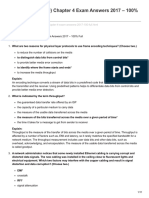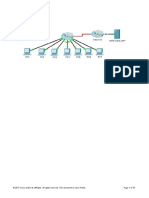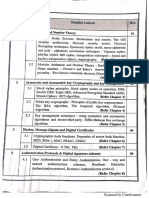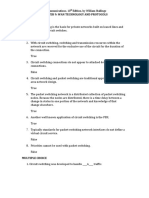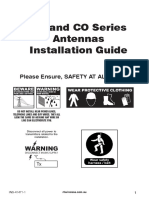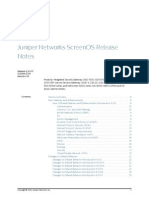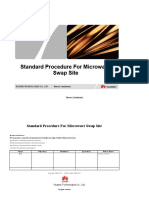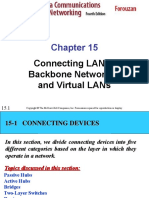Академический Документы
Профессиональный Документы
Культура Документы
Acceso WPA Desde Varios SO
Загружено:
jorge_leiva_3Авторское право
Доступные форматы
Поделиться этим документом
Поделиться или встроить документ
Этот документ был вам полезен?
Это неприемлемый материал?
Пожаловаться на этот документАвторское право:
Доступные форматы
Acceso WPA Desde Varios SO
Загружено:
jorge_leiva_3Авторское право:
Доступные форматы
Helpdesk - Setup Entourage
http://helpdesk.ualberta.ca/UWS/uws/plaintext.php
1 de 48
02/12/2010 02:41 p.m.
Helpdesk - Setup Entourage
http://helpdesk.ualberta.ca/UWS/uws/plaintext.php
1. Click on the Start button and select Run. 2. Type in ncpa.cpl and click OK.
2 de 48
02/12/2010 02:41 p.m.
Helpdesk - Setup Entourage
http://helpdesk.ualberta.ca/UWS/uws/plaintext.php
Right click on Wireless Network Connection and select Properties.
3 de 48
02/12/2010 02:41 p.m.
Helpdesk - Setup Entourage
http://helpdesk.ualberta.ca/UWS/uws/plaintext.php
Click on the Wireless Networks tab and click Add....
4 de 48
02/12/2010 02:41 p.m.
Helpdesk - Setup Entourage
http://helpdesk.ualberta.ca/UWS/uws/plaintext.php
1. Enter UWS in the Network name (SSID): field. 2. Select WPA2 from the Network Authentication: pull-down menu. 3. Select AES from the Data encryption: pull-down menu.
5 de 48
02/12/2010 02:41 p.m.
Helpdesk - Setup Entourage
http://helpdesk.ualberta.ca/UWS/uws/plaintext.php
1. Click on the Authentication tab. 2. Select Protected EAP (PEAP) from the EAP type: pull-down menu. 3. Make sure the checkboxes below are unchecked. 4. Click on the Properties button.
6 de 48
02/12/2010 02:41 p.m.
Helpdesk - Setup Entourage
http://helpdesk.ualberta.ca/UWS/uws/plaintext.php
1. Place a check in the box beside Thawte Premium Server CA in the Trusted Root Certification Authorities: list. 2. Select Secured password (EAP-MSCHAP v2) from the Select Authentication Method: pull-down menu. 3. Make sure Enable Fast Reconnect is not checked. 4. Click on the Configure... button. 5. Make sure that Automatically use my Windows logon name and password (and domain if any) is unchecked.
7 de 48
02/12/2010 02:41 p.m.
Helpdesk - Setup Entourage
http://helpdesk.ualberta.ca/UWS/uws/plaintext.php
1. Click OK until you get back to the Wireless Network Connection Properties window. 2. If HowtoConnectToWireless is in Preferred networks list, select it and click on Remove. 4. Click OK.
8 de 48
02/12/2010 02:41 p.m.
Helpdesk - Setup Entourage
http://helpdesk.ualberta.ca/UWS/uws/plaintext.php
1. click on the Wireless Network Connection baloon. 2. Enter your CCID in the User name: field. 3. Enter your CCID password in the Password field. 4. Click OK. Nothing needs to be entered in the Logon domain: field.
9 de 48
02/12/2010 02:41 p.m.
Helpdesk - Setup Entourage
http://helpdesk.ualberta.ca/UWS/uws/plaintext.php
You are now connected to the network! From now on, you will automatically connect to UWS whenever your computer is in range. You will have to sign in with your CCID and password whenever you connect.
10 de 48
02/12/2010 02:41 p.m.
Helpdesk - Setup Entourage
http://helpdesk.ualberta.ca/UWS/uws/plaintext.php
Right click on the Network icon in the System Tray and select Open Network and Sharing Center.
11 de 48
02/12/2010 02:41 p.m.
Helpdesk - Setup Entourage
http://helpdesk.ualberta.ca/UWS/uws/plaintext.php
Click on Manage wireless networks.
12 de 48
02/12/2010 02:41 p.m.
Helpdesk - Setup Entourage
http://helpdesk.ualberta.ca/UWS/uws/plaintext.php
1. If UWS or HowToConnectToWireless is in your list of wireless networks, remove them before continuing. 2. Click Add.
13 de 48
02/12/2010 02:41 p.m.
Helpdesk - Setup Entourage
http://helpdesk.ualberta.ca/UWS/uws/plaintext.php
Choose Manually create a network profile.
14 de 48
02/12/2010 02:41 p.m.
Helpdesk - Setup Entourage
http://helpdesk.ualberta.ca/UWS/uws/plaintext.php
1. Enter UWS in the Network name: field. 2. Choose WPA2-Enterprise from the Security type: pulldown. 3. Choose AES from the Encryption type: pulldown. 4. Ensure Start this connection automatically is checked off and all other boxes are unchecked. 5. Click Next.
15 de 48
02/12/2010 02:41 p.m.
Helpdesk - Setup Entourage
http://helpdesk.ualberta.ca/UWS/uws/plaintext.php
Click Change connection settings.
16 de 48
02/12/2010 02:41 p.m.
Helpdesk - Setup Entourage
http://helpdesk.ualberta.ca/UWS/uws/plaintext.php
1. Click the Security tab. 2. Ensure the network authentication method is set to PEAP. 3. Make sure the box is checked beside Remember my credentials..." 4. Click the Settings button.
17 de 48
02/12/2010 02:41 p.m.
Helpdesk - Setup Entourage
http://helpdesk.ualberta.ca/UWS/uws/plaintext.php
1. Check the box beside Thawte Premium Server CA in the list. 2. Ensure EAP-MSCHAP v2 is selected as the Select Authentication Method. 3. Click the Configure... button. 4. Uncheck the check box and click OK on all open windows.
18 de 48
02/12/2010 02:41 p.m.
Helpdesk - Setup Entourage
http://helpdesk.ualberta.ca/UWS/uws/plaintext.php
1. Click Additional information is required to connect to UWS. 2. Enter your CCID and password.
19 de 48
02/12/2010 02:41 p.m.
Helpdesk - Setup Entourage
http://helpdesk.ualberta.ca/UWS/uws/plaintext.php
1. Click Public network to select it as the location. 2. Click the Close button to complete the setup.
20 de 48
02/12/2010 02:41 p.m.
Helpdesk - Setup Entourage
http://helpdesk.ualberta.ca/UWS/uws/plaintext.php
Right click on the Network icon in the System Tray and select Open Network and Sharing Center.
21 de 48
02/12/2010 02:41 p.m.
Helpdesk - Setup Entourage
http://helpdesk.ualberta.ca/UWS/uws/plaintext.php
Click on Manage wireless networks.
22 de 48
02/12/2010 02:41 p.m.
Helpdesk - Setup Entourage
http://helpdesk.ualberta.ca/UWS/uws/plaintext.php
1. If UWS or HowToConnectToWireless is in your list of wireless networks, remove them before continuing. 2. Click Add.
23 de 48
02/12/2010 02:41 p.m.
Helpdesk - Setup Entourage
http://helpdesk.ualberta.ca/UWS/uws/plaintext.php
Choose Manually create a network profile.
24 de 48
02/12/2010 02:41 p.m.
Helpdesk - Setup Entourage
http://helpdesk.ualberta.ca/UWS/uws/plaintext.php
1. Enter UWS in the Network name: field. 2. Choose WPA2-Enterprise from the Security type: pulldown. 3. Choose AES from the Encryption type: pulldown. 4. Ensure Start this connection automatically is checked off and all other boxes are unchecked. 5. Click Next.
25 de 48
02/12/2010 02:41 p.m.
Helpdesk - Setup Entourage
http://helpdesk.ualberta.ca/UWS/uws/plaintext.php
Click Change connection settings.
26 de 48
02/12/2010 02:41 p.m.
Helpdesk - Setup Entourage
http://helpdesk.ualberta.ca/UWS/uws/plaintext.php
1. Click the Security tab. 2. Ensure the network authentication method is set to PEAP. 3. Make sure the box is checked beside Remember my credentials..." 4. Click the Settings button.
27 de 48
02/12/2010 02:41 p.m.
Helpdesk - Setup Entourage
http://helpdesk.ualberta.ca/UWS/uws/plaintext.php
1. Check the box beside Thawte Premium Server CA in the list. 2. Ensure EAP-MSCHAP v2 is selected as the Select Authentication Method. 3. Click the Configure... button. 4. Uncheck the check box and click OK on all open windows.
28 de 48
02/12/2010 02:41 p.m.
Helpdesk - Setup Entourage
http://helpdesk.ualberta.ca/UWS/uws/plaintext.php
1. Click Additional information is required to connect to UWS. 2. Enter your CCID and password. Leave Logon domain: blank.
29 de 48
02/12/2010 02:41 p.m.
Helpdesk - Setup Entourage
http://helpdesk.ualberta.ca/UWS/uws/plaintext.php
1. Click Public network to select it as the location. 2. Click the Close button to complete the setup.
30 de 48
02/12/2010 02:41 p.m.
Helpdesk - Setup Entourage
http://helpdesk.ualberta.ca/UWS/uws/plaintext.php
Click on the Airport status menu icon on the right side of the Apple menu bar. Choose Open Internet Connect... from the menu.
From the File menu, select New 802.1X Connection.... If it is greyed out (such as in the screenshot), proceed to Step 2b.
31 de 48
02/12/2010 02:41 p.m.
Helpdesk - Setup Entourage
http://helpdesk.ualberta.ca/UWS/uws/plaintext.php
If you cannot create a New 802.1X Connection, click on the 802.1X icon already created in Internet Connect, and under the Configuration menu, choose Edit Configurations....
32 de 48
02/12/2010 02:41 p.m.
Helpdesk - Setup Entourage
http://helpdesk.ualberta.ca/UWS/uws/plaintext.php
Click the + symbol to create a new configuration. Enter UWS as the description and ensure that the Network Port is set to AirPort. Enter your CCID as the User Name and the appropriate password. Set UWS as the Wireless Network, and ensure that only TTLS is checked off in the Authentication list. Then click the Configure... button.
Select PAP as the TTLS Inner Authentication and set the Outer Identity to anonymous. Then press OK. Press OK again to finish creating the UWS connection.
33 de 48
02/12/2010 02:41 p.m.
Helpdesk - Setup Entourage
http://helpdesk.ualberta.ca/UWS/uws/plaintext.php
Press the Connect button to connect to the network.
If this is your first time connecting, you will be prompted to verify the certificate. Click on Show Certificate and check the box that says Always trust... . Click Continue and you are now connected to the network.
34 de 48
02/12/2010 02:41 p.m.
Helpdesk - Setup Entourage
http://helpdesk.ualberta.ca/UWS/uws/plaintext.php
Click on the Airport status menu icon on the right side of the Apple menu bar. Choose Open Network Preferences... from the menu.
35 de 48
02/12/2010 02:41 p.m.
Helpdesk - Setup Entourage
http://helpdesk.ualberta.ca/UWS/uws/plaintext.php
Click AirPort in the left hand column. Click Advanced.
Click on 802.1X. Click on the + and select Add User Profile from the pull-down menu. Name the new profile UWS.
36 de 48
02/12/2010 02:41 p.m.
Helpdesk - Setup Entourage
http://helpdesk.ualberta.ca/UWS/uws/plaintext.php
Enter your CCID in the User Name field and your CCID password in the Password field. Choose UWS from the Wireless Network pull-down menu. Ensure PEAP is the only protocol checked. Click on the OK button.
Select UWS from the Network Name pull-down menu.
37 de 48
02/12/2010 02:41 p.m.
Helpdesk - Setup Entourage
http://helpdesk.ualberta.ca/UWS/uws/plaintext.php
If this is your first time connecting, you will be prompted to verify the certificate. Click on Show Certificate and check the box that says Always trust... Click Continue.
Mac OS X will ask you for your local computer's username and password twice.
38 de 48
02/12/2010 02:41 p.m.
Helpdesk - Setup Entourage
http://helpdesk.ualberta.ca/UWS/uws/plaintext.php
The second request will appear behind the certificate window; drag it down to see it. Click OK after entering your username and password. You are now connected to the network.
Right click on the network manager icon and select Edit connections
39 de 48
02/12/2010 02:41 p.m.
Helpdesk - Setup Entourage
http://helpdesk.ualberta.ca/UWS/uws/plaintext.php
On the Wireless Tab, select Auto UWS and click Edit. If Auto UWS is not listed, click Add to create one and then click Edit.
40 de 48
02/12/2010 02:41 p.m.
Helpdesk - Setup Entourage
http://helpdesk.ualberta.ca/UWS/uws/plaintext.php
1. Enter UWS in the Connection name: field. 2. Enter UWS in the SSID field. 3. Ensure that Infrastructure is selected in the Mode: pulldown list. Ensure that automatic is selected in the MTU: list. 5. Click on the Wireless Security tab.
41 de 48
02/12/2010 02:41 p.m.
Helpdesk - Setup Entourage
http://helpdesk.ualberta.ca/UWS/uws/plaintext.php
1. Select WPA & WPA2 Enterprise from the Security: pull-down menu. 2. Select Protected EAP (PEAP) from the Authentication: pull-down menu. 3. Select Version 0 from the PEAP Version: pull-down menu. 4. Select MSCHAPv2 from the Inner Authentication: pull-down menu. 5. Enter your CCID and CCID password in the User Name: and Password: fields. 6. Click on the CA Certificate field.
42 de 48
02/12/2010 02:41 p.m.
Helpdesk - Setup Entourage
http://helpdesk.ualberta.ca/UWS/uws/plaintext.php
1. Open the folder named etc. 2. Open the folder named ssl. 3. Open the folder named certs. 4. Single-click Thawte_Premium_Server_CA.pem and click Open.
43 de 48
02/12/2010 02:41 p.m.
Helpdesk - Setup Entourage
http://helpdesk.ualberta.ca/UWS/uws/plaintext.php
Click on the network manager icon and connect to UWS.
44 de 48
02/12/2010 02:41 p.m.
Helpdesk - Setup Entourage
http://helpdesk.ualberta.ca/UWS/uws/plaintext.php
UWS Authentication requires at least Version 2.0 of the Ipod / Iphone software. You can check your version from the the home screen by clicking Settings - General - About. If you don't have at least version 2.0 you will need to purchase it IPod TouchIPhone
Choose Settings from your home screen. In Settings, click on Wi-Fi.
Click on UWS from the list of wireless networks. Note: Clicking the blue arrow to the right of UWS will open
45 de 48
02/12/2010 02:41 p.m.
Helpdesk - Setup Entourage
http://helpdesk.ualberta.ca/UWS/uws/plaintext.php
the advanced settings. Don't change the default settings.
Enter your CCID and Password. This is the same username and password that you use for Webmail and Beartracks.
Click Accept to accept the security certificate.
46 de 48
02/12/2010 02:41 p.m.
Helpdesk - Setup Entourage
http://helpdesk.ualberta.ca/UWS/uws/plaintext.php
You should now be connected to UWS. In the future, you will automatically connect to UWS if is available.
Doing a network reset sometimes fixes connection problems. From your home screen Click Settings - General Settings. Note: A network reset will delete all of your other wireless networks. After the reset you may need to re-enter your username and password for these networks. From General Settings click Reset - Reset Network Settings. Click the Red Reset Network Settings button when prompted.
47 de 48
02/12/2010 02:41 p.m.
Helpdesk - Setup Entourage
http://helpdesk.ualberta.ca/UWS/uws/plaintext.php
Go back and try Part 1, UWS should now work.
48 de 48
02/12/2010 02:41 p.m.
Вам также может понравиться
- The Yellow House: A Memoir (2019 National Book Award Winner)От EverandThe Yellow House: A Memoir (2019 National Book Award Winner)Рейтинг: 4 из 5 звезд4/5 (98)
- The Subtle Art of Not Giving a F*ck: A Counterintuitive Approach to Living a Good LifeОт EverandThe Subtle Art of Not Giving a F*ck: A Counterintuitive Approach to Living a Good LifeРейтинг: 4 из 5 звезд4/5 (5794)
- The Little Book of Hygge: Danish Secrets to Happy LivingОт EverandThe Little Book of Hygge: Danish Secrets to Happy LivingРейтинг: 3.5 из 5 звезд3.5/5 (400)
- Elon Musk: Tesla, SpaceX, and the Quest for a Fantastic FutureОт EverandElon Musk: Tesla, SpaceX, and the Quest for a Fantastic FutureРейтинг: 4.5 из 5 звезд4.5/5 (474)
- A Heartbreaking Work Of Staggering Genius: A Memoir Based on a True StoryОт EverandA Heartbreaking Work Of Staggering Genius: A Memoir Based on a True StoryРейтинг: 3.5 из 5 звезд3.5/5 (231)
- Hidden Figures: The American Dream and the Untold Story of the Black Women Mathematicians Who Helped Win the Space RaceОт EverandHidden Figures: The American Dream and the Untold Story of the Black Women Mathematicians Who Helped Win the Space RaceРейтинг: 4 из 5 звезд4/5 (895)
- Team of Rivals: The Political Genius of Abraham LincolnОт EverandTeam of Rivals: The Political Genius of Abraham LincolnРейтинг: 4.5 из 5 звезд4.5/5 (234)
- Never Split the Difference: Negotiating As If Your Life Depended On ItОт EverandNever Split the Difference: Negotiating As If Your Life Depended On ItРейтинг: 4.5 из 5 звезд4.5/5 (838)
- The Emperor of All Maladies: A Biography of CancerОт EverandThe Emperor of All Maladies: A Biography of CancerРейтинг: 4.5 из 5 звезд4.5/5 (271)
- Devil in the Grove: Thurgood Marshall, the Groveland Boys, and the Dawn of a New AmericaОт EverandDevil in the Grove: Thurgood Marshall, the Groveland Boys, and the Dawn of a New AmericaРейтинг: 4.5 из 5 звезд4.5/5 (266)
- The Unwinding: An Inner History of the New AmericaОт EverandThe Unwinding: An Inner History of the New AmericaРейтинг: 4 из 5 звезд4/5 (45)
- The Hard Thing About Hard Things: Building a Business When There Are No Easy AnswersОт EverandThe Hard Thing About Hard Things: Building a Business When There Are No Easy AnswersРейтинг: 4.5 из 5 звезд4.5/5 (345)
- The World Is Flat 3.0: A Brief History of the Twenty-first CenturyОт EverandThe World Is Flat 3.0: A Brief History of the Twenty-first CenturyРейтинг: 3.5 из 5 звезд3.5/5 (2259)
- The Gifts of Imperfection: Let Go of Who You Think You're Supposed to Be and Embrace Who You AreОт EverandThe Gifts of Imperfection: Let Go of Who You Think You're Supposed to Be and Embrace Who You AreРейтинг: 4 из 5 звезд4/5 (1090)
- The Sympathizer: A Novel (Pulitzer Prize for Fiction)От EverandThe Sympathizer: A Novel (Pulitzer Prize for Fiction)Рейтинг: 4.5 из 5 звезд4.5/5 (121)
- MG - Networking L4 - Wireess Network IndoorДокумент25 страницMG - Networking L4 - Wireess Network IndoorgarysamjonesОценок пока нет
- CEH Exam Guide 1655946489Документ73 страницыCEH Exam Guide 1655946489Alonso AdlanОценок пока нет
- T SP E.164d 2016 PDF eДокумент20 страницT SP E.164d 2016 PDF emanthan panditОценок пока нет
- Mohammed Basha RnoДокумент3 страницыMohammed Basha RnokumarОценок пока нет
- DC LAB Hand Book For Every ExperimentДокумент11 страницDC LAB Hand Book For Every ExperimentSivagopiGopisetty0% (1)
- 2016-11-01 Android TV - ManualДокумент4 страницы2016-11-01 Android TV - ManualsuperpuestoОценок пока нет
- GuiaДокумент122 страницыGuiaMarlon AlbanОценок пока нет
- CCNA 1 v51 v60 Chapter 4 Exam Answers 2017 100 FullДокумент11 страницCCNA 1 v51 v60 Chapter 4 Exam Answers 2017 100 FullAldo Francisco Resendiz HernandezОценок пока нет
- Packet Tracer 1.2.4.4Документ3 страницыPacket Tracer 1.2.4.4evamОценок пока нет
- Kmip Ug v1.2 cnd01Документ84 страницыKmip Ug v1.2 cnd01Nandhini HaribabuОценок пока нет
- JBoss Clustering 7Документ150 страницJBoss Clustering 7Kamakshi Raghu Kumar TekiОценок пока нет
- G.SHDSL .Bis Efm TDM DatasheetДокумент3 страницыG.SHDSL .Bis Efm TDM DatasheetShreeram RaneОценок пока нет
- Data Communication and NetworkingДокумент14 страницData Communication and NetworkingPrashant YelpaleОценок пока нет
- Open Lab Quiz 1 (10 - 2 - 21) (1-22)Документ7 страницOpen Lab Quiz 1 (10 - 2 - 21) (1-22)Poorna RenjithОценок пока нет
- CCNA Security (640-554 IINS - Implementing Cisco IOS Network Security)Документ3 страницыCCNA Security (640-554 IINS - Implementing Cisco IOS Network Security)DhavalОценок пока нет
- SL 20825Документ96 страницSL 20825Robbwak130% (1)
- Vision AerialДокумент1 страницаVision AerialsandywilsonukОценок пока нет
- Supermassive 9200 9400 9600 Getting Started GuideДокумент73 страницыSupermassive 9200 9400 9600 Getting Started GuideclaudingaОценок пока нет
- Shaw Channel LineupДокумент1 страницаShaw Channel LineupSnappy_DresserОценок пока нет
- 8.1.1.8 Packet Tracer - Troubleshooting Challenge - Documenting The Network Instructions - ILM PDFДокумент19 страниц8.1.1.8 Packet Tracer - Troubleshooting Challenge - Documenting The Network Instructions - ILM PDFOmar Gomez VasquezОценок пока нет
- CSS TechmaxДокумент392 страницыCSS TechmaxRushi Shah100% (5)
- HW3 - Chapter 9-2Документ3 страницыHW3 - Chapter 9-2Zachary MedeirosОценок пока нет
- How Telecom Operators in Africa Are Failing Persons With DisabilitiesДокумент23 страницыHow Telecom Operators in Africa Are Failing Persons With DisabilitiesAfrican Centre for Media ExcellenceОценок пока нет
- CC and CO Series Antennas Installation Guide: Please Ensure, Safety at All TimesДокумент5 страницCC and CO Series Antennas Installation Guide: Please Ensure, Safety at All TimesThắng TrầnОценок пока нет
- Juniper Networks Screenos Release NotesДокумент111 страницJuniper Networks Screenos Release NotesMariusSibisteanuОценок пока нет
- Chapter 16-Host Result ManagementДокумент10 страницChapter 16-Host Result ManagementgiyituyawaОценок пока нет
- Vodafone Standard Procedure For Microwave Swap Site - V1Документ14 страницVodafone Standard Procedure For Microwave Swap Site - V1ethosgrОценок пока нет
- BlueBox - Gentoo WikiДокумент12 страницBlueBox - Gentoo Wikiaddo_Оценок пока нет
- Connecting Lans, Backbone Networks, and Virtual LansДокумент30 страницConnecting Lans, Backbone Networks, and Virtual LansIndra AtmajaОценок пока нет