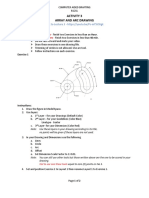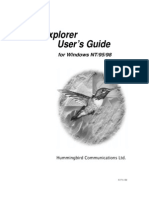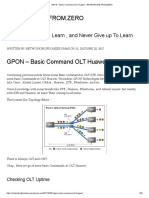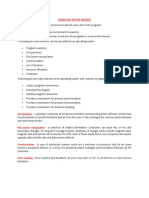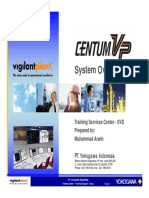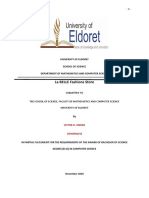Академический Документы
Профессиональный Документы
Культура Документы
Currentestimates Training Outline 052511
Загружено:
api-126845598Исходное описание:
Оригинальное название
Авторское право
Доступные форматы
Поделиться этим документом
Поделиться или встроить документ
Этот документ был вам полезен?
Это неприемлемый материал?
Пожаловаться на этот документАвторское право:
Доступные форматы
Currentestimates Training Outline 052511
Загружено:
api-126845598Авторское право:
Доступные форматы
Class: BrandOcean Estimates Class Setup
Class Setup
Classroom and PC setup Make sure that you can log on to BrandOcean URL. Disable popup blockers. Data and information for Demo/Activity DDS classroom Company ID: PODIT PID:APTRAJNY (trainer) PID: AP01AJNY-AP20AJNY (students) Resources List the resources for this class. Quick cards (QC) BrandOcean General Procedures BrandOcean Estimates Brandocean elearning for General Features, Time and Orders Other BrandOcean Estimates setup and user guides Additional Information Total 2.5 hours
CurrentEstimates Training outline 052511.doc
Class: BrandOcean Estimates Welcome/Warm-up (5 min)
Welcome/Warm-up (5 min)
Course Objective Use BrandOcean estimates to create, maintain and approve Production estimates Key Concept/Message Review agenda Discuss handouts (qcards) Show them where elearning is for General Features,Time & Orders State overall course objective Demo/Activity Objectives Identify where Estimates fits into the Production workflow Log on to BrandOcean Navigate the screen Create/open a estimate Add Items/Materials Save and submit an estimate Approve/reject a estimate View and edit a estimate Reconcile an approved estimate Sort, filter and customize a list Print, email and export an estimate View and edit multiple estimates Search for estimates Create a ballpark estimate Merge estimates Create an order from an estimate
CurrentEstimates Training outline 052511.doc
Class: BrandOcean Estimates Lesson 1: Log on and navigate around BrandOcean (10 min.)
Lesson 1: Log on and navigate around BrandOcean (10 min.)
Objective(s) Identify where BrandOcean Estimates fits in to the production workflow. Key Concept/Message An estimate is created after an agency opens a job to track the costs for creating the advertisers ad. The estimate lets the advertiser know the cost of the ad. After the estimate is created, an account executive submits the estimate to the client for approval. The account executive approves or rejects the estimate on behalf of the client. The production department in the agency is notified of approval and creates purchase orders for the approved goods and services. Throughout the life of the job, the estimate is reviewed. If an estimate is rejected or requires changes, it can be revised and resubmitted for approval. Demo/Activity Review workflow diagram in quick card.
Identify the criteria you will use to log on to BrandOcean so that you will be able to successfully log on.
URL assigned to agency PID and password assigned to log on to BrandOcean. BrandOcean is a web-based program that connects the production workflow. BrandOcean has a direct connection to mainframe so changes are immediately available on mainframe.
Go to BrandOcean Index URL: http://brandocean.ny.dds.net/ or Flash file:http://brandoceanstg.dds.net/mcs/ctrl/desktop Log on to BrandOcean using COMPANY ID: PODIT, PID:APTRAJNY, PASSWORD. Trainees will log on using IDs AP01AJNY to AP20AJNY
CurrentEstimates Training outline 052511.doc
Class: BrandOcean Estimates Lesson 1: Log on and navigate around BrandOcean (10 min.) Objective(s) Demonstrate how to move around within BrandOcean so that you can locate existing estimates and create new ones. Key Concept/Message When you log in to BrandOcean, the Awaiting My Approval dialog appears. It lists all, if any documents awaiting your approva.l Tip of the day comes from UK Estimate list page contains application toolbar and Browse by pane, estimate list pane & Preview pane. Some toolbar buttons are enabled based on your security access and on whether an estimates is open or selected from the estimates list. The header section displays the client, product and job. It also displays the scheme, status, and estimate date. An optional estimate name and the estimate number assigned when the estimate is saved also display. The Work Code section contains the work codes for the selected scheme. Relevant work codes with their estimated amounts and descriptions are specified here. Details for items and materials based on units or hours are entered in The Items & Artists pane. The Financial Detail pane shows vendor information for the selected work code, including, where applicable, billing details, invoice number, amount and date. The Extra Information & Printing pane is used to enter details for required and optional user-defined fields (extra information), for adding header and footer text and specifying printing options. The Audit & Approvers pane captures an audit trail of changes made to the estimate. It also displays the estimate approver and comments. Demo/Activity Navigate screen review elearning concepts Toolbar Go to <home> Browse by, List and Preview pane Question: What information do you need to log on to BrandOcean? URL, Company ID, PID, Password
CurrentEstimates Training outline 052511.doc
Class: BrandOcean Estimates Lesson 2: Create and save an estimate (20 min.)
Lesson 2: Create and save an estimate (20 min.)
Objective(s) Create an estimate Key Concept/Message If you select the client, product or job in the Browse by pane and then click the New button, the selected client, product and/or job are automatically inserted into their respective fields. Estimate name is not required Schemes determine the list of available work codes and are linked to client/products/jobs. You can make changes to the work codes on the scheme while adding an estimate. You can copy, delete and add work codes. The text cell next to the amount lets you add optional descriptive text. BrandOcean also allows you remove entire categories from an estimate. When you click the Delete Row icon for the last work code in the category, a message prompt is displayed informing you that the category will also be deleted. Use the directional buttons to re-order your items. If there are any extra information fields defined for any level of the Production hierarchy to which this estimate belongs (office, client, media, etc.) they will appear in the Extra information & Printing pane.
CurrentEstimates Training outline 052511.doc
Scenario/Analogy/ Business Case Scenario: You've been given the green light to create an estimate for your client Smith & Reynolds Spring Soap ad. Client - SRE Product - SO1 Job P00050 Job Name: Spring Soap ad est PHOTOG CASTING:500
Demo/Activity 1. Create estimate as per scenario. Client: SRE Soap product:SO1 Job: P00050 Name: Spring Soap ad est PHOTOG CASTING:500 NE PHOTO COPY: 300 color
2. Add black and white copies. Click Add Row button and add NE PHOTO COPY: 200 bw 3. Extra Information: ACCOUNT EXECUTIVE: Branden Smith 4. Suppress lines with zero amounts and no description. 5. Select Estimate narrative APTRAJNY submits to AP41AJNY AP01-40 submits to APTRAJNY Questions: 1. Where can you find the estimates awaiting your approval? 2. If you reject an estimate, what field do you need to complete?
The job requires color as well as black and white copies so create a second instance of the NE PHOTO COPY work code: 200 - bw. ACCOUNT EXECUTIVE is a required field.
Class: BrandOcean Estimates
Objective(s)
Key Concept/Message You can choose to add a header and/or footer to the estimate by selecting a standard narrative from the Standard Narrative search list or entering your own description of up to 1,000 characters in the Header/Footer fields. You can also choose to suppress the printing of lines. (Optional) You can select a PDF from the PDF format drop-down list.
Scenario/Analogy/ Business Case
Demo/Activity
Save an estimate
When an estimate is saved, it's assigned estimate numbers like 000062/5.1st number is 62 estimates in all and 5 is number of estimates for job.
Click Save button. Note estimate numbers.
CurrentEstimates Training outline 052511.doc
Class: BrandOcean Estimates Lesson 3: Add Items and Materials (10 min.)
Lesson 3: Add Items and Materials (10 min.)
Objective(s) Add Items and Materials Key Concept/Message If there is a price list associated with materials you frequently estimate against, use the Items & Artists pane to estimate against those items. Also use this pane to estimate hours. Before you add an item against a work code, the work code amount must be zero. Your setup determines which items are linked to the work code. You can enter a number of units per item, a total amount for the item, and descriptive text. The Total field is calculated based on the number of units and the unit price. If the item doesn't have an associated price, manually enter a total amount in the Total field. You can estimate hours the same way you estimate items. The Total field is calculated based on the number of hours and the rate. When you reconcile this estimate, the number you enter in the # Units column is displayed in the Estimated Hours column. Scenario You realize you need to includes costs for photography on the estimate. You need to add the cost for film. Use the Items & Artists pane to specify the 5 rolls of film (PH03) for the KA photography work code. In this example, the PH03 item has an associated price. Specify the number of units. Also, use the Items & Artists pane to specify the 10 hours for the ILU1 - Junior Illustrator item linked to the LM Illustrator work code. Scroll down to the LM work code. Demo/Activity 1. Click the KA work code row. 2. Expand the Items & Artists pane. 3. Click the Find button. 4. Select the PH03 item. 5. Click OK. 6. Click the # Units cell for the PH03 row. 7. Type 5 and click OK. Use the Items & Artists pane to specify the 10 hours for the ILU1 - Junior Illustrator item linked to the LM Illustrator work code. 1. Click the LM Work code row. 2. Click the Find button in the Items & Artists pane. 3. Select the ILU1 item. 4. Click OK. 5. Click the # Units cell for the ILU1 row. 6. Type 10 and click OK.
CurrentEstimates Training outline 052511.doc
Class: BrandOcean Estimates Lesson 4: Submit an estimate (5 min.)
Lesson 4: Submit an estimate (5 min.)
Objective(s) Submit an estimate Key Concept/Message If there are no estimate approvers defined on your companys file, all users with valid PIDs are eligible to approve estimates. On submitting an Estimate, if the "Selfapproval in Estimates" is set to Yes, the estimate status changes to Client Approved. The audit is updated to say that the estimate has been approved by the user who submitted the estimate. When you submit an estimate for approval, the Select Approver dialog is displayed for you to select an approver. You can select an approver from the drop-down list or accept the current approver. When you submit the estimate, your estimate status changes from In progress to Submitted to client. During certain parts of the estimates workflow, email notification can be sent to the estimate preparer and the estimate approver. This email is sent from notifications@brandocean.net. The designated approver will get an email notification of the approval request. When an estimate has been approved or rejected, the estimate preparer will get an email notification of the approval status. You can change estimate name on a submitted estimate.
CurrentEstimates Training outline 052511.doc
Scenario Youre ready to submit the estimate for approval.
Demo/Activity Click Submit button. - APTRAJNY submits to AP41AJNY - AP01-40 submits to APTRAJNY
Class: BrandOcean Estimates Lesson 5: Approve and reject estimates (10 min.)
Lesson 5: Approve and reject estimates (10 min.)
Objective(s) Approve/reject an estimate Key Concept/Message A list of estimates awaiting your approval displays when you log on to BrandOcean. You can also see the list if you click the Approvals button. Approvers have the authority to approve estimates on behalf of client. They may be limited to only approve estimates for specific clients, products or jobs. Some approvers also have the authorization to approve or reject any estimate regardless of whether or not it was submitted to them for approval. Various mainframe settings affect who approves an estimate. When an estimate is submitted for approval one of the following occurs: if there is only one eligible approver for this estimate, it will automatically go to that approver, if there are multiple eligible approvers for this estimate, an Approver dialog is displayed for you to choose one. You may be designated as the approver for an estimate that you create. The workflow, however, remains unchanged. A message prompt will appear stating that the estimate has been submitted to you. Open the Awaiting Approval folder in the Browse by pane to approve or reject estimates.
CurrentEstimates Training outline 052511.doc
Scenario/Analogy/ Business Case In this scenario, you're an approver and you just received notification that you need to review an estimate for approval. After reviewing the estimate with your client, you will approve the estimate on their behalf.
Demo/Activity Approve estimate in Awaiting Approval folder ending in (A) and enter name of client that approved details. Reject an estimate - Reject estimate in Awaiting Approval folder ending in (R) and enter Approvers comments explaining why you rejected estimate. Question: 1. Where can you find the estimates awaiting your approval? 2. If you reject an estimate, what field do you need to complete?
Class: BrandOcean Estimates Lesson 5: Approve and reject estimates (10 min.) Scenario/Analogy/ Business Case
Objective(s)
Key Concept/Message To approve an estimate, you need to type the name of the client contact that has approved the estimate details in the Client Approver field. Approver's comments are optional when approving an estimate. An approved estimate cannot be changed unless you have security to do so. You can change the text but if you want to change the dollar amounts then you need to copy the estimate. You may want to reject an approved estimate, if you made a mistake on it, approved it in error or want to create another estimate to replace it as part of the current estimate. When an estimate is rejected, it needs to be copied before it is revised and resubmitted for approval. In order to reject an estimate, you need to open it and give a reason for rejecting it in the Approvers Comments field is required. Only In Progress or Rejected estimates can be deleted.
Demo/Activity
CurrentEstimates Training outline 052511.doc
Class: BrandOcean Estimates Lesson 6: Revise an estimate (5 min.)
Lesson 6: Revise an estimate (5 min.)
Objective(s) Revise an estimate to reflect changes to job requirements Key Concept/Message You can copy estimates regardless of status. The new estimate that is created assumes an "In Progress" status. Your security access determines the changes you can make to estimates. With security access, you can change all fields on "In Progress" estimates except for client, product and job fields. For "Submitted" and "Approved" estimates, you can only change the extra information, header and footer text fields. If you need to change work codes and amounts on approved, submitted or rejected estimates, you need to copy the original estimate, make the changes and submit it for approval. When you browse by status, the My Estimates folder only shows you YOUR estimates. Browsing by client, lists ALL the estimates for the selected client. Type a number in the Copy % field if you want to adjust the work code amounts by the percentage you specify. Each work code row amount is adjusted by the percentage you enter in this field.
CurrentEstimates Training outline 052511.doc
Scenario/Analogy / Business Case In this scenario, you need to revise the original estimate to reflect the increase in estimated cost. You will copy the already approved original estimate 00117 and revise the costs on the copied estimate. You will add costs to the Photography Casting work code and change the amount on the Photo Film/Processing work code.
Demo/Activity 1. Browse for estimate 00117 SRE Full Page Soap Est (Use). 2. Copy estimate w/Header & Footer. 3. Reject the original estimate. 4. Click the Estimate Name field. 5. Replace the current estimate name with Spring Shampoo ad rev1 and press Enter. 6. Click the highlighted amount cell for the K1 work code. 7. Type 500 and click the amount cell for the K3 work code. 8. Type 700 and click the Save button. Questions: 1. Which fields can you edit when you copy a job level estimate? Estimate date, name amounts and work codes
Class: BrandOcean Estimates Lesson 6: Revise an estimate (5 min.) Scenario/Analogy / Business Case
Objective(s)
Key Concept/Message Click the Copy Header & Footer checkbox if you want to copy over the header and footer. If you have security to reject estimates, you get a message asking if you want to reject the original estimate. If you reject an approved or submitted estimate, it now has a rejected status even if it was previously approved. Multiple estimates cannot be copied simultaneously. When copying estimates that have work codes with items there is a possibility that the item or item price may have changed since the estimate to be copied was created. Copied estimates are given the next available unique and job level sequential estimate number. The current estimate is defined as the sum of the approved estimates if NAE is set to Y, or the sum of approved and submitted estimates if NAE is set N.
Demo/Activity
CurrentEstimates Training outline 052511.doc
Class: BrandOcean Estimates Lesson 7: View and edit multiple estimates (15 min.)
Lesson 7: View and edit multiple estimates (15 min.)
Objective(s) View and edit multiple estimates Key Concept/Message You can view multiple estimates side by side and choose to edit one of the estimates if it has an In progress status. The selected estimate must be for the same job and scheme. The View Several dialog is displayed. In the first section, you specify the estimate you want to edit. From the middle section, you can select any other columns you wish to include in the view e.g., Purchase Orders, Actuals).A maximum of six columns, including the above estimates, can be selected. In the last section, you can replace amounts in the editable estimate with amounts from one of the columns in the middle section. This is useful if the agency chooses to actualize estimates by replacing the current amounts with actuals. You can also use the Copy estimate feature to create a new estimate based on the amounts of a previous estimate. Scenario/Analogy/ Business Case In this scenario, you need to edit an in progress revision estimate. Since you want to refer to the original estimate as you edit the revision, you will use the View Several feature to see the original and revision estimates side-by-side. Demo/Activity 1. Browse for estimates for SRE/SO1/P00045. 2. Select the original and the revised estimates from the list. 3. Click the View Several button. 4. Select the 2nd estimate as the editable estimate. 5. Explain that you can also include the other columns on the list. 6. Click OK. 7. Edit the 1st estimate to reflect the amounts in the original estimate. 8. Save the estimate
CurrentEstimates Training outline 052511.doc
Class: BrandOcean Estimates Lesson 8: Reconcile an approved estimate (10 min.)
Lesson 8: Reconcile an approved estimate (10 min.)
Objective(s) Reconcile an approved estimate Key Concept/Message Estimate reconciliation allows you to view the actual charges, open orders, estimated costs, hours and the balance on an estimate. You can view these reconciliation details of any job level estimate in any status. You can view these details for any job level estimate in any status. The Estimate Reconcile tab displays with six columns of financial information to the right of the Work Code, Description and Estimate Amount columns. The Purchase Order column shows open purchase order amounts against each work code in the estimate. The Balance column shows the estimate amount minus actual charges. The Uncommitted column shows the estimated amount less purchase orders and actual charges. The Estimated Hours column shows the applicable estimated hours. The Actual Hours column shows the actual hours reported against the work code. You can select a work code row and expand the Work Code Breakdown and Financial Detail panes on the bottom of
CurrentEstimates Training outline 052511.doc
Scenario/Analogy/ Business Case In this scenario, use the Reconcile button to review costs for the PHOTOGRAPHY work code in estimate 000118 for SRE./SO1/P00044. Possibilities: You want to make sure you dont have any outstanding charges and all charges are received and billed for estimate number You want to see what vendor invoices have come in. You want to make sure you still have money available to spend.
Demo/Activity Use the Reconcile button to review costs for the PHOTOGRAPHY work code in estimate 000118 for SRE./SO1/P00044 1. Select estimate 000118. 2. Click the Reconcile button. 3. Select the PHOTOGRAPHY work code. 4. Expand the Work Code Breakdown pane. 5. Expand the Financial Detail pane.
Class: BrandOcean Estimates Lesson 8: Reconcile an approved estimate (10 min.) Scenario/Analogy/ Business Case
Objective(s)
Key Concept/Message the page to see more detailed information for the work code. View work code specific details in the Work Code Breakdown pane. This pane shows the work code description, amount and item details, where applicable. The Actual Charge column shows actual charges against each work code in the estimate. The Work code Breakdown pane allows you to view work code specific details as opposed to viewing details for the entire estimate. The Work code Breakdown pane shows the work code description, amount and items details, where applicable. The Financial Details pane allows you to view financial details for a specific work code. The Financial Details pane shows vendor information including vendor invoice number, amount and date and billing details, where applicable. The Type column shows the type of cost, for example, orders or charges. The Contra Account Code and Contra Account Name columns show the vendor or employee code and the name for the account. The Date and Ref columns show the applicable transaction date and reference (#?) for the transaction. The Billed and Description columns show
Demo/Activity
CurrentEstimates Training outline 052511.doc
Class: BrandOcean Estimates Lesson 8: Reconcile an approved estimate (10 min.) Scenario/Analogy/ Business Case
Objective(s)
Key Concept/Message applicable billed amount and description for the transaction. The Hours column shows actual hours (billable, non-billable and chargeable) against the work code. The Amount column shows actual charges against the selected work code.
Demo/Activity
CurrentEstimates Training outline 052511.doc
Class: BrandOcean Estimates Lesson 9: Merge estimates (10 min.)
Lesson 9: Merge estimates (10 min.)
Objective(s) Merge estimates Key Concept/Message You can merge two or more estimates on the same job to create a new estimate. You can merge a maximum of 20 estimates When you merge estimates, the header, footer, extra information, category names and descriptions for the new estimate are taken from the estimate you select as the base estimate. The work codes and amounts from the different estimates are merged into the new estimate and the new totals are calculated. You can check option to change the status of the original estimates to "Merged" You can check option to merge work codes that appear on both estimates. The default status of the new estimate is In Progress. Your security access and the statuses of the original estimates determine if you can select a status from the Status of new estimate drop-down list. Scenario/Analogy/ Business Case In the scenario for this lesson,, there are two separate "in progress" estimates for the Summer Shampoo job P00047. Since different groups were responsible for costing out the Art and Production categories, separate estimates were created to make the costing easier to manage. You want to merge the two estimates and submit the new estimate for approval. You want to change the status of the original estimates to "Merged" so you'll keep that checkbox selected. You also want to merge work codes that appear on both estimates. List and select the estimates you want to merge. Demo/Activity 1. Click the Smith & Reynolds folder. 2. Select the SHAMPOO folder. 3. Select the P00047 job folder. 4. Refresh the estimate list and select the estimates you want to merge. (Estimate 000122 includes the estimated Art costs and estimate 000123 contains the estimated Production costs. 5. Click the Merge Estimates button. 6. Click OK. The new, merged estimate is displayed. A new estimate number is assigned. 7. Change the estimate name to reflect that this estimate includes all categories. 8. Edit the current name to "Summer Shampoo ad all cat est" and press Enter. 9. Click Save.
CurrentEstimates Training outline 052511.doc
Class: BrandOcean Estimates Lesson 10: Search for an estimate (10 min.)
Lesson 10: Search for an estimate (10 min.)
Objective(s) Search for an estimate Key Concept/Message With appropriate security you can search for and view estimates created in BrandOcean. If you make an entry in the Est. No. field, you dont need to make an entry into any other fields. Searching by owner will return a list of all estimates that were added by, submitted to, changed or approved by specified PID. You can search for estimates by client, product, job or media. The results of your search are displayed in the Search Results tab. You can open, email, print and pdf any estimate on the list, and export the list of estimates to Excel. Scenario/Analogy/ Business Case In this scenario, you are creating a print ad that is very similar to the P70009 Soap job. You want to find all the estimates you have for this job and use them to help you create your new estimate. You will search for all the estimates for the P70009 job for client SRE. Demo/Activity 1. Click on Search button. 2. Click the Client field. 3. Type SRE and press Tab. 4. Type SO1 in the Product field and press Tab. 5. Type P70009 in the Job field and click OK.
CurrentEstimates Training outline 052511.doc
Class: BrandOcean Estimates Lesson 11: Print, email and export estimates (10 min.)
Lesson 11: Print, email and export estimates (10 min.)
Objective(s) Print, email and export orders Key Concept/Message You can Print estimates or generate PDFs for emailing or printing. When you Print or create a PDF of a list of estimates refresh your list to make sure no estimates are selected before you click the Print icon or the PDF icon. When you email a list of jobs, refresh your Estimate list to make sure no jobs are selected before you click the email icon. Separate additional email recipients with a comma. When you export a list of documents, refresh your Estimate list to make sure no estimates are selected before you click the email icon. You need to open Excel before export If working on MAC. You can print max 4 side-by side w/same job/scheme. This is useful for comparison purposes. Scenario/Analogy/ Business Case You need email SRE a copy of one of the estimates you found in the last scenario to SRE. The account manager needs a list of all Soap estimates exported to Excel. The account manager wants to see a list of the estimates for the three Soap print jobs side by side. Demo/Activity 1. Print and email an estimate 2. Print list of estimates. 3. Export the list of estimates to Excel. 4. Select four estimates within same job and scheme Shampoo -P70005 before clicking on PDF Several button. Question: What should you do before you print, export or email a list of timesheets? Refresh list screen screen to make sure none of the timesheets are selected.
CurrentEstimates Training outline 052511.doc
Class: BrandOcean Estimates Lesson 12: Create a ballpark estimate (15 min.)
Lesson 12: Create a ballpark estimate (15 min.)
Objective(s) Create a ballpark estimate Key Concept/Message A ballpark estimate is added at the client or product level for planning purposes and is useful for giving your clients some idea of costs prior to starting a job. A ballpark estimate can be made live by copying it to create a job level estimate. It does not require approval and therefore cannot be submitted. You can copy ballpark level estimates regardless of status. The new estimate that is created from the copy assumes an In Progress status. Ballpark estimates can only be copied within the same client and/or product. Multiple estimates cannot be copied simultaneously. You can create a ballpark estimate and use it as a template to create similar estimates. After the template(ballpark estimate) is created, you can copy the estimate template and apply it to a specific product and job. Client level ballpark estimates appear in the Browse by list Client folder. Known bugs: (1) Cant copy to client ballpark or product ballpark. (2) Copy client ballpark is requiring product.
CurrentEstimates Training outline 052511.doc
Scenario/Analogy/ Business Case In this example, you will be working on multiple broadcast projects for client SRE so you want to create a ballpark that you can use as a template for each project. Client SRE is already selected in the Browse by pane.
Demo/Activity 1. Create ballpark estimate for :SRE SO1 Broadcast media 2. Click the Media dropdown list. 3. Select Broadcast. 4. Click the Name field. 5. Type Broadcast estimate template and click the Scheme dropdown list. 6. Select TVPROD - TV PRODUCTION. 7. Click OK. 8. The New Estimate tab displays. Enter the amounts for all the applicable work codes on this tab. 9. Click the amount cell next to TV COMM'L PROD. 10. Type 100 and click the amount cell for EDITING. 11. Type 200 and click the amount cell for VIDEO EDITING. 12. Type 500 and click the Save button. Note: You have to stage a broadcast job for SRE/SO1 if you want to show copy
Class: BrandOcean Estimates Lesson 13: Customize a list (10 min.)
Lesson 13: Customize a list (10 min.)
Objective(s) Sort a list in order to organize the list in a way that makes sense to you. Filter a list in order to zoom in on the information you need. Customize columns in order to display relevant columns in the way you want them to appear. Key Concept/Message The column heading of the column you sort by is highlighted in blue. Arrow next to heading indicates sort job. Up is ascending and Down is descending. Filter a list by right-clicking on any column heading. Use * to filter items starting or ending w/what you specify. Use a comma to filter column by more than one value as in A*, D* Use Table Options dialog to change the column display. Settings stay on main list by PID You want to filter the list to see _______ Scenario/Analogy/ Business Case You need to sort the list by status. Demo/Activity Search results list by _________ Question: How do you know how a list is sorted?
Filter list to only display __________________Question: How do you filter for multiple items?
Now that youve narrowed your list you want to clean up the list and remove the ________ column.
Move/add/remove columns to display list in different ways. Question: How can you change the number of the columns in the list?
CurrentEstimates Training outline 052511.doc
Class: BrandOcean Estimates Lesson 14: Create an order from an estimate (10 min.)
Lesson 14: Create an order from an estimate (10 min.)
Objective(s) Create an order from an estimate Key Concept/Message Estimates users who also have access to BrandOcean Orders can select multiple work codes on an estimate and copy the uncommitted amounts to a new order. Your setup determines the allowable estimate statuses for which you can create new orders. The selected work codes must be for the expenditure type you will specify in the new order. When you click the New Order button, the Orders module opens with the client, product, job, and uncommitted amounts from the estimate. Work code text is copied to the Printed Description field in Orders. If the selected estimate work code has an associated item, the item amount appears in the Amount field in Orders and all the text associated with the item are copied to the Printed Description field. Note, however, that the item itself is not copied to the Items section in Orders. Scenario/Analogy/ Business Case Youre ready to create an order for the photography work codes K3, KA and KI in approved estimate estimate 00012 for SRE/SH1/P00049. You will open the estimate and use the New Order button to create the order. Demo/Activity 1. Select approved estimate 00012 for SRE/SH1/ click the Open button. 2. In the estimate tab select the work code rows on which you want to base your production order. (The selected work codes must be for the expenditure type you will specify in the new order.) 3. Click the New Order button. 4. Mention that you can edit your order as you require and save or submit it.
CurrentEstimates Training outline 052511.doc
Class: BrandOcean Estimates Lesson 15: Actualize an estimate
Lesson 15: Actualize an estimate
Objective(s) Actualize an estimate Key Concept/Message Depending on your security settings, you can create a new estimate using the actual costs spent on a job. To do so, click Actualize Estimate () on the estimate list toolbar. The Actualize Estimates dialog appears. Specify the job and estimate scheme you want to use, and then click OK. Depending on your company's setup, actual costs that aren't included in the estimate scheme you selected are handled in one of two ways: o (Default) They're assigned to the temporary Other Work Codes section. To include these costs on the new estimate, you must assign them to a category included in the scheme; otherwise, they're removed when you save the new estimate. They're assigned to a predefined bucket category set up in the Production program. Scenario/Analogy/ Business Case You need to create a new estimate based on the actual costs spent on job P90042, estimate 000068. Demo/Activity 1. Browse SRE>SO1>P90042. 2. Click Actualize Estimate on the estimate list toolbar. The Actualize Estimates dialog appears. 3. Specify the job and estimate scheme you want to use, and then click OK.
CurrentEstimates Training outline 052511.doc
Class: BrandOcean Estimates Lesson 15: Internal estimate approval (10 min.) ***** Not available yet
Lesson 15: Internal estimate approval (10 min.) ***** Not available yet
Objective(s) Submit estimate for Internal estimate approval Key Concept/Message If internal approver in use, submitter specifies both internal and client approver when submitting. Internal approver only sees Approvers comment field and not Client Approver field when approving/rejecting. Either Internal approver or submitter can submit once internally approved. Submitter doesnt select client approver because approver was specified with 1st submittal. Check estimate for internal use only option on estimate header if approval ends with Internal estimate approver. Scenario/Analogy/ Business Case Create an estimate that requires internal estimate approval. Demo/Activity 1. Create the estimate. 2. Submit estimate 3. Select both internal and client approvers. 4. Explain three bullet points in Key Concept column.
CurrentEstimates Training outline 052511.doc
Class: BrandOcean Estimates Review / Wrap-up
Review / Wrap-up
Questions/Quizzes/Checklists/Self-evaluation
Review agenda items.
CurrentEstimates Training outline 052511.doc
Вам также может понравиться
- The Subtle Art of Not Giving a F*ck: A Counterintuitive Approach to Living a Good LifeОт EverandThe Subtle Art of Not Giving a F*ck: A Counterintuitive Approach to Living a Good LifeРейтинг: 4 из 5 звезд4/5 (5794)
- The Little Book of Hygge: Danish Secrets to Happy LivingОт EverandThe Little Book of Hygge: Danish Secrets to Happy LivingРейтинг: 3.5 из 5 звезд3.5/5 (400)
- Hidden Figures: The American Dream and the Untold Story of the Black Women Mathematicians Who Helped Win the Space RaceОт EverandHidden Figures: The American Dream and the Untold Story of the Black Women Mathematicians Who Helped Win the Space RaceРейтинг: 4 из 5 звезд4/5 (895)
- The Yellow House: A Memoir (2019 National Book Award Winner)От EverandThe Yellow House: A Memoir (2019 National Book Award Winner)Рейтинг: 4 из 5 звезд4/5 (98)
- The Emperor of All Maladies: A Biography of CancerОт EverandThe Emperor of All Maladies: A Biography of CancerРейтинг: 4.5 из 5 звезд4.5/5 (271)
- A Heartbreaking Work Of Staggering Genius: A Memoir Based on a True StoryОт EverandA Heartbreaking Work Of Staggering Genius: A Memoir Based on a True StoryРейтинг: 3.5 из 5 звезд3.5/5 (231)
- Never Split the Difference: Negotiating As If Your Life Depended On ItОт EverandNever Split the Difference: Negotiating As If Your Life Depended On ItРейтинг: 4.5 из 5 звезд4.5/5 (838)
- Elon Musk: Tesla, SpaceX, and the Quest for a Fantastic FutureОт EverandElon Musk: Tesla, SpaceX, and the Quest for a Fantastic FutureРейтинг: 4.5 из 5 звезд4.5/5 (474)
- Devil in the Grove: Thurgood Marshall, the Groveland Boys, and the Dawn of a New AmericaОт EverandDevil in the Grove: Thurgood Marshall, the Groveland Boys, and the Dawn of a New AmericaРейтинг: 4.5 из 5 звезд4.5/5 (266)
- The Unwinding: An Inner History of the New AmericaОт EverandThe Unwinding: An Inner History of the New AmericaРейтинг: 4 из 5 звезд4/5 (45)
- Team of Rivals: The Political Genius of Abraham LincolnОт EverandTeam of Rivals: The Political Genius of Abraham LincolnРейтинг: 4.5 из 5 звезд4.5/5 (234)
- The World Is Flat 3.0: A Brief History of the Twenty-first CenturyОт EverandThe World Is Flat 3.0: A Brief History of the Twenty-first CenturyРейтинг: 3.5 из 5 звезд3.5/5 (2259)
- The Gifts of Imperfection: Let Go of Who You Think You're Supposed to Be and Embrace Who You AreОт EverandThe Gifts of Imperfection: Let Go of Who You Think You're Supposed to Be and Embrace Who You AreРейтинг: 4 из 5 звезд4/5 (1090)
- The Hard Thing About Hard Things: Building a Business When There Are No Easy AnswersОт EverandThe Hard Thing About Hard Things: Building a Business When There Are No Easy AnswersРейтинг: 4.5 из 5 звезд4.5/5 (344)
- The Sympathizer: A Novel (Pulitzer Prize for Fiction)От EverandThe Sympathizer: A Novel (Pulitzer Prize for Fiction)Рейтинг: 4.5 из 5 звезд4.5/5 (121)
- Activity 3 Array and Arc Drawing: Link To Lecture 3 - Https://youtu - be/Ps-mT5Cl0gkДокумент2 страницыActivity 3 Array and Arc Drawing: Link To Lecture 3 - Https://youtu - be/Ps-mT5Cl0gkRobert MacalanaoОценок пока нет
- Role of Mis in PlanningДокумент3 страницыRole of Mis in PlanningJjjo ChitimbeОценок пока нет
- User'S Guide Hostexplorer: For Windows Nt/95/98Документ124 страницыUser'S Guide Hostexplorer: For Windows Nt/95/98Martin Aaron Marroquin SotilОценок пока нет
- Intel - Performance Analysis Guide For Intel® Core™ I7 Processor and Intel® Xeon™ 5500 ProcessorsДокумент72 страницыIntel - Performance Analysis Guide For Intel® Core™ I7 Processor and Intel® Xeon™ 5500 Processorsn00dlestheindelibleОценок пока нет
- Installing Thermo GC Devices 3.0Документ3 страницыInstalling Thermo GC Devices 3.0stemman95Оценок пока нет
- Gpon - Basic Command Olt Huawei - Networking - From.zeroДокумент22 страницыGpon - Basic Command Olt Huawei - Networking - From.zeroHuy MengОценок пока нет
- Operating System ServicesДокумент4 страницыOperating System ServicesCassandra KarolinaОценок пока нет
- DSA815 FRAM Write Protect SwitchДокумент1 страницаDSA815 FRAM Write Protect SwitchThorsten LoeschОценок пока нет
- Vmware Powercli 131 User GuideДокумент185 страницVmware Powercli 131 User GuiderudpinscribdОценок пока нет
- Wireengine TO (En) v2.0.1Документ25 страницWireengine TO (En) v2.0.1Nodjimadji Sou IVОценок пока нет
- ReadmeengДокумент3 страницыReadmeengIlanildo DiasОценок пока нет
- Global Telecom Companies 2011Документ2 страницыGlobal Telecom Companies 2011kpkevin69Оценок пока нет
- System Overview: Training Services Center - SVD Prepared By: Muhammad ArwinДокумент58 страницSystem Overview: Training Services Center - SVD Prepared By: Muhammad ArwinchoirulОценок пока нет
- Contact Management SystemДокумент28 страницContact Management SystemSodz100% (1)
- User Manual: FP-3500T/3600T/3650T SeriesДокумент95 страницUser Manual: FP-3500T/3600T/3650T SeriesNafian PratamaОценок пока нет
- DM - V4.98 - Release NotesДокумент40 страницDM - V4.98 - Release NotesFrancisco Lopez PosadasОценок пока нет
- WD19DC Dell Docking Station TroubleshootДокумент6 страницWD19DC Dell Docking Station TroubleshootTiffany DacinoОценок пока нет
- Bar Code StandardДокумент38 страницBar Code StandardAdrian GorganОценок пока нет
- ERP DocumentДокумент4 страницыERP DocumentTrietОценок пока нет
- Nortel Networks Passport 1000 Routing Switch SeriesДокумент12 страницNortel Networks Passport 1000 Routing Switch SeriesLuis RodriguesОценок пока нет
- Digital-Analog Aj65Bt 64davidai Conversion Module: User's Manual, 4-%Документ40 страницDigital-Analog Aj65Bt 64davidai Conversion Module: User's Manual, 4-%rammu2001Оценок пока нет
- Beyond Linux From Scratch Version 6.3 ® BLFS DevelopmentДокумент1 192 страницыBeyond Linux From Scratch Version 6.3 ® BLFS Developmentapi-26960486100% (2)
- PP Mid Exam Objective Summer 2022Документ4 страницыPP Mid Exam Objective Summer 2022aghaОценок пока нет
- HDL Designer Series Release NotesДокумент32 страницыHDL Designer Series Release NotesdupipiОценок пока нет
- Django E Commerce Website PROJECT REPORTДокумент57 страницDjango E Commerce Website PROJECT REPORTPrachi VermaОценок пока нет
- Foundations of Computer Science - Chapter 1Документ34 страницыFoundations of Computer Science - Chapter 1Shaun NevilleОценок пока нет
- Smart Software Manager Satellite 3.0.4 Installation GuideДокумент15 страницSmart Software Manager Satellite 3.0.4 Installation GuideRaul EnriqueОценок пока нет
- PLC s7 AhmadiДокумент59 страницPLC s7 Ahmadisina20795Оценок пока нет
- Inheritance Polymorphism and Coding Guidelines Content - V1.2Документ6 страницInheritance Polymorphism and Coding Guidelines Content - V1.2wenadОценок пока нет
- 2.4. E-Commerce Payment Systems and Security IssuesДокумент68 страниц2.4. E-Commerce Payment Systems and Security IssuesNency ThummarОценок пока нет