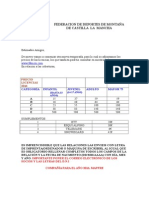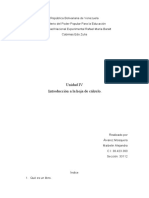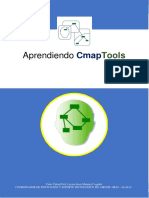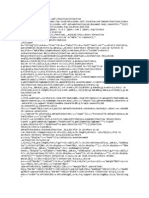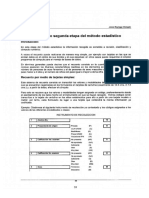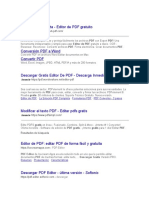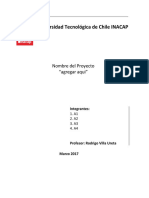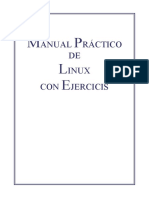Академический Документы
Профессиональный Документы
Культура Документы
Manual de Capture NX 2
Загружено:
posontyАвторское право
Доступные форматы
Поделиться этим документом
Поделиться или встроить документ
Этот документ был вам полезен?
Это неприемлемый материал?
Пожаловаться на этот документАвторское право:
Доступные форматы
Manual de Capture NX 2
Загружено:
posontyАвторское право:
Доступные форматы
SOFTWARE
Manual del usuario
Es
Avisos
2008 Nik Software, Inc. Todos los derechos reservados. Ninguna parte de este manual podr ser reproducida,
transmitida, transcrita, almacenada en un sistema de recuperacin ni traducida a cualquier idioma, de cualquier forma
o por cualquier medio, sin el consentimiento previo de Nik Software, Inc. expresado por escrito.
Nikon se reserva el derecho de cambiar las especificaciones del hardware o el software descritos en estos manuales en
cualquier momento y sin previo aviso.
Ni Nik Software, Inc. ni Nikon sern responsables de ningn dao ocasionado por el uso de este producto.
Protegido por las patentes de los EE.UU. Patentes pendientes en los EE.UU. y/o en otros pases.
2006-2008 NIKON CORPORATION
2006-2008 Nik Software, Inc.
Todos los derechos reservados.
Informacin sobre marcas comerciales
U Point es una marca comercial registrada de Nik Software, Inc. Nik y el logotipo de Nik son marcas comerciales de Nik
Software, Inc. Macintosh y Mac OS son marcas comerciales registradas de Apple Inc. Microsoft y Windows son marcas
registradas de Microsoft Corporation. Intel, Pentium, Xeon y Core son marcas comerciales o marcas comerciales
registradas de Intel Corporation. Adobe y Photoshop son marcas comerciales registradas de Adobe Systems Inc. Todos
los dems nombres de marcas mencionados en este manual o en la documentacin suministrada con el producto de
Nikon son marcas comerciales o registradas de sus respectivos titulares.
Captulo 2 Captulos en un vistazo 1
Captulo 2
Captulos en un vistazo
Captulo 1 Avisos e informacin sobre marcas comerciales
Captulo 2 Captulos en un vistazo . . . . . . . . . . . . . . . . . . . . . . . . . . . . 1
Captulo 3 Tabla de contenido . . . . . . . . . . . . . . . . . . . . . . . . . . . . . . . . 3
Captulo 4 Introduccin. . . . . . . . . . . . . . . . . . . . . . . . . . . . . . . . . . . . . . . 9
Captulo 5 Requisitos del sistema e instalacin. . . . . . . . . . . . . . . 11
Captulo 6 Aspectos bsicos. . . . . . . . . . . . . . . . . . . . . . . . . . . . . . . . . . 15
Captulo 7 Preferencias . . . . . . . . . . . . . . . . . . . . . . . . . . . . . . . . . . . . . . 39
Captulo 8 Interfaz . . . . . . . . . . . . . . . . . . . . . . . . . . . . . . . . . . . . . . . . . . . 57
Captulo 9 El Explorador . . . . . . . . . . . . . . . . . . . . . . . . . . . . . . . . . . . . . 69
Captulo 10 La paleta Carpetas . . . . . . . . . . . . . . . . . . . . . . . . . . . . . . . . 81
Captulo 11 La paleta Metadatos . . . . . . . . . . . . . . . . . . . . . . . . . . . . . . 83
Captulo 12 Barra de herramientas Actividad. . . . . . . . . . . . . . . . . . 89
Captulo 13 La barra de herramientas . . . . . . . . . . . . . . . . . . . . . . . . . 91
Captulo 14 Ojo de pjaro . . . . . . . . . . . . . . . . . . . . . . . . . . . . . . . . . . . .121
Captulo 15 Lista de ediciones. . . . . . . . . . . . . . . . . . . . . . . . . . . . . . . .123
Captulo 16 Informacin de la fotografa . . . . . . . . . . . . . . . . . . . . .155
Captulo 17 Selector de colores. . . . . . . . . . . . . . . . . . . . . . . . . . . . . . .159
Captulo 18 Men Archivo. . . . . . . . . . . . . . . . . . . . . . . . . . . . . . . . . . . .163
Captulo 19 Men Edicin . . . . . . . . . . . . . . . . . . . . . . . . . . . . . . . . . . . .173
Captulo 20 Men Ajustar . . . . . . . . . . . . . . . . . . . . . . . . . . . . . . . . . . . .185
Captulo 21 Men Filtro . . . . . . . . . . . . . . . . . . . . . . . . . . . . . . . . . . . . . .213
Captulo 22 Men Lote . . . . . . . . . . . . . . . . . . . . . . . . . . . . . . . . . . . . . . .221
Captulo 23 Men Ver . . . . . . . . . . . . . . . . . . . . . . . . . . . . . . . . . . . . . . . .231
Captulo 24 Men Ventana . . . . . . . . . . . . . . . . . . . . . . . . . . . . . . . . . . .241
Captulo 25 Men Ayuda . . . . . . . . . . . . . . . . . . . . . . . . . . . . . . . . . . . . .243
Captulo 26 Apndice: Mtodos abreviados . . . . . . . . . . . . . . . . . .245
Captulo 27 Apndice: Perfiles de color proporcionados. . . . . .251
Captulo 28 Apndice: Avisos adicionales . . . . . . . . . . . . . . . . . . . .255
Captulo 29 ndice. . . . . . . . . . . . . . . . . . . . . . . . . . . . . . . . . . . . . . . . . . . .265
2 Captulo 2 Captulos en un vistazo
Captulo 3 Tabla de contenido 3
Captulo 3
Tabla de contenido
Captulo 1 Avisos e informacin sobre marcas comerciales
Avisos
Informacin sobre marcas comerciales
Captulo 2 Captulos en un vistazo
Captulo 3 Tabla de contenido
Captulo 4 Introduccin
Beneficios del formato de archivo RAW. . . . . . . . . . . . .9
Relacin de la cmara . . . . . . . . . . . . . . . . . . . . . . . . . . . 10
Tecnologa U Point . . . . . . . . . . . . . . . . . . . . . . . . . . . . . 10
Captulo 5 Requisitos del sistema e instalacin
Requisitos del sistema . . . . . . . . . . . . . . . . . . . . . . . . . . . 11
Windows. . . . . . . . . . . . . . . . . . . . . . . . . . . . . . . . . . . . . . 11
Macintosh . . . . . . . . . . . . . . . . . . . . . . . . . . . . . . . . . . . . 11
Instalacin . . . . . . . . . . . . . . . . . . . . . . . . . . . . . . . . . . . . . . 12
Windows. . . . . . . . . . . . . . . . . . . . . . . . . . . . . . . . . . . . . . 12
Macintosh . . . . . . . . . . . . . . . . . . . . . . . . . . . . . . . . . . . . 12
Opciones de gestin de color . . . . . . . . . . . . . . . . . 13
Ejecucin de Capture NX 2 en modo de
evaluacin o activacin del producto. . . . . . . . 13
Actualizacin de la versin 1 de Capture NX . . . 14
Captulo 6 Aspectos bsicos
Iniciar Capture NX 2 . . . . . . . . . . . . . . . . . . . . . . . . . . . . . 15
Convertir etiquetas de la versin 1 de Capture NX . . . 15
Pantalla de bienvenida . . . . . . . . . . . . . . . . . . . . . . . . . . 16
Abrir imagen reciente . . . . . . . . . . . . . . . . . . . . . . . . . 16
Abrir carpeta reciente . . . . . . . . . . . . . . . . . . . . . . . . . 16
No volver a mostrar . . . . . . . . . . . . . . . . . . . . . . . . . . . 16
Arrastrar una imagen aqu para abrirla (slo
Macintosh) . . . . . . . . . . . . . . . . . . . . . . . . . . . . . . . . . . 16
Examinar y abrir imgenes. . . . . . . . . . . . . . . . . . . . . . . 17
Utilizando el Explorador . . . . . . . . . . . . . . . . . . . . . . . 17
Utilizando Abrir imagen . . . . . . . . . . . . . . . . . . . . . . . 18
Utilizando ViewNX . . . . . . . . . . . . . . . . . . . . . . . . . . . . 18
Utilizando Nikon Transfer . . . . . . . . . . . . . . . . . . . . . . 18
Diferencias entre formatos de archivo . . . . . . . . . . . . 19
NEF . . . . . . . . . . . . . . . . . . . . . . . . . . . . . . . . . . . . . . . . . . . . 19
NRW. . . . . . . . . . . . . . . . . . . . . . . . . . . . . . . . . . . . . . . . . . . 20
TIFF. . . . . . . . . . . . . . . . . . . . . . . . . . . . . . . . . . . . . . . . . . . . 20
JPEG. . . . . . . . . . . . . . . . . . . . . . . . . . . . . . . . . . . . . . . . . . . 20
Sugerencias para el flujo de trabajo. . . . . . . . . . . . . . . 21
Imprimir . . . . . . . . . . . . . . . . . . . . . . . . . . . . . . . . . . . . . . . . . 23
Imprimir una imagen individual . . . . . . . . . . . . . . . . 23
Imprimir hojas de contactos . . . . . . . . . . . . . . . . . . . 27
Procesamiento por lotes . . . . . . . . . . . . . . . . . . . . . . . . . 29
Aplicar una serie de mejoras a una carpeta de
imgenes . . . . . . . . . . . . . . . . . . . . . . . . . . . . . . . . . . . . 29
Agregar datos XMP/IPTC a una serie de imgenes
utilizando un preajuste XMP/IPTC . . . . . . . . . . . . 32
Conversin de archivos RAW (NEF o NRW) a JPEG o
TIFF . . . . . . . . . . . . . . . . . . . . . . . . . . . . . . . . . . . . . . . . . . . . 34
Conversin de todos los archivos RAW (NEF o
NRW) en una carpeta a JPEG o TIFF. . . . . . . . . . . 34
Para convertir archivos seleccionados en el
Explorador . . . . . . . . . . . . . . . . . . . . . . . . . . . . . . . . . . . 36
Captulo 7 Preferencias
General . . . . . . . . . . . . . . . . . . . . . . . . . . . . . . . . . . . . . . . . . . 40
Aplicacin asociada a Abrir con . . . . . . . . . . . . . . . . 40
Carpeta para archivo TIFF (Abrir con) . . . . . . . . . . . 40
D1X RAW predeterminado . . . . . . . . . . . . . . . . . . . . . 40
Unidades predeterminadas . . . . . . . . . . . . . . . . . . . . 40
Guardar de forma predeterminada como. . . . . . . 41
Incrustar vistas previas al guardar NEF/NRW. . . . 41
Mantener todos los pasos activos . . . . . . . . . . . . . . 41
Carpeta para los datos temporales . . . . . . . . . . . . . 41
Gestin de color . . . . . . . . . . . . . . . . . . . . . . . . . . . . . . . . . 42
Espacio de color RVA. . . . . . . . . . . . . . . . . . . . . . . . . . . 42
Usar este perfil en lugar del incrustado . . . . . . . . . 42
Perfil de separacin CMYK. . . . . . . . . . . . . . . . . . . . . . 42
Perfil de impresora . . . . . . . . . . . . . . . . . . . . . . . . . . . . . 42
Usar este perfil para imprimir. . . . . . . . . . . . . . . . . . . 42
Propsito . . . . . . . . . . . . . . . . . . . . . . . . . . . . . . . . . . . . . . 43
Usar compensacin de punto negro . . . . . . . . . . . 43
Niveles y muestreo. . . . . . . . . . . . . . . . . . . . . . . . . . . . . . . 44
Niveles y curvas . . . . . . . . . . . . . . . . . . . . . . . . . . . . . . . . 44
Tamao de muestra cuentagotas . . . . . . . . . . . . . . 45
Mostrar . . . . . . . . . . . . . . . . . . . . . . . . . . . . . . . . . . . . . . . . . . 46
4 Captulo 3 Tabla de contenido
Cuadrcula . . . . . . . . . . . . . . . . . . . . . . . . . . . . . . . . . . . . . 46
Superposicin de seleccin . . . . . . . . . . . . . . . . . . . . 47
Imagen . . . . . . . . . . . . . . . . . . . . . . . . . . . . . . . . . . . . . . . . 47
Ajustes de cach . . . . . . . . . . . . . . . . . . . . . . . . . . . . . . . . . 48
Cach de exploracin. . . . . . . . . . . . . . . . . . . . . . . . . . 48
Cach de edicin . . . . . . . . . . . . . . . . . . . . . . . . . . . . . . 48
XMP/IPTC predefinidos. . . . . . . . . . . . . . . . . . . . . . . . . . . 50
Preajustes disponibles . . . . . . . . . . . . . . . . . . . . . . . . . 50
Editor de campos . . . . . . . . . . . . . . . . . . . . . . . . . . . . . . 50
Nueva . . . . . . . . . . . . . . . . . . . . . . . . . . . . . . . . . . . . . . . . . 51
Crear copias . . . . . . . . . . . . . . . . . . . . . . . . . . . . . . . . . . . 51
Eliminar. . . . . . . . . . . . . . . . . . . . . . . . . . . . . . . . . . . . . . . . 51
Importar . . . . . . . . . . . . . . . . . . . . . . . . . . . . . . . . . . . . . . . 51
Exportar . . . . . . . . . . . . . . . . . . . . . . . . . . . . . . . . . . . . . . . 51
Etiquetas . . . . . . . . . . . . . . . . . . . . . . . . . . . . . . . . . . . . . . . . 52
Compatibilidad de etiquetas . . . . . . . . . . . . . . . . . . . 52
Etiquetas disponibles . . . . . . . . . . . . . . . . . . . . . . . . . . 53
Gestionar ajustes . . . . . . . . . . . . . . . . . . . . . . . . . . . . . . . . 53
Agregar. . . . . . . . . . . . . . . . . . . . . . . . . . . . . . . . . . . . . . . . 53
Eliminar. . . . . . . . . . . . . . . . . . . . . . . . . . . . . . . . . . . . . . . . 53
Espacios de trabajo . . . . . . . . . . . . . . . . . . . . . . . . . . . . . . 54
Espacios de trabajo predeterminados . . . . . . . . . . 54
Mis espacios de trabajo . . . . . . . . . . . . . . . . . . . . . . . . 54
Restaurar accesos directos . . . . . . . . . . . . . . . . . . . . . 54
Agregar. . . . . . . . . . . . . . . . . . . . . . . . . . . . . . . . . . . . . . . . 54
Eliminar. . . . . . . . . . . . . . . . . . . . . . . . . . . . . . . . . . . . . . . . 55
Captulo 8 Interfaz
Descripcin general. . . . . . . . . . . . . . . . . . . . . . . . . . . . . . 57
Editor . . . . . . . . . . . . . . . . . . . . . . . . . . . . . . . . . . . . . . . . . . 57
Barra de mens . . . . . . . . . . . . . . . . . . . . . . . . . . . . . . . . 57
Explorador . . . . . . . . . . . . . . . . . . . . . . . . . . . . . . . . . . . . . 57
Carpetas . . . . . . . . . . . . . . . . . . . . . . . . . . . . . . . . . . . . . . . 58
Metadatos . . . . . . . . . . . . . . . . . . . . . . . . . . . . . . . . . . . . . 58
Barra de herramientas. . . . . . . . . . . . . . . . . . . . . . . . . . 58
Ojo de pjaro . . . . . . . . . . . . . . . . . . . . . . . . . . . . . . . . . . 58
Lista de ediciones . . . . . . . . . . . . . . . . . . . . . . . . . . . . . . 58
Informacin de la fotografa. . . . . . . . . . . . . . . . . . . . 58
Ventana de imagen . . . . . . . . . . . . . . . . . . . . . . . . . . . . 58
Espacios de trabajo . . . . . . . . . . . . . . . . . . . . . . . . . . . . . . 59
Explorador . . . . . . . . . . . . . . . . . . . . . . . . . . . . . . . . . . . . . 59
Metadatos . . . . . . . . . . . . . . . . . . . . . . . . . . . . . . . . . . . . . 60
Multiusos . . . . . . . . . . . . . . . . . . . . . . . . . . . . . . . . . . . . . . 60
Edicin . . . . . . . . . . . . . . . . . . . . . . . . . . . . . . . . . . . . . . . . 60
Crear espacios de trabajo personalizados. . . . . . . 60
Trabajar con varias pantallas . . . . . . . . . . . . . . . . . . . . . 62
Submen Pantalla adicional . . . . . . . . . . . . . . . . . . . . 62
Escritorio . . . . . . . . . . . . . . . . . . . . . . . . . . . . . . . . . . . . . . 63
Intercambiar espacios de trabajo. . . . . . . . . . . . . . . 63
Ventana de imagen. . . . . . . . . . . . . . . . . . . . . . . . . . . . . . 64
Nombre de imagen. . . . . . . . . . . . . . . . . . . . . . . . . . . . 64
Relacin de zoom . . . . . . . . . . . . . . . . . . . . . . . . . . . . . 64
Tamao de archivo . . . . . . . . . . . . . . . . . . . . . . . . . . . . 64
Perfil de color. . . . . . . . . . . . . . . . . . . . . . . . . . . . . . . . . . 64
Prueba de ajuste de color . . . . . . . . . . . . . . . . . . . . . . 65
Funcionalidad de ventanas y paletas . . . . . . . . . . . . . 67
Minimizar y maximizar las paletas . . . . . . . . . . . . . . 67
Anclaje y desanclaje de paletas . . . . . . . . . . . . . . . . 67
Borde de agarre . . . . . . . . . . . . . . . . . . . . . . . . . . . . . . . 67
Control de redimensionamiento . . . . . . . . . . . . . . . 67
Localizar paletas . . . . . . . . . . . . . . . . . . . . . . . . . . . . . . . 68
Captulo 9 El Explorador
Descripcin general del Explorador . . . . . . . . . . . . . . 69
Abrir una carpeta de imgenes en el Explorador . . . 70
Utilizando la paleta Carpetas. . . . . . . . . . . . . . . . . . . 70
Utilizando el comando Abrir carpeta en el
Explorador . . . . . . . . . . . . . . . . . . . . . . . . . . . . . . . . . . . 70
Utilizando Nikon Transfer . . . . . . . . . . . . . . . . . . . . . . 71
Navegacin en el Explorador. . . . . . . . . . . . . . . . . . . . . 72
Herramientas de filtrado . . . . . . . . . . . . . . . . . . . . . . . . . 72
Filtrar por etiqueta . . . . . . . . . . . . . . . . . . . . . . . . . . . . . 72
Filtrar por clasificacin . . . . . . . . . . . . . . . . . . . . . . . . . 73
Tipo de archivo que se mostrar . . . . . . . . . . . . . . . 73
Herramientas de ordenacin. . . . . . . . . . . . . . . . . . . . . 74
Ordenar fotos. . . . . . . . . . . . . . . . . . . . . . . . . . . . . . . . . . 74
A continuacin, ordenar fotos por . . . . . . . . . . . . . 74
Barra de herramientas de etiquetacin y
clasificacin . . . . . . . . . . . . . . . . . . . . . . . . . . . . . . . . . . . 75
Agregar etiqueta . . . . . . . . . . . . . . . . . . . . . . . . . . . . . . 75
Agregar clasificacin. . . . . . . . . . . . . . . . . . . . . . . . . . . 75
Encabezado del Explorador . . . . . . . . . . . . . . . . . . . . . . 76
Selector de vista del Explorador . . . . . . . . . . . . . . . . . . 76
Explorador de miniaturas . . . . . . . . . . . . . . . . . . . . . . 76
Lista de miniaturas. . . . . . . . . . . . . . . . . . . . . . . . . . . . . 78
Abrir imgenes desde el Explorador . . . . . . . . . . . . . . 80
Captulo 10 La paleta Carpetas
Seccin Carpetas favoritas. . . . . . . . . . . . . . . . . . . . . . 82
Agregar favoritos . . . . . . . . . . . . . . . . . . . . . . . . . . . . . . 82
Eliminar favoritos . . . . . . . . . . . . . . . . . . . . . . . . . . . . . . 82
Seccin Estructura de carpetas . . . . . . . . . . . . . . . . . 82
Captulo 11 La paleta Metadatos
Seccin Informacin de archivo y cmara . . . . . . . 83
Seccin Informacin XMP/IPTC . . . . . . . . . . . . . . . . . 84
Captulo 3 Tabla de contenido 5
Agregar informacin a la imagen . . . . . . . . . . . . . . 84
Copiar y pegar informacin IPTC. . . . . . . . . . . . . . . 85
Crear preajustes XMP/IPTC . . . . . . . . . . . . . . . . . . . . 86
Cargar XMP/IPTC predefinido. . . . . . . . . . . . . . . . . . 88
Gestionar preajustes XMP/IPTC . . . . . . . . . . . . . . . . 88
Captulo 12 Barra de herramientas Actividad
Selector de espacios de trabajo . . . . . . . . . . . . . . . . . . 89
Iniciar Nikon Transfer . . . . . . . . . . . . . . . . . . . . . . . . . . . . 89
Imprimir . . . . . . . . . . . . . . . . . . . . . . . . . . . . . . . . . . . . . . . . 90
Captulo 13 La barra de herramientas
Barra de opciones de herramientas . . . . . . . . . . . . . . 91
Herramienta Seleccin directa . . . . . . . . . . . . . . . . . . . 91
Mano . . . . . . . . . . . . . . . . . . . . . . . . . . . . . . . . . . . . . . . . . . . 92
Zoom. . . . . . . . . . . . . . . . . . . . . . . . . . . . . . . . . . . . . . . . . . . 92
Girar . . . . . . . . . . . . . . . . . . . . . . . . . . . . . . . . . . . . . . . . . . . . 93
Herramienta Enderezar . . . . . . . . . . . . . . . . . . . . . . . . . . 93
Herramienta de Recortar . . . . . . . . . . . . . . . . . . . . . . . . 95
Mtodo de recorte:. . . . . . . . . . . . . . . . . . . . . . . . . . . . 96
Mostrar cuadrcula de asistencia de recorte. . . . 96
Punto de control negro. . . . . . . . . . . . . . . . . . . . . . . . . . 97
Mtodo de punto de control negro . . . . . . . . . . . 98
Avanzado . . . . . . . . . . . . . . . . . . . . . . . . . . . . . . . . . . . . . 99
Punto de control neutro . . . . . . . . . . . . . . . . . . . . . . . . 100
Mtodo del punto de control neutro . . . . . . . . . 102
Mostrar seleccin . . . . . . . . . . . . . . . . . . . . . . . . . . . . 102
Selector de colores . . . . . . . . . . . . . . . . . . . . . . . . . . . 102
Avanzado . . . . . . . . . . . . . . . . . . . . . . . . . . . . . . . . . . . . 103
Punto de control blanco . . . . . . . . . . . . . . . . . . . . . . . . 103
Mtodo de punto de control blanco. . . . . . . . . . 104
Avanzado . . . . . . . . . . . . . . . . . . . . . . . . . . . . . . . . . . . . 105
Punto de control de color. . . . . . . . . . . . . . . . . . . . . . . 105
Modo de punto de control de color . . . . . . . . . . 107
Mostrar seleccin . . . . . . . . . . . . . . . . . . . . . . . . . . . . 108
Proteger detalles . . . . . . . . . . . . . . . . . . . . . . . . . . . . . 108
Selector de colores . . . . . . . . . . . . . . . . . . . . . . . . . . . 108
Mtodo . . . . . . . . . . . . . . . . . . . . . . . . . . . . . . . . . . . . . . 108
Punto de control de ojos rojos . . . . . . . . . . . . . . . . . . 109
Pincel autocorrector . . . . . . . . . . . . . . . . . . . . . . . . . . . . 110
Tamao . . . . . . . . . . . . . . . . . . . . . . . . . . . . . . . . . . . . . . 111
Punto de control de la seleccin . . . . . . . . . . . . . . . . 112
Herramientas Lazo y Marco . . . . . . . . . . . . . . . . . . . . . 113
Herramientas Lazo . . . . . . . . . . . . . . . . . . . . . . . . . . . 113
Herramienta Lazo poligonal . . . . . . . . . . . . . . . . . . 113
Herramienta Marco rectangular . . . . . . . . . . . . . . 113
Herramienta Marco oval . . . . . . . . . . . . . . . . . . . . . . 113
Suavizado del borde . . . . . . . . . . . . . . . . . . . . . . . . . 114
Herramienta Pincel de Seleccin. . . . . . . . . . . . . . . . 115
Dureza del pincel . . . . . . . . . . . . . . . . . . . . . . . . . . . . 116
Opacidad . . . . . . . . . . . . . . . . . . . . . . . . . . . . . . . . . . . . 117
Controles de presin. . . . . . . . . . . . . . . . . . . . . . . . . 117
Herramientas Degradado de seleccin. . . . . . . . . . 118
Herramienta Degradado lineal . . . . . . . . . . . . . . . 118
Herramienta Degradado radial . . . . . . . . . . . . . . . 118
Intervalo de degradado . . . . . . . . . . . . . . . . . . . . . . 119
Herramientas Rellenar/Quitar . . . . . . . . . . . . . . . . . . 120
Captulo 14 Ojo de pjaro
Captulo 15 Lista de ediciones
Introduccin a la Lista de ediciones. . . . . . . . . . . . . 124
Tringulos mostrar/ocultar . . . . . . . . . . . . . . . . . . . 125
Casilla de verificacin Aplicar . . . . . . . . . . . . . . . . . 125
Botn Restablecer . . . . . . . . . . . . . . . . . . . . . . . . . . 125
Botn Eliminar . . . . . . . . . . . . . . . . . . . . . . . . . . . . . 125
Versin . . . . . . . . . . . . . . . . . . . . . . . . . . . . . . . . . . . . . . . . 126
Original . . . . . . . . . . . . . . . . . . . . . . . . . . . . . . . . . . . . . . 126
ltimo guardado. . . . . . . . . . . . . . . . . . . . . . . . . . . . . 126
(Actual) . . . . . . . . . . . . . . . . . . . . . . . . . . . . . . . . . . . . . . 126
Nueva versin . . . . . . . . . . . . . . . . . . . . . . . . . . . . . . . 126
Editar versiones . . . . . . . . . . . . . . . . . . . . . . . . . . . . . . 126
Men Lote . . . . . . . . . . . . . . . . . . . . . . . . . . . . . . . . . . . . . 127
Seccin Revelado. . . . . . . . . . . . . . . . . . . . . . . . . . . . . 128
Configuracin de la cmara . . . . . . . . . . . . . . . . . . 129
Ajustes rpidos. . . . . . . . . . . . . . . . . . . . . . . . . . . . . . . 140
Correcciones de cmara y objetivo . . . . . . . . . . . 142
Seccin Ajustes. . . . . . . . . . . . . . . . . . . . . . . . . . . . . . . 147
Informacin de seleccin . . . . . . . . . . . . . . . . . . . . 147
Men desplegable Ajustar y Filtro . . . . . . . . . . . . 149
Icono Enlace . . . . . . . . . . . . . . . . . . . . . . . . . . . . . . . . . 149
Controles de mejoras . . . . . . . . . . . . . . . . . . . . . . . . 149
Mezclador de opacidad . . . . . . . . . . . . . . . . . . . . . . 150
Trabajar con la Lista de ediciones . . . . . . . . . . . . . . . 152
Eliminar pasos y mejoras . . . . . . . . . . . . . . . . . . . . . 152
Copiar y pegar pasos y mejoras . . . . . . . . . . . . . . 152
Enlazar mejoras . . . . . . . . . . . . . . . . . . . . . . . . . . . . . . 153
Intercambiar mejoras . . . . . . . . . . . . . . . . . . . . . . . . 153
Botn Paso nuevo . . . . . . . . . . . . . . . . . . . . . . . . . . . . 154
Captulo 16 Informacin de la fotografa
Histograma . . . . . . . . . . . . . . . . . . . . . . . . . . . . . . . . . . . . 155
Canales . . . . . . . . . . . . . . . . . . . . . . . . . . . . . . . . . . . . . . 156
Doble umbral . . . . . . . . . . . . . . . . . . . . . . . . . . . . . . . . 156
Borrar . . . . . . . . . . . . . . . . . . . . . . . . . . . . . . . . . . . . . . . . 157
6 Captulo 3 Tabla de contenido
Puntos de observacin. . . . . . . . . . . . . . . . . . . . . . . . . .157
Botn Agregar punto de observacin . . . . . . . .158
Modelo de color . . . . . . . . . . . . . . . . . . . . . . . . . . . . . .158
Tamao muestra. . . . . . . . . . . . . . . . . . . . . . . . . . . . . .158
Captulo 17 Selector de colores
Rueda de colores . . . . . . . . . . . . . . . . . . . . . . . . . . . . .160
Tringulo de color . . . . . . . . . . . . . . . . . . . . . . . . . . . .160
Cuadros de seleccin RVA. . . . . . . . . . . . . . . . . . . . .160
Cuadros de seleccin TSB . . . . . . . . . . . . . . . . . . . . .160
Cuadros de seleccin LAB. . . . . . . . . . . . . . . . . . . . .160
ltimo seleccionado y Selecciones anteriores . . .161
Cuentagotas de color . . . . . . . . . . . . . . . . . . . . . . . . .161
Tringulo mostrar/ocultar muestras . . . . . . . . . . .161
Seccin Muestras. . . . . . . . . . . . . . . . . . . . . . . . . . . .161
Captulo 18 Men Archivo
Abrir imagen . . . . . . . . . . . . . . . . . . . . . . . . . . . . . . . . . . .163
Abrir con . . . . . . . . . . . . . . . . . . . . . . . . . . . . . . . . . . . . . . .163
Abrir carpeta en el Explorador . . . . . . . . . . . . . . . . . . .164
Abrir reciente . . . . . . . . . . . . . . . . . . . . . . . . . . . . . . . . . . .164
Abrir Nikon Transfer. . . . . . . . . . . . . . . . . . . . . . . . . . . . .164
Abrir Camera Control Pro. . . . . . . . . . . . . . . . . . . . . . . .164
Guardar . . . . . . . . . . . . . . . . . . . . . . . . . . . . . . . . . . . . . . . .164
JPEG. . . . . . . . . . . . . . . . . . . . . . . . . . . . . . . . . . . . . . . . . .164
Guardar como . . . . . . . . . . . . . . . . . . . . . . . . . . . . . . . . . .165
NEF/NRW. . . . . . . . . . . . . . . . . . . . . . . . . . . . . . . . . . . . .165
TIFF. . . . . . . . . . . . . . . . . . . . . . . . . . . . . . . . . . . . . . . . . . .165
JPEG. . . . . . . . . . . . . . . . . . . . . . . . . . . . . . . . . . . . . . . . . .166
Volver . . . . . . . . . . . . . . . . . . . . . . . . . . . . . . . . . . . . . . . . . .167
Proteger archivo . . . . . . . . . . . . . . . . . . . . . . . . . . . . . . . .167
Volver a crear vista previa . . . . . . . . . . . . . . . . . . . . . . .167
Cerrar . . . . . . . . . . . . . . . . . . . . . . . . . . . . . . . . . . . . . . . . . .167
Ajustes de pgina. . . . . . . . . . . . . . . . . . . . . . . . . . . . . . .167
Imprimir . . . . . . . . . . . . . . . . . . . . . . . . . . . . . . . . . . . . . . . .168
Visualizacin de pginas y botones Avance y
Retroceso de pgina . . . . . . . . . . . . . . . . . . . . . . . .168
Copias . . . . . . . . . . . . . . . . . . . . . . . . . . . . . . . . . . . . . . . .168
Ajustes de pgina. . . . . . . . . . . . . . . . . . . . . . . . . . . . .168
Metadatos . . . . . . . . . . . . . . . . . . . . . . . . . . . . . . . . . . . .169
Ficha Diseo de pgina . . . . . . . . . . . . . . . . . . . . . .170
Ficha Gestin de color. . . . . . . . . . . . . . . . . . . . . . .171
Imprimir en archivo . . . . . . . . . . . . . . . . . . . . . . . . . . .172
Salir . . . . . . . . . . . . . . . . . . . . . . . . . . . . . . . . . . . . . . . . . . . .172
Captulo 19 Men Edicin
Deshacer . . . . . . . . . . . . . . . . . . . . . . . . . . . . . . . . . . . . . . .173
Rehacer . . . . . . . . . . . . . . . . . . . . . . . . . . . . . . . . . . . . . . . .173
Cortar . . . . . . . . . . . . . . . . . . . . . . . . . . . . . . . . . . . . . . . . . . 174
Copiar. . . . . . . . . . . . . . . . . . . . . . . . . . . . . . . . . . . . . . . . . . 174
Pegar . . . . . . . . . . . . . . . . . . . . . . . . . . . . . . . . . . . . . . . . . . 174
Duplicar . . . . . . . . . . . . . . . . . . . . . . . . . . . . . . . . . . . . . . . . 175
Eliminar . . . . . . . . . . . . . . . . . . . . . . . . . . . . . . . . . . . . . . . . 175
Renombrar . . . . . . . . . . . . . . . . . . . . . . . . . . . . . . . . . . . . . 175
Seleccionar todo . . . . . . . . . . . . . . . . . . . . . . . . . . . . . . . 176
Cancelar seleccin. . . . . . . . . . . . . . . . . . . . . . . . . . . . . . 176
Invertir . . . . . . . . . . . . . . . . . . . . . . . . . . . . . . . . . . . . . . . . . 177
Girar . . . . . . . . . . . . . . . . . . . . . . . . . . . . . . . . . . . . . . . . . . . 177
90 AC. . . . . . . . . . . . . . . . . . . . . . . . . . . . . . . . . . . . . . . . 178
90 ACD . . . . . . . . . . . . . . . . . . . . . . . . . . . . . . . . . . . . . . 178
Enderezar. . . . . . . . . . . . . . . . . . . . . . . . . . . . . . . . . . . . . 178
Tamao/Resolucin . . . . . . . . . . . . . . . . . . . . . . . . . . . . 180
Cambiar tamao de imagen . . . . . . . . . . . . . . . . . . 180
No cambiar tamao de imagen. . . . . . . . . . . . . . . 180
Ajustar fotografa . . . . . . . . . . . . . . . . . . . . . . . . . . . . . . . 181
Captulo 20 Men Ajustar
Luz > Niveles y curvas . . . . . . . . . . . . . . . . . . . . . . . . . . 185
Selector de canales . . . . . . . . . . . . . . . . . . . . . . . . . . . 187
Editor de curvas . . . . . . . . . . . . . . . . . . . . . . . . . . . . . . 187
Controles deslizantes Salida de blanco y negro
. . . . . . . . . . . . . . . . . . . . . . . . . . . . . . . . . . . . . . . . . . . . . 188
Controles deslizantes Negro, Punto medio y
Blanco . . . . . . . . . . . . . . . . . . . . . . . . . . . . . . . . . . . . . . 188
Mostrar histograma antes/despus . . . . . . . . . . . 189
Contraste automtico. . . . . . . . . . . . . . . . . . . . . . . . . 189
Fijar punto blanco . . . . . . . . . . . . . . . . . . . . . . . . . . . . 189
Fijar punto neutro . . . . . . . . . . . . . . . . . . . . . . . . . . . . 189
Fijar punto negro . . . . . . . . . . . . . . . . . . . . . . . . . . . . . 190
Agregar punto de anclaje. . . . . . . . . . . . . . . . . . . . . 190
Restablecer el canal actual . . . . . . . . . . . . . . . . . . . . 190
Restablecer todos los canales . . . . . . . . . . . . . . . . . 190
Cancelar temporalmente . . . . . . . . . . . . . . . . . . . . . 190
Luz > Contraste/Brillo. . . . . . . . . . . . . . . . . . . . . . . . . . . 190
Contraste. . . . . . . . . . . . . . . . . . . . . . . . . . . . . . . . . . . . . 190
Brillo. . . . . . . . . . . . . . . . . . . . . . . . . . . . . . . . . . . . . . . . . . 191
Luz > Niveles automticos . . . . . . . . . . . . . . . . . . . . . . 191
Mtodo de niveles automticos. . . . . . . . . . . . . . . 191
Corregir contraste . . . . . . . . . . . . . . . . . . . . . . . . . . . . 191
Corregir dominante de color . . . . . . . . . . . . . . . . . . 192
Luz > D-Lighting. . . . . . . . . . . . . . . . . . . . . . . . . . . . . . . . 192
Mtodo Ms rpido (HS) . . . . . . . . . . . . . . . . . . . . . . 192
Mtodo Mejor calidad (HQ) . . . . . . . . . . . . . . . . . . . 192
Color > LCH . . . . . . . . . . . . . . . . . . . . . . . . . . . . . . . . . . . . 193
Luminosidad maestra. . . . . . . . . . . . . . . . . . . . . . . . . 194
Luminosidad del color . . . . . . . . . . . . . . . . . . . . . . . . 197
Captulo 3 Tabla de contenido 7
Cromatismo. . . . . . . . . . . . . . . . . . . . . . . . . . . . . . . . . . 198
Tono . . . . . . . . . . . . . . . . . . . . . . . . . . . . . . . . . . . . . . . . . 199
Color > Equilibrio de color . . . . . . . . . . . . . . . . . . . . . . 201
Brillo . . . . . . . . . . . . . . . . . . . . . . . . . . . . . . . . . . . . . . . . . 201
Contraste . . . . . . . . . . . . . . . . . . . . . . . . . . . . . . . . . . . . 201
Rojo. . . . . . . . . . . . . . . . . . . . . . . . . . . . . . . . . . . . . . . . . . 201
Verde . . . . . . . . . . . . . . . . . . . . . . . . . . . . . . . . . . . . . . . . 201
Azul. . . . . . . . . . . . . . . . . . . . . . . . . . . . . . . . . . . . . . . . . . 201
Color > Mejora del color . . . . . . . . . . . . . . . . . . . . . . . . 202
Proteger tonos de piel. . . . . . . . . . . . . . . . . . . . . . . . 202
Nivel . . . . . . . . . . . . . . . . . . . . . . . . . . . . . . . . . . . . . . . . . 202
Color > Saturacin/Calidez . . . . . . . . . . . . . . . . . . . . . 202
Saturacin . . . . . . . . . . . . . . . . . . . . . . . . . . . . . . . . . . . 202
Calidez. . . . . . . . . . . . . . . . . . . . . . . . . . . . . . . . . . . . . . . 202
Enfoque > Desenfoque gaussiano . . . . . . . . . . . . . . 203
Radio . . . . . . . . . . . . . . . . . . . . . . . . . . . . . . . . . . . . . . . . 203
Opacidad . . . . . . . . . . . . . . . . . . . . . . . . . . . . . . . . . . . . 203
Enfoque > Paso alto . . . . . . . . . . . . . . . . . . . . . . . . . . . . 203
Radio . . . . . . . . . . . . . . . . . . . . . . . . . . . . . . . . . . . . . . . . 203
Enfoque > Mscara de enfoque . . . . . . . . . . . . . . . . . 204
Color. . . . . . . . . . . . . . . . . . . . . . . . . . . . . . . . . . . . . . . . . 205
Intensidad . . . . . . . . . . . . . . . . . . . . . . . . . . . . . . . . . . . 206
Radio . . . . . . . . . . . . . . . . . . . . . . . . . . . . . . . . . . . . . . . . 206
Umbral. . . . . . . . . . . . . . . . . . . . . . . . . . . . . . . . . . . . . . . 206
Eliminar . . . . . . . . . . . . . . . . . . . . . . . . . . . . . . . . . . . . . . 206
Correccin > Control de distorsin. . . . . . . . . . . . . . 206
Correccin . . . . . . . . . . . . . . . . . . . . . . . . . . . . . . . . . . . 206
Color de relleno . . . . . . . . . . . . . . . . . . . . . . . . . . . . . . 207
Correccin > Aberracin cromtica lateral . . . . . . . 207
Rojo Cian . . . . . . . . . . . . . . . . . . . . . . . . . . . . . . . . . 207
Azul Amarillo. . . . . . . . . . . . . . . . . . . . . . . . . . . . . . 207
Reduccin de ruido . . . . . . . . . . . . . . . . . . . . . . . . . . . . 208
Intensidad . . . . . . . . . . . . . . . . . . . . . . . . . . . . . . . . . . . 208
Nitidez . . . . . . . . . . . . . . . . . . . . . . . . . . . . . . . . . . . . . . . 209
Mtodo . . . . . . . . . . . . . . . . . . . . . . . . . . . . . . . . . . . . . . 209
Reduccin de ruido del borde. . . . . . . . . . . . . . . . 209
Perfil de color . . . . . . . . . . . . . . . . . . . . . . . . . . . . . . . . . . 210
Aplicar perfil . . . . . . . . . . . . . . . . . . . . . . . . . . . . . . . . . 210
Convertir en perfil . . . . . . . . . . . . . . . . . . . . . . . . . . . . 211
Captulo 21 Men Filtro
Efectos de fotografa . . . . . . . . . . . . . . . . . . . . . . . . . . . 213
Mejorar foto. . . . . . . . . . . . . . . . . . . . . . . . . . . . . . . . . . 213
Blanco y negro . . . . . . . . . . . . . . . . . . . . . . . . . . . . . . . 214
Sepia. . . . . . . . . . . . . . . . . . . . . . . . . . . . . . . . . . . . . . . . . 215
Tintado . . . . . . . . . . . . . . . . . . . . . . . . . . . . . . . . . . . . . . 216
Agregar granulado/ruido . . . . . . . . . . . . . . . . . . . . . . . 217
Intensidad del granulado. . . . . . . . . . . . . . . . . . . . . 217
Color del granulado. . . . . . . . . . . . . . . . . . . . . . . . . . 217
Tipo de granulado . . . . . . . . . . . . . . . . . . . . . . . . . . . 217
Contraste: Gama de colores . . . . . . . . . . . . . . . . . . . . 217
Tono. . . . . . . . . . . . . . . . . . . . . . . . . . . . . . . . . . . . . . . . . 217
Contraste . . . . . . . . . . . . . . . . . . . . . . . . . . . . . . . . . . . . 217
Brillo. . . . . . . . . . . . . . . . . . . . . . . . . . . . . . . . . . . . . . . . . 218
Colorear . . . . . . . . . . . . . . . . . . . . . . . . . . . . . . . . . . . . . . . 218
Color . . . . . . . . . . . . . . . . . . . . . . . . . . . . . . . . . . . . . . . . 218
Opacidad . . . . . . . . . . . . . . . . . . . . . . . . . . . . . . . . . . . . 218
Modo de fusin. . . . . . . . . . . . . . . . . . . . . . . . . . . . . . 218
Conversin a blanco y negro . . . . . . . . . . . . . . . . . . . 218
Tono de filtro . . . . . . . . . . . . . . . . . . . . . . . . . . . . . . . . 219
Intensidad del filtro de color . . . . . . . . . . . . . . . . . 219
Brillo. . . . . . . . . . . . . . . . . . . . . . . . . . . . . . . . . . . . . . . . . 219
Contraste . . . . . . . . . . . . . . . . . . . . . . . . . . . . . . . . . . . . 220
Complementos de terceros. . . . . . . . . . . . . . . . . . . . . 220
Captulo 22 Men Lote
Ejecutar proceso por lotes . . . . . . . . . . . . . . . . . . . . . . 221
Proceso por lotes . . . . . . . . . . . . . . . . . . . . . . . . . . . . 221
Carpeta vigilada. . . . . . . . . . . . . . . . . . . . . . . . . . . . . . 223
Cuadro de dilogo Nombre de archivo. . . . . . 225
Cola de procesamiento . . . . . . . . . . . . . . . . . . . . . . 226
Copiar los ajustes . . . . . . . . . . . . . . . . . . . . . . . . . . . . . . 228
Pegar los ajustes . . . . . . . . . . . . . . . . . . . . . . . . . . . . . . . 228
Guardar los ajustes. . . . . . . . . . . . . . . . . . . . . . . . . . . . . 229
Cargar la configuracin . . . . . . . . . . . . . . . . . . . . . . . . 229
Copiar informacin IPTC. . . . . . . . . . . . . . . . . . . . . . . . 230
Pegar informacin IPTC . . . . . . . . . . . . . . . . . . . . . . . . 230
Guardar como XMP/IPTC predefinido . . . . . . . . . . . 230
Cargar XMP/IPTC predefinido. . . . . . . . . . . . . . . . . . . 230
Captulo 23 Men Ver
Presentacin de seleccin . . . . . . . . . . . . . . . . . . . . . . 231
Ocultar seleccin . . . . . . . . . . . . . . . . . . . . . . . . . . . . 231
Mostrar superposicin . . . . . . . . . . . . . . . . . . . . . . . 232
Mostrar mscara . . . . . . . . . . . . . . . . . . . . . . . . . . . . . 232
Mostrar todos los puntos de control . . . . . . . . . . . . 232
Mostrar seleccin activa. . . . . . . . . . . . . . . . . . . . . . . . 232
Mostrar puntos de observacin. . . . . . . . . . . . . . . . . 232
Mostrar cuadrcula . . . . . . . . . . . . . . . . . . . . . . . . . . . . . 233
Mostrar el punto de enfoque . . . . . . . . . . . . . . . . . . . 233
Mostrar altas luces perdidas . . . . . . . . . . . . . . . . . . . . 233
Mostrar sombras perdidas. . . . . . . . . . . . . . . . . . . . . . 234
Ver al 100 % . . . . . . . . . . . . . . . . . . . . . . . . . . . . . . . . . . . 235
Ajustar a la pantalla . . . . . . . . . . . . . . . . . . . . . . . . . . . . 235
Ampliar. . . . . . . . . . . . . . . . . . . . . . . . . . . . . . . . . . . . . . . . 235
Reducir . . . . . . . . . . . . . . . . . . . . . . . . . . . . . . . . . . . . . . . . 236
8 Captulo 3 Tabla de contenido
Pantalla completa. . . . . . . . . . . . . . . . . . . . . . . . . . . . . . .236
Presentacin. . . . . . . . . . . . . . . . . . . . . . . . . . . . . . . . . . . .236
Ocultar paletas . . . . . . . . . . . . . . . . . . . . . . . . . . . . . . . . .237
Comparar imgenes . . . . . . . . . . . . . . . . . . . . . . . . . . . .238
Comparar en Explorador . . . . . . . . . . . . . . . . . . . . . .238
Comparar en el editor. . . . . . . . . . . . . . . . . . . . . . . . .239
Comparar con el original . . . . . . . . . . . . . . . . . . . . . .240
Captulo 24 Men Ventana
Espacios de trabajo . . . . . . . . . . . . . . . . . . . . . . . . . . . . .241
Restablecer espacios de trabajo . . . . . . . . . . . . . . . . .241
Explorador. . . . . . . . . . . . . . . . . . . . . . . . . . . . . . . . . . . . . .241
Carpetas. . . . . . . . . . . . . . . . . . . . . . . . . . . . . . . . . . . . . . . .241
Metadatos . . . . . . . . . . . . . . . . . . . . . . . . . . . . . . . . . . . . . .241
Barra de herramientas. . . . . . . . . . . . . . . . . . . . . . . . . . .242
Ojo de pjaro . . . . . . . . . . . . . . . . . . . . . . . . . . . . . . . . . . .242
Lista de ediciones . . . . . . . . . . . . . . . . . . . . . . . . . . . . . . .242
Informacin de la fotografa . . . . . . . . . . . . . . . . . . . . .242
Cascada . . . . . . . . . . . . . . . . . . . . . . . . . . . . . . . . . . . . . . . .242
Mosaico . . . . . . . . . . . . . . . . . . . . . . . . . . . . . . . . . . . . . . . .242
Captulo 25 Men Ayuda
Contenido . . . . . . . . . . . . . . . . . . . . . . . . . . . . . . . . . . . . . .243
Asistencia tcnica. . . . . . . . . . . . . . . . . . . . . . . . . . . . . . .243
Mostrar pantalla de bienvenida. . . . . . . . . . . . . . . . . .244
Actualizar Capture NX 2 . . . . . . . . . . . . . . . . . . . . . . . . .244
Acerca de Capture NX 2 . . . . . . . . . . . . . . . . . . . . . . . . .244
Captulo 26 Apndice: Mtodos abreviados
El Explorador . . . . . . . . . . . . . . . . . . . . . . . . . . . . . . . . . . .245
La barra de herramientas. . . . . . . . . . . . . . . . . . . . . . . .246
Informacin de la fotografa . . . . . . . . . . . . . . . . . . . . .246
Men Archivo. . . . . . . . . . . . . . . . . . . . . . . . . . . . . . . . . . .247
Men Edicin. . . . . . . . . . . . . . . . . . . . . . . . . . . . . . . . . . .247
Men Ajustar . . . . . . . . . . . . . . . . . . . . . . . . . . . . . . . . . . .248
Men Filtro . . . . . . . . . . . . . . . . . . . . . . . . . . . . . . . . . . . . .248
Men Lote. . . . . . . . . . . . . . . . . . . . . . . . . . . . . . . . . . . . . .248
Men Ver . . . . . . . . . . . . . . . . . . . . . . . . . . . . . . . . . . . . . . .248
Men Ventana . . . . . . . . . . . . . . . . . . . . . . . . . . . . . . . . . .249
Ayuda . . . . . . . . . . . . . . . . . . . . . . . . . . . . . . . . . . . . . . . . . .249
Mtodo abreviado especfico de Apple . . . . . . . . . .249
Captulo 27 Apndice: Perfiles de color proporcionados
Perfiles RVA estndar suministrados con
Capture NX 2. . . . . . . . . . . . . . . . . . . . . . . . . . . . . . . . . .251
Perfiles con un valor gamma de 1,8 . . . . . . . . . . .251
Perfiles con un valor gamma de 2,2 . . . . . . . . . . .251
Datos tcnicos de los perfiles RVA suministrados con
Capture NX 2 . . . . . . . . . . . . . . . . . . . . . . . . . . . . . . . . . 253
Perfiles de color de Capture NX 2 y Adobe
Photoshop. . . . . . . . . . . . . . . . . . . . . . . . . . . . . . . . . . 254
Captulo 28 Apndice: Avisos adicionales
General . . . . . . . . . . . . . . . . . . . . . . . . . . . . . . . . . . . . . . . . 255
Agente del Centro de mensajes de Nikon. . . . . . . . 255
Confidencialidad . . . . . . . . . . . . . . . . . . . . . . . . . . . . . . . 255
Instalacin . . . . . . . . . . . . . . . . . . . . . . . . . . . . . . . . . . . . . 255
Ajustes de la cmara . . . . . . . . . . . . . . . . . . . . . . . . . . . . 256
Balance de blancos . . . . . . . . . . . . . . . . . . . . . . . . . . . . . 256
Modo de color. . . . . . . . . . . . . . . . . . . . . . . . . . . . . . . . . . 257
Compensacin de exposicin . . . . . . . . . . . . . . . . . . . 257
Eliminacin de polvo de la imagen . . . . . . . . . . . . . . 258
Control de vieta . . . . . . . . . . . . . . . . . . . . . . . . . . . . . . . 259
Abrir imgenes . . . . . . . . . . . . . . . . . . . . . . . . . . . . . . . . . 259
Almacenamiento de imgenes . . . . . . . . . . . . . . . . . . 260
Imprimir . . . . . . . . . . . . . . . . . . . . . . . . . . . . . . . . . . . . . . . 261
Tamao/Resolucin . . . . . . . . . . . . . . . . . . . . . . . . . . . . 261
Preferencias de gestin de color (Windows) . . . . . 261
Preferencias de gestin de color (Macintosh) . . . . 261
Niveles y curvas . . . . . . . . . . . . . . . . . . . . . . . . . . . . . . . . 262
D-Lighting . . . . . . . . . . . . . . . . . . . . . . . . . . . . . . . . . . . . . 263
Mscara de enfoque . . . . . . . . . . . . . . . . . . . . . . . . . . . . 263
Aberracin cromtica lateral . . . . . . . . . . . . . . . . . . . . 263
Procesamiento por lotes . . . . . . . . . . . . . . . . . . . . . . . . 263
Captulo 29 ndice
Captulo 4 Introduccin | Beneficios del formato de archivo RAW 9
Captulo 4
Introduccin
Capture NX 2 incorpora una amplia gama de mejoras que tienen por objeto hacer de este programa una
aplicacin de edicin y procesamiento de fotografas an ms completa y poderosa, diseada especficamente
para fotografa. La interfaz y las herramientas de Capture NX 2 permiten acercarse de forma intuitiva al arte y
ciencia de la edicin de imgenes, con un mnimo de esfuerzo y sin perder tiempo valioso. Capture NX 2 es la
versin ms reciente de una extensa lnea de herramientas de calidad de Nikon, diseadas para acelerar el flujo
de trabajo de los fotgrafos. Al utilizar Capture NX 2 estar trabajando con las herramientas ms avanzadas de la
industria que ofrecen la calidad y rendimiento que usted espera de una aplicacin de edicin de fotografas.
Beneficios del formato de archivo RAW
Con caractersticas nicas entre los programas de edicin de
imgenes, Capture NX 2 ofrece resultados de mxima calidad
al procesar archivos NEF (Nikon Electronic Format Formato
electrnico de Nikon) RAW e incorpora poderosas
herramientas que permiten mejorar cualquier imagen.
Fotografiar en formato RAW ofrece varias ventajas respecto de
fotografiar y guardar archivos procesados como los formatos
JPEG y TIFF. El formato RAW registra informacin importante
de archivo acerca de las condiciones en que se captur la
imagen. Capture NX 2 puede utilizar esta informacin para
hacer ajustes nicos y mejorar la imagen despus de su
captura. Las siguientes son algunas de las opciones de la
cmara y ajustes RAW que se pueden controlar en la seccin Revelado de la paleta Lista de ediciones:
Modo de color o Control de imagen (segn el modelo de la cmara)
Balance de blancos
Compensacin tonos
Saturacin
Nitidez
Comp. de exposicin
Ajuste de tono
Reduccin de color Moir
Eliminacin de polvo
Aberrac. cromtica lateral auto.
Aberracin cromtica longitudinal
Control auto. de la distorsin
D-Lighting activo (segn el modelo de la cmara)
10 Captulo 4 Introduccin | Relacin de la cmara
Relacin de la cmara
Capture NX 2 fue diseado para ofrecer compatibilidad con archivos JPEG y TIFF y para proporcionar
funciones nicas completamente compatibles con las cmaras digitales Nikon, lo que permite cambiar
muchos de los ajustes seleccionados en la cmara. Podr visualizarse informacin del disparo, de la cmara y
de la exposicin de los archivos RAW (NEF o NRW) abiertos en Capture NX 2 en la paleta Metadatos.
Tecnologa U Point
Una caracterstica clave de Capture NX 2 es la tecnologa U Point. Los controles proporcionados por la
tecnologa U Point permiten modificar secciones de una fotografa directamente o controlar de forma
selectiva dnde se aplica una mejora, todo sin tener que realizar el lento proceso de crear una seleccin,
que normalmente se requiere en otras aplicaciones de software.
La tecnologa U Point ha sido ampliamente reconocida como una de las tecnologas ms revolucionarias del
mercado en la actualidad, y ahora esta tecnologa proporciona incluso ms herramientas en Capture NX 2.
La tecnologa U Point proporciona un control preciso y directo de una gran variedad de herramientas en
Capture NX 2, ofreciendo una manipulacin fotogrfica simple y potente. La tecnologa U Point controla los
diversos puntos de control de Capture NX 2: el punto de control de color, los puntos de control de negro,
neutro y blanco, el punto de control de ojos rojos, y el nuevo punto de control de seleccin. Estos puntos de
control permiten crear mejoras de color y tono, corregir problemas o aplicar mejoras fotogrficas
selectivamente en cualquier imagen, todo directamente en la imagen y con un efecto inmediato.
Los puntos de control potenciados por la tecnologa U Point incluida en Capture NX 2 permiten trabajar con
las imgenes sin necesidad de realizar una complicada serie de operaciones en un orden particular.
Los puntos de control funcionan identificando un objeto segn distintos criterios. Cuando se coloca el
primer punto de control, la tecnologa U Point identifica los elementos nicos del objeto en que se ha
colocado el punto de control, incluyendo su posicin, color, saturacin y textura. Al identificar estos
elementos, y conjuntamente con el control deslizante Tamao, el punto de control puede determinar los
lmites del objeto a fin de afectar nicamente a ese objeto y a los objetos que tengan elementos similares.
Con cada punto de control que aplique a la imagen, mayor ser el efecto sobre objetos especficos de la
misma. Los puntos de control adicionales garantizan que los ajustes se aplicarn slo al objeto actual; si se
coloca un punto de control en un objeto con ajustes predeterminados, se impide que otros puntos de
control lo afecten. Gracias a una funcin exclusiva de mezcla, los efectos de los puntos de control se aplican
a toda la imagen para obtener un resultado natural y profesional.
Las herramientas potenciadas por la tecnologa U Point estn diseadas para realizar mejoras de forma
rpida, profesional y de la ms alta calidad. Los resultados sern ms que sorprendentes.
Captulo 5 Requisitos del sistema e instalacin | Requisitos del sistema 11
Captulo 5
Requisitos del sistema e instalacin
Requisitos del sistema
Windows
Macintosh
Sistema operativo
Versiones preinstaladas de Windows 7 Home Basic/Home Premium/Professional/
Enterprise/Ultimate (Service Pack 1), Windows Vista Home Basic/Home Premium/
Business/Enterprise/Ultimate (Service Pack 2), o Windows XP Home Edition/
Professional (Service Pack 3). Todos los programas instalados sern ejecutados
como aplicaciones de 32 bits en ediciones de Windows 7 y Windows Vista de
64 bits.
Procesador Pentium 4 o superior
RAM 1 GB como mnimo (se recomienda 2 GB)
Espacio en disco
duro
200 MB necesarios para la instalacin
Resolucin de
pantalla
Resolucin: 1024 768 pxeles (XGA) o superior
Color: Color de 32 bits (True Color) o superior
Sistema operativo
Versiones de Mac OS X 10.5.8, 10.6.8, o 10.7.2 (64 bits compatibles a partir de 10.6)
ATenga en cuenta: Capture NX 2 no es compatible con formatos de disco que
distinguen maysculas de minsculas y/o que utilizan un sistema de registro diario.
Procesador Intel Core Duo, Intel Core 2 Duo, Intel Xeon o superior
RAM 1 GB como mnimo (se recomienda 2 GB)
Espacio en disco
duro
200 MB necesarios para la instalacin
Resolucin de
pantalla
Resolucin: 1024 768 pxeles (XGA) o superior
Color: Color de 24 bits (millones de colores) o superior
12 Captulo 5 Requisitos del sistema e instalacin | Instalacin
Instalacin
Windows
Para instalar Capture NX 2 en el sistema operativo Windows, siga el procedimiento que se describe a
continuacin:
Macintosh
Para instalar Capture NX 2 en el sistema operativo Macintosh, siga el procedimiento que se describe a
continuacin:
1
Coloque el CD de instalacin de Capture NX 2 en la unidad de CD o DVD del ordenador. Abra el CD
mediante el icono del escritorio y, a continuacin, haga doble clic en el icono de instalacin en la
ventana que aparece para iniciar el asistente de instalacin.
Si ha descargado Capture NX 2, localice el archivo de instalacin que se guard en el ordenador y
haga doble clic en l para iniciar el asistente de instalacin. (En algunos pases o regiones las claves
de producto solamente se pueden adquirir por Internet).
2
Capture NX 2 comprobar si Microsoft .NET Framework est instalado y disponible en el ordenador.
Si no lo est, el asistente de instalacin de Capture NX 2 intentar descargar e instalar la versin
apropiada de .NET Framework (necesaria para el funcionamiento de Capture NX 2).
3
Siga los pasos del programa de instalacin para seleccionar la ubicacin en que desea instalar
Capture NX 2.
4
Una vez finalizada la instalacin del software, siga el procedimiento que se describe en la seccin
Opciones de gestin de color ms adelante en este captulo.
5
En la ltima pantalla, seleccione los tipos de archivo que desea asociar a Capture NX 2. Una vez
realizada esta seleccin, los tipos de archivo asociados a Capture NX 2 que abra en el Explorador de
Windows se abrirn directamente en Capture NX 2.
1
Coloque el CD de instalacin de Capture NX 2 en la unidad de CD o DVD del ordenador. Haga doble
clic en el icono de CD del escritorio y, a continuacin, haga doble clic en el icono de instalacin en la
ventana que aparece para iniciar el asistente de instalacin.
Si ha descargado Capture NX 2, localice el archivo de instalacin que se guard en el ordenador y
haga doble clic en l para iniciar el asistente de instalacin. (En algunos pases o regiones las claves
de producto solamente se pueden adquirir por Internet).
2
Siga los pasos del programa de instalacin para seleccionar la ubicacin en que desea instalar
Capture NX 2.
3
Una vez finalizada la instalacin del software, siga el procedimiento que se describe en la seccin
Opciones de gestin de color ms adelante en este captulo.
4
Finalice el proceso de instalacin.
Captulo 5 Requisitos del sistema e instalacin | Instalacin 13
Opciones de gestin de color
Una vez que el asistente haya instalado los archivos en el equipo, le ofrecer opciones para elegir sus
preferencias de gestin de color. Los ajustes de gestin de color del Asistente de instalacin le permiten
establecer las funciones predeterminadas de Capture NX 2 que pueden ser modificadas posteriormente en
el cuadro de dilogo Preferencias.
Para definir la forma en que Capture NX 2 gestiona el color de las imgenes abiertas, siga el procedimiento
que se describe a continuacin:
Complete el proceso de instalacin de Capture NX 2.
Ejecucin de Capture NX 2 en modo de evaluacin o activacin del producto
Al iniciar Capture NX 2 por primera vez despus de completar el proceso de instalacin, se muestra la pantalla
inicial de Capture NX 2. En la pantalla inicial de Capture NX 2 tiene la opcin de ejecutar Capture NX 2 durante
60 das en modo de evaluacin, con funcionalidad completa, o introducir la clave del producto.
Para ejecutar Capture NX 2 en modo de evaluacin, haga clic en el botn Continuar la evaluacin en la
pantalla de inicio de Capture NX 2. El botn Continuar la evaluacin estar disponible durante los 60 das
del perodo de evaluacin. Una vez transcurrido el perodo de evaluacin de 60 das, slo podr acceder a
los botones Comprar clave de producto, Escribir clave de producto y Salir.
Para activar Capture NX 2, haga clic en Escribir clave de producto e introduzca su nombre, compaa
(opcional) y clave de producto. Puede introducir una clave de producto y activar Capture NX 2 en cualquier
momento.
Si adquiri Capture NX 2 en una tienda de fotografa o en cualquier otro comercio minorista, la clave del
producto se encontrar en la caja del CD-ROM. Entre otros casos, podra ser necesario al instalar o actualizar
este software y, en caso de prdida, no se podr reemplazar. (En algunos pases o regiones las claves de
producto solamente se pueden adquirir por Internet).
1
Especifique la forma en que se define el espacio de color de trabajo al abrir un archivo en
Capture NX 2. Tiene dos opciones para definir el espacio de color de trabajo:
Usar el espacio de color del archivo que se abrir como espacio de color de trabajo
Si se selecciona esta opcin, Capture NX 2 siempre utilizar el perfil incrustado en la imagen como
espacio de color de trabajo.
Si Capture NX 2 no puede determinar el perfil incrustado en la imagen, se utilizar el perfil
identificado como espacio de color RVA predeterminado como espacio de trabajo para esa imagen.
Usar siempre el espacio de color RGB predeterminado como espacio de color de trabajo
Si se selecciona esta opcin, Capture NX 2 convertir automticamente la imagen desde el perfil de
color incrustado en la misma al perfil de color seleccionado en el men desplegable Espacio de
color RVA predeterminado.
2
Seleccione el espacio de color que desea utilizar como espacio de color de trabajo predeterminado.
Haga clic en el men desplegable Espacio de color RVA predeterminado y seleccione el espacio de
color que se debe utilizar si Capture NX 2 no puede determinar el perfil incrustado o si se selecciona
la opcin Usar siempre el espacio de color RGB predeterminado como espacio de color de
trabajo.
14 Captulo 5 Requisitos del sistema e instalacin | Instalacin
Actualizacin de la versin 1 de Capture NX
Para actualizar la versin 1 de Capture NX, siga las instrucciones de instalacin presentadas anteriormente
en este captulo. Se puede instalar la versin 1 de Capture NX y Capture NX 2 en el mismo ordenador al
mismo tiempo.
Durante la actualizacin, podra necesitar proporcionar la clave del producto para Capture NX versin 1. En
dicho caso, se le solicitar introducir la clave del producto para la versin 1 una vez introducidos su nombre,
compaa (opcional) y la clave del producto de la versin 2.
Una vez que haya introducido las claves de producto de Capture NX 2 y de la versin 1 de Capture NX, la
copia de Capture NX 2 se activar y la aplicacin se abrir.
Captulo 6 Aspectos bsicos | Iniciar Capture NX 2 15
Captulo 6
Aspectos bsicos
Iniciar Capture NX 2
Para iniciar Capture NX 2 en un sistema operativo Windows,
vaya al men Inicio, seleccione el men Programas, site el
cursor sobre el elemento de men Capture NX 2 y
seleccione Capture NX 2.
En el caso de un sistema operativo Macintosh, haga doble
clic en el icono Macintosh HD del escritorio y desplcese a
la carpeta Aplicaciones. Haga doble clic en la carpeta
Capture NX 2 y, a continuacin, haga doble clic en el icono
de la aplicacin Capture NX 2.
Convertir etiquetas de la versin 1 de Capture NX
Si ha etiquetado imgenes en su ordenador con la versin 1
de Capture NX, Capture NX 2 le da la posibilidad de
convertir dichas etiquetas al sistema utilizado por
Capture NX 2 y ViewNX. Cuando se inicia Capture NX 2, el
programa comprueba si hay etiquetas de la versin 1 de
Capture NX almacenadas en el sistema. Si se detectan
etiquetas de la versin 1 de Capture NX, se visualiza el
cuadro de dilogo Convertir etiquetas.
Haga clic en S para iniciar la conversin de las etiquetas utilizadas por Capture NX versin 1 a etiquetas
compatibles con Capture NX 2, ViewNX, y ViewNX 2. Si selecciona esta opcin, las etiquetas no se eliminarn
del sistema y las imgenes etiquetadas mediante la versin 1 de Capture NX seguirn estando disponibles
en la versin 1 de Capture NX.
ATenga en cuenta: Si tiene muchas imgenes que han sido etiquetadas mediante la versin 1 de Capture NX, este
proceso puede tardar algn tiempo.
Haga clic en No para impedir que Capture NX 2 convierta las etiquetas. Si no desea volver a ver el cuadro de
dilogo Convertir etiquetas la prxima vez que inicie Capture NX 2, active la casilla de verificacin No
volver a mostrar.
16 Captulo 6 Aspectos bsicos | Pantalla de bienvenida
Pantalla de bienvenida
Cuando se inicia Capture NX 2 aparece la pantalla Bienvenido!, donde se muestran los ltimos archivos y
carpetas a los que se ha accedido.
Abrir imagen
reciente
La seccin Abrir imagen reciente contiene una lista de las imgenes ms
recientes abiertas con Capture NX 2. La ltima imagen editada aparece al principio
de la lista, y las dems imgenes editadas se enumeran en orden cronolgico. Haga
clic en el nombre de la imagen para abrirla con Capture NX 2.
(Abrir carpeta
reciente
La seccin Abrir carpeta reciente contiene una lista de las carpetas ms recientes
a las que se ha accedido desde la paleta, y la ms reciente encabeza la lista. Haga
clic en una de las carpetas visualizadas para abrirla en la paleta Explorador.
No volver a
mostrar
La casilla de verificacin No volver a mostrar se utiliza para impedir que aparezca
la pantalla Bienvenido! al iniciar Capture NX 2. Active esta casilla de verificacin
para impedir que se muestre la pantalla Bienvenido! al iniciar Capture NX 2. Para
volver a visualizar la pantalla Bienvenido!, desplcese al men Ayuda y
seleccione Mostrar pantalla de bienvenida. Puede anular la seleccin de la
casilla de verificacin No volver a mostrar para visualizar la pantalla Bienvenido!
cada vez que se inicie Capture NX 2.
{Arrastrar una
imagen aqu
para abrirla (slo
Macintosh)
La seccin Arrastrar una imagen aqu para abrirla slo est disponible en la
versin para Macintosh; se puede abrir una imagen arrastrndola desde el Finder
de Macintosh a esta seccin. En el sistema operativo Windows, puede arrastrar una
imagen desde el Explorador de Windows a la ventana de Capture NX 2 para abrirla
con Capture NX 2.
Windows Macintosh
(
(
{
Captulo 6 Aspectos bsicos | Examinar y abrir imgenes 17
Examinar y abrir imgenes
Capture NX 2 ofrece varios modos de localizar y abrir imgenes con el objeto de mejorarlas:
Utilizando el Explorador
Para abrir una imagen con el Explorador, siga el procedimiento que se describe a continuacin:
1
Abra la paleta Carpetas; la paleta Explorador se
abrir automticamente. En la paleta Carpetas, haga
clic en la carpeta que desea visualizar en el
Explorador.
2
Localice la imagen que desea abrir y haga doble clic en ella.
18 Captulo 6 Aspectos bsicos | Examinar y abrir imgenes
Utilizando Abrir imagen
Para abrir una imagen mediante la opcin Abrir imagen, siga el procedimiento que se describe a
continuacin:
Utilizando ViewNX
Podr abrir las imgenes desde ViewNX o ViewNX 2 tal y como se describe a continuacin.
Utilizando NikonTransfer
Para abrir una carpeta de imgenes transferidas al ordenador mediante Nikon Transfer, siga el
procedimiento que se describe a continuacin:
1
Vaya al men Archivo y seleccione Abrir imagen.
2
En el cuadro de dilogo que aparece, localice la
imagen que desea abrir y haga clic en el botn Abrir.
1
Seleccione una o varias imgenes para abrirlas en Capture NX 2.
2
Haga clic en el botn Capture NX 2 en ViewNX o ViewNX 2.
1
En NikonTransfer, desplcese a la ficha Preferencias.
Captulo 6 Aspectos bsicos | Diferencias entre formatos de archivo 19
Cuando finalice la prxima transferencia, la carpeta especificada en Carpeta de destino principal se abrir en
el Explorador de Capture NX 2. Ahora podr abrir una o varias imgenes haciendo clic en ellas en el
Explorador.
Diferencias entre formatos de archivo
Capture NX 2 es compatible con cuatro formatos de archivo: NEF, NRW, TIFF y JPEG.
NEF
El formato NEF, o formato de archivo electrnico de Nikon, fue diseado como formato de archivo para imgenes.
El formato de archivo NEF guarda el contenido completo de la paleta Lista de ediciones junto con la imagen
original. Todos los cambios realizados en la imagen se almacenan por separado dentro del archivo, lo que permite
un flujo de trabajo de edicin de imgenes no destructivo. El formato NEF produce tamaos de archivo
relativamente pequeos, sin prdida de la calidad de imagen. En Capture NX 2, las imgenes con formato NEF
mantienen prcticamente el mismo tamao que el archivo de imagen original, independientemente del nmero
de mejoras aplicadas a la misma.
ATenga en cuenta: El tamao de los archivos NEF puede aumentar ligeramente despus de guardarlos en Capture NX 2
debido a la inclusin de una imagen JPEG de vista previa de mxima resolucin y alta calidad. Esta imagen JPEG de vista
previa garantiza que otras aplicaciones puedan mostrar exactamente el estado ms actual de la imagen. Este aumento
en el tamao de archivo slo se produce la primera vez que se almacena el archivo en Capture NX 2; las prximas veces
que se guarde el archivo pueden producirse pequeas variaciones en el tamao de archivo debido a la naturaleza
propia del sistema de compresin JPEG utilizado en las imgenes JPEG de vista previa incrustadas, o debido a que se ha
modificado el tamao de la vista previa JPEG con las herramientas Recortar o Tamao/Resolucin.
Existen dos tipos de archivos NEF diferentes: Archivos NEF RAW y archivos NEF convertidos. Los archivos NEF RAW se
crean mediante cmaras que utilizan la opcin de tipo de archivo RAW. Los archivos NEF convertidos son archivos que
proceden de archivos TIFF o JPEG, pero que se guardaron en formato NEF mediante Capture NX 2 o una versin anterior
de Nikon Capture.
Tanto los archivos NEF RAW como los archivos NEF convertidos tienen la ventaja de poder almacenar las mejoras por
separado de los detalles de la imagen original.
ATenga en cuenta: La modificacin de los ajustes de la cmara y otras ediciones especficas RAW son compatibles
nicamente con archivos RAW (NEF o NRW). Tenga en cuenta que las imgenes originalmente creadas en el
formato NRW no podrn ser guardadas en NEF. Si desea guardar los pasos de edicin de la imagen, guarde las
imgenes NRW en formato NRW.
2
Haga clic en el men desplegable de la opcin Abrir la carpeta de destino en otra aplicacin.
3
Seleccione Examinar.
4
En la ventana Seleccionar programa, seleccione Capture NX 2 y haga clic en Aceptar.
20 Captulo 6 Aspectos bsicos | Diferencias entre formatos de archivo
Compatibilidad con archivos NEF RAW
Capture NX 2 es compatible con los archivos NEF creados por todas las cmaras SLR digitales Nikon.
NRW
NRW es un formato de archivo de imagen RAW compatible con las cmaras COOLPIX P6000,
COOLPIX P7000 y COOLPIX P7100. En el caso del formato NEF, los cambios realizados a la imagen en
Capture NX 2 se almacenan independientemente dentro del archivo, como por ejemplo los perfiles de
color ICC y la informacin XMP/IPTC. Sin embargo, Eliminacin de polvo y otras de las opciones compatibles
nicamente con las cmaras SLR digitales no estn disponibles. Las imgenes NRW pueden guardarse en
los formatos TIFF y JPEG usando la opcin Guardar como... Las imgenes del resto de formatos no pueden
guardarse en formato NRW.
ATenga en cuenta: Las imgenes originalmente creadas en el formato NRW no podrn ser guardadas en NEF. Si
desea guardar los pasos de edicin de la imagen, guarde las imgenes NRW en formato NRW.
TIFF
El formato TIFF generalmente se utiliza como un estndar para la reproduccin de imgenes de alta calidad. Si
guarda una imagen en formato TIFF, obtendr un archivo que contiene el estado final de la imagen como se
visualiza en Capture NX 2, con la mxima calidad de imagen. Despus de guardar una imagen en formato TIFF y
cerrarla, no podr modificar las ediciones que haya aplicado anteriormente a la imagen en la paleta Lista de
ediciones.
JPEG
El formato de archivo JPEG es uno de los ms utilizados. Este formato de archivo permite guardar un mayor
nmero de imgenes utilizando la misma cantidad de espacio en el disco duro que los otros formatos de
archivo. Para crear este archivo de tamao tan pequeo, se utiliza una forma de compresin que afecta
irreversiblemente a la calidad de la imagen. Debido a esta compresin, se recomienda que solamente utilice
el formato de archivo JPEG cuando requiera un tamao de archivo pequeo.
Captulo 6 Aspectos bsicos | Sugerencias para el flujo de trabajo 21
Sugerencias para el flujo de trabajo
Aunque no existe un proceso nico optimizado para cada imagen, hay algunas directrices generales que es
necesario considerar. Al utilizar Capture NX 2 para editar imgenes, se recomienda el siguiente orden:
1
Comience con las caractersticas que afectan a toda la imagen, tales como la eliminacin del ruido
digital, correccin de un color dominante y correccin de problemas de tonalidad (tales como
problemas de brillo o contraste.)
22 Captulo 6 Aspectos bsicos | Sugerencias para el flujo de trabajo
Si sigue estos simples pasos, podr mejorar la calidad de sus imgenes y definir un proceso ms
estructurado para la mejora de sus imgenes.
2
Despus, modifique los elementos que afectan solamente a reas localizadas, tales como manchas
y pequeos elementos molestos.
3
A continuacin, aplique efectos que aaden un estilo o una atmsfera a la imagen.
4
Finalmente, prepare la imagen para su impresin redimensionndola y corrigiendo la nitidez.
Captulo 6 Aspectos bsicos | Imprimir 23
Imprimir
Capture NX 2 ofrece una amplia gama de opciones de impresin. La funcin Imprimir es fcil y potente,
permitindole crear impresiones de alta calidad, con gestin total del color. En cualquier momento puede
seleccionar Imprimir en el men Archivo para imprimir la imagen actual, o bien seleccionar varias
imgenes en la paleta Explorador para crear un paquete de impresin. Los paquetes de impresin son
bsicamente un conjunto de imgenes que se imprimen al mismo tiempo, apareciendo a menudo ms de
una imagen en la misma pgina. La opcin de impresin de paquetes aprovecha al mximo tanto la
impresora como el papel, y permite crear hojas de contactos que usted puede revisar para seleccionar
imgenes a partir de la vista impresa, en lugar de verlas slo en la pantalla.
Imprimir una imagen individual
Capture NX 2 ofrece una gran variedad de opciones de impresin para una imagen individual.
Imprimir una imagen para rellenar la pgina actual
Para imprimir una imagen de tal manera que rellene toda la pgina, siga estos pasos:
1
Vaya al men Archivo y seleccione Imprimir.
2
Asegrese de que la casilla de verificacin Usar
resolucin de salida no est seleccionada.
24 Captulo 6 Aspectos bsicos | Imprimir
3
Haga clic en la opcin Seleccionar diseo y elija 1
foto por pgina.
4
Si la orientacin de la imagen difiere de la
orientacin del papel en que la va a imprimir (como
al imprimir una imagen con orientacin horizontal),
marque la opcin Girar para que encaje.
5
Si lo desea, marque la opcin Recortar fotos para
que encajen para garantizar que se utilizar toda la
superficie imprimible. Si la relacin de aspecto de la
imagen es diferente de la del papel, algunos detalles
de la imagen podran ser recortados.
Captulo 6 Aspectos bsicos | Imprimir 25
Imprimir una imagen utilizando las opciones del cuadro de dilogo Tamao/Resolucin
Para imprimir una imagen utilizando los ajustes de tamao y resolucin establecidos con la herramienta
Tamao/Resolucin, siga el procedimiento que se describe a continuacin:
6
Compruebe los ajustes en la ficha Gestin de color
y, a continuacin, haga clic en Imprimir.
1
Asegrese de que se ha establecido el tamao y
resolucin adecuados para la imagen; para ello, vaya
al men Edicin y seleccione Tamao/
Resolucin. Si es necesario, modifique los ajustes
y haga clic en Aceptar.
2
Vaya al men Archivo y seleccione Imprimir.
26 Captulo 6 Aspectos bsicos | Imprimir
3
Seleccione la opcin Usar resolucin de salida. Si la
imagen es ms grande que la pgina, haga clic en el
botn Ajustes de pgina y seleccione el tamao de
papel adecuado para que la imagen quepa.
4
Si la orientacin de la imagen difiere de la
orientacin del papel en que la va a imprimir (como
al imprimir una imagen con orientacin horizontal),
marque la opcin Girar para que encaje.
5
Compruebe los ajustes en la ficha Gestin de color
y, a continuacin, haga clic en Imprimir.
Captulo 6 Aspectos bsicos | Imprimir 27
Imprimir hojas de contactos
Para imprimir una serie de imgenes en una hoja de contactos, siga el procedimiento que se describe a
continuacin:
1
Abra la paleta Explorador y seleccione las imgenes
que desea imprimir. Para seleccionar varios archivos,
mantenga pulsada la tecla Maysculas y haga clic en
la primera y ltima imagen del intervalo, o bien
mantenga pulsada la tecla Ctrl (Windows) o
Comando (Macintosh) y haga clic en cada archivo
que desee aadir. Para seleccionar todas las
imgenes de la carpeta actual, vaya al men y haga
clic en la opcin Seleccionar todo o utilice el
mtodo abreviado Ctrl + A (Windows) o Comando +
A (Macintosh.)
2
Vaya al men Archivo y seleccione Imprimir.
3
Asegrese de que la opcin Usar resolucin de
salida no est seleccionada.
28 Captulo 6 Aspectos bsicos | Imprimir
Para obtener ms informacin sobre las distintas opciones disponibles en la ventana Diseo de impresin,
consulte Imprimir en el captulo 18, Men Archivo.
4
Haga clic en la opcin Seleccionar diseo y, a
continuacin, en el men desplegable que aparece,
elija el nmero de imgenes que desea visualizar en
una pgina individual. Alternativamente, puede
utilizar la opcin Seleccionar tamao de la imagen
para especificar el tamao de cada imagen.
Capture NX 2 dispondr automticamente las
imgenes disponibles en vista de mosaico para que
quepan en una o ms pginas.
5
Haga clic en los botones Pgina anterior o Pgina
siguiente para revisar las pginas disponibles.
6
Para aadir informacin acerca de cada imagen
como, por ejemplo, el nombre de archivo, los datos
de disparo o la fecha, haga clic en el botn
Metadatos.
7
Compruebe los ajustes en la ficha Gestin de color
y, a continuacin, haga clic en Imprimir.
Captulo 6 Aspectos bsicos | Procesamiento por lotes 29
Procesamiento por lotes
El procesamiento por lotes es la aplicacin automtica de una o ms mejoras a una serie de imgenes.
Tpicamente un fotgrafo usar un Lote para aplicar una serie predefinida de ajustes a varias imgenes a la
vez. Capture NX 2 ahora incorpora ms opciones de procesamiento por lotes. Puede seleccionar una
carpeta y aplicar una serie de mejoras a las imgenes de dicha carpeta, puede aadir un preajuste XMP/IPTC
a una serie de imgenes, puede configurar un procesamiento por lotes con edicin dinmica o puede
configurar una carpeta vigilada.
Aplicar una serie de mejoras a una carpeta de imgenes
1
Mejore una imagen que sea representativa de las imgenes a las que desea aplicar un
procesamiento por lotes.
2
Vaya al men Lote y seleccione Guardar los
ajustes. Se abrir el cuadro de dilogo Guardar
los ajustes, donde podr crear un archivo de
configuracin.
3
Active las casillas de verificacin correspondientes a
las mejoras que desea aplicar en el procesamiento
por lotes y especifique un nombre para el archivo de
configuracin. Haga clic en Aceptar.
30 Captulo 6 Aspectos bsicos | Procesamiento por lotes
4
Vaya al men Lote y seleccione la opcin Ejecutar
proceso por lotes. Aparecer el cuadro de
dilogo Proceso por lotes.
5
Haga clic en el botn Examinar de la seccin
Origen y localice la carpeta de imgenes que desea
procesar.
6
Active la casilla de verificacin Aplicar
configuracin, asegrese de que la opcin Usar el
archivo de configuracin est seleccionada y haga
clic en el botn Examinar. Localice el archivo de
configuracin creado en el paso 3 y haga clic en
Aceptar.
Captulo 6 Aspectos bsicos | Procesamiento por lotes 31
Aparece la Cola de procesamiento y el proceso por lotes
se inicia. Para hacer una pausa en el proceso por lotes, haga
clic en el botn Pausa en la Cola de procesamiento. Para
evitar que una imagen sea procesada, resalte la imagen en
la cola y, a continuacin, haga clic en el botn Eliminar de
la lista que aparece debajo de la cola. Para cancelar el
proceso, haga clic en el botn ; el proceso por lotes se
detendr y la Cola de procesamiento se cerrar.
7
Si desea cambiar el nombre de los archivos
procesados, active la casilla Renombrar. Haga clic en
el botn Editar para abrir el cuadro de dilogo
Nombre de archivo y definir las reglas de
asignacin de nombres de archivo para las imgenes
procesadas.
8
Utilice el men desplegable Seleccionar formato
de archivo para seleccionar el formato de archivo
para las imgenes procesadas.
9
En la seccin Destino, seleccione la carpeta en que
desea guardar las imgenes procesadas y haga clic
en Iniciar.
32 Captulo 6 Aspectos bsicos | Procesamiento por lotes
Agregar datos XMP/IPTC a una serie de imgenes utilizando un preajuste XMP/
IPTC
1
Abra una imagen en Capture NX 2. Luego, abra la
paleta Metadatos y aada los datos XMP/IPTC que
desee a la imagen.
2
Vaya al men Lote y seleccione Guardar como
XMP/IPTC predefinido. En el cuadro de dilogo
que aparece, active las casillas de verificacin de
cada uno de los campos XMP/IPTC que desea aplicar
a imgenes adicionales, especifique un nombre para
el preajuste XMP/IPTC y, a continuacin, haga clic en
Aceptar.
Captulo 6 Aspectos bsicos | Procesamiento por lotes 33
La informacin XMP/IPTC que agreg al preajuste XMP/IPTC se aadir a todas las imgenes seleccionadas.
3
Abra la paleta Explorador y seleccione las imgenes
a las que desea aplicar la informacin XMP/IPTC. Para
seleccionar todas las imgenes de la carpeta actual,
vaya al men Edicin y elija la opcin Seleccionar
todo.
4
Vaya al men Lote, haga clic en el men Cargar
XMP/IPTC predefinido y, a continuacin, localice el
preajuste XMP/IPTC que guard en el paso 2.
34 Captulo 6 Aspectos bsicos | Conversin de archivos RAW (NEF o NRW) a JPEG o TIFF
Conversin de archivos RAW (NEF o NRW) a JPEG o TIFF
Capture NX 2 puede convertir fcil y rpidamente archivos RAW (NEF o NRW) creados con cmaras digitales
Nikon a JPEG o TIFF para su uso con otras aplicaciones. Simplemente, siga los siguientes pasos.
Conversin de todos los archivos RAW (NEF o NRW) en una carpeta a JPEG o TIFF
1
Vaya al men Lote y seleccione la opcin Ejecutar
proceso por lotes.
2
Haga clic en el botn Examinar en la seccin
Origen para seleccionar la carpeta que contenga las
imgenes RAW (NEF o NRW) que desea convertir a
JPEG o TIFF.
3
Luego, asegrese de que la casilla de verificacin
Aplicar configuracin no est activada.
4
Active la casilla de verificacin Renombrar si desea
cambiar el nombre de los archivos cuando son
convertidos de NEF a JPEG o TIFF.
Captulo 6 Aspectos bsicos | Conversin de archivos RAW (NEF o NRW) a JPEG o TIFF 35
Puede comprobar el estado del proceso de conversin en
la Cola de procesamiento y puede hacer una pausa en el
proceso haciendo clic en el tringulo mostrar/ocultar
Detalles de la Cola de procesamiento y haciendo clic en
el botn Pausa. Para cancelar el proceso, haga clic en el
botn ; el proceso por lotes se detendr y la Cola de
procesamiento se cerrar.
5
En el men desplegable Seleccionar formato de
archivo, seleccione el formato de archivo al que
desea convertir las imgenes, TIFF o JPEG.
6
Haga clic en el tringulo mostrar/ocultar Avanzado
para controlar las opciones para el formato de
archivo seleccionado.
7
Para la opcin Destino, elija la ubicacin en que se
deben guardar los archivos JPEG o TIFF nuevos;
utilice la opcin Seleccionar carpeta para
guardarlos en una nueva carpeta o utilice la opcin
Usar carpeta de origen para guardarlos en la
misma carpeta que los archivos NEF originales.
8
Haga clic en Iniciar para aadir los archivos a la Cola
de procesamiento e iniciar la conversin de los
archivos.
36 Captulo 6 Aspectos bsicos | Conversin de archivos RAW (NEF o NRW) a JPEG o TIFF
Para convertir archivos seleccionados en el Explorador
1
Abra la paleta Explorador y seleccione los archivos
que desea convertir de RAW (NEF o NRW) a JPEG o
TIFF. Para seleccionar varios archivos, mantenga
pulsada la tecla Maysculas y haga clic en la primera
y ltima imagen del intervalo, o bien mantenga
pulsada la tecla Ctrl (Windows) o Comando
(Macintosh) y haga clic en cada archivo que desea
aadir.
2
Vaya al men Archivo y seleccione Guardar
como. Alternativamente, puede utilizar el mtodo
abreviado de teclado Ctrl + Maysculas + S
(Windows) o Comando + Maysculas + S
(Macintosh).
3
En la seccin Destino, seleccione la opcin
Seleccionar carpeta para elegir una nueva carpeta
donde guardar los archivos de imagen convertidos,
o seleccione la opcin Usar carpeta de origen para
guardar los archivos de imagen en la misma carpeta
que los archivos NEF originales.
Captulo 6 Aspectos bsicos | Conversin de archivos RAW (NEF o NRW) a JPEG o TIFF 37
Haga clic en Iniciar para comenzar a convertir los archivos.
4
En la seccin Nombre de archivo, seleccione el
formato de archivo al que desea convertir las
imgenes, TIFF o JPEG.
5
La seccin Avanzado incluye opciones para el
formato de archivo seleccionado.
38 Captulo 6 Aspectos bsicos
Captulo 7 Preferencias 39
Captulo 7
Preferencias
Las preferencias permiten modificar el comportamiento predeterminado de Capture NX 2. Las preferencias
se encuentran en el men Edicin en Windows, o en el men Capture NX 2 en Macintosh. Hay nueve
categoras de preferencias diferentes:
General
Gestin de color
Niveles y muestreo
Mostrar
Ajustes de cach
XMP/IPTC predefinidos
Etiquetas
Gestionar ajustes
Espacios de trabajo
Si Capture NX 2 muestra un comportamiento inesperado, es posible que los ajustes de las preferencias se
hayan modificado. Para solucionar este problema, puede restablecer las preferencias a los ajustes
predeterminados. Para restablecer las preferencias a los ajustes predeterminados, haga clic en el botn
Restablecer en el cuadro de dilogo Preferencias.
Acceso directo
Ctrl + K (Windows)
Comando + K (Macintosh)
40 Captulo 7 Preferencias | General
General
Aplicacin asociada a Abrir con
Elija esta opcin para seleccionar la aplicacin que desea utilizar para abrir archivos con el comando Abrir
con del men Archivo.
Carpeta para archivo TIFF (Abrir con)
La opcin Carpeta para archivo TIFF (Abrir con) permite especificar dnde se deben guardar los
archivos TIFF creados con el comando Abrir con del men Archivo.
Marque la casilla de verificacin Misma carpeta que el archivo de origen para guardar el archivo TIFF
creado con el comando Abrir con en la misma carpeta que el archivo de origen.
D1X RAW predeterminado
Utilice esta opcin para definir el tamao predeterminado de las imgenes NEF RAW tomadas con D1X. Esta
opcin emplea un algoritmo de redimensionamiento nico para cambiar el tamao de las imgenes D1X a
imgenes equivalentes de 10 megapxeles.
Unidades predeterminadas
Elija entre pulgadas y milmetros.
Captulo 7 Preferencias | General 41
Guardar de forma predeterminada como
Utilice esta opcin para especificar el tipo de archivo predeterminado en el cuadro de dilogo Guardar
como. Puede elegir entre las siguientes opciones:
Formato del archivo original
Seleccione la opcin Formato del archivo original para que el tipo de archivo predeterminado del
cuadro de dilogo Guardar como corresponda al tipo de archivo de la imagen que va a guardar.
Formato del archivo anterior
Seleccione la opcin Formato de archivo anterior para que el tipo de archivo predeterminado del
cuadro de dilogo Guardar como corresponda al tipo de archivo de la ltima imagen guardada.
NEF | NRW
TIFF
JPEG
Incrustar vistas previas al guardar NEF/NRW
Seleccione si desea actualizar la vista previa JPEG de alta calidad y la miniatura al guardar los cambios en los
archivos NEF o NRW.
Miniatura y vista previa
Actualice tanto la vista previa como la miniatura visualizada en la paleta Explorador.
Slo miniatura
Actualice nicamente la miniatura visualizada en la paleta Explorador. Seleccione esta opcin para un
rendimiento mejorado del explorador.
ATenga en cuenta: La vista previa JPEG asegura que los cambios sean reflejados al visualizar la imagen en ViewNX 2
y en otras aplicaciones o en las vistas previas de impresin y otras ventanas de vista previa. Si selecciona Slo
miniatura al guardar imgenes en formato RAW, las vistas previas sern eliminadas y ViewNX 2 y otras
aplicaciones utilizarn datos de miniatura al imprimir imgenes o al visualizarlas a pantalla completa o en pases de
diapositivas, dando lugar a una prdida de la calidad de la imagen. La vista previa puede recuperarse haciendo clic
derecho (Windows) o control clic (Mac OS) en la imagen de la paleta Explorador y seleccionando Volver a crear
vista previa desde el men emergente. Se visualizar el cuadro de dilogo Cola de procesamiento; haga clic
en Iniciar.
Mantener todos los pasos activos
Utilice esta opcin para controlar cmo se gestiona la edicin de pasos en la paleta Lista de ediciones.
Cuando esta opcin est desactivada, la edicin de un paso de la paleta Lista de ediciones hace que
cualquier paso subsiguiente quede inhabilitado temporalmente. Si se activa esta opcin, los pasos no se
inhabilitan temporalmente, lo que permite ver el efecto de los cambios realizados teniendo en cuenta todos
los pasos.
Tenga en cuenta que cuando se activa esta opcin, se requiere procesamiento adicional, ya que todas las
mejoras se procesan en tiempo real. Se recomienda activar esta opcin slo en ordenadores que tengan
procesadores de gran capacidad.
Carpeta para los datos temporales
Esta opcin permite determinar dnde se guardarn los datos temporales. Si fuera posible, defina esta
opcin en una carpeta que no pertenezca al disco principal de arranque.
42 Captulo 7 Preferencias | Gestin de color
Gestin de color
Espacio de color RVA
Utilice esta opcin para definir el espacio RVA predeterminado que se emplear en las imgenes.
Usar este perfil en lugar del incrustado
Esta opcin hace que Capture NX 2 convierta automticamente la imagen del perfil incrustado al perfil
definido en la opcin Espacio de color RVA. Esta opcin se activa automticamente si se selecciona Usar
siempre el espacio de color RGB predeterminado como espacio de color de trabajo durante la
instalacin.
Perfil de separacin CMYK
Esta preferencia permite definir el perfil de separacin predeterminado que se debe utilizar al guardar
archivos TIFF en CMYK.
Perfil de impresora
Esta preferencia permite definir el perfil predeterminado que se emplear con la impresora y la funcin
Prueba de ajuste de color.
Usar este perfil para imprimir
Marque esta casilla para cambiar automticamente el perfil de color en la seccin de gestin del color del
cuadro de dilogo de impresin en el perfil definido con la opcin Perfil de impresora.
Captulo 7 Preferencias | Gestin de color 43
Propsito
Utilice esta preferencia para definir el propsito de conversin predeterminado de las diversas funciones de
gestin de color en Capture NX 2. Los distintos propsitos de conversin controlan cmo se correlacionan
los colores de la imagen con los de la impresora segn las indicaciones del perfil de impresora.
ATenga en cuenta: Las distintas combinaciones de impresora y papel, as como los diferentes programas de
software empleados para crear los perfiles de impresora, aprovechan las ventajas de los distintos propsitos de
conversin. Para encontrar la opcin ms adecuada, pruebe con distintos propsitos de conversin.
Las cuatro opciones son:
Perceptivo
Este propsito de conversin conserva las relaciones de los colores de modo que la imagen impresa
resulte natural al ojo humano. Si bien este propsito mantiene la relacin entre los colores, los valores
reales de los mismos cambian.
Saturacin
Este propsito de conversin produce colores altamente saturados; sin embargo, puede no producir
colores precisos en una fotografa.
Relativo colorimtrico
Este propsito de conversin asigna todos los colores que se encuentran fuera de la gama del perfil
objetivo al color reproducible ms cercano. Este perfil reproduce con exactitud todos los colores que estn
dentro de la gama de colores reproducibles de la impresora. Esta opcin conserva tantos colores naturales
como resulta posible y suele ser la mejor eleccin para imprimir fotografas.
Absoluto colorimtrico
Este propsito de conversin es muy similar a Relativo colorimtrico, excepto que correlaciona el punto
blanco de la imagen con el punto blanco del perfil de destino. Se recomienda utilizar la opcin Absoluto
colorimtrico slo si desea probar las imgenes en un dispositivo de impresin distinto de su impresora, ya
que este propsito de conversin intentar reproducir los resultados del dispositivo de salida, incluido el
efecto de un color de papel diferente.
Usar compensacin de punto negro
Marque esta casilla para definir el estado predeterminado de las diversas opciones de gestin de color en
Capture NX 2 de modo que empleen la compensacin de punto negro. La compensacin de punto negro
asegura que el punto negro de la imagen quede correlacionado con el punto negro de la impresora y se
pueda usar la gama completa de colores de la impresora. Si la impresin presenta sombras grises o muy
poco detalle, pruebe a desactivar esta opcin. Se recomienda usar siempre esta opcin, excepto cuando
advierta problemas con una combinacin de impresora y perfil determinada.
44 Captulo 7 Preferencias | Niveles y muestreo
Niveles y muestreo
Niveles y curvas
Las opciones disponibles en la seccin Niveles y curvas permiten definir los valores predeterminados para
los controles del paso Niveles y curvas.
Fijar punto negro
Al definir un punto negro en el paso Niveles y curvas, utilice esta opcin para definir el punto negro en un
color diferente al 0, 0, 0 predeterminado.
Fijar punto neutro
Al definir un punto neutro en el paso Niveles y curvas, utilice esta opcin para definir el punto neutro en
un color diferente al 128, 128, 128 predeterminado.
Fijar punto blanco
Al definir un punto blanco en el paso Niveles y curvas, utilice esta opcin para definir el punto blanco en
un color diferente al 255, 255, 255 predeterminado.
Clip de contraste automtico de negro
Ajuste este nmero para definir el porcentaje de los pxeles ms oscuros que se debe excluir al utilizar la
opcin Contraste automtico del paso Niveles y curvas.
Clip de contraste automtico de blanco
Ajuste este nmero para definir el porcentaje de los pxeles ms claros que se debe excluir al utilizar la
opcin Contraste automtico del paso Niveles y curvas.
Captulo 7 Preferencias | Niveles y muestreo 45
Tamao de muestra cuentagotas
Utilice esta opcin para definir el tamao de la muestra de los cuentagotas empleados en los elementos
Selector de colores, Niveles y curvas y Puntos observ. de Capture NX 2. Cuando se selecciona Muestra
puntual, se toma una muestra de un solo pxel cuando se utiliza un cuentagotas. Con las opciones Media
3x3 y Media 5x5, se utiliza el promedio de los pxeles muestreados. Si se elige un tamao de muestra
grande, la precisin disminuye pero tambin se reducen los efectos del ruido; la eleccin de un tamao de
muestra pequeo tiene el efecto contrario.
46 Captulo 7 Preferencias | Mostrar
Mostrar
Cuadrcula
Las opciones de la seccin Cuadrcula permiten especificar los elementos que se visualizan cuando se
activa la opcin Mostrar cuadrcula en el men Ver.
Color de la cuadrcula
Haga clic en la muestra de color para hacer que aparezca el Selector de colores y, a continuacin,
seleccione el color para las lneas de cuadrcula que se muestran encima de la imagen cuando la opcin
Mostrar cuadrcula est activada.
Lnea de cuadrcula cada
Utilice esta opcin para definir la frecuencia y unidad de medida de las lneas de cuadrcula cuando la
opcin Mostrar cuadrcula est activada.
Nmero de subdivisiones
Esta opcin permite incorporar subdivisiones o lneas de cuadrcula ms pequeas entre las lneas de
cuadrcula principales seleccionadas en la opcin Lneas de cuadrcula cada.
Captulo 7 Preferencias | Mostrar 47
Superposicin de seleccin
Las opciones de la seccin Superposicin de seleccin permiten controlar el aspecto de la superposicin
que se muestra al seleccionar Presentacin de seleccin > Mostrar superposicin en el men Ver. Las
opciones seleccionadas en esta seccin determinan cmo se superpone la seleccin del paso actual en la
imagen.
Color
Haga clic en la muestra de color para hacer que aparezca el Selector de colores y, a continuacin,
seleccione el color de la superposicin que se utilizar para representar la seleccin del paso actual.
Opacidad
Utilice esta opcin para definir la opacidad de la superposicin que se visualiza sobre la imagen. Con un
valor de 100%, los detalles de la imagen se oscurecen por completo; la visibilidad de los detalles de la
imagen original aumenta a medida que se seleccionan valores menores.
Imagen
Ocultar los elementos sobre imagen
Utilice esta opcin para ocultar automticamente los elementos que aparecen superpuestos en la imagen
cada vez que el ratn sale de la ventana de imagen. Las selecciones activas, los puntos de control (no
seleccionados), los puntos de observacin y la cuadrcula se ocultan automticamente cuando el cursor
del ratn sale de la ventana de imagen, con el fin de ofrecer una vista clara de la imagen. Estos elementos
vuelven a aparecer cuando el cursor del ratn vuelve a la ventana de imagen. Desactive esta opcin para
ver siempre los elementos superpuestos en la imagen.
48 Captulo 7 Preferencias | Ajustes de cach
Ajustes de cach
Capture NX 2 utiliza dos sistemas de memoria cach: una memoria cach para navegacin y otra para edicin.
Ambos sistemas de cach aceleran la interaccin de Capture NX 2 almacenando la informacin procesada en el
disco duro, lo que permite a Capture NX 2 utilizar la informacin almacenada en la memoria cach en lugar de
volver a procesar los archivos.
La memoria cach de navegacin se utiliza para las miniaturas creadas y visualizadas en la paleta
Explorador, mientras que la memoria cach de edicin se utiliza para los archivos NEF y NRW guardados
durante la edicin.
Cach de exploracin
Para aumentar la velocidad de visualizacin de miniaturas, Capture NX 2 utiliza una memoria cach de miniaturas
para la paleta Explorador. Esta memoria cach se crea despus de que se procesa la imagen por primera vez, con
lo cual las bsquedas posteriores en la misma carpeta se realizan significativamente ms rpido. Puede ver la
cantidad de espacio utilizado por la memoria cach de navegacin, as como borrar la memoria cach para
recuperar espacio en el disco, utilizando el botn Eliminar cach. Si borra la memoria cach, no perder datos de
imagen; sin embargo, el programa tendr que volver a crear las miniaturas, por lo que su visualizacin tardar ms
tiempo.
Cach de edicin
La memoria cach de edicin asegura que las imgenes RAW (imgenes NEF y NRW e imgenes
convertidas a archivos NEF) se abran mucho ms rpidamente que la primera vez que son visualizadas.
Capture NX 2 ofrece diferentes opciones para controlar la forma en que las imgenes NEF se almacenan en cach
y tambin cunto espacio en disco ocupan los archivos de cach.
Si la opcin Cach de edicin est activada, cuando se guardan archivos NEF se crea automticamente un
archivo de cach en la carpeta especificada mediante la opcin Ubicacin de cach. Este archivo de cach
contiene informacin que Capture NX 2 puede usar para acelerar la apertura de ese archivo en el futuro.
Captulo 7 Preferencias | Ajustes de cach 49
Con los ajustes predeterminados, Capture NX 2 utilizar hasta 2 gigabytes de espacio en disco duro para
almacenar los archivos de cach. Si los archivos de cach ocupan la totalidad del espacio asignado de 2
gigabytes, Capture NX 2 comenzar a reemplazar los archivos de cach ms antiguos por nuevos archivos
de cach. De esta forma, los archivos utilizados ms recientemente se abrirn ms rpido. Cabe destacar que
no se almacena informacin exclusiva dentro de estos archivos de cach y que si se reemplaza un archivo
de cach, el archivo de imagen no perder informacin ni calidad. Slo necesitar mayor procesamiento
para abrirse, lo que se traduce en tiempo adicional.
Se pueden modificar los ajustes de cach para determinar el momento en que se crean los archivos de
cach, el lugar en donde se ubican y cunto espacio en disco se asigna a los mismos.
Cuando se aade un archivo a la memoria cach de edicin, se muestra un icono de relmpago en la
Ventana de imagen y junto a la imagen en la paleta Explorador. Este icono indica que el archivo
actualmente se encuentra en la memoria cach de edicin.
Usar cach de imagen
Seleccione esta opcin para utilizar los datos de la memoria cach para acelerar la apertura de los archivos
RAW.
Guardar en cach los archivos guardados en el Editor
Marque esta casilla para que Capture NX 2 guarde los archivos en la memoria cach al guardar una imagen
con la opcin Guardar o Guardar como del men Archivo.
Guardar en cach los archivos creados en proceso por lotes
Seleccione esta opcin para almacenar archivos en la memoria cach utilizando un proceso de lote para
guardar las imgenes en NEF o NRW. Esto incluye los procesos por lotes y las carpetas vigiladas.
Eliminar cach
Haga clic en este botn para borrar de la memoria cach de edicin todos los archivos creados por
Capture NX 2.
Ubicacin de cach
Haga clic en el botn Examinar para seleccionar una nueva ubicacin donde guardar los archivos de
cach.
Limitar tamao de cach
Marque esta casilla para establecer un lmite para el espacio en disco que utilizarn los archivos de cach
de Capture NX 2.
Puede utilizar el control deslizante para cambiar la cantidad de espacio disponible para el sistema de
cach de edicin. Junto al control deslizante ver la cantidad de espacio asignado al sistema de cach de
edicin, as como el nmero aproximado de imgenes que se pueden almacenar en ese espacio.
50 Captulo 7 Preferencias | XMP/IPTC predefinidos
XMP/IPTC predefinidos
Los preajustes XMP/IPTC permiten crear distintos conjuntos de datos XMP/IPTC que luego se pueden aplicar
a una imagen individual o a un grupo de imgenes.
Preajustes disponibles
Los preajustes creados o guardados en Capture NX 2 se visualizan en la ventana Preajustes disponibles.
Puede hacer clic en cualquiera de los preajustes disponibles para visualizar el contenido en el Editor de
campos, o puede duplicar el preajuste mediante el botn Crear copias o borrarlo mediante el botn
Eliminar. Para crear un nuevo preajuste, gurdelo con la opcin Guardar como XMP/IPTC predefinido
del men Lote, o haga clic en el botn Nuevo en la parte inferior de la ventana Preajustes disponibles.
Editor de campos
El Editor de campos muestra todos los campos disponibles y el contenido de un preajuste XMP/IPTC.
Introduzca los valores que desea aplicar automticamente mediante el preajuste XMP/IPTC. Una vez que se
introduce un valor, la casilla de verificacin para dicho campo, as como para la seccin, se activa. Cuando se
aplica el preajuste XMP/IPTC a una imagen o grupo de imgenes, slo se aaden a la imagen aquellos
campos que tienen una casilla de verificacin.
Para impedir que un campo pueda ser modificado por el preajuste XMP/IPTC, desactive la casilla de
verificacin correspondiente.
Para eliminar un campo de una imagen o un grupo de imgenes, borre el contenido de dicho campo en el
Editor de campos y marque la casilla. En este caso, el campo aparecer en blanco con una casilla de
verificacin junto a l, indicando que cuando se aplique este preajuste XMP/IPTC a una imagen, sta tendr
el campo correspondiente en blanco. Esto resulta til cuando se desea borrar uno o ms campos XMP/IPTC
de una imagen o grupo de imgenes.
Captulo 7 Preferencias | XMP/IPTC predefinidos 51
Nueva
El botn Nueva crea un nuevo preajuste XMP/IPTC (vaco). Cuando haga clic en este botn, aparecer un
cuadro de dilogo donde deber introducir un nombre para el preajuste XMP/IPTC. Este nombre se visualiza
en el submen Cargar XMP/IPTC predefinido del men Lote.
Despus de crear un nuevo preajuste XMP/IPTC, introduzca los valores para dicho preajuste en los campos
que aparecen en el Editor de campos.
Crear copias
Haga clic en este botn para duplicar el contenido del preajuste XMP/IPTC seleccionado en la lista
Preajustes disponibles; aparecer una ventana donde podr introducir el nombre del nuevo preajuste
XMP/IPTC.
Eliminar
Haga clic en el botn Eliminar para eliminar de forma permanente el preajuste XMP/IPTC seleccionado en
la lista Preajustes disponibles.
Importar
Haga clic en el botn Importar para importar un XMP/IPTC predefinido desde un archivo de su ordenador.
Se le pedir que introduzca la ubicacin y el nombre del archivo correspondiente al XMP/IPTC predefinido
que desea cargar. Los archivos de XMP/IPTC predefinidos utilizan la extensin .XMP.
Exportar
Haga clic en el botn Exportar para crear un XMP/IPTC predefinido como un archivo con la extensin
.XMP. Se le pedir que introduzca la ubicacin y el nombre del archivo correspondiente al XMP/IPTC
predefinido que desea guardar.
52 Captulo 7 Preferencias | Etiquetas
Etiquetas
Compatibilidad de etiquetas
Utilice el men desplegable Compatibilidad de
etiquetas si emplea otro software de gestin de medios
digitales para etiquetar y clasificar sus imgenes.
Capture NX 2 es compatible con diversas aplicaciones de
software de gestin de medios digitales. Si selecciona la
opcin apropiada en el men desplegable, Capture NX 2
podr leer la etiqueta y la informacin de clasificacin
aadida por dicha aplicacin.
Cada opcin define el nmero mximo y el nmero
predeterminado de etiquetas disponibles, as como su color y nombre.
La opcin Predeterminados muestra las nueve etiquetas; sin embargo, puede elegir visualizar menos de
nueve etiquetas.
La opcin Personalizado permite definir no slo el nmero de etiquetas disponibles, sino tambin el
nombre de cada etiqueta que se va a utilizar.
Por ejemplo, si desea usar slo una etiqueta para marcar las imgenes que va a conservar, utilice la opcin
Personalizado para seleccionar slo una etiqueta y asgnele un nombre adecuado.
Alternativamente, si prefiere crear varias etiquetas basndose en distintos tipos de imagen, utilice la opcin
Personalizado para seleccionar el nmero de etiquetas que desea usar y, a continuacin, asigne un
nombre a cada etiqueta.
ATenga en cuenta: Los cambios en los colores y nombres de la etiqueta no se vern reflejados en ViewNX,
ViewNX 2 o Nikon Transfer.
Captulo 7 Preferencias | Gestionar ajustes 53
Etiquetas disponibles
El nmero mximo de etiquetas disponibles depende de la opcin que se seleccione en el men
desplegable Compatibilidad de etiquetas. Puede elegir el nmero etiquetas a visualizar haciendo clic en
el botn de opcin junto al nmero de etiquetas que desee.
Gestionar ajustes
La seccin Gestionar ajustes permite definir los ajustes que se muestran en el submen Cargar la
configuracin del men Lote. Utilice este cuadro de dilogo para especificar los archivos de configuracin
que deben aparecer en el submen Cargar la configuracin o para aadir o eliminar archivos de
configuracin disponibles.
Para obtener ms informacin sobre cmo crear archivos de configuracin, consulte la seccin Guardar los
ajustes en el captulo 22, Men Lote.
Agregar
Cuando se hace clic en el botn Agregar, se abre una ventana de bsqueda de archivos, donde puede
navegar por el sistema y localizar los archivos de configuracin cargados en el ordenador. Si utiliza la opcin
Agregar, el archivo de configuracin que seleccione se copiar automticamente en la carpeta
Configuracin de Capture NX 2 y se agregar a la lista de archivos de configuracin disponibles de la ficha
Gestionar ajustes y del submen Cargar la configuracin del men Lote.
Eliminar
El botn Eliminar borra la configuracin resaltada tanto de la ficha Gestionar ajustes como de la carpeta
Configuracin de Capture NX 2.
54 Captulo 7 Preferencias | Espacios de trabajo
Espacios de trabajo
En la seccin Espacios de trabajo de Preferencias puede modificar los espacios de trabajo suministrados con Capture NX 2.
De forma predeterminada, Capture NX 2 incluye cuatro espacios de trabajo diferentes. En esta ficha puede agregar o
eliminar espacios de trabajo adicionales y puede asignar mtodos abreviados a cada espacio de trabajo disponible.
Espacios de trabajo predeterminados
Los espacios de trabajo que aparecen bajo Espacios de trabajo predeterminados son los espacios de
trabajo predeterminados de Capture NX 2, y siempre estn disponibles.
Para cambiar el mtodo abreviado de acceso a un espacio de trabajo especfico, haga clic en el men
desplegable junto al nombre del espacio de trabajo y seleccione el nuevo mtodo abreviado que desea
usar. Si selecciona un mtodo abreviado que ya ha sido asignado a otro espacio de trabajo, el mtodo
abreviado de este otro espacio de trabajo se configurar automticamente en Ninguno.
Mis espacios de trabajo
Todos los espacios de trabajo que cree aparecern bajo Mis espacios de trabajo. Para cambiar el mtodo
abreviado de acceso a un espacio de trabajo especfico, haga clic en el men desplegable junto al nombre
del espacio de trabajo y seleccione el nuevo mtodo abreviado que desea usar. Si selecciona un mtodo
abreviado que ya ha sido asignado a otro espacio de trabajo, el mtodo abreviado de este otro espacio de
trabajo se configurar automticamente en Ninguno.
Restaurar accesos directos
Cuando se hace clic en el botn Restaurar accesos directos, se restauran los accesos directos
predeterminados utilizados para Espacios de trabajo predeterminados.
Agregar
Cuando se hace clic en el botn Agregar, se crea un nuevo espacio de trabajo basado en la paleta y configuracin de
pantalla actuales. Puede introducir un nombre para el nuevo espacio de trabajo en el cuadro de dilogo que aparece.
Captulo 7 Preferencias | Espacios de trabajo 55
Eliminar
Cuando se hace clic en el botn Eliminar, se elimina el espacio de trabajo resaltado de la seccin Mis
espacios de trabajo. Sin embargo, tenga en cuenta que no es posible eliminar un espacio de trabajo
predeterminado.
56 Captulo 7 Preferencias
Captulo 8 Interfaz | Descripcin general 57
Captulo 8
Interfaz
La interfaz de Capture NX 2 est diseada para poner a su disposicin todas las herramientas importantes con las
que puede mejorar sus fotografas digitales. En esta seccin se presenta una descripcin breve de cada uno de los
elementos que conforman la interfaz de Capture NX 2, y se proporciona informacin sobre cmo crear nuevos
espacios de trabajo, trabajar con varias pantallas, utilizar la ventana de imagen y trabajar con paletas y mens.
Descripcin general
Editor
La ventana principal de Capture NX 2, el Editor, es la que se ve durante la edicin de
imgenes. En el Editor puede abrir y cerrar imgenes, as como acceder a las
diferentes paletas de control.
(Barra de mens
La barra de mens permite acceder a casi todas las caractersticas y mejoras
disponibles en Capture NX 2. Consulte los captulos 18 a 25 para obtener
informacin sobre las funciones que contiene cada men.
Explorador
El Explorador de Capture NX 2 permite examinar, clasificar y organizar las imgenes,
as como girar o aplicar procesos por lotes a varias imgenes simultneamente.
Para un mayor control, las imgenes pueden abrirse desde el Explorador en el
Editor. Para obtener ms informacin, consulte el captulo 9, El Explorador.
(
{
(
(
)
58 Captulo 8 Interfaz | Descripcin general
{Carpetas
La paleta Carpetas proporciona una paleta de fcil acceso que muestra el
contenido de una carpeta completa en el Explorador. Para obtener ms
informacin, consulte el captulo 10, La paleta Carpetas.
Metadatos
La paleta Metadatos muestra la informacin que la cmara proporciona
automticamente sobre la imagen, as como los datos XMP/IPTC de la imagen. Con
esta paleta puede revisar la informacin sobre la cmara, objetivo, flash y
exposicin que es nica a la imagen seleccionada, y tambin puede revisar y
agregar datos XMP/IPTC a una o varias imgenes. Para obtener ms informacin,
consulte el captulo 11, La paleta Metadatos.
(Barra de
herramientas
A travs de la Barra de herramientas se accede a las diversas herramientas
disponibles en Capture NX 2. Puede usar estas herramientas para realizar ediciones
diversas, desde ajustar el nivel de zoom hasta girar la imagen y aplicar las mejoras
selectivamente. Para obtener ms informacin, consulte el captulo 13, La barra de
herramientas.
Ojo de pjaro
La funcin Ojo de pjaro muestra una parte de la imagen que est visible en la
ventana de imagen activa, lo que permite desplazarse por la imagen mientras est
ampliada.
Para obtener ms informacin, consulte el captulo 14, Ojo de pjaro.
(Lista de
ediciones
La paleta Lista de ediciones es una lista de control maestra de las caractersticas y
mejoras de Capture NX 2. Todo aquello que afecta a la imagen aparece como una
entrada en la paleta Lista de ediciones. Cada entrada de la lista se puede eliminar,
modificar o duplicar.
La paleta Lista de ediciones organiza automticamente cada entrada en pasos en
orden cronolgico. Esto permite activar o desactivar uno o varios pasos en
cualquier momento para monitorizar el efecto en la imagen. Puede aplicar
selectivamente los pasos con las herramientas selectivas que aparecen en la barra
de herramientas, aplicar mltiples mejoras en un solo paso enlazndolas y crear
procesos por lote sobre la base del contenido de los pasos. Tambin puede crear
manualmente nuevos pasos mediante el botn Paso nuevo.
Para obtener ms informacin, consulte el captulo 15, Lista de ediciones.
Informacin de
la fotografa
La paleta Informacin de la fotografa combina las funciones Histograma y
Puntos observ. en una sola paleta. La seccin Histograma muestra un
histograma dinmico que refleja la composicin estadstica de la imagen. La
seccin Puntos de observacin permite monitorizar los efectos de los cambios
realizados en los valores de color de la imagen. Para obtener ms informacin,
consulte el captulo 16, Informacin de la fotografa.
) Ventana de
imagen
Las ventanas de imagen muestran imgenes en Capture NX 2, junto con
informacin importante y controles para las imgenes. Para obtener ms
informacin, consulte la seccin Ventana de imagen ms adelante en este
captulo.
Captulo 8 Interfaz | Espacios de trabajo 59
Espacios de trabajo
Los espacios de trabajo son una caracterstica nueva de Capture NX 2 y permiten cambiar rpidamente de
tarea, mostrando solamente las paletas y ventanas necesarias para dicha tarea. Capture NX 2 viene con
cuatro espacios de trabajo predeterminados y adems ofrece la posibilidad de crear espacios de trabajo
personalizados. Cuando se selecciona un espacio de trabajo en particular, todas las paletas y ventanas se
organizan de acuerdo con la configuracin guardada para dicho espacio de trabajo, incluida la posicin y el
estado de la paleta (maximizada o minimizada), as como otros ajustes que determinan lo que se visualiza
en una paleta o ventana.
Los ajustes para los espacios de trabajo predeterminados fueron creados basndose en las herramientas
que se utilizan para las tareas ms comunes. Sin embargo, se pueden crear espacios de trabajo
personalizados para necesidades especficas.
Para cambiar de espacio de trabajo, vaya al men Ventana, seleccione el men Espacios de trabajo y, a
continuacin, seleccione el espacio de trabajo al que desea cambiar. Alternativamente, utilice el Selector de
espacios de trabajo que se encuentra en la barra de herramientas Actividad, o use el mtodo abreviado
correspondiente.
Explorador
Utilice el espacio de trabajo Explorador para desplazarse por las imgenes y clasificarlas. En este espacio de
trabajo, el Explorador llena la pantalla, la paleta Carpetas est abierta y todas las dems paletas estn
cerradas.
Mientras utiliza este espacio de trabajo, use la paleta Carpetas para localizar la carpeta en la que desea
trabajar y, a continuacin, utilice las herramientas de etiquetas y filtros para clasificar y etiquetar las
imgenes y luego filtre y ordene las imgenes para visualizar slo aquellas en las que desea seguir
trabajando en el Editor de Capture NX 2.
Si abre una imagen o un grupo de imgenes desde el Explorador mientras utiliza el espacio de trabajo
Explorador en una sola pantalla, el espacio de trabajo cambiar automticamente al espacio de trabajo
Edicin.
Acceso directo
Alt + 1 (Windows)
Opcin + 1 (Macintosh)
60 Captulo 8 Interfaz | Espacios de trabajo
Metadatos
El espacio de trabajo Metadatos est diseado para ofrecer un espacio ptimo que permita revisar y agregar
metadatos a las imgenes. En este espacio de trabajo slo se visualizan las paletas Explorador y
Metadatos.
La paleta Metadatos muestra informacin sobre la cmara y la exposicin e informacin XMP/IPTC. Utilice
el Explorador para seleccionar la imagen o grupo de imgenes que desea revisar o a las que desea agregar
informacin XMP/IPTC.
Si abre una imagen o un grupo de imgenes desde el Explorador mientras utiliza el espacio de trabajo
Metadatos en una sola pantalla, el espacio de trabajo cambiar automticamente al espacio de trabajo
Edicin.
Multiusos
El espacio de trabajo Multiusos es especialmente apropiado para pantallas de alta resolucin y fue diseado
para la bsqueda y edicin simultnea de imgenes. Cuando se selecciona este espacio de trabajo, la paleta
Explorador se abre a tamao reducido y se visualizan las paletas Ojo de pjaro, Lista de ediciones e
Informacin de la fotografa. Las imgenes en las que se est trabajando se visualizan entre las paletas
Explorador y Lista de ediciones.
Cuando se abren imgenes desde el Explorador en el espacio de trabajo Multiusos, el espacio de trabajo
Edicin no cambia; en este caso, el espacio de trabajo Multiusos se mantiene.
Edicin
El espacio de trabajo Edicin normalmente se utiliza para la edicin de imgenes. Slo se visualizan las
paletas Barra de herramientas, Ojo de pjaro, Lista de ediciones y Informacin de la fotografa y las
imgenes que estn abiertas, lo que garantiza una mxima disponibilidad de espacio para la edicin de
imgenes sin distracciones.
Crear espacios de trabajo personalizados
Capture NX 2 le ofrece la posibilidad de crear sus propios espacios de trabajo personalizados. Utilice estos
espacios de trabajo personalizados para guardar la posicin y el estado de todas las paletas y ventanas. De
esta forma, podr ahorrar tiempo y asegurarse de que las paletas y ventanas siempre estn dispuestas de la
forma ms apropiada para su flujo de trabajo.
Los espacios de trabajo personalizados guardan el estado actual en todas las pantallas activas, lo que permite
crear un solo espacio de trabajo para controlar la posicin y el estado de todas las paletas en varias pantallas.
Acceso directo
Alt + 2 (Windows)
Opcin + 2 (Macintosh)
Acceso directo
Alt + 3 (Windows)
Opcin + 3 (Macintosh)
Acceso directo
Alt + 4 (Windows)
Opcin + 4 (Macintosh)
Captulo 8 Interfaz | Espacios de trabajo 61
Para crear un espacio de trabajo personalizado, siga el procedimiento que se describe a continuacin:
A continuacin, asigne un mtodo abreviado a este nuevo espacio de trabajo siguiendo el procedimiento
que se describe a continuacin:
1
Disponga las paletas y ventanas segn lo desee.
2
Vaya al men Ventana y seleccione el submen
Espacios de trabajo; a continuacin, seleccione
Guardar espacio de trabajo. Alternativamente,
haga clic en el Selector de espacios de trabajo y
seleccione Guardar espacio de trabajo.
3
Escriba el nombre del nuevo espacio de trabajo y
haga clic en Aceptar.
1
Vaya al men Edicin (Windows) o al men
Capture NX 2 (Macintosh), seleccione el submen
Preferencias y, a continuacin, elija la opcin
Espacios de trabajo. Alternativamente, haga clic en
el Selector de espacios de trabajo y seleccione
Gestionar espacios de trabajo.
62 Captulo 8 Interfaz | Trabajar con varias pantallas
Para acceder a sus espacios de trabajo personalizados, vaya al men Ventana y seleccione el submen Mis espacios de
trabajo; a continuacin, seleccione el espacio de trabajo que desea aplicar. Alternativamente, haga clic en el Selector de
espacios de trabajo, seleccione el submen Mis espacios de trabajo y seleccione el espacio de trabajo que desee.
Trabajar con varias pantallas
Capture NX 2 ha sido mejorado para facilitar el uso simultneo de varias pantallas. Las paletas y ventanas
pueden disponerse libremente en cualquier pantalla disponible. Adems, se pueden configurar espacios de
trabajo de forma independiente en cada pantalla conectada. Tambin es posible crear espacios de trabajo
personalizados, capturando el estado de varias pantallas, lo que permite cambiar de forma rpida y fcil
entre configuraciones para una pantalla individual y para varias pantallas.
Cuando se trabaja con varias pantallas, Capture NX determina cul es la pantalla principal y cul es la
pantalla secundaria segn el sistema operativo.
En el sistema operativo Windows, la pantalla principal es aquella en la que se encuentra la ventana de la
aplicacin. Puede mover la ventana de la aplicacin haciendo clic en el botn Restaurar, moviendo la
ventana de la aplicacin a otra pantalla y, a continuacin, haciendo clic en el botn Maximizar. La pantalla
restante es la pantalla secundaria.
En el sistema operativo Macintosh, la pantalla principal es aquella que contiene la barra de mens y el Dock.
La pantalla que no tiene la barra de mens y el Dock es la pantalla secundaria.
Submen Pantalla adicional
Capture NX 2 comprueba continuamente si hay pantallas adicionales. Cuando se detecta una pantalla
adicional, se agrega el submen Pantalla adicional al submen Espacios de trabajo del men Ventana
y al men Selector de espacios de trabajo.
En este caso, el submen Espacios de trabajo sigue controlando el espacio de trabajo de la pantalla
principal. El submen Pantalla adicional controla el espacio de trabajo que se aplica a la pantalla adicional.
Para utilizar los espacios de trabajo predeterminados en una configuracin de varias pantallas, siga el
procedimiento que se describe a continuacin:
2
En la ficha Espacios de trabajo del cuadro de
dilogo Preferencias, haga clic en el men
desplegable junto al nombre del espacio de trabajo
que cre y seleccione el mtodo abreviado que
desea usar. Si selecciona un mtodo abreviado que
ya ha sido asignado a otro espacio de trabajo, el
mtodo abreviado de este otro espacio de trabajo se
configurar automticamente en Ninguno.
1
Vaya al men Ventana, seleccione el submen Espacios de trabajo y, a continuacin, seleccione el
espacio de trabajo que desea utilizar en la pantalla principal.
2
Vuelva al men Ventana, seleccione el submen Espacios de trabajo, seleccione el submen Pantalla
adicional y, a continuacin, seleccione el espacio de trabajo que desea utilizar para la pantalla adicional.
Captulo 8 Interfaz | Trabajar con varias pantallas 63
ATenga en cuenta: Slo es posible aplicar espacios de trabajo predeterminados de esta forma. Los espacios de
trabajo personalizados siempre se aplican a todas las pantallas disponibles.
ATenga en cuenta: Algunos espacios de trabajo no pueden utilizarse conjuntamente con otros. En la siguiente
tabla se muestran las combinaciones posibles.
Escritorio
El espacio de trabajo Escritorio, disponible slo en el submen Pantalla adicional, oculta todas las paletas
en la pantalla secundaria, lo que permite ver el Escritorio del sistema operativo u otras aplicaciones en
ejecucin.
Intercambiar espacios de trabajo
La opcin Intercambiar espacios de trabajo est disponible en el submen Pantalla adicional y sirve
para intercambiar el contenido de ambas pantallas. Utilice esta funcin para cambiar el contenido de la
pantalla principal por el de la pantalla secundaria, y viceversa.
Pantalla adicional
E
s
c
r
i
t
o
r
i
o
E
x
p
l
o
r
a
d
o
r
M
e
t
a
d
a
t
o
s
M
u
l
t
i
p
r
o
p
s
i
t
o
E
d
i
c
i
n
Pantalla
principal
Explorador
Metadatos
Multipropsito
Edicin
64 Captulo 8 Interfaz | Ventana de imagen
Ventana de imagen
Las ventanas de imagen son recuadros que contienen las imgenes y proporcionan importantes datos que
ayudan a mejorar las imgenes. Las ventanas de imagen se visualizan cuando Capture NX 2 no se encuentra
en modo de pantalla completa ni en modo de presentacin.
Cada ventana de imagen muestra informacin importante sobre la imagen:
Nombre de
imagen
Es el nombre de archivo que usted ha dado a la imagen actual.
(Relacin de
zoom
Es la relacin de zoom actual de la imagen. Un valor del 100 % significa que se
muestran los datos completos de la imagen, mientras que cualquier valor inferior
significa que se muestra slo una porcin de la imagen. Una relacin de zoom
superior al 100 % significa que se muestra una vista ampliada de los detalles de
pxeles individuales. Puede ampliar y reducir la imagen utilizando la herramienta
Zoom, la paleta Ojo de pjaro o los controles de zoom del men Ventana.
Tamao de
archivo
Muestra el tamao en megabytes de la imagen actual en la que usted trabaja.
{Perfil de color
El rea Perfil de color muestra el perfil actualmente aplicado a la imagen. Puede
cambiar el perfil de color con la opcin Perfil de color del men Ajustar. Para
obtener ms informacin sobre la opcin Perfil de color, consulte la seccin
Perfil de color en el captulo 20, Men Ajustar.
Acceso directo
Para cambiar entre las ventanas de imagen abiertas:
Ctrl + Tab
(
{
Captulo 8 Interfaz | Ventana de imagen 65
Prueba de ajuste de color
La funcin Prueba de ajuste de color permite ver una vista
preliminar del efecto de un perfil de salida en la imagen,
similar a los resultados que se pueden esperar de la
impresora. Esta funcin incluye controles que permiten
obtener una vista preliminar del uso de los diferentes
perfiles. Tambin permite establecer diferentes parmetros
para el sistema de gestin de color que use.
Para activar la funcin de prueba de ajuste de color, siga el
procedimiento que se describe a continuacin:
Para desactivar la funcin Prueba de ajuste de color, repita el paso 1 y seleccione la opcin Prueba de
ajuste de color desactivada en la ventana Prueba de ajuste de color.
1
Haga clic en el men desplegable junto al rea de
estado de prueba de ajuste de color en la ventana de
imagen.
2
En la ventana Prueba de ajuste de color que
aparece, haga clic en la opcin Prueba de ajuste de
color activada.
3
Seleccione las opciones Perfil de destino,
Propsito y Usar compensacin de punto negro
apropiadas y haga clic en Aceptar.
66 Captulo 8 Interfaz | Ventana de imagen
La funcin Prueba de ajuste de color ofrece las siguientes opciones:
Perfil de destino
Seleccione en la lista el perfil de color para previsualizar el resultado del sistema de gestin de color y el
modo en que los diferentes ajustes de gestin de color afectarn a la imagen.
Propsito
Elija entre cuatro propsitos de conversin diferentes. Los distintos propsitos de conversin controlan
cmo se correlacionan los colores de la imagen con los de la impresora (segn las indicaciones del perfil
de impresora).
ATenga en cuenta: Las distintas combinaciones de impresora y papel, as como los diferentes programas de
software empleados para crear los perfiles de impresora, aprovechan las ventajas de los distintos propsitos de
conversin. Para encontrar la opcin ms adecuada, pruebe con distintos propsitos de conversin.
Capture NX 2 incluye los siguientes propsitos:
Perceptivo
Este propsito de conversin conserva las relaciones de los colores de modo que la imagen impresa
resulte natural al ojo humano. Si bien este propsito mantiene la relacin entre los colores, los valores
reales de los mismos cambian.
Saturacin
Este propsito de conversin produce colores altamente saturados; sin embargo, puede no producir
colores precisos en una fotografa.
Relativo colorimtrico
Este propsito de conversin asigna todos los colores que se encuentran fuera de la gama del perfil
objetivo al color reproducible ms cercano. Este perfil reproduce con exactitud todos los colores que
estn dentro de la gama de colores reproducibles de la impresora. Esta opcin conserva tantos colores
naturales como resulta posible y suele ser la mejor eleccin para imprimir fotografas.
Absoluto colorimtrico
Este propsito de conversin es muy similar a Relativo colorimtrico, excepto que correlaciona el punto
blanco de la imagen con el punto blanco del perfil de destino. Se recomienda utilizar la opcin
Absoluto colorimtrico slo si desea probar las imgenes en un dispositivo de impresin distinto de su
impresora, ya que este propsito de conversin intentar reproducir los resultados del dispositivo de
salida, incluido el efecto de un color de papel diferente.
Usar compensacin de punto negro
Marque esta casilla para utilizar compensacin de punto negro. Esto garantiza que el punto negro de la
imagen se correlacionar con el punto negro de la impresora, lo que permite utilizar la gama de colores
completa de la impresora. Si las impresiones presentan sombras grises o muy poco detalle, pruebe a
desactivar esta opcin. A menos que tenga problemas con una combinacin especfica de impresora y
perfil, le recomendamos utilizar siempre esta opcin.
Acceso directo
Activar y desactivar Prueba de ajuste de
color:
Ctrl + Y (Windows)
Comando + Y (Macintosh)
Captulo 8 Interfaz | Funcionalidad de ventanas y paletas 67
Funcionalidad de ventanas y paletas
Cada paleta de Capture NX 2 cuenta con una serie de controles diferentes.
Minimizar y
maximizar las
paletas
Cuando se hace clic en el botn Minimizar/Maximizar, la paleta se contrae o
expande. En algunos casos, no es posible contraer la paleta hasta que se
complete la operacin que se realiza en ella.
Tambin se puede hacer clic en la barra de ttulo de la paleta para cambiar entre
los estados maximizado y minimizado.
(Anclaje y desanclaje
de paletas
Puede hacer clic en el botn Anclar para anclar o desanclar una paleta. Cuando
est desanclada, la paleta flota libremente y puede situarse en cualquier lugar.
Esto puede serle til si usa dos pantallas y desea colocar una paleta en la
pantalla secundaria.Si hace clic en el botn Anclar de una paleta que est
desanclada, la paleta se anclar en su posicin predeterminada.
Cuando se crea un espacio de trabajo personalizado, se registra la posicin de
las paletas desancladas, lo que permite situar las paletas en una posicin
determinada y posteriormente recuperar dicha posicin en cualquier momento
que se desee.
Borde de agarre
Haga clic en el Borde de agarre y arrstrelo para cambiar la posicin de una
paleta. Haga clic en el botn Anclar para devolver la paleta a su posicin
predeterminada.
{Control de
redimensionamiento
El Control de redimensionamiento se encuentra en la esquina inferior de las
paletas que se pueden redimensionar y permite redimensionar la paleta segn
sus necesidades. Simplemente haga clic en el Control de redimensionamiento y
arrstrelo para cambiar el tamao de una paleta. Algunas paletas tienen un
tamao mximo o mnimo.
(
{
68 Captulo 8 Interfaz | Funcionalidad de ventanas y paletas
Localizar paletas
Cuando hay demasiadas paletas desancladas puede ser difcil encontrar una paleta determinada. Todas las
paletas y ventanas se encuentran en el men Ventana. Las paletas y ventanas que se utilizan con mayor
frecuencia aparecen directamente en el men Ventana, mientras que las paletas y ventanas desancladas
que se utilizan con menor frecuencia aparecen en la seccin Paletas desancladas del men Ventana.
Haga clic en la paleta o ventana que desea localizar; aparecer en primer plano en la pantalla en la que se
encuentre, encima de las dems paletas y ventanas flotantes.
Captulo 9 El Explorador | Descripcin general del Explorador 69
Captulo 9
El Explorador
Descripcin general del Explorador
Con el fin de que Capture NX 2 ofrezca an mayor control sobre las operaciones de bsqueda y clasificacin
de imgenes, se han introducido numerosas mejoras en el Explorador. Ahora la paleta Explorador
incorpora funciones mejoradas de etiquetacin y clasificacin, incluye nuevas funciones de filtrado y
ordenacin, y ofrece compatibilidad con otras aplicaciones de software de organizacin. Adems, las
etiquetas utilizadas por Capture NX 2 se basan en la norma XMP. Dependiendo de la aplicacin y de las
opciones seleccionadas con las preferencias de Capture NX 2, utilizar el estndar XMP puede ayudar a
asegurarle que las etiquetas agregadas con otras aplicaciones que tambin utilizan el estndar XMP puedan
verse en Capture NX 2. Por ejemplo, las etiquetas y valoraciones pueden compartirse entre Capture NX 2,
ViewNX, ViewNX 2, y Nikon Transfer, en total conformidad con el estndar XMP.
Para abrir la paleta Explorador, haga clic en el botn Maximizar de la barra de ttulo del Explorador o
seleccione el espacio de trabajo Explorador en el submen Espacios de trabajo del men Ventana.
70 Captulo 9 El Explorador | Abrir una carpeta de imgenes en el Explorador
Abrir una carpeta de imgenes en el Explorador
El Explorador ofrece diversas formas de visualizar una carpeta de imgenes. De forma predeterminada, el
Explorador muestra la carpeta Mis imgenes (Windows) o Imgenes (Macintosh). Para abrir una carpeta
de imgenes en el Explorador, haga doble clic en el icono de carpeta en el Explorador o utilice la paleta
Carpetas, el comando Abrir carpeta en el Explorador del men Archivo, o Nikon Transfer.
Utilizando la paleta Carpetas
Para abrir una carpeta mediante la paleta Carpetas, siga el procedimiento que se describe a continuacin:
Utilizando el comando Abrir carpeta en el Explorador
Otra forma de visualizar una carpeta en el Explorador es utilizar el comando Abrir carpeta en el
Explorador del men Archivo. Para utilizar este mtodo, siga el procedimiento que se describe a
continuacin:
1
Haga clic en el botn Maximizar para hacer que la
paleta Carpetas muestre la jerarqua de carpetas del
ordenador.
2
Desplcese a la carpeta que desea visualizar en el Explorador y haga clic en dicha carpeta.
1
Vaya al men Archivo y seleccione el comando
Abrir carpeta en el Explorador.
2
En el cuadro de dilogo de navegacin que aparece, desplcese a la carpeta que desee y haga clic
en ella para resaltarla.
Captulo 9 El Explorador | Abrir una carpeta de imgenes en el Explorador 71
Utilizando NikonTransfer
Tambin puede utilizar Nikon Transfer para abrir una carpeta de imgenes transferidas al ordenador. Para
abrir una carpeta en el Explorador una vez completada la operacin de transferencia, siga el procedimiento
que se describe a continuacin:
Cuando finalice la prxima transferencia, la carpeta especificada en Carpeta de destino principal se abrir en
el Explorador de Capture NX 2. Ahora podr abrir una o varias imgenes haciendo clic en ellas en el
Explorador.
3
Haga clic en Aceptar para abrir la carpeta en el
Explorador.
1
En NikonTransfer, desplcese a la ficha Preferencias.
2
Haga clic en el men desplegable de la opcin Abrir la carpeta de destino en otra aplicacin.
3
Seleccione Examinar.
4
En la ventana Seleccionar programa, seleccione Capture NX 2 y haga clic en Aceptar.
72 Captulo 9 El Explorador | Navegacin en el Explorador
Navegacin en el Explorador
En la parte superior izquierda de la paleta Explorador hay tres botones que sirven para especificar la
carpeta que se debe visualizar en el Explorador.
Herramientas de filtrado
Capture NX 2 contiene nuevas herramientas de filtrado que ayudan a visualizar las imgenes por etiqueta,
clasificacin o tipo de archivo.
Filtrar por etiqueta
La herramienta Filtrar por etiqueta permite elegir las imgenes que se van a visualizar en el Explorador de
acuerdo con las etiquetas que se les ha asignado anteriormente, ya sea en Capture NX 2 o en una de las
aplicaciones de software con que Capture NX 2 es compatible. Se puede seleccionar el modo de
compatibilidad de Capture NX 2 con la opcin Compatibilidad de etiquetas de la ficha Etiquetas del
cuadro de dilogo Preferencias.
Para utilizar la herramienta Filtrar por etiqueta, siga el procedimiento que se describe a continuacin:
Carpeta anterior
Haga clic en el botn Carpeta anterior para ir a la ltima carpeta abierta en el
Explorador. Puede mantener pulsado este botn para ver el historial de la carpeta, o
puede seleccionar una carpeta para ir directamente a ella. No es posible acceder a este
botn mientras se visualiza la primera carpeta de la sesin de edicin.
(Carpeta
siguiente
El botn Carpeta siguiente lo lleva de regreso a la ltima carpeta que se visualiz antes
de usar el botn Carpeta anterior. No es posible acceder a este botn sin antes utilizar el
botn Carpeta anterior una vez.
Carpeta superior
Utilice el botn Carpeta superior para ir a la carpeta principal de nivel superior a la
subcarpeta que se est visualizando en el Explorador.
1
Haga clic en una de las etiquetas para visualizar solamente las imgenes a las que se les haya
aplicado dicha etiqueta. Haga clic en etiquetas adicionales para visualizar imgenes que tambin
tengan dichas etiquetas adicionales.
2
Despus de hacer clic en una o varias etiquetas, puede ocultar imgenes que tengan etiquetas
especficas haciendo nuevamente clic en la etiqueta correspondiente, desactivando de esta forma
la funcin de filtrado para dicha etiqueta.
(
(
Captulo 9 El Explorador | Herramientas de filtrado 73
( Filtrar por clasificacin
La herramienta Filtrar por clasificacin permite elegir las imgenes que se van a visualizar en el Explorador
segn las clasificaciones que se les ha asignado anteriormente, ya sea en Capture NX 2 o en una de las
aplicaciones de software con que Capture NX 2 es compatible.
Para utilizar la herramienta Filtrar por clasificacin, siga el procedimiento que se describe a continuacin:
Tipo de archivo que se mostrar
La herramienta Tipo de archivo que se mostrar permite visualizar solamente las imgenes que tienen un
tipo de archivo determinado. Haga clic en el men desplegable y seleccione una de las opciones
disponibles. Dispone de las siguientes opciones:
Botn : Para tratar cada pareja de imgenes RAW y JPEG creadas en formato RAW+JPEG como una sola
imagen, seleccione Todas las imgenes y haga clic en el botn .
3
Para volver a mostrar todas las imgenes, haga clic en la marca de verificacin junto a la
herramienta Filtrar por etiqueta.
1
Para visualizar solamente imgenes que tengan una clasificacin especfica, haga clic una vez en icono
correspondiente.
2
Para visualizar las imgenes que se encuentran dentro de un intervalo de clasificaciones, haga clic en la
herramienta Filtrar por clasificacin y arrstrela para definir el intervalo de clasificaciones. Por ejemplo,
si desea visualizar todas las imgenes que tienen dos, tres o cuatro estrellas, haga clic en el icono de
dos estrellas y arrastre el puntero hasta el icono de cuatro estrellas; luego, suelte el botn del ratn.
3
Para volver a mostrar todas las imgenes, haga clic en la marca de verificacin junto a la herramienta
Filtrar por clasificacin.
Todas las imgenes
Visualice todas las imgenes. Las copias RAW y JPEG de las imgenes creadas en el
formato RAW+JPEG sern visualizadas como imgenes independientes.
Slo NEF|NRW Visualice nicamente las imgenes NEF o NRW de la carpeta actual.
Slo JPEG La opcin Slo JPEG muestra nicamente los archivos JPEG de la carpeta actual.
Slo TIFF La opcin Slo TIFF muestra nicamente los archivos TIFF de la carpeta actual.
Acceso directo
Para visualizar solamente las imgenes que tienen una
etiqueta especfica (se pueden utilizar varios mtodos
abreviados):
Maysculas + Nmero de etiqueta (0 a 9)
Acceso directo
Para visualizar solamente las imgenes que tienen una
clasificacin especfica:
Ctrl + Maysculas + Nmero de clasificacin (1 a 5 y 0)
(Windows)
Control + Maysculas + Nmero de clasificacin (1 a 5 y 0)
(Macintosh)
74 Captulo 9 El Explorador | Herramientas de ordenacin
Herramientas de ordenacin
Las herramientas de ordenacin permiten establecer el orden en que se visualizan las imgenes de la
carpeta actual.
Ordenar fotos
La seccin Ordenar fotos determina el mtodo de
ordenacin principal para la carpeta actual. Despus de
seleccionar el mtodo de ordenacin principal, especifique
si las imgenes deben ordenarse en orden ascendente o
descendente mediante las opciones Ascendente y
Descendente.
A continuacin, ordenar fotos por
La seccin A continuacin, ordenar fotos por
determina el mtodo de ordenacin secundario para la
carpeta actual. Este mtodo resulta til cuando hay
muchas imgenes agrupadas despus de seleccionar la
opcin Ordenar fotos.
Captulo 9 El Explorador | Barra de herramientas de etiquetacin y clasificacin 75
Barra de herramientas de etiquetacin y clasificacin
La Barra de herramientas de etiquetacin y clasificacin se encuentra en la parte inferior de la paleta
Explorador y proporciona las herramientas necesarias para agregar etiquetas y/o clasificaciones a las
imgenes.
Agregar etiqueta
La seccin Agregar etiqueta de la Barra de herramientas de etiquetacin y clasificacin muestra las etiquetas
disponibles de acuerdo con la opcin Compatibilidad de etiquetas de la ficha Etiquetas del cuadro de
dilogo Preferencias. Para agregar una etiqueta a una imagen o grupo de imgenes, siga el procedimiento
que se describe a continuacin:
Agregar clasificacin
La seccin Agregar clasificacin de la Barra de herramientas de etiquetacin y clasificacin permite agregar
una clasificacin a una o varias imgenes. Para agregar una clasificacin a una imagen o grupo de imgenes,
siga el procedimiento que se describe a continuacin:
1
Seleccione una o varias imgenes en el Explorador.
2
Haga clic en la etiqueta que desee.
1
Seleccione una o varias imgenes en el Explorador.
2
Haga clic en la clasificacin que desee.
Acceso directo
Nmero de etiqueta (teclas 0 a 9)
Acceso directo
Ctrl + Nmero de clasificacin
(teclas 1 a 5) (Windows)
Comando + Nmero de
clasificacin (teclas 1 a 5)
(Macintosh)
76 Captulo 9 El Explorador | Encabezado del Explorador
Encabezado del Explorador
En la parte superior del Explorador se encuentra el Encabezado del Explorador. Esta seccin muestra informacin
sobre la carpeta actual y permite controlar el tamao de las miniaturas que se visualizan en dicha carpeta.
En el lado izquierdo del Encabezado del Explorador se muestra el nmero de imgenes de la carpeta actual
y el nmero de imgenes seleccionadas.
En el lado derecho del Encabezado del Explorador se encuentra el selector Tamao de miniaturas, que
permite especificar el tamao de las miniaturas que se visualizan en el Explorador. A la izquierda y derecha
del selector Tamao de miniaturas se encuentran los botones Reducir miniaturas y Ampliar miniaturas.
Puede hacer clic en estos botones para reducir o ampliar el tamao de las miniaturas en un paso.
Selector de vista del Explorador
El botn del extremo superior derecho del Explorador es el Selector de vista del Explorador. Este men
desplegable permite cambiar entre las dos vistas de Explorador disponibles en Capture NX 2: Explorador de
miniaturas y Lista de miniaturas.
Explorador de miniaturas
El Explorador de miniaturas es la vista predeterminada del Explorador. Las imgenes se visualizan en formato
de cuadrcula; si se cambia el tamao del Explorador, las imgenes se reordenan.
En la vista Explorador de miniaturas, el selector Tamao de miniaturas permite elegir entre siete tamaos de miniatura.
Superposicin de informacin en las miniaturas
Icono de etiqueta
El Icono de etiqueta muestra la etiqueta actual de la imagen; se puede cambiar la etiqueta haciendo clic
en este icono y seleccionando la etiqueta apropiada en el men desplegable o haciendo clic en una de
las etiquetas de la Barra de herramientas de etiquetacin y clasificacin.
Captulo 9 El Explorador | Selector de vista del Explorador 77
Nombre
El nombre de archivo y la extensin de la imagen se visualizan debajo de la miniatura. Para cambiar el
nombre del archivo actual, haga clic una vez en el nombre de archivo para resaltarlo, y una segunda vez
para cambiar el nombre del archivo. No es posible cambiar la extensin del archivo de esta forma. Para
cambiar la extensin del archivo, utilice el comando Guardar como del men Archivo.
Para cambiar el nombre de ms de un archivo, seleccione varios archivos en el Explorador, haga clic con
el botn derecho del ratn (Windows) o Control + clic (Macintosh) en el men contextual que aparece
y seleccione Renombrar. Aparecer el cuadro de dilogo Nombre de archivo, donde podr cambiar el
nombre de varios archivos a la vez. Para obtener ms informacin sobre el cuadro de dilogo Nombre
de archivo, consulte Cuadro de dilogo Nombre de archivo en el captulo 22, Men Lote.
Icono de edicin
Este icono se muestra en las imgenes NEF cada vez que se edita y guarda la imagen mediante el Editor
de Capture NX 2 o mediante ViewNX.
Icono de clasificacin
El icono de clasificacin indica la clasificacin actual de la imagen. Para establecer la clasificacin de una
imagen, haga clic en la clasificacin que desee en el Icono de clasificacin, debajo de la miniatura, o en
la barra de herramientas Clasificaciones y etiquetas.
Icono de datos XMP/IPTC
El icono de datos XMP/IPTC aparece cada vez que se agregan datos XMP/IPTC a la imagen actual. Los
datos XMP/IPTC los puede agregar la cmara, o pueden agregarse mediante otra aplicacin de edicin
de imgenes o con la paleta Metadatos de Capture NX 2.
Icono de nota de voz
El icono de nota de voz se muestra para aquellas imgenes que tienen una nota de voz adjunta.
Icono de recorte rpido
Este icono aparece en las imgenes que han sido tomadas con la opcin recorte rpido de la cmara.
Icono de par RAW + JPEG
Este icono marca las imgenes creadas usando las opciones de calidad de imagen RAW+JPEG de la
cmara.
Icono de proteccin
Las imgenes para las que se muestra el icono de proteccin no pueden editarse en Capture NX 2 sin
antes ser desbloqueadas. Las imgenes pueden bloquearse mediante el botn de proteccin de la
cmara o activando la opcin Proteger archivo en el men Archivo de Capture NX 2.
Para quitar el icono de proteccin, vaya al men Archivo y seleccione el elemento Proteger archivo.
En la vista Explorador de miniaturas, la informacin sobre cada imagen se muestra debajo de la
miniatura correspondiente.
78 Captulo 9 El Explorador | Selector de vista del Explorador
Lista de miniaturas
En la vista Lista de miniaturas, la informacin importante de cada imagen se muestra en una columna; en
esta vista, puede ordenar las imgenes en cada una de las columnas.
En la vista Lista de miniaturas, el selector Tamao de miniaturas permite elegir entre tres tamaos de
miniatura.
Las columnas disponibles en la Lista de miniaturas son las siguientes:
Etiqueta
La columna Etiqueta muestra la etiqueta de cada imagen.
Nombre
La columna Nombre muestra el nombre de archivo y la extensin de la imagen. Para cambiar el
nombre de un archivo, haga clic una vez en el nombre del archivo para resaltarlo, y una segunda vez
para cambiar el nombre del archivo.
Para cambiar el nombre de ms de un archivo, seleccione varios archivos en el Explorador, haga clic con
el botn derecho del ratn (Windows) o Control + clic (Macintosh) en el men contextual que aparece
y seleccione Renombrar. Aparecer el cuadro de dilogo Nombre de archivo, donde podr cambiar el
nombre de varios archivos a la vez. Para obtener ms informacin sobre el cuadro de dilogo Nombre
de archivo, consulte la seccin Cuadro de dilogo Nombre de archivo en el captulo 22, Men Lote.
Clasificacin
La columna Clasificacin indica la clasificacin. Para establecer la clasificacin de una imagen, haga
clic en la clasificacin que desee en el icono de clasificacin, debajo de la miniatura, o en la barra de
herramientas Clasificaciones y etiquetas.
Estado
Esta columna visualiza los iconos de edicin para las imgenes RAW (NEF y NRW) editadas y
almacenadas en Capture NX 2. Si el archivo contiene versiones, el nmero de versiones de la imagen se
muestra en esta columna. Para obtener ms informacin sobre las versiones, consulte Versiones en el
captulo 15, Lista de ediciones.
Fecha de disparo
La columna Fecha de disparo muestra la fecha en que se cre la imagen.
Fecha de modificacin
La columna Fecha de modificacin muestra la fecha en que se modific la imagen por ltima vez.
Tamao
La columna Tamao muestra el tamao del archivo, en KB o MB.
Tipo
La columna Tipo muestra el tipo de archivo de la imagen.
Captulo 9 El Explorador | Selector de vista del Explorador 79
Extras
La columna Extras muestra informacin adicional sobre la imagen. No es posible ordenar las imgenes
de acuerdo con la informacin de esta columna.
Icono de datos
XMP/IPTC
El icono de datos XMP/IPTC se muestra si la imagen actual contiene datos
XMP/IPTC.
Icono de nota de
voz
El icono de nota de voz se muestra para aquellas imgenes que tienen una
nota de voz adjunta.
Icono de recorte
rpido
Este icono aparece en las imgenes que han sido tomadas con la opcin
recorte rpido de la cmara.
Icono de par RAW +
JPEG
Este icono marca las imgenes creadas usando las opciones de calidad de
imagen RAW+JPEG de la cmara. Las imgenes RAW+JPEG creadas con
COOLPIX P6000 son consideradas como imgenes independientes y no
emparejadas.
Icono de proteccin
Las imgenes para las que se muestra el icono de proteccin no pueden
editarse en Capture NX 2 sin antes ser desbloqueadas. Las imgenes pueden
bloquearse mediante el botn de proteccin de la cmara o activando la
opcin Proteger archivo en el men Archivo de Capture NX 2.
Para quitar el icono de proteccin, vaya al men Archivo y seleccione el
elemento Proteger archivo.
80 Captulo 9 El Explorador | Abrir imgenes desde el Explorador
Abrir imgenes desde el Explorador
Para abrir imgenes en el Explorador en el Editor, haga doble clic en la imagen que desee o seleccione varias
imgenes y utilice el comando Abrir imagen del men Archivo. Alternativamente, puede pulsar la tecla
Intro del teclado para abrir las imgenes seleccionadas.
Si Capture NX 2 est abierto en una sola pantalla, cuando abra una imagen el Explorador se minimizar
automticamente. Para evitar que esto suceda, coloque el Explorador en otra pantalla (desanclando y
situando manualmente el Explorador o utilizando la opcin de espacio de trabajo Pantalla secundaria) o
utilice el espacio de trabajo Multiusos.
Captulo 10 La paleta Carpetas 81
Captulo 10
La paleta Carpetas
La paleta Carpetas muestra las carpetas del disco duro de la misma forma que el sistema operativo. La
paleta Carpetas de Capture NX 2 ahora est dividida en dos secciones: la seccin Carpetas favoritas y la
seccin Estructura de carpetas.
82 Captulo 10 La paleta Carpetas | Seccin Carpetas favoritas
Seccin Carpetas favoritas
La seccin Carpetas favoritas le permite acceder
rpidamente a las carpetas que utiliza con mayor frecuencia;
tambin puede agregar o eliminar carpetas de esta seccin.
Agregar favoritos
Para agregar una carpeta a la seccin Carpetas favoritas,
haga clic en una carpeta y arrstrela desde la seccin
Estructura de carpetas a la seccin Carpetas favoritas.
Eliminar favoritos
Para eliminar una carpeta de la seccin Carpetas favoritas,
haga clic con el botn derecho del ratn (Windows) o
Control + clic (Macintosh) en la carpeta que desea eliminar y seleccione la opcin Eliminar en el men
contextual que aparece.
ATenga en cuenta: Cuando se elimina un favorito, no se elimina la carpeta correspondiente ni su contenido del
disco duro. Slo se elimina el enlace a dicha carpeta en el ordenador.
Haga clic en la barra que divide la seccin Carpetas favoritas de la seccin Estructura de carpetas y
arrstrela para ajustar la cantidad de espacio asignada a cada seccin.
Seccin Estructura de carpetas
La seccin Estructura de carpetas muestra una vista
jerrquica de las carpetas disponibles en el ordenador.
Utilice esta seccin para localizar una carpeta especfica y
visualizar su contenido en el Explorador. Haga doble clic en
una carpeta para abrirla en el Explorador y visualizar su
contenido.
Captulo 11 La paleta Metadatos | Seccin Informacin de archivo y cmara 83
Captulo 11
La paleta Metadatos
La paleta Metadatos muestra una lista con informacin acerca de la imagen actual, y permite acceder a la
informacin IPTC de dicha imagen. Utilice esta paleta para comprobar la informacin incluida en la imagen
sobre la cmara y la exposicin, as como para agregar informacin XMP/IPTC a una o varias imgenes.
Seccin Informacin de archivo y cmara
En la seccin Informacin de archivo y cmara puede ver
informacin sobre la cmara, la hora y la fecha en que se
tom la fotografa, los datos de exposicin y los ajustes
utilizados en la cmara para la imagen actual.
Cuando hay varias imgenes seleccionadas, se visualiza la
informacin que es comn a todas las imgenes, mientras
que la informacin que es diferente en cada imagen se
identifica mediante un .
Haga clic en el tringulo mostrar/ocultar junto al
encabezado de una seccin para expandir o contraer dicha
seccin.
Haga clic en la barra que divide la seccin Informacin de
archivo y cmara de la seccin Informacin XMP/IPTC y
arrstrela para ajustar la cantidad de espacio asignada a
cada seccin.
84 Captulo 11 La paleta Metadatos | Seccin Informacin XMP/IPTC
Seccin Informacin XMP/IPTC
La seccin Informacin XMP/IPTC contiene una lista
estandarizada de campos de texto que pueden utilizarse
para indicar las restricciones de copyright y los requisitos de
uso de las imgenes. El contenido de la seccin
Informacin XMP/IPTC inicialmente fue diseado para
simplificar y clarificar la informacin que se necesita al
compartir fotografas con distintas publicaciones.
Estos campos permiten agregar informacin importante a
la imagen, adjuntando etiquetas tales como Creador,
Ttulo, Palabras clave, Categoras y Origen a la imagen.
Para obtener ms informacin sobre IPTC y la forma de
utilizar estos campos, visite el siguiente sitio web:
http://www.iptc.org.
Agregar informacin a la imagen
Puede ver y modificar el contenido de los diferentes campos IPTC de las imgenes, tanto en el Explorador
como en el Editor.
Para agregar informacin IPTC a una o varias imgenes, siga el procedimiento que se describe a
continuacin:
1
Abra la paleta Metadatos y expanda la seccin
Informacin IPTC
2
Seleccione una o varias imgenes en el Explorador.
Alternativamente, puede agregar informacin IPTC a
la imagen que est abierta en el Editor.
3
Introduzca informacin en cada uno de los campos que desea que contengan informacin IPTC. No
es necesario introducir un valor en cada campo.
Captulo 11 La paleta Metadatos | Seccin Informacin XMP/IPTC 85
Cuando hay varias imgenes seleccionadas, se visualiza la informacin que es comn a todas las imgenes,
mientras que la informacin que es diferente en cada imagen se identifica mediante un . Puede sustituir
la informacin que es diferente en cada imagen por informacin que sea comn a todas las imgenes
sustituyendo el signo por el texto que desee. Tambin puede borrar distintos datos con slo eliminar el
signo .
Si comete un error y desea restablecer el contenido IPTC original, haga clic en el botn Restablecer antes
de hacer clic en Aplicar. Tenga en cuenta que despus de hacer clic en el botn Aplicar no podr
restablecer el contenido de la seccin Informacin XMP/IPTC.
Copiar y pegar informacin IPTC
Puede copiar el contenido de la seccin Informacin XMP/IPTC de una imagen y pegarlo en una o varias
imgenes adicionales. Para copiar y pegar informacin IPTC, siga el procedimiento que se describe a
continuacin:
4
Haga clic en el botn Aplicar.
1
Seleccione una imagen en el Explorador.
Alternativamente, puede copiar la informacin IPTC
de la imagen que est abierta en el Editor.
ATenga en cuenta: La informacin IPTC slo puede
copiarse desde una imagen individual.
2
Vaya al men Lote y seleccione Copiar informacin
IPTC. Alternativamente, puede hacer clic en el men
Lote, situado a la izquierda de la Barra de
herramientas de etiquetacin y clasificacin, y
seleccionar Copiar informacin IPTC.
86 Captulo 11 La paleta Metadatos | Seccin Informacin XMP/IPTC
Crear preajustes XMP/IPTC
Los preajustes XMP/IPTC permiten crear un conjunto de la informacin XMP/IPTC que se utiliza con
frecuencia para luego aplicarlo a una o varias imgenes de manera ms eficiente. Se puede crear varios
preajustes XMP/IPTC y luego acceder a ellos en Capture NX 2, lo que permite distintos preajustes XMP/IPTC
para tareas diferentes.
Para crear un preajuste XMP/IPTC, siga el procedimiento que se describe a continuacin:
3
Seleccione una o varias imgenes en el Explorador o
seleccione otra imagen en el Editor.
4
Vaya al men Lote y seleccione Pegar informacin
IPTC. Alternativamente, puede hacer clic en el men
Lote, situado a la izquierda de la Barra de
herramientas de etiquetacin y clasificacin, y
seleccionar Pegar informacin IPTC.
ATenga en cuenta: La informacin XMP/IPTC puede
copiarse en varias imgenes; sin embargo, la
informacin IPTC que se copie sobrescribir el
contenido IPTC existente.
1
Seleccione una imagen en el Explorador.
Alternativamente, puede crear un preajuste IPTC a
partir de la imagen que est abierta en el Editor.
ATenga en cuenta: Slo se puede crear un preajuste
XMP/IPTC a partir de una imagen individual.
Captulo 11 La paleta Metadatos | Seccin Informacin XMP/IPTC 87
2
Vaya al men Lote y seleccione Guardar como
XMP/IPTC predefinido. Alternativamente, puede
hacer clic en el men Lote, situado a la izquierda de
la Barra de herramientas de etiquetacin y
clasificacin, y seleccionar Guardar como XMP/IPTC
predefinido.
3
En el cuadro de dilogo Guardar XMP/IPTC
predefinido que aparece, escriba el nombre del
nuevo preajuste XMP/IPTC. ste es el nombre que se
visualiza en el submen Cargar XMP/IPTC
predefinido.
4
Luego, revise los campos que se crearn en el preajuste XMP/IPTC. Los campos que contienen una
marca de verificacin en la casilla de la derecha se agregarn al preajuste. Los campos que
contienen informacin se seleccionan automticamente; los campos que estn vacos no se
seleccionan automticamente.
5
Si es necesario, cambie el texto de los campos, y seleccione o deseleccione los campos adicionales
que desea agregar o eliminar del preajuste XMP/IPTC. Si selecciona un campo vaco, el preajuste
XMP/IPTC, al ser cargado, borrar el texto del campo correspondiente en las imgenes a las que el
preajuste XMP/IPTC sea aplicado.
88 Captulo 11 La paleta Metadatos | Seccin Informacin XMP/IPTC
Cargar XMP/IPTC predefinido
Despus de crear uno o varios preajustes XMP/IPTC mediante la opcin Guardar como XMP/IPTC
predefinido, puede cargar un preajuste XMP/IPTC en una o varias imgenes. Para utilizar un preajuste
XMP/IPTC para cargar informacin XMP/IPTC en una o varias imgenes, siga el procedimiento que se
describe a continuacin:
Gestionar preajustes XMP/IPTC
Los preajustes XMP/IPTC se gestionan en el cuadro de dilogo Preferencias. Utilice la ficha XMP/IPTC
predefinidos del cuadro de dilogo Preferencias para agregar, borrar, modificar, importar y exportar XMP/
IPTC predefinidos.
Para obtener ms informacin sobre cmo gestionar preajustes XMP/IPTC, consulte XMP/IPTC
predefinidos en el captulo 7, Preferencias.
6
Haga clic en Aceptar.
1
Seleccione una o varias imgenes en el Explorador.
Alternativamente, puede agregar informacin IPTC a
una imagen que est abierta en el Editor.
2
Vaya al men Lote y seleccione el submen Cargar
XMP/IPTC predefinido; a continuacin, seleccione
el preajuste XMP/IPTC que desea cargar en las
imgenes. Alternativamente, puede seleccionar un
preajuste XMP/IPTC en el submen Cargar XMP/
IPTC predefinido del men Lote situado a la
izquierda de la Barra de herramientas de
etiquetacin y clasificacin.
Captulo 12 Barra de herramientas Actividad | Selector de espacios de trabajo 89
Captulo 12
Barra de herramientas Actividad
La Barra de herramientas Actividad permite acceder a tres de las funciones de uso ms frecuente en
Capture NX 2: espacios de trabajo, importar imgenes e imprimir imgenes.
Selector de espacios de trabajo
Utilice el Selector de espacios de trabajo para acceder a los distintos espacios de trabajo disponibles en
Capture NX 2. Para obtener ms informacin sobre los espacios de trabajo, consulte la seccin Espacios de
trabajo en el captulo 8, Interfaz.
Iniciar Nikon Transfer
El botn Iniciar Nikon Transfer hace que Nikon Transfer se cargue en una ventana de aplicacin
independiente. Utilice Nikon Transfer para transferir imgenes desde una cmara o tarjeta Compact Flash,
con la posibilidad de agregar automticamente informacin XMP/IPTC, crear copias de seguridad de las
imgenes y abrir automticamente el Explorador de Capture NX 2 para visualizar las imgenes transferidas.
Si instala ViewNX 2 comenzar Nikon Transfer 2.
90 Captulo 12 Barra de herramientas Actividad | Imprimir
Imprimir
Haga clic en el botn Imprimir para abrir el cuadro de dilogo Diseo de impresin de Capture NX 2 e
iniciar la impresin de sus imgenes. Para obtener ms informacin sobre el cuadro de dilogo Imprimir
de Capture NX 2, consulte la seccin Diseo de impresin en el captulo 18, Men Archivo.
Captulo 13 La barra de herramientas | Barra de opciones de herramientas 91
Captulo 13
La barra de herramientas
Barra de opciones de herramientas
La Barra de opciones de herramientas se encuentra directamente debajo de la Barra de herramientas y
permite acceder a controles especficos de cada herramienta. Las herramientas Recortar, Pincel de
autocorrector, Lazo y Marco, Pincel de seleccin, Degradado de seleccin y Rellenar/Quitar utilizan la Barra
de opciones de herramientas para mostrar controles adicionales.
Herramienta Seleccin directa
La herramienta Seleccin directa permite seleccionar diferentes objetos en Capture NX 2.
Mientras selecciona objetos adicionales, puede seleccionar varios objetos si mantiene pulsada la tecla Ctrl
(Windows) o la tecla Comando (Macintosh).
Puede seleccionar un intervalo de objetos haciendo clic en el primer objeto del intervalo deseado y
haciendo clic, con la tecla Maysculas pulsada, en el ltimo objeto del intervalo.
Puede seleccionar puntos de control en una ventana de imagen, as como miniaturas en el Explorador,
haciendo clic y trazando un cuadro delimitador alrededor de los puntos de control o miniaturas que desea
seleccionar.
Se pueden seleccionar los siguientes tipos de objetos:
Puntos de control
Imgenes en el Explorador
Pasos en la paleta Lista de ediciones
ATenga en cuenta: Slo se puede seleccionar un tipo de objeto a la vez.
Acceso directo
Tecla A
92 Captulo 13 La barra de herramientas | Mano
Mano
La herramienta Mano le permite desplazarse dentro de una imagen. Seleccione esta herramienta al
visualizar una imagen que no cabe en la ventana de imagen. Haga clic y arrastre el cursor para reubicar el
contenido de la ventana.
Haga doble clic en esta herramienta para ajustar la imagen actual al Editor de modo que llene el espacio
disponible.
Zoom
La herramienta Zoom se utiliza para acercar y alejar una imagen. Seleccione esta herramienta y haga clic en
la imagen para acercarla. Mantenga pulsada la tecla Alt (Windows) o la tecla Opcin (Macintosh) y haga clic
para alejar la imagen.
Haga doble clic en la herramienta Zoom para visualizar la imagen actual al 100%.
Acceso directo
Tecla H
Para cambiar temporalmente a la
herramienta Mano cuando hay otra
herramienta activa: Barra espaciadora
Acceso directo
Tecla Z
Acercar cuando hay otra herramienta activa:
Ctrl + Barra espaciadora (Windows)
Comando + Barra espaciadora (Macintosh)
Alejar cuando hay otra herramienta activa:
Ctrl + Alt + Barra espaciadora (Windows)
Comando + Opcin + Barra espaciadora
(Macintosh)
Captulo 13 La barra de herramientas | Girar 93
Girar
La herramienta Girar se utiliza para girar la imagen 90 en
sentido horario o antihorario. Haga clic en este botn para
girar la imagen 90 en la direccin indicada. Mantenga
pulsada la tecla Alt (Windows) o la tecla Opcin (Macintosh)
y haga clic en este botn para girar la imagen 90 en la
direccin contraria. Para elegir la direccin de rotacin, haga
clic en este icono y mantenga pulsado el botn del ratn.
Es posible girar mltiples imgenes simultneamente
seleccionndolas en el Explorador y haciendo clic en este
botn.
Cuando se gira una imagen en el editor se crea un paso en la paleta Lista de ediciones, lo que permite
cancelar la rotacin en cualquier momento posterior. Si guarda la imagen en NEF o NRW, los giros podrn
cancelarse una vez guardada y cerrada la imagen. La rotacin de una imagen que se encuentra en el
explorador se realiza de forma no destructiva; sin embargo, en este caso no se agrega un paso de rotacin a
la paleta Lista de ediciones.
Herramienta Enderezar
Seleccione este botn para agregar un paso Enderezar a la
paleta Lista de ediciones. En el paso de Enderezar puede
girar una imagen en incrementos graduales en sentido
horario o antihorario, o puede trazar una lnea en la imagen,
que puede ser horizontal o vertical, y permitir que la
herramienta Enderezar enderece automticamente la
imagen.
Acceso directo
Girar la imagen 90 en sentido horario:
Ctrl + R (Windows)
Comando + R (Macintosh)
Girar la imagen 90 en sentido antihorario:
Ctrl + Maysculas + R (Windows)
Comando + Maysculas + R (Macintosh)
94 Captulo 13 La barra de herramientas | Herramienta Enderezar
Para enderezar la imagen con la herramienta Enderezar, siga el procedimiento que se describe a
continuacin:
1
Con una imagen abierta en el Editor, haga clic en la herramienta Enderezar, en la Barra de
herramientas.
2
Localice una lnea vertical u horizontal en la imagen
y haga clic en el punto inicial de la lnea.
Manteniendo pulsado el botn del ratn, trace la
longitud completa de la lnea y suelte el botn
cuando llegue al final de la lnea. La herramienta
Enderezar calcular la direccin y el grado de
rotacin que es necesario aplicar a la imagen para
que la lnea que usted ha trazado sea horizontal o
vertical.
3
Si comete un error mientras traza la lnea, puede hacer clic en la lnea que ha agregado a la imagen
y ajustar uno de los dos puntos de anclaje que se encuentran en los extremos de la lnea, o puede
volver a trazar la lnea haciendo clic en un punto de la imagen y arrastrndolo en la ventana.
4
De forma predeterminada, Capture NX 2 recortar
automticamente la imagen usando la misma
relacin de aspecto para ocultar reas de la imagen
que no contienen informacin. Estas reas que no
contienen informacin se crean al girar la imagen y
se representan mediante pxeles completamente
blancos. Para evitar que Capture NX 2 recorte
automticamente la imagen, haga clic en la opcin
Incluir reas sin datos de imagen, en el paso
Enderezar de la paleta Lista de ediciones.
Captulo 13 La barra de herramientas | Herramienta de Recortar 95
Herramienta de Recortar
La herramienta Recortar permite eliminar reas de los
mrgenes de la imagen o cambiar la relacin de aspecto de
la misma. Para agregar un recorte a la imagen, siga el
procedimiento que se describe a continuacin:
5
Si se siente satisfecho con el efecto de
enderezamiento, contine con la edicin de la
imagen utilizando las otras herramientas disponibles
en Capture NX 2, o guarde la imagen. A
continuacin, el efecto de enderezamiento se aplica
a la imagen. Para cancelar el efecto de
enderezamiento, haga clic en el botn Eliminar en
la parte inferior del paso Enderezar, en la paleta
Lista de ediciones, o haga clic en el paso Enderezar
y pulse la tecla Suprimir en el teclado.
1
Haga clic en la herramienta Recortar en la Barra de herramientas.
2
En la seccin Opciones de herramientas de la Barra
de herramientas, seleccione el mtodo de recorte
que desea utilizar.
3
Para hacer una seleccin, haga clic y arrastre el puntero sobre la imagen de la ventana de imagen
activa. El rea que est fuera de la seleccin aparecer enmascarada para permitirle concentrarse en
el resultado de la seleccin.
4
Haga clic en cualquiera de los bordes o esquinas del marco de recorte para modificar el tamao y la
forma del recorte.
96 Captulo 13 La barra de herramientas | Herramienta de Recortar
La herramienta Recorte incluye las siguientes opciones:
Mtodo de recorte:
Elija uno de los tres mtodos de recorte disponibles.
Recorte libre
Este mtodo de recorte permite trazar libremente un rectngulo de recorte.
Proporcin de aspecto fija
Elija una de las relaciones de aspecto predeterminadas o seleccione Personalizada para introducir la
relacin de aspecto que desee. Este mtodo de recorte limita la accin de la herramienta Recorte,
produciendo solamente rectngulos que coinciden con la relacin de aspecto.
Mostrar cuadrcula de asistencia de recorte
Seleccione Mostrar cuadrcula de asistencia de recorte
para visualizar una cuadrcula de nueve rectngulos de igual
tamao superpuesta en la imagen, dentro del rectngulo de
recorte. La cuadrcula de asistencia de recorte est diseada
para ayudarle a recortar la imagen. Basndose en la regla de
tres fotogrfica, la cuadrcula de asistencia de recorte le
ayuda a definir el recorte de modo que los puntos de inters
principales queden cerca de los puntos de interseccin de
las cuatro lneas. Tambin dirige la atencin a las lneas
horizontales y verticales naturales de la imagen, tal como un
horizonte o un edificio grande, que a menudo se benefician
al ser situados cerca de una de las cuatro lneas.
Tambin puede elegir superponer transitoriamente esta cuadrcula en la imagen manteniendo pulsada la
tecla Alt (Windows) o la tecla Opcin (Macintosh) mientras est en el modo de recorte.
5
Haga doble clic en el recorte o pulse la tecla Intro
para ejecutar el recorte. Esto har que se oculte la
informacin de imagen que se encuentra fuera del
recorte y que se agregue un nuevo paso Recortar a
la paleta Lista de ediciones. Si guarda la imagen en
NEF o NRW, podr cancelar el recorte para visualizar
la imagen completa en cualquier momento. Si
guarda la imagen en formato JPEG o TIFF, la
informacin oculta se descartar.
ATenga en cuenta: Si el recorte no se aplica con la tecla
Intro o haciendo doble clic en el recorte, ste se
descartar.
Acceso directo
Tecla C
Captulo 13 La barra de herramientas | Punto de control negro 97
Punto de control negro
La funcin Punto de control negro permite colocar un punto de control directamente en la imagen y hacer
que el color seleccionado no slo se vuelva negro, sino tambin neutralice los tonos oscuros de la imagen.
Los puntos de control negros generalmente se definen en lo que debera ser el punto ms oscuro de la
imagen y se utilizan para establecer uno de los extremos del intervalo dinmico de la misma. La opcin
Doble umbral de la seccin Histograma en la paleta Informacin de la fotografa fue diseada
especficamente para ayudarle a localizar las partes ms oscuras y ms claras de la imagen.
Para agregar un punto de control negro a la imagen, siga el procedimiento que se describe a continuacin:
1
Haga clic en el icono Punto de control negro en la Barra de herramientas. El cursor cambia a un
cursor de retcula.
2
Identifique el objeto que desea que sea el objeto
ms oscuro de la imagen y haga clic en l para
establecer un punto de control negro. Se agregar
un paso Punto de control N/B/Neutro a la paleta
Lista de ediciones, con un subpaso Punto de
control negro. Puede cambiar la posicin del punto
de control negro haciendo clic en l y arrastrndolo.
Tenga en cuenta que slo es posible agregar un
punto de control negro a cada paso Punto de
control N/B/Neutro.
Imagen original Imagen final
98 Captulo 13 La barra de herramientas | Punto de control negro
Despus de agregar un punto de control negro a la imagen, podr acceder a las siguientes opciones en el
paso Punto de control N/B/Neutro de la paleta Lista de ediciones:
Mtodo de punto de control negro
Utilice el men desplegable del mtodo de punto de
control negro para cambiar entre controlar slo la
luminosidad del punto de control negro o los valores
individuales de rojo, verde y azul.
Mtodo Luminosidad
El mtodo Luminosidad del punto de control negro
siempre cambia el color seleccionado ajustando el punto
de control negro a un negro neutro. Normalmente, ste es
el modo ms eficiente, ya que la mayora de las impresoras
calibradas funcionan mejor cuando la imagen contiene un
negro neutro. En este modo, el punto de control negro
slo incluye el control deslizante Luminosidad y en el
subpaso Punto de control negro de la paleta Lista de ediciones slo est disponible la opcin
Luminosidad
Mtodo RVA
El mtodo RVA del punto de control negro permite establecer los valores individuales de rojo, verde y azul
del color ms oscuro de la imagen. Esta opcin es til si su impresora exige un negro no neutro. En este
modo, el punto de control negro incluye controles deslizantes individuales para el rojo, verde y azul, y el
subpaso Punto de control negro de la paleta Lista de ediciones incluye entradas para el rojo, el verde y el
azul.
3
Ajuste el efecto del punto de control negro
arrastrando el control deslizante Luminosidad o
introduciendo un valor directamente en el cuadro
de texto del subpaso Punto de control negro del
paso Punto de control N/B/Neutro en la paleta
Lista de ediciones.
Captulo 13 La barra de herramientas | Punto de control negro 99
Avanzado
Haga clic en el tringulo mostrar/ocultar Avanzado para
visualizar controles adicionales para el punto de control
negro. Se muestran los valores establecidos para el punto
de control negro seleccionado permitindole introducir un
nuevo valor directamente para ajustar el efecto del punto
de control.
100 Captulo 13 La barra de herramientas | Punto de control neutro
Punto de control neutro
Los puntos de control neutros permiten corregir un color dominante en la fotografa haciendo que el color
seleccionado se torne neutro. De forma predeterminada, el punto de control neutro cambiar los valores
del color seleccionado de modo que se igualen los valores de rojo, verde y azul para el mismo. Al igualar los
valores de rojo, verde y azul de un color especfico, dicho color se vuelve neutro o falto de un color o tono
especfico. Los puntos de control neutros son especialmente tiles cuando la imagen contiene un punto de
referencia neutro, por ejemplo, una tarjeta gris. Cuando se selecciona un objeto que se ha establecido como
neutro, Capture NX 2 puede calcular la diferencia entre el objeto y el color que representa actualmente a
dicho objeto. El punto de color neutro eliminar la diferencia de color del objeto seleccionado, as como de
toda la imagen. Esto se traduce en un cambio de color que afecta a toda la imagen.
Una de las caractersticas nicas de los puntos de control neutros de Capture NX 2 es que se puede agregar
varios puntos de control neutros a una misma imagen. Esta funcin permite identificar distintos objetos y
neutralizar ms de una de las dominantes de color que pueden aparecer en la imagen. Cuando se utilizan
varios puntos de control neutros, cada punto de control se comunica con los otros puntos de control
neutros que se encuentran en el mismo paso Punto de control N/B/Neutro de la paleta Lista de
ediciones para afectar a la imagen completa, corrigiendo de esta forma los distintos objetos y eliminando
tambin las distintas dominantes de color.
Imagen original Imagen final
Captulo 13 La barra de herramientas | Punto de control neutro 101
Para agregar un punto de control neutro a la imagen, siga el procedimiento que se describe a continuacin:
Despus de agregar un punto de control neutro a la imagen, podr acceder a las siguientes opciones en el
paso Punto de control N/B/Neutro de la paleta Lista de ediciones:
1
Haga clic en el icono Punto de control neutro en la Barra de herramientas. El cursor cambia a un
cursor de retcula.
2
Identifique un objeto que sea neutro y haga clic en l
para establecer un punto de control neutro. Se
agregar un paso Punto de control N/B/Neutro a la
paleta Lista de ediciones, con un subpaso Punto de
control neutro. Puede cambiar la posicin del punto
de control neutro haciendo clic en l y arrastrndolo.
Tenga en cuenta que puede agregar varios puntos
de control neutros.
3
Ajuste el efecto del punto de control neutro
arrastrando los controles deslizantes Rojo, Verde y
Azul o introduciendo valores directamente en los
cuadros de texto del subpaso Punto de control
neutro del paso Punto de control N/B/Neutro en la
paleta Lista de ediciones.
102 Captulo 13 La barra de herramientas | Punto de control neutro
Mtodo del punto de control neutro
Utilice el men desplegable del mtodo del punto de
control neutro para cambiar entre controlar solamente el
equilibrio de color del punto de control neutro o afectar la
luminosidad, o tambin, el brillo.
Mtodo RVA
El mtodo RVA del punto de control neutro afecta
solamente el equilibrio de color dentro de la imagen
mientras mantiene el mismo brillo.
Mtodo Modificar luminosidad
El mtodo Modificar luminosidad del punto de
control neutro agrega un control deslizante adicional, el
control deslizante de Luminosidad y le permite cambiar tanto el equilibrio de color como tambin, el
brillo.
Mostrar seleccin
La casilla de verificacin Mostrar seleccin permite ver en
qu lugar de la imagen acta el punto de control neutro en
uso. Las reas afectadas por el punto de control neutro se
ven de color blanco, mientras que las que no sufren
modificaciones se ven de color negro. Puede acceder
rpidamente a la opcin Mostrar seleccin haciendo clic
con el botn derecho del ratn (Windows) o Control + clic
(Macintosh) en Punto de control neutro y seleccionando
Mostrar seleccin.
Selector de colores
La muestra del Selector de colores indica el color que se est utilizando en ese momento como base para
el efecto del punto de control neutro. Cuando se hace clic en la muestra del Selector de colores, se
visualiza el Selector de colores de Capture NX 2, lo que permite seleccionar el color que se va a aplicar al
objeto seleccionado por el punto de control neutro. Una excelente manera de utilizar el punto de control
neutro consiste en ubicarlo sobre un objeto representado por un color de la memoria y seleccionar la gama
de colores de memoria correspondiente en el Selector de colores. Capture NX 2 ofrece tres de los colores de
memoria ms comunes, que corresponden a los colores que se ven con mayor frecuencia como, por
ejemplo, el color del cielo, el color de la piel de una persona o el color del follaje. As, por ejemplo, se puede
ubicar un punto de control neutro en el cielo, hacer clic en la muestra del Selector de colores, abrir la
seccin Muestras del Selector de colores y elegir all un color dentro de la gama de colores de memoria
Tonos de cielo. Esto suprime la diferencia existente en la imagen entre el color de cielo elegido y el
definido en la memoria y se elimina cualquier color dominante de la imagen.
Captulo 13 La barra de herramientas | Punto de control blanco 103
Avanzado
Haga clic en el tringulo mostrar/ocultar Avanzado para
visualizar controles adicionales para el punto de control
neutro. Se muestran los valores establecidos para el punto
de control neutro seleccionado permitindole introducir un
nuevo valor directamente para ajustar el efecto del punto
de control.
Haga clic en el botn Restablecer para restablecer los
valores predeterminados para el punto de control de color
seleccionado.
Punto de control blanco
La opcin Punto de control blanco permite colocar un punto de control directamente en la imagen,
haciendo que el color seleccionado se torne blanco, lo cual constituye el primer paso al eliminar una
dominante de color de los tonos claros de la imagen. Los puntos control blancos generalmente se definen
en lo que debera ser el punto ms claro de la imagen y se usan para establecer uno de los extremos del
intervalo dinmico de la misma. La opcin Doble umbral de la seccin Histograma en la paleta
Informacin de la fotografa fue diseada especficamente para ayudarle a localizar las partes ms
oscuras y ms claras de la imagen.
Imagen original Imagen final
104 Captulo 13 La barra de herramientas | Punto de control blanco
Para agregar un punto de control blanco a la imagen, siga el procedimiento que se describe a continuacin:
Despus de agregar un punto de control blanco a la imagen, podr acceder a las siguientes opciones en el
paso Punto de control N/B/Neutro de la paleta Lista de ediciones:
Mtodo de punto de control blanco
Utilice el men desplegable del mtodo de punto de control
blanco para cambiar entre controlar slo la luminosidad del punto
de control blanco o los valores individuales de rojo, verde y azul.
Mtodo Luminosidad
El mtodo Luminosidad del punto de control blanco
siempre cambia el color seleccionado ajustando el punto
de control blanco a un blanco neutro. Normalmente, ste
es el modo ms eficiente, ya que la mayora de las
impresoras calibradas funcionan mejor cuando la imagen
contiene un blanco neutro. En este modo, el punto de
control blanco slo incluye el control deslizante
Luminosidad y en el subpaso Punto de control blanco de la
paleta Lista de ediciones slo est disponible la opcin Luminosidad.
1
Haga clic en el icono Punto de control blanco en la Barra de herramientas. El cursor cambia a un
cursor de retcula.
2
Identifique el objeto que desea que sea el objeto
ms claro de la imagen y haga clic en l para
establecer un punto de control blanco. Se agregar
un paso Punto de control N/B/Neutro a la paleta
Lista de ediciones, con un subpaso Punto de
control blanco. Puede cambiar la posicin del punto
de control blanco haciendo clic en l y arrastrndolo.
Tenga en cuenta que slo es posible agregar un
punto de control blanco a cada paso Punto de
control N/B/Neutro.
3
Ajuste el efecto del punto de control blanco
arrastrando el control deslizante Luminosidad o
introduciendo un valor directamente en el cuadro
de texto del subpaso Punto de control blanco del
paso Punto de control N/B/Neutro en la paleta
Lista de ediciones.
Captulo 13 La barra de herramientas | Punto de control de color 105
Mtodo RVA
El mtodo RVA del punto de control blanco permite establecer los valores individuales de rojo, verde y
azul del color ms claro de la imagen. Esta opcin es til si su impresora exige un blanco no neutro. En este
modo, el punto de control blanco incluye controles deslizantes individuales para el rojo, verde y azul, y el
subpaso Punto de control blanco de la paleta Lista de ediciones incluye entradas para el rojo, el verde y
el azul.
Avanzado
Haga clic en el tringulo mostrar/ocultar Avanzado para
visualizar controles adicionales para el punto de control
blanco. Se muestran los valores establecidos para el punto
de control blanco seleccionado permitindole introducir un
nuevo valor directamente para ajustar el efecto del punto
de control.
Punto de control de color
Los puntos de control de color constituyen una manera singular de ajustar el color y la luz de una imagen.
Cada punto de control de color permite seleccionar cambios de color avanzados sin necesidad de crear
selecciones o mscaras.
Imagen original Imagen final
106 Captulo 13 La barra de herramientas | Punto de control de color
Cada punto de control de color que se coloca en un objeto de la imagen identifica las caractersticas del color,
as como el nivel de detalle de dicho objeto, permitindole hacer ajustes al color del mismo. Con el control
deslizante Tamao puede aumentar el alcance o escala del punto de control de color actual de modo que afecte
a colores similares de objetos que se encuentran ms lejos del punto de control de color. Cada nuevo punto de
control de color funciona conjuntamente con los dems puntos de control de color del mismo paso, afectando
de forma creciente a objetos especficos. El uso de puntos de control de color adicionales garantiza que los
ajustes realizados slo se aplican al objeto actual. Cuando se establece un punto de control de color en un
objeto con ajustes predeterminados, se impide que otros puntos de control de color puedan afectar al objeto.
Para agregar un punto de control de color con el fin de mejorar la imagen, siga el procedimiento que se
describe a continuacin:
1
Haga clic en el icono Punto de control de color en la Barra de herramientas. El cursor cambia a un
cursor de retcula.
2
Haga clic en un objeto de la ventana de imagen
activa que desee mejorar. Se establece un punto de
control de color en la imagen y se agrega un paso
Punto de control de color, con un solo subpaso
Punto de control de color, a la paleta Lista de
ediciones.
3
Ajuste el control deslizante Tamao para establecer
el alcance del punto de control de color actual en la
imagen. Mientras mayor sea el valor del control
deslizante Tamao, mayor ser el nmero de objetos
afectados con colores y valores similares a los
seleccionados por el punto de control de color.
Captulo 13 La barra de herramientas | Punto de control de color 107
Se pueden agregar puntos de control de color adicionales a la imagen repitiendo el procedimiento descrito
anteriormente.
Para eliminar un punto de control de color, haga clic en el punto de control de color en la imagen o en la
paleta Lista de ediciones y pulse la tecla Suprimir en el teclado.
Despus de agregar un punto de control de color a la imagen, podr acceder a las siguientes opciones en el
paso Punto de control de color de la paleta Lista de ediciones:
Modo de punto de control de color
El men desplegable del modo de punto de control de
color permite determinar los elementos del objeto actual
que sern afectados por el punto de control de color.
Alternativamente, haga clic en el tringulo que aparece
debajo del ltimo control deslizante del punto de control.
Esto le permitir alternar entre el modo actual y el modo
Todo.
BCS
El modo BCS es el modo predeterminado y proporciona
los controles deslizantes Tamao, Brillo, Contraste y
Saturacin.
TSB
El modo TSB ofrece los controles deslizantes Tamao,
Tono, Saturacin y Brillo.
RVA
El modo RVA cuenta con los controles deslizantes Tamao,
Rojo, Verde y Azul.
Todo
El modo Todo ofrece todos los controles deslizantes disponibles: Tamao, Tono, Saturacin, Brillo,
Contraste, Rojo, Verde, Azul y Calidez.
4
Ajuste los controles deslizantes restantes asociados al punto de control de color para ajustar el color
y la luminosidad del objeto seleccionado.
108 Captulo 13 La barra de herramientas | Punto de control de color
Mostrar seleccin
La casilla de verificacin Mostrar seleccin permite ver en qu lugar de la imagen acta el punto de control de
color en uso. Las reas afectadas por este punto de control de color se ven de color blanco, mientras que las que
no sufren modificaciones se ven de color negro. Puede acceder rpidamente a la opcin Mostrar seleccin
haciendo clic con el botn derecho del ratn (Windows) o Control + clic (Macintosh) en el punto de control de
color y seleccionando Mostrar seleccin.
Para ver la seleccin de varios puntos de control de color, seleccione ms de un punto de control de color
manteniendo pulsada la tecla Ctrl (Windows) o la tecla Comando (Macintosh), haciendo clic en ms de un punto
de control de color con la herramienta Seleccin directa y, a continuacin, seleccionando la opcin Mostrar
seleccin. Aparecer la seleccin combinada de los puntos de control seleccionados. Para ocultar la seleccin de
varios puntos de control de color, vuelva a seleccionar los mismos puntos de control de color y seleccione
nuevamente la opcin Mostrar seleccin. Alternativamente, puede desactivar individualmente la opcin
Mostrar seleccin para cada punto de control de color.
Proteger detalles
La casilla de verificacin Proteger detalles limita los controles de un punto de control de color a un solo control
deslizante Tamao e impide que cualquier otro punto de control de color afecte al objeto identificado por el
punto de control de color que tiene la opcin Proteger detalles activada. Un punto de control de color con la
opcin Proteger detalles activada acta igual que un punto de control de color que tiene todos los controles
deslizantes ajustados a los valores predeterminados. Utilice esta funcin para asegurarse de que un punto de
control de color est protegiendo los valores del objeto seleccionado.
Selector de colores
La muestra del Selector de colores permite seleccionar un color y cambiar el objeto seleccionado a dicho color.
Mtodo
El men desplegable Mtodo determina cmo se aplican
todos los puntos de control de color del paso actual a la
imagen. Cada mtodo utiliza algoritmos diferentes optimizados
para distintos tipos de imagen. Cada paso que utiliza puntos de
control de color contiene un men desplegable Mtodo
donde se puede elegir uno de los mtodos disponibles. Para
poder utilizar ms de un mtodo en una imagen, se debe crear
un nuevo paso Punto de control de color para cada mtodo
diferente. Los siguientes son los mtodos disponibles:
Bsico
El mtodo Bsico ofrece la forma ms rpida y directa de
aplicar los puntos de control de color del paso actual a la
imagen. Este mtodo es apropiado para grficos e
ilustraciones que se utilizan en Internet.
Normal
El mtodo Normal proporciona el mejor equilibrio entre velocidad y proteccin de detalles. Este mtodo
es apropiado para la mayora de las imgenes.
Captulo 13 La barra de herramientas | Punto de control de ojos rojos 109
Avanzado
El mtodo Avanzado produce resultados superiores al aclarar sombras o al trabajar con imgenes que
tienen un alto nivel de ruido o grano.
Haga clic en el tringulo mostrar/ocultar Avanzado para visualizar controles adicionales para el paso Punto
de control de color. Se visualizan los valores establecidos para el punto de control de color seleccionado, lo
que permite introducir un nuevo valor directamente para ajustar el efecto del punto de control.
Haga clic en el botn Restablecer para restablecer los valores predeterminados para el punto de control de
color seleccionado.
Punto de control de ojos rojos
El punto de control de ojos rojos permite eliminar
manualmente el efecto de ojos rojos que a veces se debe a la
accin del flash.
Para eliminar el efecto de ojos rojos de una imagen con la herramienta Punto de control de ojos rojos, siga el
procedimiento que se describe a continuacin:
1
Haga clic en el icono Punto de control de ojos rojos en la Barra de herramientas. El cursor cambia a
un cursor de retcula.
2
Haga clic en la parte roja del ojo afectado por el efecto de ojos rojos para establecer un punto de
control de ojos rojos.
3
Controle el efecto del punto de control de ojos rojos
mediante el control deslizante Tamao.
Acceso directo
Agregar un punto de control de color: Ctrl + Maysculas + A (Windows)
Comando + Maysculas + A (Macintosh)
Duplicar un punto de control de color: Mientras mantiene pulsada la tecla Alt, seleccione y arrastre un punto
de control de color para duplicarlo; luego, site el punto de control de
color duplicado en una nueva ubicacin (Windows).
Mientras mantiene pulsada la tecla Opcin, seleccione y arrastre un
punto de control de color para duplicarlo; luego, site el punto de
control de color duplicado en una nueva ubicacin (Macintosh).
110 Captulo 13 La barra de herramientas | Pincel autocorrector
Pincel autocorrector
El Pincel autocorrector permite corregir automticamente
detalles no deseados en la imagen. Utilice esta herramienta
para eliminar manchas de polvo, imperfecciones u otros
objetos distractivos, mediante un algoritmo de mezcla
nico que reproduce perfectamente la estructura, color y
tonalidad circundantes.
Para utilizar el pincel autocorrector, siga el procedimiento que se describe a continuacin:
1
Haga clic en el icono Pincel autocorrector en la Barra de herramientas. El cursor cambiar a un
cursor en forma de pincel y los controles del Pincel autocorrector aparecern en la Barra de
opciones de herramientas.
2
Modifique la opcin Tamao en la Barra de opciones
de herramientas.
3
Si desea reemplazar automticamente un objeto, haga clic en l y pinte encima de todo el objeto.
Asegrese de pintar todas las partes del objeto que va a reemplazar antes de soltar el botn del
ratn. No se preocupe por ser demasiado preciso al pintar el objeto, ya que obtendr mejores
resultados si excede ligeramente los bordes del mismo.
4
Si comete un error, utilice el comando Deshacer del
men Edicin o haga clic en el botn Restablecer
del paso Pincel autocorrector que se agreg a la
paleta Lista de ediciones.
Captulo 13 La barra de herramientas | Pincel autocorrector 111
El Pincel autocorrector ofrece los controles siguientes:
Tamao
Cuando se cambia la opcin Tamao, el tamao del pincel aumenta o disminuye.
Acceso directo
Tecla R
Reducir el tamao del pincel: ,
Aumentar el tamao del pincel: .
112 Captulo 13 La barra de herramientas | Punto de control de la seleccin
Punto de control de la seleccin
La opcin Punto de control de la seleccin utiliza la tecnologa U Point para aplicar selectivamente el efecto
de una mejora. Puede utilizar la opcin Punto de control de la seleccin para aplicar de forma selectiva
cualquier mejora disponible en el men Ajustar o Filtro.
Para utilizar un punto de control de seleccin, siga el procedimiento que se describe a continuacin:
1
Agregue a la imagen una de las mejoras disponibles en el men Ajustar o Filtro. Utilice los
controles de la mejora para obtener el resultado deseado.
2
Haga clic en el icono Punto de control de la seleccin
en la Barra de herramientas.
a. Si hace clic en el icono (+) del punto de control
de seleccin, el control deslizante Mscara
base de la seccin Seleccin de la paleta Lista
de ediciones se mover automticamente a la
posicin 0% despus de aadir el primer punto
de control de la seleccin, ocultando el efecto
de la mejora actual. Haga clic en la imagen para
agregar un punto de control de seleccin con el
control deslizante Opacidad ajustado
automticamente a 100%. Esto se traducir en
que el efecto de la mejora actual slo se aplicar
al rea seleccionada por el punto de control.
b. Si hace clic en el icono () del punto de control
de seleccin, haga clic en la imagen para
agregar a la imagen un punto de control de
seleccin con el control deslizante Opacidad
ajustado automticamente a 0%. En este caso, la
mejora se aplicar a la imagen completa,
excepto al rea seleccionada por el punto de
control.
3
Ajuste los controles deslizantes Tamao y Opacidad hasta obtener el resultado esperado. Mientras
mayor sea el valor de Tamao, mayor ser el nmero de objetos seleccionados similares al objeto
seleccionado por el punto de control. Asimismo, mientras ms alto sea el valor de ajuste del control
deslizante Opacidad, mayor ser la mejora aplicada a los objetos seleccionados por el punto de control.
4
Agregue puntos de control de seleccin adicionales o utilice la herramienta Pincel de seleccin para
modificar el rea de la imagen a la que se le aplica la mejora.
Acceso directo
Ctrl + Maysculas + C (Windows)
Comando + Maysculas + C (Macintosh)
Captulo 13 La barra de herramientas | Herramientas Lazo y Marco 113
Herramientas Lazo y Marco
Las herramientas Lazo y Marco permiten crear una seleccin de imgenes que limitarn dnde afectan a la
imagen las mejoras. La seleccin creada mediante las herramientas Lazo y Marco tambin limita el efecto
del Pincel de seleccin y de las herramientas Degradado de seleccin y Rellenar/Quitar. Puede utilizar las
herramientas Lazo y Marco para limitar la aplicacin de cualquiera de las mejoras del men Ajustar o Filtro,
as como los puntos de control de color, negro, neutro y blanco.
Hay cuatro herramientas Lazo y Marco de entre las cuales se puede elegir. Para
seleccionar una de estas cuatro herramientas, mantenga pulsado el botn del
ratn en el icono Lazo y Marco de la Barra de herramientas y elija una de las
herramientas que aparecen.
Herramientas Lazo
La herramienta Lazo es la herramienta Lazo y Marco predeterminada y permite
dibujar libremente una seleccin sobre la imagen.
Herramienta Lazo poligonal
La herramienta Lazo poligonal permite dibujar una seleccin conectando puntos de anclaje con lneas
rectas. Estos puntos de anclaje pueden moverse para modificar la seleccin, manteniendo al mismo tiempo
las lneas rectas a los otros puntos de anclaje.
ATenga en cuenta: Cualquier seleccin adicional que se efecte eliminar esos puntos de anclaje.
Herramienta Marco rectangular
La herramienta Marco rectangular permite dibujar una seleccin rectangular.
Mientras dibuja la seleccin, mantenga pulsada la tecla Maysculas para restringir la forma de la seleccin a
un cuadrado.
Mientras dibuja la seleccin, mantenga pulsada la tecla Alt (Windows) o la tecla Opcin (Macintosh) para
trazar la seleccin desde el centro en lugar de la esquina.
Herramienta Marco oval
La herramienta Marco oval le permite dibujar una seleccin redonda.
Mientras dibuja la seleccin, mantenga pulsada la tecla Maysculas para restringir la forma de la seleccin a un crculo.
Mientras dibuja la seleccin, mantenga pulsada la tecla Alt (Windows) o la tecla Opcin (Macintosh) para trazar la
seleccin desde el centro en lugar de la esquina.
Para hacer una seleccin utilizando las herramientas Lazo y Marco, siga el procedimiento que se describe a
continuacin:
1
Haga clic en el icono Lazo y Marco en la Barra de herramientas. Si selecciona el icono (+) junto al
icono Lazo y Marco, podr crear una seleccin que slo afectar a los objetos contenidos en la
misma. Si selecciona el icono () junto al icono Lazo y Marco, podr crear una seleccin que slo
afectar a los objetos que estn fuera de la misma.
114 Captulo 13 La barra de herramientas | Herramientas Lazo y Marco
Las herramientas Lazo y Marco ofrecen las opciones
siguientes en la Barra de opciones de herramientas:
Suavizado del borde
La opcin Suavizado del borde permite atenuar el borde de la seleccin que se hace con las herramientas
Lazo y Marco.
2
Arrastre la seleccin alrededor de los objetos que desea afectar en la ventana de imagen activa.
3
Para aumentar la seleccin, asegrese de que el icono (+) est seleccionado y haga clic y dibuje
fuera de la seleccin.
4
Par reducir la seleccin, seleccione el icono () y dibuje dentro de la seleccin.
5
Para mover la seleccin, asegrese de que el icono (+) est seleccionado y haga clic en el rea
seleccionada para cambiar la posicin de la seleccin.
6
Una vez que haya terminado de modificar la
seleccin, seleccione una mejora en el men Ajustar
o Filtro. La mejora slo se aplicar dentro del rea
definida por la seleccin. Si ha creado una seleccin
en un paso que ya contiene una mejora, puede
utilizar el Pincel de seleccin y las herramientas
Degradado de seleccin y Rellenar/Quitar para
agregar o quitar la mejora actual de la imagen, pero
slo dentro de los lmites de la seleccin.
7
Para eliminar la seleccin, haga doble clic en la ventana de imagen activa o vaya al men Edicin y
seleccione Cancelar seleccin.
Acceso directo
Herramientas Lazo: Tecla L
Herramientas Marco: Tecla M
Captulo 13 La barra de herramientas | Herramienta Pincel de Seleccin 115
Herramienta Pincel de Seleccin
El Pincel de seleccin permite pintar selectivamente a fin de
aplicar o eliminar las mejoras del paso actual. Puede utilizar
el Pincel de seleccin para aplicar de forma selectiva
cualquiera de las mejoras del men Ajustar o Filtro, as
como los puntos de control de color, negro, neutro y blanco.
ATenga en cuenta: Si comienza a pintar una seleccin sin que
haya una mejora activa, o en un paso nuevo vaco, la funcin
Visualizacin de seleccin se ajustar automticamente al
modo Superponer. En el modo Superponer, la seleccin se
visualiza como un color semitransparente superpuesto a la
imagen. Despus de seleccionarse una mejora en el men
Ajustar o Filtro, la funcin Visualizacin de seleccin cambia
automticamente a Ninguna, lo que garantiza que slo se visualiza la mejora seleccionada aplicada en el rea
pintada con el Pincel de seleccin.
Para utilizar el Pincel de seleccin, siga el procedimiento que se describe a continuacin:
1
Seleccione la mejora que desea aplicar a la imagen
en el men Ajustar o Filtro.
2
Haga clic en el icono Pincel de seleccin en la Barra de herramientas. Haga clic en el icono (+) si
solamente desea aplicar la mejora actual al rea que va a pintar, o haga clic en el icono () si desea
aplicar la mejora actual a toda la imagen, excepto al rea pintada.
ATenga en cuenta: Si primero hace clic en el icono (+), el control deslizante Seleccin de base de la
seccin Seleccin del paso actual de la paleta Lista de ediciones se mover automticamente a la
posicin 0% despus de aplicar la primera pincelada, permitindole aadir la mejora slo al rea que
pinte. Puede ajustar en cualquier momento el control deslizante Seleccin de base a un valor distinto.
3
En la Barra de opciones de herramientas, ajuste las
opciones Tamao, Dureza del pincel y Opacidad
del pincel.
116 Captulo 13 La barra de herramientas | Herramienta Pincel de Seleccin
El Pincel de seleccin ofrece las opciones siguientes en la Barra de opciones de herramientas:
Dureza del pincel
La opcin Dureza del pincel afecta a la forma del pincel, que va de un pincel de borde blando a un pincel
de borde duro.
4
Haga clic en la ventana de imagen activa y arrastre el
puntero para agregar o eliminar el efecto,
dependiendo de si ha seleccionado el icono (+) o ().
5
Puede cambiar al modo contrario en cualquier momento haciendo clic en (+) o () para aumentar o
reducir la seleccin dibujada. Para cambiar al modo contrario de forma temporal, mantenga
pulsada la tecla Alt (Windows) o la tecla Opcin (Macintosh).
6
Para eliminar una seleccin creada mediante la herramienta Pincel de seleccin, haga clic en el
botn Eliminar que se encuentra en la seccin de informacin del paso actual, junto a la seccin
Pintar y rellenar. Alternativamente, asegrese de que la ventana de imagen est activa haciendo
clic en la barra de ttulo de la ventana y, a continuacin, pulse la tecla Eliminar.
Acceso directo
Reducir la dureza del pincel: Maysculas + ,
Aumentar la dureza del pincel: Maysculas + .
Captulo 13 La barra de herramientas | Herramienta Pincel de Seleccin 117
Opacidad
La opcin Opacidad permite aumentar o reducir la opacidad de los trazos del pincel.
Aumente este valor y el pincel agregar a la imagen ms mejoras del paso actual cuando utilice el modo (+)
del Pincel de seleccin, o bien eliminar de la imagen ms mejoras del paso actual cuando utilice el modo ()
del Pincel de seleccin.
Controles de presin
El men desplegable Controles de presin permite controlar los distintos elementos del pincel al utilizar
un dispositivo de entrada sensible a la presin, como una tableta grfica.
Las opciones disponibles en el men desplegable Controles de presin son las siguientes:
Tamao
La opcin Tamao permite controlar el tamao del pincel utilizando la presin de un dispositivo de
entrada sensible a la presin. El tamao del pincel aumenta cuando se aplica ms presin, y diminuye
cuando se aplica menos presin. El tamao mximo del pincel est determinado por la opcin Tamao.
Opacidad
La opcin Opacidad permite controlar la opacidad del pincel utilizando la presin de un dispositivo de
entrada sensible a la presin. La opacidad aumenta cuando se aplica ms presin, y disminuye cuando se
aplica menos presin. La opacidad mxima del pincel est determinada por la opcin Opacidad.
Opacidad y tamao
La opcin Opacidad y tamao permite controlar el tamao y la opacidad del pincel utilizando la presin
de un dispositivo de entrada sensible a la presin. El tamao y la opacidad del pincel aumentan cuando se
aplica ms presin, y disminuyen cuando se aplica menos presin. El tamao mximo y la opacidad del
pincel estn determinados por las opciones Tamao y Opacidad.
Ninguno
La opcin Ninguno garantiza que no se modifica el tamao ni la opacidad al utilizar un dispositivo de
entrada sensible a la presin.
Acceso directo
Cada uno de los nmeros del 0 al 9 define la opacidad del pincel en un 10% ms; por ejemplo, 1 = 10%,
2 = 20%, etc. 0 = 100%. Si se pulsa otro nmero despus del primer nmero, se modificar la opacidad en
incrementos del 1%, es decir, si se pulsa 55 en rpida sucesin, el resultado ser 55%; si se pulsa 06 en rpida
sucesin, el resultado ser 6%.
Acceso directo
Tecla B
118 Captulo 13 La barra de herramientas | Herramientas Degradado de seleccin
Herramientas Degradado de seleccin
Las herramientas Degradado de seleccin permiten fusionar
gradualmente los procedimientos de aplicacin y
eliminacin de los efectos del paso actual en la imagen.
Puede utilizar el Pincel de seleccin para aplicar de forma
selectiva cualquiera de las mejoras del men Ajustar o
Filtro, as como los puntos de control de color, negro,
neutro y blanco.
ATenga en cuenta: Si comienza a aplicar una seleccin sin que
haya una mejora activa, o en un paso nuevo vaco, la funcin
Visualizacin de seleccin se ajustar automticamente al
modo Superponer. En el modo Superponer, la seleccin se visualiza como un color semitransparente superpuesto
a la imagen. Despus de seleccionarse una mejora en el men Ajustar o Filtro, la funcin Visualizacin de
seleccin cambia automticamente a Ninguna, lo que garantiza que slo se visualiza la mejora seleccionada
aplicada en el rea indicada mediante la herramienta Degradado de seleccin.
Hay dos herramientas Degradado de seleccin entre las cuales se puede elegir. Para seleccionar una de
estas herramientas, mantenga pulsado el botn del ratn en el icono Degradado de seleccin de la Barra de
herramientas y elija una de las herramientas que aparecen.
Herramienta Degradado lineal
La herramienta Degradado lineal agrega el efecto actual a la imagen con una transicin gradual del efecto
(de mximo a mnimo) en lnea recta; la direccin y los puntos de inicio y trmino son determinados por la
lnea que se traza al utilizar esta herramienta.
Herramienta Degradado radial
La herramienta Degradado radial agrega el efecto actual a la imagen en un patrn circular, con una
transicin gradual del efecto (de mximo a mnimo) que se irradia desde un punto central; el centro y los
puntos de inicio y trmino son determinados por la lnea que se traza al utilizar esta herramienta.
Para utilizar una herramienta Degradado de seleccin para aplicar de forma selectiva las mejoras del paso
actual a la imagen, siga el procedimiento que se describe a continuacin:
1
Seleccione la mejora que desea aplicar a la imagen en el men Ajustar o Filtro.
2
Haga clic en el icono Degradado de seleccin en la Barra de herramientas. Haga clic en el icono (+)
si desea determinar primero el punto de inicio de la mejora, o haga clic en el icono () si desea
determinar primero el punto de trmino de la mejora.
Captulo 13 La barra de herramientas | Herramientas Degradado de seleccin 119
Los siguientes controles para las herramientas de
degradado de seleccin estn disponibles en la Barra de
opciones de herramientas:
Intervalo de degradado
El control deslizante Intervalo de degradado permite cambiar los valores del siguiente degradado que se va
a aplicar a la imagen. Los valores representan el porcentaje de opacidad y permiten definir los valores
mximo, mnimo y de punto medio del degradado. Si mueve el punto medio, podr forzar la transicin del
degradado para que sea ms abrupta hacia un lado del punto medio y ms gradual hacia el lado opuesto.
3
Haga clic y dibuje una lnea en la ventana de imagen
activa. Dependiendo de si elige el icono (+) o (), el
punto de inicio de la lnea ser la parte donde el
efecto se aplica al 100% a la imagen o aquella donde
el efecto se elimina por completo de la imagen. Si
utiliza la herramienta Degradado lineal, la mejora se
aplicar en lnea recta, en la direccin de la lnea que
haya dibujado. Si utiliza la herramienta Degradado
radial, la mejora se aplicar siguiendo un patrn
circular, irradindose desde el punto seleccionado al
hacer clic en la imagen.
4
Una vez creado el degradado, la lnea que haya dibujado seguir visible, junto con los puntos de
anclaje inicial, intermedio y final. Haga clic en uno de los puntos de anclaje para cambiar la posicin
del degradado y controlar el efecto de ste en la imagen.
5
Puede cambiar en cualquier momento al modo contrario haciendo clic en (+) o () para agregar
otro degradado. Cada degradado adicional se fusionar con los anteriores. Puede mezclar distintos
tipos de degradado (lineal y radial), as como los efectos (+) y ().
ATenga en cuenta: Cuando agregue un degradado adicional, los puntos de anclaje del degradado
anterior ya no estarn accesibles.
6
Para eliminar una seleccin creada mediante una
herramienta de degradado, haga clic en el botn
Eliminar que se encuentra en la seccin de
informacin del paso actual, junto a la seccin
Pintar y rellenar.
120 Captulo 13 La barra de herramientas | Herramientas Rellenar/Quitar
Herramientas Rellenar/Quitar
Las herramientas Rellenar/Quitar permiten rellenar las mejoras del paso actual o eliminar las selecciones
realizadas con el Pincel de seleccin, las herramientas Degradado o la herramienta Rellenar, ya sea en la
imagen completa o en el rea de una seleccin creada mediante las herramientas Lazo y Marco.
Para rellenar o eliminar las mejoras del paso actual, siga el procedimiento que se describe a continuacin:
1
Haga clic en el icono de las herramientas Rellenar/Quitar en la Barra de herramientas. Haga clic en el
icono (+) para rellenar las mejoras del paso actual, o haga clic en el icono () para eliminar la
seleccin realizada anteriormente con el Pincel de seleccin, la herramienta Degradado o la
herramienta Rellenar. El cursor cambiar.
2
Haga clic en la ventana de imagen activa para rellenar o eliminar las mejoras del paso actual,
dependiendo de si elige el icono (+) o (). Si hay una seleccin creada mediante la herramienta Lazo
o Marco, haga clic en un rea seleccionada para rellenar o eliminar el efecto de dicha rea.
3
Para eliminar una seleccin creada mediante la herramienta Rellenar/Quitar, haga clic en el botn
Eliminar que se encuentra en la seccin de informacin del paso actual, junto a la seccin Pintar y
rellenar. Alternativamente, asegrese de que la ventana de imagen est activa haciendo clic en la
barra de ttulo de la ventana y, a continuacin, pulse la tecla Eliminar.
Captulo 14 Ojo de pjaro 121
Captulo 14
Ojo de pjaro
La seccin Ojo de pjaro siempre muestra la imagen completa, incluso si la ventana de imagen activa slo
muestra una parte ampliada de la imagen. Cuando se ampla la imagen, las zonas visibles en la ventana de
imagen activa se muestran como un rectngulo superpuesto en la imagen completa. Arrastre el rectngulo
para cambiar lo que se muestra en la ventana de imagen activa.
A la derecha de la miniatura en la seccin Ojo de pjaro se visualiza un control de zoom, junto con un valor
que indica la relacin de zoom actual. Puede cambiar la relacin de zoom actual haciendo clic en el icono
o en el icono , moviendo el control deslizante o introduciendo directamente la relacin de zoom que
desee.
Puede ocultar o mostrar la seccin Ojo de pjaro haciendo clic en el botn Maximizar/Minimizar.
122 Captulo 14 Ojo de pjaro
Captulo 15 Lista de ediciones 123
Captulo 15
Lista de ediciones
La paleta Lista de ediciones es la ubicacin central de todos los controles incluidos en la aplicacin
Capture NX 2. La paleta Lista de ediciones ha sido mejorada considerablemente, modificndose la
posicin de muchas herramientas y funciones para ofrecer un mejor acceso. Adems, se ha actualizado el
flujo de trabajo al utilizar la paleta Lista de ediciones mediante una interaccin mejorada entre pasos y
mejoras.
124 Captulo 15 Lista de ediciones | Introduccin a la Lista de ediciones
Introduccin a la Lista de ediciones
En la paleta Lista de ediciones se almacenan todas las mejoras aplicadas a la imagen, en orden
cronolgico. La paleta Lista de ediciones puede utilizarse como un historial que permite volver atrs y
modificar cualquiera de los ajustes previamente realizados en las imgenes.
Cada mejora que aplique a las imgenes en Capture NX 2 se registrar en la paleta Lista de ediciones. Los
contenidos de la paleta Lista de ediciones se almacenan con las imgenes guardadas en el formato RAW
(NEF o NRW).
Como la paleta Lista de ediciones muestra una descripcin cronolgica de las mejoras aplicadas a la
imagen, puede utilizarla para volver a cualquier mejora anterior y modificar los ajustes. Para ello, haga doble
clic en el paso o mejora que desea modificar, o haga clic en el tringulo mostrar/ocultar junto al paso o
mejora correspondiente para visualizar el contenido. Cuando aparezca el contenido de una mejora, podr
modificar los ajustes que se hayan aplicado.
Si modifica un paso anterior, desactivar temporalmente todos los pasos que tuvieron lugar despus de ese
paso. Una vez completada la modificacin del paso, haga clic en la casilla de verificacin Aplicar situada
junto al ltimo paso que desee volver a aplicar. Capture NX 2 aplicar automticamente todos los pasos
entre el que ha modificado y el ltimo marcado. Para evitar que esto suceda, active la opcin Mantener
todos los pasos activos (necesita un procesador rpido) en la seccin General del cuadro de dilogo
Preferencias.
Los siguientes controles son comunes a toda la paleta Lista de ediciones y permiten controlar las
funciones y mejoras que se presentan en la paleta Lista de ediciones:
(
{
Captulo 15 Lista de ediciones | Introduccin a la Lista de ediciones 125
Tringulos
mostrar/ocultar
El tringulo mostrar/ocultar muestra u oculta el contenido de la seccin o mejora.
Haga clic en el tringulo para alternar entre mostrar y ocultar el contenido de la
seccin o mejora asociada.
(Casilla de
verificacin
Aplicar
Las casillas de verificacin Aplicar se utilizan para activar o desactivar mejoras.
Cuando se realizan ajustes en una mejora, se activa automticamente la casilla de
verificacin Aplicar correspondiente; para desactivar la mejora, simplemente quite
la marca de la casilla.
Botn
Restablecer
El botn Restablecer aparece en cada seccin de la seccin Revelado y tambin
est disponible para cada mejora de la seccin Ajustar.
El botn Restablecer devuelve la seccin o mejora al estado en que se
encontraba antes de la accin actual. Si se hace clic en el botn Restablecer en
una de las secciones de la seccin Revelado, los ajustes de dicha seccin vuelven
al estado en que se encontraban antes de que se realizaran los cambios.
{Botn Eliminar
El botn Eliminar slo est disponible para las mejoras de la seccin Ajustes.
Cuando se hace clic en el botn Eliminar, se elimina la mejora correspondiente de
la seccin Ajustes, o bien se elimina la seleccin creada en la seccin Informacin
de seleccin de un paso de la seccin Ajustes.
126 Captulo 15 Lista de ediciones | Versin
Versin
El men Versin ahora se encuentra en la parte superior de
la paleta Lista de ediciones, lo que permite controlar
directamente esta poderosa funcin. Los marcadores
representan un modo avanzado de trabajar con distintas
versiones de la misma imagen y de mantenerlas en un solo
archivo de imagen. Hay dos tipos distintos de versiones
disponibles, y el acceso a estas versiones se realiza a travs
de este men.
La versin actual se visualiza en el men Versin; haga clic
en el men para acceder a una de las otras versiones.
El men Versin ofrece las siguientes opciones:
Original
La opcin Original siempre est presente en el men Version; esta opcin permite restablecer
rpidamente el estado original de la imagen, es decir, el estado en que se encontraba antes de que se
realizaran cambios en Capture NX 2. Los ajustes para las imgenes RAW (NEF y NRW) vuelven al estado en el
que se encontraban al realizarse la imagen.
ltimo guardado
La opcin ltimo guardado queda disponible en el men Versin para archivos NEF tan pronto como se
guarda la imagen. Esta opcin permite restablecer la Lista de ediciones al estado en que se encontraba en
el momento en que se guard la versin por ltima vez.
(Actual)
La opcin (Actual) queda disponible de forma temporal cada vez que se hacen cambios a una imagen y se
cambia el men Versin a otra versin. Esta opcin permite cambiar rpidamente entre una de las versiones
disponibles y el estado actual para comprobar las diferencias existentes entre dicha versin y el estado actual.
Nueva versin
Para crear una versin personalizada, seleccione la opcin
Nueva versin en el men Versin. Despus de seleccionar
Nueva versin, introduzca un nombre para la nueva versin
y haga clic en Aceptar. Se agregar una entrada con el
nombre especificado al men Versin, que contendr el
estado de la paleta Lista de ediciones en el momento en
que se cre la versin. Gracias a la naturaleza no destructiva
de Capture NX 2, puede crear prcticamente un nmero ilimitado de versiones, cambiar de una versin a la
siguiente y guardar versiones para uso futuro, todo esto sin alterar la informacin de la imagen original.
Editar versiones
Tambin es posible editar las versiones personalizadas que se han agregado, lo que permite cambiar el nombre o
eliminar las versiones personalizadas que aparecen en el men Versin. Seleccione la opcin Editar versiones en el
men Versin, resalte la versin que desea modificar y, a continuacin, seleccione el botn Renombar o Eliminar.
Captulo 15 Lista de ediciones | Men Lote 127
Men Lote
El men Lote de la Lista de ediciones permite acceder
rpidamente a las herramientas que se utilizan para copiar y
pegar ajustes e informacin XMP/IPTC, y crear y cargar
archivos de configuracin para procesamiento por lotes.
128 Captulo 15 Lista de ediciones | Seccin Revelado
Seccin Revelado
La seccin Revelado, anteriormente denominada Ajustes de base en la versin 1 de Capture NX, ha sido
mejorada significativamente en Capture NX 2. Puede utilizarse para configurar los ajustes y parmetros de la
cmara nicos a las imgenes RAW (NEF y NRW) y ofrece un modo de ajustes fciles que puede utilizarse
con imgenes en cualquier formato de archivo.
ATenga en cuenta: Las mejoras de la seccin Revelado no pueden eliminarse ni aplicarse de forma selectiva.
Para utilizar la seccin Revelado, siga el procedimiento que se describe a continuacin:
1
Haga clic en el tringulo mostrar/ocultar junto a la
seccin Revelado para visualizar el contenido de
esta seccin.
2
Si la imagen se encuentra en formato RAW (NEF o
NRW), haga clic en el tringulo que se encuentra
ubicado al lado de Configuracin de la cmara y
configure los ajustes de la cmara. No se visualizar
ningn ajuste si el archivo no es del formato RAW.
3
Ajustes rpidos puede utilizarse para aplicar las
mejoras utilizadas frecuentemente a las imgenes
RAW (NEF y NRW), JPEG, y TIFF.
4
El ltimo paso es hacer clic en el tringulo ubicado al
lado de Correcciones de cmara y objetivo y
acceder a las opciones nicas a los archivos RAW
(NEF y NRW), as como a los controles especficos del
objetivo.
5
Despus de realizar ajustes en la seccin Revelado, puede agregar pasos a la seccin Ajustes
seleccionando mejoras de los mens Ajustar y Filtro o utilizando las diversas herramientas de la
Barra de herramientas.
Captulo 15 Lista de ediciones | Seccin Revelado 129
La seccin Revelado consta de las secciones
Configuracin de la cmara, Ajustes rpidos y
Correcciones de la cmara y objetivo.
Configuracin de la cmara
La seccin Configuracin de la cmara permite controlar
las opciones establecidas en la cmara en el momento de la
captura de la imagen. En esta seccin puede modificar los
ajustes de Balance de blancos, Control de imagen, No
utilizar Control de imagen y D-Lighting activo.
Balance de blancos
La funcin Balance de blancos est diseada para que
sea posible cambiar el balance de blancos establecido en
la imagen. Si cambia el balance de blancos, puede no slo
corregir el ajuste de balance de blancos original, sino
tambin modificar el balance de blancos para introducir
un tono clido o fro en la imagen.
En el cuadro de dilogo Balance de blancos puede
seleccionar una temperatura de color para el balance de
blancos, o puede establecer un punto gris a partir de la
imagen.
Establecer temperatura de color
En este modo, puede permitir que Capture NX calcule
automticamente el balance de blancos, o puede
establecer el balance de blancos manualmente
utilizando uno de los preajustes disponibles.
Balance de blancos de la cmara
Esta opcin muestra el balance de blancos establecido por la cmara en el momento en que se
captur la imagen.
Balance de blancos nuevo
Este men desplegable incluye diversos controles para configurar un nuevo valor de balance de blancos.
Usar punto gris
Seleccione esta opcin para utilizar los valores de balance de blancos
seleccionados en el modo Establecer punto gris.
Valor registrado
Cuando se selecciona este valor, el balance de blancos se establece en el
ajuste registrado por la cmara.
Auto2
Seleccione preservar los colores clidos en las fotografas realizadas bajo
iluminacin incandescente. Esta opcin est disponible nicamente con
imgenes realizadas utilizando una cmara compatible con el balance de
blancos Auto2 (D7000 excluida).
Calcular
automticamente
Si selecciona este valor, Capture NX determinar el ajuste de balance de
blancos ptimo para proporcionar colores neutros en toda la imagen.
SLO RAW
130 Captulo 15 Lista de ediciones | Seccin Revelado
Incandescente
Seleccione este valor cuando la iluminacin de la escena de la fotografa haya
sido provista por una fuente de luz incandescente o de tungsteno. Puede
modificar el ajuste con el control deslizante Ajuste Fino.
Luz de da
Seleccione este valor si la escena que fotografi estaba iluminada por la luz
directa del sol. Puede modificar el ajuste con submen Luz de da y el control
deslizante Ajuste Fino.
Submen Luz de da
Este submen permite elegir entre tres situaciones de luz de da
diferentes.
Luz del sol directa
Esta opcin establece la temperatura del color en 5.200 K y es
adecuada para fotografas que se toman con luz solar directa.
Nublado
Esta opcin establece la temperatura del color en 6.000 K y es
adecuada para fotografas que se toman bajo cielos nublados.
Sombreado
Esta opcin establece la temperatura del color en 8.000 K y es
adecuada para fotografas que se toman a la sombra.
Fluorescente
estndar/
Fluorescente que
produce color de
alta densidad
Elija estas opciones si la fotografa fue tomada con iluminacin fluorescente.
Si no est seguro del tipo de bombilla utilizado, experimente con diferentes
ajustes hasta que la imagen le parezca natural. Puede modificar los ajustes
con submen Fluorescente y el control deslizante Ajuste Fino.
Submen Fluorescente estndar/Fluorescente que produce color
de alta densidad
Este submen permite elegir entre las temperaturas de bombilla
fluorescente ms comunes.
Blanco clido (3.000 K)
3.700 K
Blanco fro (4.200 K)
5.000 K
Luz de da (6.500 K)
Vapor de mercurio a alta temp. (7.200 K)
Captulo 15 Lista de ediciones | Seccin Revelado 131
Todos los ajustes, excepto Establecer punto gris y Valor registrado, se pueden modificar con los
controles deslizantes Ajuste Fino y Cambio de tono.
Flash
Seleccione esta opcin si la fotografa fue tomada utilizando un flash Nikon
como fuente de luz. Puede modificar el ajuste con el control deslizante
Ajuste Fino.
Si la imagen fue tomada con un filtro de color de un conjunto de filtros de
color Nikon montado en el flash, elija de entre las opciones siguientes:
Sin filtros
FL-G1
FL-G2
Elija FL-G1 o FL-G2 si la fotografa fue tomada con filtro de color FL-G1 o
FL-G2 para luz fluorescente.
TN-A1
TN-A2
Elija TN-A1 o TN-A2 si la fotografa fue tomada con un filtro TN-A1 o
TN-A2 para luz incandescente.
Lmparas de vapor
de sodio
Seleccione esta opcin al fotografiar con iluminacin mixta en eventos
deportivos en que se emplean lmparas de vapor de sodio.
Control deslizante
Ajuste Fino
Este control deslizante permite modificar la temperatura de color
seleccionada en hasta 50 Mired.
Control deslizante
Cambio de tono
El control deslizante Cambio de tono permite eliminar una dominante de
color verde o magenta de la imagen.
Mueva el control deslizante Cambio de tono hacia la izquierda para reducir
la cantidad de verde en la imagen (agregando magenta), o muvalo hacia la
derecha para reducir la cantidad de magenta en la imagen (agregando
verde).
132 Captulo 15 Lista de ediciones | Seccin Revelado
Establecer punto gris
En este modo, puede identificar un objeto de la fotografa que tenga un gris neutro y basar el ajuste de
balance de blancos en dicho objeto, o bien puede tomar el valor medio de una seccin de la fotografa
y calcular el balance de blancos a partir de dicha seccin.
Usar un punto simple
Si selecciona esta opcin y hace clic en Iniciar, podr identificar un punto
individual de color gris neutro. Esta opcin resulta especialmente apropiada
para imgenes que contienen una tarjeta de escala de grises iluminada por la
fuente de luz principal.
Para elegir un punto, seleccione Usar un punto simple y haga clic en Iniciar.
El cursor cambiar a un cuentagotas cuando lo mueva sobre la imagen
activa. Haga clic en un punto gris neutro para establecer el balance de
blancos.
Notar que los controles deslizantes Rojo y Azul pueden haberse movido, y
que estos cambios tambin pueden reflejarse en un grfico pequeo. Puede
modificar los ajustes de balance de blancos moviendo manualmente los
controles deslizantes Rojo y Azul. El control deslizante Rojo permite desplazar
el balance de blancos de la imagen de cian a rojo ajustando la ganancia del
canal rojo. El control deslizante Azul permite desplazar el balance de blancos
de la imagen de amarillo a azul ajustando la ganancia del canal azul. Haga clic
en el botn Restablecer en cualquier momento para restablecer los valores
a los ajustes predeterminados.
Marco de muestra
Si selecciona esta opcin y hace clic en Iniciar, podr dibujar un marco en la
imagen para seleccionar una seccin que Capture NX debe utilizar como
base para el ajuste del balance de blancos. Utilice esta opcin si la escena
estaba iluminada por distintas fuentes de luz. Seleccione una seccin
iluminada por la fuente de luz que desea utilizar como base para el ajuste del
balance de blancos.
Para elegir una seccin, seleccione Marco de muestra y haga clic en Iniciar.
El cursor cambiar a un cuentagotas de seleccin cuando lo mueva sobre la
imagen activa; arrstrelo para seleccionar una seccin. El balance de blancos
se ajustar al valor medio del rea seleccionada.
Notar que los controles deslizantes Rojo y Azul pueden haberse movido, lo
que tambin puede reflejarse en un grfico pequeo. Puede modificar los
ajustes de balance de blancos moviendo manualmente los controles
deslizantes Rojo y Azul. El control deslizante Rojo permite desplazar el
balance de blancos de la imagen de cian a rojo ajustando la ganancia del
canal rojo. El control deslizante Azul permite desplazar el balance de blancos
de la imagen de amarillo a azul ajustando la ganancia del canal azul. Haga clic
en el botn Restablecer en cualquier momento para restablecer los valores
a los ajustes predeterminados.
Captulo 15 Lista de ediciones | Seccin Revelado 133
Picture Control
Las imgenes de cmaras que utilizan el sistema Modo de
color pueden procesarse en el modo No utilizar Picture
Control o en el modo Picture Control. Las imgenes de
cmaras que utilizan el sistema Control de imagen slo
pueden procesarse en el modo Picture Control.
Las opciones Picture Control estn disponibles para cmaras
que utilizan los sistemas Modo de color y Control de imagen.
Los controles incluidos en la opcin Picture Control son:
Modo de control de imagen
El exclusivo sistema Control de imagen de Nikon permite
compartir ajustes de procesamiento de imgenes entre
dispositivos y software compatibles. Los controles de imagen
sirven para ajustar variables de procesamiento de la imagen o
permiten ajustar de forma independiente la nitidez, contraste,
brillo, saturacin y tono. Estos ajustes se pueden guardar con
nombres nuevos como controles de imagen personalizados
para luego recuperarlos o editarlos cuando se desee.
Tambin es posible guardar los controles de imagen
personalizados en una tarjeta de memoria para
utilizarlos con un software compatible; de igual manera,
los controles de imagen creados con el software pueden cargarse en la cmara. Cualquier conjunto de
controles de imagen producir prcticamente los mismos resultados en todas las cmaras compatibles
con el sistema Control de imagen de Nikon.
La opcin Picture Control ofrece cinco modos diferentes entre los cuales elegir. Elija entre:
Sin cambios
Esta opcin slo est disponible para cmaras que utilizan el sistema Control de imagen
y permite seleccionar los ajustes establecidos en la cmara en el momento en que se
captur la imagen.
Estndar Procesamiento estndar para obtener resultados equilibrados.
Neutro Procesamiento mnimo para obtener resultados naturales.
Vvida Las imgenes son mejoradas para obtener un efecto vvido de fotografa impresa.
Monocromo Para convertir las imgenes en fotografas monocromas.
Retrato Procesa retratos para obtener un efecto de piel con textura natural y sensacin de redondeado.
Paisaje Crea paisajes naturales y urbanos vibrantes.
D2XMODE1
D2XMODE2
D2XMODE3
Un conjunto de tres controles de imagen opcionales que producen resultados similares
a los ajustes de Modo de color correspondientes en la D2X y la D2XS.
ATenga en cuenta: Las opciones D2XMODE1, D2XMODE2 y D2XMODE3 no sern visualizadas
y no podrn ser seleccionadas si la imagen se encuentra en el formato NRW o ha sido creada
con una cmara que no es compatible con Picture Control o con las opciones D2XMODE1,
D2XMODE2 y D2XMODE3, o si Aplicar el proceso de color ms reciente ha sido
seleccionado en el cuadro de dilogo Preferencias de Picture Control Utility.
134 Captulo 15 Lista de ediciones | Seccin Revelado
ATenga en cuenta: En el modo Control de imagen, puede agregar controles de imagen adicionales
descargados desde los sitios web de Nikon. Tenga en cuenta que tambin deber instalar en el ordenador los
controles de imagen opcionales que utilice en la cmara. Si intenta abrir una imagen que contiene un control
de imagen que no ha sido instalado, aparecer un cuadro de dilogo advirtindole que se aplicar el control
de imagen Estndar. Haga clic en Aceptar para abrir la imagen.
ATenga en cuenta: Esta opcin no est disponible con imgenes creadas utilizando COOLPIX 8800, 8700, 8400,
5700, 5400 o 5000.
ATenga en cuenta: Si el Picture Control para las imgenes NRW ha sido modificado utilizando Capture NX 2, los
colores originales podran no restaurarse si el Picture Control efectivo al realizar la foto ha sido seleccionado.
Ajuste rpido
El control deslizante Ajuste rpido permite ajustar los controles deslizantes Nitidez, Contraste y
Saturacin a los valores recomendados para la mejora creada por el control de imagen.
Mueva este control deslizante hacia la izquierda para disminuir la Nitidez, el Contraste y la Saturacin.
Muvalo hacia la derecha para aumentar.
El control deslizante Ajuste rpido no est disponible con controles de imagen neutros y monocromos.
Men Gestionar control de imagen
El men Gestionar control de imagen incluye opciones para guardar, cargar y gestionar las opciones
de controles de imagen personalizados. Cuando haga clic en este icono, se le presentarn las siguientes
opciones:
Nitidez
La seccin Nitidez permite ajustar la cantidad de nitidez que se aplicar a la imagen.
Active la opcin Automtica para permitir que Capture NX 2 determine la cantidad de nitidez
apropiada para la imagen. El control deslizante Nitidez no est disponible mientras la opcin
Automtica est activada.
Tambin puede ajustar manualmente la cantidad de nitidez que se agregar a la imagen utilizando el
control deslizante Nitidez. Mueva este control deslizante hacia la izquierda para disminuir la cantidad
de nitidez agregada a la imagen, o muvalo hacia la derecha para incrementar la cantidad de nitidez.
Guardar como un
Picture Control nuevo
Esta opcin permite crear un nuevo control de imagen personalizado para utilizarlo
en imgenes adicionales. Cuando cree un nuevo control de imagen personalizado,
se agregar al men desplegable Control de imagen y ser una opcin que podr
seleccionar. Tenga en cuenta que el control deslizante Ajuste rpido no est
disponible para ninguna de las opciones de control de imagen personalizado.
Cargar la
configuracin del
Picture Control
personalizado
Seleccione esta opcin para cargar un archivo de configuracin de control de
imagen personalizado que haya creado previamente. Cuando cargue el archivo de
configuracin de control de imagen personalizado, se agregar a la lista de
opciones. Tenga en cuenta que el control deslizante Ajuste rpido no est
disponible para ninguna de las opciones de control de imagen personalizado.
Iniciar Picture Control
Utility
Esta opcin inicia la aplicacin Picture Control Utility. Con Picture Control Utility
puede crear y modificar ajustes de control de imagen personalizados, as como
importar y exportar ajustes personalizados a una tarjeta de memoria.
Captulo 15 Lista de ediciones | Seccin Revelado 135
Contraste y Brillo
Las opciones Contraste y Brillo permiten controlar la tonalidad de la imagen actual. Los resultados
obtenidos por la seccin Contraste y Brillo dependen de la opcin Picture Control seleccionada.
Active la casilla de verificacin Automtico para permitir que Capture NX 2 determine la cantidad de
contraste apropiada para la imagen. El control deslizante Contraste no est disponible mientras la
opcin Automtico est activada.
El control deslizante Contraste permite ajustar manualmente la cantidad de contraste que se agregar
a la imagen. Mueva este control deslizante hacia la izquierda para disminuir la cantidad de contraste
agregada a la imagen, o muvalo hacia la derecha para incrementar la cantidad de contraste.
El control deslizante Brillo permite controlar el brillo de la imagen. Mueva este control deslizante hacia
la izquierda para oscurecer la imagen, o muvalo hacia la derecha para aclararla.
ATenga en cuenta: El contraste y brillo no podrn ser ajustados si se ha configurado Curva personalizada en
el Picture Control de la imagen actual. Tambin podra no ser capaz de ajustar el contraste y el brillo si
D-Lighting activo ha sido aplicado a imgenes realizadas con algunas cmaras; lo cual podr ser solucionado
seleccionando Aplicar el proceso de color ms reciente en el cuadro de dilogo Preferencias de
Picture Control Utility.
Saturacin y Tono
Las opciones Saturacin y Tono permiten controlar las caractersticas del color de la imagen. Los
resultados obtenidos por la seccin Saturacin y Tono tambin dependen de la opcin Control de
imagen seleccionada.
Active la opcin Automtica para permitir que Capture NX 2 determine la cantidad apropiada de
saturacin, o intensidad de color, para la imagen actual. El control deslizante Saturacin no est
disponible mientras la opcin Automtica est activada.
Utilice el control deslizante Saturacin para ajustar la cantidad de saturacin de la imagen actual.
Mueva este control deslizante hacia la izquierda para reducir la saturacin y hacer que los colores sean
menos vibrantes, o muvalo hacia la derecha para incrementar la saturacin y hacer que los colores
sean ms vvidos.
El control deslizante Tono permite modificar la tonalidad de toda la imagen sin afectar el brillo o la
saturacin. Mueva este control deslizante hacia la izquierda para hacer que los tonos de la piel se tornen
ms rojos, o muvalo hacia la derecha para hacer que los tonos de la piel se tornen ms amarillos.
Efectos de filtro
El men desplegable Efectos de filtro permite cambiar el contraste en imgenes monocromas
emulando el uso de los distintos filtros de color que se utilizan en la fotografa tradicional en blanco y
negro. Cada filtro cambia la relacin de los objetos de la imagen basndose en sus colores.
Dispone de las siguientes opciones:
Off Esta opcin proporciona una conversin predeterminada a blanco y negro.
Yellow
El filtro Yellow emula el uso de un filtro amarillo en frente del objetivo en el
momento de capturar la imagen y produce que los objetos amarillos estn
ms iluminados y los azules sean ms oscuros. Utilice esta opcin para
optimizar el contraste en el caso de tonos de piel claros.
SLO Monocromo
136 Captulo 15 Lista de ediciones | Seccin Revelado
Cambio de tono
Las opciones Cambio de tono permiten emular el uso de los viradores que se utilizan en la fotografa
tradicional, o agregar un tinte a la imagen.
Elija entre:
Saturacin de tono
El control deslizante Ajuste la saturacin controla la vividez del efecto o el color seleccionado en el
men desplegable Cambio de tono. Mueva este control deslizante hacia la izquierda para crear un
efecto de cambio de tono ms sutil, o muvalo hacia la derecha para crear un efecto muy fuerte y
vibrante.
Orange
El filtro Orange emula el uso de un filtro naranja en frente del objetivo en el
momento de capturar la imagen y produce que los objetos naranjas estn ms
iluminados y oscurece los objetos azules y violetas. Utilice esta opcin para
optimizar el contraste para fotografas de paisajes que contengan cielos azules.
Red
El filtro Red emula el uso de un filtro rojo en frente del objetivo en el momento
de capturar la imagen y produce que los objetos rojos estn ms iluminados y
oscurece objetos de color cian. Utilice esta opcin para crear contrastes fuertes
en escenas soleadas.
Green
El filtro Green emula el uso de un filtro verde en frente del objetivo en el
momento de capturar la imagen y produce que los objetos verdes estn ms
iluminados y los magenta mas oscuros. Utilice este filtro para crear un follaje
ms iluminado y para tonos ms restringidos en la piel y en los labios.
Black-and-White
Esta opcin de cambio de tono resultar en una imagen en blanco y negro sin cualquier
tono o tinte adicional.
Cyanotype
La opcin de cambio de tono Cyanotype emula el aspecto de imgenes creadas
mediante el proceso cianotipo tradicional. Las imgenes creadas con la opcin de
cambio de tono Cyanotype tendrn un tono azul caracterstico.
Sepia
La opcin de cambio de tono Sepia emula el uso de un toner sepia, un proceso
popular de tonos blancos y negros tradicionales. Las imgenes creadas mediante la
opcin de cambio de tono Sepia aparecern con un tinte marrn oscuro aplicado a
ellas.
Red La opcin de cambio de tono Red le da un tinte de color rojo a la imagen.
Yellow La opcin de cambio de tono Yellow le da un tinte de color amarillo a la imagen.
Green La opcin de cambio de tono Green le da un tinte de color verde a la imagen.
Blue Green La opcin de cambio de tono Blue Green le da un tinte de color turquesa a la imagen.
Blue La opcin de cambio de tono Blue le da un tinte de color cian a la imagen.
Purple Blue La opcin de cambio de tono Purple Blue le da un tinte de color violeta a la imagen.
Red Purple La opcin de cambio de tono Red Purple le da un tinte de color magenta a la imagen.
SLO Monocromo
SLO Monocromo
Captulo 15 Lista de ediciones | Seccin Revelado 137
No utilizar Picture Control
Las opciones No utilizar Picture Control estn
disponibles para cmaras que utilizan el sistema Modo de
color.
Modo de color
La caracterstica Modo de color permite elegir entre los
mismos modos de color que aquellos que se pueden
establecer en la cmara. Como permite controlar el
cromatismo, el brillo y la gama de colores, la
caracterstica Modo de color crea mejoras sutiles para
las imgenes.
Nitidez
La caracterstica Nitidez permite ajustar la cantidad de
nitidez que se estableci en la cmara.
Seleccione una de las siguientes opciones:
Sin cambios
Esta opcin restablece al ajuste de nitidez configurado en la cmara.
Ninguna
Bajo
Media baja
Normal
Media alta
Alta
Compensacin tonos
La caracterstica Compensacin tonos permite ajustar el contraste de la imagen que se estableci en
la cmara.
Seleccione una de las siguientes opciones:
Sin cambios
Esta opcin restablece al ajuste de contraste configurado en la cmara.
Contraste bajo
Media baja
Normal
Media alta
Contraste alto
Curva personalizada
Esta opcin ajusta el contraste segn una curva personalizada definida por el usuario.
138 Captulo 15 Lista de ediciones | Seccin Revelado
Saturacin
La caracterstica Saturacin permite ajustar la saturacin que se estableci en la cmara.
Seleccione una de las siguientes opciones:
Sin cambios
Esta opcin restablece al ajuste de saturacin configurado en la cmara.
Moderada
Normal
Intensa
Ajuste de tono
La caracterstica Ajuste de tono permite modificar la tonalidad de toda la imagen (desde 9 a +9) sin
afectar el brillo ni la saturacin. Los tonos de piel se tornan ms amarillos conforme se incrementa este
valor por encima de 0. Los valores por debajo de 0 producen tonos de piel ms rojos.
Reduccin de ruido
La herramienta Reduccin de ruido permite reducir los
efectos del ruido digital que en ocasiones aparece en las
imgenes tomadas con cmaras digitales.
ATenga en cuenta: Se recomienda utilizar la funcin zoom al
100% al determinar la cantidad de reduccin de ruido que se
desea aplicar a la imagen.
Puede utilizar el men desplegable suministrado para
modificar la cantidad de reduccin de ruido aplicada a la
imagen. Seleccione una de las siguientes opciones:
Intensidad
Mueva el control deslizante Intensidad hacia la
derecha para la reduccin de ruido que desea aplicar a
la imagen. Cuide de no exagerar la reduccin, ya que un
nivel alto de reduccin del ruido puede ocasionar que
se pierdan demasiados detalles.
Nitidez
El control deslizante Nitidez permite compensar la prdida de detalle que puede ocurrir al aplicar
niveles elevados de reduccin de ruido. Mueva este control hacia la derecha para aumentar el grado de
nitidez que desea aplicar a la imagen.
Mtodo
En el men desplegable Mtodo, elija entre los mtodos Ms rpido y Mejor calidad. Elija Ms
rpido si quiere un proceso ms veloz y Mejor calidad si busca una mayor precisin en el resultado de
la aplicacin de la reduccin de ruido.
Reduccin de ruido del borde
Seleccione esta opcin para reducir el ruido de los artefactos alrededor del contorno de los objetos de
la imagen, creando contornos mejor delineados.
Captulo 15 Lista de ediciones | Seccin Revelado 139
Reduccin de ruido para astrofoto
Seleccione esta opcin para reducir la aparicin de pxeles luminosos aleatorios en las exposiciones
prolongadas. Para obtener los mejores resultados, seleccione Aplicar el proceso de color ms
reciente en el cuadro de dilogo de preferencias de Picture Control Utility.
D-Lighting activo (nicamente para imgenes realizadas con D-Lighting activo)
La funcin D-Lighting activo, disponible solamente para
cmaras que incorporan esta funcionalidad, fue diseada
para escenas fotogrficas en que resulta difcil capturar
detalles en las zonas de altas luces y sombras. Si se activa la
funcin D-Lighting activo en la cmara al tomar una fotografa, la imagen se subexpone para conservar la
informacin de las altas luces. Si luego se procesa la imagen en Capture NX 2, se aplica la funcin
D-Lighting activo para aclarar las sombras y crear los niveles apropiados de tonalidad en toda la imagen,
con lo que se obtiene una imagen con detalles tanto en las zonas de altas luces como en las zonas de
sombras.
Esta funcin se incluye adems de la funcin D-Lighting del men Ajustar.
Puede utilizar el men desplegable para modificar la cantidad de D-Lighting activo aplicada a la imagen.
Seleccione una de las siguientes opciones:
Sin cambios
Esta opcin restablece el ajuste utilizado en la cmara en el momento en que se captur la imagen.
Desactivado
Esta opcin impide que se aplique la funcin D-Lighting activo a la imagen.
Bajo
Esta opcin aplica un bajo nivel de D-Lighting activo a la imagen y es apropiada para imgenes
tomadas con una sensibilidad ISO muy alta.
Normal
Esta opcin aplica un nivel moderado de D-Lighting activo a la imagen y es apropiada para la mayora
de las imgenes.
Alto
Esta opcin aplica un alto nivel de D-Lighting activo a la imagen y es apropiada para imgenes tomadas
con una sensibilidad ISO baja.
Extra alta
Seleccione esta opcin para aplicar el nivel de D-Lighting activo ms alto. Recomendado para imgenes
realizadas a sensibilidades ISO bajas.
140 Captulo 15 Lista de ediciones | Seccin Revelado
Ajustes rpidos
Curva tonal
La herramienta Curva tonal incluye un Editor de curvas que
permite controlar la tonalidad de la imagen. En la herramienta
Curva tonal se visualiza una curva que permite controlar la
relacin entre los valores de entrada de luminosidad y los
valores de salida de luminosidad.
Haga clic en cualquier punto de la curva para agregar un
punto de anclaje. Mueva el punto de anclaje para modificar la
relacin entre los valores de entrada y salida. Si se mueve un
punto hacia arriba, los objetos que tienen dicho valor se
vuelven ms claros; si se mueve el punto hacia abajo, los
objetos que tienen dicho valor se vuelven ms oscuros. La
curva se ajusta automticamente para garantizar una
transicin suave entre cada punto agregado a la imagen.
Para eliminar un punto de anclaje, simplemente haga clic en
el punto y arrstrelo fuera del Editor de curvas, o haga clic en
el punto de anclaje para seleccionarlo y pulse la tecla
Suprimir.
La herramienta Curva tonal incluye los siguientes controles
adicionales:
Controles deslizantes Salida de blanco y negro
Con estos controles se pueden configurar los niveles
mximos y mnimos de brillo de la imagen. Para oscurecer
el nivel de luminosidad ms claro de la imagen, arrastre el
control deslizante Salida de blanco hacia abajo. Arrastre el
control deslizante Salida de negro hacia arriba si desea aclarar el nivel de luminosidad ms oscuro de la
imagen. Estos dos controles deslizantes generalmente se utilizan cuando se desea que los colores ms
oscuros y ms claros de la imagen no sean blanco puro (255, 255, 255) ni negro puro (0, 0, 0.)
Control deslizante Punto negro
Mueva el control deslizante Punto negro hacia la derecha para establecer todos los valores de luminosidad
desde el punto que ha seleccionado, y hacia la izquierda para seleccionar negro puro. Esto redistribuir todos
los valores para ampliar el intervalo de luminosidad de modo que coincida con la gama completa de valores
posibles. Se recomienda llevar el control deslizante Punto negro al extremo derecho para que coincida con la
informacin del extremo izquierdo del histograma que aparece en pantalla. Esto ajustar la imagen actual
haciendo que los valores ms oscuros de la misma coincidan con los ms oscuros que pueden verse en un
archivo digital.
Control deslizante Punto medio
Mueva el control hacia la izquierda si desea aclarar los medios tonos de la imagen y hacia la derecha si desea
oscurecerlos.
Captulo 15 Lista de ediciones | Seccin Revelado 141
Control deslizante Punto blanco
Mueva el control deslizante Punto blanco hacia la izquierda para establecer todos los valores de
luminosidad desde el punto que ha seleccionado, y hacia la derecha para seleccionar blanco puro. Esto
redistribuir todos los valores para ampliar el intervalo de luminosidad de modo que coincida con la
gama completa de valores posibles. Se recomienda llevar el control deslizante Punto blanco al extremo
izquierdo para que coincida con la informacin del extremo derecho del histograma en pantalla. Esto
ajusta la imagen actual haciendo que los valores ms claros de la misma coincidan con los ms claros
que pueden verse en un archivo digital.
Compensacin de exposicin
El control deslizante Comp. de exposicin permite controlar la tonalidad de la imagen. Para oscurecer la
imagen completa, mueva este control deslizante hacia la izquierda; para aclararla en su totalidad, muvalo
hacia la derecha.
Contraste
El control deslizante Contraste permite controlar el contraste de la imagen. Mueva este control deslizante
hacia la izquierda para reducir el contraste en toda la imagen, o muvalo hacia la derecha para aumentar el
contraste en toda la imagen.
Proteccin de altas luces
Utilice este control deslizante para recuperar los detalles en altas luces. Ya que los archivos RAW (NEF y
NRW) almacenan informacin adicional de altas luces que puede accederse utilizando el control
deslizante Altas luces, es ms eficaz con imgenes RAW (NEF y NRW), aunque tambin puede utilizarse
con archivos JPEG y TIFF. Mover el control deslizante hacia la derecha aumenta la cantidad de detalles
visibles a altas luces.
Proteccin de sombras
El control deslizante Sombras permite recuperar los detalles en las zonas de sombras. Mueva este control
deslizante hacia la derecha para revelar detalles adicionales en las zonas de sombras.
Saturacin
El control deslizante Saturacin permite controlar la saturacin de la imagen completa. Mueva este
control deslizante hacia la izquierda para reducir la saturacin o hacia la derecha para aumentar la
saturacin en toda la imagen.
SLO RAW
142 Captulo 15 Lista de ediciones | Seccin Revelado
Correcciones de cmara y objetivo
Reduccin de color Moir
La herramienta Reduccin de color Moir permite
aplicar un proceso de reduccin de ruido que slo est
disponible para las imgenes RAW.
Para aplicar la funcin Reduccin de color Moir, haga clic
en el tringulo mostrar/ocultar y seleccione una de las
opciones del men desplegable. Este proceso puede
reducir los artefactos de tipo Moir de color (interferencia
de color ocasionada por patrones superpuestos regulares).
Puede controlar la intensidad de esta funcin mediante las
opciones Desactivada, Baja, Media o Alta.
Eliminacin de polvo
La herramienta Eliminacin de polvo puede reducir los
artefactos que aparecen en la imagen y que son creados por el
polvo presente en el filtro de paso bajo, situado detrs del
objetivo de la cmara. Como estas partculas de polvo crean
artefactos siempre en los mismos puntos del sensor, la
herramienta Eliminacin de polvo puede registrar su posicin
en el sensor en una imagen de referencia. El ruido presente en las
imgenes subsiguientes se compara con ese perfil y se reduce al
mnimo.
ATenga en cuenta: La posicin y la cantidad de polvo presente
en el filtro de paso bajo pueden cambiar. Se recomienda que tome imgenes de referencia regularmente y que
utilice una imagen de referencia tomada en el trmino de un da respecto de la fotografa que desee tratar.
Para aplicar la funcin Eliminacin de polvo, haga clic en el botn Cambiar para localizar una fotografa de referencia de
eliminacin de polvo y aplicarla a la imagen actual.
En ciertas cmaras que crean fotos de referencia de eliminacin de polvo con la extensin .NDF, por ejemplo, en las
cmaras D2H y D2X, Capture NX 2 intentar identificar una foto de referencia en la misma carpeta que la imagen actual.
Si Capture NX 2 encuentra una foto de referencia de eliminacin de polvo en la carpeta actual, le
presentar la opcin de utilizar dicha foto para el proceso de eliminacin de polvo de la imagen.
Si responde S, Capture NX 2 aplicar el efecto de eliminacin de polvo usando esta foto de referencia.
Si selecciona No, se le presentar una ventana de bsqueda de carpetas que le permitir localizar en el
disco duro del ordenador una carpeta que contenga una foto de referencia para la eliminacin de polvo.
Si Capture NX 2 encuentra ms de una foto de referencia de eliminacin de polvo en la misma carpeta, le
presentar un cuadro de dilogo de opciones para que seleccione la imagen que desea utilizar. Se
recomienda que seleccione la imagen con la fecha ms cercana posible a la actual.
Si Capture NX 2 no encuentra una foto de referencia de eliminacin de polvo en la misma carpeta de la
imagen actual, le presentar una ventana de bsqueda de carpetas donde podr localizar en el disco duro
del ordenador una carpeta que contenga una foto de referencia de eliminacin de polvo.
Si Capture NX 2 encuentra ms de una foto de referencia de eliminacin de polvo en la misma carpeta,
le presentar un cuadro de dilogo de opciones para que seleccione la imagen que desea utilizar. Se
recomienda que seleccione la imagen con la fecha ms cercana posible a la actual.
SLO RAW
SLO RAW
Captulo 15 Lista de ediciones | Seccin Revelado 143
En el caso de otras cmaras, se le presentar una ventana de bsqueda de carpetas que le permitir localizar
en el disco duro del ordenador una carpeta que contenga una foto de referencia de eliminacin de polvo.
Si Capture NX 2 encuentra ms de una foto de referencia de eliminacin de polvo en la misma carpeta, le
presentar un cuadro de dilogo de opciones para que seleccione la imagen que desea utilizar. Se
recomienda que seleccione la imagen con la fecha ms cercana posible a la actual.
Una vez localizada la foto de referencia de eliminacin de polvo correcta, haga clic en Aceptar para aplicar
el efecto de eliminacin de polvo a la imagen.
Si desea suprimir el efecto de eliminacin de polvo en cualquier momento, simplemente quite la marca de
la casilla de verificacin Aplicar situada junto a Eliminacin de polvo.
ATenga en cuenta: Si se detecta una gran cantidad de polvo en la imagen actual, Capture NX 2 mostrar un aviso
advirtindole que no es posible garantizar los resultados de la eliminacin de polvo de la imagen. Haga clic en S
para continuar.
Aberrac. cromtica lateral auto.
Esta herramienta reduce automticamente la aberracin cromtica lateral (franjas y halos a color) en las
imgenes RAW, JPEG y TIFF. De forma predeterminada, esta funcin se aplica automticamente a las
imgenes RAW (NEF y NRW) pero no a las imgenes TIFF y JPEG. Utilice la casilla de verificacin Aplicar al
lado de Aberrac. cromtica lateral auto. en la seccin Revelado > Correcciones de cmara y
objetivo para alternar entre la activacin y desactivacin de la aberracin cromtica lateral automtica.
ATenga en cuenta: Esta herramienta no puede utilizarse con imgenes RAW grabadas con COOLPIX 8800, 8700,
8400, 5700, 5400 y 5000.
Aberracin cromtica longitudinal
Reduce las borrosidades del color provocadas por la aberracin cromtica longitudinal en las imgenes
RAW, JPEG y TIFF. Esta opcin est desactivada de forma predeterminada aunque puede habilitarse
marcando la casilla de verificacin Aplicar que se encuentra al lado de Aberracin cromtica
longitudinal en la seccin Revelado > Correcciones de cmara y objetivo. Mover el control
deslizante hacia la derecha aumenta el efecto. Para ocultar el efecto, elimine la marca de la casilla de
verificacin Aplicar.
Control auto. de la distorsin
Esta opcin (disponible con imgenes creadas utilizando la cmara COOLPIX P7000 o P7100 o una cmara
digital SLR equipada con un objetivo de tipo G o D) podr utilizarse para reducir la distorsin de barril en
las fotografas realizadas con objetivos de gran angular y la distorsin de cojn en las fotografas realizadas
con objetivos de telefoto. Marque la casilla de verificacin Aplicar ubicada al lado de Control auto. de la
distorsin en la seccin Revelado > Correcciones de cmara y objetivo y seleccione Activado desde
el men desplegable (esta opcin se marcar automticamente si la imagen fue realizada con Activado
seleccionado para la opcin de control automtico de la distorsin en el men de disparo de la cmara; si
se seleccion Desactivado o si la cmara no posee la opcin control automtico de la distorsin, la
opcin no se marcar). Tenga en cuenta que el control automtico de la distorsin no estar disponible
con fotografas realizadas utilizando un PC, ojo de pez, u otro tipo de objetivos o con cmaras D1, D1X,
D1H o D100, las imgenes guardadas en formato JPEG o TIFF utilizando Guardar como con el control
automtico de la distorsin aplicado, imgenes realizadas con una cmara digital SLR y Activado
seleccionado para el control automtico de la distorsin y cualquier otra opcin distinta a NEF o NRW
seleccionada para calidad de imagen, o imgenes JPEG realizadas con la COOLPIX P7000/P7100.
144 Captulo 15 Lista de ediciones | Seccin Revelado
Correccin automtica de ojos rojos
La herramienta Correccin automtica de ojos rojos localiza y elimina automticamente el efecto de
ojos rojos de la imagen actual.
La correccin se aplica inmediatamente cuando se muestra el cuadro de dilogo Correccin automtica
de ojos rojos. Haga clic en Restablecer o quite la marca de la casilla de verificacin Aplicar para impedir
que el efecto de Correccin automtica de ojos rojos modifique la imagen.
Control de vieta
La herramienta Control de vieta puede utilizarse en
archivos NEF, JPEG y TIFF y sirve para corregir la prdida de
iluminacin marginal, un fenmeno asociado a los
objetivos de cmaras que causa una disminucin de la
luminosidad en los bordes de la fotografa. El control de
vieta resulta ms efectivo si se realiza en imgenes
tomadas con abertura mxima.
S la imagen que se visualiza en la ventana activa es una
imagen RAW que ha sido tomada con un objetivo
equipado para transmitir informacin de distancia (un
objetivo de tipo G o D) montado en una cmara que puede registrar esta informacin, Capture NX 2
utilizar la informacin del objetivo registrada en la imagen para seleccionar automticamente un
intervalo ptimo para el control deslizante Intensidad.
Cuando la informacin del objetivo no est disponible, el intervalo del control deslizante Intensidad se
basa en las caractersticas de un objetivo predeterminado. Para determinar si una combinacin dada de
objetivo y cmara va a registrar la informacin de distancia, consulte la tabla siguiente.
Cmara Objetivo tipo G o D
Cualquier otro tipo de
objetivo
D1X/D1H
(versin de firmware 1.10 o superior)
Informacin de distancia
registrada
Informacin de distancia
no registrada
D1X/D1H
(versin de firmware 1.01 o inferior)
Informacin de distancia
no registrada
Informacin de distancia
no registrada
D1
Informacin de distancia
no registrada
Informacin de distancia
no registrada
Otras cmaras
Informacin de distancia
registrada
Informacin de distancia
no registrada
SLO D-SLR
Captulo 15 Lista de ediciones | Seccin Revelado 145
Para aplicar la funcin Control de vieta a la imagen, siga el procedimiento que se describe a continuacin:
Si desea eliminar el efecto de Control de vieta, haga clic en el botn Restablecer o quite la marca de la
casilla de verificacin Aplicar situada junto a Control de vieta.
1
Haga clic en el tringulo mostrar/ocultar junto a
Correcciones de cmara y objetivo.
2
Arrastre el control deslizante Intensidad hacia la
derecha para aclarar los bordes de la foto
seleccionada, o hacia la izquierda para oscurecerlos.
Si la imagen se tom en una situacin en la que no
se registr la informacin de distancia, tenga
cuidado al definir los ajustes de Control de vieta
para no aplicar este efecto en exceso.
146 Captulo 15 Lista de ediciones | Seccin Revelado
Objetivo ojo de pez
La herramienta Objetivo ojo de pez slo se muestra si la
imagen activa ha sido tomada con el objetivo AF DX
Fisheye-Nikkor 10.5mm f/2.8G ED o AF Fisheye-Nikkor
16mm f/2.8D. Esta funcin permite modificar una imagen
tomada con un objetivo ojo de pez compatible y hacer
que parezca tomada con un objetivo gran angular
rectilneo.
La herramienta Objetivo ojo de pez ofrece los controles
siguientes:
Incluir reas sin datos de imagen
De forma predeterminada, la opcin Incluir reas sin datos de imagen est desactivada, con lo que
se recortan las partes de la imagen que no contienen informacin.
Active la opcin Incluir reas sin datos de imagen para ver toda la imagen, incluidas las zonas donde
no hay datos de imagen. Esto muestra toda la imagen despus de la transformacin de imagen de ojo
de pez a rectilnea. Observar que partes de la imagen se han curvado para transformar la imagen a una
imagen rectilnea. Debido al proceso empleado por la transformacin de la imagen de ojo de pez a
rectilnea, hay ms informacin en el lado ms largo de la imagen.
Color de relleno
El men desplegable Color de relleno slo est disponible cuando la opcin Incluir reas sin datos
de imagen est activada. Utilice esta opcin para seleccionar el color de relleno de las reas visibles de
la imagen que no contienen informacin de imagen debido al proceso de transformacin.
Captulo 15 Lista de ediciones | Seccin Ajustes 147
Seccin Ajustes
Todas las mejoras agregadas a la paleta Lista de ediciones mediante una de las herramientas o funciones
de los mens, se agregan como pasos de ajuste a la seccin Ajustes.
Cada paso de ajuste puede contener los elementos siguientes:
Informacin de seleccin
La seccin Informacin de seleccin se muestra cada vez que se aplica un paso de forma selectiva, y
proporciona informacin y control de las selecciones realizadas en el paso de ajuste actual. Cada vez que se
utiliza un Punto de control de seleccin, el Pincel de seleccin, la herramienta Lazo, la herramienta Marco o las
herramientas Rellenar o Eliminar, la seccin Informacin de seleccin se agrega al paso para reflejar la seleccin
realizada. Los controles proporcionados le permiten hacer los ajustes necesarios en dichas selecciones.
Slo las mejoras seleccionadas en el men Ajustar o Filtro, o los puntos de control de color, negro, neutro
o blanco, pueden modificarse mediante una de las herramientas de seleccin.
Haga clic en el botn Restablecer en cualquier momento para restablecer el ltimo estado de la seleccin,
o haga clic en el botn Eliminar para eliminar toda la informacin de la seleccin.
La seccin Informacin de seleccin incluye la informacin y los controles siguientes:
Presentacin de seleccin
Utilice el men desplegable Presentacin de seleccin para seleccionar cmo se debe visualizar la
seleccin actual en la ventana de imagen.
{
(
148 Captulo 15 Lista de ediciones | Seccin Ajustes
Seleccione una de las siguientes opciones:
Ocultar seleccin
La opcin Ocultar seleccin impide que se visualice la seleccin actual en la ventana de imagen,
visualizndose slo la imagen.
Mostrar superposicin
La opcin Mostrar superposicin muestra la seleccin como una superposicin de color semitransparente,
superpuesta a la imagen. En aquellos lugares donde se muestra la superposicin de color, se est aplicando el
ajuste del paso actual. En aquellos lugares donde se visualiza la imagen, no se est aplicando ninguna mejora.
Puede controlar el color y la opacidad de la superposicin en el cuadro de dilogo Preferencias.
Mostrar mscara
La opcin Mostrar mscara muestra la seleccin actual como una mscara en blanco y negro; las
zonas negras indican que no se estn aplicando mejoras a dichas reas, mientras que las zonas blancas
indican que se estn aplicando las mejoras del paso actual.
Mscara base
El control deslizante Mscara base permite controlar la intensidad del efecto del paso actual sobre la
imagen. Al 0%, el paso actual no tienen ningn efecto sobre la imagen, mientras que al 100%, el paso actual
tiene el mximo efecto sobre la imagen.
Cuando se utiliza la opcin (+) para una de las herramientas de seleccin como, por ejemplo, Punto de
control de seleccin o Pincel de seleccin, el control deslizante Mscara base se mueve automticamente a
la posicin 0%. Esto permite a la herramienta de seleccin crear una mscara cuyo efecto es visible en la
imagen. Puede mover el control deslizante a otro valor en cualquier momento que lo desee.
El efecto del control deslizante Mscara base se considera conjuntamente con los otros tipos de control
selectivo incluidos en un paso de ajuste. Los efectos de las otras herramientas de seleccin se consideran
antes de visualizar la imagen final.
Seccin Puntos de control de la seleccin
La seccin Puntos de control de la seleccin muestra una lista de los puntos de control de seleccin
agregados al paso actual. Cuando se hace clic en el tringulo mostrar/ocultar de cualquiera de los puntos
de control de seleccin que aparecen aqu, se visualizan las opciones Tamao y Opacidad para dicho
punto de control de seleccin. Haga clic en el valor numrico para introducir un nuevo valor para dicho
punto de control de seleccin, o haga clic en la etiqueta Punto de control de seleccin para resaltar el
punto de control de seleccin. A continuacin, puede eliminar el punto de control de seleccin para
impedir que afecte a la mejora del paso actual.
El efecto de la seccin Puntos de control de la seleccin se considera conjuntamente con los otros tipos
de control selectivo incluidos en un paso de ajuste. El efecto de los puntos de control de seleccin se
aplica encima del control deslizante Mscara base. Esto quiere decir que los puntos de control de
seleccin configurados en un valor de opacidad mayor que el del control deslizante Mscara base
aplicarn una mayor cantidad de la mejora del paso actual al rea seleccionada por dicho punto de control
de seleccin. Los puntos de control de seleccin configurados en un valor de opacidad menor que el del
control deslizante Mscara base aplicarn una menor cantidad de la mejora del paso actual al rea
seleccionada por dicho punto de control de seleccin.
Para eliminar un punto de control de seleccin, haga clic en el botn Eliminar junto al punto de control
que desea eliminar.
Captulo 15 Lista de ediciones | Seccin Ajustes 149
Seccin Pintar y rellenar
La seccin Pintar y rellenar controla el efecto del Pincel de seleccin, del Degradado de seleccin o de las
herramientas Rellenar y Eliminar.
El efecto de la seccin Pintar y rellenar se considera conjuntamente con los otros tipos de control
selectivo incluidos en un paso de ajuste. El efecto de la seccin Pintar y rellenar se aplica encima del
control deslizante Mscara base y de los puntos de control de seleccin. Las selecciones realizadas con el
Pincel de seleccin, el Degradado de seleccin y las herramientas Rellenar y Eliminar se aplican al paso
actual, independientemente de la seleccin realizada mediante el control deslizante Mscara base y los
puntos de control de seleccin.
Para eliminar el efecto de un pincel, degradado de seleccin o de las herramientas Rellenar y Eliminar, haga
clic en en el botn Eliminar junto a la seccin Pintar y rellenar.
Suavizar
El control deslizante Suavizar permite suavizar los bordes de las selecciones realizadas con las
herramientas Pincel de seleccin, Lazo y Marco.
Mueva el control deslizante Suavizar hacia la derecha para incrementar la cantidad de suavizado que se
aplica a los bordes de la seleccin.
( Men desplegable Ajustar y Filtro
Cuando se crea un paso seleccionando una mejora en el
men Ajustar o Filtro o seleccionando el botn Paso
nuevo, aparece un men desplegable de ajustes y filtros.
Puede utilizar el men desplegable de ajustes y filtros para
acceder a cualquiera de las mejoras disponibles en el men
Ajustar o Filtro.
Adems, puede utilizar este men desplegable para realizar
una funcin de intercambio de mejora, lo que se describe
ms adelante en este captulo.
Icono Enlace
El icono Enlace indica si el paso actual contiene mejoras
enlazadas. Consulte la seccin Enlazar mejoras ms
adelante en este captulo para obtener ms informacin
sobre las mejoras enlazadas.
{ Controles de mejoras
Los controles para las mejoras agregadas a un paso de ajuste se visualizan en la paleta Lista de ediciones,
dentro del paso de ajuste correspondiente. Utilice los controles proporcionados para ajustar el efecto de la
mejora, o utilice el botn Restablecer devolver los controles de la mejora a su estado anterior, o el botn
Eliminar para eliminar la mejora.
150 Captulo 15 Lista de ediciones | Seccin Ajustes
Mezclador de opacidad
Con el Mezclador de opacidad puede fusionar la mejora actual
con el resto de la imagen.
La opcin Mezclador de opacidad queda disponible cuando se
agregan funciones del men Ajustar o Filtro, o un punto de
control de color, negro, neutro o blanco, a la imagen. Para
visualizar los controles Mezclador de opacidad, haga clic en el
tringulo mostrar/ocultar Opacidad del paso de ajuste.
El Mezclador de opacidad incluye los controles siguientes:
Canales
El men desplegable Canales se utiliza para seleccionar los canales respecto de los cuales se controla la
opacidad de la mejora actual. Cada opcin de este men desplegable incluye diferentes controles deslizantes
para controlar la opacidad de la mejora actual. Seleccione una de las siguientes opciones:
Todo
La opcin Todo aplica la mejora actual a todos los canales de la imagen. Dispone de los siguientes controles
deslizantes para controlar el efecto en la imagen:
Opacidad
Utilice este control deslizante para controlar toda la opacidad del efecto actual. Mueva el control deslizante
hacia la izquierda para reducir la opacidad del efecto.
Luminancia y crominancia
La opcin Luminancia y crominancia permite controlar el efecto actual en las partes de luminancia
(luminosidad) o crominancia (color) de la imagen. Dispone de los siguientes controles deslizantes para
controlar el efecto en la imagen:
Opacidad (can. luminancia)
Utilice este control deslizante para controlar el efecto actual de la parte de luminancia de la imagen. Mueva
el control deslizante hacia la izquierda para reducir el efecto actual en el aspecto de luminancia de la
imagen. Puede hacerlo para asegurarse de que la mejora actual slo se aplique a los aspectos de color de la
imagen.
Opacidad (can. crominancia)
Utilice este control deslizante para controlar el efecto actual de la parte de crominancia de la imagen.
Mueva el control deslizante hacia la izquierda para reducir el efecto actual en el aspecto de crominancia de
la imagen. Mueva el control deslizante a la posicin 0% para aplicar la mejora actual solamente a las partes
de luminancia de la imagen, de modo que no tenga ningn efecto sobre las partes de color.
RVA
Si selecciona esta opcin en el men desplegable Canales, podr controlar el efecto de la mejora actual en los
canales rojo, verde y azul por separado mediante los siguientes controles deslizantes:
Opacidad (canal rojo)
Este control deslizante controla el efecto actual en el canal rojo de la imagen. Puede mover este control
deslizante a la izquierda para impedir que el efecto actual se aplique al canal rojo o reducir los otros dos
controles deslizantes para asegurarse de que el efecto actual se aplique nicamente al canal rojo.
Captulo 15 Lista de ediciones | Seccin Ajustes 151
Opacidad (canal verde)
Este control deslizante controla el efecto actual en el canal verde de la imagen. Puede mover este
control deslizante a la izquierda para impedir que el efecto actual se aplique al canal verde o reducir
los otros dos controles deslizantes para asegurarse de que el efecto actual se aplique nicamente al
canal verde.
Opacidad (canal azul)
Este control deslizante controla el efecto actual en el canal azul de la imagen. Puede mover este
control deslizante a la izquierda para impedir que el efecto actual se aplique al canal azul o reducir los
otros dos controles deslizantes para asegurarse de que el efecto actual se aplique nicamente al canal
azul.
Modo de fusin
Tambin puede seleccionar distintos modos de fusin en el men desplegable Modo de fusin que est
disponible para cada una de las opciones de canales.
El modo de fusin determina cmo se fusiona la imagen creada por la mejora actual con la imagen
anterior a dicha mejora. El uso de los modos de fusin brinda un manera avanzada de aplicar la mejora
actual a la imagen. Los distintos modos de fusin se enumeran a continuacin:
Normal
El modo de fusin Normal es el modo de fusin predeterminado para aplicar mejoras. Cuando todos
los canales para la mejora se aplican al 100%, el resultado se considera una mejora normal.
Aclarar
El modo de fusin Aclarar se logra aplicando los efectos de la mejora nicamente si aquellos
elementos son ms claros que el rea correspondiente de la imagen original. Es decir, slo se aplican a la
imagen las reas que son ms claras debido a la mejora.
Trama
El modo de fusin Trama se logra aumentando los valores de pxeles de la imagen resultante con los
valores de pxeles de la imagen original. La imagen resultante es siempre ms clara que la imagen
original antes de la mejora.
Superponer
El modo de fusin Superponer se logra sumando o restando los valores de pxeles de la imagen
resultante de los de la imagen original. Capture NX 2 determina si se deben sumar o restar sobre la base
del valor de la imagen resultante. Los valores superiores a 128 aclaran la imagen final en al rea
correspondiente; los valores inferiores a 128 oscurecen la imagen final en el rea correspondiente, en
tanto que un valor de 128 no cambia la imagen final.
Multiplicar
El modo de fusin Multiplicar se logra restando los valores de pxeles de la imagen resultante de los
valores de pxeles de la imagen original. La imagen resultante es siempre ms oscura que la imagen
original antes de la mejora.
Oscurecer
El modo de fusin Oscurecer se logra aplicando los efectos de la mejora nicamente si aquellos
elementos son ms oscuros que el rea correspondiente de la imagen original. Es decir, slo se aplican a
la imagen las reas que son ms oscuras debido a la mejora.
152 Captulo 15 Lista de ediciones | Trabajar con la Lista de ediciones
Trabajar con la Lista de ediciones
Eliminar pasos y mejoras
Los pasos y mejoras pueden eliminarse independientemente unos de otros. Si se hace clic en un paso o mejora,
se resaltar el elemento correspondiente en la paleta Lista de ediciones. A continuacin, puede pulsar la tecla
Suprimir del teclado o seleccionar Eliminar en el men Edicin para eliminar dicho paso o mejora de la imagen.
Copiar y pegar pasos y mejoras
Los pasos y mejoras pueden copiarse directamente desde la paleta Lista de ediciones y pegarse en otra
imagen, en una serie de imgenes en el Explorador o en la imagen original.
Para copiar y pegar pasos y mejoras, siga el procedimiento que se describe a continuacin:
1
Seleccione uno o varios pasos o mejoras en la paleta
Lista de ediciones haciendo clic en ellos para
resaltarlos.
2
Vaya al men Lote y seleccione Copiar los ajustes.
Alternativamente, puede hacer clic en el icono del
men Lote, situado en la parte superior de la paleta
Lista de ediciones, y seleccionar la opcin Copiar
los ajustes.
3
Seleccione otra imagen que est abierta en el Editor o seleccione una o varias imgenes en el
Explorador.
4
Vaya al men Lote y seleccione Pegar los ajustes.
Alternativamente, puede hacer clic en el icono del
men Lote, situado en la parte superior de la paleta
Lista de ediciones, y seleccionar la opcin Pegar los
ajustes. Si ha seleccionado imgenes en el
Explorador, se visualiza la paleta Lote que le permite
elegir la ubicacin y el formato de archivo de las
imgenes procesadas e iniciar un proceso por lotes.
Captulo 15 Lista de ediciones | Trabajar con la Lista de ediciones 153
Enlazar mejoras
Si enlaza mejoras en la paleta Lista de ediciones, puede aplicar los controles selectivos que se usan en un
solo paso a varias mejoras simultneamente. De forma predeterminada, cada mejora se aplica a un paso
separado. Enlazando dos o ms mejoras en el mismo paso, cada una de esas mejoras puede aprovechar los
mismos controles selectivos que se aplicaron a dicho paso.
Para enlazar mejoras, siga el procedimiento que se describe a continuacin:
ATenga en cuenta: No hay lmite para el nmero de mejoras que se pueden enlazar en un mismo paso, pero tenga
en cuenta que mientras mayor sea el nmero de mejoras aplicadas en el mismo paso, ms tiempo tardar
Capture NX 2 en mostrar los resultados de los ajustes.
Intercambiar mejoras
Las mejoras de los mens Ajustar y Filtro pueden intercambiarse o sustituirse por otros elementos
disponibles en el men de ajustes y filtros.
Para intercambiar una mejora por otra, siga el procedimiento que se describe a continuacin:
Esto resulta especialmente til si usted ha efectuado una seleccin, aplicado una mejora a un paso y luego
desea ver de qu modo afectar a la imagen una mejora diferente dentro del rea identificada por su
seleccin.
1
Seleccione la primera mejora en el men Ajustar o
Filtro. Ajuste los controles de la primera mejora
segn lo desee.
2
Mientras mantiene pulsada la tecla Maysculas, seleccione la segunda mejora en el men Ajustar o
Filtro. Se agregar un segunda mejora al mismo paso. A continuacin, puede modificar los
controles de la segunda mejora segn lo desee.
3
Si lo desea, utilice una de las herramientas de seleccin para determinar dnde aplicar ambas
mejoras a la imagen.
1
Haga clic en el men desplegable de ajustes y filtros en el paso que contiene la mejora que desea
intercambiar.
2
Seleccione otra mejora en el men desplegable de ajustes y filtros. La mejora seleccionada se
utilizar ahora en lugar de la mejora anterior en este paso.
154 Captulo 15 Lista de ediciones | Botn Paso nuevo
Botn Paso nuevo
Cuando se hace clic en el botn Paso nuevo, se crea un
paso de ajuste nuevo y vaco en la seccin Ajustes de la
paleta Lista de ediciones. Haga clic en este botn si desea
generar manualmente un nuevo paso en la paleta Lista de
ediciones a fin de iniciar una nueva serie de mejoras.
ATenga en cuenta: Capture NX 2 crea automticamente un
nuevo paso cada vez que se selecciona una mejora en el men
o en la barra de herramientas; sin embargo, el botn Paso
nuevo puede resultar til en ciertas situaciones.
Captulo 16 Informacin de la fotografa | Histograma 155
Captulo 16
Informacin de la fotografa
La paleta Informacin de la fotografa combina las funciones Histograma y Puntos de observacin en
una sola paleta. La seccin Histograma muestra un histograma dinmico que refleja la composicin
estadstica de la imagen. La seccin Puntos observ. permite monitorizar los efectos de los cambios
realizados en los valores de color de la imagen.
Cada seccin se puede ocultar o mostrar haciendo clic en el tringulo mostrar/ocultar junto a la seccin
correspondiente.
Histograma
La seccin Histograma muestra un histograma actualizado en tiempo real, representado por un grfico de
barras del nmero total de pxeles que aparecen en distintos niveles. El eje horizontal representa el nivel de
luminosidad y el eje vertical el nmero de pxeles de cada nivel de luminosidad existente en la imagen
actual. El lado izquierdo del eje horizontal representa los tonos ms oscuros de la imagen y el derecho, los
ms claros.
ATenga en cuenta: Los valores de los diferentes canales van de 0 a 255, redimensionndose a escala los valores de
las imgenes de 12 y 16 bits para que quepan en este intervalo.
Puede seleccionar un rea del histograma; esto har que los pxeles del intervalo seleccionado parpadeen
en la ventana de imagen. Para seleccionar un intervalo, simplemente arrastre el ratn sobre el histograma
mostrado. Haga clic en Borrar para cancelar la seleccin actual.
156 Captulo 16 Informacin de la fotografa | Histograma
La seccin Histograma incorpora los controles siguientes:
Canales
El men desplegable Canales permite seleccionar el canal que se desea visualizar en la seccin Histograma.
Las siguientes opciones de canal estn disponibles:
RVA
La opcin RVA muestras los histogramas rojo, verde y azul, superpuestos uno encima de otro. En el lugar
en que se superponen los histogramas individuales se muestran los colores secundarios. Las reas blancas
contienen los valores de pxeles de los tres colores en ese valor.
Rojo
La opcin Rojo muestra slo el canal rojo en la ventana de histograma.
Verde
La opcin Verde muestra slo el canal verde en la ventana de histograma.
Azul
La opcin Azul muestra slo el canal azul en la ventana de histograma.
( Doble umbral
La opcin Doble umbral permite determinar los colores ms oscuros y ms claros de la imagen actual.
Cuando se activa esta opcin, aparecen dos controles deslizantes adicionales en la parte inferior de la
ventana de histograma y la imagen completa se vuelve de color gris neutro. El control deslizante de la
izquierda controla las Sombras y el de la derecha controla las Altas luces. Si mueve los controles
deslizantes Sombras y Altas luces hacia el centro de la ventana de histograma, podr ver los valores de los
pxeles de la imagen. Los pxeles negros representan los pxeles ms oscuros de la imagen, mientras que los
pxeles blancos representan los pxeles ms claros de la imagen.
(
Captulo 16 Informacin de la fotografa | Puntos de observacin 157
Para utilizar la funcin Doble umbral, siga el procedimiento que se describe a continuacin:
Borrar
Pulse el botn Borrar para borrar los intervalos aadidos al histograma o los valores establecidos para los
controles deslizantes Sombras y Altas luces de la opcin Doble umbral.
Puntos de observacin
La seccin de Puntos observ. de la paleta Informacin de la fotografa muestra la posicin y el color del
pxel sobre el cual est posado el puntero del ratn.
ATenga en cuenta: Los valores de los diferentes canales van de 0 a 255, redimensionndose a escala los valores de
las imgenes de 12 y 16 bits para que quepan en este intervalo.
1
Active la casilla de verificacin Doble umbral en la seccin Histograma de la paleta Informacin
de la fotografa.
2
Si no aparecen pxeles negros en la imagen, arrastre lentamente el control deslizante Sombras
hacia la derecha. Cuando empiece a notar los pxeles negros, suelte el botn del ratn. Si se
muestran grandes grupos de pxeles negros, pruebe mover el control deslizante ligeramente hacia
la izquierda. Se recomienda encontrar un valor para el control deslizante Sombras que sea lo ms
cercano posible al punto en que los primeros pxeles negros comienzan a aparecer.
3
A continuacin, si no aparecen pxeles blancos en la imagen, arrastre lentamente el control
deslizante Altas luces hacia la izquierda. Cuando empiece a notar los pxeles blancos, suelte el
botn del ratn. Si se muestran grandes grupos de pxeles blancos, pruebe mover el control
deslizante ligeramente hacia la derecha. Se recomienda encontrar un valor para el control
deslizante Altas luces que sea lo ms cercano posible al punto en que los primeros pxeles blancos
comienzan a aparecer.
4
Ahora se ven los pxeles ms claros y ms oscuros en la imagen. Esta funcin generalmente se
utiliza como ayuda para localizar los pxeles que definirn los puntos blancos y negros (que pueden
ser puntos de control o puntos de la funcin Niveles y curvas). Despus de establecer puntos
blancos y negros, desactive la casilla de verificacin Doble umbral para continuar trabajando en la
imagen.
Acceso directo
Activar y desactivar la opcin Doble
umbral: Maysculas + T
158 Captulo 16 Informacin de la fotografa | Puntos de observacin
La seccin Puntos observ. incluye los siguientes controles:
Botn Agregar punto de observacin
Si hace clic en este botn, puede agregar hasta cuatro puntos de observacin a la imagen. Cuando haga clic
en este botn, el cursor del ratn cambiar a un cursor de retcula que le permitir establecer un punto de
observacin directamente en la imagen. En este caso, se agrega un icono de punto de observacin a la
imagen que indica el lugar donde se ha establecido un punto de observacin, y se agrega una entrada a la
seccin Puntos observ. que monitoriza continuamente los colores del pxel o rea seleccionada.
Puede mover y cambiar la posicin de cualquier punto de observacin haciendo clic en el punto y
arrastrndolo mediante la herramienta Seleccin directa. Puede eliminar un punto de observacin
haciendo clic en el botn Eliminar punto de observacin junto al punto de observacin correspondiente.
( Modelo de color
Este men desplegable permite seleccionar el modelo de color que se utilizar para describir los colores en
la seccin Punto de observacin. Puede elegir entre los modelos de color RVA (rojo, verde y azul) y TSB
(tono, saturacin y brillo).
Tamao muestra
Utilice esta opcin para cambiar el nmero de pxeles que se emplean al tomar muestras del color actual
debajo del puntero el ratn y de cada punto de observacin. El valor predeterminado para esta opcin
puede seleccionarse en la seccin Niveles y muestreo del cuadro de dilogo Preferencias, o se puede
anular el valor predeterminado y seleccionar una de las siguientes opciones disponibles:
Muestra puntual
La opcin Muestra puntual toma un solo pxel de muestra. Esta opcin le ayuda a ser muy preciso al
seleccionar un color y adjudicrselo a un pxel de un color especfico.
Media 3x3
La opcin Media 3x3 muestra un total de nueve pxeles en una cuadrcula de tres por tres pxeles y
promedia los colores de cada pxel antes de mostrar el resultado. Dado que las zonas de una fotografa se
componen generalmente de pequeas variaciones de color, la seleccin de esta opcin permite una
presentacin ms precisa del color de la zona seleccionada.
Media 5x5
La opcin Media 5x5 muestra un total de veinticinco pxeles en una cuadrcula de cinco por cinco pxeles
y promedia los colores de cada pxel antes de mostrar el resultado. Se recomienda utilizar esta opcin para
imgenes de mayor resolucin.
(
Captulo 17 Selector de colores 159
Captulo 17
Selector de colores
El Selector de colores est disponible en mejoras especficas y permite seleccionar cualquier color de los
espacios de color RVA, HSB o LAB. Se puede utilizar el Selector de colores para hacer mejoras con las
opciones Objetivo ojo de pez, Punto de control neutro, Punto de control de color, Control de distorsin,
Colorear y ciertos complementos de Color Efex Pro de Nik Software.
Tambin puede acceder a colores preseleccionados que constan de muestras comunes, y a colores de
memoria.
Para seleccionar un color en el Selector de colores, siga el procedimiento que se describe a continuacin:
1
Haga clic en el tono del color que desee en la rueda de colores para ir inmediatamente a dicho color
o haga clic en el borde de agarre exterior y arrstrelo lentamente para cambiar el tono del color.
2
Haga clic en el tringulo de color para determinar la saturacin y el brillo del color.
3
Una vez que haya seleccionado el color que desea utilizar en la mejora actual, haga clic en Aceptar.
160 Captulo 17 Selector de colores
El Selector de colores incorpora los controles siguientes:
Rueda de colores
La rueda de colores permite seleccionar un tono determinado para el color. Cuando se
hace clic en la rueda de colores, el tono elegido cambia inmediatamente al color en que
se hizo clic. Si hace clic en el borde de agarre y lo arrastra a lo largo del borde exterior de
la rueda, podr girar con precisin el tono para modificar el color seleccionado. La parte
superior del tringulo de color apunta al tono del color seleccionado. Luego, el
tringulo de color se actualiza con el intervalo de saturacin y luminosidad con que se
puede afectar al color recientemente seleccionado.
(Tringulo de
color
El tringulo de color permite controlar la saturacin y la luminosidad del tono del color
seleccionado con la rueda de colores. La parte superior del tringulo de color
representa el 100% de saturacin del tono seleccionado. El borde izquierdo del
tringulo de color permite controlar la luminosidad del color cuando el color se
aproxima al blanco, en tanto que el borde derecho permite controlar la luminosidad del
color cuando el color se aproxima al negro. El borde inferior contiene colores neutros y
el punto medio de este borde corresponde a un gris intermedio.
Cuadros de
seleccin RVA
Los cuadros de seleccin RVA muestran los valores de rojo, verde y azul del color actual.
Puede cambiar el color seleccionado introduciendo diferentes valores directamente en
los cuadros de seleccin RVA.
{ Cuadros de
seleccin TSB
Los cuadros de seleccin TSB muestran los valores de tono, saturacin y brillo del color
actual. Puede cambiar el color seleccionado introduciendo diferentes valores
directamente en los cuadros de seleccin TSB.
Cuadros de
seleccin LAB
Los cuadros de seleccin LAB muestran los valores del canal L (luminosidad), del canal a
(verde a rojo) y del canal b (azul a amarillo). Puede cambiar el color seleccionado
introduciendo diferentes valores directamente en los cuadros de seleccin LAB.
(
{
(
(
Captulo 17 Selector de colores 161
(ltimo
seleccionado y
Selecciones
anteriores
Las muestras de color ltimo seleccionado y Selecciones anteriores permiten
acceder a los ltimos cinco colores seleccionados. La muestra de color ltimo
seleccionado muestra el color que se seleccion en ltimo trmino, en tanto que
las muestras de color Selecciones anteriores muestran los cuatro colores
anteriores seleccionados antes del color que aparece en la muestra ltimo
seleccionado.
Cuentagotas de
color
El cuentagotas de color permite seleccionar cualquier color de cualquier imagen
visualizada en el Editor de Capture NX 2. Seleccione el botn Cuentagotas de color
y, a continuacin, utilice el cursor para seleccionar un color de cualquier imagen
que est abierta en Capture NX 2. El color que aparece en el selector de colores se
actualiza con el color seleccionado mediante el cuentagotas de color.
(Tringulo
mostrar/ocultar
muestras
Cuando se hace clic en el tringulo mostrar/ocultar Muestras, se visualiza la
seccin Muestras del Selector de colores, que contiene una seleccin de las
muestras existentes y cuatro gamas de colores de memoria.
Seccin
Muestras
La seccin Muestras contiene dos secciones adicionales que proporcionan an
mayor control para la seleccin del color que se desea utilizar con la mejora actual.
Muestras predefinidas
La seccin Muestras predefinidas proporciona una seleccin predeterminada
de muestras de color. Simplemente seleccione la muestra que contenga el
color apropiado para la mejora actual y, a continuacin, haga clic en Aceptar
en el Selector de colores.
Gamas de colores de memoria
Las gamas de colores de memoria corresponden a tres gamas de color
diferentes que se pueden clasificar como colores de memoria. Estos colores de
memoria representan lo que usted ve en condiciones normales, por ejemplo, el
color del cielo, el color de la piel de una persona o el color del follaje. Asimismo,
se muestra una gama de colores neutros con el objeto de ofrecer acceso rpido
a una gama de tonos completamente neutros, que son esencialmente colores
sin saturacin ni tono.
162 Captulo 17 Selector de colores
Captulo 18 Men Archivo | Abrir imagen 163
Captulo 18
Men Archivo
Abrir imagen
La opcin Abrir imagen le permite acceder al cuadro de
dilogo Abrir archivo, donde puede localizar la imagen
que desea abrir y editar.
ATenga en cuenta: Las imgenes guardadas en los modos de
color Escala de grises y CMYK no se pueden abrir en
Capture NX 2.
Abrir con
El comando Abrir con... le permite abrir la imagen actual, con todas las mejoras actuales aplicadas a la
misma, en otra aplicacin. Puede seleccionar la aplicacin alternativa par abrir la imagen en el cuadro de
dilogo Preferencias de Capture NX 2.
Acceso directo
Ctrl + O (Windows)
Comando + O (Macintosh)
164 Captulo 18 Men Archivo | Abrir carpeta en el Explorador
Abrir carpeta en el Explorador
Seleccione esta opcin para localizar la carpeta que desea abrir en el Explorador de Capture NX 2.
Abrir reciente
Esta rea muestra las ltimas diez imgenes que se abrieron con Capture NX 2. Simplemente haga clic en
cualquiera de los elementos mostrados en esta lista para volver a abrirlo con Capture NX 2.
Abrir Nikon Transfer
Seleccione esta opcin para iniciar Nikon Transfer. Si instala ViewNX 2, seleccionar esta opcin iniciar
Nikon Transfer 2.
Abrir Camera Control Pro
Seleccione esta opcin para iniciar Camera Control Pro. Esta opcin slo est disponible si Camera Control
Pro est instalado en el ordenador.
Guardar
Utilice la funcin Guardar para guardar los cambios realizados en la imagen.
Cuando se utiliza la funcin Guardar con archivos JPEG, aparece un cuadro de dilogo si no es posible
determinar los ajustes de compresin de la imagen original. Los archivos NEF, NRW, y TIFF utilizan los
mismos ajustes de compresin que la imagen original.
JPEG
Calidad
Elija entre los ajustes Mxima tasa de compresin,
Buena tasa de compresin, Buen equilibrio, Buena
calidad y Excelente calidad. A mayor calidad, mayor
tamao de archivo. Mientras ms alta es la compresin,
menor es el archivo, pero aumentan las probabilidades de
que la imagen se deteriore.
El control deslizante Calidad le permite ejercer ms
control sobre el nivel de compresin que se utiliza al
guardar la imagen en formato JPEG.
Acceso directo
Ctrl + Alt + O (Windows)
Comando + Opcin + O (Macintosh)
Acceso directo
Ctrl + Alt + T (Windows)
Comando + Opcin + T (Macintosh)
Captulo 18 Men Archivo | Guardar como 165
Incrustar perfil ICC
Marque esta casilla si desea incrustar el perfil actual en la imagen. Le recomendamos dejar esta casilla
marcada a menos que la impresora solicite que no se incruste el perfil de color en la imagen.
Guardar como
El comando Guardar como permite guardar la imagen actual en un archivo distinto, as como cambiar la
ubicacin, el nombre y el formato del archivo.
Al guardar un archivo, cada formato de archivo ofrece distintas opciones:
NEF/NRW
Utilizar compresin
Seleccione de entre las siguientes opciones de
compresin para los archivos RAW:
Comprimida
Los archivos se comprimen utilizando un algoritmo no
reversible, lo que reduce el tamao de archivo en
aproximadamente 40 a 55 por ciento, sin producir
prdidas significativas en la calidad de imagen.
Comprimida sin prdidas
Los archivos se comprimen utilizando un algoritmo reversible, lo que reduce el tamao de archivo en
aproximadamente 20 a 40 por ciento, sin prdidas en la calidad de imagen.
ATenga en cuenta: Esta opcin nicamente est disponible con archivos que no fuesen comprimidos al grabarse
originalmente.
ATenga en cuenta: Las imgenes en otros formatos no pueden grabarse en NRW; igualmente, las imgenes NRW
no pueden guardarse en NEF.
TIFF
Modelo de color
Elija entre dos modelos de color para guardar los datos de
sus imgenes en:
RVA
Este modelo de color guarda la informacin de la
imagen con canales de color rojo, verde y azul, y es el
recomendado para la mayora de las imgenes.
CMYK
Este modelo de color guarda la informacin de la imagen con canales de color cian, magenta, amarillo y
negro; se recomienda utilizarlo slo para guardar imgenes que se van a imprimir en un dispositivo que
requiere imgenes CMYK.
Acceso directo
Ctrl + S (Windows)
Comando + S (Macintosh)
166 Captulo 18 Men Archivo | Guardar como
Compresin
Elija entre dos opciones de compresin diferentes:
Ninguna
Esta opcin no comprime la informacin de la imagen.
LZW
Esta opcin emplea un esquema de compresin sin prdidas basado en el algoritmo de compresin
LZW.
Profundidad de bits
Elija guardar la imagen como una imagen de 8 o de 16 bits por canal.
ATenga en cuenta: La opcin de 16 bits no est disponible para imgenes de formato CMYK TIFF; slo es posible
guardar la imagen como una imagen de 16 bits si la imagen original es de 16 bits.
Incrustar perfil ICC
Marque esta casilla si desea incrustar el perfil actual en la imagen. Le recomendamos dejar esta casilla
marcada a menos que la impresora solicite que no se incruste el perfil de color en la imagen.
JPEG
Calidad
Elija entre los ajustes Mxima tasa de compresin,
Buena tasa de compresin, Buen equilibrio, Buena
calidad y Excelente calidad. A mayor calidad, mayor
tamao de archivo.
Calidad
El control deslizante Calidad le permite ejercer ms
control sobre el nivel de compresin que se utiliza al
guardar la imagen en formato JPEG.
Incrustar perfil ICC
Marque esta casilla si desea incrustar el perfil actual en la imagen. Le recomendamos dejar esta casilla
marcada a menos que la impresora solicite que no se incruste el perfil de color en la imagen. Mientras ms
alta es la compresin, menor es el archivo, pero aumentan las probabilidades de que la imagen se
deteriore.
Acceso directo
Ctrl + Maysculas + S (Windows)
Comando + Maysculas + S (Macintosh)
Captulo 18 Men Archivo | Volver 167
Volver
Seleccione la opcin Volver para cancelar los cambios realizados en el archivo desde la ltima operacin
Guardar o Guardar como.
Proteger archivo
No es posible editar imgenes protegidas con Capture NX 2. La proteccin puede activarse en la cmara o
en otra aplicacin de edicin de imgenes Nikon. Para desactivar la proteccin y permitir que la imagen sea
editada por Capture NX 2, seleccione el elemento Proteger archivo y desactvelo.
Volver a crear vista previa
Actualiza la vista previa JPEG de alta calidad. Esta opcin est disponible si al guardar una imagen NEF o
NRW con Slo miniatura seleccionado para Incrustar vistas precias al guardar NEF/NRW en la ficha
General del cuadro de dilogo Preferencias ha sido seleccionada en el explorador.
ATenga en cuenta: La vista previa JPEG tambin se utiliza con otras aplicaciones para visualizar la versin actual de
la imagen.
Cerrar
La opcin Cerrar cierra la imagen actual. Si hay cambios en la imagen no guardados, el sistema le
preguntar si desea guardarlos.
Ajustes de pgina
El cuadro de dilogo Ajustes de pgina proporciona controles para configurar la impresora y el entorno de
impresin. Esta opcin le permite establecer el tamao del papel, la fuente de papel y la orientacin, as
como otras opciones que varan segn la impresora y el sistema operativo. Se recomienda abrir y ajustar las
opciones del cuadro de dilogo Ajustes de pgina antes de seleccionar Imprimir.
Acceso directo
Ctrl + W (Windows)
Comando + W (Macintosh)
Acceso directo
Ctrl + Maysculas + P (Windows)
Comando + Maysculas + P (Macintosh)
168 Captulo 18 Men Archivo | Imprimir
Imprimir
El cuadro de dilogo Diseo de impresin permite definir todos los parmetros necesarios para imprimir
la imagen. Adems, contiene diversas opciones que permiten crear paquetes de impresin, agregar
metadatos y gestionar el color de las impresiones.
Puede imprimir la imagen activa seleccionando Imprimir en el men Archivo, o puede seleccionar un
intervalo de imgenes que desee imprimir resaltando varias imgenes en el Explorador y seleccionando
Imprimir. Si selecciona varias imgenes en el Explorador, puede crear paquetes de impresin, hojas de
contacto o imprimir mltiples imgenes.
Cuando se selecciona Imprimir en el men Archivo, aparece el cuadro de dilogo Diseo de impresin.
En el cuadro de dilogo Diseo de impresin aparece una vista preliminar de la imagen actual, as como
opciones para modificar la orientacin y la presentacin de la imagen.
En el cuadro de dilogo Imprimir se proporcionan los siguientes controles:
Visualizacin de pginas y botones Avance y Retroceso de pgina
El campo de visualizacin de pginas muestra cuntas pginas se enviarn a la impresora de acuerdo con el
nmero de imgenes seleccionadas. Los botones Avance de pgina y Retroceso de pgina permiten obtener
una vista preliminar de las distintas pginas que se enviarn a la impresora. En general, estas opciones slo
estn disponibles cuando se han seleccionado varias imgenes en el Explorador para imprimirlas.
( Copias
Esta opcin permite seleccionar el nmero de copias de las pginas actuales que se enviarn a la impresora.
Ajustes de pgina
Haga clic en este botn para abrir el cuadro de dilogo Ajustes de pgina.
(
{
(
Captulo 18 Men Archivo | Imprimir 169
{ Metadatos
Haga clic en este botn para abrir el cuadro de dilogo Metadatos, donde podr elegir los metadatos,
como la informacin del archivo y de la cmara, que desea imprimir con la imagen.
Informacin para la impresin
Las opciones de la seccin Informacin para la impresin aportan informacin especfica sobre la
imagen debajo de cada imagen. Puede elegir entre tres conjuntos de informacin diferentes:
Informacin bsica
La seccin Informacin bsica contiene el nombre del archivo y la fecha en que se captur la imagen.
Informacin adicional
Si se marca la casilla de verificacin Informacin adicional, tambin se incluye el nombre de la
cmara, la velocidad de obturacin, la abertura, el tamao de imagen, el modo de exposicin y el
balance de blancos de la imagen.
Informacin detallada
Esta opcin agrega el modo de medicin, la compensacin de la exposicin, la distancia focal, el modo
AF y la sensibilidad (ISO) a la imagen.
Fuente
Aqu se indica la fuente que se utilizar para visualizar los metadatos. Haga clic en el botn Cambiar
para modificar los ajustes.
Imprimir fecha de disparo sobre la imagen
Las opciones de esta seccin permiten superponer la fecha o la fecha y la hora sobre la imagen.
Fuente
Aqu se indica la fuente que se utilizar para imprimir la fecha y la hora. Haga clic en el botn Cambiar
para modificar los ajustes.
170 Captulo 18 Men Archivo | Imprimir
Ficha Diseo de pgina
Las opciones de la ficha Diseo de pgina le permiten
identificar el tamao y el diseo de la imagen, as como
cualquier ajuste de paquete de impresin que desee aplicar.
Usar resolucin de salida
Esta opcin impide que ocurran cambios de tamao o
resolucin en la imagen debido a los ajustes del cuadro de
dilogo Diseo de impresin. De esta forma se garantiza que
el tamao de la imagen se determina de acuerdo con los
parmetros del cuadro de dilogo Tamao/Resolucin. Esta
opcin desactiva todas las opciones excepto Girar para que
encaje, Imprimir una imagen varias veces y Usar datos de
miniatura (slo para borrador).
Seleccionar diseo
Este modo de impresin permite seleccionar paquetes de
impresin de una lista. Seleccione el nmero de imgenes
que se debe imprimir en cada pgina en el men
desplegable; la vista preliminar de impresin se actualizar
segn el nmero de imgenes que elija.
Seleccionar tamao de la imagen
Este modo de impresin permite configurar diferentes paquetes de impresin de acuerdo con el tamao deseado
para las imgenes. Seleccione esta opcin y elija el tamao de impresin deseado en el men desplegable.
ATenga en cuenta: El contenido del men desplegable cambia de acuerdo con las unidades de medida
seleccionadas en el cuadro de dilogo Preferencias.
Girar para que encaje
Haga clic en esta casilla de verificacin para girar la imagen actual si la orientacin de la misma no coincide con
la orientacin del papel.
Recortar fotos para que encajen
Marque esta opcin para recortar automticamente las imgenes de manera que las impresiones no contengan
espacios sin utilizar. Si las imgenes no coinciden con la relacin de aspecto del papel, pueden recortarse partes
de la imagen. Por ejemplo, la mayora de las imgenes producidas por una cmara digital tienen una relacin de
aspecto de entre 1:1,334 y 1:1,5, lo que quiere decir que su lado ms largo es 1
1
/3 a 1
1
/2 veces el lado ms corto.
La mayora de los tamaos de papel tienen una relacin de aspecto de entre 1:1,25 y 1:1,5. Si se imprime una
imagen con una relacin de aspecto de 1:1,5 en una tamao de papel con una relacin de aspecto de 1:1,25,
ser necesario recortar los datos de la imagen para obtener una copia sin bordes.
Imprimir una imagen varias veces
Esta opcin permite especificar cuntas veces debe imprimirse cada imagen de un paquete de impresin.
Simplemente indique el nmero de veces que se debe imprimir cada imagen en el men desplegable; el
paquete de impresin se actualizar segn el nmero que introduzca.
Usar datos de miniatura (slo para borrador)
Esta opcin utiliza nicamente los datos contenidos en la miniatura para imprimir la imagen. El resultado es una
impresin ms rpida pero de una calidad significativamente inferior y se recomienda slo para borradores u
hojas de prueba.
Captulo 18 Men Archivo | Imprimir 171
( Ficha Gestin de color
La ficha Gestin de color permite establecer las opciones
de gestin de color para las imgenes al imprimirlas. Los
ajustes de la ficha Gestin de color tienen como valores
predeterminados los ajustes indicados en el cuadro de
dilogo Preferencias.
ATenga en cuenta: Si asigna la gestin de color en el cuadro de
dilogo Imprimir, es muy importante que desactive la gestin
de color en la impresora. Consulte la documentacin de la
impresora para obtener informacin sobre cmo desactivar la
gestin de color en ella.
Perfil de imagen
Muestra el perfil actual asignado a la imagen.
Perfil de impresora
Utilice este men para seleccionar el perfil correcto para su
impresora. Si no est seguro de qu perfil utilizar,
simplemente seleccione la opcin Perfil de imagen que se
encuentra al comienzo de la lista.
Propsito
La opcin Propsito permite elegir entre cuatro propsitos de conversin diferentes para aplicar a la imagen.
Los distintos propsitos de conversin controlan cmo se correlacionan los colores de la imagen con los de la
impresora segn las indicaciones del perfil de impresora.
ATenga en cuenta: Las distintas combinaciones de impresora y papel, as como los diferentes programas de
software empleados para crear los perfiles de impresora, aprovechan las ventajas de los distintos propsitos de
conversin. Para encontrar la opcin ms adecuada, pruebe con distintos propsitos de conversin.
Capture NX 2 incluye los siguientes propsitos:
Perceptivo
Este propsito de conversin conserva las relaciones de los colores de modo que la
imagen impresa resulte natural al ojo humano. Si bien este propsito mantiene la
relacin entre los colores, los valores reales de los mismos cambian.
Saturacin
Este propsito de conversin produce colores altamente saturados; sin embargo,
puede no producir colores precisos en una fotografa.
Relativo
colorimtrico
Este propsito de conversin asigna todos los colores que se encuentran fuera de la
gama del perfil objetivo al color reproducible ms cercano. Este perfil reproduce con
exactitud todos los colores que estn dentro de la gama de colores reproducibles de la
impresora. Esta opcin conserva tantos colores naturales como resulta posible y suele
ser la mejor eleccin para imprimir fotografas.
Absoluto
colorimtrico
Este propsito de conversin es muy similar a Relativo colorimtrico, excepto que
correlaciona el punto blanco de la imagen con el punto blanco del perfil de destino. Se
recomienda utilizar la opcin Absoluto colorimtrico slo si desea probar las imgenes
en un dispositivo de impresin distinto de su impresora, ya que este propsito de
conversin intentar reproducir los resultados del dispositivo de salida, incluido el
efecto de un color de papel diferente.
172 Captulo 18 Men Archivo | Salir
Usar compensacin de punto negro
Marque esta casilla para utilizar compensacin de punto negro. Esto garantiza que el punto negro de la
imagen se correlacionar con el punto negro de la impresora, lo que permite utilizar la gama de colores
completa de la impresora. Si las impresiones presentan sombras grises o muy poco detalle, pruebe a
desactivar esta opcin. A menos que tenga problemas con una combinacin especfica de impresora y
perfil, le recomendamos utilizar siempre esta opcin.
Imprimir en archivo
Si marca la casilla de verificacin Imprimir en archivo, el botn Imprimir cambiar a Guardar. Haga clic
en el botn Guardar para guardar el diseo que se muestra en el rea de vista preliminar como un archivo
JPEG. Puede seleccionar la ubicacin y la calidad del archivo JPEG que se crear.
Salir
Seleccione esta opcin para salir de Capture NX 2.
ATenga en cuenta: En el sistema operativo Macintosh, esta funcin tambin se denomina Salir y se encuentra en
el men Capture NX 2.
Acceso directo
Ctrl + P (Windows)
Comando + P (Macintosh)
Acceso directo
Ctrl + Q (Windows)
Comando + Q (Macintosh)
Captulo 19 Men Edicin | Deshacer 173
Captulo 19
Men Edicin
Deshacer
El comando Deshacer permite retroceder un paso y eliminar los cambios realizados en la imagen o en el
cuadro de dilogo actual. Se puede hacer un nmero ilimitado de cambios en un mismo paso, y casi todos
los cambios realizados se pueden deshacer. Debido a la naturaleza no destructiva del modelo de edicin de
Capture NX 2, tambin es posible deshacer una mejora eliminndola o modificando los ajustes en la paleta
Lista de ediciones sin que se produzca ninguna prdida en la calidad de la imagen.
Rehacer
El comando Rehacer queda disponible despus de que se utiliza el comando Deshacer y permite volver a
aplicar el cambio eliminado mediante el comando Deshacer.
Acceso directo
Ctrl + Z (Windows)
Comando + Z (Macintosh)
Acceso directo
Ctrl + Maysculas + Z (Windows)
Comando + Maysculas + Z (Macintosh)
174 Captulo 19 Men Edicin | Cortar
Cortar
El comando Cortar borra un objeto y lo coloca en el portapapeles de Capture NX 2, haciendo que ste se
pueda pegar en otro sitio. El comando Cortar se puede usar con los siguientes objetos:
Texto de un cuadro de texto
Puntos de control seleccionados
Imgenes en el Explorador
Copiar
El comando Copiar toma el objeto seleccionado y coloca una copia del mismo en el portapapeles de
Capture NX 2, haciendo que ste se pueda pegar en otro sitio. El comando Copiar se puede usar con los
siguientes objetos:
Texto de un cuadro de texto
Puntos de control seleccionados
Imgenes en el Explorador
Mejoras seleccionadas en la Lista de ediciones
Pegar
El comando Pegar toma el ltimo objeto colocado en el portapapeles de Capture NX 2 y lo coloca en el
rea que est activa. El comando Pegar se puede usar con los siguientes objetos:
Texto cuando hay un cuadro de texto activo
Puntos de control seleccionados cuando hay una ventana de imagen activa
Imgenes cuando el Explorador est activo
Mejoras cuando la Lista de ediciones est activa
Acceso directo
Ctrl + X (Windows)
Comando + X (Macintosh)
Acceso directo
Ctrl + C (Windows)
Comando + C (Macintosh)
Acceso directo
Ctrl + V (Windows)
Comando + V (Macintosh)
Captulo 19 Men Edicin | Duplicar 175
Duplicar
El comando Duplicar realiza una copia intermedia del objeto que est seleccionado. El comando Duplicar
puede crear copias de los siguientes objetos:
La imagen actual cuando la ventana de imagen est activa y no hay puntos de control seleccionados
Imgenes en el Explorador
Puntos de control
Eliminar
El comando Eliminar elimina el objeto que est seleccionado. El comando Eliminar se puede usar con los
siguientes objetos:
Texto seleccionado
Puntos de control seleccionados
Imgenes seleccionadas en el Explorador
Pasos o mejoras seleccionadas en la paleta Lista de ediciones
Seleccin creada mediante las herramientas Pincel de seleccin, Degradado de seleccin, Rellenar o
Borrar en una ventana de imagen
Renombrar
La funcin Renombrar slo est disponible en el Explorador. Seleccione esta funcin para cambiar el
nombre de la imagen seleccionada o del grupo de imgenes seleccionado. Si selecciona una imagen
individual, puede introducir un nuevo nombre para la imagen directamente en el Explorador. Al seleccionar
un grupo de imgenes, si selecciona Renombrar, aparecer el cuadro de dilogo Nombre de archivo,
donde podr seleccionar distintas opciones para cambiar el nombre de un grupo de imgenes.
Para obtener ms informacin sobre el cuadro de dilogo Nombre de archivo, consulte la seccin Cuadro
de dilogo Nombre de archivo en el captulo 22, Men Lote.
Acceso directo
Ctrl + D (Windows)
Comando + D (Macintosh)
Acceso directo
Tecla Suprimir
Acceso directo
F2
176 Captulo 19 Men Edicin | Seleccionar todo
Seleccionar todo
La opcin Seleccionar todo resalta los objetos dentro del rea activa. Use el comando Seleccionar todo
con:
Un cuadro de texto para seleccionar todo el texto
Una imagen para seleccionar todos los puntos de control que se muestran en la imagen
La paleta Lista de ediciones para seleccionar todos los pasos
El Explorador para seleccionar todas las imgenes mostradas
Cancelar seleccin
La opcin Cancelar seleccin cancela la seleccin que est activa. Utilice el comando Cancelar seleccin
en:
Un cuadro de texto para deseleccionar el texto seleccionado
Una imagen para deseleccionar todos los puntos de control seleccionados o para cancelar cualquier
seleccin creada mediante la herramienta Lazo o Marco
La paleta Lista de ediciones para deseleccionar los pasos seleccionados
El Explorador para deseleccionar las imgenes seleccionadas
Acceso directo
Ctrl + A (Windows)
Comando + A (Macintosh)
Acceso directo
Ctrl + Alt + A (Windows)
Comando + Opcin + A (Macintosh)
Captulo 19 Men Edicin | Invertir 177
Invertir
Utilice el comando Invertir para invertir la imagen a lo largo
de uno de sus dos ejes:
Elija Horizontal para invertir la imagen a lo largo de su eje
vertical.
Elija Vertical para invertir la imagen a lo largo de su eje
horizontal.
Girar
El submen Girar incluye opciones que permiten girar la
imagen 90 en sentido horario o antihorario y tambin
enderezarla.
Cuando se gira una imagen en el editor, se crea un paso en
la paleta Lista de ediciones, lo que permite cancelar la
rotacin en cualquier momento posterior. Al guardar las
imgenes en formato NEF/NRW (RAW), puede cancelar la
rotacin una vez que la imagen se ha guardado o cerrado.
La rotacin de una imagen que se encuentra en el
explorador se realiza de forma no destructiva; sin embargo,
en este caso no se agrega un paso de rotacin a la paleta
Lista de ediciones.
El submen Girar incluye las opciones siguientes:
Original
Inversin horizontal Inversin vertical
Original
Rotacin a la
derecha
Rotacin a la
izquierda
178 Captulo 19 Men Edicin | Girar
90 AC
Cuando se selecciona 90 AC, la imagen se gira 90 en sentido horario.
90 ACD
Cuando se selecciona 90 ACD, la imagen se gira 90 en sentido antihorario.
Enderezar
Seleccione Enderezar para agregar un paso Enderezar a la paleta Lista de ediciones. En el paso
Enderezar de la paleta Lista de ediciones puede girar una imagen en incrementos graduales en sentido
horario o antihorario, o puede trazar una lnea en la imagen, que puede ser horizontal o vertical, y permitir
que la herramienta Enderezar enderece automticamente la imagen.
Para enderezar la imagen con la herramienta Enderezar, siga el procedimiento que se describe a
continuacin:
1
Con una imagen abierta en el Editor, haga clic en la herramienta Enderezar, en la Barra de
herramientas.
2
Localice una lnea vertical u horizontal en la imagen
y haga clic en el punto inicial de la lnea. Mientras
mantiene pulsado el botn del ratn, trace la
longitud completa de la lnea y suelte el botn
cuando llegue al final de la lnea. La herramienta
Enderezar calcular la direccin y el grado de
rotacin que es necesario aplicar a la imagen para
que la lnea que usted ha trazado sea horizontal o
vertical.
3
Si comete un error mientras traza la lnea, puede hacer clic en la lnea que ha agregado a la imagen
y ajustar uno de los dos puntos de anclaje que se encuentran en los extremos de la lnea, o puede
volver a trazar la lnea haciendo clic en un punto de la imagen y arrastrndolo en la ventana.
Acceso directo
Ctrl + R (Windows)
Comando + R (Macintosh)
Acceso directo
Ctrl + Maysculas + R (Windows)
Comando + Maysculas + R (Macintosh)
Captulo 19 Men Edicin | Girar 179
4
De forma predeterminada, Capture NX 2 recortar
automticamente la imagen usando la misma
relacin de aspecto para ocultar reas de la imagen
que no contienen informacin. Estas reas que no
contienen informacin se crean al girar la imagen y
se representan mediante pxeles completamente
blancos. Para evitar que Capture NX 2 recorte
automticamente la imagen, haga clic en la casilla
de verificacin Incluir reas sin datos de imagen
en el paso Enderezar de la paleta Lista de
ediciones.
5
Si se siente satisfecho con el efecto de
enderezamiento, contine con la edicin de la
imagen utilizando las otras herramientas disponibles
en Capture NX 2, o guarde la imagen. A
continuacin, el efecto de enderezamiento se aplica
a la imagen. Para cancelar el efecto de
enderezamiento, haga clic en el botn Eliminar del
paso Enderezar, en la paleta Lista de ediciones, o
haga clic en el paso Enderezar y pulse la tecla
Suprimir en el teclado.
180 Captulo 19 Men Edicin | Tamao/Resolucin
Tamao/Resolucin
Tamao/Resolucin permite cambiar el tamao de la
imagen controlando la redistribucin de los datos de la
imagen o interpolando los datos de la imagen.
En el cuadro de dilogo Tamao/Resolucin puede elegir
entre dos modos de redimensionamiento:
Cambiar tamao de imagen
La opcin Cambiar tamao de imagen permite cambiar
el archivo para que coincida con un tamao y resolucin de
salida especficos. Introduzca el Ancho, Alto y Resolucin,
o las dimensiones en pxeles, y la imagen se interpolar
mediante el mtodo de interpolacin bicbica. En este caso
se crean o descartan datos de imagen de modo que la
imagen se ajuste a los parmetros recientemente
establecidos.
No cambiar tamao de imagen
La opcin No cambiar tamao de imagen permite redistribuir la informacin de la imagen sin cambiar
los datos de la misma. En este modo, no es posible crear ni descartar detalles de la imagen. Si se introduce
un nuevo Ancho o Alto, o una nueva Resolucin, los parmetros correspondientes se ajustan
automticamente para que coincidan con la informacin introducida. Por ejemplo, si cambia la altura de
una imagen de 8 por 10 pulgadas y una resolucin de 300 ppp a 4 pulgadas, obtendr una imagen de 4 por
5 pulgadas y una resolucin de 600 ppp.
ATenga en cuenta: No es posible redimensionar las imgenes de modo que tengan un lado de ms de 21.600
pxeles.
Una vez que haya elegido un nuevo tamao y resolucin para la imagen, haga clic en el botn Aplicar para
aceptar los cambios.
Acceso directo
Ctrl + Alt + S (Windows)
Comando + Opcin + S (Macintosh)
Captulo 19 Men Edicin | Ajustar fotografa 181
Ajustar fotografa
El comando Ajustar fotografa permite ajustar una serie
de imgenes a un tamao mximo. Esto resulta
especialmente til para cambiar el tamao de varias
imgenes con distintas orientaciones: vertical y horizontal.
El comando Ajustar fotografa garantiza que cada imagen
se ajusta al tamao apropiado, independientemente de su
orientacin.
El comando Ajustar fotografa puede utilizarse para crear un archivo de configuracin para utilizarlo en
un proceso por lotes siguiendo el procedimiento que se describe a continuacin:
1
Vaya al men Edicin y seleccione Ajustar
fotografa.
182 Captulo 19 Men Edicin | Ajustar fotografa
2
Seleccione las unidades de medida adecuadas. Si va
a imprimir las imgenes, es preferible utilizar
pulgadas, centmetros o milmetros. Si las imgenes
se van a utilizar en un sitio web o en otro medio
electrnico, seleccione pxeles.
3
Introduzca el valor ms alto del tamao de la imagen
en los cuadros Ancho y Alto. Por ejemplo, si desea
redimensionar una carpeta de imgenes con
orientaciones mixtas a 4" 6", introduzca 6 pulgadas
tanto en el cuadro Ancho como en el cuadro Alto.
De esta forma se asegurar de que todas las
imgenes tengan el lado ms largo ajustado a 6
pulgadas, al tiempo que la dimensin del lado corto
ser determinada automticamente de acuerdo con
la relacin de aspecto de la imagen procesada.
4
Haga clic en Aplicar.
5
Vaya al men Archivo y seleccione Guardar los
ajustes.
Captulo 19 Men Edicin | Ajustar fotografa 183
Ahora tiene un archivo de configuracin disponible que puede utilizar en un proceso por lotes para aplicar
el comando Ajustar fotografa a una serie de imgenes.
ATenga en cuenta: Para cambiar una imagen con el comando Ajustar fotografa, debe hacer clic en el botn
Aplicar.
6
En el cuadro de dilogo Guardar los ajustes,
asegrese de que el paso Ajustar fotografa est
seleccionado, introduzca un nombre adecuado para
el nuevo archivo de configuracin y haga clic en
Aceptar.
184 Captulo 19 Men Edicin
Captulo 20 Men Ajustar | Luz > Niveles y curvas 185
Captulo 20
Men Ajustar
ATenga en cuenta: Las herramientas aplicables a las imgenes RAW no aparecen en los mens. Las herramientas
que son especficas para imgenes RAW estn disponibles en el paso Revelado de la paleta Lista de ediciones.
Luz > Niveles y curvas
La herramienta Niveles y curvas combina dos de las funciones ms utilizadas para mejorar las tonalidades
de color en un prctico y sencillo editor. Esta funcin permite ajustar el contraste, las tonalidades (brillo) y el
equilibrio de color, y as aprovechar al mximo la gama de tonalidades y el espectro de colores que ofrecen
dispositivos de salida tales como una impresora o un monitor.
La herramienta Niveles y curvas ofrece controles que permiten ajustar los tonos de determinadas partes
del intervalo tonal de la imagen activa y trabajar tanto sobre la imagen completa como sobre canales
especficos de color. Este mtodo permite realzar la imagen conservando al mismo tiempo todos sus
detalles.
186 Captulo 20 Men Ajustar | Luz > Niveles y curvas
Para utilizar la herramienta Niveles y curvas para editar sus imgenes, siga el procedimiento que se
describe a continuacin:
1
Vaya al men Ajustar, seleccione el submen Luz y,
a continuacin, seleccione Niveles y curvas.
2
Seleccione los canales que desea ajustar con el
Selector de canales. Normalmente se utiliza la
opcin RVA para editar imgenes.
3
Haga clic directamente en la curva para agregar un
punto de anclaje que se puede mover y ajustar. Al
aumentar la pendiente de la curva, aumentar
tambin el contraste de la imagen. Al reducir dicha
pendiente, se reducir el contraste. Los puntos de
anclaje pueden definirse a fin de reducir al mnimo
posible el nivel de cambio que se produce en el
intervalo tonal de la imagen.
4
Elimine los puntos de anclaje que no desea conservar haciendo clic en ellos y arrastrndolos fuera
del Editor de curvas.
Captulo 20 Men Ajustar | Luz > Niveles y curvas 187
La herramienta Niveles y curvas ofrece los controles siguientes:
Selector de canales
El Selector de canales permite seleccionar el canal o intervalo de colores que se desea afectar. Con el ajuste
predeterminado se editan los tres canales, rojo, verde y azul, simultneamente. Haga clic en este men
desplegable para seleccionar un canal individual para editarlo.
( Editor de curvas
El Editor de curvas es donde se realiza la mayora de las mejoras de la herramienta Niveles y curvas. En el
Editor de curvas se visualiza un histograma que presenta los valores de luminosidad total de la imagen.
Superpuesta en este histograma se despliega una curva que permite controlar la relacin entre los valores
de luminosidad de entrada y de salida.
(
{
( ( ) ) ) )
Acceso directo
(mientras hay un paso Niveles y curvas activo):
Canales RVA: Ctrl + ~ (Windows)
Comando + ~ (Macintosh)
Canal rojo: Ctrl + 1 (Windows)
Comando + 1 (Macintosh)
Canal verde: Ctrl + 2 (Windows)
Comando + 2 (Macintosh)
Canal azul: Ctrl + 3 (Windows)
Comando + 3 (Macintosh)
188 Captulo 20 Men Ajustar | Luz > Niveles y curvas
El histograma de luminosidad muestra un grfico de barras del nmero total de pxeles que aparecen en
distintos niveles de luminosidad. El eje horizontal representa el nivel de luminosidad y el eje vertical el
nmero de pxeles de cada nivel de luminosidad existente en la imagen actual. El lado izquierdo del eje
horizontal representa los tonos ms oscuros de la imagen, mientras que el derecho representa los tonos
ms claros, segn el canal activo seleccionado.
Cuando el Selector de canales est configurado en la opcin RVA, el histograma muestra la luminosidad
desde el negro al blanco. Cuando se edita un canal individual, el histograma refleja la luminosidad que va
desde la ausencia del color en cuestin hasta el punto ms brillante del mismo. El histograma es una
herramienta muy til para decidir cmo se deben ajustar los valores en el paso Niveles y curvas.
Haga clic en cualquier punto de la curva para agregar un punto de anclaje. Mueva el punto de anclaje para
modificar la relacin entre los valores de entrada y salida. Si se mueve un punto hacia arriba, los objetos que
tienen dicho valor se vuelven ms claros; si se mueve el punto hacia abajo, los objetos que tienen dicho
valor se vuelven ms oscuros. La curva se ajusta automticamente para garantizar una transicin suave
entre cada punto agregado a la imagen.
Puede eliminar los puntos de anclaje haciendo clic en ellos y arrastrndolos fuera del Editor de curvas.
Controles deslizantes Salida de blanco y negro
Con estos controles se pueden configurar los niveles mximos y mnimos de brillo de la imagen. Para
oscurecer el nivel de luminosidad ms claro de la imagen, arrastre el control deslizante Salida de blanco
hacia abajo. Arrastre el control deslizante Salida de negro hacia arriba si desea aclarar el nivel de luminosidad
ms oscuro de la imagen. Estos dos controles deslizantes generalmente se utilizan cuando se desea que los
colores ms oscuros y ms claros de la imagen no sean blanco puro (255, 255, 255) ni negro puro (0, 0, 0.)
{ Controles deslizantes Negro, Punto medio y Blanco
Los controles deslizantes Negro, Punto medio y Blanco ajustan automticamente la curva.
Control deslizante Punto negro
Mueva el control deslizante Punto negro hacia la derecha para establecer todos los valores de luminosidad
desde el punto que ha seleccionado, y a la izquierda para seleccionar negro puro (o la ausencia del color
del canal al trabajar en un canal de color individual). Esto redistribuir todos los valores para ampliar el
intervalo de luminosidad de modo que coincida con la gama completa de valores posibles. Se
recomienda llevar el control deslizante Punto negro al extremo derecho para que coincida con la
informacin del extremo izquierdo del histograma que aparece en pantalla. Esto ajustar la imagen actual
haciendo que los valores ms oscuros de la misma coincidan con los ms oscuros que pueden verse en un
archivo digital.
Control deslizante Punto medio
Mueva el control hacia la izquierda si desea aclarar los medios tonos de la imagen y hacia la derecha si
desea oscurecerlos.
Captulo 20 Men Ajustar | Luz > Niveles y curvas 189
Control deslizante Punto blanco
Mueva el control deslizante Punto blanco hacia la izquierda para establecer todos los valores de
luminosidad desde el punto que ha seleccionado, y a la derecha para seleccionar blanco puro (o el nivel de
claridad mximo del canal al trabajar en un canal de color individual). Esto redistribuir todos los valores
para ampliar el intervalo de luminosidad de modo que coincida con la gama completa de valores posibles.
Se recomienda llevar el control deslizante Punto blanco al extremo izquierdo para que coincida con la
informacin del extremo derecho del histograma en pantalla. Esto ajusta la imagen actual haciendo que
los valores ms claros de la misma coincidan con los ms claros que pueden verse en un archivo digital.
Mostrar histograma antes/despus
Este botn permite alternar entre los histogramas Antes y Despus y compararlos. El histograma Antes
permanece siempre igual y representa a la imagen antes de que se le hayan efectuado cambios a travs del
canal en uso. El histograma Despus se actualiza permanentemente reflejando los cambios realizados en el
paso Niveles y curvas.
( Contraste automtico
Haga clic en este botn para distribuir automticamente los colores de cada canal individual mediante la
modificacin de los puntos blancos y negros en cada canal. Pulse Ctrl + clic (Windows) u Opcin + clic
(Macintosh) para afectar solamente al canal seleccionado.
La aplicacin Capture NX 2 selecciona automticamente los puntos blancos y negros que no contienen un
determinado porcentaje de los pxeles ms brillantes y oscuros, agudizando las curvas para un mejor
contraste. El cuadro de dilogo Preferencias le permite determinar el porcentaje exacto de pxeles
excluidos. De forma predeterminada, el programa excluye el 0,5% de los pxeles ms claros y ms oscuros y
de este modo genera una curva que optimiza la salida de la gama de tonos al tiempo que preserva los
detalles de las reas de sombras y de altas luces.
Fijar punto blanco
Cuando se hace clic en este botn, el cursor del ratn se transforma en el cursor del cuentagotas de punto
blanco. Si luego se hace clic en la imagen, los controles deslizantes de punto blanco correspondientes a
cada uno de los tres canales de color se configurarn en el valor de color seleccionado por el Cuentagotas
de punto blanco. Utilice esta herramienta conjuntamente con la opcin Doble umbral del control
Superposicin de informacin de imagen de la seccin Histograma, en la paleta Informacin de la
fotografa, para identificar el valor ms claro de la imagen que desea definir como blanco. El botn
Seleccionar punto blanco afecta tanto a la tonalidad de la imagen activa como al equilibrio de color.
( Fijar punto neutro
Cuando se hace clic en este botn, el cursor del ratn se transforma en el cursor del cuentagotas de punto
neutro. Al hacer clic sobre la imagen, Capture NX 2 configurar los controles deslizantes de punto medio en
cada uno de los tres canales de color tratando de neutralizar el color seleccionado sin alterar los valores
tonales. El botn Seleccionar punto neutro slo afecta al equilibrio de color de la imagen; no obstante, si el
color elegido contiene una gran cantidad de color, la funcin afectar a la tonalidad de la imagen.
190 Captulo 20 Men Ajustar | Luz > Contraste/Brillo
Fijar punto negro
Cuando se hace clic en este botn, el cursor del ratn se transforma en el cursor del cuentagotas de punto
negro. Si luego se hace clic en la imagen, el control deslizante de punto negro de los tres canales de color se
configurar en el valor del color seleccionado por el cuentagotas de punto negro. Utilice esta herramienta
conjuntamente con la opcin Doble umbral del control Superposicin de informacin de imagen de la
seccin Histograma, en la paleta Informacin de la fotografa, para identificar el valor ms oscuro de la
imagen que desea definir como negro. El botn Seleccionar punto negro afecta tanto a la tonalidad de la
imagen activa como al equilibrio de color.
) Agregar punto de anclaje
Cuando se hace clic en este botn, se modifica el cursor del ratn y se convierte en un cursor de
cuentagotas. Luego, cuando se hace clic en la imagen, se agrega un punto de anclaje a la curva en la
ubicacin de la misma que representa el color sobre el cual se posa el ratn. Se puede usar el punto de
anclaje recientemente creado para mejorar la imagen. Pulse Ctrl + clic (Windows) u Opcin + clic
(Macintosh) para afectar solamente al canal actual.
) Restablecer el canal actual
Este botn permite restablecer slo el canal en uso a los valores predeterminados.
) Restablecer todos los canales
Cuando se hace clic en este botn, todos los canales del paso Niveles y curvas se restablecen a sus valores
predeterminados.
) Cancelar temporalmente
El efecto del paso Niveles y curvas se oculta temporalmente mientras se mantiene pulsado este botn.
Luz > Contraste/Brillo
El paso Contraste / Brillo fue especficamente diseado
para ofrecer un mtodo eficiente de ajustar los elementos de
contraste y brillo de las imgenes, manteniendo un alto nivel
de calidad. El paso Contraste / Brillo es una forma perfecta
de producir efectos rpidos de contraste o brillo que se
pueden agregar selectivamente a la imagen mediante una
de las herramientas de seleccin.
La herramienta Contraste / Brillo ofrece los controles siguientes:
Contraste
El control deslizante Contraste ofrece la posibilidad de modificar el contraste de la imagen. El algoritmo de
contraste fue diseado para impedir que se produzcan cambios no deseados de color. Para reducir el contraste de
la imagen, mueva el control deslizante hacia la izquierda; para incrementarlo, muvalo hacia la derecha.
Acceso directo
Ctrl + L (Windows)
Comando + L (Macintosh)
Captulo 20 Men Ajustar | Luz > Niveles automticos 191
Brillo
El control deslizante Brillo ofrece la posibilidad de aumentar o reducir el brillo de la imagen sin que se
produzcan cambios no deseados de color. Mueva este control deslizante hacia la izquierda para oscurecer la
imagen, o muvalo hacia la derecha para aclararla.
Luz > Niveles automticos
La herramienta Niveles automticos permite a
Capture NX 2 analizar la imagen a fin de determinar los
ajustes correctos que se necesitan para distribuir la
informacin de color disponible en toda la gama de
posibilidades tonales. Aunque es similar al botn Contraste
automtico del paso Niveles y curvas, la herramienta
Niveles automticos proporciona controles adicionales.
La herramienta Niveles automticos ofrece los controles
siguientes:
Mtodo de niveles automticos
Haga clic en el men desplegable Mtodo de niveles
automticos para seleccionar uno de los dos mtodos
disponibles:
Automtico
El mtodo Automtico produce una redistribucin de los
canales de color individuales, es decir, un efecto similar a
extender cada canal de color en la herramienta Niveles y
curvas al intervalo completo del histograma.
Avanzado
El mtodo Avanzado comienza con los mismos resultados que el mtodo Automtico, pero permite
acceder a los controles deslizantes Corregir contraste y Corregir dominante de color.
Corregir contraste
Puede acceder al control deslizante Corregir contraste seleccionando el mtodo Avanzado en el men
desplegable Mtodo de niveles automticos. Utilice este control deslizante para aumentar o disminuir el
contraste que se aplica a la imagen. El valor 50 equivale al efecto de contraste que se obtiene con el mtodo
Automtico.
Acceso directo
Ctrl + Alt + Maysculas + C (Windows)
Comando + Opcin + Maysculas + C
(Macintosh)
192 Captulo 20 Men Ajustar | Luz > D-Lighting
Corregir dominante de color
Puede acceder al control deslizante Corregir dominante de color seleccionando el mtodo Avanzado
en el men desplegable Mtodo de niveles automticos. Este control deslizante aumenta o disminuye el
grado de reduccin de la dominante de color en la imagen. El valor 50 equivale a la reduccin de la
dominante de color que resulta de aplicar el mtodo Automtico.
Luz > D-Lighting
La herramienta D-Lighting revela los detalles de las zonas de sombras y altas luces, corrigiendo problemas
de subexposicin, contraluz o intensidad insuficiente del flash, sin daar las zonas de la imagen que estn
expuestas correctamente y sin introducir artefactos no deseados. Esta funcin tambin contribuye a revelar
detalles en las reas sobreexpuestas de las escenas demasiado iluminadas.
La herramienta D-Lighting ofrece los controles siguientes:
Mtodo Ms rpido (HS)
El mtodo Ms rpido (HS) de D-Lighting permite mejorar
rpidamente las reas con sombras y revelar los detalles adicionales
en las zonas de altas luces de una imagen activa, as como mejorar
el color de toda la imagen para producir un efecto natural.
Ajuste
Mueva el control deslizante Ajuste hacia la derecha para
destacar los detalles en las zonas de sombras y altas luces
de la imagen activa.
Mejora del color
Para aumentar la saturacin en toda la imagen, mueva el
control Mejora del color hacia la derecha.
Mtodo Mejor calidad (HQ)
El mtodo Mejor calidad (HQ) permite tener control adicional
en las zonas de sombras y altas luces de la imagen, produciendo
un realce de mejor calidad que el mtodo Ms rpido (HS).
Ajuste de sombras
Mueva el control deslizante Ajuste de sombras hacia la
derecha para revelar detalles adicionales presentes en las
zonas de sombras de la imagen activa.
Ajuste de altas luces
Mueva el control deslizante Ajuste de altas luces hacia la
derecha para revelar detalles adicionales presentes en las
zonas de altas luces de la imagen activa.
Mejora del color
Para aumentar la saturacin en toda la imagen, mueva el control Mejora del color hacia la derecha.
Captulo 20 Men Ajustar | Color > LCH 193
Color > LCH
La herramienta LCH permite controlar de forma individual la
luminosidad, la claridad del color, el cromatismo y el tono de
la imagen activa mediante el uso de cuadros de dilogo
especficos.
Para utilizar la herramienta LCH para editar sus imgenes, siga el procedimiento que se describe a
continuacin:
1
Vaya al men Ajustar, seleccione el submen Color
y, a continuacin, seleccione LCH.
2
Seleccione el primer canal a ajustar en el men
desplegable de canales.
194 Captulo 20 Men Ajustar | Color > LCH
La herramienta LCH ofrece cuatro canales diferentes, cada uno con controles exclusivos para dicho mtodo.
Utilice el men desplegable de canales para seleccionar el canal que desea utilizar. Los siguientes son los
canales disponibles:
Luminosidad maestra
El canal Luminosidad maestra es similar a la herramienta Niveles y curvas, pero afecta solamente a la
luminosidad de la imagen, no al color. Esta es una excelente forma de afectar la tonalidad de la imagen sin
introducir colores dominantes no deseados.
3
Haga clic directamente en la curva del canal seleccionado para agregar un punto de anclaje que se
puede mover y ajustar. Dependiendo del canal que seleccione, los ajustes que realice en la curva
tendrn distintos efectos en la imagen.
4
Despus de realizar los ajustes en el primer canal,
puede hacer ajustes adicionales seleccionando otra
opcin en el men desplegable de canales. Las
mejoras realizadas en cada editor permanecen, lo
que permite hacer ajustes en canales diferentes
dentro de la misma mejora LCH.
Acceso directo
(mientras hay un paso LCH activo):
Ctrl + ~ (Windows)
Comando + ~ (Macintosh)
Captulo 20 Men Ajustar | Color > LCH 195
El canal Luminosidad maestra ofrece los controles siguientes:
Editor de curvas
El Editor de curvas es donde se realiza la mayora de las mejoras de la funcin LCH.
En el Editor de curvas se visualiza un histograma que representa los valores de
luminosidad total de la imagen. Sobre este histograma aparece superpuesta la
curva de luminosidad, que permite controlar la relacin entre los valores de
luminosidad de entrada y de salida.
El histograma muestra un grfico de barras del nmero total de pxeles que
aparecen en distintos niveles de luminosidad. El eje horizontal representa el nivel
de luminosidad y el eje vertical el nmero de pxeles de cada nivel de luminosidad
existente en la imagen actual. El lado izquierdo del eje horizontal representa los
tonos ms oscuros de la imagen, mientras que el derecho representa los tonos ms
claros. El histograma es una herramienta muy til para decidir cmo se deben
ajustar los valores en el canal Luminosidad maestra.
Haga clic directamente en la curva de luminosidad para agregar un punto de
anclaje que se puede mover y ajustar. Al aumentar la pendiente de la curva,
aumentar tambin el contraste de la imagen. Al reducir dicha pendiente, se
reducir el contraste. Los puntos de anclaje pueden definirse a fin de reducir al
mnimo posible el nivel de cambio que se produce en el intervalo tonal de la
imagen.
Puede eliminar los puntos de anclaje haciendo clic en ellos y arrastrndolos fuera
del Editor de curvas.
(
( ) )
( {
196 Captulo 20 Men Ajustar | Color > LCH
(Control
deslizante Punto
negro
Mueva el control deslizante Punto Negro hacia la izquierda para definir todos los
valores de luminosidad a partir de ese punto y hacia la derecha para finalizar en
negro puro, y al mismo tiempo, redistribuir la totalidad de los valores de modo que
el intervalo de luminosidad se ample para coincidir con el intervalo completo de
valores posibles. Se recomienda llevar el control deslizante Punto negro al extremo
derecho para que coincida con la informacin del extremo izquierdo del histograma
que aparece en pantalla. Esto ajustar la imagen actual haciendo que los valores
ms oscuros de la misma coincidan con los ms oscuros que pueden verse en un
archivo digital.
Control
deslizante Punto
medio
Mueva el control hacia la izquierda si desea aclarar los medios tonos de la imagen y
hacia la derecha si desea oscurecerlos.
{Control
deslizante Punto
blanco
Mueva el control deslizante Punto Blanco hacia la izquierda para definir todos los
valores de luminosidad a partir de ese punto y hacia la derecha para finalizar en
blanco puro, y al mismo tiempo, redistribuir la totalidad de los valores de modo que
el intervalo de luminosidad se ample para coincidir con el intervalo completo de
valores posibles. Se recomienda llevar el control deslizante Punto blanco al extremo
izquierdo para que coincida con la informacin del extremo derecho del histograma
en pantalla. Esto ajusta la imagen actual haciendo que los valores ms claros de la
misma coincidan con los ms claros que pueden verse en un archivo digital.
Controles
deslizantes
Salida de blanco
y negro
Con los controles deslizantes Salida de blanco y negro se pueden configurar los
niveles mnimos y mximos de brillo de la imagen. Para oscurecer el nivel de
luminosidad ms claro de la imagen, arrastre el control deslizante Salida de blanco
hacia abajo. Arrastre el control deslizante Salida de negro hacia arriba si desea
aclarar el nivel de luminosidad ms oscuro de la imagen. Estos dos controles
deslizantes tambin se utilizan cuando los colores ms oscuros y ms claros no
deben ser negro ni blanco.
(Mostrar
histograma
Antes/Despus
Este botn permite alternar entre los histogramas Antes y Despus y compararlos. El
histograma Antes permanece siempre igual y corresponde al histograma de la
imagen antes de que se hicieran cambios en la misma mediante el canal
Luminosidad Maestra. El Histograma Despus se actualiza en tiempo real segn
los cambios realizados en le canal Luminosidad maestra.
Contraste
automtico
Haga clic en este botn para que los controles deslizantes Punto blanco y negro se
muevan automticamente hasta coincidir con los valores ms oscuros y ms claros
del histograma de luminosidad.
(Agregar punto
de anclaje
Haga clic en este botn y luego en la imagen activa para seleccionar un color y
establecer un punto de anclaje en la curva de luminosidad.
Restablecer el
canal actual
Haga clic en este botn para restablecer solamente el canal Luminosidad maestra
a los valores predeterminados.
) Restablecer
todos los canales
Haga clic en este botn para restablecer todos los canales del paso LCH a sus
valores predeterminados.
) Cancelar
temporalmente
Mantenga pulsado este botn para ocultar temporalmente el efecto del canal
Luminosidad maestra.
Captulo 20 Men Ajustar | Color > LCH 197
Luminosidad del color
El canal Luminosidad del color permite controlar el brillo de los colores de la imagen sin afectar al cromatismo
ni al tono. Puede utilizar este canal para seleccionar y aclarar colores especficos, como para aclarar el tono de la
piel de una persona, o para oscurecer el cielo de un paisaje sin afectar a los otro objetos de la imagen.
El canal Luminosidad del color ofrece los controles siguientes:
Mapa de tonos
El mapa de tonos representa el espectro completo de los colores en el eje horizontal,
y el brillo de los colores en el eje vertical. La curva de claridad del color, que aparece
superpuesta en el mapa de tonos, puede utilizarse para aislar y ajustar la luminosidad
de cada color individual.
Al hacer clic sobre la curva se crea un punto de anclaje. Al mover dicho punto de
anclaje hacia arriba los colores de la parte afectada se vuelven ms brillantes. Al
mover dicho punto de anclaje hacia abajo, los colores se oscurecen.
El control deslizante Ancho permite aumentar o disminuir el intervalo de colores
similares correspondientes al color identificado por el punto de anclaje.
Para eliminar un punto de anclaje, simplemente haga clic en el punto y arrstrelo
fuera del mapa de tonos, o haga clic en el punto de anclaje para seleccionarlo y
pulse la tecla Suprimir.
Acceso directo
(mientras hay un paso LCH activo):
Ctrl + 1 (Windows)
Comando + 1 (Macintosh)
( {
198 Captulo 20 Men Ajustar | Color > LCH
Cromatismo
El canal Cromatismo permite editar el cromatismo, o la saturacin, de la imagen completa o de colores
determinados de la imagen, sin afectar a la luminosidad ni al tono.
El canal Cromatismo incorpora los controles siguientes:
(Agregar punto
de anclaje
Si hace clic en este botn, podr hacer clic en la imagen activa para seleccionar un
color y establecer un punto de anclaje en la curva de mapa de tonos.
Restablecer el
canal actual
Este botn permite restablecer solamente el canal Luminosidad del color a los
valores predeterminados.
{Restablecer
todos los
canales
Haga clic en este botn para restablecer todos los canales del paso LCH a sus valores
predeterminados.
Cancelar
temporalmente
Mantenga pulsado este botn para ocultar temporalmente el efecto del canal
Luminosidad del color.
Acceso directo
(mientras la mejora LCH est activa):
Ctrl + 2 (Windows)
Comando + 2 (Macintosh)
{ (
(
Captulo 20 Men Ajustar | Color > LCH 199
Tono
El canal Tono permite editar el tono de toda la imagen o de ciertos colores determinados sin afectar a la
luminosidad ni al cromatismo. Este canal permite cambiar completamente el color de un objeto incluido en
la imagen activa, o realizar un cambio sutil de color a fin de que el objeto tenga una tonalidad ms natural.
Mapa de tonos
El mapa de tonos representa el espectro completo de los colores en el eje
horizontal, y el cromatismo de los colores en el eje vertical. Superpuesta en este
mapa de tonos aparece la curva de cromatismo, que permite aislar los colores y
ajustar individualmente sus valores cromticos.
Al hacer clic sobre la curva se crea un punto de anclaje. Al mover dicho punto de
anclaje hacia arriba los colores de la parte afectada se vuelven ms saturados. Al
mover dicho punto de anclaje hacia abajo, los colores se vuelven menos saturados.
Para eliminar un punto de anclaje, haga clic en el punto y arrstrelo fuera del mapa
de tonos, o haga clic en el punto de anclaje para seleccionarlo y pulse la tecla
Suprimir.
El control deslizante Ancho permite aumentar o disminuir el intervalo de colores
similares correspondientes al color identificado por el punto de anclaje.
El control deslizante Salida interviene de modo uniforme sobre la saturacin de
todos los colores de la imagen. Al mover el control deslizante hacia arriba aumenta
la saturacin de todos los colores, mientras que al moverlo hacia abajo disminuye
su saturacin.
(Excluir gris
Seleccione esta opcin para impedir que el incremento de la saturacin afecte a los
colores neutros de la imagen. Esta opcin es muy til, ya que los colores neutros
tienden a lucir sobresaturados si se aumenta el cromatismo.
ATenga en cuenta: La opcin Excluir gris no tiene efecto alguno si el cromatismo se
lleva a un valor por debajo del valor que tena en la imagen original.
Agregar punto
de anclaje
Haga clic en este botn y luego en la imagen activa para seleccionar un color y
establecer un punto de anclaje en la curva de cromatismo.
{Restablecer el
canal actual
Haga clic en este botn para restablecer solamente el canal Cromatismo a los
valores predeterminados.
Restablecer
todos los canales
Haga clic en este botn para restablecer todos los editores del paso LCH a sus
valores predeterminados.
(Botn Cancelar
temporalmente
Mantenga pulsado este botn para ocultar temporalmente el efecto del canal
Cromatismo.
Acceso directo
(mientras la mejora LCH est activa):
Ctrl + 2 (Windows)
Comando + 2 (Macintosh)
200 Captulo 20 Men Ajustar | Color > LCH
El canal Tono incorpora los controles siguientes:
Mapa de tonos
El mapa de tonos representa el espectro completo de los colores en un eje
horizontal girado. El valor predeterminado de la rotacin del mapa de tonos es de
60 grados. El men desplegable Rotacin del mapa de tonos permite seleccionar
otros valores de rotacin. Superpuesta en este mapa de tonos aparece una curva
de tonalidad que se puede utilizar para aislar y ajustar la tonalidad de colores
individuales.
(Agregar punto
de anclaje
Haga clic en este botn y luego en la imagen activa para seleccionar un color y
establecer un punto de anclaje en la curva de tonalidad.
Restablecer el
canal actual
Haga clic en este botn para restablecer solamente el canal Tono a los valores
predeterminados.
{Restablecer
todos los canales
Haga clic en este botn para restablecer todos los editores del paso LCH a sus
valores predeterminados.
Botn Cancelar
temporalmente
Mantenga pulsado este botn para ocultar temporalmente el efecto del canal
Tono.
(Rotacin del
mapa de tonos
Utilice este men desplegable para seleccionar una de las rotaciones disponibles
en el mapa de tonos, de 60 a 120 y a 180.
( {
(
Acceso directo
Ctrl + Maysculas + L (Windows)
Comando + Maysculas + L (Macintosh)
Captulo 20 Men Ajustar | Color > Equilibrio de color 201
Color > Equilibrio de color
La herramienta Equilibrio de color proporciona controles
simples para ajustar el brillo, contraste y equilibrio de color
general de la imagen.
En el paso Equilibrio de color, mueva cualquiera de los
controles deslizantes para modificar el efecto de dicho
control sobre la imagen.
La herramienta Equilibrio de color ofrece los controles
siguientes:
Brillo
Mueva el control deslizante Brillo hacia la izquierda para
reducir el brillo de la imagen completa, o muvalo hacia la
derecha para aumentar el brillo en toda la imagen.
Contraste
Mueva el control deslizante Contraste hacia la izquierda para reducir el contraste de la imagen completa, o
muvalo hacia la derecha para aumentar el contraste en toda la imagen.
Rojo
Para eliminar el rojo de la imagen, mueva el control deslizante Rojo hacia la izquierda. Esto har que la
imagen se torne ms cian. Mueva el control deslizante hacia la derecha para agregar rojo a la imagen. Esto
tambin har que desaparezca de la imagen el color cian.
Verde
Para eliminar el verde de la imagen, mueva el control deslizante Verde hacia la izquierda. Esto har que la
imagen se torne ms magenta. Mueva el control deslizante hacia la derecha para agregar verde a la imagen.
Esto tambin har que desaparezca de la imagen el color magenta.
Azul
Para eliminar el azul de la imagen, mueva el control deslizante Azul hacia la izquierda. Esto har que la
imagen se torne ms amarilla. Mueva el control deslizante hacia la derecha para agregar azul a la imagen.
Esto tambin har que desaparezca de la imagen el color amarillo.
Acceso directo
Ctrl + B (Windows)
Comando + B (Macintosh)
202 Captulo 20 Men Ajustar | Color > Mejora del color
Color > Mejora del color
La herramienta Mejora del color permite ajustar de forma
ptima la saturacin de los colores. Utilice la herramienta
Mejora del color para incrementar la saturacin de los
colores de la imagen activa.
La herramienta Mejora de color ofrece los controles
siguientes:
Proteger tonos de piel
Si marca la casilla de verificacin Proteger tonos de piel,
podr aumentar la intensidad de los colores de la imagen sin alterar los tonos de piel.
Nivel
Para aumentar la saturacin de los colores de la imagen activa, mueva el control deslizante Nivel hacia la
derecha.
Color > Saturacin/Calidez
La herramienta Saturacin/Calidez fue especialmente
diseada para que usted pueda disponer de un mtodo
eficiente para ajustar la saturacin y la calidez de los colores
de sus imgenes. La herramienta Saturacin/Calidez
resulta perfecta para producir rpidos efectos de saturacin
o calidez pintando de forma selectiva con una de las
herramientas de seleccin.
La herramienta Saturacin/Calidez ofrece los controles
siguientes:
Saturacin
El control deslizante Saturacin controla la intensidad de los colores en toda la imagen. Para hacerlos ms
brillantes, muvalo hacia la derecha; muvalo hacia la izquierda para disminuir la cantidad de color de la
imagen. Si mueve el control deslizante completamente hacia la izquierda, obtendr una imagen en escala
de grises.
Calidez
El control deslizante Calidez controla la mezcla total de tonos clidos y fros en la imagen. Al moverlo hacia
la izquierda, todos los colores de la imagen se tornarn ms fros o ms azules. Al moverlo hacia la derecha,
los colores se volvern ms clidos y la imagen contendr ms rojo y naranja.
Acceso directo
Ctrl + U (Windows)
Comando + U (Macintosh)
Captulo 20 Men Ajustar | Enfoque > Desenfoque gaussiano 203
Enfoque > Desenfoque gaussiano
Utilice la herramienta Desenfoque gaussiano para reducir
significativamente los detalles de la imagen. Generalmente,
esta mejora se utiliza para reducir selectivamente el impacto
visual de ciertos objetos o sectores de la imagen con el fin
de apartar de ellos el ojo o la atencin del observador.
Como alternativa, puede utilizar esta opcin para suavizar,
por ejemplo, los tonos de piel, ajustando el control
deslizante Opacidad incluido en la misma.
La herramienta Desenfoque gaussiano incluye los
controles siguientes:
Radio
El control deslizante Radio controla la intensidad del desenfoque aplicado a la imagen.
Opacidad
El control deslizante Opacidad fusiona el efecto de desenfoque con los detalles de la imagen, permitiendo
controlar el equilibrio entre ambos. Al combinar un radio elevado con una baja opacidad se logra un efecto
brumoso, de foco suave; en cambio, al combinar un radio bajo con una opacidad media se logra un clima
onrico.
Enfoque > Paso alto
La herramienta Paso alto bloquea todos los detalles de la
imagen, excepto aquellos cuyos bordes estn claramente
definidos. El resultado es una imagen de color gris neutro
que muestra slo los bordes de la imagen original. Esta
mejora generalmente se utiliza con el mezclador de
opacidad configurado en el modo Luminancia y
crominancia, con el control deslizante Opacidad (can.
crominancia) ajustado al 0% y Modo de fusin
configurado en Superponer.
La herramienta Paso alto ofrece los controles siguientes:
Radio
El control deslizante Radio controla el tamao del borde que se har visible en la imagen resultante. Los
ajustes de este control deslizante dependen del tamao de la imagen, de modo que un ajuste que es
ptimo para una imagen puede no resultar suficiente para otra que tiene mayor resolucin.
204 Captulo 20 Men Ajustar | Enfoque > Mscara de enfoque
Enfoque > Mscara de enfoque
La herramienta Mscara de enfoque incrementa la nitidez
aparente de las imgenes realzando los bordes de los
objetos contenidos en la imagen. La herramienta Mscara
de enfoque de Capture NX 2 es nica, ya que siempre
aplica la nitidez a la luminosidad de la imagen, lo que
impide que se produzcan cambios de color no deseados.
ATenga en cuenta: Se recomienda utilizar la funcin zoom al
100% al determinar la cantidad de nitidez que se desea aplicar.
Para utilizar la herramienta Mscara de enfoque, siga el procedimiento que se describe a continuacin:
1
Vaya al men Ajustar, seleccione el submen
Enfoque y, a continuacin, seleccione Mscara de
enfoque.
2
Utilice el men desplegable Color para seleccionar
las reas de la imagen que desea acentuar. El color
seleccionado determinar las reas que sern
acentuadas basndose en su color. Para obtener
mayor nitidez en toda la imagen, seleccione RVA.
Captulo 20 Men Ajustar | Enfoque > Mscara de enfoque 205
La herramienta Mscara de enfoque ofrece los controles siguientes:
Color
Utilice el men desplegable Color para seleccionar las reas de la imagen que desea acentuar basadas en
su color. Seleccione RVA para aumentar la nitidez de toda la imagen.
3
Ajuste los controles deslizantes Intensidad, Radio y
Umbral para obtener el efecto de enfoque deseado.
4
Si lo desea, puede seleccionar colores adicionales a
los cuales aplicarles el efecto de nitidez con
diferentes valores. Seleccione una opcin diferente
en el men desplegable Color y ajuste nuevamente
los controles deslizantes Intensidad, Radio y
Umbral para determinar la nitidez que desea aplicar
al color adicional.
5
Luego, puede ajustar el orden en que se aplicar el
efecto de nitidez seleccionando un color de la lista y
pulsando la flecha arriba o la flecha abajo que
aparece junto a la lista. Adems, puede eliminar el
efecto de nitidez aplicado a un color resaltando el
color en la lista y haciendo clic en el botn Eliminar.
206 Captulo 20 Men Ajustar | Correccin > Control de distorsin
Intensidad
El control deslizante Intensidad controla la cantidad de nitidez que se aplicar en el color seleccionado en
el men desplegable Color. Cuanto mayor sea la intensidad de la nitidez, ms pronunciada ser la nitidez
que muestre la imagen. Si el ajuste de intensidad se configura en un valor muy alto, el resultado puede ser
una imagen demasiado definida, de aspecto artificial.
Radio
El control deslizante Radio permite aumentar el alcance del efecto de nitidez. Cuanto ms alto sea el valor
de radio para esta opcin, ms anchos sern los bordes de la imagen. Un valor demasiado alto producir
artefactos de halo visibles, que pueden aparecer como una sombra o un contorno blanco alrededor de los
objetos.
Umbral
El control deslizante Umbral est diseado para limitar la zona a la cual se aplica el efecto de nitidez con los
parmetros actuales. Cuanto ms alto se fije el valor del umbral, menos objetos sern alcanzados por el
efecto de nitidez. Este control indica qu diferencia debe existir entre un pxel y sus vecinos para que se
aplique esta funcin. Evita que los sectores suaves e uniformes de la imagen se contaminen con artefactos
provocados por el ruido, como sucede por ejemplo, cuando se aplica nitidez a la piel o en paisajes con
mucho cielo. Un umbral muy alto impide aplicar nitidez a todos los objetos de la imagen. Por eso, es de
suma importancia encontrar un buen punto de equilibrio.
Eliminar
Utilice el botn Eliminar para suprimir el efecto de nitidez aplicado a un color. Primero seleccione el color
que desea resaltar en la lista que aparece y, a continuacin, haga clic en el botn Eliminar.
Correccin > Control de distorsin
La herramienta Control de distorsin proporciona
controles para reducir los efectos de distorsin de cojn y
distorsin de barril producidos por el objetivo.
Normalmente, la distorsin de cojn afecta a las imgenes
que se realizan con teleobjetivos y, como resultado, los
detalles de la imagen aparecen como si se llevasen al centro
de la imagen. La distorsin de barril, al contrario que la
distorsin de cojn, normalmente afecta a las imgenes
tomadas con gran angulares y, como resultado, los detalles
de la imagen parecen curvarse hacia fuera, lejos del centro
de la imagen. Las distorsiones de cojn y de barril son ms evidentes en los bordes de las imgenes.
La herramienta Control de distorsin ofrece los controles siguientes:
Correccin
Utilice el control deslizante Correccin para reducir la distorsin del objetivo en la imagen. Mueva el
control deslizante hacia la izquierda para reducir la distorsin de cojn, o hacia la derecha para reducir la
distorsin de barril.
Captulo 20 Men Ajustar | Correccin > Aberracin cromtica lateral 207
Color de relleno
La muestra Color de relleno permite determinar el color que se va a utilizar en las reas que carecen de
detalles creadas al corregir las distorsiones de cojn. Haga clic en esta muestra para acceder al Selector de
colores o haga clic en el cuentagotas para muestrear cualquier color de una imagen abierta en el Editor de
Capture NX 2.
Correccin > Aberracin cromtica lateral
Aberracin cromtica lateral reduce las franjas de color
en las imgenes RAW, JPEG y TIFF. La aberracin del color es
provocada por los distintos ngulos a los que las longitudes
de onda de los distintos colores se refractan cuando
atraviesan una lente. El resultado, conocido como
aberracin cromtica, es la aparicin de un halo de color al
costado de un objeto que se encuentra lejos del centro de
la imagen.
Al aplicar los ajustes en la aberracin cromtica, se
recomienda observar la imagen con el zoom al 100%. Para
equilibrar el efecto, es importante revisar los resultados de los cambios, especialmente en las esquinas de la
imagen.
La herramienta Aberracin cromtica lateral ofrece los controles siguientes:
Rojo Cian
El control deslizante Rojo Cian contrae y expande el canal rojo a fin de reducir las franjas rojas o cian. Al
mover el control deslizante hacia la izquierda se reducen las franjas rojas, mientras que al moverlo hacia la
derecha se reducen las de color cian.
Azul Amarillo
El control deslizante Azul Amarillo contrae y expande el canal azul a fin de reducir las franjas azules o
amarillas. Al mover el control deslizante hacia la izquierda se reducen las franjas azules, mientras que al
moverlo hacia la derecha se reducen las de color amarillo.
208 Captulo 20 Men Ajustar | Reduccin de ruido
Reduccin de ruido
La herramienta Reduccin de ruido permite reducir los
efectos del ruido digital que en ocasiones aparece en las
imgenes tomadas con cmaras digitales.
ATenga en cuenta: Se recomienda utilizar la funcin zoom al
100% al determinar la cantidad de reduccin de ruido que se
desea aplicar a la imagen.
Para utilizar la herramienta Reduccin de ruido para reducir el ruido en la imagen, siga el procedimiento
que se describe a continuacin:
La herramienta Reduccin de ruido ofrece los controles siguientes:
Intensidad
Mueva el control deslizante Intensidad hacia la derecha para la reduccin de ruido que desea aplicar a la
imagen. Cuide de no exagerar la reduccin, ya que un nivel alto de reduccin del ruido puede ocasionar
que se pierdan demasiados detalles.
1
Vaya al men Ajustar y seleccione Reduccin de ruido.
2
Seleccione el Mtodo que desea utilizar en la imagen, ya sea Ms rpido o Mejor Calidad.
3
Incremente el control deslizante Intensidad hasta que los artefactos de ruido ya no se vean en la
imagen.
4
Incremente el control deslizante Nitidez hasta que cualquier detalle de la imagen que pueda
haberse suavizado despus de incrementar el control deslizante Intensidad sea visible
nuevamente.
5
Ajuste los controles deslizantes Intensidad y Nitidez hasta alcanzar un buen equilibrio entre la
reduccin de ruido y la retencin de detalles.
6
Active la casilla de verificacin Reduccin de ruido del borde si el ruido es visible a lo largo de los
bordes de los detalles de la imagen.
Captulo 20 Men Ajustar | Reduccin de ruido 209
Nitidez
El control deslizante Nitidez permite compensar la prdida de detalle que puede ocurrir al aplicar niveles
elevados de reduccin de ruido. Mueva este control hacia la derecha para aumentar el grado de nitidez que
desea aplicar a la imagen.
Mtodo
En el men desplegable Mtodo, elija entre los mtodos Ms rpido y Mejor calidad. Elija Ms rpido si
quiere un proceso ms veloz y Mejor calidad si busca una mayor precisin en el resultado de la aplicacin
de la reduccin de ruido.
Reduccin de ruido del borde
Cuando se marca la casilla de verificacin Reduccin de ruido del borde, Capture NX 2 reduce los
artefactos de ruido del contorno de los objetos de la imagen, dando lugar a contornos mejor delineados.
210 Captulo 20 Men Ajustar | Perfil de color
Perfil de color
La herramienta Perfil de color de Capture NX 2 ofrece opciones de gestin de color especficas para cada
imagen. Utilcelas para aplicar un perfil o para convertir el perfil en uso con el fin de preparar la imagen para
el proceso de gestin de color especificado.
La aplicacin Capture NX 2 emplea la carpeta Perfil de color predeterminada para su sistema operativo. Si
agrega o crea nuevos perfiles en su sistema, asegrese de guardarlos en la ubicacin predeterminada. Las
ubicaciones que se utilizan en general para archivar perfiles de color son:
Windows 7/Windows Vista: Windows\System32\Spool\Drivers\Color
Windows XP: Windows\System32\Spool\Drivers\Color
Macintosh OS X: Library : ColorSync : Profiles
La herramienta Perfil del color muestra el perfil en uso incrustado en la imagen. Existen dos mtodos para
alterar el perfil para administrar el color de la imagen.
La herramienta Perfil de color ofrece dos mtodos distintos para modificar el perfil actual, cada mtodo
con controles diferentes. Los dos mtodos disponibles son:
Aplicar perfil
Seleccione el mtodo Aplicar Perfil para asignar un perfil a
la imagen en uso. En general, esta opcin se usa cuando se
desea asignar a la imagen un perfil de entrada, como por
ejemplo, uno creado por usted para su propia cmara.
ATenga en cuenta: Cuando se aplica un perfil, puede ocurrir que
la imagen cambie en el monitor; sin embargo, esto no significa
que cambien los valores de color. El cambio sucede porque
usted acaba de identificar el significado de los colores de toda
la imagen en funcin del perfil creado para el dispositivo de
entrada.
Utilice los siguientes controles para el mtodo Aplicar
Perfil:
Selector de perfil
Utilice el men desplegable Selector de perfil para
seleccionar uno de los perfiles de entrada disponibles y aplicarlo a la imagen.
Captulo 20 Men Ajustar | Perfil de color 211
Convertir en perfil
El mtodo Convertir en perfil permite convertir el espacio
de perfil de la imagen en uso en el espacio de perfil del
dispositivo de salida. Como resultado de ello, el valor real de
los colores se modifica, aunque no cambia en absoluto el
modo en que se ven en el monitor. Esto se debe a que usted
ha cambiado los valores para asegurarse de que el
dispositivo de salida producir los mismos colores que
usted ve dentro del espectro limitado de dicho dispositivo
de salida.
Los resultados del mtodo Convertir en perfil son los mismos que cuando se utiliza la opcin de gestin
de color del cuadro de dilogo Diseo de impresin. Como una imagen puede imprimirse usando
diferentes impresoras o en una misma impresora en diferentes situaciones, se recomienda que haga la
conversin del perfil en el momento mismo de imprimir. Si se quiere imprimir la imagen en algn otro lugar,
normalmente se recomienda usar la funcin Convertir en perfil siempre y cuando el servicio a utilizar le
haya suministrado el perfil de color que usa el dispositivo de salida.
Utilice los siguientes controles para el mtodo Convertir en perfil:
Selector de perfil
Utilice el selector de perfil para seleccionar uno de los perfiles de salida disponibles en el ordenador al cual
convertir el perfil de colores de la imagen.
Propsito
La opcin Propsito permite elegir entre cuatro propsitos de conversin para aplicar a la imagen. Los
distintos propsitos de conversin controlan cmo se correlacionan los colores de la imagen con los de la
impresora segn las indicaciones del perfil de la impresora.
ATenga en cuenta: Las distintas combinaciones de impresora y papel, as como los diferentes programas de
software empleados para crear los perfiles de impresora, aprovechan las ventajas de los distintos propsitos de
conversin. Para encontrar la opcin ms adecuada, pruebe con distintos propsitos de conversin.
212 Captulo 20 Men Ajustar | Perfil de color
Capture NX 2 incluye los siguientes propsitos:
Usar compensacin de punto negro
Marque esta casilla para utilizar compensacin de punto negro. Esto garantiza que el punto negro de la
imagen se correlacionar con el punto negro de la impresora, lo que permite utilizar la gama de colores
completa de la impresora. Si las impresiones presentan sombras grises o muy poco detalle, pruebe a
desactivar esta opcin. A menos que tenga problemas con una combinacin especfica de impresora y
perfil, le recomendamos utilizar siempre esta opcin.
ATenga en cuenta: Cada cambio de perfil de color originar un nuevo paso en la paleta Lista de ediciones. Puede
eliminar o modificar el cambio introducido en el perfil de color en cualquier momento durante la sesin de
edicin de la imagen en uso. Si la imagen es guardada en NEF o NRW, podr volver a la paleta Lista de ediciones
y deshacer estos cambios sin perder detalles de color.
Una vez que haya actualizado la informacin de perfil de color de la imagen, haga clic en el botn Aplicar
para aceptar los cambios.
Perceptivo
Este propsito de conversin conserva las relaciones de los colores de modo que
la imagen impresa resulte natural al ojo humano. Si bien este propsito mantiene
la relacin entre los colores, los valores reales de los mismos cambian.
Saturacin
Este propsito de conversin produce colores altamente saturados; sin embargo,
puede no producir colores precisos en una fotografa.
Relativo
colorimtrico
Este propsito de conversin asigna todos los colores que se encuentran fuera de
la gama del perfil objetivo al color reproducible ms cercano. Este perfil
reproduce con exactitud todos los colores que estn dentro de la gama de
colores reproducibles de la impresora. Esta opcin conserva tantos colores
naturales como resulta posible y suele ser la mejor eleccin para imprimir
fotografas.
Absoluto
colorimtrico
Este propsito de conversin es muy similar a Relativo colorimtrico, excepto que
correlaciona el punto blanco de la imagen con el punto blanco del perfil de
destino. Se recomienda utilizar la opcin Absoluto colorimtrico slo si desea
probar las imgenes en un dispositivo de impresin distinto de su impresora, ya
que este propsito de conversin intentar reproducir los resultados del
dispositivo de salida, incluido el efecto de un color de papel diferente.
Captulo 21 Men Filtro | Efectos de fotografa 213
Captulo 21
Men Filtro
Efectos de fotografa
La herramienta Efectos de fotografa permite un control ms creativo de la imagen. Esta herramienta
permite convertir la imagen en una imagen en blanco y negro, sepia o tintada. Asimismo, permite controlar
la tonalidad de la imagen, mejorar los tonos oscuros y controlar el equilibrio de color.
La herramienta Efectos de fotografa ofrece cuatro mtodos diferentes, cada uno con controles
exclusivos. Los siguientes son los mtodos disponibles:
Mejorar foto
Mejorar foto es el mtodo predeterminado y est
disponible al abrir la herramienta Efectos de fotografa.
Este modo permite controlar la tonalidad de la imagen,
mejorar los tonos oscuros y controlar el equilibrio de color
de la imagen en su totalidad.
Los siguientes controles estn disponibles en el mtodo
Mejorar foto:
Brillo
El control deslizante Brillo permite controlar la tonalidad
de toda la imagen. Para oscurecer la imagen, mueva este
control hacia la izquierda; para aclararla, muvalo hacia la
derecha.
Mejorar tonos oscuros
La casilla de verificacin Mejorar tonos oscuros permite destacar detalles adicionales en las zonas de
sombra de la imagen activa.
Automtico
Cuando hace clic en el botn Automtico, Capture NX 2 comienza a analizar la imagen para determinar la
configuracin ms recomendable para el control deslizante Brillo. Tambin determina de manera
automtica si se aplicar la opcin Mejorar tonos oscuros.
214 Captulo 21 Men Filtro | Efectos de fotografa
Cian Rojo
El control deslizante Cian Rojo permite cambiar los colores de la imagen de cian a rojo. Para eliminar el
rojo de la imagen, mueva el control deslizante hacia la izquierda; esto har que la imagen se torne ms
cian. Para agregar rojo a la imagen, mueva el control deslizante hacia la derecha; esto eliminar el color
cian de la imagen.
Magenta Verde
El control deslizante Magenta Verde permite cambiar los colores de la imagen de magenta a verde.
Para eliminar el verde de la imagen, mueva el control deslizante hacia la izquierda; esto har que la imagen
se torne ms magenta. Para agregar verde a la imagen, mueva el control deslizante hacia la derecha; esto
eliminar el color magenta de la imagen.
Amarillo Azul
El control deslizante Amarillo Azul permite cambiar los colores de la imagen de amarillo a azul. Para
eliminar el azul de la imagen, mueva el control deslizante hacia la izquierda; esto har que la imagen se
torne ms amarilla. Para agregar azul a la imagen, mueva el control deslizante hacia la derecha; esto
eliminar el color amarillo de la imagen.
Blanco y negro
El mtodo Blanco y negro convierte la imagen actual a
blanco y negro, al mismo tiempo que ofrece modos de
controlar cmo se realiza este proceso.
Los siguientes controles estn disponibles en el mtodo
Blanco y negro:
Brillo
El control deslizante Brillo permite controlar la tonalidad
de toda la imagen. Para oscurecer la imagen, mueva este
control hacia la izquierda; para aclararla, muvalo hacia la
derecha.
Mejorar tonos oscuros
La casilla de verificacin Mejorar tonos oscuros permite
destacar detalles adicionales en las zonas de sombra de la
imagen activa.
Automtico
Cuando hace clic en el botn Automtico, Capture NX 2 comienza a analizar la imagen para determinar la
configuracin ms recomendable para el control deslizante Brillo. Tambin determina de manera
automtica si se aplicar la opcin Mejorar tonos oscuros.
Cian Rojo
El control deslizante Cian Rojo permite modificar el efecto de blanco y negro en la imagen. Cuando se
mueve este control hacia la derecha, los objetos que contienen cian se aclaran, mientras que los que
contienen rojo se oscurecen. Cuando se mueve este control hacia la izquierda, los objetos que contienen
cian se oscurecen y los que contienen rojo se aclaran.
Captulo 21 Men Filtro | Efectos de fotografa 215
Magenta Verde
El control deslizante Magenta Verde permite modificar el efecto de blanco y negro en la imagen.
Cuando se mueve este control hacia la derecha, los objetos que contienen magenta se aclaran, mientras
que los que contienen verde se oscurecen. De forma inversa, cuando se mueve este control hacia la
izquierda, los objetos que contienen magenta se oscurecen y los que contienen verde se aclaran.
Amarillo Azul
El control deslizante Amarillo Azul permite modificar el efecto de blanco y negro en la imagen.
Cuando se mueve este control hacia la derecha, los objetos que contienen amarillo se aclaran, mientras
que los que contienen azul se oscurecen. Cuando se mueve este control hacia la izquierda, los objetos que
contienen amarillo se oscurecen y los que contienen azul se aclaran.
Sepia
El mtodo Sepia imita el efecto de cuarto oscuro que
resulta de aplicar un tono sepia a una copia en blanco y
negro.
Los siguientes controles estn disponibles en el mtodo
Sepia:
Brillo
El control deslizante Brillo permite controlar la tonalidad
de toda la imagen. Para oscurecer la imagen, mueva este
control hacia la izquierda; para aclararla, muvalo hacia la
derecha.
Mejorar tonos oscuros
La opcin Mejorar tonos oscuros permite destacar
detalles adicionales en las zonas de sombra de la imagen
activa.
Automtico
Cuando hace clic en el botn Automtico, Capture NX 2 comienza a analizar la imagen para determinar la
configuracin ms recomendable para el control deslizante Brillo. Tambin determina de manera
automtica si se aplicar la opcin Mejorar tonos oscuros.
216 Captulo 21 Men Filtro | Efectos de fotografa
Tintado
El mtodo Tintado imita el efecto que se obtiene al
imprimir un negativo en blanco y negro en papel color, al
mismo tiempo que utiliza diferentes filtros de color para
cambiar la tonalidad general de la imagen.
Los siguientes controles estn disponibles en el mtodo
Tintado:
Brillo
El control deslizante Brillo permite controlar la tonalidad
de toda la imagen. Para oscurecer la imagen, mueva este
control hacia la izquierda; para aclararla, muvalo hacia la
derecha.
Mejorar tonos oscuros
La casilla de verificacin Mejorar tonos oscuros permite
destacar detalles adicionales en las zonas de sombra de la imagen activa.
Automtico
Cuando hace clic en el botn Automtico, Capture NX 2 comienza a analizar la imagen para determinar la
configuracin ms recomendable para el control deslizante Brillo. Tambin determina de manera
automtica si se aplicar la opcin Mejorar tonos oscuros.
Cian Rojo
El control deslizante Cian Rojo permite controlar la cantidad de cian o de rojo en el filtro que se est
utilizando. Para eliminar el rojo del filtro, mueva el control deslizante hacia la izquierda; esto har que el
filtro y la imagen se tornen ms cian. Ajuste el control deslizante hacia la derecha para agregar rojo al filtro
y a la imagen.
Magenta Verde
El control deslizante Magenta Verde permite controlar la cantidad de magenta o de verde en el filtro
que se est utilizando. Para eliminar el verde del filtro, mueva el control deslizante hacia la izquierda; esto
har que el filtro y la imagen se tornen ms magenta. Ajuste el control deslizante hacia la derecha para
agregar verde al filtro y a la imagen.
Amarillo Azul
El control deslizante Amarillo Azul permite controlar la cantidad de amarillo o de azul en el filtro que
se est utilizando. Para eliminar el azul del filtro, mueva el control deslizante hacia la izquierda; esto har
que el filtro y la imagen se tornen ms amarillos. Ajuste el control deslizante hacia la derecha para agregar
azul al filtro y a la imagen.
Captulo 21 Men Filtro | Agregar granulado/ruido 217
Agregar granulado/ruido
La herramienta Agregar granulado/ruido le da la posibilidad
de agregar efectos de estilo del tipo granulado o ruido a la
imagen. La funcin de granulado imita los variados tamaos
del grano fotogrfico en la imagen. La funcin de ruido, por su
parte, aade detalles aleatorios a la imagen, semejantes a los
efectos del ruido de las cmaras digitales.
La herramienta Agregar granulado/ruido incluye los
siguientes controles:
Intensidad del granulado
Mueva este control hacia la derecha para aumentar la cantidad
de granulado o ruido que se aplicar a la imagen.
Color del granulado
Utilice esta funcin para especificar si el granulado o el ruido deben contener detalles en colores o en blanco y negro.
Tipo de granulado
Utilice esta funcin para elegir el mtodo de granulado o de ruido que se aplicar a la imagen. Elija entre Grano
pequeo, Grano mediano, Grano grande y Ruido.
Contraste: Gama de colores
La herramienta Contraste: Gama de colores permite
controlar el contraste entre colores determinados de una
imagen sin introducir una dominante de color en la imagen. El
uso de esta herramienta permite aislar e identificar colores
especficos y las relaciones entre ellos de un modo bastante
similar a la forma en que se controlan los tonos del blanco y el
negro mediante filtros de color al utilizar una pelcula en blanco
y negro.
Los siguientes controles estn disponibles en la herramienta
Contraste: Gama de colores:
Tono
El control deslizante Tono selecciona la gama de colores a la que se aplica el contraste. El color seleccionado se aclarar
en la imagen, mientras que el complementario se oscurecer. Por ejemplo, si selecciona la parte roja del espectro para
emular un filtro rojo, har que se aclare el rojo y se oscurezca su complementario, es decir, el cian.
Contraste
El control deslizante Contraste controla el nivel de contraste que se produce entre el color seleccionado en el control
deslizante Tono y su color complementario. Al mover este control hacia la izquierda, el efecto disminuye, mientras que
al moverlo hacia la derecha ste aumenta. Esto se logra haciendo que el color elegido se aclare y que su
complementario se oscurezca.
218 Captulo 21 Men Filtro | Colorear
Brillo
El control deslizante Brillo controla la luminosidad general de la imagen. Para oscurecer la imagen
completa, mueva este control hacia la izquierda; para aclararla en su totalidad, muvalo hacia la derecha.
Colorear
La herramienta Colorear permite agregar un color a la
imagen.
La herramienta Colorear ofrece los controles siguientes:
Color
Haga clic en la muestra Color para acceder al selector de
colores o haga clic en el cuentagotas para muestrear
cualquier color de la imagen abierta en el Editor de
Capture NX 2 a fin de seleccionar el color y agregarlo a la
imagen.
Opacidad
El control deslizante Opacidad permite controlar la intensidad del color que se agrega a la imagen. Con un
valor de 100%, los detalles de la imagen se oscurecen por completo; la visibilidad de los detalles de la
imagen original aumenta a medida que se seleccionan valores menores.
Modo de fusin
El men desplegable Modo de fusin permite seleccionar cmo se debe mezclar el color con los colores
de la imagen, utilizando los mismos modos de fusin proporcionados en el mezclador de opacidad. Para
obtener ms informacin sobre el mezclador de opacidad, consulte la seccin Mezclador de opacidad en
el captulo 15, Lista de ediciones.
Conversin a blanco y negro
La funcin de Conversin a blanco y negro transforma
una imagen en color en una versin en blanco y negro del
original, al mismo tiempo que permite controlar las altas
luces, las sombras y la relacin entre los intervalos de tono
en toda la imagen. Los controles incluidos en esta funcin
son similares a los que se utilizan en la fotografa en blanco y
negro tradicional, pero con la mayor versatilidad de la
manipulacin de imgenes digitales.
Captulo 21 Men Filtro | Conversin a blanco y negro 219
Para utilizar la herramienta Conversin a blanco y negro, siga el procedimiento que se describe a
continuacin:
La herramienta Conversin a blanco y negro incluye los siguientes controles:
Tono de filtro
El control deslizante Tono de filtro permite elegir el tono del filtro que se utiliza para convertir la imagen en
color en una imagen en blanco y negro. Los objetos que son del tono del color seleccionado se tornan ms
claros, mientras que los objetos que son opuestos al tono seleccionado, o de color complementario, se
tornan ms oscuros.
Intensidad del filtro de color
Utilice el control deslizante Intensidad del filtro de color para controlar la intensidad del filtro utilizado en
la conversin a blanco y negro. A mayor intensidad, mayor ser la diferencia entre los objetos del color
seleccionado mediante el control deslizante Tono de filtro y los objetos que son opuestos al color
seleccionado.
Brillo
El control deslizante Brillo controla la luminosidad general de la imagen. Para oscurecer la imagen
completa, mueva este control hacia la izquierda; para aclararla en su totalidad, muvalo hacia la derecha.
1
Vaya al men Filtro y seleccione Conversin a
blanco y negro.
2
Ajuste los controles deslizantes Tono de filtro e
Intensidad del filtro de color para controlar la
relacin entre los colores de toda la imagen y
obtener una mayor separacin de los valores de
tono.
3
Ajuste los controles deslizantes Brillo y Contraste
para crear la tonalidad que desee en la imagen.
220 Captulo 21 Men Filtro | Complementos de terceros
Contraste
Utilice el control deslizante Contraste para modificar el contraste de la imagen. Para reducir el contraste de
la imagen, mueva el control deslizante hacia la izquierda; para incrementarlo, muvalo hacia la derecha.
Complementos de terceros
Capture NX 2 es compatible con complementos de terceros. Una vez instalado un complemento, el men
Filtro tendr entradas adicionales. Se puede acceder a informacin adicional en lnea.
Acceso directo
Ctrl + Maysculas + B (Windows)
Comando + Maysculas + B (Macintosh)
Captulo 22 Men Lote | Ejecutar proceso por lotes 221
Captulo 22
Men Lote
Ejecutar proceso por lotes
Seleccione Ejecutar proceso por lotes para abrir el cuadro de dilogo Proceso por lotes y aplicar un
proceso por lotes. En el cuadro de dilogo Proceso por lotes puede elegir entre dos mtodos diferentes
para aplicar un proceso por lotes: Proceso por lotes y Carpeta vigilada.
Proceso por lotes
La opcin Proceso por lotes permite seleccionar la carpeta
de origen de las imgenes, el archivo de configuracin que
contiene los cambios que se van a aplicar a las imgenes, la
carpeta de destino donde guardar las imgenes procesadas
y opciones de nombre de archivo y formato de archivo para
las imgenes procesadas.
Origen
Examinar
Haga clic en el botn Examinar en la seccin Origen
para localizar la carpeta que contiene las imgenes a las
que desea aplicarles un proceso por lotes.
Incluir subcarpetas
Active la casilla de verificacin Incluir subcarpetas si
desea procesar el contenido de la carpeta junto con el
contenido de las subcarpetas de la carpeta de destino.
Eliminar los archivos de esta carpeta despus de
procesarlos
La opcin Eliminar los archivos de esta carpeta despus de procesarlos borra los archivos
originales una vez finalizado el proceso por lotes.
222 Captulo 22 Men Lote | Ejecutar proceso por lotes
Aplicar configuracin
Seleccione esta opcin para aplicar archivos de ajustes o para restaurar archivos NEF/NRW (RAW) a su
estado original. Si no selecciona esta opcin, las imgenes volvern a los estados en los que se
encontraban la ltima vez que fueron guardadas.
Modo Lote
Gestin de Conflictos
Seleccione el modo en el que Capture NX 2 resolver cualquier conflicto que pueda surgir al procesar un
lote de imgenes NEF/NRW (RAW). Puede elegir entre las siguientes opciones:
Agregar nuevos ajustes
La opcin Agregar nuevos ajustes es la opcin predeterminada al aplicar un proceso por lotes. Esta
opcin agrega automticamente las mejoras del archivo de configuracin a todas las imgenes
afectadas por el proceso por lotes.
Reemplazar los ajustes actuales
La opcin Reemplazar los ajustes actuales aplica las mejoras del archivo de configuracin a todas las
imgenes y sobrescribe las mejoras existentes en las imgenes afectadas por el proceso por lotes.
Mostrar diferencias
La opcin Mostrar diferencias permite interactuar con el cuadro de dilogo Mostrar diferencias en el
caso de imgenes que ya contienen mejoras. Con este proceso, puede elegir las mejoras que desea
sustituir y las mejoras que desea conservar en las imgenes afectadas por el proceso por lotes.
Renombrar
Si activa la casilla de verificacin Renombrar, Capture NX 2 cambiar el nombre de las imgenes
utilizando el sistema de asignacin de nombres especificado en el cuadro de dilogo Nombre de archivo.
Haga clic en el botn Ediatr para abrir el cuadro de dilogo Nombre de archivo. Para obtener ms
informacin, consulte la seccin Cuadro de dilogo Nombre de archivo ms adelante en este captulo.
Seleccionar formato de archivo
Elija un formato de archivo para las imgenes procesadas en el men desplegable Seleccionar formato de
archivo. Puede elegir entre las siguientes opciones:
Usar el archivo de
configuracin
Si activa esta opcin, podr seleccionar un archivo de configuracin para
aplicarlo a las imgenes seleccionadas en la seccin Origen.
Examinar
Haga clic en el botn Examinar en la seccin Aplicar configuracin
para localizar el archivo de configuracin que desea aplicar a las
imgenes.
Usar la configuracin
original
Seleccione esta opcin para devolver a los archivos NEF/NRW (RAW) y
archivos NEF convertidos a los estados en los que se encontraban la ltima
vez que fueron editados en Capture NX 2. Los archivos NEF/NRW (RAW) sern
restaurados a los ajustes efectivos al realizar las imgenes, mientras que los
archivos NEF convertidos eliminarn todos los cambios realizados utilizando
Capture NX 2.
Captulo 22 Men Lote | Ejecutar proceso por lotes 223
NEF | NRW:
Elija un ajuste de compresin en la seccin Avanzado.
TIFF:
En la seccin Avanzado, elija un modelo de color (RVA o CMYK), la profundidad de bits (siempre 8 bits o
16 bits si es posible) y el tipo de compresin (Ninguna o LZW).
JPEG:
Utilice el men desplegable para elegir entre Mxima tasa de compresin, Buena tasa de
compresin, Buen equilibrio, Buena calidad y Excelente calidad, o seleccione el equilibrio que
desee entre calidad de imagen y compresin mediante este control deslizante.
Active la opcin Incrustar perfil ICC para incrustar un perfil de color ICC en cada imagen.
Destino
La seccin Destino le permite seleccionar la ubicacin en que desea guardar las imgenes procesadas.
Seleccionar carpeta
Si selecciona la opcin Seleccionar carpeta, podr especificar manualmente la carpeta en que se
deben guardar las imgenes procesadas. Haga clic en el botn Examinar... para seleccionar la
ubicacin en que se deben guardar las imgenes procesadas.
Usar carpeta de origen
La opcin Usar carpeta de origen guarda los archivos procesados en la misma carpeta que la imagen original.
Una vez que haya configurado todos los parmetros para el proceso por lotes, haga clic en Aceptar. Se
abrir la Cola de procesamiento, donde podr iniciar el proceso por lotes. Para obtener ms informacin
sobre la Cola de procesamiento, consulte la seccin Cola de procesamiento ms adelante en este captulo.
Carpeta vigilada
Las carpetas vigiladas permiten crear procesos por lotes
continuos. Una vez que se inicia un proceso de carpeta
vigilada, Capture NX 2 monitoriza continuamente el proceso
para detectar nuevas imgenes en la carpeta vigilada y
procesa las imgenes hasta que el proceso se cancela. Esto
resulta especialmente til al enviar las imgenes
directamente desde la cmara a una carpeta especfica del
ordenador en lugar de utilizar una tarjeta Flash. La funcin
Carpeta vigilada incluye los siguientes controles:
Carpeta vigilada
Examinar
Haga clic en el botn Examinar para localizar la
carpeta que desea que Capture NX 2 monitorice para
detectar nuevas imgenes.
Incluir subcarpetas
Active la casilla de verificacin Incluir subcarpetas si
desea que Capture NX 2 monitorice el contenido de las
subcarpetas de la carpeta vigilada.
224 Captulo 22 Men Lote | Ejecutar proceso por lotes
Ejecutar proceso de inmediato
Seleccione Ejecutar proceso de inmediato para monitorizar continuamente la carpeta vigilada a fin
de determinar si hay nuevas imgenes y procesarlas tan pronto como lleguen a la carpeta de destino.
Ejecutar cada
Introduzca un nmero para especificar la frecuencia, en horas, con que Capture NX 2 debe revisar la
carpeta vigilada para detectar nuevas imgenes.
Aplicar configuracin
Seleccione esta opcin para aplicar archivos de ajustes o para restaurar archivos NEF/NRW (RAW) a su
estado original. Si no selecciona esta opcin, las imgenes volvern a los estados en los que se
encontraban la ltima vez que fueron guardadas.
Modo Lote
Gestin de Conflictos
Seleccione el modo en el que Capture NX 2 resolver cualquier conflicto que pueda surgir al procesar un
lote de imgenes NEF/NRW (RAW). Puede elegir entre las siguientes opciones:
Agregar nuevos ajustes
La opcin Agregar nuevos ajustes es la opcin predeterminada al utilizar una carpeta vigilada. Esta
opcin agrega automticamente las mejoras del archivo de configuracin a todas las procesadas por la
carpeta vigilada.
Reemplazar los ajustes actuales
La opcin Reemplazar los ajustes actuales aplica las mejoras del archivo de configuracin a todas las
imgenes y sobrescribe las mejoras existentes en las imgenes procesadas por la carpeta vigilada.
Omitir y continuar
La opcin Omitir y continuar omite automticamente cualquier imagen en la que se haya
identificado un conflicto sin procesar la imagen. En este caso, se crea una entrada de error en el archivo
de registro indicando el nombre de la imagen y la hora a la que se identific el conflicto.
Usar el archivo de
configuracin
Si activa esta opcin, podr seleccionar un archivo de configuracin para
aplicarlo a las imgenes guardadas en la carpeta vigilada.
Examinar
Haga clic en el botn Examinar en la seccin Aplicar configuracin para
localizar el archivo de configuracin que desea aplicar a las imgenes.
Usar la configuracin
original
Seleccione esta opcin para devolver a los archivos NEF/NRW (RAW) y
archivos NEF convertidos a los estados en los que se encontraban la ltima
vez que fueron editados en Capture NX 2. Los archivos NEF/NRW (RAW) sern
restaurados a los ajustes efectivos al realizar las imgenes, mientras que los
archivos NEF convertidos eliminarn todos los cambios realizados utilizando
Capture NX 2.
Captulo 22 Men Lote | Ejecutar proceso por lotes 225
Renombrar
Si activa la casilla de verificacin Renombrar, Capture NX 2 cambiar el nombre de las imgenes
utilizando el sistema de asignacin de nombres especificado en el cuadro de dilogo Nombre de archivo.
Haga clic en el botn Editar para abrir el cuadro de dilogo Nombre de archivo. Para obtener ms
informacin, consulte la seccin Cuadro de dilogo Nombre de archivo ms adelante en este captulo.
Seleccionar formato de archivo
Elija un formato de archivo para las imgenes procesadas en el men desplegable Seleccionar formato de
archivo. Puede elegir entre las siguientes opciones:
NEF | NRW:
Elija un ajuste de compresin en la seccin Avanzado.
TIFF:
En la seccin Avanzado, elija un modelo de color (RVA o CMYK), la profundidad de bits (siempre 8 bits o
16 bits si es posible) y el tipo de compresin (Ninguna o LZW).
JPEG:
Utilice el men desplegable para elegir entre Mxima tasa de compresin, Buena tasa de
compresin, Buen equilibrio, Buena calidad y Excelente calidad, o seleccione el equilibrio que
desee entre calidad de imagen y compresin mediante este control deslizante.
Active la opcin Incrustar perfil ICC para incrustar un perfil de color ICC en cada imagen.
Destino
La seccin Destino le permite seleccionar la ubicacin en que desea guardar las imgenes procesadas.
Seleccionar carpeta
Si selecciona la opcin Seleccionar carpeta, podr especificar manualmente la carpeta en que se
deben guardar las imgenes procesadas. Haga clic en el botn Examinar... para seleccionar la
ubicacin en que se deben guardar las imgenes procesadas.
Usar carpeta de origen
La opcin Usar carpeta de origen guarda los archivos procesados en la misma carpeta que la imagen original.
Una vez que haya configurado los parmetros para la carpeta vigilada, haga clic en Aceptar. Se abrir la Cola
de procesamiento, indicando que el proceso actual es una carpeta vigilada. Puede minimizar la Cola de
procesamiento y seguir trabajando en otras imgenes mientras el proceso de carpeta vigilada contina en
segundo plano.
Cuadro de dilogo Nombre de archivo
El cuadro de dilogo Nombre de archivo ofrece opciones que permiten establecer la convencin de
asignacin de nombres que se utilizar en el proceso por lotes de varias imgenes. Dispone de tres
secciones para especificar el nombre de archivo, y puede controlar cmo estas diferentes secciones se
separan entre s. Este cuadro de dilogo est disponible cuando se configura un proceso por lotes o una
carpeta vigilada mediante el comando Ejecutar proceso por lotes del men Lote en la Cola de
procesamiento, o cuando se seleccionan varias imgenes en el Explorador y se elige la opcin
Renombrar del men Edicin.
Prefijo
El contenido de esta seccin se aplica al principio del nombre de archivo. Puede elegir entre:
226 Captulo 22 Men Lote | Ejecutar proceso por lotes
Nombre original
Esta opcin utiliza el nombre de archivo original al principio del nuevo nombre de archivo.
Nombre nuevo
Esta opcin le permite introducir un nuevo nombre al principio del nuevo nombre de archivo.
Ninguno
Esta opcin impide que se agregue un prefijo al principio del nuevo nombre de archivo.
Seccin intermedia
La seccin intermedia puede contener un nmero secuencial, la fecha en que se tom la imagen o la hora
y la fecha en que se tom la imagen.
Sufijo
El contenido de esta seccin se aplica al final del nombre de archivo. Puede elegir entre:
Nombre original
Esta opcin utiliza el nombre de archivo original al final del nuevo nombre de archivo.
Nombre nuevo
Esta opcin le permite introducir un nuevo nombre al final del nuevo nombre de archivo.
Ninguno
Esta opcin impide que se agregue un sufijo al final del nuevo nombre de archivo.
Cola de procesamiento
La Cola de procesamiento muestra el estado del proceso
por lotes actual y permite iniciar o hacer una pausa en el
proceso por lotes. Adems, muestra la cola de las imgenes
que estn a la espera de ser procesadas, junto con un
registro que contiene una lista de todas las imgenes que ya
han sido procesadas, y permite cambiar el destino, el
nombre de archivo y el formato de archivo de las imgenes.
Puede minimizar la cola de procesamiento y seguir
trabajando en otras imgenes mientras la cola de
procesamiento procesa las imgenes en segundo plano.
ATenga en cuenta: Mientras se lleva a cabo el proceso, no es
posible modificar ninguno de los controles adicionales de la
cola de procesamiento. Si desea modificar estos ajustes, haga
clic en el botn Pausa. Despus de modificar los ajustes, haga
clic en el botn Iniciar.
Para ver una lista completa de los controles de la cola de
procesamiento, haga clic en el tringulo mostrar/ocultar
Detalles. Aparecer una barra de progreso adicional que
indica la tarea que se est aplicando y muestra una
miniatura de la imagen que se est procesando, y que
adems incluye los controles siguientes:
Captulo 22 Men Lote | Ejecutar proceso por lotes 227
En cola
La ficha En cola muestra una lista de las imgenes que estn a la espera de ser procesadas. Si hay alguna
imagen en particular que no desea que sea procesada, quite la marca de la casilla correspondiente.
Registrar
La ficha Registrar contiene una lista de todas las imgenes que ya han sido procesadas, junto con los
posibles errores que puedan haber ocurrido.
Eliminar de la lista
El botn Eliminar de la lista permite borrar la imagen resaltada de la ventana de la cola. Esto es til
cuando no se desea procesar una imagen con el proceso por lotes actual.
Destino
La seccin Destino le permite seleccionar la ubicacin en que desea guardar las imgenes procesadas.
Seleccionar carpeta
Si selecciona la opcin Seleccionar carpeta, podr especificar manualmente la carpeta en que se
deben guardar las imgenes procesadas. Haga clic en el botn Examinar... para seleccionar la
ubicacin en que se deben guardar las imgenes procesadas.
Usar carpeta de origen
La opcin Usar carpeta de origen guarda los archivos procesados en la misma carpeta que la imagen original.
Nombre de archivo
La seccin Nombre de archivo permite especificar la convencin de asignacin de nombres que se debe
utilizar al guardar las imgenes.
Renombrar
Si selecciona la opcin Renombrar, Capture NX 2 cambiar el nombre de las imgenes utilizando el sistema de
asignacin de nombres especificado en el cuadro de dilogo Nombre de archivo. Haga clic en el botn Editar
para abrir el cuadro de dilogo Nombre de archivo. Para obtener ms informacin sobre el cuadro de dilogo
Nombre de archivo, consulte la seccin Cuadro de dilogo Nombre de archivo ms atrs en este captulo.
Usar nombre del archivo de origen
Seleccione Usar nombre del archivo de origen para guardar la imagen procesada con el nombre de archivo original.
Seleccionar formato de archivo
Elija un formato de archivo para las imgenes procesadas en el men desplegable Seleccionar formato de
archivo. Puede elegir entre las siguientes opciones:
NEF | NRW:
Elija un ajuste de compresin en la seccin Avanzado.
TIFF:
En la seccin Avanzado, elija un modelo de color (RVA o CMYK), la profundidad de bits (siempre 8 bits o
16 bits si es posible) y el tipo de compresin (Ninguna o LZW).
JPEG:
Utilice el men desplegable para elegir entre Mxima tasa de compresin, Buena tasa de
compresin, Buen equilibrio, Buena calidad y Excelente calidad, o seleccione el equilibrio que
desee entre calidad de imagen y compresin mediante este control deslizante.
Active la opcin Incrustar perfil ICC para incrustar un perfil de color ICC en cada imagen.
228 Captulo 22 Men Lote | Copiar los ajustes
Cerrar cuando finalice
Marque la casilla de verificacin Cerrar cuando finalice para hacer que la ventana Cola de
procesamiento se cierre cuando el proceso por lotes finalice.
Notificar cuando finalice
Si selecciona esta opcin, aparecer un cuadro de mensaje para notificarle que el proceso por lotes ha
terminado.
Copiar los ajustes
El comando Copiar los ajustes permite copiar en el portapapeles de Capture NX 2 la serie completa de
ajustes de la imagen actual o slo los pasos o mejoras resaltadas en la paleta Lista de ediciones. Una vez
incorporadas al portapapeles, puede pegar las mejoras en una imagen diferente, en un grupo de imgenes
o nuevamente en la misma imagen.
Para copiar la serie completa de ajustes desde la imagen actual, asegrese de que no haya ningn paso
seleccionado en la paleta Lista de ediciones; para ello, utilice el comando Cancelar seleccin del men
Edicin y seleccione Copiar los ajustes en el men Lote.
Para copiar solamente las mejoras seleccionadas, seleccione uno o ms pasos o mejoras y, a continuacin,
seleccione Copiar los ajustes en el men Lote.
CSugerencia: Puede copiar ms de un paso a la vez. Mantenga pulsada la tecla Control (Windows) o la tecla
Comando (Macintosh) y haga clic para resaltar varios pasos o mejoras. Tambin puede seleccionar un conjunto de
pasos o mejoras haciendo clic en el primer paso o mejora y, mientras mantiene pulsada la tecla Maysculas,
seleccionando el ltimo paso o mejora del conjunto que desea copiar.
Pegar los ajustes
El comando Pegar los ajustes permite pegar los ajustes que se encuentran en el portapapeles de
Capture NX 2 en la imagen que est activa en el Editor o en las imgenes seleccionadas en el Explorador.
Para utilizar el comando Pegar los ajustes, asegrese de copiar primero los ajustes utilizando el comando
Copiar los ajustes y, a continuacin, seleccione esta opcin. Puede pegar ajustes en la imagen actual tanto
en el Editor como en el Explorador, o bien puede pegar ajustes en una serie de imgenes seleccionadas en
el Explorador. Los ajustes pegados se agregan al final de la paleta Lista de ediciones de las imgenes
seleccionadas.
Debido a la naturaleza nica de la seccin Revelado de la paleta Lista de ediciones, cuando se copia y
pega el contenido de la seccin Revelado, el contenido de la misma es reemplazado por los ajustes
pegados en las imgenes. Para evitar que la seccin Revelado sea reemplazada, asegrese de seleccionar
solamente los pasos de la seccin Ajustes al ejecutar el comando Copiar los ajustes.
Acceso directo
Ctrl + Alt + Maysculas + B (Windows)
Comando + Opcin + Maysculas + B
(Macintosh)
Captulo 22 Men Lote | Guardar los ajustes 229
Guardar los ajustes
Seleccione el comando Guardar los ajustes para abrir el
cuadro de dilogo Guardar los ajustes. Los archivos de
configuracin que se utilizarn en el futuro en los procesos por
lotes se crean en el cuadro de dilogo Guardar los ajustes.
Cuando se abre el cuadro de dilogo Guardar los ajustes, se
muestra una representacin grfica de la paleta Lista de
ediciones de la imagen actual. En esta lista puede seleccionar
e identificar qu mejoras se guardarn en el archivo de
configuracin.
El cuadro de dilogo Guardar los ajustes se puede utilizar para
guardar todas las mejoras aplicadas en la imagen actual, o
solamente los pasos y mejoras seleccionadas. Haga clic en las
casillas de verificacin de las mejoras o ajustes que desea
guardar en el archivo de configuracin. Si hace clic y resalta
pasos y mejoras en la paleta Lista de ediciones antes de
seleccionar Guardar los ajustes, puede hacer que el cuadro
de dilogo Guardar los ajustes se abra, con las casillas de verificacin de aquellos ajustes y mejoras ya
seleccionadas.
Escriba el nombre que quiere darle al archivo de configuracin. El nombre que introduzca aqu se mostrar en el
submen Cargar la configuracin del men Lote.
Capture NX 2 crear el archivo de configuracin en la carpeta de configuracin de Capture NX 2. Para especificar
una ubicacin diferente, haga clic en el botn Examinar y seleccione otra ubicacin donde almacenar el archivo
de configuracin.
Si se guarda el archivo en la carpeta de ajustes predeterminada de Capture NX 2, Capture NX 2 colocar
automticamente el archivo de configuracin en una carpeta determinada dependiendo del contenido de este
archivo. Los archivos de configuracin que contienen slo una mejora se guardan en una carpeta que tiene el
nombre de la mejora. Los archivos de configuracin que contienen varias mejoras se guardan en una carpeta
etiquetada Ajustes mltiples. De este modo, los archivos de configuracin quedan organizados, lo que permite
localizar rpidamente un archivo de configuracin que contenga un tipo de mejora determinado.
Cargar la configuracin
El submen Cargar la configuracin proporciona una lista de
los archivos de configuracin que estn disponibles en
Capture NX 2. Puede agregar archivos de configuracin
adicionales a esta lista en la seccin Gestionar ajustes del
cuadro de dilogo Preferencias.
Cuando se selecciona un archivo de configuracin en el Editor,
se aplican los ajustes correspondientes a la imagen actual.
Cuando se selecciona un archivo de configuracin en el
submen Cargar la configuracin despus de seleccionar
imgenes en el Explorador, se abre la Cola de procesamiento,
donde se puede iniciar un proceso por lotes inmediatamente.
230 Captulo 22 Men Lote | Copiar informacin IPTC
Copiar informacin IPTC
El comando Copiar informacin IPTC permite copiar solamente los campos IPTC de la imagen en uso que
contienen entradas en el portapapeles de Capture NX 2. Luego se puede utilizar el comando Pegar informacin
IPTC para agregar aquellos campos IPTC copiados a una o ms imgenes.
Pegar informacin IPTC
Utilice el comando Pegar informacin IPTC para aplicar los campos IPTC copiados utilizando el comando
Copiar informacin IPTC a una o ms imgenes.
Cuando se selecciona Pegar informacin IPTC al trabajar en el Editor, los campos IPTC copiados se agregan a la
imagen activa. La informacin IPTC que ya se encuentra en la imagen en uso es sobrescrita por la informacin IPTC
del portapapeles de Capture NX 2.
Cuando se selecciona Pegar informacin IPTC al trabajar en el Explorador, los campos IPTC copiados se agregan
a las imgenes seleccionadas. La informacin IPTC que ya se encuentra en las imgenes seleccionadas es
sobrescrita por la informacin IPTC del portapapeles de Capture NX 2.
Guardar como XMP/IPTC predefinido
La opcin Guardar como XMP/IPTC predefinido permite crear un preajuste XMP/IPTC, es decir, un conjunto de
datos XMP/IPTC que luego puede aplicarse a una imagen individual o a un grupo de imgenes.
Cuando se selecciona esta opcin, aparece el cuadro de dilogo Guardar XMP/IPTC predefinido, que muestra los
datos XMP/IPTC de la imagen actual. Puede modificar los valores mostrados o introducir valores en los campos
restantes. Cuando se introduce un valor en un campo, se activa la casilla de verificacin de dicho campo, as como
la de la seccin. Cuando se aplica el preajuste XMP/IPTC a una imagen o grupo de imgenes, slo se agregan a la
imagen aquellos campos cuya casilla de verificacin est activa.
Para impedir que un campo pueda ser modificado por el preajuste XMP/IPTC, desactive la casilla de verificacin
correspondiente.
Para eliminar un campo de una imagen o un grupo de imgenes, borre el contenido de dicho campo en el Editor
de campos y marque la casilla. En este caso, el campo aparecer en blanco con una casilla de verificacin junto a
l, indicando que cuando se aplique este preajuste IPTC a una imagen, sta tendr el campo correspondiente en
blanco. Esto resulta til cuando se desea borrar uno o ms campos IPTC de una imagen.
Introduzca el nombre para el preajuste XMP/IPTC y haga clic en Aceptar. El preajuste XMP/IPTC estar accesible
en el submen Cargar XMP/IPTC predefinido del men Lote.
Cargar XMP/IPTC predefinido
El submen Cargar XMP/IPTC predefinido permite seleccionar uno de los preajustes XMP/IPTC disponibles
para cargarlos en una o ms imgenes.
Cuando se selecciona un preajuste XMP/IPTC en el Editor, la informacin XMP/IPTC se agrega a la imagen en uso,
sobrescribiendo el contenido de los campos de la imagen en que se ha cargado el preajuste XMP/IPTC.
Cuando se selecciona un preajuste XMP/IPTC en el Explorador, la informacin XMP/IPTC se agrega a las imgenes
seleccionadas, sobrescribiendo el contenido de los campos de las imgenes en que se ha cargado el preajuste
XMP/IPTC.
Captulo 23 Men Ver | Presentacin de seleccin 231
Captulo 23
Men Ver
Presentacin de seleccin
Las opciones del submen Presentacin de seleccin
duplican el men desplegable Presentacin de seleccin
que aparece en un paso en la paleta Lista de ediciones.
Estas opciones permiten especificar cmo se debe mostrar
la seleccin actual realizada en la ventana de imagen. Para
visualizar la seleccin creada mediante puntos de control de
color, utilice la casilla de verificacin Mostrar seleccin de
uno de los pasos de punto de control de color. Para obtener ms informacin, consulte la seccin Punto de
control de color en el captulo 13, La barra de herramientas.
Seleccione una de las siguientes opciones:
Ocultar seleccin
La opcin Ocultar seleccin impide que se visualice la seleccin actual en la ventana de imagen,
visualizndose slo la imagen.
232 Captulo 23 Men Ver | Mostrar todos los puntos de control
Mostrar superposicin
La opcin Mostrar superposicin muestra la seleccin como una superposicin de color semitransparente,
superpuesta a la imagen. En aquellos lugares donde se muestra la superposicin de color, se est aplicando
el ajuste del paso actual. En aquellos lugares donde se visualiza la imagen, no se est aplicando ninguna
mejora. Puede controlar el color y la opacidad de la superposicin en el cuadro de dilogo Preferencias.
Mostrar mscara
La opcin Mostrar mscara muestra la seleccin actual como una mscara en blanco y negro; las zonas
negras indican que no se estn aplicando mejoras a dichas reas, mientras que las zonas blancas indican
que se estn aplicando las mejoras del paso actual.
Mostrar todos los puntos de control
La opcin Mostrar todos los puntos de control se selecciona de forma predeterminada cada vez que se
trabaja en un paso que contiene alguno de los puntos de control, ya sea negro, blanco, neutro, de color, de
ojos rojos o puntos de control de seleccin. Cuando se selecciona esta opcin, todos los puntos de control
se ocultan para que sea posible ver la imagen sin ninguno de los iconos de puntos de control sobre la
imagen.
Mostrar seleccin activa
La opcin Mostrar seleccin activa se selecciona de forma predeterminada cada vez que se crea una
seleccin mediante la herramienta Lazo o Marco. Cuando se selecciona esta opcin, se puede ocultar la
seleccin activa.
ATenga en cuenta: La seleccin activa seguir afectando a la imagen hasta que cancele la seleccin; para ello, elija
Cancelar seleccin en el men Edicin o haga doble clic en la imagen con la herramienta Lazo o Marco
seleccionada.
Mostrar puntos de observacin
La opcin Mostrar puntos de observacin est activada por defecto. Cuando esta opcin est activada,
se muestran los puntos de observacin agregados a travs de la paleta Informacin de la fotografa. Se
puede desactivar esta opcin para ocultar los puntos de observacin.
Acceso directo
Para activar y desactivar la opcin Mostrar superposicin:
Maysculas + O
Acceso directo
Para activar y desactivar la opcin Mostrar mscara:
Maysculas + M
Acceso directo
Ctrl + H (Windows)
Comando + H (Macintosh)
Captulo 23 Men Ver | Mostrar cuadrcula 233
Mostrar cuadrcula
Seleccione esta opcin para superponer un diseo de
cuadrcula en la imagen actual.
El color y el espaciado de la cuadrcula se especifican en el
cuadro de dilogo Preferencias.
Mostrar el punto de enfoque
Al trabajar con imgenes capturadas mediante una cmara
Nikon, puede visualizar la zona de enfoque que se utiliz al
capturar la imagen seleccionando Mostrar el punto de
enfoque en el men Ver.
ATenga en cuenta: Utilice la opcin Mostrar el punto de
enfoque solamente en imgenes a las que no se les ha
aplicado mejoras. Si utiliza la funcin Mostrar el punto de
enfoque en una imagen que ha sido girada, enderezada o
recortada o a la que se le ha aplicado el paso Objetivo ojo de
pez o Control de distorsin, es posible que la zona de
enfoque no se visualice correctamente.
ATenga en cuenta: La zona de enfoque no se visualizar si la imagen ha sido capturada con una cmara de la serie
COOLPIX, con un objetivo sin CPU o con un objetivo de enfoque manual.
Mostrar altas luces perdidas
La opcin Mostrar altas luces perdidas identifica las
zonas de altas luces en las que se pueden haber perdido
detalles, localizando los pxeles con los valores mximos en
uno o ms canales. Esta informacin puede utilizarse al
ajustar la tonalidad de la imagen, como cuando se aplican
puntos blancos, para garantizar que la imagen conserve una
cantidad ptima de detalle.
Cuando se activa la opcin Mostrar altas luces perdidas,
la imagen completa se vuelve negra, al mismo tiempo que
se muestran las reas que contienen valores mximos para
uno o ms canales. En la ventana de imagen slo se
muestran las reas que contienen valores mximos cuando esta opcin est activada. Es decir, slo se
muestran los pxeles que contienen un valor de 255 para cada uno de los tres canales.
234 Captulo 23 Men Ver | Mostrar sombras perdidas
La imagen resultante slo contendr blanco y colores primarios y secundarios. La tabla siguiente describe
los valores representados por estos colores:
Con esta pantalla usted puede ajustar la configuracin de alguna de las mejoras ya aplicadas a fin de reducir
el efecto de brillo e impedir que los detalles se pierdan.
Mostrar sombras perdidas
La opcin Mostrar sombras perdidas identifica las zonas
de sombra en las que se pueden haber perdido detalles
localizando los pxeles con los valores mnimos en uno o
ms canales. Esta informacin puede utilizarse al ajustar la
tonalidad de la imagen, como cuando se aplican puntos
negros, para garantizar que la imagen conserve una
cantidad ptima de detalle.
Cuando se activa la opcin Mostrar sombras perdidas, la
imagen completa se vuelve blanca, al mismo tiempo que se
muestran las reas que contienen los valores mnimos para
uno o ms canales. En la ventana de imagen slo se
muestran las reas que contienen valores mnimos cuando esta opcin est activada. Es decir, slo se
muestran los pxeles que contienen un valor de 0 para cada uno de los tres canales.
La imagen resultante slo contendr negro y colores primarios y secundarios. La tabla siguiente describe los
valores representados por estos colores:
Blanco Esta rea contiene valores de 255 en los canales rojo, verde y azul.
Amarillo Esta rea contiene valores de 255 en los canales rojo y verde.
Magenta Esta rea contiene valores de 255 en los canales rojo y azul.
Cian Esta rea contiene valores de 255 en los canales verde y azul.
Rojo Esta rea contiene valores de 255 en el canal rojo.
Verde Esta rea contiene valores de 255 en el canal verde.
Azul Esta rea contiene valores de 255 en el canal azul.
Negro Esta rea contiene valores de 0 en los canales rojo, verde y azul.
Azul Esta rea contiene valores de 0 en los canales rojo y verde.
Verde Esta rea contiene valores de 0 en los canales rojo y azul.
Rojo Esta rea contiene valores de 0 en los canales verde y azul.
Cian Esta rea contiene valores de 0 en el canal rojo.
Magenta Esta rea contiene valores de 0 en el canal verde.
Amarillo Esta rea contiene valores de 0 en el canal azul.
Acceso directo
Maysculas + H
Captulo 23 Men Ver | Ver al 100 % 235
Con la opcin Mostrar sombras perdidas activada, puede modificar cualquier mejora que ocasione que
la imagen se torne demasiado oscura.
Ver al 100 %
Seleccione esta opcin para que la relacin de zoom
aplicada a la imagen actual sea del 100 %.
Ajustar a la pantalla
Seleccione esta opcin para establecer la relacin de zoom de la imagen actual de modo tal que la imagen
ocupe todo el espacio disponible en el monitor.
Ampliar
Seleccione esta opcin para acercar un paso la imagen activa.
Acceso directo
Maysculas + S
Acceso directo
Ctrl + Alt + 0 (Windows)
Comando + Opcin + 0 (Macintosh)
Acceso directo
Ctrl + 0 (Windows)
Comando + 0 (Macintosh)
Acceso directo
Ctrl + + (Windows)
Comando + + (Macintosh)
236 Captulo 23 Men Ver | Reducir
Reducir
Seleccione esta opcin para alejar un paso la imagen activa.
Pantalla completa
El modo de visualizacin a pantalla completa es til para maximizar el espacio utilizado por Capture NX 2.
Utilice este modo de visualizacin al editar imgenes para minimizar las distracciones y concentrarse
completamente en la imagen que est editando. El modo de visualizacin a pantalla completa muestra las
imgenes contra un fondo grisceo, asegurando de este modo que las decisiones que tome al editar la
imagen no se vean influenciadas por el rea circundante. Para volver al modo de visualizacin normal,
seleccione esta opcin de nuevo.
Al trabajar con varias visualizaciones, el modo de pantalla completa se aplicar a la visualizacin que
contenga la imagen activa. Adems, todas las imgenes abiertas se movern a dicha visualizacin.
Para alternar entre las imgenes que estn abiertas, utilice las flechas Adelante y Atrs que se encuentran en
la parte inferior de la pantalla. Las flechas permiten cambiar entre las imgenes que estn abiertas en
Capture NX 2.
Presentacin
El modo de presentacin es til para hacer presentaciones de las imgenes o para trabajar en ellas
utilizando un fondo negro. En este modo, la barra de mens y la barra de tareas o el dock del sistema estn
ocultos. Asimismo, todas las paletas ancladas estn ocultas. Para acceder a una paleta determinada, mueva
el cursor hacia el borde de la pantalla, donde normalmente se encuentra la paleta. La paleta se deslizar
fuera del borde de la pantalla y estar accesible mientras el ratn se encuentre sobre ella. Si desancla una
paleta, dicha paleta siempre estar visible. Para volver al modo de visualizacin normal, seleccione esta
opcin de nuevo.
Al trabajar con varias visualizaciones, el modo de presentacin se aplicar a la visualizacin que contenga la
imagen activa. Adems, todas las imgenes abiertas se movern a dicha visualizacin.
Para alternar entre las imgenes que estn abiertas, utilice las flechas Adelante y Atrs que se encuentran en
la parte inferior de la pantalla. Las flechas permiten cambiar entre las imgenes que estn abiertas en
Capture NX 2.
Acceso directo
Ctrl + - (Windows)
Comando + - (Macintosh)
Acceso directo
Pulse la tecla F para alternar entre el modo de visualizacin a pantalla completa y el modo de visualizacin normal.
Pulse la tecla Esc para salir del modo de visualizacin a pantalla completa.
Acceso directo
Pulse la tecla P para alternar entre el modo de presentacin y el modo de visualizacin normal.
Pulse la tecla Esc para salir del modo de presentacin.
Captulo 23 Men Ver | Ocultar paletas 237
Ocultar paletas
Seleccione esta funcin para ocultar rpidamente todas las paletas abiertas en el rea de trabajo.
Acceso directo
Tecla Tab
238 Captulo 23 Men Ver | Comparar imgenes
Comparar imgenes
Capture NX 2 ofrece tres modos diferentes de comparacin de imgenes, es decir, tres maneras distintas de
comparar imgenes. Los dos primeros, Comparar en el editor y Comparar en Explorador, permiten
comparar dos imgenes diferentes. A estas opciones se accede exclusivamente a travs del Explorador. La
opcin Comparar con el original slo est disponible al trabajar con una imagen en el Editor y permite
comparar el estado actual de la imagen con el estado original de la misma imagen.
Los distintos modos de comparacin son:
Comparar en Explorador
Utilice esta opcin para comparar dos, tres o cuatro imgenes en el Explorador. Seleccione las imgenes en
el Explorador y, a continuacin, seleccione el comando Comparar en Explorador en el men Ver.
Aparecern hasta cuatro imgenes de idntico tamao en el Explorador, una al lado de la otra.
Haga doble clic en una imagen para abrirla en el Editor.
Para salir del modo Comparar en Explorador, vuelva a seleccionar la opcin Comparar en Explorador
en el men Ver o haga clic en cualquier lugar de la pantalla fuera de las imgenes comparadas.
Captulo 23 Men Ver | Comparar imgenes 239
Comparar en el editor
Utilice esta opcin para comparar dos imgenes diferentes en el Editor. Seleccione dos imgenes diferentes
en el Explorador y, a continuacin, seleccione el comando Comparar en el editor en el men Ver. Se
abrirn ambas imgenes en el Editor y sus tamaos se ajustarn de modo que ocupen todo el espacio
disponible en la pantalla. Mientras compara estas dos imgenes, puede utilizar la herramienta Zoom o la
herramienta Mano para acercar y hacer un desplazamiento de una de las imgenes, creando un efecto
idntico en la otra imagen. Esto le permite acercar y alejar la imagen con rapidez mientras compara los
detalles en imgenes similares. Para salir del modo Comparar en el editor, simplemente cierre una o
ambas imgenes.
240 Captulo 23 Men Ver | Comparar imgenes
Comparar con el original
Utilice esta opcin para comparar el original con el estado actual de la imagen activa en el Editor. Cuando
trabaje con una imagen en el Editor, seleccione esta opcin en el men Ver; Capture NX 2 abrir
automticamente otra ventana con la misma imagen duplicada y modificar su tamao de modo que
ambas ventanas quepan en el espacio disponible en la pantalla. La imagen que se ve a la izquierda o arriba,
segn la orientacin de la misma y el espacio disponible en la pantalla, representa el estado original de la
imagen, mientras que la imagen que se ve a la derecha o en la parte inferior de la pantalla muestra su estado
actual. Mientras compara estas dos imgenes, puede aplicar el zoom o desplazar una de ellas para producir
un efecto idntico en la otra. Para salir del modo Comparar con el original, vuelva a seleccionar esta
opcin en el men Ver.
Captulo 24 Men Ventana | Espacios de trabajo 241
Captulo 24
Men Ventana
Espacios de trabajo
El submen Espacios de trabajo proporciona una ubicacin alternativa para seleccionar un espacio de
trabajo para la organizacin de las paletas y ventanas de Capture NX 2. Para obtener ms informacin sobre
las distintas opciones disponibles en el submen Espacios de trabajo, consulte la seccin Espacios de
trabajo en el captulo 8, Interfaz.
Restablecer espacios de trabajo
Cuando se selecciona la opcin Restablecer espacios de trabajo, se restauran todas las paletas y
ventanas en sus ubicaciones predeterminadas de acuerdo con el espacio de trabajo que est activo.
Explorador
Cuando se selecciona la opcin Explorador en el men Ventana, se visualiza el Explorador.
Carpetas
Cuando se selecciona la opcin Carpetas en el men Ventana, se visualiza la paleta Carpetas.
Metadatos
Cuando se selecciona la opcin Metadatos en el men Ventana, se visualiza la paleta Metadatos.
Acceso directo
Ctrl + Alt + B (Windows)
Comando + Opcin + B (Macintosh)
242 Captulo 24 Men Ventana | Barra de herramientas
Barra de herramientas
Cuando se selecciona la opcin Barra de herramientas en el men Ventana, se visualiza la barra de
herramientas.
Ojo de pjaro
Cuando se selecciona la opcin Ojo de pjaro en el men Ventana, se visualiza la paleta Ojo de pjaro.
Lista de ediciones
Cuando se selecciona la opcin Lista de ediciones en el men Ventana, se visualiza la paleta Lista de
ediciones.
Informacin de la fotografa
Cuando se selecciona la opcin Informacin de la fotografa en el men Ventana, se visualiza la paleta
Informacin de la fotografa.
Cascada
La opcin Cascada redimensiona (si es necesario) y
organiza todas las ventanas de imagen abiertas, de modo
que todas tengan el mismo tamao y las acomoda una
encima de la otra de modo que todas aparezcan en el
espacio disponible en la pantalla.
Mosaico
La opcin Mosaico redimensiona y organiza todas las
ventanas de imagen abiertas, de modo que todas aparezcan
en la pantalla formando una cuadrcula.
Captulo 25 Men Ayuda | Contenido 243
Captulo 25
Men Ayuda
Contenido
La opcin Contenido abre el contenido de la Ayuda en el
explorador de Internet predeterminado. Puede examinar los
distintos temas de ayuda (en un formato que permite
realizar bsquedas) para acceder a la informacin contenida
en este manual del usuario.
Asistencia tcnica
La opcin Asistencia tcnica inicia el explorador de Internet y ofrece enlaces a las distintas opciones de
asistencia tcnica disponibles para Capture NX 2. Siga alguno de estos enlaces para acceder a las opciones
de asistencia tcnica en lnea.
ATenga en cuenta: Estas opciones requieren una conexin a Internet.
Acceso directo
Tecla F1 (Windows)
Comando + ? (Macintosh)
244 Captulo 25 Men Ayuda | Mostrar pantalla de bienvenida
Mostrar pantalla de bienvenida
Cuando se selecciona la opcin Mostrar pantalla de
bienvenida en el men Ayuda, se visualiza la pantalla de
bienvenida. Esta opcin resulta til si ha activado la casilla
de verificacin No volver a mostrar y desea acceder
nuevamente a la pantalla de bienvenida.
Actualizar Capture NX 2
Utilice esta opcin para comprobar si hay actualizaciones de Capture NX 2. Cuando se selecciona esta
opcin, se abre Nikon Message Center 2, que comprueba automticamente si hay actualizaciones
disponibles y ofrece la posibilidad de descargar la actualizacin correspondiente.
Acerca de Capture NX 2
La opcin Acerca de Capture NX 2 2muestra la versin de
Capture NX 2, lo que puede ser de utilidad al ponerse en
contacto con el servicio de asistencia tcnica.
ATenga en cuenta: En el sistema operativo Macintosh, la opcin
Acerca de Capture NX 2 puede encontrarse en el men
Capture NX 2.
Captulo 26 Apndice: Mtodos abreviados | El Explorador 245
Captulo 26
Apndice: Mtodos abreviados
El Explorador
Herramienta Windows Macintosh
Abrir Explorador Ctrl + Alt + B Comando + Opcin + B
Etiquetar imagen/imgenes con etiqueta 1 1 1
Etiquetar imagen/imgenes con etiqueta 2 2 2
Etiquetar imagen/imgenes con etiqueta 3 3 3
Etiquetar imagen/imgenes con etiqueta 4 4 4
Etiquetar imagen/imgenes con etiqueta 5 5 5
Etiquetar imagen/imgenes con etiqueta 6 6 6
Etiquetar imagen/imgenes con etiqueta 7 7 7
Etiquetar imagen/imgenes con etiqueta 8 8 8
Etiquetar imagen/imgenes con etiqueta 9 9 9
Quitar etiqueta de la imagen/imgenes 0 0
Clasificar imagen/imgenes con 1 estrella Ctrl + 1 Comando + 1
Clasificar imagen/imgenes con 2 estrellas Ctrl + 2 Comando + 2
Clasificar imagen/imgenes con 3 estrellas Ctrl + 3 Comando + 3
Clasificar imagen/imgenes con 4 estrellas Ctrl + 4 Comando + 4
Clasificar imagen/imgenes con 5 estrellas Ctrl + 5 Comando + 5
Borrar clasificacin de imagen/imgenes Ctrl + 6 Comando + 6
Filtrar por etiqueta 1 Maysculas + 1 maysculas + 1
Filtrar por etiqueta 2 Maysculas + 2 maysculas + 2
Filtrar por etiqueta 3 Maysculas + 3 maysculas + 3
Filtrar por etiqueta 4 Maysculas + 4 maysculas + 4
Filtrar por etiqueta 5 Maysculas + 5 maysculas + 5
Filtrar por etiqueta 6 Maysculas + 6 maysculas + 6
Filtrar por etiqueta 7 Maysculas + 7 maysculas + 7
Filtrar por etiqueta 8 Maysculas + 8 maysculas + 8
Filtrar por etiqueta 9 Maysculas + 9 maysculas + 9
Filtrar por etiqueta 0 (sin etiqueta) Maysculas + 0 maysculas + 0
246 Captulo 26 Apndice: Mtodos abreviados | La barra de herramientas
La barra de herramientas
Informacin de la fotografa
Herramienta Windows Macintosh
Filtrar por clasificacin: 1 estrella Ctrl + Maysculas + 1 Control + maysculas + 1
Filtrar por clasificacin: 2 estrellas Ctrl + Maysculas + 2 Control + maysculas + 2
Filtrar por clasificacin: 3 estrellas Ctrl + Maysculas + 3 Control + maysculas + 3
Filtrar por clasificacin: 4 estrellas Ctrl + Maysculas + 4 Control + maysculas + 4
Filtrar por clasificacin: 5 estrellas Ctrl + Maysculas + 5 Control + maysculas + 5
Herramienta Windows Macintosh
Herramienta Seleccin directa A A
Herramienta Mano H H
Herramienta Zoom Z Z
Herramienta Zoom temporal (acercar) Ctrl + Espacio Comando + Espacio
Herramienta Zoom temporal (alejar) Ctrl + Alt + Espacio
Comando + Opcin +
Espacio
Herramienta de Recortar C C
Punto de control de color Maysculas + Ctrl + A maysculas + Comando + A
Pincel autocorrector R R
Punto de control de la seleccin Maysculas + Ctrl + C maysculas + Comando + C
Herramienta Lazo L L
Herramienta Marco M M
Pincel de seleccin B B
Reducir el tamao del pincel , ,
Aumentar el tamao del pincel . .
Reducir la dureza del pincel Maysculas + , maysculas + ,
Aumentar la dureza del pincel Maysculas + . maysculas + .
Herramienta Degradado G G
Herramienta Rellenar Alt + Retroceso Opcin + Suprimir
Herramienta Windows Macintosh
Doble umbral
Maysculas + T
(activar/desactivar)
Maysculas + T
(activar/desactivar)
Captulo 26 Apndice: Mtodos abreviados | Men Archivo 247
Men Archivo
Men Edicin
Herramienta Windows Macintosh
Abrir imagen Ctrl + O Comando + O
Abrir carpeta en el Explorador Ctrl + Alt + O Comando + Opcin + O
Abrir Nikon Transfer Ctrl + Alt + T Comando + Opcin + T
Guardar Ctrl + S Comando + S
Guardar como Maysculas + Ctrl + S Maysculas + Comando + S
Cerrar Ctrl + W Comando + W
Ajustes de pgina Maysculas + Ctrl + P Maysculas + Comando + P
Imprimir Ctrl + P Comando + P
Salir Ctrl + Q Comando + Q
Herramienta Windows Macintosh
Deshacer Ctrl + Z Comando + Z
Rehacer Maysculas + Ctrl + Z Maysculas + Comando + Z
Cortar Ctrl + X Comando + X
Copiar Ctrl + C Comando + C
Pegar Ctrl + V Comando + V
Duplicar Ctrl + D Comando + D
Eliminar Suprimir Suprimir
Renombrar F2 F2
Seleccionar todo Ctrl + A Comando + A
Cancelar seleccin Ctrl + Alt + A Comando + Opcin + A
Girar 90 sentido horario Ctrl + R Comando + R
Girar 90 sentido antihorario Ctrl + Maysculas + R Comando + Maysculas + R
Tamao/Resolucin Ctrl + Alt + S Comando + Opcin + S
Preferencias/Opciones en Capture NX 2 Ctrl + K Comando + K
248 Captulo 26 Apndice: Mtodos abreviados | Men Ajustar
Men Ajustar
Men Filtro
Men Lote
Men Ver
Herramienta Windows Macintosh
Niveles y curvas Ctrl + L / Ctrl + M Comando + L / Comando + M
Contraste/Brillo Ctrl + Alt + Maysculas + C Comando + Opcin + maysculas + C
LCH Maysculas + Ctrl + L maysculas + Comando + L
Equilibrio de color Ctrl + B Comando + B
Saturacin Ctrl + U Comando + U
Herramienta Windows Macintosh
Conversin a blanco y negro Ctrl + Maysculas + B Comando + maysculas + B
Herramienta Windows Macintosh
Ejecutar proceso por lotes Ctrl + Alt + Maysculas + B Comando + Opcin + maysculas + B
Herramienta Windows Macintosh
Mostrar superposicin de seleccin -
activar/desactivar (alternar)
Maysculas + O maysculas + O
Mostrar mscara de seleccin - activar/
desactivar (alternar)
Maysculas + M maysculas + M
Ocultar distracciones Ctrl + H Comando + H
Mostrar seleccin activa - activar/
desactivar (alternar)
Maysculas + H maysculas + H
Mostrar sombras perdidas Maysculas + S maysculas + S
Mostrar zona de enfoque Ctrl + Maysculas + F Comando + maysculas + F
Ampliar al 100% Ctrl + Alt + 0 Comando + Opcin + 0
Ajustar a la pantalla Ctrl + 0 Comando + 0
Ampliar Ctrl + + Comando + +
Reducir Ctrl + - Comando + -
Pantalla completa F F
Presentacin P P
Ocultar paletas Tab Tab
Captulo 26 Apndice: Mtodos abreviados | Men Ventana 249
Men Ventana
Ayuda
Mtodo abreviado especfico de Apple
Herramienta Windows Macintosh
Espacios de trabajo Explorador Alt + 1 Opcin + 1
Espacios de trabajo Metadatos Alt + 2 Opcin + 2
Espacios de trabajo Multipropsito Alt + 3 Opcin + 3
Editar espacios de trabajo Alt + 4 Opcin + 4
Cambiar entre imgenes abiertas Ctrl + Tab Control + Tab
Herramienta Windows Macintosh
Contenido F1 Comando + ?
Herramienta Windows Macintosh
Ocultar aplicacin Control + Comando + H
250 Captulo 26 Apndice: Mtodos abreviados
Captulo 27 Apndice: Perfiles de color proporcionados | Perfiles RVA estndar suministrados con Capture NX 2 251
Captulo 27
Apndice: Perfiles de color proporcionados
Perfiles RVA estndar suministrados con Capture NX 2
Perfiles con un valor gamma de 1,8
Apple RGB: NKApple.icm (Windows)/ Nikon Apple RGB 4.0.0 (Macintosh)
Este perfil se utiliza en aplicaciones de autoedicin y en Adobe Photoshop versin 4.0 o anterior, y es el
perfil RVA tpico para monitores Macintosh. La configuracin RVA correspondiente en Adobe Photoshop
es Apple RGB. Este perfil es adecuado para trabajar con imgenes mostradas en Macintosh.
ColorMatch RGB: MKCMatch.icm (Windows)/ Nikon ColorMatch RGB 4.0.0 (Macintosh)
El perfil ColorMatch es nativo para los monitores Radius PressView. Tiene una gama ms amplia que Apple
RGB, con una rea particularmente amplia dedicada para la reproduccin de azules. La configuracin RVA
correspondiente en Adobe Photoshop es Color Match RGB.
Perfiles con un valor gamma de 2,2
sRGB: NKsRGB.icm (Windows)/ Nikon sRGB 4.0.0 (Macintosh)
Este perfil RVA se utiliza en la mayora de los monitores Windows. Se asemeja en gran parte al perfil RVA
que se utiliza habitualmente en la televisin en color, y tambin se utiliza en el sistema de difusin de
televisin digital que est en camino de convertirse en el estndar de la industria en los Estados Unidos de
Amrica. Los fabricantes de software y hardware lo utilizan como un perfil de color predeterminado y
garantizan su funcionamiento. Tambin est en camino de convertirse en el estndar para las imgenes en
Internet. Este perfil es adecuado para usuarios que tienen la intencin de utilizar sus imgenes digitales tal
cual, es decir, sin editarlas ni imprimirlas. Sin embargo, tiene el inconveniente de disponer de una gama
poco extensa, con un rea limitada para la reproduccin de azules. La configuracin RVA correspondiente
en Adobe Photoshop 5.0 y 5.5 es sRGB, y la configuracin correspondiente en Adobe Photoshop 6.0 es
sRGB IEC61966-2.1.
Bruce RGB: NKBruce.icm (Windows)/ Nikon Bruce RGB 4.0.0 (Macintosh)
ste perfil de color expande la gama ColorMatch RGB al definir la cromaticidad para G entre los valores
para G en los perfiles de espacio de color Adobe RGB y ColorMatch. Fue una propuesta de Bruce Fraser,
quien dice que incluye la mayora de los colores de la gama SWOP CMYK. El R y B utilizados en los perfiles
de espacio de color Bruce RGB y Adobe RGB son compatibles.
NTSC (1953): NKNTSC.icm (Windows)/ Nikon NTSC (1953) 4.0.0 (Macintosh)
Este es el espacio de color para vdeo definido por el Comit de Estndares de Televisin Nacional (NTSC)
en 1953 y se utiliza en televisores de color. Este espacio de color tambin se utiliza en algunos peridicos y
organizaciones de impresin del lejano oriente. La configuracin RVA correspondiente en Adobe
Photoshop es NTSC (1953).
252 Captulo 27 Apndice: Perfiles de color proporcionados | Perfiles RVA estndar suministrados con Capture NX 2
Adobe RGB (1998): NKAdobe.icm (Windows)/ Nikon Adobe RGB (1998) 4.0.0 (Macintosh)
Un perfil de espacio de color definido en Adobe Photoshop 5.0. Tiene una gama ms amplia que sRGB e
incluye los colores presentes en la mayora de las gamas CMYK, hacindolo adecuado para usuarios
dedicados a la autoedicin. La configuracin RVA correspondiente en Adobe Photoshop 5.0 es SMPTE-
240M, y la configuracin correspondiente en Adobe Photoshop 5.5 o superior es Adobe RGB (1998).
CIE RGB: NKCIE.icm (Windows)/ Nikon CIE RGB 4.0.0 (Macintosh)
Un perfil de espacio de color establecido por la Commission Internationale de lclairage (CIE). Aunque
ofrece una gama ms bien extensa, tiene el inconveniente de que el rea dedicada a la reproduccin de
cian es relativamente reducida. La configuracin RVA correspondiente en Adobe Photoshop es CIE RGB.
Adobe Wide RGB: NKWide.icm (Windows)/ Nikon Adobe Wide RGB 4.0.0 (Macintosh)
Este perfil de espacio de color, diseado por Adobe, incorpora la mayora de los colores visibles. Sin
embargo, trae la consecuencia de que la mayora de los colores que puede expresar no pueden
reproducirse en monitores e impresoras estndar. La configuracin RVA correspondiente en Adobe
Photoshop 5.0 o superior es Adobe Wide RGB. La gama de colores que se puede expresar en los perfiles
de espacio de color arriba mencionados se muestran en la siguiente grfica de cromaticidad (x, y). A mayor
rea cercada por el tringulo que representa el perfil de espacio de color, mayor ser su gama.
Gama
1
1
0.9
0.9
0.8
0.8
0.7
0.7
0.6
0.6
0.5
0.5
0.4
0.4
0.3
0.3
0.2
0.2
0.1
0.1
0
0
Human
sRGB
Adobe RGB
Wide RGB
Bruce RGB
NTSC RGB
CIE RGB
Apple RGB
ColorMatch RGB
Captulo 27 Apndice: Perfiles de color proporcionados | Datos tcnicos de los perfiles RVA suministrados con Capture NX 2 253
Datos tcnicos de los perfiles RVA suministrados con Capture NX 2
La siguiente tabla muestra los valores gamma de los perfiles suministrados con Capture NX 2, junto con los
valores de cromaticidad para el punto blanco y para rojo, verde y azul.
Perfil
Punto blanco
Valor
gamma
Cromaticidad (x, y)
Temperatura
de color
Valor Nombre R V A
Apple RGB 6.500 K (D65)
x 0,3127159
1,8 Trinitron
x 0,625 0,28 0,155
y 0,3290015 y 0,34 0,595 0,07
Color Match RGB 5.000 K (D50)
x 0,3457029
1,8 P22-EBU
x 0,63 0,295 0,155
y 0,3585386 y 0,34 0,605 0,077
sRGB 6.500 K (D65)
x 0,3127159
2,2
HDTV
(CCIR 709)
x 0,64 0,3 0,15
y 0,3290015 y 0,33 0,6 0,06
NTSC (1953)
Std Illuminant
C
x 0,3101
2,2 NTSC (1953)
x 0,67 0,21 0,14
y 0,3162 y 0,33 0,71 0,08
Bruce RGB 6.500 K (D65)
x 0,3127159
2,2 Bruce RGB
x 0,64 0,28 0,15
y 0,3290015 y 0,33 0,65 0,06
Adobe RGB
(1998)
6.500 K (D65)
x 0,3127159
2,2
Adobe RGB
(1998)
x 0,64 0,21 0,15
y 0,3290015 y 0,33 0,71 0,06
CIE RGB
Std Illuminant
C
x 0,3333333
2,2 CIE RGB
x 0,735 0,274 0,167
y 0,3333333 y 0,265 0,717 0,009
Adobe Wide RGB 5.000 K (D50)
x 0,3457029
2,2
700/525/
450 nm
x 0,735 0,115 0,157
y 0,3585386 y 0,265 0,826 0,018
Monitor Windows
predeterminado
6.500 K (D65)
x 0,3127159
2,2
HDTV
(CCIR 709)
x 0,64 0,3 0,15
y 0,3290015 y 0,33 0,6 0,06
Monitor
Macintosh
predeterminado
5.000 K (D50)
x 0,3457029
2,2 Trinitron x 0,625 0,28 0,155
y 0,3585386
254 Captulo 27 Apndice: Perfiles de color proporcionados | Datos tcnicos de los perfiles RVA suministrados con Capture NX 2
Perfiles de color de Capture NX 2 y Adobe Photoshop
Perfile de salida de Capture NX 2 Perfil Adobe Photoshop
sRGB
(Nikon sRGB 4.0.0)
sRGB
Apple RGB
(Nikon Apple RGB 4.0.0)
Apple RGB
Color Match RGB
(Nikon Color Match RGB 4.0.0)
Color Match RGB
Bruce RGB
(Nikon Bruce RGB 4.0.0)
NTSC (1953):
(Nikon NTSC (1953) 4.0.0)
NTSC (1953):
Adobe RGB (1998)
(Nikon Adobe RGB (1998) 4.0.0)
Versin 5.5 o posterior: Adobe RGB (1998)
Versiones anteriores: SMPTE-240M
CIE RGB
(Nikon CIE RGB 4.0.0)
CIE RGB
Adobe Wide RGB
(Nikon Adobe Wide RGB 4.0.0)
Versin 5.5 o posterior: Wide Gamut RGB
Versiones anteriores: Adobe Wide RGB
Captulo 28 Apndice: Avisos adicionales | General 255
Captulo 28
Apndice: Avisos adicionales
General
Realizar copias de seguridad
Realice copias de seguridad de las imgenes importantes antes de procesarlas. Nikon no se har
responsable por los daos ocasionados o por la prdida de datos que podran resultar de un mal
funcionamiento del producto.
CADVERTENCIA!: No reproduzca el CD de instalacin de Capture NX 2 en un equipo de CD de audio. La
reproduccin de un CD-ROM en un reproductor de CD de audio podra ocasionar prdida de
la audicin o daos en el equipo.
Agente del Centro de mensajes de Nikon
El cuadro de dilogo para aceptar informacin
Al instalar Capture NX 2 instalar automticamente Nikon Message Center 2, una aplicacin que
comprueba las actualizaciones para Capture NX 2 y dems software Nikon. Bajo los ajustes
predeterminados, Nikon Message Center 2 comenzar a comprobar las actualizaciones en su ordenador
poco despus de iniciar sesin, presumiendo que el ordenador est conectado a internet. Si se detecta
alguna actualizacin se visualizar un mensaje.
Descarga de actualizaciones
Se requiere una conexin a Internet para descargar actualizaciones. Todos los costes facturados por la
compaa telefnica o el proveedor de servicios de Internet son de cargo del usuario.
Conexiones de acceso telefnico
Al utilizar una conexin de acceso telefnico, preste atencin para que la conexin no se termine
automticamente al finalizar la descarga. Asegrese de finalizar la conexin manualmente.
Confidencialidad
La informacin proporcionada por el usuario como parte del servicio no se suministrar a terceros sin la
autorizacin del usuario.
Instalacin
Windows 7, Windows Vista, XP Home Edition/Professional Edition, Mac OS X
Al instalar, utilizar o desinstalar Capture NX 2 en los sistemas operativos anteriores, inicie sesin en una
cuenta con privilegios de administrador.
256 Captulo 28 Apndice: Avisos adicionales | Ajustes de la cmara
Ajustes de la cmara
Ajustes basados en el control sin imagen
Al editar imgenes tomadas con cmaras de la serie D1 o D2, o con los modelos D100, D200, D80, D70S,
D70, D60, D50, D40 o D40X, con la opcin No utilizar Picture Control seleccionada en el paso
Configuracin de la cmara de la seccin Revelado de la paleta Lista de ediciones, los ajustes de
nitidez, compensacin tonos, modo de color y saturacin que hayan estado en efecto en el momento de
tomar la fotografa aparecen marcados con un asterisco (no se muestra ningn asterisco si se ha
seleccionado Automtico para nitidez, compensacin tonos o saturacin). Seleccione Sin cambios
para obtener resultados idnticos a aquellos obtenidos con la cmara; otras configuraciones podran no
producir los mismos resultados.
Balance de blancos
Mired
Cualquier cambio en la temperatura de color produce
una diferencia mayor en color a temperaturas de color
bajas que a temperaturas altas. Por ejemplo, a una
temperatura de color de 6.000 K, un cambio de 1.000 K
no produce casi ningn cambio en cuanto a color,
mientras que un cambio de la misma cantidad a 3.000 K producira una diferencia grande en cuanto a
color. Mired, calculado al multiplicar el inverso de la temperatura de color por 10
6
, es una medida de la
temperatura de color que toma en consideracin tal variacin y como tal es la unidad utilizada en los
filtros de compensacin de temperatura de color.
Ganancia
Los valores de ganancia de rojo y azul elegidos en la seccin Balance de blancos son mltiplos del valor
configurado para ganancia en el momento en que se tom la fotografa.
Eleccin del valor de ganancia
Los valores de ganancia excesivamente altos o ajos pueden ocasionar una disminucin de la calidad de
la imagen.
Cambio en la temp. de
color
Mired
4.000 K 3.000 K = 1.000 K 83 mired
7.000 K 6.000 K = 1.000 K 24 mired
Captulo 28 Apndice: Avisos adicionales | Modo de color 257
Modo de color
Modo de color
Si se selecciona Usar este perfil en lugar del incrustado en la ficha Gestin de color del cuadro de
dilogo Preferencias, se utilizar el perfil de color RVA predeterminado seleccionado en el cuadro de
dilogo Preferencias como espacio de color de trabajo para todas las imgenes, independientemente
del modo seleccionado. Si no se selecciona la opcin Usar este perfil en lugar del incrustado, se
elegir automticamente Adobe RGB como el espacio de color de trabajo para las imgenes del Modo II.
El espacio de color de trabajo para los Modos I, Ia, III y IIIa ser el espacio de color seleccionado con la
cmara (D2X y D2XS solamente) o sRGB (todas las otras cmaras). El espacio de color de trabajo para las
imgenes NTSC (D1 solamente) ser NTSC. Los Modos I y Ia, que estn adaptados al espacio de color
sRGB, son adecuados para retratos que se imprimirn o se utilizarn tal cual estn con poca o sin
modificacin alguna. El Modo II est adaptado para el espacio de color Adobe RGB. Este espacio de color
es capaz de expresar una mayor gama de colores que el sRGB, hacindolo el preferido para las imgenes
que sern ampliamente procesadas o retocadas. Los Modos III y IIIa, que estn adaptados para el espacio
de color sRGB, son adecuados para fotografas de naturaleza o de paisajes que se imprimirn o se
utilizarn tal cual estn con poca o ninguna modificacin.
Compensacin de exposicin
Las altas luces de las imgenes guardadas mediante Nikon Capture 4.4 o anterior con un valor negativo
seleccionado para la compensacin de la exposicin pueden visualizarse de forma distinta al abrirlas en
Capture NX 2.
258 Captulo 28 Apndice: Avisos adicionales | Eliminacin de polvo de la imagen
Eliminacin de polvo de la imagen
Creacin de fotos de referencia para eliminacin de polvo
Para crear una foto de referencia de eliminacin de polvo para cmaras que carezcan la opcin de foto de
referencia de eliminacin de polvo:
Creacin de fotos de referencia para eliminacin de polvo (Cmaras serie D1 y D100)
Eliminacin de polvo solamente estar disponible con las imgenes realizadas con un objetivo con CPU.
La fotos de referencia de eliminacin de polvo pueden crearse utilizando cmaras con la opcin de foto
de referencia de eliminacin de polvo, cmaras D100 y cmaras D1X o D1H para la versin de firmware
1.10 o posterior. Las fotos de referencia de eliminacin de polvo no podrn ser creadas con otras cmaras
o con versiones anteriores al firmware de D1X o D1H. Las fotos de referencia para eliminacin de polvo
tomadas con la D100, D1X o D1H tienen la extensin .nef; no cambie esta extensin.
Movimiento de la cmara
Un ligero desenfoque causado por el movimiento de la cmara no afecta a las fotos de referencia para
eliminacin de polvo.
Eliminacin de polvo de la imagen
Esta funcin slo afecta a zonas de la imagen en las que apenas hay elementos significativos.
Reutilizacin de los ajustes de eliminacin de polvo
Antes de pegar o cargar ajustes de eliminacin de polvo para otra imagen, asegrese de que la imagen
fue creada con la misma cmara utilizada para grabar el archivo de referencia de eliminacin de polvo de
la imagen. Si el archivo de referencia fue creado con otra cmara, se mostrar un mensaje de advertencia.
1
Seleccione un objetivo con CPU
Monte un objetivo con CPU en la cmara. Se recomienda que utilice un objetivo con una longitud focal
de al menos 50 mm. Si usa un objetivo con zoom, seleccione la ampliacin mxima del teleobjetivo.
2
Ajuste la configuracin de la cmara
Elija la configuracin siguiente en el orden que se muestra:
a. Sensibilidad (equivalencia ISO): elija el ajuste ms bajo
b. Calidad de imagen: elija NEF (RAW)
c. Modo de exposicin: elija automtico con prioridad a la abertura (A)
d. Abertura: elija la abertura mnima (nmero f/ ms alto)
e. Enfoque: elija enfoque manual y ajstelo a infinito
3
Tome una fotografa
Con el objetivo a una distancia de unos 10 cm de un objeto blanco, como una pared, encudrelo de
forma que llene el visor y tome la fotografa. La foto de referencia para eliminacin de polvo resultante
se guardar como una imagen NEF (RAW).
4
Transfiera la fotografa al ordenador
Captulo 28 Apndice: Avisos adicionales | Control de vieta 259
Control de vieta
No es posible utilizar el Control de vieta para corregir el vietado que se produce al usar objetivos Nikkor
para PC o al fotografiar con flash.
Abrir imgenes
Imgenes RAW creadas con la D1X
Se puede seleccionar el tamao predeterminado para las imgenes RAW creadas con la D1X al abrirlas
con el Editor de Capture NX 2, utilizando la opcin D1X RAW predeterminado del cuadro de dilogo
Preferencias. Elija entre seis (3.008 1.960 pxeles) y diez megapxeles (4.016 2.616).
Imgenes TIFF (CMYK)
Las imgenes guardadas en formato TIFF con datos de imagen CMYK no se pueden volver a abrir en
Capture NX 2.
260 Captulo 28 Apndice: Avisos adicionales | Almacenamiento de imgenes
Almacenamiento de imgenes
Imgenes guardadas en Capture NX 2
Las imgenes guardadas en Capture NX 2 no se pueden ver en una cmara.
Archivos NEF (Nikon Capture 4 o anterior)
Los archivos NEF creados con Capture NX 2 no se pueden abrir en versiones anteriores de Nikon Capture. Sin
embargo, se puede utilizar Capture NX para abrir imgenes NEF creadas con versiones anteriores de Nikon Capture.
Imgenes TIFF CMYK
Las imgenes guardadas en formato TIFF con datos de imagen CMYK no se pueden volver a abrir en
Capture NX 2.
Compresin LZW
En algunas ocasiones, el tamao de archivo puede aumentar al guardar las imgenes en formato TIFF (16
bits) utilizando compresin LZW.
JPEG
La calidad de imagen puede disminuir al guardar las imgenes en formato JPEG. La calidad de imagen no
disminuye al guardar las imgenes en formato NEF.
Altas Luces y sombras perdidas
Antes de guardar las imgenes en un formato que no sea NEF o NRW, modifique los ajustes para evitar la
prdida de detalles en grandes reas de altas luces o sombra. La informacin perdida en la edicin no
podr ser recuperada una vez que las imgenes hayan sido guardadas en otros formatos.
Versiones
La informacin de la versin para las imgenes NEF y NRW ser almacenada con la imagen y se restaurar
cada vez que se abra con Capture NX 2. La informacin de la versin para las imgenes JPEG y TIFF se
perder al cerrar la ventana de la imagen.
Tamao/Resolucin
ATenga en cuenta: Las imgenes guardadas en el formato NEF y NRW incluyen informacin sobre la resolucin
as como sobre el tamao y la posicin del recorte actual.
Convenciones de asignacin de nombres de archivo
Windows: Los nombres de archivo no pueden contener comillas ni ninguno de los siguientes caracteres:
\ / : . * ? < > y |.
Macintosh: Los nombres de archivos no pueden contener dos puntos (:) y, si el archivo se va a compartir
con un usuario de Microsoft Windows, el archivo no debe contener comillas ni ninguno de los siguientes
caracteres: \ / : . * ? < > y |.
Captulo 28 Apndice: Avisos adicionales | Imprimir 261
Imprimir
Configuracin de su impresora
Tenga en cuenta que la impresora debe estar conectada de forma correcta y los controladores de
impresora instalados correctamente.
ATenga en cuenta: Si la imagen no cabe en el rea de impresin con la configuracin de impresora y tamao de
papel actual, cuando haga clic en el botn Imprimir para iniciar la impresin, se mostrar un mensaje
advirtiendo que la imagen ser recortada para que quepa en el rea de impresin. Elija un tamao de papel
mayor o reduzca el tamao de la imagen utilizando la herramienta Tamao/Resolucin.
Tamao/Resolucin
ATenga en cuenta: Las unidades de tamao y resolucin se perdern al guardar los ajustes mediante la opcin
Guardar.
Preferencias de gestin de color (Windows)
Varias pantallas
En un entorno de varias pantallas, seleccione un perfil nico que sea adecuado para todas las pantallas.
Perfiles de color compatibles
Capture NX 2 slo admite los perfiles de monitor ICC (Consorcio Internacional del Color) y CMYK. Se debe
tener especial cuidado al elegir un perfil CMYK, ya que el perfil proporcionado por el fabricante del
dispositivo de salida puede no ser un perfil ICC.
ATenga en cuenta: Consulte Apndice: Perfiles de color proporcionados (pg. 251) para obtener ms
informacin sobre los perfiles de espacio de color RVA predeterminados.
ATenga en cuenta: Los perfiles CMYK NKCMYK.icm (Windows) y Nikon CMYK 4.0.0 (Macintosh)
proporcionados con Capture NX 2 son perfiles de uso general y prcticamente neutros que no se basan en un
conjunto de tintas especfico, lo que los hace adecuados para utilizarlos cuando no se conocen las condiciones
de salida.
Preferencias de gestin de color (Macintosh)
Perfiles de espacio de color predeterminados
Consulte Apndice: Perfiles de color proporcionados para obtener ms informacin sobre los perfiles
de espacio de color RVA predeterminados. Los perfiles CMYK NKCMYK.icm (Windows) y Nikon CMYK
4.0.0 (Macintosh) proporcionados con Capture NX 2 son perfiles de uso general y prcticamente neutros
que no se basan en un conjunto de tintas especfico, lo que los hace adecuados para utilizarlos cuando
no se conocen las condiciones de salida.
ATenga en cuenta: Consulte Apndice: Perfiles de color proporcionados (pg. 251) para obtener ms
informacin sobre los perfiles de espacio de color RVA predeterminados.
262 Captulo 28 Apndice: Avisos adicionales | Niveles y curvas
Niveles y curvas
Las herramientas Niveles y curvas y LCH
La herramienta Niveles y curvas controla la distribucin de los tonos en los canales rojo, verde y azul y en
el canal RVA principal, y proporciona una retroalimentacin visual sobre la cantidad de informacin de
tonalidad perdida durante la edicin. La herramienta LCH es apropiada para realizar ajustes finos de la
luminosidad (brillo), saturacin de colores y tono; sin embargo, tenga en cuenta, que la realizacin de
cambios en estos ajustes puede producir resultados que excedan el intervalo dinmico de los canales RVA.
Ajustes de contraste automtico
Los ajustes de contraste automtico, sombras y altas luces pueden modificarse en la ficha Niveles y
muestreo del cuadro de dilogo Preferencias.
Presentacin de la edicin de curvas
Aun cuando los valores de entrada y salida de la herramienta Niveles y curvas varan de 0 a 255
(precisin de ocho bits, una caracterstica habitual en otras aplicaciones de edicin de imgenes), los
resultados de los cambios realizados en las curvas se calculan con una precisin de diecisis bits. Esto
permite modificar datos RAW de 12 bits sin disminuir la calidad de salida.
El Histograma (slo en imgenes RAW/TIFF de 16 bits)
Para reducir el tiempo de visualizacin al utilizar grandes cantidades de datos de imagen, Capture NX 2
puede mostrar un histograma con lneas verticales.
Muestreo de un punto blanco o negro para el canal actual
De forma predeterminada, el muestreo define el punto blanco o negro para todos los canales y muestra
el canal maestro. Para definir el punto blanco o negro solamente para el canal actual, tome una muestra
de la imagen pulsando la tecla Ctrl (Windows) o Comando (Macintosh). No es posible muestrear el punto
medio para un solo canal; independientemente del canal seleccionado, el muestreo de la imagen para el
punto medio siempre define el punto medio para todos los canales y muestra el canal maestro.
Gamma
El gamma (tambin escrito ) es una propiedad fundamental de los sistemas de vdeo que determina la
intensidad de la seal de salida respecto de la entrada. Al calcular el valor gamma, a la intensidad de
entrada mxima posible se le asigna un valor de uno, y a la intensidad mnima posible (sin entrada) un
valor de cero. La salida se calcula aumentando la entrada a un nivel que es el inverso del valor gamma
(salida = entrada (1/ )). En trminos prcticos, elevar el valor gamma tiene el mismo efecto que mover el
control deslizante de punto medio hacia la izquierda, aumentando los valores de salida de los medios
tonos y aclarando la imagen sin modificar los valores mximo y mnimo. Por el contrario, reducir el valor
gamma tiene el mismo efecto que mover el control deslizante de punto medio hacia la derecha,
reduciendo los valores de salida de medios tonos y oscureciendo la imagen. El valor predeterminado
para el gamma es uno, que produce una curva lineal en la cual los valores de entrada y de salida son
iguales. El valor gamma puede definirse en cualquier valor entre 0,05 y 6,00.
Abrir archivos NEF guardados en Nikon Capture 3.5x o anterior
En Capture NX 2, las modificaciones realizadas en el equilibrio de color se aplican antes que las de las
curvas. En Nikon Capture 3.5 y versiones anteriores, las modificaciones en las curvas se aplicaban antes
que las del equilibrio de color, lo que significa que los ajustes pueden cambiar al abrir imgenes que se
haban guardado en Nikon Capture 3.5x o anterior en Capture NX 2.
Captulo 28 Apndice: Avisos adicionales | D-Lighting 263
D-Lighting
DEE digital
D-Lighting reemplaza a la herramienta DEE digital que estaba disponible en las versiones anteriores de
Nikon Capture. Observe que los ajustes de DEE digital se ignoran cuando se cargan archivos de
configuracin conjuntos creados con versiones anteriores de Nikon Capture 4 en Capture NX 2, mientras
que los ajustes de DEE digital guardados con imgenes NEF en versiones anteriores de Nikon Capture 4
se pierden al abrir estas imgenes en Capture NX 2. No es posible cargar archivos de configuracin de
DEE digital (extensin .ndd) en Capture NX 2.
Carencia de gradacin
D-Lighting no tendr el efecto deseado en imgenes que presenten una carencia total de gradacin (por
ejemplo, imgenes totalmente negras o blancas) en las zonas de sombras o altas luces.
Mscara de enfoque
Mscara de enfoque
La opcin Mscara de enfoque agudiza los bordes sin afectar el equilibrio de color, realizando ajustes
slo en la luminosidad (brillo). El efecto es igual al que se obtiene al aplicar la Mscara de enfoque con
el canal de Luminosidad seleccionado en el modelo de color Adobe Photoshop Lab. Si se aplica la
Mscara de enfoque a un solo canal, como el rojo, se utilizan los valores para ab (crominancia) para
determinar qu puntos de la imagen son rojos, y la mscara se aplica al canal Luminosidad solamente
para aquellos puntos. Una intensidad de alrededor de 20% en Capture NX 2 es equivalente al 100% en
Adobe Photoshop. El efecto de nitidez no se aplica si la opcin Intensidad esta configurada en cero. La
Intensidad debe estar configurada en al menos 1% si se desea aplicar el efecto de nitidez.
Aberracin cromtica lateral
Aberracin cromtica lateral
El ndice refractivo de la lente vara ligeramente con la longitud de onda (color) de la luz. Esto se traduce
en cambios en la ampliacin de la imagen hacia los bordes de la misma, produciendo un fenmeno
conocido como aberracin cromtica lateral (o transversal).
Procesamiento por lotes
Antes de utilizar la funcin de procesamiento por lotes
Para garantizar que se obtengan los resultados deseados, se recomienda procesar una imagen de prueba
antes de iniciar el procesamiento por lotes. El procesamiento por lotes aplica los mismos ajustes a cada
imagen seleccionada y no puede utilizarse para ajustar cada imagen por separado; en cambio, las
imgenes deben abrirse una a la vez para realizar ajustes por separado manualmente en cada imagen.
Mensajes de error
Si al crear un procesamiento por lotes se identifica un nombre de archivo no vlido u otro tipo de error, se
muestra un error. Revise el mensaje y ajuste la configuracin del lote como se indica en el mensaje.
264 Captulo 28 Apndice: Avisos adicionales
Captulo 29 ndice 265
Captulo 29
ndice
A
Aberrac. cromtica lateral auto. 143
Aberracin cromtica lateral 207, 263
Aberracin cromtica longitudinal 143
Acerca de Capture NX 2 244
Agente del Centro de mensajes de Nikon 255
Ajustar a la pantalla 235
Ajustar fotografa 181
Ajuste de tono 138
Ajuste la saturacin 136
Ajuste rpido 134
Ajustes rpidos 140
Almacenamiento de imgenes 260
Altas luces 233
Ampliar 235
Anclaje y desanclaje de paletas 67
Asistencia tcnica 243
B
Balance de blancos 129, 256
Barra de herramientas 91
Barra de herramientas Actividad 89
Barra de mens 57
Barra de opciones de herramientas 91
Blanco y negro 214
Borde de agarre 67
Botn Anclar 67
Botn Eliminar 125
Botn Paso nuevo 154
Botn Restablecer 125
C
Calidez 202
Cambio de tono 136
Cargar XMP/IPTC predefinido 230
Carpeta 70, 164
Carpeta vigilada 223
Carpetas 58, 241
Carpetas favoritas 82
Cascada 242
Casilla de verificacin 125
Casilla de verificacin Aplicar 125
Clasificacin 75
Colorear 218
Comp. de exposicin 141
Comparar 238
Comparar con el original 240
Comparar en el editor 239
Comparar en explorador 238
Compensacin de exposicin 257
Compensacin tonos 137
Contraste 141
Contraste / Brillo 190
Contraste y Brillo 135
Contraste: Gama de colores 217
Control auto. de la distorsin 143
Control de distorsin 206
Control de redimensionamiento 67
Control de vieta 144
Controles de mejoras 149
Controles de presin 117
Conversin a blanco y negro 218
Copiar informacin IPTC 230
Copiar y pegar informacin IPTC 85
Correccin automtica de ojos rojos 144
Cromatismo 198
Cuadrcula 46, 233
Curva tonal 140
D
Desenfoque gaussiano 203
D-Lighting 192, 263
D-Lighting activo 139
Doble umbral 156
E
Efectos de fotografa 213
Ejecutar proceso por lotes 221
Eliminacin de polvo 142
Eliminacin de polvo de la imagen 258
Enderezar 178
Equilibrio de color 201
Espacios de trabajo 54, 59
Etiqueta 52, 75
Examinar y abrir imgenes 17
Explorador 57, 59, 69, 70, 72, 80, 164, 241
F
Filtro 135
Formato de archivo 19
G
Gestin de color 13, 42, 171, 261
Gestionar ajustes 53
266 Captulo 29 ndice
Girar 93, 177
Granulado 217
Guardar 164
JPEG 164, 260
NEF 260
TIFF 260
Guardar como 165
JPEG 166
NEF/NRW 165
TIFF 165
H
Herramienta de Recortar 95
Herramienta Enderezar 93
Herramienta Lazo poligonal 113
Herramienta Marco oval 113
Herramienta Marco rectangular 113
Herramienta Pincel de Seleccin 115
Herramienta Seleccin directa 91
Herramientas de degradado de seleccin 118
Herramientas de filtrado 72
Filtrar por clasificacin 73
Filtrar por etiqueta 72
Tipo de archivo que se mostrar 73
Herramientas de ordenacin 74
Herramientas Degradado 118
Herramientas Lazo 113
Herramientas Marco 113
Herramientas Rellenar/Quitar 120
Histograma 155
I
Icono Enlace 149
Imprimir 23, 168, 261
Informacin de la fotografa 58, 155, 242
Informacin de seleccin 147
Informacin IPTC 230
Informacin para la impresin 169
Iniciar Capture NX 2 15
Instalacin 12, 255
Interfaz 57
Invertir 177
J
JPEG 20, 34, 164, 166
L
La paleta Carpetas 81
LCH 193
Lista de ediciones 58, 123, 242
Localizar paletas 68
Luminosidad 98, 102, 104
M
Mano 92
Mscara base 148
Mscara de enfoque 204, 263
Mejora del color 202
Mejorar foto 213
Men Ajustar 185
Men Archivo 163
Men Ayuda 243
Men desplegable Ajustar y Filtro 149
Men Edicin 173
Men Filtro 213
Men Lote 127, 221
Men Ventana 241
Men Ver 231
Metadatos 241
Mtodos abreviados 245
Mezclador de opacidad 150
Minimizar y maximizar las paletas 67
Modo de color 137, 257
Modo de fusin 151, 218
Mosaico 242
Mostrar altas luces perdidas 233
Mostrar cuadrcula 233
Mostrar el punto de enfoque 233
Mostrar pantalla de bienvenida 244
Mostrar seleccin 102, 108
Mostrar seleccin activa 232
Mostrar sombras perdidas 234
N
NEF 19, 34, 165
Nitidez 134, 137
Niveles automticos 191
Niveles y curvas 44, 185
No utilizar Picture Control 137
NRW 20, 34, 165
O
Objetivo ojo de pez 146
Ocultar paletas 237
Ojo de pjaro 58, 121
P
Pantalla completa 236
Pantalla de bienvenida 16
Paso alto 203
Pegar informacin IPTC 230
Perfil de color 64, 210, 251, 261
Picture Control 133
Pincel 115
Pincel autocorrector 110
Pintar y rellenar 149
Preferencias 39
Ajustes de cach 48
Captulo 29 ndice 267
Espacios de trabajo 54
Etiquetas 52
General 40
Gestin de color 42
Gestionar ajustes 53
Mostrar 46
Niveles y muestreo 44
XMP/IPTC predefinidos 50
Presentacin 236
Presentacin de seleccin 231
Procesamiento por lotes 29
Proceso por lotes 221
Proteccin de altas luces 141
Proteccin de sombras 141
Prueba de ajuste de color 65
Punto de control blanco 103
Punto de control de color 105
Punto de control de la seleccin 112
Punto de control de ojos rojos 109
Punto de control negro 97
Punto de control neutro 100
Punto de enfoque 233
Puntos de observacin 157
R
RAW 9, 34
Reduccin de color Moir 142
Reduccin de ruido 138, 208
Reducir 236
Requisitos del sistema 11
Ruido 217
RVA 150, 160
S
Salir 172
Saturacin 141
Saturacin y Tono 135
Saturacin/Calidez 202
Seccin Ajustes 147
Seccin Informacin de archivo y cmara 83
Seccin Informacin IPTC 84
Seccin Revelado 128
Ajustes rpidos 140
Configuracin de la cmara 129
Correcciones de cmara y objetivo 142
Picture Control 133
Selector de colores 102, 108, 159
Selector de espacios de trabajo 89
Selector de vista del Explorador 76
Sepia 215
Sombra 234
Suavizar 149
Superponer 47, 232
Superposicin de seleccin 47
T
Tamao/Resolucin 25, 180, 260, 261
Tecnologa U Point 10
TIFF 20, 34, 165
Tintado 216
Tringulos mostrar/ocultar 125
U
Usar compensacin de punto negro 43, 66, 172, 212
V
Ventana Imagen 58, 64
Ver al 100 % 235
Versin 126
Volver 167
X
XMP/IPTC predefinidos 50, 230
Z
Zoom 92
268
SB1L05(14)
6MS54914-05
No se permite la reproduccin de este manual de ninguna forma, ni total ni parcialmente (salvo en
breves referencias en artculos importantes o revisiones) sin la previa autorizacin por escrito de
NIKON CORPORATION.
Вам также может понравиться
- Reto ACLДокумент8 страницReto ACLVinitri LealОценок пока нет
- Practica Calificada UTP - Calidad de ServicioДокумент2 страницыPractica Calificada UTP - Calidad de ServicioCHRISTIAN GUTIERREZ CONTRERASОценок пока нет
- 50 Trucos PtohoShopДокумент10 страниц50 Trucos PtohoShopdidita100% (4)
- INSTRUCCIONES Nikon D90 ESPAÑOLДокумент300 страницINSTRUCCIONES Nikon D90 ESPAÑOLjptinmanОценок пока нет
- ?【 Cómo Ser Youtuber 】? 2019Документ9 страниц?【 Cómo Ser Youtuber 】? 2019posontyОценок пока нет
- Viaje de Felipe II A Zaragoza A Través de GuadalajaraДокумент16 страницViaje de Felipe II A Zaragoza A Través de GuadalajaraposontyОценок пока нет
- Actualización de Otoño Del BF1Документ19 страницActualización de Otoño Del BF1posontyОценок пока нет
- Precios 2016Документ2 страницыPrecios 2016posontyОценок пока нет
- Precios y Modalidades de Las Licencias para El Año 2016.Документ3 страницыPrecios y Modalidades de Las Licencias para El Año 2016.posontyОценок пока нет
- Viaje de Felipe II A Zaragoza A Través de GuadalajaraДокумент16 страницViaje de Felipe II A Zaragoza A Través de GuadalajaraposontyОценок пока нет
- Póliza 2016Документ15 страницPóliza 2016posontyОценок пока нет
- Excell 2016Документ7 страницExcell 2016posontyОценок пока нет
- HIDRATACION - Gabriel de ArribaДокумент1 страницаHIDRATACION - Gabriel de ArribaposontyОценок пока нет
- 4 FlexibilidadДокумент43 страницы4 FlexibilidadposontyОценок пока нет
- Modelos de Factura Ordinaria, Simplificada y RectificativaДокумент5 страницModelos de Factura Ordinaria, Simplificada y RectificativaEmilio RodríguezОценок пока нет
- Fundamentos de NutriciónДокумент15 страницFundamentos de NutriciónposontyОценок пока нет
- Por Que Se Lesiona El CorredorДокумент1 страницаPor Que Se Lesiona El CorredorposontyОценок пока нет
- Porque Se Lesiona El CorredorДокумент11 страницPorque Se Lesiona El CorredorposontyОценок пока нет
- LIQUIDOS Y DEPORTE - Gabriel de ArribaДокумент44 страницыLIQUIDOS Y DEPORTE - Gabriel de ArribaposontyОценок пока нет
- NUTRICION - Sandra CastroДокумент1 страницаNUTRICION - Sandra CastroposontyОценок пока нет
- 2 Jornada Tecnica Matinal Del Club Maratón GuadalajaraДокумент3 страницы2 Jornada Tecnica Matinal Del Club Maratón GuadalajaraposontyОценок пока нет
- Backtrack 3 WWW - Cyberlocos.tkДокумент9 страницBacktrack 3 WWW - Cyberlocos.tkKmix10Оценок пока нет
- Sixaxis TutorialДокумент9 страницSixaxis TutorialposontyОценок пока нет
- CEP 3.1 ManualДокумент59 страницCEP 3.1 ManualposontyОценок пока нет
- Laboratorio 7 Funciones Lógicas y Aritméticas Con Señales AnalógicasДокумент14 страницLaboratorio 7 Funciones Lógicas y Aritméticas Con Señales AnalógicasWilly Luque BautistaОценок пока нет
- Tesis - 1° PresentacionДокумент5 страницTesis - 1° PresentacionAnthony Paoly Garrido MauriolaОценок пока нет
- Perspectiva General de SolidWorks RoutingДокумент127 страницPerspectiva General de SolidWorks RoutingALAAN89Оценок пока нет
- Las 5 MemoriasДокумент10 страницLas 5 MemoriasJackiee Fiorela PalaciosОценок пока нет
- Manual SMCWBR14 G2 WimaxДокумент12 страницManual SMCWBR14 G2 WimaxhsaidcruzОценок пока нет
- Integridad ReferencialДокумент7 страницIntegridad ReferencialExynozОценок пока нет
- Discador X-28 2026Документ56 страницDiscador X-28 2026Christian RattiОценок пока нет
- Overview GeneXus para Smart DevicesДокумент37 страницOverview GeneXus para Smart DevicesGabriel MedinaОценок пока нет
- Unidad IV InformaticaДокумент5 страницUnidad IV Informaticamaibelin alvarezОценок пока нет
- Normalizacion de BDДокумент19 страницNormalizacion de BDKenyer SusañaОценок пока нет
- Modelo de BoehmДокумент2 страницыModelo de BoehmJosselin GonzalezОценок пока нет
- Mantenimiento PreventivoДокумент2 страницыMantenimiento PreventivoAndres Mauricio Salamanca MejiaОценок пока нет
- Manual de Cmaptools PDFДокумент29 страницManual de Cmaptools PDFLeyton Jesus CoaguilaОценок пока нет
- Javascript TwitterДокумент71 страницаJavascript TwitterMiguel Trigoso QuelopanaОценок пока нет
- Recuento de Datos - ReynagaДокумент12 страницRecuento de Datos - ReynagaChristopher MataОценок пока нет
- Resumen de Aplicaciones Informáticas ContablesДокумент2 страницыResumen de Aplicaciones Informáticas ContablesStefanie Condori ChalcoОценок пока нет
- 19 EISN 1 026 RIA4 ResumenДокумент6 страниц19 EISN 1 026 RIA4 ResumenDavid BaezОценок пока нет
- MPLS vs Metro Ethernet: ¿Cuál es mejor para tu redДокумент11 страницMPLS vs Metro Ethernet: ¿Cuál es mejor para tu redAndy Bryan MarcaОценок пока нет
- Calibración de EquiposДокумент3 страницыCalibración de EquiposJose RomeroОценок пока нет
- Editor de PDF La Solución PDF Completa Formularios PDF PDF Converter - 3 PasosДокумент5 страницEditor de PDF La Solución PDF Completa Formularios PDF PDF Converter - 3 PasosLisdfОценок пока нет
- Sistemas OperativosДокумент6 страницSistemas OperativosPaola GrajalesОценок пока нет
- 4 - Formato Informe de TurismoДокумент7 страниц4 - Formato Informe de TurismoLuke SkywalkerОценок пока нет
- Manual - Practico - de - Linux - Alumnos - IgnacioДокумент40 страницManual - Practico - de - Linux - Alumnos - IgnacioIgnacio ArancibiaОценок пока нет
- Proyecto de Carrera TSDS PDFДокумент258 страницProyecto de Carrera TSDS PDFPriscila PalominoОценок пока нет
- Unidad 1 CruzCetina PaolaCristinaДокумент9 страницUnidad 1 CruzCetina PaolaCristinaDarksoul 2703Оценок пока нет
- Plan de Capacitación para Empleados de LAPДокумент1 страницаPlan de Capacitación para Empleados de LAPNANCY BARRERAОценок пока нет
- VI PA L15 Comisionamiento ArranqueДокумент6 страницVI PA L15 Comisionamiento ArranqueGerardoОценок пока нет
- Android PieДокумент4 страницыAndroid PieJoseph Lewis TRОценок пока нет