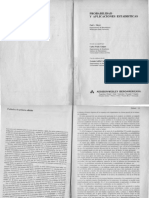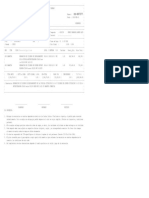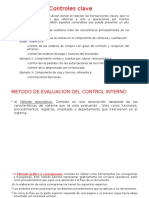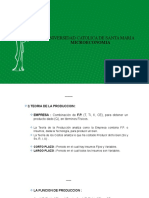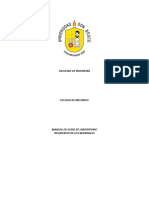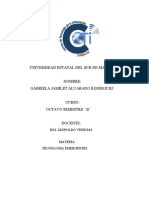Академический Документы
Профессиональный Документы
Культура Документы
Guia Reporte Interactivo
Загружено:
jadrimiОригинальное название
Авторское право
Доступные форматы
Поделиться этим документом
Поделиться или встроить документ
Этот документ был вам полезен?
Это неприемлемый материал?
Пожаловаться на этот документАвторское право:
Доступные форматы
Guia Reporte Interactivo
Загружено:
jadrimiАвторское право:
Доступные форматы
Gua para la utilizacin del Reporte Interactivo
Esta gua de ejercicios muestra algunas opciones de informe de uso comn a disposicin de los usuarios cuando se ejecutan los informes interactivos. Estas opciones le permiten al usuario realizar determinadas tareas rpidamente.
La estructura bsica de un informe interactivo es la siguiente:
Los aspectos ms destacados que se pueden observar en esta herramienta son los siguientes: En la barra de bsqueda (Search bar): MEJORAR LA CAPACIDAD DE BUSQUEDA Permite a un usuario realizar bsquedas por columnas especficas o por todas las columnas. El usuario no necesita estar al tanto del tipo de datos sean estos nmeros o el caracteres - la interfaz de bsqueda se encarga de las conversiones implcitas cuando sea necesario. En el Men de Acciones (Actions Menu):
SELECCION Y ORDEN DE LAS COLUMNAS (SELECT AND ORDER COLUMNS ) Permite a un usuario seleccionar y ordenar las columnas que se muestran en el reporte.
FILTRO (FILTER) Permite a un usuario definir los filtros simples o complejos en las columnas seleccionadas.
ORDENAMIENTO DE LAS COLUMNAS (SIMPLIFIED COLUMN SORTING) Permite a un usuario ordenar las columnas seleccionadas por un criterio seleccionado. Un usuario tambin puede ordenar dando un doble clic sobre el ttulo de la columna, que muestra las opciones de orden especfica de columna. MEJORAR LOS CORTES Y SU FORMATO (IMPROVED BREAK LEVELS AND BREAK FORMATTING) Permite al usuario definir cortes de control hasta por cinco columnas, y fcilmente ordenarlas en un formato deseado. Intente esto con un reporte estndar de APEX!
RESALTAR (HIGHLIGHT)
Permite a un usuario resaltar las filas o columnas especficas de acuerdo con un filtro definido.
AGREGAR (AGGREGATES) Permite a un usuario seleccionar la columna (s) de declaracin agregada y aplicar la funcin de: SUMA, MEDIA, RECUENTO,MINIMO,MAXIMO,MEDIANA.
CALCULAR (COMPUTE) Permite a un usuario crear una nueva columna en de clculo que asocie una o ms de otras columnas, as, se pueden construir columnas para una desviacin estndar, un porcentaje de descuento o un clculo salarial.
GRAFICO (CHARTING) Permite a los usuarios definir y visualizar los datos en un grfico: barra horizontal o vertical, circular o grfico de lneas. Una vez creado, el usuario puede cambiar entre la vista de datos y la vista del grfico.
FLASHBACK Permite a un usuario ver los datos tal como estaban en un punto en el tiempo (hasta 3 horas previas segn la configuracin de base de datos).
GUARDAR INFORME (SAVE REPORT) Permite a los usuarios guardar un informe en su configuracin actual. El informe guardado aparecer en una nueva pestaa. Todos los filtros definidos, campos resaltados, cortes de control, clasificacin, etc, se conservan en el informe guardado. Todos los informes guardados estarn ah cuando el usuario inicia una nueva sesin de trabajo.
AYUDA (HELP) Displiega una ventana en la que se explica el uso del reporte interactivos y cada uno de sus componentes.
RESTABLECER (RESET) Borra todas las acciones y la configuracin de bsqueda, restableciendo el informe a la pantalla por defecto. Los usuarios tambin podrn desactivar temporalmente los ajustes de personalizacin individual, desmarcando la casilla situada junto a la creacin, o pueden quitar haciendo clic en la X pestaa roja.
DESCARGAR (DOWNLOAD) Permite a un usuario descargar los datos en uno de varios formatos de datos: Excel, Word, HTML o PDF, segn lo definido por el desarrollador.
Salvar la configuracin de un reporte
Si la configuracin de los informes no se guardan de forma predeterminada, las columnas de agregado a la pantalla en los pasos anteriores no se muestran cuando se reinicie la aplicacin o cuando el informe se restablece. Para salvar la configuracin de un informe: 1. 2. Seleccione el menu de acciones (Actions menu). Seleccione la opcin de Guardar informe (Save Report). La ventana para guarder el reporte se muestra. Indique el nombre del reporte que desea para la copia por guardar.
3.
4.
Presione el botn Aplicar (Apply).
El informe mostrar todas las columnas cuando el usuario selecciona la opcin Restaurar en el menu de acciones o cuando la pgina se restablece por un comando Restablecer Interactivo Informe, (RESET/RESTABLECER).
Crear un Filtro
Este ejercicio le muestra cmo un usuario puede agregar un filtro para el informe de los Departamentos. En este ejemplo se crea un filtro para mostrar todos los departamentos con excepcin del departamento con cdigo de identificacin igual a 60. Esta es tan solo una forma de agregar un filtro, dado que el usuario puede hacerlo desde: Barra de bsqueda (Search Bar) Men de acciones (Actions Menu) Ttulo de la columna (Column Heading)
El men de acciones ofrece ms opciones que los dems. Para un filtro rpido con el operador de igualdad, la barra de bsqueda o ttulo de la columna son los mtodos ms rpidos. Para cualquier otra cosa, utilice la opcin de filtro en el men de acciones. Para crear un filtro para todos los departamentos cuyo cdigo no es igual a 60: 1. 2. Seleccione el menu de acciones: Seleccione el filtro.
La ventana para los ajustes de filtro aparecer. Tenga en cuenta que el usuario tambin puede hacer clic en el ttulo de la columna para crearle un filtro, no obstante, la creacin de un filtro en la cabecera de la columna se limita al operador de igualdad.
3. Desde el combo Operador (Operator), seleccione el operador no igual: !=
4. 5. Desde el combo Expresin (Expression) seleccione el valor 60. Presione la tecla Aplicar (Click Apply). El informe de los departamentos se muestra con el filtro department_id! = 60 aplicado. Todos los departamentos, con excepcin del IT department que tiene el identificador 60, estn incluidas en el informe
Observe que el filtro se muestra en la parte superior del informe. Puede editar, deshabilitar o eliminar este filtro. Para editar, haga clic en el nombre del filtro. Para desactivar, desmarque la casilla de verificacin. Para eliminar, haga clic en el icono que aparece con una X sobre el icono del filtro. 6. Desactive la casilla de verificacin junto al Departamento de Id! = 60 filtro para desactivar el filtro, lo cual tendra como resultado que se muestren todos los departamentos.
Alterando el orden de un reporte
En este ejercicio, aprender cmo el usuario puede volver a ordenar los datos de cada columna para cambiar el orden de clasificacin: 1. 2. Seleccione el menu de acciones. Seleccione ordenar (Sort). La ventana con la configuracin para ordenar se muestran. Tenga en cuenta que esta opcin tambin est disponible para cada columna haciendo clic en el encabezado de la misma. El men de acciones es ms rpido cuando se trata de definir el criterio de ordenacin de varias columnas. Seleccione la columna Department Name como primer criterio para clasificar.
3.
4.
Presione aplicar (Click Apply).
El informe muestra la columna Nombre del Departamento en orden alfabtico ascendente.
Observe el icono de flecha hacia arriba despus de Nombre del Departamento, lo cual indica que la columna ha sido ordenada en orden ascendente. Puede hacer clic en esa flecha para reordenar la columna en orden descendente.
Agregando Cortes de Control
Otra opcin del men de acciones, es que el usuario puede seleccionar cambiar el formato del informe por medio de cortes de control. Esto le permite al usuario poder delimitar los datos en grupos claramente visibles. Para agregar un corte de control se debe: 1. De un Click en la columna con el encabezado Location. Una ventana menu aparece debajo del ttulo de la columna. Click el cono de corte de control (Control Break) tal y como se muestra en la imagen siguiente. Note que la misma opcin esta disponible en el menu de acciones.
2.
El informe es el formato para mostrar un descanso despus de cada grupo de filas que comparten la misma ubicacin.
Note que la localizacin del corte de control ha sido agregado bajo el filtro del departamento.
Mostrando una sola fila
El usuario puede visualizar los detalles de una fila con solo seleccionar el icono de la misma y de esa manera poder mostrar la vista: 1. Localice la hilera deseada en el reporte, por ejemplo, la primera fila.
2.
Seleccione la primera fila dando un click al cono del inicio. Los detalles aparecern en la pgina en el format que a continuacin se muestra.
Crear un reporte con datos resaltados.
Para mostrar a los empleados que estn mal pagados, seleccione el men Acciones y haga clic en Resaltar.
1.
Introduzca los empleados mal pagados por el nombre y seleccionar el color amarillo para el fondo (background color). Seleccione la columna UnderPaid Yes No y selecciones Yes de la columna Expression y haga clic en Apply (Aplicar).
2.
Tenga en cuenta que los empleados que estn mal pagados estn resaltados en amarillo.
Вам также может понравиться
- Final Comportamiento Del ConsumidorДокумент3 страницыFinal Comportamiento Del ConsumidorMartin YanchucОценок пока нет
- Tarea 2 Indagar Sobre Diferentes Fuentes de Energías AlternativasДокумент5 страницTarea 2 Indagar Sobre Diferentes Fuentes de Energías AlternativasDiela RuedaОценок пока нет
- Ley Orgánica Del Municipio LibreДокумент5 страницLey Orgánica Del Municipio LibreKatia Karine Vera HernándezОценок пока нет
- Afpt U1 A1 NocbДокумент4 страницыAfpt U1 A1 Nocbdaisy enriquezОценок пока нет
- Delito de SediciónДокумент6 страницDelito de SediciónNATОценок пока нет
- Teoria Administrativa de Henry y FayolДокумент14 страницTeoria Administrativa de Henry y FayolBraian Anthony Cueva ZeladaОценок пока нет
- Número de Identificación Vehicular VinДокумент28 страницNúmero de Identificación Vehicular VinSil FloresОценок пока нет
- Valorizacion #12 - Contractual CorrectoДокумент129 страницValorizacion #12 - Contractual CorrectoRicardo Liñan BlasОценок пока нет
- Mii T2 2023Документ8 страницMii T2 2023XamoОценок пока нет
- Meyer (1977) - Probabilidad y Aplicaciones Estadisticas PDFДокумент191 страницаMeyer (1977) - Probabilidad y Aplicaciones Estadisticas PDFGerson SosaОценок пока нет
- Taller Efecto DooplerДокумент5 страницTaller Efecto DooplerLINA RIOSОценок пока нет
- Finanzas InternacionalesДокумент28 страницFinanzas Internacionalesemy_3100% (4)
- Revista StakeholdersДокумент103 страницыRevista StakeholdersLuis GAОценок пока нет
- Proceso de La Planeacion EstrategicaДокумент6 страницProceso de La Planeacion EstrategicaEDISON ROYER VELASQUEZ ANCORIОценок пока нет
- Orden Compra Neumatica Os 7377 CilindrosДокумент1 страницаOrden Compra Neumatica Os 7377 CilindrosRichard DonadoОценок пока нет
- Controles ClaveДокумент4 страницыControles ClaveFrEdGavidia100% (1)
- Produccion y CostosДокумент20 страницProduccion y CostosBianca Rivera CornejoОценок пока нет
- Manual de ResistenciaДокумент46 страницManual de ResistenciaPedro MenjivarОценок пока нет
- Ejercicio 7. Prensa para Encolado.Документ4 страницыEjercicio 7. Prensa para Encolado.Jose CabalОценок пока нет
- Hernia Hidrocele MiooooДокумент19 страницHernia Hidrocele Mioooovickine100% (1)
- SESIÓN 9 - Informacion FinancieraДокумент50 страницSESIÓN 9 - Informacion FinancieraIrwin Alberto Arteaga OrellanaОценок пока нет
- Descubre Los 7 Principios de Persuasión de Robert Cialdini - MailrelayДокумент29 страницDescubre Los 7 Principios de Persuasión de Robert Cialdini - MailrelayivanОценок пока нет
- 2 PDU Piura, 26 de Octubre, Castilla y Catacaos Al 2032 PDFДокумент336 страниц2 PDU Piura, 26 de Octubre, Castilla y Catacaos Al 2032 PDFEd ChurreОценок пока нет
- Estudio de Tráfico para El Diseño de PavimentosДокумент24 страницыEstudio de Tráfico para El Diseño de PavimentosVictor Florian SanchezОценок пока нет
- Conceptos y Elementos de La Evaluación EconómicaДокумент3 страницыConceptos y Elementos de La Evaluación EconómicaRafael ManuelsОценок пока нет
- Lp-017 DBC Estudio Isama - 2da Convocatoria - 2017Документ106 страницLp-017 DBC Estudio Isama - 2da Convocatoria - 2017Cristian MaximilianoОценок пока нет
- Las Buenas Practicas de Manufactura FarmacéuticaДокумент15 страницLas Buenas Practicas de Manufactura FarmacéuticaJacory medalit Urupeque salazarОценок пока нет
- Procedimiento Instalacion de Pasamanos de EscalerasДокумент5 страницProcedimiento Instalacion de Pasamanos de Escalerasehydy lopezОценок пока нет
- Presentación y EsterilizaciónДокумент37 страницPresentación y EsterilizaciónSindy Paola RamirezОценок пока нет
- Taller 4Документ7 страницTaller 4Gabriela Jamilet Alvarado RodriguezОценок пока нет