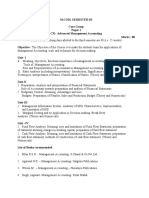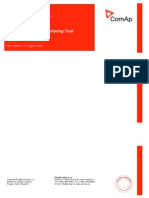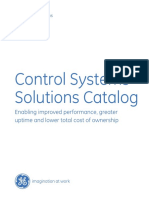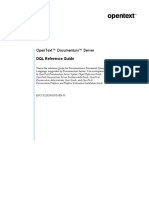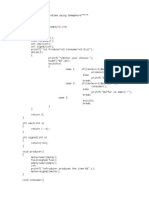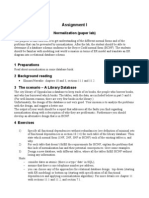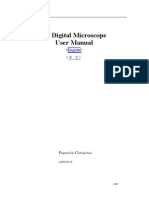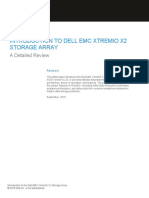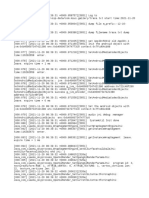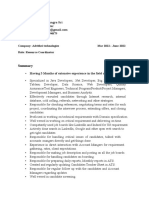Академический Документы
Профессиональный Документы
Культура Документы
VIEW Cisco Autonomous Mode
Загружено:
Oussama SalhiАвторское право
Доступные форматы
Поделиться этим документом
Поделиться или встроить документ
Этот документ был вам полезен?
Это неприемлемый материал?
Пожаловаться на этот документАвторское право:
Доступные форматы
VIEW Cisco Autonomous Mode
Загружено:
Oussama SalhiАвторское право:
Доступные форматы
VIEW Configuration Guide
Cisco
1131, 1232 and 1242 Autonomous APs
June 2010 Edition
1725-36193-001
Version D
Configuration Guide
Patent Information Notice
The accompanying product is protected by one Polycom, Inc. has prepared this document for
or more US and foreign patents and/or pending use by Polycom personnel and customers. The
patent applications held by Polycom, Inc. drawings and specifications contained herein
are the property of Polycom and shall be neither
Copyright Notice reproduced in whole or in part without the prior
© 2009, 2010, Polycom, Inc. All rights reserved. written approval of Polycom, nor be implied to
POLYCOM®, the Polycom "Triangles" logo and grant any license to make, use, or sell equipment
the names and marks associated with Polycom's manufactured in accordance herewith.
products are trademarks and/or service marks
of Polycom, Inc. and are registered and/or Polycom reserves the right to make changes in
common law marks in the United States and specifications and other information contained
various other countries. All other trademarks in this document without prior notice, and the
are property of their respective owners. No reader should in all cases consult Polycom to
portion hereof may be reproduced or determine whether any such changes have been
transmitted in any form or by any means, for made.
any purpose other than the recipient's personal NO REPRESENTATION OR OTHER
use, without the express written permission of AFFIRMATION OF FACT CONTAINED IN
Polycom. THIS DOCUMENT INCLUDING BUT NOT
All rights reserved under the International and LIMITED TO STATEMENTS REGARDING
pan-American copyright Conventions. CAPACITY, RESPONSE-TIME
PERFORMANCE, SUITABILITY FOR USE, OR
No part of this manual, or the software PERFORMANCE OF PRODUCTS DESCRIBED
described herein, may be reproduced or HEREIN SHALL BE DEEMED TO BE A
transmitted in any form or by any means, or WARRANTY BY POLYCOM FOR ANY
translated into another language or format, in PURPOSE, OR GIVE RISE TO ANY LIABILITY
whole or in part, without the express written OF POLYCOM WHATSOEVER.
permission of Polycom, Inc.
Contact Information
Do not remove (or allow any third party to
Please contact your Polycom Authorized
remove) any product identification, copyright or
Reseller for assistance.
other notices.
Polycom, Inc.
Every effort has been made to ensure that the
4750 Willow Road,
information in this document is accurate.
Pleasanton, CA 94588
Polycom, Inc. is not responsible for printing or
http://www.polycom.com
clerical errors. Information in this document is
subject to change without notice and does not
represent a commitment on the part of Polycom,
Inc.
2 PN: 1725-36193-001_ D.DOC
Cisco 1131, 1232 and 1242 Autonomous APs
Contents
Overview................................................................................................... 4
Product Summary ...............................................................................4
Known Limitations .............................................................................5
Access Point Capacity and Positioning............................................5
Network Topology ..................................................................................... 6
AP Configuration Setup .............................................................................. 7
Installing Software ..................................................................................... 8
Quality of Service ...................................................................................... 9
SVP QoS Configuration......................................................................9
Wi-Fi Standard and CCX QoS Configuration...............................13
Security ................................................................................................... 21
Radio Settings.......................................................................................... 31
PN: 1725-36193-001_ D.DOC 3
Configuration Guide
Overview
Polycom’s Voice Interoperability for Enterprise Wireless (VIEW)
Certification Program is designed to ensure interoperability and
high performance between SpectraLink Wireless Telephones and
WLAN infrastructure products.
The products listed below have been thoroughly tested in
Polycom’s lab and have passed VIEW Certification. This guide
describes the configuration of the Cisco 1131, 1232 and 1242
Access Points (APs) with SpectraLink Wireless Telephones.
Product Summary
Manufacturer: Cisco Systems: www.cisco.com
Approved models: AP 1131, 1232, 1242
AP Radio(s): 2.4 GHz (802.11b/g), 5 GHz (802.11a)
Security : WPA-PSK, WPA2-PSK, WPA2-Enterprise** (EAP-FAST
and PEAPv0/MSCHAPv2), Cisco FSR
QoS: SVP, Wi-Fi Standard**, CCX**
AP firmware version(s) tested: model 1131/1242: 12.4(10b)JDA
model 1232: 12.3.8JEC2
Handset models tested: SpectraLink 8020/8030 Wireless Telephone*
Handset software tested: 201.034
Radio mode: 802.11b 802.11a
Meets VIEW minimum call capacity per 8 calls (SVP) 12 calls (SVP)
AP: 6 (Wi-Fi Standard QoS)** 8 (Wi-Fi Standard QoS)**
6 (CCX)** 8 (CCX)**
Network topology: Switched Ethernet (recommended)
*SpectraLink handset models 8020/8030 and their OEM derivates are verified compatible with the
WLAN hardware and software identified in the table. Throughout the remainder of this document
they will be referred to collectively as “SpectraLink Wireless Telephones” or “handsets”.
** ONLY Release 3.0 capable handsets support WPA2-Enterprise, Wi-Fi Standard QoS, and CCXv4.
Release 3.0 is not be available for Polycom handsets connecting to traditional PBXs.
4 PN: 1725-36193-001_ D.DOC
Cisco 1131, 1232 and 1242 Autonomous APs
Known Limitations
All handsets operating on a given AP radio must have the same
QoS setting. The APs must be configured to enable the
corresponding features to support the handset QoS setting.
This document does not cover the steps involved to configure a
RADIUS server required for using WPA2-Enterprise or Cisco
FSR security types.
Access Point Capacity and Positioning
Please refer to the Polycom Deploying Enterprise-Grade Wi-Fi
Telephony white paper. This document covers the security,
coverage, capacity and QoS considerations necessary for ensuring
excellent voice quality with enterprise Wi-Fi networks.
For more detailed information on wireless LAN layout, network
infrastructure, QoS, security and subnets, please see the Best
Practices Guide for Deploying SpectraLink 8020/8030 Wireless
Telephones. This document identifies issues and solutions based on
Polycom’s extensive experience in enterprise-class Wi-Fi
telephony, providing recommendations for ensuring that a
network environment is adequately optimized for use with
SpectraLink 8020/8030 Wireless Telephones.
These two white papers are available at:
http://www.polycom.com/products/voice/wireless_solutions/
wifi_communications/handsets/spectralink_8020_wireless.html
PN: 1725-36193-001_ D.DOC 5
Configuration Guide
Network Topology
The following topology was used during certification testing. It is
important to note that this does not necessarily represent all
possible configurations.
6 PN: 1725-36193-001_ D.DOC
Cisco 1131, 1232 and 1242 Autonomous APs
AP Configuration Setup
Initial setup
1. Go to the Cisco Web site at http://www.cisco.com
2. Navigate to the Download Software Web page by clicking
Support>Software Downloads.
3. Select Cisco IOS Software.
4. Enter your Username and Password to gain access.
5. Download the correct code version for the access point model,
listed in the table on page 3.
Assigning an IP address to a new AP
It is sometimes more convenient to assign an IP address to the
access point using the command line interface (CLI). The steps are
described below.
1. Connect the PC’s serial port to the AP via the CLI cable. Open
a terminal program, such as HyperTerminal. Configure the
settings to 9600 baud, 8 data bits, no parity.
2. At the prompt, type enable.
3. Type in the password; default password is Cisco.
4. Type in the command configure terminal.
5. Type in the command interface BVI 1.
6. Type ip address <ip address> <net mask>.
7. Type end and then write mem to save configuration.
The rest of the configuration can easily be done through the
browser interface.
Log into the AP via a Web browser, using the IP address assigned
in the above step.
Connecting to the AP
Connect to the AP via Netscape or Internet Explorer by entering
the URL: http://<IP_Addr> (where <IP_Addr> is the IP address
of the AP).
PN: 1725-36193-001_ D.DOC 7
Configuration Guide
Installing Software
1. Download the appropriate firmware for your model AP from
the Cisco IOS Software Downloads Web site.
2. Connect to the AP via a browser, preferably IE. Turn off pop-
up blocking (See the Tools menu in IE).
3. In the navigation pane, click SYSTEM SOFTWARE.
4. Select Software Upgrade from the sub-menu.
5. Click the HTTP UPGRADE tab.
6. Use the Browse button to select the tar image.
7. Click the Upgrade button.
8. Allow at least five minutes for the upgrade to complete. The
progress of the upgrade can be tracked via the AP’s LEDs.
• Center LED ON means image is being downloaded.
• All LEDs ON means AP is decompressing the image,
rebooting, etc.
• Top LED GREEN, radio and status LEDs BLINKING,
means Ethernet connectivity is OK, normal operation.
9. The Web browser opens a window indicating the amount of
time since the upgrade started. After the upgrade is
completed, this window may stay open. The user will need to
close these window(s) and refresh browser’s connection to the
AP.
8 PN: 1725-36193-001_ D.DOC
Cisco 1131, 1232 and 1242 Autonomous APs
Quality of Service
The handset supports the following three Quality of Service (QoS)
modes:
• SVP (Spectralink Voice Priority)
• Wi-Fi Standard (WMM-Power Save and WMM-Admission
Control)
• CCX (Cisco Compatible Extensions)
Configuring the AP for QoS is distinctly different depending what
the desired QoS mode is.
SVP QoS Configuration
QoS Policy
1. In the navigation pane, click SERVICES.
2. Select QoS from the sub-menu.
PN: 1725-36193-001_ D.DOC 9
Configuration Guide
3. At Create/Edit Policy, create and name a new QoS policy.
4. From to the drop-down list under Apply Class of Service (to the
far right of IP Protocol 119), select Voice <10ms Latency (6).
5. Click Add to add this classification to your new QoS policy.
6. Click the Apply button.
7. Under Apply Policies to Interface/VLANs, use the drop-down lists
to apply the new QoS policy to:
a. Incoming for the FastEthernet
b. Incoming and Outgoing for the Radio0-802.11G
c. Incoming and Outgoing for the Radio1-802.11A
for the appropriate interfaces of VLAN.
8. Click the Apply button.
10 PN: 1725-36193-001_ D.DOC
Cisco 1131, 1232 and 1242 Autonomous APs
Radio 802.11g access categories
(if SpectraLink Wireless Telephones are operating in 802.11 b and
b/g mixed or 802.11g only mode and
SVP QoS is being used)
1. Click the RADIO0-802.11G ACCESS CATEGORIES tab.
2. Under Voice (CoS 6-7), set the Min Contention Window and Max
Contention Window to 0.
3. Leave the other settings at their default settings as shown.
4. Click the Apply button.
Do not click the Optimized Voice button. If this button is clicked,
the SpectraLink Wireless Telephones will not ring.
PN: 1725-36193-001_ D.DOC 11
Configuration Guide
Radio 802.11a access categories
(if SpectraLink Wireless Telephones are operating in 802.11a
mode)
1. Click the RADIO1-802.11A ACCESS CATEGORIES tab.
2. Under Voice (CoS 6-7) set the Min Contention Window and Max
Contention Window to 0.
3. Leave the other settings at their default settings as shown.
4. Click the Apply button.
Do not click the Optimized Voice button. If this button is clicked,
the SpectraLink Wireless Telephones will not ring.
12 PN: 1725-36193-001_ D.DOC
Cisco 1131, 1232 and 1242 Autonomous APs
Advanced tab
1. Click the ADVANCED tab.
2. Under QoS Element for Wireless Phones, select the Disable option.
3. Disable Wi-Fi MultiMedia (WMM), which is set by default.
4. Click the Apply button.
Wi-Fi Standard and CCX QoS Configuration
QoS policy
1. In the navigation pane, click SERVICES.
2. Select QoS from the sub-menu.
Create a policy to map DSCP values for voice and control
packets.
Assume that a DSCP value of 46 is used for voice packets and 40
for PBX control packets.
1. Name the policy in the Policy Name field. For example
WMM-PS.
PN: 1725-36193-001_ D.DOC 13
Configuration Guide
2. To customize voice priorities, select the IP DSCP field, enter 46
in the text field, select Voice < 10ms Latency (6) as the class of
service, and click the Add button.
3. Likewise, to configure control packet priorities select the IP
DSCP field, enter 40 in the text field, select Controlled Load (4) as
the class of service, and click the Add button. This results in
two classifications.
4. Click the Apply button in the Create/Edit Policies section of the
screen.
14 PN: 1725-36193-001_ D.DOC
Cisco 1131, 1232 and 1242 Autonomous APs
Associate the QoS policy created in the previous step
Assuming both radios are being used, perform the following steps
under Apply Policies to Interface/VLANS:
1. Select WMM-PS for the following network interfaces:
a. Incoming for the FastEthernet
b. Incoming and Outgoing for the Radio0-802.11G
c. Incoming and Outgoing for the Radio1-802.11A
PN: 1725-36193-001_ D.DOC 15
Configuration Guide
2. Click the Apply button to save the QoS policies.
Use WFA Defaults for Access Categories
1. For each radio used by the handsets, go to the Access Categories
tab in the QoS Services menu.
2. Click the WFA Default button to reset all access category settings
to the WFA default.
16 PN: 1725-36193-001_ D.DOC
Cisco 1131, 1232 and 1242 Autonomous APs
3. Click OK to accept the notification message.
4. Click the Apply button in the Services: QoS Policies – Access
Category section to save the WFA default settings.
Enable Admission Control
(Highly recommended, all wireless clients must use Admission
Control)
1. For each radio used by the handsets, go to the Access Categories
tab in the QoS Services menu.
2. Enable both Video and Voice admission control.
3. Click the Apply button to save selections.
Disable Admission Control
(Only required if using a combination of SpectraLink 8002 and
8020/8030 handsets)
1. For each radio used by the handsets, go to the Access Categories
tab in the QoS Services menu.
PN: 1725-36193-001_ D.DOC 17
Configuration Guide
2. Disable both Video and Voice admission control.
3. Click the Apply button to save selections.
18 PN: 1725-36193-001_ D.DOC
Cisco 1131, 1232 and 1242 Autonomous APs
Enable WMM
1. Go to the ADVANCED tab in the QoS Services menu.
2. Enable WMM for all radios used by handsets.
3. Disable QoS Element for Wireless Phones.
4. Disable IGMP Snooping.
5. Select No for AVVID Priority Mapping.
6. Click Apply to save ADVANCED settings.
PN: 1725-36193-001_ D.DOC 19
Configuration Guide
Enable ARP Caching/Proxy ARP
1. Under SERVICES, go to ARP Caching.
2. Enable Client ARP Caching.
3. Click the Apply button to save settings.
20 PN: 1725-36193-001_ D.DOC
Cisco 1131, 1232 and 1242 Autonomous APs
Security
Encryption manager
1. In the navigation pane, click SECURITY.
2. Select Encryption Manager from the sub-menu.
3. Under Encryption Modes, click the Cipher option.
4. For WPA-PSK, select TKIP from the Cipher drop-down list. For
WPA2-PSK or WPA2-Enterprise, select AES CCMP from the
drop-down list.
5. Under Encryption Keys, clear all Encryption Key fields.
6. Under Global Properties, select the Disable Rotation option.
7. Click the Apply button.
PN: 1725-36193-001_ D.DOC 21
Configuration Guide
SSID manager
1. In the navigation pane, click SECURITY.
2. Select SSID Manager from the sub-menu.
3. Under Current SSID List, select the proper SSID from list box, or
create a new one if necessary. Make sure the correct radio
interface is selected, Radio0-802.11G or Radio1-802.11A.
4. Under Authentication Settings, select the Open Authentication check
box.
Configure Open Authentication
1. For WPA-PSK or WPA2-PSK:
a. Select the Open Authentication check box.
b. Select <No Addition> from the drop-down list.
22 PN: 1725-36193-001_ D.DOC
Cisco 1131, 1232 and 1242 Autonomous APs
2. For WPA2-Enterprise:
a. Select the Open Authentication check box.
b. Select with EAP from the drop-down list.
3. For Cisco FSR:
a. Select the Open Authentication check box.
b. Select No Addition from the drop-down list.
c. Select the Network EAP check box.
d. Select No Addition from the drop-down list.
PN: 1725-36193-001_ D.DOC 23
Configuration Guide
Configure EAP Authentication Servers
Use the default settings for Server Priorities.
For WPA2-Enterprise security, the defaults will need to be
defined.
Configure Client Authenticated Key Management:
1. Select Mandatory from the Key Management drop-down list.
2. Select the Enable WPA check box.
3. For CCX mode operation, Cisco FSR security or CCKM Fast
Roaming when using WPA2-Enterprise security, select the
CCKM check box.
4. For WPA-PSK or WPA2-PSK configure the WPA Pre-shared Key
field. Type in the key code used in the handsets, and select the
ASCII option. Characters are case-sensitive.
24 PN: 1725-36193-001_ D.DOC
Cisco 1131, 1232 and 1242 Autonomous APs
5. IMPORTANT: If Wi-Fi Standard QoS or CCX is being used,
you must enable Call Admission Control. A handset configured
for Wi-Fi Standard QoS or CCX will not associate with an AP
that does not have this option enabled.
6. Click the Apply button.
7. Disable session timeout:
a. In the navigation pane, select Advanced Security.
b. Click the TIMERS tab.
c. Select the Disable Reauthentication option.
8. Click the Apply button.
This setting is workaround for a known issue regarding Cisco
Autonomous APs running 12.4(10b)JDA firmware. At session
timeout the AP initiates an unencrypted EAPOL message
instead of initiating full EAP Authentication in encrypted tunnel
where all the messages will be encrypted with existing session
keys. This occurs only when the handset associated using the
fast roaming technique CCKM. If session timeouts are
absolutely required, then the recommended minimum setting of
8 hours will minimize impact of this issue.
PN: 1725-36193-001_ D.DOC 25
Configuration Guide
Server manager (WPA2-Enterprise and Cisco FSR
only)
1. In the navigation pane, click SECURITY and select Server
Manager.
2. Configure a new Corporate Server:
a. Select RADIUS from the dropdown list.
b. Enter hostname or IP address in the Server field.
c. Enter shared secret in the Shared Secret field.
3. Click the Apply button.
4. Configure Default Server Priorities.
For Priority 1 under EAP Authentication, select the corporate
server created in step 2.
5. Click the Apply button.
26 PN: 1725-36193-001_ D.DOC
Cisco 1131, 1232 and 1242 Autonomous APs
Wireless services
(WPA2-Enterprise and Cisco FSR only)
Configure WDS Host
1. In the navigation pane, click WIRELESS SERVICES and select WDS.
2. Configure options in GENERAL SET-UP tab:
a. Select Use this AP as Wireless Domain Services
b. Enter 255 in the Wireless Domain Services Priority field.
PN: 1725-36193-001_ D.DOC 27
Configuration Guide
3. Configure Infrastructure Authentication in SERVER GROUPS tab:
a. Enter name for infrastructure authentication server group
b. Select the RADIUS server configured in Server Manager
from the drop down list by Priority 1.
c. Under Use Group For: select the Infrastructure Authentication
option.
d. Under SSID Settings, select the Apply to all SSIDs option.
4. Click the Apply button.
28 PN: 1725-36193-001_ D.DOC
Cisco 1131, 1232 and 1242 Autonomous APs
5. Configure Client Authentication in SERVER GROUPS tab
a. In the Server Group Name field, enter a name for the client
authentication server group.
b. Select RADIUS server configured in Server Manager from
the drop down list by Priority 1.
c. Select the Client Authentication option.
d.
PN: 1725-36193-001_ D.DOC 29
Configuration Guide
Configure WDS Client
1. In the navigation pane, click WIRELESS SERVICES and select AP.
2. Specify the WDS host explicitly in the Specified Discovery field
or allow Auto Discovery to find the host automatically.
3. Enable Participate in SWAN Infrastructure.
4. Enter the Username and Password configured on the RADIUS
server.
5. Click the Apply button.
30 PN: 1725-36193-001_ D.DOC
Cisco 1131, 1232 and 1242 Autonomous APs
Radio Settings
Network interfaces – radio 802.11g
1. In the navigation pane, click NETWORK INTERFACES and select
Radio0-802.11G from the sub-menu.
2. Click the SETTINGS tab and set Enable Radio to Enable.
3. For setting up the Data Rates, please consult your facility’s RF
site survey, designed for voice traffic, to determine if you have
sufficient coverage to support all data rates. SpectraLink
Wireless Telephones require the following minimum dBm
reading to support the corresponding Required data rate setting
in the access point.
802.11 Minimum Available Maximum
Radio Standard Signal Strength (RSSI) "Required" Data Rate
-70 dBm 1 Mb/s
802.11b
-60 dBm 11 Mb/s
-63 dBm 6 Mb/s
802.11g
-47 dBm 54 Mb/s
-60 dBm 6 Mb/s
802.11a
-45 dBm 54 Mb/s
For additional details on RF deployment please see the
Deploying Enterprise-Grade Wi-Fi Telephony white paper and
the Best Practices Guide for Deploying SpectraLink 8020/8030
Wireless Telephones.
PN: 1725-36193-001_ D.DOC 31
Configuration Guide
32 PN: 1725-36193-001_ D.DOC
Cisco 1131, 1232 and 1242 Autonomous APs
4. Power level selection should be determined from your
facility’s RF site survey. The Limit Client Power option is not
supported by the SpectraLink Wireless Telephones. The
handset power should be configured to match the highest
transmit power of the APs.
5. Channel selection should be determined from your facility’s RF
site survey using only channels 1, 6, and 11.
6. Set Radio Preamble to Long, unless the environment is an 802.11g
only environment.
PN: 1725-36193-001_ D.DOC 33
Configuration Guide
7. Set the Data Beacon Rate (DTIM) to 2.
8. Set Max. Data Retries to 12 and RTS Max. Retries to 24.
9. Click the Apply button.
34 PN: 1725-36193-001_ D.DOC
Cisco 1131, 1232 and 1242 Autonomous APs
Network interfaces – radio 802.11a
1. In the navigation pane, click NETWORK INTERFACES.
2. Select Radio0-802.11A from the sub-menu.
3. Click the SETTINGS tab.
4. Set Enable Radio to Enable.
5. For setting up the Data Rates, please consult your facility’s RF
site survey, designed for voice traffic, to determine if you have
sufficient coverage to support all data rates. SpectraLink
Wireless Telephones require the following minimum dBm
reading to support the corresponding Required data rate setting
in the access point.
802.11 Minimum Available Maximum
Radio Standard Signal Strength (RSSI) "Required" Data Rate
-70 dBm 1 Mb/s
802.11b
-60 dBm 11 Mb/s
-63 dBm 6 Mb/s
802.11g
-47 dBm 54 Mb/s
-60 dBm 6 Mb/s
802.11a
-45 dBm 54 Mb/s
For additional details on RF deployment please see the
Deploying Enterprise-Grade Wi-Fi Telephony white paper and
the Best Practices Guide for Deploying SpectraLink 8020/8030
Wireless Telephones.
PN: 1725-36193-001_ D.DOC 35
Configuration Guide
6. Power level selection should be determined from your
facility’s RF site survey. The Limit Client Power option is not
supported by the SpectraLink Wireless Telephones. The
handset power should be configured to match the highest
transmit power of the APs.
7. Channel selection should be determined from your facility’s RF
site survey.
36 PN: 1725-36193-001_ D.DOC
Cisco 1131, 1232 and 1242 Autonomous APs
8. Set the Data Beacon Rate (DTIM) to 2.
9. Set Max. Data Retries to 12 and RTS Max. Retries to 24.
10. Click the Apply button.
PN: 1725-36193-001_ D.DOC 37
Вам также может понравиться
- The Subtle Art of Not Giving a F*ck: A Counterintuitive Approach to Living a Good LifeОт EverandThe Subtle Art of Not Giving a F*ck: A Counterintuitive Approach to Living a Good LifeРейтинг: 4 из 5 звезд4/5 (5794)
- The Gifts of Imperfection: Let Go of Who You Think You're Supposed to Be and Embrace Who You AreОт EverandThe Gifts of Imperfection: Let Go of Who You Think You're Supposed to Be and Embrace Who You AreРейтинг: 4 из 5 звезд4/5 (1090)
- Never Split the Difference: Negotiating As If Your Life Depended On ItОт EverandNever Split the Difference: Negotiating As If Your Life Depended On ItРейтинг: 4.5 из 5 звезд4.5/5 (838)
- Hidden Figures: The American Dream and the Untold Story of the Black Women Mathematicians Who Helped Win the Space RaceОт EverandHidden Figures: The American Dream and the Untold Story of the Black Women Mathematicians Who Helped Win the Space RaceРейтинг: 4 из 5 звезд4/5 (895)
- The Hard Thing About Hard Things: Building a Business When There Are No Easy AnswersОт EverandThe Hard Thing About Hard Things: Building a Business When There Are No Easy AnswersРейтинг: 4.5 из 5 звезд4.5/5 (345)
- Elon Musk: Tesla, SpaceX, and the Quest for a Fantastic FutureОт EverandElon Musk: Tesla, SpaceX, and the Quest for a Fantastic FutureРейтинг: 4.5 из 5 звезд4.5/5 (474)
- The Emperor of All Maladies: A Biography of CancerОт EverandThe Emperor of All Maladies: A Biography of CancerРейтинг: 4.5 из 5 звезд4.5/5 (271)
- The Sympathizer: A Novel (Pulitzer Prize for Fiction)От EverandThe Sympathizer: A Novel (Pulitzer Prize for Fiction)Рейтинг: 4.5 из 5 звезд4.5/5 (121)
- The Little Book of Hygge: Danish Secrets to Happy LivingОт EverandThe Little Book of Hygge: Danish Secrets to Happy LivingРейтинг: 3.5 из 5 звезд3.5/5 (400)
- The World Is Flat 3.0: A Brief History of the Twenty-first CenturyОт EverandThe World Is Flat 3.0: A Brief History of the Twenty-first CenturyРейтинг: 3.5 из 5 звезд3.5/5 (2259)
- The Yellow House: A Memoir (2019 National Book Award Winner)От EverandThe Yellow House: A Memoir (2019 National Book Award Winner)Рейтинг: 4 из 5 звезд4/5 (98)
- Devil in the Grove: Thurgood Marshall, the Groveland Boys, and the Dawn of a New AmericaОт EverandDevil in the Grove: Thurgood Marshall, the Groveland Boys, and the Dawn of a New AmericaРейтинг: 4.5 из 5 звезд4.5/5 (266)
- A Heartbreaking Work Of Staggering Genius: A Memoir Based on a True StoryОт EverandA Heartbreaking Work Of Staggering Genius: A Memoir Based on a True StoryРейтинг: 3.5 из 5 звезд3.5/5 (231)
- Team of Rivals: The Political Genius of Abraham LincolnОт EverandTeam of Rivals: The Political Genius of Abraham LincolnРейтинг: 4.5 из 5 звезд4.5/5 (234)
- The Unwinding: An Inner History of the New AmericaОт EverandThe Unwinding: An Inner History of the New AmericaРейтинг: 4 из 5 звезд4/5 (45)
- Homework 1Документ3 страницыHomework 1Aditya MishraОценок пока нет
- New List Femboy Patches 2Документ4 страницыNew List Femboy Patches 2John MalkovichОценок пока нет
- Software Testing PPT 1Документ24 страницыSoftware Testing PPT 1celineОценок пока нет
- Syllabus M.Com 3Документ8 страницSyllabus M.Com 3Sagar BangreОценок пока нет
- LiteEdit-2 0Документ26 страницLiteEdit-2 0MohamedElsawiОценок пока нет
- How To Use Mapinfo To Create Thematic Map To Analyze DT Result by TEMSДокумент7 страницHow To Use Mapinfo To Create Thematic Map To Analyze DT Result by TEMSMuhammad Nura AbubakarОценок пока нет
- Basic .NET, ASP - Net, OOPS and SQL Server Interview Questions and AnswersДокумент11 страницBasic .NET, ASP - Net, OOPS and SQL Server Interview Questions and AnswersAbhiОценок пока нет
- Control Systems Solutions CatalogДокумент482 страницыControl Systems Solutions CatalogZouhair IguerhzifenОценок пока нет
- OpenText Documentum Server CE 22.2 - DQL Reference Guide EnglishДокумент448 страницOpenText Documentum Server CE 22.2 - DQL Reference Guide EnglishDamoОценок пока нет
- TD04803001E - Visual Designer Driver ListДокумент8 страницTD04803001E - Visual Designer Driver Listrogermantilla08Оценок пока нет
- D25 Brochure-EB356 PDFДокумент8 страницD25 Brochure-EB356 PDFSalvador FayssalОценок пока нет
- Resume For Manual TestingДокумент3 страницыResume For Manual TestingJai SindhuОценок пока нет
- Lab 7Документ2 страницыLab 7Life PubgОценок пока нет
- EZio DLL UM ENДокумент56 страницEZio DLL UM ENCyborg TecОценок пока нет
- Property Type 242062,242062,242062Документ6 страницProperty Type 242062,242062,242062An BalОценок пока нет
- Session 4 - ITMДокумент30 страницSession 4 - ITMSubhranil MukherjeeОценок пока нет
- Ass1 NormalizationДокумент2 страницыAss1 NormalizationDhana0% (4)
- Lecture 1aДокумент37 страницLecture 1aElinaike MatheruОценок пока нет
- Kilowatt Relay ProgrammingДокумент10 страницKilowatt Relay ProgrammingGabriel Paco LunaОценок пока нет
- U200X Digital Microscope User ManualДокумент46 страницU200X Digital Microscope User ManualFerum Sheikh FirdausОценок пока нет
- Tiger: Instrument User Manual V1.8RДокумент58 страницTiger: Instrument User Manual V1.8RMariana BathistaОценок пока нет
- Dell EMC XTREMIO X2Документ58 страницDell EMC XTREMIO X2anshuman rahiОценок пока нет
- Advanced TCL (OpenSees)Документ45 страницAdvanced TCL (OpenSees)mgrubisicОценок пока нет
- Excel 1Документ25 страницExcel 1SHIVAM ASHISHОценок пока нет
- TraceДокумент101 страницаTraceEmalyn MorataОценок пока нет
- Chelli ResumeДокумент2 страницыChelli ResumeMurali KrishnaОценок пока нет
- Data Sheet 6ES7214-1AG40-0XB0: General InformationДокумент10 страницData Sheet 6ES7214-1AG40-0XB0: General InformationPCОценок пока нет
- Embedded MB QRG Mzglkai e 10Документ2 страницыEmbedded MB QRG Mzglkai e 10invaderОценок пока нет
- MIMOДокумент6 страницMIMOomer xavi888Оценок пока нет
- HN ATC Notes Module 1 Part1Документ10 страницHN ATC Notes Module 1 Part1Rajath AnОценок пока нет