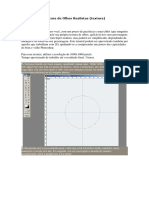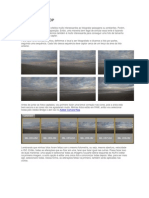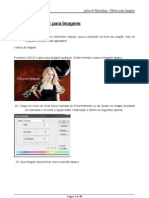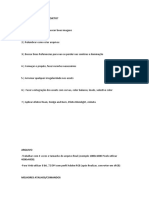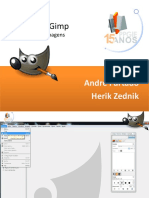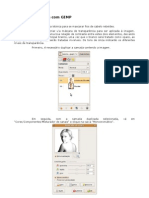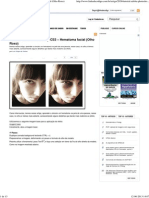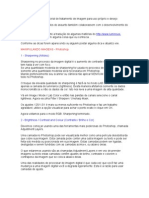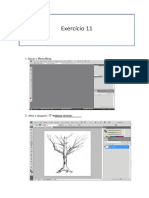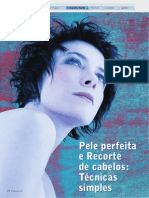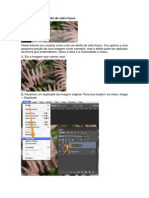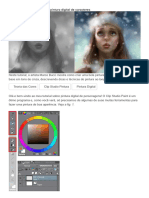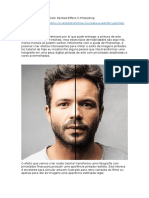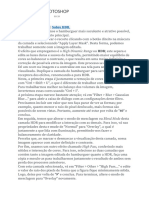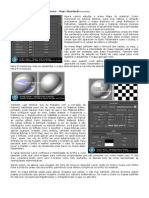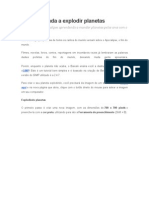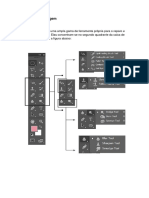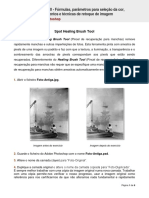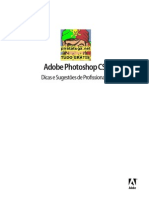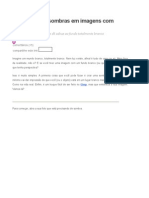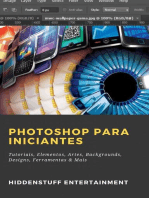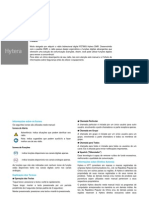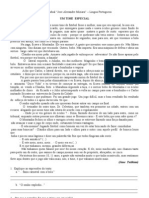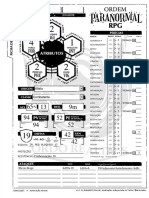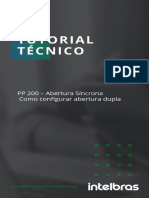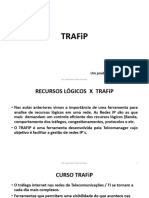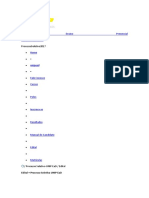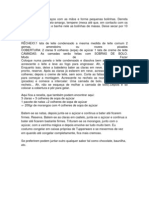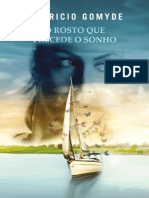Академический Документы
Профессиональный Документы
Культура Документы
Pintura de Olhos Realistas
Загружено:
Maria Del Carmen Silva AragónИсходное описание:
Авторское право
Доступные форматы
Поделиться этим документом
Поделиться или встроить документ
Этот документ был вам полезен?
Это неприемлемый материал?
Пожаловаться на этот документАвторское право:
Доступные форматы
Pintura de Olhos Realistas
Загружено:
Maria Del Carmen Silva AragónАвторское право:
Доступные форматы
Pintura de Olhos Real istas (textura) Desta vez, mostrarei como voc, com um pouco de pacincia e uma tablet
(que ningum de ferro), poder produzir sua prpria textura de olhos, aplicvel nos seus personagens 3D. Nvel: intermedirio Tcnica: Pintural Digital Software: Photoshop Por Krishnamurti Martins Costa. Desta vez, mostrarei como voc, com um pouco de pacincia e uma tablet (que ningum de ferro), poder produzir sua prpria textura de olhos, aplicvel nos seus personagens 3D. Trata-se de uma textura hiper-realista, mas poder ser simplificada, dependendo da inteno e do estilo do seu personagem. Este tutorial poder ser aproveitado tambm por aqueles que trabalham com 2D, ajudando-os a compreender um pouco das capacidades do bom e velho Photoshop. Para essa textura, utilizei a resoluo de 1000x1000 pixels. Tempo aproximado de trabalho at o resultado final: 3 horas. 1. Comece criando um novo arquivo, quadrado (nesse caso, 1000x1000). Pinte o background com algum tom que fuja um pouco do branco, como o cinza claro, por exemplo. Logo aps, crie um novo layer e nele, crie uma mscara circular no centro da imagem, com propores prximas as da imagem abaixo:
2. De acordo com a cor preferida para o olho que voc ir pintar (verde, castanho, azul), preencha o crculo com ela. Em seguida, crie um novo layer e atravs do mesmo procedimento, pinte a pupila com a cor preta:
3. Utilizando a ferramenta "dedinho" (smudge), produza alguns borres como indicado na figura abaixo, sempre do centro para fora:
4. Crie um novo layer, uma nova seleo circular e pinte-a de branco, conforme a imagem abaixo:
5. Em seguida, utilize o filtro noise (Filter > Noise > Add Noise...) e utilize o setup mostrado abaixo:
6. Agora, aplicaremos outro filtro: Filter > Blur > Radial Blur... Utilize as opes "zoom" e "best" e coloque um valor bem alto no "Amount" (100 ou prximo a 100). O resultado ser este:
7. Utilize alguma opo de mesclagem de layers, como Overlay, Pin Light, Screen, ou o que voc preferir. Logo aps, utilize neste layer o Filtro "Liquify...". Atravs dele, crie pequenas ondulaes para que sua imagem se parea com a mostrada abaixo:
8. Duplique o layer da pupila e altere sua cor utilizando os menu "Image > Adjustments > Hue/Saturation..." ou simplesmente "Ctrl+U". Altere os parmetros como na imagem abaixo:
9. Em cima desse layer, utilize sua habilidade para criar mais ondulaes, desta vez, pintadas com um brush no muito largo. Tente conseguir um resultado prximo ao mostrado abaixo:
10.Multiplique esse layer aos demais com alguma opo de mesclagem de layers (overlay, por exemplo), at obter um resultado prximo a este:
11. Se voc desejar fazer uma prvia de como ficar esse olho renderizado, simule o reflexo de alguma janela como indicado abaixo:
12. Duplique o layer que voc acabou de pintar e altere sua cor (Ctrl+U novamente) para uma de tom mais alaranjado ou marrom. Escolha uma opo de mesclagem de layer que melhor produza um resultado como o abaixo. Rotacione e redimencione esse layer e, se necessrio, altere a transparncia do layer at conseguir um resultado satisfatrio:
13. hora de suavizar os contornos da ris para quebrar o aspecto de pintura. Para isso, utilize : Filter > Blur > Gaussian Blur... Atribua um valor no muito alto para no borrar demais. Neste caso, utilizei "6":
14. Para escurecer e delimitar melhor o contorno da ris, utilize o drop shadow com "Distance=0", pouco ou nenhum "Spread" e o melhor valor que voc encontrar no "Size". Mude o "Blend Mode" para o que produzir o melhor efeito. Dica: voc pode utilizar tambm o "Outer Glow" para reforar as sombras, conforme abaixo:
15. Selecione os layers em que voc pintou as ondas radiais e aplique um drop shadow neles, para que seus traos ganhem volume e se paream com fibras:
16. Para criar uma aleatoriedade maior, crie um novo layer, selecione a cor branca para o background e o preto para foreground e aplique o filtro "Render > Clouds". Esfumace um pouco suas bordas utilizando o gaussian blur e multiplique-o aos demais layers usando o modo que mais lhe agradar:
17. Continue pintando mais detalhes nos layers onde voc trabalhou as ondulaes anteriormente. Crie uma seleo circular e v no menu "Edit > Stroke...". Escolha um valor alto para o stroke (12, 14 etc). Aplicando o stroque voc obter um resultado como este:
18. Utilize novamente o gaussian blur para esfuma-lo tambm, conforme a imagem abaixo (use um valor alto, mas no muito):
19. Redimencione esse layer para que ele ocupe o centro da ris, adicionando assim uma certa profundidade naquela regio central:
20. Comearemos os vasos sangineos criando um novo layer, escolhendo uma cor avermelhada mas com um pouquinho de laranja, para quebrar o "vermelho vivo". Escolha um brush bem pequeno e comece pintando no sentido centro-bordas e bordas-centro:
21. Crie um novo layer e adicione mais vasos, maiores e menores:
22. Crie outro layer e adicione uma borda avermelhada como indicado abaixo:
23. Crie outro layer onde voc adicionar alguns pequenos acmulos de vasos sangineos, criando assim algumas manchas na regio situada entre a ris e a regio branca do olho:
24. Aqui a verso "final" (no se preocupe que as partes mais avermelhadas praticamente iro sumir no olho do seu personagem:
25. E aqui um close para que voc perceba o detalhamento:
Вам также может понравиться
- Degustacao MegeraДокумент15 страницDegustacao MegeraMaxsuel AraújoОценок пока нет
- Características Do Gênero Textual ContoДокумент13 страницCaracterísticas Do Gênero Textual Contorafa3113Оценок пока нет
- Ficha Comput Ad orДокумент5 страницFicha Comput Ad orvera_paulo7872Оценок пока нет
- Apostila Sublimação 2Документ52 страницыApostila Sublimação 2Suh Oliveira100% (1)
- Pintura de Olhos RealistasДокумент13 страницPintura de Olhos RealistasRogerio BackupОценок пока нет
- Tutos PhotoshopДокумент58 страницTutos PhotoshopDaniele Reinaldo Vila NovaОценок пока нет
- Tutorial EstrelaДокумент18 страницTutorial Estrelaracsofilho2013Оценок пока нет
- Como Criar Um Efeito de Neblina No Photoshop - Ehow BrasilДокумент3 страницыComo Criar Um Efeito de Neblina No Photoshop - Ehow BrasilHamilton GrimaldiОценок пока нет
- Vários Execícios Passo A Passo para PhotoshopДокумент10 страницVários Execícios Passo A Passo para PhotoshoppsorelizioОценок пока нет
- TUTORIAL Gimp Crie Um LogotipoДокумент9 страницTUTORIAL Gimp Crie Um LogotipotelecentrosОценок пока нет
- Tutorial Adobe Photoshop CS3 - Hematoma Facial (Olho Roxo) PDFДокумент13 страницTutorial Adobe Photoshop CS3 - Hematoma Facial (Olho Roxo) PDFfilipericardodi1247Оценок пока нет
- O Essencial Do Photoshop para NovatosДокумент8 страницO Essencial Do Photoshop para NovatosMaurinho HorieОценок пока нет
- Photoshop EfeitosinteressantesДокумент61 страницаPhotoshop EfeitosinteressantesPaulo Henrique100% (1)
- Oficina de GimpДокумент44 страницыOficina de GimpCustódio Gastão Silva Junior100% (2)
- Tutorial Mascara GIMPДокумент5 страницTutorial Mascara GIMPmagna_cardosoОценок пока нет
- GIMP KamehamehaДокумент23 страницыGIMP KamehamehaEduardo CanavarroОценок пока нет
- Unidade4 FichaTrabalho9 ImagemДокумент5 страницUnidade4 FichaTrabalho9 Imagemluisadn5502704Оценок пока нет
- Apostila Pintura DigitalДокумент15 страницApostila Pintura DigitaldigbarbbpОценок пока нет
- Tutorial Adobe Photoshop CS3 - Hematoma Facial (Olho Roxo)Документ13 страницTutorial Adobe Photoshop CS3 - Hematoma Facial (Olho Roxo)filipericardodi1247Оценок пока нет
- TUTORIAL GIMP Como Fazer o KameHameHa de Dragon BallДокумент23 страницыTUTORIAL GIMP Como Fazer o KameHameHa de Dragon BalltelecentrosОценок пока нет
- TUTORIAL GIMP Envelhecendo Suas FotosДокумент7 страницTUTORIAL GIMP Envelhecendo Suas FotostelecentrosОценок пока нет
- Tratamento de Fotos No PhotoshopДокумент5 страницTratamento de Fotos No PhotoshopIslandcoresОценок пока нет
- AI Photoshop FT5 ArvoreДокумент13 страницAI Photoshop FT5 ArvoreCláudia CastanheiraОценок пока нет
- 02-Pele e RecorteДокумент5 страниц02-Pele e RecorteClicio BarrosoОценок пока нет
- A Arte Japonesa Do Nanquim No PhotoshopДокумент7 страницA Arte Japonesa Do Nanquim No PhotoshopGeraldo CostaОценок пока нет
- Efeito Vidro Fosco - PhotoshopДокумент5 страницEfeito Vidro Fosco - PhotoshopncaminiОценок пока нет
- Truques PhotoShop CS3Документ5 страницTruques PhotoShop CS3Erom NywОценок пока нет
- Recorte de Cabelo No PhotoshopДокумент25 страницRecorte de Cabelo No PhotoshopIvan BeloОценок пока нет
- Photoshop - Exercícios DiversosДокумент6 страницPhotoshop - Exercícios DiversosProf. Renato SalesОценок пока нет
- Apostila PhotoshopДокумент12 страницApostila PhotoshopLu ArtОценок пока нет
- Tuto de Letra em FogoДокумент6 страницTuto de Letra em FogodigitechdaniloОценок пока нет
- Adobe Photoshop - Curso Prático para IniciantesДокумент30 страницAdobe Photoshop - Curso Prático para IniciantesIsney LuchtОценок пока нет
- Como Criar Luz Laser Do Estilo Ficção-Científica No PhotoshopДокумент5 страницComo Criar Luz Laser Do Estilo Ficção-Científica No PhotoshopRomeu VNОценок пока нет
- Escala de Cinza para Colorir - Pintura Digital de Personagens - Arte RocketДокумент32 страницыEscala de Cinza para Colorir - Pintura Digital de Personagens - Arte RocketMarquisОценок пока нет
- Efeito Pintura RealisticaДокумент10 страницEfeito Pintura RealisticakatijsОценок пока нет
- Guião de Trabalho Photoshop - Aplicações Informáticas 12ºanoДокумент7 страницGuião de Trabalho Photoshop - Aplicações Informáticas 12ºanoHugo CostaОценок пока нет
- Adobe Illustrator Aula-06Документ16 страницAdobe Illustrator Aula-06Rubens SouzaОценок пока нет
- Como Criar Um Retrato Com Imagem e Tela QuebradaДокумент7 страницComo Criar Um Retrato Com Imagem e Tela QuebradaMauricio L. AlcantaraОценок пока нет
- Dicas Profissionais PhotoshopДокумент56 страницDicas Profissionais PhotoshopGRUPOLCK100% (3)
- Efeito HDR PhotoshopДокумент2 страницыEfeito HDR PhotoshopfabioОценок пока нет
- Tutoriais 3dsmaxДокумент6 страницTutoriais 3dsmaxEmanoel PereiraОценок пока нет
- Aula 15Документ13 страницAula 15Desa adfОценок пока нет
- TUTORIAL Gimp Aprenda A Explodir PlanetasДокумент9 страницTUTORIAL Gimp Aprenda A Explodir PlanetastelecentrosОценок пока нет
- Mais Tutoriais Do PhotoshpДокумент138 страницMais Tutoriais Do PhotoshpLoboDeLuccaОценок пока нет
- Atividade 1 de PhotoShopДокумент4 страницыAtividade 1 de PhotoShop222325joaoОценок пока нет
- Confecção de Caixas 3D No PhotoshopДокумент4 страницыConfecção de Caixas 3D No PhotoshopIvo FrancolarteОценок пока нет
- Design Caráter para o Santos BoomrockДокумент25 страницDesign Caráter para o Santos Boomrockwalter ramosОценок пока нет
- 05-Ajustes - PhotoshopДокумент14 страниц05-Ajustes - PhotoshopBrando GoetheОценок пока нет
- Apostila Photoshop IniciantesДокумент30 страницApostila Photoshop IniciantesVitor Mateus H. TeixeiraОценок пока нет
- Tutorial - Energy BeamДокумент7 страницTutorial - Energy BeamRogerio BackupОценок пока нет
- Dicas 1 A 20Документ5 страницDicas 1 A 20Marcos FlintОценок пока нет
- Rafael Ferreira Aula Completa Do 2Документ11 страницRafael Ferreira Aula Completa Do 2Lucas Oliveira100% (1)
- Ficha Do Adobe PhotoshopДокумент6 страницFicha Do Adobe PhotoshopMarisa PereiraОценок пока нет
- 101 Dicas PhotoshopДокумент56 страниц101 Dicas PhotoshopPatricia AmaralОценок пока нет
- TUTORIAL Gimp Criando Sombras em Imagens Com Fundo BrancoДокумент9 страницTUTORIAL Gimp Criando Sombras em Imagens Com Fundo BrancotelecentrosОценок пока нет
- Brazilian Portuguese Cheat SheetДокумент1 страницаBrazilian Portuguese Cheat SheetDimi RandelОценок пока нет
- PD786G - Manual Do UsuárioДокумент29 страницPD786G - Manual Do UsuárioAlexandre TolosaОценок пока нет
- Tsio-360kb Lista de PeçasДокумент2 страницыTsio-360kb Lista de PeçasRik AraujОценок пока нет
- Um Time EspecialДокумент2 страницыUm Time EspecialAna SchwerzОценок пока нет
- PapelariaДокумент4 страницыPapelariaKatiúcia NunesОценок пока нет
- Histórico e Introdução Das Artes Marciais e Lutas - 20130509112017Документ14 страницHistórico e Introdução Das Artes Marciais e Lutas - 20130509112017Iara CostaОценок пока нет
- Sony - Actualizações Da KDL-32EX310Документ4 страницыSony - Actualizações Da KDL-32EX310antvilaОценок пока нет
- Joui Jouki: PV PEДокумент2 страницыJoui Jouki: PV PEJack da casa que jack ConstruíuОценок пока нет
- PP 200 Abertura Sincrona Como Configurar Abertura DuplaДокумент6 страницPP 200 Abertura Sincrona Como Configurar Abertura DuplaRafael D'ÁvilaОценок пока нет
- Atua Liza DoДокумент9 страницAtua Liza DoAngelo De SalesОценок пока нет
- Curso Trafip 10072022 v6Документ64 страницыCurso Trafip 10072022 v6Paulo Gabriel RodriguesОценок пока нет
- Cardápio Arena Grill PDFДокумент2 страницыCardápio Arena Grill PDFGustavo HenriqueОценок пока нет
- Paint TutorialДокумент9 страницPaint TutorialEsmeralde AndradeОценок пока нет
- UNIP Ensino PresencialДокумент27 страницUNIP Ensino PresencialRodrigo MachadoОценок пока нет
- Trabalho de Geografia de TurismoДокумент12 страницTrabalho de Geografia de TurismoFernando JoãoОценок пока нет
- Lentes Esféricas Construção Gráfica e Equação de GaussДокумент17 страницLentes Esféricas Construção Gráfica e Equação de GaussFelipe SantosОценок пока нет
- Desbloquear Acesso Wi FiДокумент4 страницыDesbloquear Acesso Wi FiJorge LopesОценок пока нет
- Ef PDFДокумент20 страницEf PDFGlauber MenezesОценок пока нет
- Elemento Encantamento - Pedro SupertiДокумент24 страницыElemento Encantamento - Pedro SupertiAlex100% (2)
- Saudade LoucaДокумент4 страницыSaudade LoucaorcamentosОценок пока нет
- O NardoДокумент15 страницO NardoFernanda Chagas LinoОценок пока нет
- Bolo ClarasДокумент4 страницыBolo ClarasDulce PinhoОценок пока нет
- Novela FeitoДокумент13 страницNovela FeitoEmänüël StëlvioОценок пока нет
- Prova Nível 3 OBMEPДокумент4 страницыProva Nível 3 OBMEPLuigi BrosОценок пока нет
- O Rosto Que Precede o Sonho PDFДокумент137 страницO Rosto Que Precede o Sonho PDFAndrea ChiuОценок пока нет
- Catalogo WerilДокумент6 страницCatalogo WerilJoséLuísM.RodriguesОценок пока нет