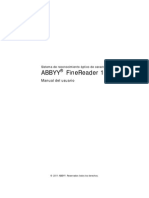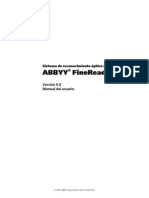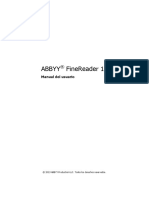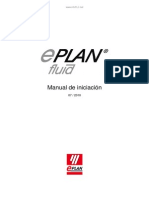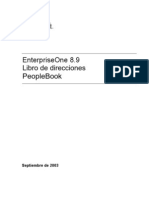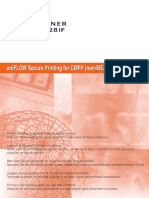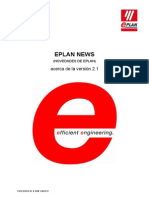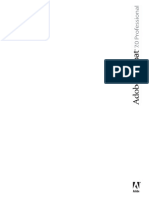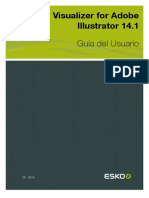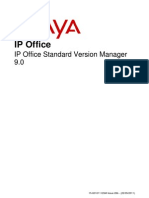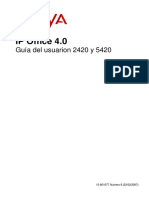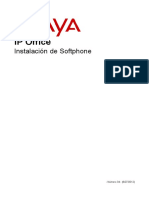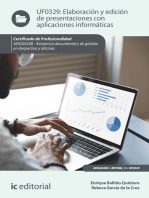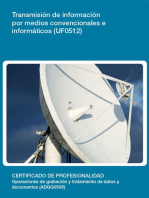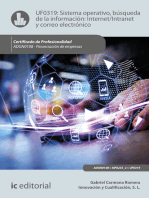Академический Документы
Профессиональный Документы
Культура Документы
Guide Spanish
Загружено:
José C. UríaАвторское право
Доступные форматы
Поделиться этим документом
Поделиться или встроить документ
Этот документ был вам полезен?
Это неприемлемый материал?
Пожаловаться на этот документАвторское право:
Доступные форматы
Guide Spanish
Загружено:
José C. UríaАвторское право:
Доступные форматы
Sistema de reconocimiento ptico de caracteres
ABBYY FineReader 11
Manual del usuario
2011 ABBYY. Reservados todos los derechos.
ABBYY FineReader 11
Manual del usuario
La informacin contenida en este documento est sujeta a cambios sin previo aviso y no compromete de forma alguna a ABBYY. El software descrito en este documento se suministra bajo un contrato de licencia. El software slo se podr usar o copiar en los casos descritos en el contrato de licencia. La copia del producto en cualquier tipo de soporte es una infraccin de la ley sobre la proteccin legal del software y las bases de datos de la Federacin Rusa y de los tratados internacionales, a no ser que se permita especficamente en el contrato de licencia o en los acuerdos de confidencialidad. Queda prohibida la reproduccin total o parcial de este documento, bajo cualquiera de sus formas, electrnica u otras, sin la autorizacin por escrito de ABBYY. 2011 ABBYY. Todos los derechos reservados. ABBYY, el logotipo de ABBYY, ABBYY FineReader y ADRT son marcas registradas o marcas comerciales de ABBYY Software Ltd. 1984-2008 Adobe Systems Incorporated y sus licenciatarios. Todos los derechos reservados. Protegido por las patentes estadounidenses 5,929,866; 5,943,063; 6,289,364; 6,563,502; 6,185,684; 6,205,549; 6,639,593; 7,213,269; 7,246,748; 7,272,628; 7,278,168; 7,343,551; 7,395,503; 7,389,200; 7,406,599; 6,754,382; patentes pendientes. Adobe PDF Library tiene licencia de Adobe Systems Incorporated. Adobe, Acrobat, el logotipo de Adobe, el logotipo de Acrobat, el logotipo de Adobe PDF y Adobe PDF Library son marcas registradas o marcas comerciales de Adobe Systems Incorporated en los EE. UU. o en otros pases. 1996-2007 LizardTech, Inc. Todos los derechos reservados. DjVu est protegido por la patente estadounidense n 6.058.214. Patentes extranjeras pendientes. 2008 Celartem, Inc. Todos los derechos reservados. 2011 Caminova, Inc. Todos los derechos reservados. Powered by AT&T Labs Technology. 2011 University of New South Wales. Todos los derechos reservados. Fonts Newton, Pragmatica, Courier 2001 ParaType, Inc. Font OCR-v-GOST 2003 ParaType Inc. 2002-2008 Intel Corporation.
2010 Microsoft Corporation. Todos los derechos reservados. Microsoft, Outlook, Excel, PowerPoint, Windows Vista y Windows son marcas registradas o marcas comerciales de Microsoft Corporation en los Estados Unidos u otros pases. 1991-2008 Unicode, Inc. Todos los derechos reservados. 2010, Oracle y/o sus afiliados. Todos los derechos reservados OpenOffice.org y el logotipo de OpenOffice.org son marcas comerciales o marcas registradas de Oracle y/o sus afiliados. JasPer License Versin 2.0: 2001-2006 Michael David Adams 1999-2000 Image Power, Inc. 1999-2000 The University of British Columbia 1996-2011, Amazon.com, Inc. o sus afiliados. Todos los derechos reservados. KINDLE, el logotipo de KINDLE y otros grficos o iconos de botn de Amazon.com son marcas registradas, marcas comerciales o imgenes comerciales de Amazon en los EE. UU. y/o en otros pases... EPUB es una marca registrada de IDPF (International Digital Publishing Forum) iPad es una marca comercial de Apple Inc., registrada en los Estados Unidos y otros pases. Todas las dems marcas comerciales son propiedad de sus respectivos dueos.
ABBYY FineReader 11
Manual del usuario
ndice
Introduccin a ABBYY FineReader .................................................................... 5
Qu es ABBYY FineReader ................................................................................................. 5 Novedades de ABBYY FineReader 11 ................................................................................. 6
Interfaz de ABBYY FineReader 11 ..................................................................... 7
Ventana principal ............................................................................................................... 7 Barras de herramientas ..................................................................................................... 9 Personalizar el espacio de trabajo de ABBYY FineReader ................................................ 10 Cuadro de dilogo Opciones ............................................................................................ 11
Trabajar con ABBYY FineReader ..................................................................... 14
Tareas de ABBYY FineReader ........................................................................................... 15 Administrar tareas automatizadas ................................................................................... 22 ABBYY FineReader paso a paso ....................................................................................... 23 Dividir un documento de ABBYY FineReader ................................................................... 30 Consideracin de algunas de las caractersticas de su documento en papel .................... 31 Consejos para la adquisicin de imgenes ...................................................................... 34 Consejos para digitalizar ................................................................................................. 36 Tomar fotografas de documentos ................................................................................... 39 Revisar y editar el texto reconocido ................................................................................ 53 Trabajar con idiomas de escritura compleja .................................................................... 58 Fuentes recomendadas .................................................................................................... 58 Guardar los resultados .................................................................................................... 61
Funciones avanzadas ........................................................................................ 77
Trabajar en otras aplicaciones ......................................................................................... 77
3
ABBYY FineReader 11
Manual del usuario
Usar plantillas de rea ..................................................................................................... 78 Reconocimiento con moldeado ........................................................................................ 78 Idiomas de usuario y grupos de idiomas ......................................................................... 81 Trabajo en equipo en una red de rea local .................................................................... 84 ABBYY Hot Folder ............................................................................................................ 85
Apndice ............................................................................................................. 91
Glosario ........................................................................................................................... 91 Formatos de imagen admitidos ........................................................................................ 95 Formatos de guardado admitidos .................................................................................... 98 Idiomas y sus fuentes ..................................................................................................... 98 Expresiones regulares ................................................................................................... 101 Accesos directos ............................................................................................................ 103
Cmo adquirir un producto ABBYY ................................................................ 109
Acerca de ABBYY ........................................................................................................... 109 Oficinas de ABBYY e informacin de contacto del servicio de asistencia tcnica ........... 110
Activacin y registro de ABBYY FineReader ................................................. 112
Activacin de ABBYY FineReader ................................................................................... 112 Registro de ABBYY FineReader ...................................................................................... 113 Poltica de confidencialidad ........................................................................................... 114
Asistencia tcnica ........................................................................................... 115
ABBYY FineReader 11
Manual del usuario
Introduccin a ABBYY FineReader
Este captulo proporciona una descripcin general de ABBYY FineReader y sus funciones. Contenido del captulo: Qu es ABBYY FineReader Novedades de ABBYY FineReader
ABBYY FineReader es un sistema de reconocimiento ptico de caracteres (OCR). Se utiliza para convertir documentos digitalizados, documentos PDF y archivos de imagen, incluidas fotografas digitales, a formatos editables.
Qu es ABBYY FineReader
Ventajas de ABBYY FineReader
Reconocimiento rpido y preciso El sistema OCR utilizado en ABBYY FineReader permite a los usuarios realizar un reconocimiento rpido y preciso y conservar el formato de origen de cualquier documento (incluso texto en imgenes de fondo, texto colorado en fondos de color, texto que envuelve una imagen, etc.). Gracias a la tecnologa Adaptive Document Recognition Technology (ADRT) de ABBYY, ABBYY FineReader puede analizar y procesar un documento como un todo, en lugar del modo pgina por pgina. Este enfoque permite conservar la estructura del documento de origen, incluso formato, hiperenlaces, direcciones de correo electrnico, encabezados y pies de pgina, leyendas de imgenes y tablas, nmeros de pgina y notas al pie. ABBYY FineReader puede reconocer documentos redactados en 189 idiomas, incluidos rabe, vietnamita, coreano, chino, japons, tailands y hebreo. ABBYY FineReader incorpora asimismo una funcin de deteccin automtica de idiomas de documentos. Lo que es ms, ABBYY FineReader no tiene en cuenta, en general, defectos de impresin y puede reconocer textos impresos prcticamente en cualquier fuente. El programa tambin incluye una amplia gama de opciones de datos de salida: los documentos pueden guardarse en una amplia variedad de formatos, enviarse por correo electrnico o transferirse a otras aplicaciones para continuar ser procesados.
Facilidad de uso La nueva interfaz intuitiva y fcil de usar orientada a tareas de ABBYY FineReader permite utilizar el programa sin necesidad de formacin complementaria. Los nuevos usuarios podrn dominar las funciones principales prcticamente desde el primer instante. Los usuarios pueden cambiar el idioma de la interfaz directamente en el programa. Las tareas rpidas de ABBYY FineReader incluyen una lista de las tareas utilizadas con mayor frecuencia en la conversin de documentos digitalizados, PDF y archivos de imagen a formatos editables y posibilitan la recuperacin de un documento electrnico con un solo clic. La perfecta integracin con Microsoft Office y Windows Explorer permite reconocer los documentos directamente desde Microsoft Outlook, Microsoft Word, Microsoft Excel y Windows Explorer. FineReader incorpora, asimismo, un men de ayuda con ejemplos que ilustran cmo utilizar el programa para llevar a cabo una serie de complejas tareas relacionadas con la conversin.
ABBYY FineReader 11
Manual del usuario
Novedades de ABBYY FineReader 11
Mayor eficacia de procesamiento Con el nuevo modo en blanco y negro, FineReader 11 proporciona un procesamiento un 30% ms rpido cuando no necesita color. Adems, el programa se aprovecha de procesadores de varios ncleos para proporcionar una conversin an ms rpida. Creacin flexible de libros electrnicos Digitalice libros en papel y convirtalos a formatos EPUB y FB2 para leerlos en su iPad, tablet o dispositivo porttil favorito. Tambin puede enviarlos directamente a su cuenta de Kindle. Convierta libros en papel o artculos a formatos de libro electrnico apropiados para agregarlos a su biblioteca o archivo electrnicos. Compatibilidad nativa para OpenOffice.org Writer FineReader 11 reconoce y convierte imgenes de documentos y archivos PDF directamente a formato OpenOffice.org Writer (ODT), conservando de forma precisa la distribucin y el formato original. Ahora puede agregar fcilmente documentos a su archivo *.odt con solo unos clics. Interfaz de usuario mejorada El editor de estilos mejorado permite configurar todos los parmetros de estilo en una sencilla ventana. Todos los cambios se aplican al documento ntegro de una vez. Organice las pginas de documentos de FineReader para una mejor conservacin de la distribucin. Inicie la conversin del documento inmediatamente al iniciarse el programa, con un acceso an ms fcil a todas las tareas de conversin bsicas y avanzadas.
Cmara OCR de prxima generacin con conjunto ampliado de potentes herramientas de edicin de imgenes FineReader 11 ofrece una completa gama de nuevas y potentes herramientas de edicin de imgenes que incluye deslizadores de brillo y contraste y herramientas de nivel que permiten obtener resultados ms precisos y mejorar los parmetros de la imagen. Mayor precisin de OCR y conservacin de la distribucin gracias a las mejoras de ADRT 2.0 Minimice el tiempo necesario para editar documentos convertidos gracias a una mejor deteccin de estilos, notas al pie, encabezados y pies de pgina de documentos. Salida PDF ptima Las tres configuraciones predefinidas de imagen para archivos PDF proporcionan resultados ptimos en funcin de sus necesidades: mejor calidad, tamao compacto o modo equilibrado. Nuevos idiomas de reconocimiento*: rabe, vietnamita, y turcomano (alfabeto latino) Convierta rpidamente tarjetas de visita en papel en contactos electrnicos mediante Business Card Reader (solo disponible en Corporate Edition)
*Puede haber disponibles diferentes idiomas de reconocimiento en las diferentes ediciones del producto.
ABBYY FineReader 11
Manual del usuario
Interfaz de ABBYY FineReader 11
La interfaz fcil de usar, intuitiva y orientada a resultados de ABBYY FineReader hace que el programa sea sencillo de utilizar sin la necesidad de formacin adicional. Los nuevos usuarios aprendern rpidamente a dominar todas las funciones. La interfaz de ABBYY FineReader puede personalizarse. Puede personalizar su espacio de trabajo para adaptarse a sus necesidades. Cambiar la posicin y el tamao de la ventana Configurar la barra de acceso rpido para acceder a los comandos usados ms frecuentemente Configurar los accesos directos del teclado: puede cambiar la combinacin de teclas preconfigurada y aadir sus propias combinaciones para ejecutar comandos especficos del programa Seleccionar su idioma de interfaz preferido, etc.
Contenidos del captulo: Ventana principal Barras de herramientas Personalizar el espacio de trabajo de ABBYY FineReader Cuadro de dilogo Opciones
Al iniciarse ABBYY FineReader, se abre la ventana principal junto con la ventana Nueva tarea en la que se puede configurar e iniciar una tarea rpida integrada o una tarea automatizada personalizada. La ventana principal muestra el documento de ABBYY FineReader que se encuentra abierto. Para obtener ms detalles, consulte Documentos de ABBYY FineReader.
Ventana principal
ABBYY FineReader 11
Manual del usuario
En la ventana Pginas, puede ver las pginas del documento de FineReader abierto. Hay dos modos de visualizacin de las pginas: iconos (que muestran una imagen pequea) o una lista de las pginas del documento y sus propiedades. Puede alternar entre estos modos desde el men contextual de esta ventana, desde el men Ver y desde el cuadro de dilogo Opciones (Herramientas>Opciones). La ventana Imagen muestra una imagen de la pgina actual. Esta ventana permite editar reas de imgenes, imgenes de pginas y propiedades de texto. En la ventana Texto puede ver el texto reconocido. En la ventana Texto tambin puede revisar la ortografa y formatear y editar el texto reconocido. La ventana Zoom muestra una imagen ampliada de la lnea o el rea de imagen procesada que se est editando. Mientras que la ventana Imagen muestra la vista general de la pgina, la ventana Zoom proporciona un sencillo modo de ver la imagen con mayor detalle, ajustar el tipo y la posicin del rea o comparar caracteres inciertos con la imagen ampliada. Puede cambiar la escala de la imagen en la ventana Zoom desde el panel ventana. de la parte inferior de la
Consejo: Puede mover imgenes en las ventanas Imagen y Zoom con el ratn mientras mantiene pulsada la barra espaciadora. Teclas de navegacin entre ventanas Pulse Ctrl+Tab para alternar entre las ventanas Pulse Alt+1 para activar la ventana Pginas Pulse Alt+2 para activar la ventana Imagen Pulse Alt+3 para activar la ventana Texto 8
ABBYY FineReader 11
Manual del usuario
Para obtener ms detalles, consulte Accesos directos de teclado.
Barras de herramientas
La ventana principal de ABBYY FineReader cuenta con varias barras de herramientas. Los botones de las barras de herramientas proporcionan un acceso fcil a los comandos del programa. Pueden ejecutarse los mismos comandos desde el men del programa o mediante los accesos directos del teclado. La Barra de herramientas principal cuenta con un conjunto fijo de botones para todas las acciones bsicas: abrir un documento, digitalizar una pgina, abrir una imagen, reconocer pginas, guardar resultados, etc.
La Barra de acceso rpido puede personalizarse agregando botones especiales para prcticamente cualquier comando en el men principal. De manera predeterminada, esta barra no se muestra en la ventana principal. Para mostrarla, seleccione la Barra de acceso rpido en Ver>Barras de herramientas o en el men contextual de la barra de herramientas principal.
En las ventanas Pginas, Imagen y Texto, las barras de herramientas estn posicionadas en la parte superior. Los botones de la barra de herramientas de la ventana Pginas no pueden ser modificados. Las barras de herramientas de las ventanas Imagen y Texto pueden personalizarse por completo.
Para personalizar una barra de herramientas, es decir, para agregar o eliminar cualquiera de los botones: 1. Abra el cuadro de dilogo Personalizar barras de herramientas y accesos directos (Herramientas>Personalizar). 2. En la pestaa Barras de herramientas, en el campo Categoras, seleccione la categora deseada. Nota: Cuando se seleccione una categora diferente, los comandos de la lista Comandos cambiarn de acuerdo con el conjunto de comandos del men principal. 3. Seleccione un comando de la lista Comandos y haga clic en el botn >> (o<<). El comando seleccionado aparecer en (o desaparecer de) la lista de comandos de la barra de herramientas. 4. Para guardar los cambios, haga clic en el botn Aceptar. 5. Para restablecer la vista predeterminada de la barra de acceso rpido, haga clic en el botn Restablecer todo. El panel de avisos y errores muestra advertencias de error y mensajes emergentes cuando el programa est ejecutndose.
ABBYY FineReader 11
Manual del usuario
Para abrir el panel de advertencias y errores, seleccione Mostrar el panel de advertencias y errores en el men Ver o en el men contextual de la barra de herramientas principal. Los errores y las advertencias se muestran para la pgina seleccionada en la ventana Pginas. Para desplazarse por las advertencias y los errores, utilice los botones y .
Personalizar el espacio de trabajo de ABBYY FineReader
Puede ocultar temporalmente las ventanas que no utiliza. Para ocultar/mostrar ventanas, utilice las opciones del men Ver o los accesos directos del teclado: F5 para la ventana Pginas F6 para la ventana Imagen F7 para las ventanas Imagen y Texto F8 para la ventana Texto CTRL + F5 para la ventana Zoom
Puede cambiar el tamao de la ventana arrastrando los espaciadores de la ventana con el ratn. Tambin puede cambiar la posicin de las ventanas Pginas y Zoom. Utilice los comandos del men Ver o la ventana del men contextual. Puede personalizar la forma en que se visualizan las advertencias y los mensajes de error mientras el programa se est ejecutando. El comando Mostrar el panel de advertencias y errores del men Ver activa y desactiva el panel de advertencias y errores. Para mostrar/ocultar el panel Propiedades en las ventanas Imagen o Texto, haga clic con el botn derecho en cualquier parte de la ventana y seleccione Propiedades en el men contextual. Tambin puede hacer clic en / en la parte inferior de estas ventanas. Algunos de los ajustes de la ventana pueden personalizarse en el cuadro de dilogo Opciones de la pestaa Ver.
Idioma de la interfaz El idioma de la interfaz se selecciona al instalar ABBYY FineReader. Este idioma se utilizar para escribir todos los mensajes; los nombres de los cuadros de dilogo, botones y elementos de men del programa se visualizarn en este idioma. Puede alternar entre los idiomas de la interfaz del programa en ejecucin. Para hacerlo, siga las instrucciones que figuran a continuacin: 1. Abra el cuadro de dilogo Opciones de la pestaa Avanzadas (Herramientas>Opciones). 2. Seleccione el idioma deseado en el men desplegable Idioma de la interfaz. 3. Haga clic en el botn Aceptar. 4. Reinicie ABBYY FineReader.
10
ABBYY FineReader 11
Manual del usuario
El cuadro de dilogo Opciones contiene los ajustes que puede utilizar para administrar las opciones disponibles para abrir, digitalizar y guardar documentos en diferentes formatos, personalizar la apariencia de las ventanas del programa, seleccionar su idioma favorito y especificar el tipo de impresin del documento de origen, el idioma de la interfaz del programa, etc. Importante: El cuadro de dilogo de opciones se encuentra en el men Herramientas>Opciones. Tambin puede accederse a l desde la barra de herramientas de opciones, los cuadros de dilogo para guardar datos en diferentes formatos, los cuadros de dilogo utilizados para abrir imgenes y el men contextual de la barra de herramientas. El cuadro de dilogo tiene seis pestaas. Cada una de ellas contiene opciones para funciones determinadas del programa: Documento Utilice esta opcin para personalizar lo siguiente: Idiomas del documento (idiomas en los que est escrito el documento de origen) Tipo de impresin del documento Modo de color Propiedades del documento (nombre de archivo, autor y palabras clave)
Cuadro de dilogo Opciones
Esta pestaa tambin muestra la ruta al documento de ABBYY FineReader activo. Digitalizar/Abrir Utilice esta opcin para personalizar las opciones generales para el procesamiento automatizado de documentos y la configuracin del preprocesamiento de imgenes al digitalizar y abrir documentos, por ejemplo, para activar/desactivar lo siguiente: Anlisis automtico de la distribucin del documento (identificando las reas de distribucin y los tipos) Conversin automtica de imagen Preprocesamiento automtico de imagen Identificacin automtica de la orientacin de la pgina Separacin automtica de pginas opuestas
Tambin puede seleccionar el controlador de su escner y la interfaz de digitalizacin. Leer Esta pestaa contiene opciones de reconocimiento: Configurar reconocimiento como rpido o exhaustivo Si se debe utilizar un diseo del usuario para OCR Dnde almacenar los diseos e idiomas de usuario Qu fuentes utilizar en el texto reconocido Si deben reconocerse los cdigos de barras
11
ABBYY FineReader 11
Manual del usuario
Guardar Esta opcin permite seleccionar el formato en el que se guardar el documento de salida: RTF/DOC/DOCX/ODT Para obtener ms informacin, consulte Guardar en RTF/DOC/DOCX/ODT. XLS/XLSX Para obtener ms informacin, consulte Guardar en XLS/XLSX. PDF Para obtener ms informacin, consulte Guardar en PDF. PDF/A Para obtener ms informacin, consulte Guardar en PDF/A. HTML Para obtener ms informacin, consulte Guardar en HTML. PPTX Para obtener ms informacin, consulte Guardar en PPTX. TXT Para obtener ms informacin, consulte Guardar en TXT. CSV Para obtener ms informacin, consulte Guardar en CSV. Libro electrnico Para obtener ms informacin, consulte Guardar libros electrnicos. DjVu Para obtener ms informacin, consulte Formato DjVu.
Ver Esta opcin contiene: Configuracin de la vista de la pgina en la ventana Pginas (Miniaturas o Detalles) Opciones para la ventana Texto, incluso la opcin para resaltar caracteres y palabras inciertas (y el color del resaltado), si los caracteres no imprimibles deben visualizarse (por ejemplo, los saltos de lnea) y qu fuente debe utilizarse para mostrar texto sin formato La configuracin de los colores y el grosor de los bordes que contienen diferentes tipos de reas en la ventana Imagen
Avanzadas Aqu puede: Seleccionar las opciones de verificacin de caracteres reconocidos inciertamente Especifique si deben corregirse los espacios antes y despus de los signos de puntuacin Ver y editar diccionarios del usuario Seleccionar el idioma de los mens y mensajes de FineReader Especificar si debe abrirse el ltimo documento de ABBYY FineReader al iniciarse la aplicacin Especificar si deben mostrarse las advertencias del documento en un panel aparte Seleccionar si desea participar en el programa de mejoramiento de software de ABBYY 12
ABBYY FineReader 11
Manual del usuario
Restablecer las opciones predeterminadas del programa
13
ABBYY FineReader 11
Manual del usuario
Trabajar con ABBYY FineReader
Este captulo proporciona una descripcin general de ABBYY FineReader: cmo producir rpidamente un documento electrnico en un formato cmodo para editar y utilizar, y cmo realizar tareas complejas y no estndares de reconocimiento de texto. Contenido del captulo: Tareas rpidas de ABBYY FineReader Tareas rpidas primarias Tareas de Microsoft Word Tareas de Adobe PDF Tareas de libro electrnico Otras tareas rpidas
Tareas automatizadas personalizadas Cmo crear una nueva tarea automatizada Pasos de la tarea Administrar tareas automatizadas
ABBYY FineReader paso a paso Obtener una imagen Reconocimiento Revisar y editar Guardar los resultados del OCR Enviar por correo electrnico los resultados del OCR Enviar los resultados del OCR a Kindle
Documento de ABBYY FineReader General Trabajar con documentos de ABBYY FineReader Dividir un documento de ABBYY FineReader Numeracin de pginas en documentos de ABBYY FineReader
Consideracin de algunas de las caractersticas de su documento en papel Consejos para la adquisicin de imgenes Consejos para mejorar la calidad del OCR Revisar y editar el texto reconocido Trabajar con idiomas de escritura compleja Guardar los resultados en diferentes formatos
Para obtener ms informacin, consulte Funciones avanzadas.
14
ABBYY FineReader 11
Manual del usuario
Tareas de ABBYY FineReader
El procesamiento con ABBYY FineReader a menudo implica la misma secuencia de ejecucin, por ejemplo, digitalizar y reconocer un documento, y a continuacin guardar el resultado en un formato en particular. Para ejecutar las tareas utilizadas con mayor frecuencia, ABBYY FineReader ofrece tareas rpidas que permiten reconocer texto con un solo clic del ratn. Las tareas rpidas se inician en la ventana Nueva tarea, que se abre de manera predeterminada una vez cargada la aplicacin. Si la ventana Nueva tarea est cerrada, haga clic en la barra de herramientas principal y, a continuacin, en el botn Tarea nueva.
1. En la ventana Nueva tarea, seleccione la tarea deseada: Comn Tareas de Microsoft Word Tareas de Adobe PDF Tareas de libro electrnico Otras tareas Mis tareas
2. Seleccione los idiomas reconocidos en el men desplegable Idioma del documento. Existen otras opciones disponibles (en la parte inferior de la ventana) para tareas automatizadas utilizadas para convertir datos en un documento de Microsoft Word o un documento Adobe PDF. 3. En la lista desplegable Modo de color, seleccione a todo color o blanco y negro. A todo color conserva los colores originales de la imagen Blanco y negro convierte las imgenes a blanco y negro, por lo que reduce el tamao del documento de ABBYY FineReader y agiliza el proceso OCR
Importante: Una vez que se haya convertido el documento a blanco y negro, no podr restaurar los colores. Para obtener un documento en color, abra el archivo con imgenes en color o digitalice el documento en papel en modo de color.
15
ABBYY FineReader 11
Manual del usuario
4. Haga clic en el botn correspondiente a su tarea automatizada. Las tareas de ABBYY FineReader estn sujetas a la conf iguracin personalizada del cuadro de dilogo Opciones (Herramientas>Opciones). Mientras se est ejecutando una tarea automatizada, la pantalla muestra la barra de ejecucin de la tarea con el indicador de ejecucin de la tarea, una lista de pasos de la tarea automatizada, consejos y avisos.
Nota: Para reconocer documentos con estructuras complejas, puede personalizar e iniciar cada etapa del procesamiento manualmente. Para obtener ms informacin, consulte ABBYY FineReader paso a paso. ABBYY FineReader tambin incluye la opcin de crear sus propias tareas automatizadas personalizadas con los pasos necesarios para sus trabajos personalizados. Para obtener ms informacin, consulte Gestin de tareas automatizadas de ABBYY FineReader.
Tareas rpidas primarias
Haga clic en la pestaa Comn de la ventana Nueva tarea para acceder a las tareas rpidas que abarcan los escenarios de uso ms frecuentes. 1. Seleccione los idiomas del documento en el men desplegable Idioma del documento ubicado en la seccin superior de la ventana. 2. En la lista desplegable Modo de color, seleccione a todo color o blanco y negro. Importante: Una vez que se haya convertido el documento a blanco y negro, no podr restaurar los colores. 3. Haga clic en el botn correspondiente a su tarea: Digitalizar a Microsoft Word digitaliza un documento en papel y lo convierte en un documento de Microsoft Word. Archivo (PDF/imagen) a Microsoft Word convierte documentos PDF y archivos de imagen en un documento de Microsoft Word. Digitalizar y guardar imagen digitaliza un documento y guarda las imgenes resultantes. Una vez finalizada la digitalizacin, se abre un cuadro de dilogo que le solicita que guarde las imgenes. Digitalizar a PDF digitaliza un documento en papel y lo convierte en un documento Adobe PDF. Foto a Microsoft Word convierte una fotografa digital en un documento de Microsoft Word. 16
ABBYY FineReader 11
Manual del usuario
Digitalizar digitaliza un documento en papel. Abrir abre un documento PDF o un archivo de imagen. Crear documento crea un nuevo documento de ABBYY FineReader.
4. Como resultado, se abrir un nuevo documento con el texto reconocido en la aplicacin que ha seleccionado. Cuando la tarea Digitalizar y guardar imagen se haya completado, se abrir el cuadro de dilogo Guardar imagen. Importante: Al ejecutar una tarea rpida, los datos se convierten en funcin de las opciones actuales del programa. Si ha cambiado las opciones de la aplicacin, vuelva a ejecutar la tarea para reconocer el texto con las nuevas opciones.
Tareas de Microsoft Word
Las tareas incluidas en la pestaa Microsoft Word de la ventana Nueva tarea le ayudarn a convertir documentos en un documento de Microsoft Word. 1. En la lista desplegable Idioma del documento situada en la parte superior de la ventana, seleccione los idiomas del documento. 2. En la lista desplegable Modo de color, seleccione a todo color o blanco y negro. Importante: Una vez que se haya convertido el documento a blanco y negro, no podr restaurar los colores. 3. En la parte inferior de la ventana, seleccione la configuracin de conversin deseada: Modo para guardar el formato del documento Seleccione Conservar imgenes si necesita mantener las imgenes en el documento de destino Seleccione Conservar encabezados y pies de pgina si necesita mantener los encabezados y pies de pgina en el documento de destino
4. Haga clic en el botn correspondiente a su tarea: Digitalizar a Microsoft Word digitaliza y convierte un documento en papel Archivo (PDF/imagen) a Microsoft Word convierte documentos PDF y archivos de imagen Foto a Microsoft Word convierte fotografas digitales
5. Una vez completado el procesamiento del documento, se abrir un nuevo documento de Microsoft Word con el texto reconocido. Nota:Si Microsoft Word no est instalado en el equipo, desactive la opcin Abrir documento tras guardar en el cuadro de dilogo Guardar como. Importante: Al ejecutar una tarea rpida, los datos se convierten en funcin de las opciones actuales del programa. Si ha cambiado las opciones de la aplicacin, vuelva a ejecutar la tarea para reconocer el texto con las nuevas opciones.
Tareas de Adobe PDF
Las tareas incluidas en la pestaa Adobe PDF de la ventana Nueva tarea le ayudarn a convertir varias imgenes a formato Adobe PDF.
17
ABBYY FineReader 11
Manual del usuario
1. En la lista desplegable Idioma del documento situada en la parte superior de la ventana, seleccione los idiomas del documento. 2. En la lista desplegable Modo de color, seleccione a todo color o blanco y negro. Importante: Una vez que se haya convertido el documento a blanco y negro, no podr restaurar los colores. 3. Seleccionar un modo para guardar el documento: Slo texto e imgenes Esta opcin guarda solo el texto reconocido y las imgenes asociadas. La pgina permitir bsquedas y el tamao del PDF ser pequeo. La apariencia del documento resultante puede diferir levemente del original. Texto sobre imagen de pgina Esta opcin guarda el fondo y las imgenes del documento original y coloca el texto reconocido sobre ellas. Normalmente, este tipo de PDF requiere ms espacio en disco que Slo texto e imgenes. El PDF resultante permite bsquedas. En algunos casos, es posible que la apariencia del documento resultante sea ligeramente diferente del original. Texto debajo de imagen de pgina Esta opcin guarda la imagen de la pgina completa como imagen y coloca el texto reconocido debajo. Utilice esta opcin para crear un documento que permita bsquedas y tenga prcticamente el mismo aspecto que el original. Slo imagen de pgina Esta opcin guarda la imagen exacta de la pgina. Este tipo de documento PDF no se podr distinguir del original prcticamente, pero el archivo no permitir bsquedas.
4. En la lista desplegable Imagen, seleccione la calidad deseada de las imgenes del documento. 5. Seleccione PDF o PDF/A. 6. Haga clic en la tarea que desee utilizar: Digitalizar a PDF digitaliza un documento en papel y lo convierte a Adobe PDF. Archivo (imagen) a PDF convierte un documento PDF o un archivo de imagen en un documento Adobe PDF que permite bsquedas. Foto a PDF convierte una fotografa digital en un documento Adobe PDF.
7. El documento PDF resultante se abrir en una aplicacin de visualizacin de PDF. Nota:Si no hay ninguna aplicacin de visualizacin de PDF instalada en el equipo, desactive la opcin Abrir documento tras guardar en el cuadro de dilogo Guardar como.
Importante: Al ejecutar una tarea rpida, los datos se convierten en funcin de las opciones actuales del programa. Si ha cambiado las opciones de la aplicacin, vuelva a ejecutar la tarea para reconocer el texto con las nuevas opciones. Consejo: Al guardar su documento digitalizado como PDF, puede establecer contraseas para proteger su documento PDF de la apertura, impresin o edicin no autorizadas. Para obtener ms informacin, consulte Configuracin de seguridad PDF.
Tareas de libro electrnico
Utilice las tareas de la pestaa Libro electrnico de la ventana Nueva tarea para convertir imgenes a EPUB, FB2 y HTML, formatos de uso extendido para libros electrnicos. Los formatos
18
ABBYY FineReader 11
Manual del usuario
EPUB y FB2 se basan en XML y almacenan cada libro electrnico en un nico archivo. Son compatibles con numerosas aplicaciones y dispositivos de lectura de libros electrnicos. 1. Seleccione los idiomas del documento en el men desplegable Idioma del documento ubicado en la seccin superior de la ventana. 2. En la lista desplegable Modo de color, seleccione a todo color o blanco y negro. Importante: Una vez que se haya convertido el documento a blanco y negro, no podr restaurar los colores. 3. Seleccione un formato para el libro electrnico: EPUB, FB2 o HTML. 4. Haga clic en el botn con el nombre de la tarea que desea utilizar: Digitalizar a EPUB/FB2/HTML digitaliza un documento en papel y lo convierte al formato de libro electrnico de su eleccin. Archivo (PDF/imagen) a EPUB/FB2/HTML convierte documentos PDF y archivos de imagen. Foto a EPUB/FB2/HTML convierte fotografas digitales.
5. El documento con el texto reconocido se abrir en la aplicacin correspondiente. Nota: Si no hay ninguna aplicacin de lectura de libros electrnicos instalada en el equipo, desactive la opcin Abrir documento tras guardar en el cuadro de dilogo Guardar como.
Importante: Al iniciar una tarea integrada, ABBYY FineReader utiliza las opciones seleccionadas en el momento del inicio. Si modifica las opciones, inicie la tarea de nuevo para reconocer los textos con estas nuevas opciones.
Otras tareas rpidas
Utilice la pestaa Otros de la ventana Nueva tarea para acceder a otras tareas rpidas disponibles en ABBYY FineReader. 1. En la lista desplegable Idioma del documento situada en la parte superior de la ventana, seleccione los idiomas del documento. 2. En la lista desplegable Modo de color, seleccione a todo color o blanco y negro. Importante: Una vez que se haya convertido el documento a blanco y negro, no podr restaurar los colores. 3. Haga clic en el botn correspondiente a su tarea: Digitalizar a otros formatos digitaliza un documento en papel y lo convierte a cualquier formato admitido. Archivo (PDF/imagen) a otros formatos convierte un documento PDF o un archivo de imagen a cualquiera de los formatos admitidos. Foto a otros formatos convierte una fotografa digital a cualquiera de los formatos admitidos.
4. Se abrir un nuevo documento con el texto reconocido. Importante: Al ejecutar una tarea rpida, los datos se convierten en funcin de las opciones actuales del programa. Si ha cambiado las opciones de la aplicacin, vuelva a ejecutar la tarea para reconocer el texto con las nuevas opciones. 19
ABBYY FineReader 11
Manual del usuario
Consejo: Si no ve una tarea que se ajuste a sus necesidades, puede crear su propia tarea automatizada. Consulte Tareas automatizadas para obtener instrucciones detalladas.
Tareas automatizadas personalizadas
(solo ABBYY FineReader Corporate Edition) Las tareas automatizadas personalizadas ofrecen ms pasos de procesamiento que las tareas rpidas integradas. Los pasos de una tarea corresponden a las fases de procesamiento del documento en ABBYY FineReader. Cmo crear una nueva tarea automatizada Pasos de la tarea Administrar tareas automatizadas
Cmo crear una nueva tarea automatizada
En la pestaa Mis tareas de la ventana Tarea nueva, puede crear sus propias tareas para sus necesidades especf icas. 1. Haga clic en el botn Crear. Si ya ha creado tareas en esta pestaa, el nombre del botn debera cambiarse a Crear/Editar/Ver tareas. Consejo: Tambin puede iniciar el Gestor de tareas seleccionando Herramientas>Gestor de tareas. 2. En la barra de herramientas Gestor de tareas, haga clic en el botn Nuevo e introduzca un nombre para su tarea. 3. En el panel de la izquierda del Configuracin de tareas, seleccione uno de los pasos disponibles. El paso seleccionado se mover al panel de la derecha. 4. Seleccione las opciones deseadas para cada paso. Nota: Al hacer clic en el botn , se elimina un paso de la tarea. Algunos de los pasos dependen de otros y no se podrn eliminar por separado. Por ejemplo, si elimina el paso Analizar, tambin se eliminar el paso correspondiente Leer. 5. Una vez que haya agregado todos los pasos y seleccionado las opciones, haga clic en Finalizar.
Pasos de la tarea
Para crear su tarea automatizada personalizada, seleccione una de las acciones disponibles para cada paso: 1. Documento de FineReader Este es siempre el primer paso en una tarea automatizada. Una vez seleccionado, se mover al panel de la derecha. Seleccione uno de los siguientes comandos: Crear nuevo documento Se crear un nuevo documento de FineReader al iniciarse la tarea. Especifique las opciones que se utilizarn al crear el documento, procesar imgenes y reconocer textos: Utilizar las opciones de documento seleccionadas en el programa al iniciarse la tarea 20
ABBYY FineReader 11
Manual del usuario
Usar opciones especiales de documento
Seleccionar documento existente Especifique el documento de FineReader que contiene las imgenes que se van a procesar. Utilizar documento abierto Se procesarn las imgenes del documento de FineReader abierto.
2. Adquirir imgenes Este paso es opcional si en el paso anterior ha seleccionado Seleccionar documento existente o Utilizar documento abierto. Abrir imagen/PDF Especifique la carpeta desde la cual ABBYY FineReader tomar las imgenes al iniciarse la tarea. Digitalizar Se utilizar la configuracin de digitalizacin seleccionada en ABBYY FineReader en el momento de la digitalizacin. Nota: a. Si las imgenes se agregan a un documento que ya contiene imgenes, nicamente se procesarn las imgenes recin agregadas. Si se agrega un nuevo documento, todas las imgenes del documento sern procesadas. b. Si un documento de ABBYY FineReader que se va a procesar contiene pginas ya reconocidas y/o analizadas, las pginas reconocidas no se procesarn de nuevo; las pginas analizadas se reconocern. 3. Analizar En este paso, el programa analiza las imgenes para identificar reas de texto, reas de imagen, reas de tabla o reas de cdigo de barras. El paso Analizar se agregar automticamente al seleccionar el paso Leer. Analizar la distribucin automticamente y despus ajustar las reas manualmente ABBYY FineReader analizar las imgenes e identificar las reas correspondientes que contengan. Trazar reas manualmente ABBYY FineReader le pedir que trace las reas correspondientes manualmente. Usar una plantilla de rea Especifique la plantilla de rea que utilizar ABBYY FineReader para analizar las imgenes. Para obtener ms informacin acerca de las plantillas de rea, consulte Usar plantillas de rea.
4. Leer Las opciones utilizadas para reconocer imgenes dependen de las opciones seleccionadas en el paso Documento de FineReader. 5. Guardar/Enviar En este paso, puede seleccionar los formatos en cuales ABBYY FineReader debe guardar los resultados del reconocimiento. Tambin puede programar ABBYY FineReader para enviar los resultados a una aplicacin determinada, enviar las imgenes o el texto adquiridos por correo electrnico o crear una copia del documento de ABBYY FineReader. Una tarea automatizada puede tener ms de un paso para guardar. Especif ique las opciones que se utilizarn para guardar: 21
ABBYY FineReader 11
Manual del usuario
Utilizar las opciones de guardado seleccionadas en el programa al iniciarse la tarea Usar opciones personalizadas para guardar Guardar documento Aqu puede especificar el nombre del archivo, el formato y la carpeta en cual debe almacenarse el documento. Nota: Para evitar especif icar una nueva carpeta cada vez que se inicie la tarea, seleccione Crear una subcarpeta con registro de hora.
Enviar documento Aqu puede seleccionar la aplicacin en cual se abrir el documento resultante. Enviar documento por correo electrnico Aqu puede especificar el nombre del archivo, el formato y la direccin de correo electrnico a cual debe enviarse el archivo. Guardar imgenes Aqu puede especificar el nombre del archivo, el formato y la carpeta en cual debe almacenarse el archivo. Nota: Para guardar todas las imgenes en un archivo, seleccione Guardar como un archivo de imagen de varias pginas (solo para TIFF y PDF).
Enviar imgenes por correo electrnico Aqu puede especificar el nombre del archivo, el formato y la direccin de correo electrnico al cual debe enviarse el archivo de imagen. Guardar documento de FineReader Aqu puede especificar la carpeta en la que debe guardarse el documento de ABBYY FineReader.
Administrar tareas automatizadas
Una tarea automatizada de ABBYY FineReader es un conjunto de pasos sucesivos. Cada paso corresponde a una de las fases del reconocimiento del documento. Las acciones similares pueden automatizarse mediante tareas. La administracin de tareas automatizadas incluye crear, editar, iniciar y eliminar tareas automatizadas personalizadas. Las tareas se administran mediante el cuadro de dilogo Gestor de tareas. Para abrir el cuadro de dilogo Gestor de tareas, realice una de las siguientes acciones: En la ventana Tarea nueva, haga clic en la pestaa Mis tareas y, a continuacin, en Crear/Editar/Ver tareas. Seleccione Gestor de tareas en el men Herramientas. Presione CTRL + T.
La barra de herramientas situada en la parte superior del Gestor de tareas contiene botones para crear, modificar, copiar, eliminar, importar y exportar tareas.
22
ABBYY FineReader 11
Manual del usuario
Para comenzar a procesar un documento de acuerdo con su tarea seleccionada, ejecute la tarea en la pestaa Mis tareas de la ventana Tarea nueva.
ABBYY FineReader paso a paso
El proceso por el cual los documentos se agregan a ABBYY FineReader se lleva a cabo en cuatro etapas. Se captura una imagen, se reconoce y revisa, y se guardan los resultados del reconocimiento. Esta seccin contiene informacin sobre cada una de cuatro etapas. Obtener una imagen Reconocimiento Revisar y editar Guardar resultados Enviar resultados por correo electrnico Enviar los resultados del OCR a Kindle
Obtener una imagen
Para comenzar el proceso OCR, ABBYY FineReader necesita obtener una imagen de su documento. Existen varias formas de crear una imagen, incluyendo: Digitalizar el documento en papel Abrir un archivo de imagen existente o un documento PDF Hacer una fotografa del documento.
23
ABBYY FineReader 11
Manual del usuario
Digitalizar documentos en papel
1. Asegrese de que el escner est conectado y encendido. Consulte la documentacin del escner para asegurarse de que est configurado correctamente. Asegrese de haber instalado el software provisto con el escner. Algunos modelos de escner deben encenderse antes de encender el ordenador. 2. Ponga en el escner la pgina que desea digitalizar. Si el escner est equipado con un alimentador automtico de documentos, puede poner mltiples pginas en el escner si necesita procesar un documento multipgina. 3. Haga clic en Digitalizar, o seleccione Digitalizar pginas del men Archivo. Se abrir el cuadro de dilogo de digitalizacin. Seleccione la conf iguracin apropiada y comience a digitalizar. Las pginas digitalizadas se agregarn a la ventana Pginas en ABBYY FineReader. Consejo: Los documentos de oficina impresos normalmente se digitalizan mejor en escala de grises a 300 dpi. La calidad de los resultados del OCR depende de la calidad del documento de origen y de las opciones de digitalizacin seleccionadas. Una baja calidad de imagen puede afectar a los resultados del reconocimiento. Por ello es importante personalizar correctamente la configuracin de la digitalizacin y tener en cuenta las caractersticas del documento de entrada.
Abrir archivos de imagen y documentos PDF
Puede abrir archivos en formato PDF y reconocer archivos de imagen acabados (para obtener ms detalles, consulte Formatos de imagen soportados). Como abrir una imagen o archivo PDF: En ABBYY FineReader, haga clic en Abrir, o seleccione Abrir archivo/imagen PDF del men Archivo. En el cuadro de dilogo, seleccione Abrir imagen: 1. Seleccionar una o ms imgenes... 2. Especifique el rango de pginas para un documento multipgina. 3. Habilite la opcin Detectar la orientacin de la pgina para detectar automticamente la distribucin de la pgina cuando se abran las imgenes. 4. Active la opcin Dividir pginas opuestas para dividir automticamente las pginas duales en imgenes separadas cuando se abran imgenes. 5. Habilite la opcin Habilitar preprocesamiento de imagen para realizar el preprocesamiento automatizado de imagen cuando se abran las imgenes. Nota: Cuando se abren o se digitalizan las imgenes de la pgina por primera vez, se agregan a un documento nuevo de FineReader mostrado en la ventana Pginas. Ms tarde, cuando las imgenes de la pgina se abran o digitalicen, se agregarn a la parte inferior del documento FineReader abierto. En Windows Explorer, haga clic con el botn derecho del ratn en el archivo de imagen apropiado y seleccione Abrir en ABBYY FineReader del men contextual.
24
ABBYY FineReader 11
Manual del usuario
En Microsoft Outlook, seleccione el mensaje de correo electrnico con los adjuntos de imagen o PDF que desea abrir, y luego haga clic en en la barra de herramientas. En el cuadro de dilogo que aparece en pantalla, seleccione los archivos que desea abrir. En Microsoft Outlook o Windows Explorer, arrastre el archivo de imagen deseado a la ventana principal de ABBYY FineReader. La imagen se agregar al documento actual de ABBYY FineReader.
Nota: El autor de un archivo PDF puede restringir el acceso al mismo. Por ejemplo, el autor puede crear una contrasea o restringir ciertas funciones, como la capacidad de extraer texto y grficos. Para cumplir con las directrices de copyright, ABBYY FineReader le pedir una contrasea para abrir dichos archivos.
Tomar una fotografa de un texto con una cmara
ABBYY FineReader puede realizar el reconocimiento ptico de caracteres en imgenes capturadas con una cmara digital. 1. Tomar una fotografa del texto. Nota: Es necesario que las fotografas tengan buena calidad para un buen resultado OCR. 2. Guarde la fotografa en el disco duro.
3. Haga clic en el botn Abrir o seleccione Abrir archivo/imagen PDF del men Archivo.
Reconocimiento
ABBYY FineReader utiliza tecnologas de reconocimiento ptico de caracteres para convertir imgenes de documento en texto editable. Antes de realizar el reconocimiento ptico de caracteres, el programa analiza la estructura de todo el documento y detecta las reas que contienen texto, imgenes, tablas y cdigos de barra. Los documentos de ABBYY FineReaderse reconocen automticamente por defecto con la configuracin actual del programa. Consejo Puede desactivar el anlisis automtico y el OCR para imgenes agregadas recientemente en la pestaa Digitalizar/Abrir del cuadro de dilogo Opciones (Herramientas>Opciones). Para conseguir la mejor calidad OCR, seleccione las opciones apropiadas para el idioma de reconocimiento, modo de reconocimiento, y tipo de impresin del texto reconocido. En algunos casos, el proceso OCR puede iniciarse manualmente. Por ejemplo, si deshabilita el reconocimiento automtico, selecciona reas en una imagen manualmente o cambia la siguiente configuracin en el cuadro de dilogo Opciones (Herramientas>Opciones): El idioma de reconocimiento en la pestaa Documento. El tipo de impresin del documento en la pestaa Documento. El modo de color en la pestaa Documento La configuracin del reconocimiento en la pestaa Leer. Las fuentes que se utilizarn en la pestaa Leer.
Para iniciar el proceso de reconocimiento ptico de caracteres de forma manual: Haga clic en el botn Leer en la barra de herramientas principal, o 25
ABBYY FineReader 11
Manual del usuario
Seleccione Ledo del men Documento
Consejo. Para reconocer el rea seleccionada o pgina, utilice las opciones apropiadas en los mens Pgina y reas o utilice el men contextual.
Revisar y editar
Los resultados del reconocimiento se muestran en la ventana Texto. Los caracteres inciertos se resaltan en color en esta ventana. Esto hace que sea fcil localizar los errores y corregirlos rpidamente. Puede editar el documento de salida en la ventana Texto directamente, o en el cuadro de dilogo Verificacin integrado (Herramientas>Verificacin), el cual le permite navegar por las palabras inciertas, encontrar errores ortogrficos, agregar nuevas palabras a su diccionario, y cambiar el idioma del diccionario. ABBYY FineReader tambin le permite ajustar el formato del texto reconocido. Puede editar el texto reconocido en la ventana Texto con los botones de la barra de herramientas principal y el panel Propiedades del texto (mediante el men contextual de la ventana Text>Propiedades). Nota: Cuando ABBYY FineReader realiza el OCR, detecta automticamente los estilos del documento. Todos los estilos seleccionados se muestran en el panel Propiedades del texto. Al editar los estilos, puede cambiar fcilmente el formato de todo el texto. ABBYY FineReader conserva todos los estilos cuando se guarde el texto en formatos RTF/DOC/DOCX.
Guardar resultados
Los resultados del reconocimiento pueden guardarse en un archivo, enviarse a otra aplicacin, copiarse en el Portapapeles o enviarse por correo electrnico. Tambin puede enviar los resultados del OCR a Kindle.com, donde se convertirn al formato Kindle y podrn descargarse a su dispositivo Kindle. Puede guardar todo el documento o slo las pginas seleccionadas. Importante: Asegrese de seleccionar las opciones de guardado adecuadas antes de hacer clic en Guardar. Para guardar el texto reconocido: 1. Seleccione el modo de guardado del formato en el men desplegable de la barra de herramientas principal. Modos de guardado del formato del documento. a. Copia exacta le permite obtener un documento con el formato que corresponde al original Esta opcin es recomendada para documentos con formatos complejos, como folletos publicitarios. Tenga en cuenta, sin embargo, que esta opcin limita la capacidad para cambiar el texto y formato del documento de salida. b. Copia editable produce un documento en cual el formato puede diferir levemente del original. Los documentos producidos en este modo son fciles de editar. c. Texto con formato retiene fuentes, tamaos de fuentes y prrafos, pero no retiene el espaciado exacto o la ubicacin de los objetos en la pgina. El texto resultante se alinear a la izquierda. El texto ledo de derecha a izquierda se alinear en el margen derecho. Nota: Los textos verticales cambiarn a horizontal en este modo. 26
ABBYY FineReader 11
Manual del usuario
d. Texto sin formato Este modo no retiene el formato del texto. Importante: La lista de opciones disponibles puede variar dependiendo del formato seleccionado de guardado. 2. En la pestaa Guardar del Cuadro de dilogo Opciones, seleccione las opciones de guardado deseadas y haga clic en Aceptar. 3. Haga clic en la flecha situada a la derecha del botn Guardar en la barra de herramientas principal y seleccione la opcin correspondiente, o bien utilice los comandos del men Archivo. Nota: ABBYY FineReader le permite guardar imgenes de pgina. Para obtener ms informacin, consulte Guardar una imagen de la pgina.
Enviar resultados por correo electrnico
Con ABBYY FineReader, puede enviar por correo electrnico los resultados del reconocimiento en cualquiera de los formatos compatibles, excepto HTML. Para enviar un documento: 1. Seleccione Enviar por correo electrnico>Documento del men Archivo. 2. En el cuadro de dilogo, seleccione: El formato en el cual el documento debera guardarse una de las opciones para guardar: guardar todas las pginas en un archivo, guardar cada pgina en un archivo independiente o dividir el documento en archivos en funcin de las pginas en blanco
3. Haga clic en Aceptar. Se crear un mensaje de correo electrnico con el/los archivo/s adjunto(s). Simplemente especifique el destinatario y enve el mensaje. Tambin puede enviar las imgenes de las pginas del documento por correo electrnico. Para enviar las imgenes de la pgina: 1. Del men Archivo seleccione Enviar por correo electrnico>Imgenes de pgina. 2. En el cuadro de dilogo: Seleccione el formato en cual el documento debera guardarse. Seleccione Enviar como un archivo de imgenes de varias pginas si necesita enviar imgenes como un archivo multipgina.
3. Haga clic en Aceptar. Se crear un mensaje de correo electrnico con el/los archivo/s adjunto(s). Simplemente especifique el destinatario y enve el mensaje.
Enviar los resultados del OCR a Kindle
Con ABBYY FineReader, puede enviar por correo electrnico los resultados del reconocimiento al servidor Kindle.com, donde se convertirn a formato Kindle y estarn disponibles para su descarga en su dispositivo Kindle. Importante: Para utilizar esta funcin, necesita disponer de una cuenta Kindle en Kindle.com. 1. Haga clic en la flecha situada junto al botn Guardar en la barra de herramientas principal y seleccione Enviar a Kindle. 2. Especifique: Su Cuenta 27
ABBYY FineReader 11
Manual del usuario
Una de las opciones para guardar: guardar todas las pginas en un archivo, guardar cada pgina en un archivo independiente o dividir el documento en archivos en funcin de las pginas en blanco.
3. Haga clic en Aceptar. Se crear un mensaje de correo electrnico con un adjunto. Enve este mensaje de correo electrnico a Kindle.com y el archivo convertido estar pronto disponible para su descarga en su dispositivo Kindle.
General
Al iniciar ABBYY FineReader se abre por defecto un nuevo documento. Puede utilizar este documento o bien abrir un documento de ABBYY FineReader ya existente. Todas las pginas de un documento aparecen en la ventana Pginas. Las miniaturas de pgina de la ventana Pginas se muestran de acuerdo con el modo de visualizacin seleccionado. Para cambiar el modo de visualizacin en miniatura: Haga clic en Ver>Ventana Pginas. A continuacin, seleccione Miniaturas o Detalles. En el men contextual de la ventana Pginas, seleccione Vista ventana Pginas. A continuacin, seleccione Miniaturas o Detalles. En la pestaa Ver del cuadro de dilogo Opciones (Herramientas>Opciones), en el grupo Ventana Pginas, seleccione Miniaturas o Detalles.
Para ver la pgina de un documento, haga clic en su miniatura en la ventana Pginas (en modo Miniaturas) o haga doble clic en su nmero (en modo Detalles). Como resultado, en la ventana Imagen, ver la imagen de la pgina y, en la ventana Texto, los resultados del reconocimiento (si se ha reconocido el documento). Nota: Al abrir documentos de FineReader creados en versiones anteriores de ABBYY FineReader, el programa intentar convertirlos al nuevo formato. Dado que esta conversin no se puede deshacer, ABBYY FineReader le preguntar si desea guardar el documento convertido con un nuevo nombre. Todo el texto reconocido se perder en el proceso.
Trabajar con documentos de ABBYY FineReader
A la hora de trabajar con un documento de ABBYY FineReader, Usted puede: Crear un nuevo documento En el men Archivo, haga clic en Nuevo documento de FineReader. Tambin puede hacer clic en en la barra de herramientas principal.
Eliminar una pgina del documento actual En la ventana Pginas, seleccione la pgina que desea eliminar y, a continuacin, Eliminar pgina del documento en el men Pgina. Tambin puede hacer clic con el botn derecho del ratn en la ventana Pgina en la pgina que desea eliminar y seleccionar a continuacin Eliminar pgina del documento. o bien, en la ventana Pginas, seleccione la pgina que desea eliminar y presione la tecla Suprimir.
Para seleccionar varias pginas, mantenga pulsada la tecla CTRL y haga clic sucesivamente en cada una de las pginas deseadas. Abrir un documento 28
ABBYY FineReader 11
Manual del usuario
Al iniciarse, ABBYY FineReader crea automticamente un nuevo documento. Nota: Si desea que ABBYY FineReader abra el ltimo documento en el cual estuvo trabajando durante la ltima sesin, seleccione Herramientas>Opciones, haga clic en la pestaa Avanzadas y, a continuacin, seleccione Abrir el ltimo documento de FineReader utilizado al iniciarse el programa. Para abrir un documento: 1. 2. En el men Archivo, haga clic en Abrir documento de FineReader. En el cuadro de dilogo Abrir documento, seleccione el documento deseado.
Nota: Tambin puede abrir un documento de ABBYY FineReader directamente desde el Explorador de Windows haciendo clic con el botn derecho del ratn en la carpeta de documento que desea abrir (las carpetas de documento se muestran como ) y seleccionando Abrir con ABBYY FineReader en el men contextual. Agregar imgenes al documento actual En el men Archivo, haga clic en Abrir archivo/imagen PDF. En el cuadro de dilogo Abrir imagen, seleccione las imgenes deseadas y haga clic en Abrir. La imagen se agregar al final del documento actual y su copia se guardar en la carpeta que almacena el documento.
Nota: Tambin puede agregar imgenes directamente desde el Explorador de Windows: En el Explorador de Windows, seleccione los archivos de imagen deseados, haga clic con el botn derecho del ratn en la seleccin y, a continuacin, seleccione Abrir con ABBYY FineReader en el men contextual. Si ABBYY FineReader se est ejecutando, los archivos seleccionados se agregarn al documento actual. En caso contrario, se iniciar ABBYY FineReader y los archivos seleccionados se agregarn a un nuevo documento. Guardar el documento actual 1. En el men Archivo, haga clic en Guardar documento de FineReader. 2. En el cuadro de dilogo Guardar documento, introduzca un nombre para el documento y especifique una ubicacin de almacenamiento. Nota: Al guardar un documento de ABBYY FineReader, tambin se guardarn las imgenes de pgina, el texto reconocido, los diseos moldeados y los idiomas de usuario (si corresponde). Cerrar el documento actual Para cerrar una pgina del documento actual, seleccione la pgina y, a continuacin, elija Cerrar pgina actual en el men Documento. Para cerrar el documento completo, seleccione Cerrar documento de FineReader en el men Archivo.
Guardar diseos e idiomas de usuario Para guardar diseos e idiomas de usuario en un archivo: 1. Seleccione Herramientas>Opciones y haga clic en la pestaa Leer. 2. En Diseos e idiomas de usuario, haga clic en el botn Guardar en archivo 3. En el cuadro de dilogo Guardar opciones, introduzca un nombre para el archivo y especifique una ubicacin de almacenamiento. 29
ABBYY FineReader 11
Manual del usuario
Este archivo contendr la ruta de la carpeta donde se almacenan los idiomas de usuario, grupos de idiomas, diccionarios y diseos. Cargar diseos e idiomas de usuario 1. Seleccione Herramientas>Opciones y haga clic en la pestaa Leer. 2. En Diseos e idiomas de usuario, haga clic en el botn Cargar desde archivo. 3. En el cuadro de dilogo Cargar opciones, seleccione el archivo que contiene los diseos e idiomas de usuario deseados y haga clic en Abrir.
Dividir un documento de ABBYY FineReader
A la hora de procesar grandes volmenes de documentos de varias pginas, a menudo resulta ms prctico digitalizar todos los documentos primero y solo entonces analizarlos y reconocerlos. Sin embargo, para conservar correctamente el formato original de cada documento en papel, ABBYY FineReader debe procesar cada uno de ellos como un documento de FineReader independiente. ABBYY FineReader ofrece herramientas para agrupar pginas digitalizadas en los distintos documentos a los que pertenecen. Para dividir un documento de ABBYY FineReader en varios documentos: 1. En el men Archivo, haga clic en Dividir en varios documentos, o bien seleccione pginas en la ventana Pginas, haga clic con el botn derecho en la seleccin y, a continuacin, seleccione Crear nuevo documento con las pginas seleccionadas. 2. En el cuadro de dilogo Dividir documento, haga clic en Agregar documento para crear el nmero requerido de documentos de FineReader. 3. Mueva las pginas del panel Pginas a los documentos pertinentes del panel Nuevos documentos usando uno de los tres mtodos siguientes: Seleccione las pginas y arrstrelas con el ratn. Nota: Tambin puede utilizar el mtodo de arrastrar y soltar para mover pginas entre documentos. Haga clic en el botn Mover para mover las pginas seleccionadas al documento actual en el panel Nuevos documentos y en el botn Devolver para eliminar las pginas seleccionadas del documento actual. Presione CTRL + Flecha derecha para mover las pginas al documento actual y CTRL + Flecha izquierda o Suprimir para eliminar las pginas seleccionadas del documento actual.
4. Una vez que haya terminado de mover las pginas a los nuevos documentos de FineReader, haga clic en el botn Crear todos para crear todos los documentos de una vez, o haga clic en el botn Crear en cada uno de los documentos por separado. Nota: Tambin puede arrastrar y soltar las pginas seleccionadas desde la ventana Pginas a cualquier otra ventana de ABBYY FineReader. Se crear un nuevo documento de ABBYY FineReader para estas pginas.
Numerar pginas en documentos de ABBYY FineReader
Todas las pginas de un documento estn numeradas. Los nmeros de pgina se muestran en la ventana Pginas situada junto a las miniaturas de pgina. Para cambiar la numeracin de las pginas: 1. En la ventana Pginas, seleccione una o varias pginas. 30
ABBYY FineReader 11
Manual del usuario
2. En el men contextual de la ventana Pginas, haga clic en Cambiar nmeros de pginas 3. En el cuadro de dilogo que aparece en pantalla, seleccione una de las siguientes opciones: Cambiar nmeros de pginas (no se puede deshacer) Esta opcin cambia los nmeros de todas las pginas de manera sucesiva, empezando por la pgina seleccionada. Restaurar nmeros de pginas originales despus de la digitalizacin dplex Esta opcin restaura la numeracin inicial del documento de origen si ha utilizado el alimentador para digitalizar por separado, primero, las pginas impares y, a continuacin, las pares. ABBYY FineReader permite restaurar los nmeros de pgina originales tras digitalizar en modo dplex. Puede optar por el orden normal y el inverso para las pginas pares. Importante: Para poder realizar esta operacin, deben asignarse un mnimo de tres pginas con numeracin sucesiva. Intercambiar pginas del libro Esta opcin resulta de utilidad si puede digitalizar un libro escrito de izquierda a derecha y dividir las pginas opuestas, pero no especifica el idioma correcto. Importante: Para poder realizar esta operacin, deben asignarse un mnimo de dos pginas con numeracin sucesiva, incluidas al menos dos pginas opuestas. Nota: Para cancelar esta operacin, seleccione Deshacer ltima operacin. 4. Haga clic en Aceptar. El orden en que aparecen las pginas en la ventana Pginas cambiar de acuerdo con la nueva numeracin. Nota: 1. Para cambiar el nmero de una pgina, haga clic en el nmero correspondiente en la ventana Pginas e introduzca el nuevo nmero en el campo. 2. En el modo Miniaturas, puede cambiar la numeracin de pginas simplemente arrastrando las pginas seleccionadas hasta el lugar deseado del documento.
Consideracin de algunas de las caractersticas de su documento en papel
La calidad de reconocimiento ptico de caracteres depende enormemente de la calidad de la imagen de origen. Considere los siguientes elementos con el fin de determinar si obtendr los resultados de digitalizacin que desea: Tipo de impresin Es posible utilizar varios dispositivos para producir documentos impresos, por ejemplo, mquinas de escribir o faxes. La calidad de reconocimiento de estos documentos puede variar. Esta seccin proporciona recomendaciones para la seleccin del tipo de impresin correcta. Calidad de impresin La calidad de reconocimiento ptico de caracteres puede ser afectada enormemente por el "ruido" que aparece en documentos de baja calidad. Esta seccin proporciona recomendaciones para la digitalizacin de este tipo de documentos. Modo de color Un documento puede estar en color o en blanco y negro. Ms informacin sobre cmo seleccionar un modo de color para el OCR.
31
ABBYY FineReader 11
Manual del usuario
Idiomas de documento Un documento puede contener texto escrito en varios idiomas. Esta seccin proporciona recomendaciones para la seleccin de idiomas de reconocimiento.
Tipo de impresin
Al reconocer textos mecanografiados o faxes, la calidad del OCR puede mejorarse seleccionando el tipo de impresin correspondiente en el cuadro de dilogo Opciones. En la mayora de los documentos, el programa detectar el tipo de impresin automticamente. Para que funcione la deteccin automtica del tipo de impresin, debe estar seleccionada la opcin Automtico en Tipo de impresin de documento, en el cuadro de dilogo Opciones (men Herramientas>Opciones>, pestaa Documento). Puede procesar el documento en modo a todo color o en blanco y negro. Tambin puede optar por seleccionar manualmente el tipo de impresin necesario. Ejemplo de un texto mecanografiado. Todas las letras tienen el mismo ancho (comparar, por ejemplo, w y a). Para textos de este tipo, seleccione Mquina de escribir. Ejemplo de texto generado mediante un fax. Como puede apreciarse, las letras no son muy ntidas en algunos puntos, adems del ruido y la distorsin. Para textos de este tipo, seleccione Fax. Consejo: Despus de reconocer textos mecanografiados y faxes, asegrese de seleccionar Detectar automticamente para procesar documentos impresos convencionales.
Calidad de impresin
Es posible que documentos de baja calidad con "ruido" (esto es, puntos negros aleatorios o manchas), letras borrosas o irregulares, lneas inclinadas y bordes de tablas desplazados requieran una configuracin de digitalizacin especfica.
Fax
Peridico
32
ABBYY FineReader 11
Manual del usuario
Los documentos de baja calidad se digitalizan mejor en escala de grises. Cuando se digitaliza en escala de grises, el programa selecciona automticamente el valor de brillo ptimo. El modo de digitalizacin en escala de grises conserva ms informacin acerca de las letras del texto digitalizado con el f in de obtener mejores resultados del OCR al reconocer documentos de calidad media a baja. Tambin puede corregir algunos de los defectos manualmente usando las herramientas de edicin de imgenes disponibles en el Editor de imgenes.
Modo de color
Si no necesita conservar los colores originales de un documento a todo color, puede procesar el documento en modo de blanco y negro. As, reducir en gran medida el tamao del documento de ABBYY FineReader resultante y aumentar la velocidad del proceso OCR. Sin embargo, procesar imgenes en blanco y negro de bajo contraste puede resultar en un OCR de baja calidad. No recomendamos el procesamiento en blanco y negro para fotografas, pginas de revistas y textos en chino, japons y coreano. Nota: Tambin puede agilizar el reconocimiento de documentos en color y en blanco y negro seleccionando la opcin Lectura rpida en la pestaa Leer del cuadro de dilogo Opciones. Para obtener ms informacin sobre los modos de reconocimiento, consulte Opciones de OCR. Para seleccionar un modo de color, realice una de las siguientes acciones: Utilice la lista desplegable Modo de color de la ventana Nueva tarea. Utilice las opciones de Modo color en la pestaa Documento del cuadro de dilogo Opciones (Herramientas>Opciones). Haga clic en o en la ventana Pginas.
Importante: Una vez que se haya convertido el documento a blanco y negro, no podr restaurar los colores. Para obtener un documento en color, abra el archivo con imgenes en color o digitalice el documento en papel en modo de color.
Idiomas del documento
ABBYY FineReader reconoce documentos tanto monolinges como multilinges (por ejemplo, redactados en dos idiomas). En el caso de documentos multilinges, debe seleccionar varios idiomas de reconocimiento. Para especif icar un idioma de OCR para su documento, seleccione una de las siguientes opciones en la lista desplegable Idiomas del documento de la barra de herramientas principal (o en la ventana Nueva tarea si va a utilizar tareas rpidas): Seleccin automtica ABBYY FineReader seleccionar automticamente los idiomas pertinentes a partir de la lista de idiomas definida por el usuario. Para modificar esta lista: 1. Seleccione Ms idiomas. 2. En el cuadro de dilogo Editor de idiomas, asegrese de que la opcin Seleccionar automticamente los idiomas del documento de la siguiente lista est seleccionada. 3. Haga clic en el botn Especificar. 4. En el cuadro de dilogo Idiomas, seleccione los idiomas deseados.
33
ABBYY FineReader 11
Manual del usuario
Un idioma o una combinacin de idiomas Seleccione un idioma o una combinacin de idiomas. La lista de idiomas incluye los idiomas ms utilizados en el equipo, junto con ingls, alemn y francs. Ms idiomas Seleccione esta opcin si el idioma que necesita no figura en la lista.
En el cuadro de dilogo Editor de idiomas, seleccione la opcin Especificar idiomas manualmente y, a continuacin, los idiomas deseados marcando las casillas correspondientes. Si suele utilizar una combinacin concreta de idiomas, puede crear un nuevo grupo para estos idiomas. Los motivos por los que el idioma no figura en la lista pueden ser varios: 1. El idioma no es compatible con ABBYY FineReader. 2. Su copia del producto de software no es compatible con este idioma.
Consejos para la adquisicin de imgenes
La calidad del OCR depende de la calidad de la imagen original y de la conf iguracin utilizada durante el proceso de digitalizacin. Esta seccin proporciona recomendaciones para tener en cuenta a la hora de digitalizar documentos y tomar fotos de documentos con cmaras digitales. Tambin encontrar algunos consejos sobre cmo corregir defectos que ocurren habitualmente en las imgenes digitalizadas y fotografas digitales. Personalizar la configuracin de la digitalizacin y la apertura de imgenes Seleccionar la interfaz de digitalizacin Consulte esta seccin para obtener ms informacin sobre la digitalizacin con la interfaz de ABBYY FineReader y la interfaz del controlador del escner, las caractersticas de las interfaces y cmo alternar entre ellas. Consejos para digitalizar Tomar fotografas de documentos Preprocesamiento automtico de imagen Editar imgenes manualmente
Personalizar la configuracin de digitalizacin y apertura de imagen
ABBYY FineReader permite a los usuarios modificar las opciones globales de procesamiento automtico de documento y las opciones de digitalizacin y apertura de pginas de documentos, incluyendo: activacin/desactivacin del anlisis y reconocimiento automtico del documento, preprocesamiento de imagen y seleccin de la interfaz de digitalizacin. Puede seleccionarse directamente la configuracin adecuada desde los cuadros de dilogo de Apertura o Digitalizacin de imagen (cuando se utilice la interfaz de ABBYY FineReader para digitalizar documentos) y en la pestaa Digitalizar/Abrir del cuadro de dilogo Opciones (Herramientas>Opciones). Importante: Cualquier cambio de configuracin del programa realizado en el cuadro de dilogo Opciones requiere la redigitalizacin y reapertura de la imagen. Estos pasos son necesarios para procesar su imagen de acuerdo con la nueva conf iguracin. La siguiente conf iguracin est disponible en la pestaa Digitalizar/Abrir del cuadro de dilogo Opciones: 34
ABBYY FineReader 11
Manual del usuario
Iniciar anlisis y reconocimiento automtico de las imgenes capturadas ABBYY FineReader est ajustado para analizar y reconocer documentos automticamente por defecto. Esta configuracin puede ser modif icada si es necesario. Puede elegir entre las siguientes opciones: Leer automticamente imgenes de pginas adquiridas El anlisis y reconocimiento del documento se realizar automticamente. Analizar automticamente imgenes de pginas adquiridas El anlisis del documento se realizar automticamente, y el reconocimiento requerir la atencin del usuario. No leer ni analizar automticamente imgenes de pginas adquiridas Las imgenes digitalizadas y abiertas se aadirn al documento de ABBYY FineReader. El usuario tendr que iniciar el anlisis y el reconocimiento del documento manualmente. Este modo se utiliza para procesar documentos con estructura compleja.
Mtodos de procesamiento de imagen Habilitar preprocesamiento de imagen Permite el preprocesamiento de imagen en caso de que necesite realizar el reconocimiento ptico de caracteres a un libro o fotografa digital de un documento de texto. Cuando se activa, esta funcin decide automticamente qu accin tomar dependiendo del tipo de imagen de entrada y aplica la correccin. Los ajustes incluyen la eliminacin de ruido de fotografas digitales, desinclinacin, eliminacin de desenfoque de movimiento, enderezamiento de lneas de texto y correccin de distorsiones trapezoidales. Detectar la orientacin de la pgina Active esta funcin para detectar automticamente la orientacin de las pginas agregadas al documento FineReader. Dividir pginas opuestas Active esta funcin cuando digitalice pginas opuestas o abra pginas duales. Dividir las pginas automticamente antes de agregarlas al documento FineReader.
Nota: Las funciones de preprocesamiento de imagen slo estn disponibles en el cuadro de dilogo Editar imagen para procesar las imgenes abiertas en FineReader, y no estn disponibles mientras se digitalizan o abren pginas de documentos. Para ms detalles, consulte "Editar imgenes". Utilizar la interfaz del escner para digitalizar
Seleccionar la interfaz de digitalizacin
De manera predeterminada, ABBYY FineReader utiliza su propio cuadro de dilogo de digitalizacin para ajustar las opciones de digitalizacin. Si, por algn motivo, el cuadro de dilogo de digitalizacin de ABBYY FineReader no es compatible con su modelo de escner, se utilizar el cuadro de dilogo del escner. 1. Cuadro de dilogo de digitalizacin de ABBYY FineReader En este caso, se utiliza la interfaz de ABBYY FineReader para conf igurar el modo de digitalizacin. Est disponibles los siguientes ajustes: Resolucin, Brillo y Modo de digitalizacin. Opciones de preprocesamiento de imagen: a. Detectar la orientacin de la pgina. Active esta funcin para detectar automticamente la orientacin de la pgina durante la digitalizacin. 35
ABBYY FineReader 11
Manual del usuario
b. Dividir pginas opuestas. Active esta funcin para dividir automticamente pginas dobles en imgenes separadas. c. Habilitar preprocesamiento de imagen. Active est funcin para realizar un procesamiento automtico de las imgenes digitalizadas. Opciones de digitalizacin de documentos de varias pginas: a. Usar alimentador de documentos automtico (ADF) b. Aplicar digitalizacin dplex automtica (si el escner lo admite) c. Ajustar el retraso en la digitalizacin de la pgina en segundos Nota: Puede que la opcin Usar interfaz de ABBYY FineReader no est disponible en algunos modelos de escner. 2. Interfaz TWAIN o WIA proporcionada por el escner En este caso, las opciones de digitalizacin se seleccionan en el cuadro de dilogo del controlador del escner. Consulte la documentacin tcnica proporcionada con el escner para obtener ms informacin sobre el cuadro de dilogo y sus componentes. Importante: Consulte el manual del escner para su correcta conf iguracin. Asegrese de haber instalado el software proporcionado con el escner. La interfaz de digitalizacin de ABBYY FineReader se utiliza de manera predeterminada. Para cambiar la interfaz de digitalizacin: 1. Abra el cuadro de dilogo Opciones en la pestaa Digitalizar/Abrir (Herramientas>Opciones). 2. Ajuste el interruptor de alternancia del grupo Escner a: Usar interfaz de ABBYY FineReader o Usar interfaz nativa.
Consejos para digitalizar
Puede conf igurar las opciones de digitalizacin en el cuadro de dilogo de digitalizacin de ABBYY FineReader o en el cuadro de dilogo del controlador del escner. Consulte la seccin Seleccionar la interfaz de digitalizacin para obtener ms informacin acerca del cuadro de dilogo. Asegrese de que el escner est conectado y encendido. Consulte la documentacin del escner para asegurarse de que est configurado correctamente. Asegrese de haber instalado el software provisto con el escner. Algunos modelos de escner deben encenderse antes de encender el equipo. Coloque los documentos boca abajo sobre el escner asegurndose de que se ajusten de manera correcta. Es posible que las imgenes torcidas no se conviertan correctamente. La configuracin adecuada para digitalizar documentos impresos es 300 ppp en escala de grises. La calidad de la conversin depende de la calidad del documento original y de los parmetros de digitalizacin. Una baja calidad de imagen podra tener un efecto negativo sobre la calidad de la conversin. Asegrese de seleccionar los parmetros de digitalizacin adecuados para el documento.
Puede obtener ms informacin sobre las opciones de digitalizacin en las siguientes secciones: Ajustar el brillo Fuente demasiado pequea Ajustar la resolucin de la imagen 36
ABBYY FineReader 11
Manual del usuario
Digitalizar pginas opuestas
Ajustar el brillo
ABBYY FineReader mostrar un mensaje de aviso durante la digitalizacin si la configuracin del brillo es incorrecta. Es posible que deba ajustar la configuracin de brillo cuando la digitalizacin se realice en modo blanco y negro. Para ajustar el brillo: 1. Haga clic en el botn Digitalizar. 2. En el cuadro de dilogo, especifique el brillo deseado. Dependiendo de la interfaz de digitalizacin utilizada, se abrir el cuadro de dilogo de digitalizacin de ABBYY FineReader o el cuadro de dilogo del controlador del escner. Un valor medio de alrededor del 50% debera ser suficiente en la mayora de los casos. 3. Proceda a digitalizar el documento. Si la imagen resultante contiene demasiadas letras "desgarradas" o "pegadas", resuelva el problema usando la siguiente tabla.
Su imagen es as
Recomendaciones
Esta imagen es adecuada para OCR.
los caracteres estn "desgarrados" o son muy claros
Disminuya el brillo para oscurecer la imagen. Digitalizacin en escala de grises. El brillo se ajustar automticamente.
los caracteres estn distorsionados, pegados o llenos
Aumente el brillo para aclarar la imagen. Digitalizacin en escala de grises. El brillo se ajustar automticamente.
Fuente demasiado pequea
Para resultados OCR ptimos, digitalice los documentos impresos con fuentes muy pequeas con una resolucin mayor. 1. Haga clic en el botn Digitalizar. 2. En el cuadro de dilogo, especifique la resolucin deseada. Segn la interfaz de digitalizacin utilizada, se abrir el cuadro de dilogo del controlador del escner o el cuadro de dilogo de digitalizacin de ABBYY FineReader. 3. Proceda a digitalizar el documento. Quiz desee comparar las imgenes del mismo documento obtenidas a resoluciones diferentes, abrindolas en la ventana Zoom en el modo Pxel a pxel (Ver>Ventana de zoom>Escala>Pxel a pxel) 37
ABBYY FineReader 11
Manual del usuario
Imagen de origen
Resolucin recomendada
300 dpi para textos normales (impresos en fuentes del tamao 10pt o superior)
400600 dpi para textos impresos en fuentes ms pequeas (9pt o inferior)
Ajustar la resolucin de la imagen
La calidad del OCR se ve afectada por la resolucin con la que se digitalizan los documentos. Una resolucin baja puede afectar de forma negativa a la calidad del OCR. Se recomienda digitalizar los documentos a 300 ppp. Importante: Para obtener unos resultados ptimos de OCR, los valores de la resolucin vertical y horizontal deben ser los mismos. Si la resolucin es demasiado alta (ms de 600 ppp), el tiempo de reconocimiento es mayor. El aumento de la resolucin no mejora sustancialmente los resultados del reconocimiento. Si conf igura una resolucin extremadamente baja (menos de 150 ppp), la calidad del OCR se ver afectada de forma negativa. Puede que sea necesario ajustar la resolucin de la imagen en los siguientes casos: La resolucin de la imagen es inferior a 250 ppp o superior a 600 ppp. La resolucin de la imagen no es estndar. Por ejemplo, los faxes pueden tener una resolucin de 204 96 ppp.
Para ajustar la resolucin: 1. Haga clic en el botn Digitalizar. 2. En funcin de la interfaz de digitalizacin utilizada, se visualizar la interfaz de ABBYY FineReader o la interfaz del controlador del escner. Seleccione la resolucin deseada en el cuadro de dilogo de digitalizacin. 3. Digitalice el documento. Consejo: Tambin puede ajustar la resolucin en el Editor de imgenes (Pgina>Editar imagen de pgina).
Digitalizar pginas opuestas
Cuando se digitalizan las pginas opuestas de un libro, ambas pginas aparecern en la misma imagen. Ver imagen de muestra.
38
ABBYY FineReader 11
Manual del usuario
Para mejorar la calidad OCR, divida las pginas opuestas en dos imgenes separadas. El programa cuenta con un modo especial que divide automticamente dos pginas opuestas en dos imgenes separadas en el documento de ABBYY FineReader. Digitalizar pginas opuestas o pginas dobles: 1. Abra el cuadro de dilogo Opciones en la pestaa Digitalizar/Abrir (Herramientas>Opciones). 2. Seleccione la opcin Dividir pginas opuestas en el grupo Procesamiento de imagen. 3. Digitalice las pginas. La opcin de divisin automtica tambin est disponible en el dilogo de apertura de imagen (Archivo>Abrir archivo/imagen PDF) y en el cuadro de dilogo de digitalizacin de ABBYY FineReader. Para ms informacin, consulte Seleccionar la interfaz de digitalizacin. Importante: Si la imagen contiene texto en chino o japons, utilice el cuadro de dilogo Editar Imagen para dividir las pginas manualmente. Estos tipos de imgenes no se soportan en la funcin de divisin automtica de pginas. Para dividir las pginas opuestas manualmente: 1. Abra el cuadro de dilogo Editar imagen (Pgina>Editar imagen de pgina). 2. Utilice las opciones en el grupo Dividir para dividir la imagen.
Tomar fotografas de documentos
Requisitos de la cmara Iluminacin Tomar fotografas Cuando necesite tomar otra foto
Requisitos de la cmara
Su cmara debe cumplir los siguientes requisitos para obtener imgenes de documentos que puedan reconocerse de forma fiable. Caractersticas recomendadas de la cmara Sensor de imgenes: 5 millones de pxeles para pginas A4. Puede que sensores ms pequeos sean suficientes para tomar fotografas de documentos ms pequeos, como tarjetas de visita. Funcin de desactivado de flash. Control de apertura manual, es decir, capacidad de Av o modo manual completo. 39
ABBYY FineReader 11
Manual del usuario
Enfoque manual. Sistema de estabilizacin o posibilidad de utilizar trpode. Zoom ptico.
Requisitos mnimos Sensor de imgenes: 2 millones de pxeles para pginas A4. Distancia focal variable. No deben utilizarse cmaras con enfoque fijo (lentes enfocadas al infinito) para fotografiar documentos. Estos tipos de cmaras suele integrarse en telfonos mviles y PDA.
Nota: Para obtener ms informacin sobre su cmara, consulte la documentacin que se proporciona con la misma.
Iluminacin
La iluminacin afecta en gran medida a la calidad de la fotografa. Los mejores resultados se obtienen con luz brillante y distribuida uniformemente, preferiblemente a la luz del da. En un da soleado, puede aumentar el nmero de apertura para obtener una imagen ms ntida. Utilizacin de flash y fuentes de luz adicionales Cuando utilice luz artificial, utilice dos fuentes de luz posicionadas de tal forma que se evite la aparicin de sombras o brillos. Si hay suficiente luz, apague el flash para evitar reflejos y sombras. Cuando utilice el flash en condiciones de poca luz, asegrese de tomar las fotos a una distancia aproximada de 50 cm. Importante: No debe utilizarse el flash para tomar fotografas de documentos impresos en papel satinado. Compare una imagen con brillo con una imagen de buena calidad:
Si la imagen est demasiado oscura Fije un valor de apertura inferior para abrir la apertura. Fije un valor ISO ms alto. Utilice el enfoque manual, ya que puede que el enfoque automtico no funcione y provoque imgenes borrosas. Compare una imagen demasiado oscura con una de buena calidad:
40
ABBYY FineReader 11
Manual del usuario
Tomar fotografas
Para obtener fotografas de buena calidad de los documentos, asegrese de posicionar la cmara correctamente y siga estas sencillas recomendaciones. Utilice un trpode siempre que sea posible. La lente debe colocarse de forma paralela a la pgina y apuntar al centro del documento. La distancia entre la cmara y el documento debe seleccionarse de tal forma que toda la pgina encaje en el marco al acercar el zoom. En la mayora de los casos, la distancia ser de entre 50 y 60 cm. Nivele el documento de papel o las pginas del libro (especialmente si son libros gruesos). Las lneas de texto no deben estar inclinadas ms de 20 grados; de lo contrario, puede que el texto no se convierta correctamente. Para obtener imgenes ms ntidas, enfoque en una parte de la imagen entre el centro del documento y uno de los bordes.
Active el sistema de estabilizacin, ya que exposiciones prolongadas en condiciones de poca luz pueden provocar imgenes desenfocadas. Utilice la funcin de disparo automtico. De este modo, evitar que la cmara se mueva al presionar el botn del disparador. Se recomienda utilizar el disparo automtico aunque se utilice un trpode.
Cuando necesite tomar otra foto
Asegrese de que su cmara cumple los requisitos tcnicos y siga las sencillas recomendaciones proporcionadas en las secciones Iluminacin y Tomar fotos. Cmo mejorar una imagen, si: La imagen es demasiado oscura o tenue. Solucin: Intente usar una iluminacin ms brillante. De lo contrario, fije un valor de apertura inferior, es decir, abra la apertura.
41
ABBYY FineReader 11
Manual del usuario
La imagen no es suficientemente ntida. Solucin: Es posible que el enfoque automtico no funcione correctamente si la iluminacin no es adecuada o si se toman fotografas a poca distancia. Intente utilizar una iluminacin ms brillante. Si no es de ayuda, utilice el enfoque manual. Si la imagen solo est un poco desenfocada, pruebe la herramienta Correccin de fotografas, disponible en el Editor de imgenes. Para obtener ms informacin, consulte la seccin Editar imgenes manualmente. Solo parte de la imagen est desenfocada. Solucin: Intente fijar un valor de apertura mayor. Tome fotografas a una distancia mayor con el mximo zoom ptico. Enfoque un punto cualquiera entre el centro y el borde de la imagen. El flash causa resplandor. Solucin: Apague el flash o pruebe a utilizar otras fuentes de luz y a aumentar la distancia entre la cmara y el documento.
Preprocesamiento automtico de imagen
La calidad OCR puede estar afectada por lneas de texto distorsionadas, inclinacin del documento, ruido y otros defectos que se encuentran normalmente en imgenes digitalizadas y fotos digitales. ABBYY FineReader ofrece una funcin de preprocesamiento de imagen para tratar los defectos de imagen de este tipo. Cuando se activa, la funcin de preprocesamiento de imagen decide automticamente qu accin tomar dependiendo del tipo de imagen de entrada y aplica la correccin. Los ajustes incluyen la eliminacin de ruido de fotografas digitales, desinclinacin, enderezamiento de lneas de texto y correccin de distorsiones trapezoidales. Nota: Estas operaciones pueden requerir mucho tiempo. Para activar el preprocesamiento automtico cuando las imgenes estn digitalizadas y abiertas: 1. Abra el cuadro de dilogo Opciones (Herramientas>Opciones). 2. Asegrese de comprobar la opcin Habilitar preprocesamiento de imagen en la pestaa Digitalizar/Abrir en el grupo Procesamiento de imagen. Importante: La opcin de preprocesamiento automtico tambin puede activarse en el cuadro de dilogo de la imagen (men Archivo >Abrir archivo/imagen PDF) y en el cuadro de dilogo de digitalizacin de ABBYY FineReader. Para ms informacin, consulte Seleccionar la interfaz de digitalizacin. Nota: Si la opcin Habilitar preprocesamiento de imagen est desactivada mientras se digitalizan o abren imgenes, la imagen puede procesarse manualmente usando el cuadro de dilogo Editar imagen.
Editar imgenes manualmente
ABBYY FineReader 11 ofrece un preprocesamiento automtico de imagen, lo cual significa que el programa decide si es necesario realizar alguna correccin y la aplica a la imagen. Sin embargo, algunas imgenes pueden necesitar de que sean editadas manualmente; por ejemplo, cuando solo sea necesario reconocer una parte de una imagen o procesar algunas de las pginas de un documento. Para editar una imagen: 1. Seleccione Pgina>Editar imagen de pgina.
42
ABBYY FineReader 11
Manual del usuario
En el Editor de imgenes, la pgina activa del documento de ABBYY FineReader actual se muestra a la izquierda, mientras que las herramientas de edicin de imgenes se muestran a la derecha. 2. Descripcin de las herramientas de edicin de imgenes: Desinclinar corrige la inclinacin de la imagen. Correccin de fotografas endereza las lneas de texto, elimina el desenfoque de movimiento y reduce el ruido. Corregir distorsiones trapezoidales corrige las distorsiones de perspectiva. Cuando selecciona esta herramienta, se superpone un marco con lneas de cuadrcula sobre la imagen. Arrastre y suelte las esquinas del marco para posicionarlas en las esquinas de la imagen de la pgina. Asegrese de que las lneas horizontales de la cuadrcula van paralelas a las lneas del texto. A continuacin, haga clic en Corregir esta imagen. Girar y voltear gira la imagen y la voltea de izquierda a derecha para que el texto aparezca en la posicin de lectura normal (es decir, las lneas son horizontales y se imprimen de izquierda a derecha). Dividir divide la imagen (por ejemplo, pginas opuestas) en unidades separadas. Recortar se utiliza para recortar los bordes de una imagen que no son necesarios. Invertir permite la inversin estndar de los colores del documento (texto oscuro sobre fondo claro). Resolucin de la imagen cambia la resolucin de la imagen. 43
ABBYY FineReader 11
Manual del usuario
Brillo y contraste permite seleccionar los valores ptimos de brillo y contraste para mejorar la calidad de la imagen. Niveles permite ajustar los valores tonales de la imagen seleccionando los niveles de sombras, reflejos y tonos medios en un histograma. Para aumentar el contraste de la imagen, mueva los deslizadores izquierdo y derecho en el histograma de los niveles de entrada. El tono correspondiente a la posicin del deslizador izquierdo se considerar la parte ms negra de la imagen, y el tono correspondiente a la posicin del deslizador derecho se considerar la parte ms blanca de la imagen. Los niveles restantes entre los deslizadores se distribuirn entre el nivel 0 y el nivel 255. Mover el deslizador central a la derecha o a la izquierda har que la imagen sea ms oscura o brillante respectivamente. Para disminuir el contraste de imagen, ajuste los deslizadores de los niveles de salida. Borrador borra una parte de la imagen.
Haga clic en el botn de la herramienta que desee utilizar. La mayora de las herramientas pueden aplicarse a todas las pginas o nicamente a las seleccionadas. Las pginas para editar pueden especificarse mediante la lista desplegable Seleccin de la herramienta o seleccionarse en la ventana Pginas. 3. Una vez que haya terminado de editar la imagen, haga clic en Salir del editor de imgenes.
Opciones de OCR
La seleccin de las opciones de OCR adecuadas es fundamental para lograr un reconocimiento rpido e impecable. La eleccin depende no solo del tipo y la complejidad del documento en papel, sino tambin de cmo tiene pensado utilizar la versin electrnica. Las opciones de OCR estn agrupadas en la pestaa Leer del cuadro de dilogo Opciones (Herramientas>Opciones). Importante: ABBYY FineReader reconoce automticamente las pginas agregadas a un documento usando las opciones actuales. El anlisis y el OCR automticos de imgenes agregadas recientemente pueden desactivarse en la pestaa Digitalizar/Abrir del cuadro de dilogo Opciones (Herramientas>Opciones). Nota: Si cambia las opciones de OCR tras haber reconocido un documento, vuelva a ejecutar el proceso OCR con las nuevas opciones. En la pestaa Leer del cuadro de dilogo Opciones, puede seleccionar las siguientes opciones: Modo de lectura Seleccione un modo de lectura. Hay dos modos de lectura disponibles: Lectura exhaustiva En este modo, ABBYY FineReader analiza y reconoce tanto documentos sencillos como documentos con distribuciones complejas, incluso con texto impreso sobre un fondo de color o trama y tablas complejas (incluidas tablas con lneas de cuadrcula blancas y celdas de color).
Nota: En comparacin con el modo Rpido, el modo Exhaustivo requiere ms tiempo pero garantiza una mejor calidad de reconocimiento. Lectura rpida Este modo est recomendado para procesar grandes documentos con distribuciones sencillas e imgenes de buena calidad. 44
ABBYY FineReader 11
Manual del usuario
Seleccione el modo que mejor se ajuste a sus necesidades. Moldeado Moldeado de diseo est deshabilitado de manera predeterminada. Seleccione la opcin Leer con moldeado para ensear a ABBYY FineReader nuevos caracteres cuando realice OCR en sus pginas. El moldeado de diseo resulta til para los siguientes tipos de textos: Textos impresos en fuentes decorativas Textos que contienen caracteres especiales (por ejemplo, signos matemticos) Documentos grandes (ms de 100 pginas) de baja calidad de impresin
Puede usar los diseos de caracteres integrados o crear sus propios diseos. Seleccione la opcin deseada en Moldeado. Diseos e idiomas de usuario Puede guardar diseos e idiomas de usuario en un archivo y cargar diseos e idiomas de usuario guardados con anterioridad. El archivo de diseos e idiomas de usuario que ha creado almacena la ruta de la carpeta con sus idiomas, grupos de idiomas, diccionarios y diseos de usuario. Para guardar diseos e idiomas de usuario: 1. Haga clic en el botn Guardar en archivo. 2. En el cuadro de dilogo Opciones de guardado, introduzca un nombre para el archivo y haga clic en Guardar. Para cargar diseos e idiomas de usuario: 3. Haga clic en el botn Cargar desde archivo. 4. En el cuadro de dilogo Cargar opciones, seleccione el archivo *.fbt deseado y haga clic en Abrir. Fuentes Aqu puede seleccionar las fuentes que se utilizarn al guardar el texto reconocido. Para seleccionar fuentes: 1. Haga clic en el botn Fuentes. 2. Seleccione las fuentes deseadas y haga clic en Aceptar. Otros Si su documento contiene cdigos de barras y desea que se conviertan en cadenas de letras y dgitos en lugar de guardarlos como imgenes, seleccione Buscar cdigos de barras. Esta opcin est desactivada de manera predeterminada.
Cuando la estructura compleja de un documento en papel no se reproduce en el documento electrnico
Antes de ejecutar el proceso de reconocimiento de documento, ABBYY FineReader ejecuta un anlisis de la estructura lgica del documento y detecta las reas que contienen texto, imgenes, tablas y cdigo de barras. El programa, por tanto, depende de este anlisis para identif icar las reas y el orden de reconocimiento. Esta informacin ayuda a recrear el formato del documento original. 45
ABBYY FineReader 11
Manual del usuario
Por defecto, ABBYY FineReader est configurado para analizar el documento automticamente. Sin embargo, un formato muy complejo puede causar una deteccin incorrecta en algunas reas. Corregir slo las reas problemticas es un enfoque mucho ms rpido que trazar todas las reas manualmente. La correccin de la distribucin puede ser realizada usando las siguientes herramientas y comandos: Herramientas de ajuste manual del rea en la barra de herramientas de la ventana Imagen. Los comandos del men contextual disponibles haciendo clic con el botn derecho del ratn en el rea seleccionada en la ventana Imagen o en la ventana Zoom. Comandos en el men principal reas.
Reinicie el proceso de OCR tras realizar los ajustes deseados.
Ajustar formas de rea y bordes de rea
Antes del reconocimiento, el programa analiza y resalta los diferentes tipos de rea, tales como: Texto, Imagen, Tabla y Cdigo de barras. Los diferentes tipos de bordes de rea se distinguen con diferentes colores. ABBYY FineReader se basa en este anlisis para identif icar las reas y el orden de reconocimiento. Esta informacin ayuda a recrear el formato original de la pgina. El rea resaltada est activa. Haga clic en un rea para activarla. Puede utilizar la tecla Tabulador para navegar por las reas. Cada rea est numerada. Estos nmeros determinan el orden de navegacin. De manera predeterminada, los nmeros ordinales de las reas no se muestran en la ventana Imagen; esta caracterstica se activa seleccionando la funcin Cambiar numeracin de rea. Si el texto de un rea no entra dentro de los bordes (esto puede suceder, por ejemplo, cuando se edita texto reconocido), es posible que el texto que queda fuera de los bordes de un rea no activa no aparezca en la pantalla. Los marcadores rojos que aparecen en los bordes del rea le alertarn de esta situacin. Una vez que el rea est activa, los bordes se expandirn para ajustar todo el texto a la pantalla. Las herramientas para marcar y editar las reas manualmente pueden encontrarse en la ventana Imagen y en las barras de herramientas emergentes de las reas Texto, Imagen, Imagen de fondo y Tabla. (Las barras de herramientas emergentes aparecen junto al rea activa). Importante: Una vez que haya terminado de ajustar las reas, vuelva a iniciar el proceso OCR. Crear un rea nueva 1. Seleccione una herramienta de la ventana Imagen: permite trazar un rea de reconocimiento. permite trazar un rea de texto. permite trazar un rea de imagen. permite trazar un rea de imagen de fondo. permite trazar un rea de tabla. 2. Utilice el ratn para trazar un rea.
46
ABBYY FineReader 11
Manual del usuario
Pueden trazarse nuevas reas seleccionando una herramienta de la barra de herramientas de la ventana Imagen. Simplemente trace un rea en la imagen manteniendo pulsadas las siguientes teclas: CTRL + Mays traza un rea Texto. Alt + Mays traza un rea Imagen. CTRL + Alt traza un rea Tabla. CTRL + Mays + Alt traza un rea Cdigo de barras.
Puede cambiar el tipo de rea. Haga clic con el botn derecho para seleccionar Cambiar el tipo de rea en el men contextual y, a continuacin, seleccione el tipo de rea deseado. Ajustar bordes de rea 1. Coloque el cursor del ratn en el borde del rea. 2. Haga clic y arrstrela en la direccin deseada. 3. Suelte el botn del ratn cuando haya terminado. Nota: Puede ajustar los bordes verticales y horizontales del rea simultneamente colocando el puntero del ratn en una esquina del rea. Agregar/eliminar partes de rea... 1. Seleccione la herramienta / Imagen o Imagen de fondo. en la barra de herramientas emergente para las reas Texto,
2. Coloque el cursor del ratn dentro del rea y seleccione parte de la imagen. Este segmento se agregar al rea o se eliminar de la misma. 3. Ajuste el borde del rea si es necesario. Notas: 1. Estas herramientas solo pueden aplicarse a reas Texto, Imagen o Imagen de fondo. No se puede agregar/eliminar un segmento en un rea de tabla o cdigo de barras. 2. Los bordes de rea tambin pueden ajustarse aadiendo vrtices (puntos de divisin). Los segmentos resultantes pueden arrastrarse en cualquier direccin utilizando el ratn. Para agregar un nuevo vrtice, mueva el cursor al punto deseado del borde manteniendo pulsado CTRL + Mays (para que el puntero cambie a cruz filar) y haga clic. Aparecer un nuevo vrtice en el borde del rea. Seleccionar una o ms reas... Seleccione una de las herramientas , , o de la barra de herramientas de la ventana Imagen y haga clic en las reas deseadas mientras mantiene pulsada la tecla CTRL. Haga clic en el rea seleccionada una vez ms para cancelar la seleccin.
Mover un rea... Seleccione un rea y muvala mientras mantiene pulsada la tecla CTRL.
Cambiar la numeracin de reas... 1. Seleccione Ordenar reas en el men reas. 2. Seleccione las reas en el orden deseado para el documento de salida.
47
ABBYY FineReader 11
Manual del usuario
Nota: Las reas se numeran automticamente de izquierda a derecha durante el anlisis automtico de la pgina, con independencia de la direccin del texto en la imagen. Eliminar un rea... Seleccione la herramienta y haga clic en el rea que desea eliminar.
Seleccione las reas que desea eliminar y, a continuacin, haga clic en Eliminar rea en el men contextual. Seleccione las reas que desea eliminar y, a continuacin, pulse la tecla Suprimir.
Para eliminar todas las reas: Seleccione Eliminar todas las reas y el texto en el men contextual de la ventana Imagen.
Importante: Si se elimina un rea de una imagen que ya se ha reconocido, se eliminar todo el texto en la ventana Texto correspondiente. Cambiar la orientacin del texto... Seleccione la orientacin de texto deseada en el men desplegable Orientacin de la barra de herramientas Propiedades del rea (men contextual Propiedades del rea). Para obtener ms informacin, consulte Cambiar las propiedades del texto. Cambiar los colores del borde del rea... 1. Abra el cuadro de dilogo Opciones de la pestaa Ver (Herramientas>Opciones). 2. Seleccione el tipo de rea en Apariencia y el color, en la paleta de colores.
Imagen no detectada
Las reas Imagen marcan las imgenes que contiene el documento. Tambin puede utilizar reas de imagen para seleccionar cualquier fragmento de texto que desee tratar como imagen. (ABBYY FineReader no realizar el OCR en estas reas). Si el programa no puede detectar una imagen automticamente, utilice la herramienta Imagen para trazar manualmente un rea de imagen alrededor de la imagen. 1. En la barra de herramientas situada en la parte superior de la ventana Imagen, seleccione la herramienta y utilice el ratn para trazar un rectngulo alrededor de la imagen. 2. Reinicie el proceso OCR. Si hay un texto impreso sobre una imagen en el documento, trace un rea Imagen de fondo alrededor del texto. 1. En la ventana Imagen, seleccione la herramienta en la barra de herramientas y trace un marco alrededor de la imagen. Nota: Si no ve esta herramienta en la barra de herramientas, puede agregarla. Consulte Barras de herramientas para obtener instrucciones detalladas. 2. Inicie el proceso OCR. Puede cambiar un rea existente a Imagen o Imagen de fondo. Haga clic con el botn derecho en el rea y seleccione Cambiar tipo de rea>Imagen o >Imagen de fondo respectivamente.
Cdigo de barras no detectado
48
ABBYY FineReader 11
Manual del usuario
Las reas de cdigo de barras marcan los cdigos de barras que contiene un documento. Si su documento contiene un cdigo de barras que desea ejecutar como una secuencia de letras y dgitos en vez de como imagen, seleccione el cdigo de barras y cambie el tipo de rea a Cdigo de barras. Nota: El reconocimiento de cdigos de barras est desactivado de manera predeterminada. Para activar el reconocimiento de cdigos de barras, seleccione Herramientas>Opciones, haga clic en la pestaa Leer y seleccione Buscar cdigos de barras. Para que ABBYY FineReader detecte los cdigos de barras: 1. Pulse Ctrl+Shift+Alt y utilice el ratn para seleccionar un rea en la ventana de la Imagen o en la ventana de Zoom. 2. Ejecute el reconocimiento de la imagen. Code 3 of 9 Check Code 3 of 9 Code 3 of 9 without asterisk Codabar Code 93 Code 128 EAN 8 EAN 13 IATA 2 of 5 Interleaved 2 of 5 Check Interleaved 2 of 5 Matrix 2 of 5 Postnet Industrial 2 of 5 UCC128 UPCA UPCE PDF417 Aztec code Data Matrix QR code Patch code
Nota: El tipo predeterminado de cdigo de barras es Detectar automticamente, lo que signif ica que los tipos de cdigo de barras se detectarn automticamente. Sin embargo, no todos los tipos de cdigo de barras pueden detectarse de manera automtica, por lo que cabe la posibilidad de que, en determinadas circunstancias, deba seleccionar el tipo correspondiente de forma manual en el panel Propiedades del rea. ABBYY FineReader puede detectar automticamente los siguientes tipos de cdigo de barras: Code 3 of 9, Code 93, Code 128, EAN 8, EAN 13, Postnet, UCC128, UPCE, PDF417, UPC-A, QR code.
Tabla no detectada
Las reas deTabla marcan tablas o fragmentos de texto organizados en forma tabular. Si el programa no puede detectar una tabla automticamente, use la herramienta Tabla para trazar un rea de tabla alrededor de la tabla manualmente. 1. Seleccione la herramienta en la barra de herramientas en la parte superior de la ventana Imagen y utilice el ratn para trazar un rectngulo alrededor de la imagen. 2. Seleccione Analizar estructura de tabla del men contextual de la tabla o haga clic en el botn de la barra de herramientas emergente del rea de Tabla. 3. Edite los resultados usando la barra de herramientas emergente, el men contextual de la tabla, o los comandos del men principal reas. 4. Reinicie el proceso OCR. Puede asignar la Tabla a un rea ya reconocida. Para hacer esto, seleccione Cambiar tipo de rea>Tabla del men contextual haciendo clic con el botn derecho en el rea.
49
ABBYY FineReader 11
Manual del usuario
Celdas de la tabla detectadas incorrectamente
Si ABBYY FineReader no pudo detectar correctamente las filas y columnas de una tabla mientras se ejecutaba automticamente, puede ajustar la distribucin manualmente y reiniciar el proceso OCR.
Editar tablas en la ventana Imagen o en la ventana Zoom: Usar los comandos del Men de reas y el men contextual haciendo clic con el botn derecho del ratn en el rea de Tabla seleccionada para: Analizar estructura de tabla el anlisis automtico de la estructura de la tabla reemplaza el trazado manual de separadores verticales y horizontales de una tabla. Dividir celdas, Combinar celdas, y Combinar filas corrige las filas y columnas que fueron detectadas automticamente en la tabla.
Use la barra de herramientas emergente de la tabla seleccionada para:
Agregar un separador horizontal o vertical, eliminar separadores de tabla, analizar la estructura de la tabla, dividir celdas de la tabla o combinar celdas o filas de la tabla. Haga clic en el rea de Tabla y seleccione la herramienta adecuada de la barra de herramientas emergente: . en la barra de herramientas
Consejo: Para activar o desactivar los separadores, seleccione el emergente. Notas:
1. Este comando de divisin de celdas slo se puede aplicar a las celdas que se hayan combinado previamente. 2. Para combinar o dividir celdas o filas, seleccinelas en la imagen y luego elija la herramienta o comando del men apropiados. 3. Si la tabla contiene celdas de texto vertical, puede necesitar cambiar las propiedades del texto primero. 4. Si las celdas de la tabla slo contienen una imagen, marque la opcin Tratar celdas seleccionadas como imagen en el panel Propiedades del rea (men contextual >Propiedades del rea ). Si la celda contiene una combinacin de imagen y texto, seleccione la imagen para convertirla en un rea dedicada dentro de la celda.
50
ABBYY FineReader 11
Manual del usuario
Ajustar las propiedades del rea de texto
Cuando se realiza un anlisis automtico del documento, ABBYY FineReader detecta tipos de rea diferentes en las pginas del documento (como tablas, imgenes, texto y cdigo de barras). El programa tambin analiza la estructura del documento e identifica los encabezamientos y otros elementos de la distribucin, como encabezados y pies de pgina, imgenes, leyendas del diagrama, etc. Puede cambiar manualmente las propiedades def inidas incorrectamente en algunas reas de Texto y Tabla. 1. Seleccione el rea en la ventana de la Imagen o en la ventana Zoom y ajuste las propiedades en el panel Propiedades del rea de la ventana de Imagen. El panel Propiedades del rea le permite configurar las siguientes propiedades: Notas: a. Use los botones / para navegar de izquierda a derecha por el panel de propiedades si la ventana de Imagen no es lo suficientemente ancha para mostrar el panel de propiedades entero. b. Algunas de las propiedades de texto pueden modificarse usando el men contextual disponible haciendo clic con el botn derecho del ratn en un rea de Texto. 2. Reinicie el proceso OCR tras realizar los cambios necesarios. Idioma Para ms detalles, consulte Idiomas de documento. Funcin muestra la funcin del texto, es decir, encabezado o pie de pgina, ttulo, etc. (se aplica slo a las reas de Texto). Orientacin Para ms detalles, consulte Texto horizontal o vertical no reconocido adecuadamente. Tipo de impresin Para ms detalles, consulte Tipo de impresin. Inversin Para ms detalles, consulte Texto horizontal o vertical no reconocido adecuadamente. Direccin del texto jeroglfico Para ms detalles, consulte Reconocer documentos en ms de un idioma.
El texto vertical o invertido no se reconoce adecuadamente
Un fragmento de texto reconocido puede contener una gran cantidad de errores si la orientacin del fragmento se detect incorrectamente o si el texto del fragmento est invertido (como por ejemplo un texto claro impreso sobre un fondo oscuro). Para resolver este problema: 1. En la ventana Imagen, seleccione el rea o la celda de tabla que contiene el texto vertical o invertido 2. En la ventana Imagen del panel Propiedades del rea (haga clic con el botn derecho del ratn en el rea y seleccione Propiedades del rea para que el panel aparezca en la pantalla), seleccione: Cdigo horizontal o Cdigo vertical de la lista desplegable Direccin del texto jeroglfico o 51
ABBYY FineReader 11
Manual del usuario
Invertido en la lista desplegable Inversin
3. Reinicie el proceso OCR.
El documento en papel contiene fuentes decorativas (no estndar)
El modo Moldeado mejora la calidad del reconocimiento ptico de caracteres en documentos con fuentes decorativas o caracteres especiales (por ejemplo, signos matemticos). En el modo Moldeado, se crea un diseo de usuario que puede ser usado cuando se realice el proceso OCR en el texto completo. Para utilizar un diseo con el objetivo de reconocer un documento: 1. Abra el cuadro de dilogo Opciones (Herramientas>Opciones) y luego haga clic en la pestaaLeer. 2. En Moldeado, seleccione la opcin Usar slo diseo de usuario. Nota: Si selecciona Utilizar diseos incorporados y de usuario, ABBYY FineReader usar tanto los diseos de usuarios como los diseos predeterminados para el reconocimiento ptico de caracteres. 3. Haga clic en el botn Editor de diseos. 4. En el cuadro de dilogo Editor de diseos, seleccione el diseo deseado y haga clic en Aceptar. 5. En la ventana principal de ABBYY FineReader, haga clic en el botn Leer.
Fuente incorrecta en el texto reconocido o algunos caracteres son reemplazados con "?" o ""
Si ve "?" o "" reemplazando letras en la ventana del Texto compruebe si las fuentes seleccionadas para mostrar el texto reconocido contienen todos los caracteres usados en su texto. Puede cambiar la fuente en el texto reconocido sin necesidad de volver a iniciar el reconocimiento ptico de caracteres. Para cambiar la fuente en un documento corto: 1. Seleccione el fragmento del texto donde aparecen algunos caracteres incorrectamente. 2. Haga clic con el botn derecho del ratn sobre la seleccin y luego seleccione Propiedades en el men contextual. 3. En el panel Propiedades del texto seleccione la fuente deseada. Como resultado, cambiar la fuente del fragmento de texto seleccionado. Para cambiar la fuente en un documento largo en el cual se usan estilos: 1. En el men Herramientas seleccione Editor de estilos 2. En el cuadro de dilogo Editor de estilos seleccione el estilo deseado y cambie su fuente. 3. Haga clic en Aceptar. Como resultado, cambiar la fuente de todos los fragmentos de texto que usen este estilo. Importante: Si un documento de ABBYY FineReader se reconoci o edit en otro ordenador, es posible que el texto del documento se muestre de forma incorrecta en su ordenador. De ser as, asegrese de que todas las fuentes utilizadas en el documento estn instaladas en su equipo. 52
ABBYY FineReader 11
Manual del usuario
Una vez completado el proceso de reconocimiento ptico de caracteres, el texto reconocido aparece en la ventana Texto para revisarse y editarse. Esta seccin proporciona informacin sobre cmo trabajar con texto reconocido. Comprobar el texto en la ventana Texto Revisar la ortografa Diccionario de usuario: Agregar y quitar palabras Usar estilos Eliminar informacin confidencial Editar hiperenlaces Editar tablas
Revisar y editar el texto reconocido
Comprobar el texto en la ventana Texto
Puede comprobar, editar y formatear los resultados del reconocimiento en la ventana Texto. La barra de herramientas de la ventana Texto, situada en la parte superior de la ventana, permite abrir el cuadro de dilogo Verificacin. Este cuadro de dilogo activa el corrector ortogrfico, que tambin puede ejecutarse mediante los botones de control correspondientes de la ventana Texto. Utilice los botones / para ir a la palabra o el carcter incierto siguiente/anterior. Si no aparecen en la barra de herramientas de la
resaltados los caracteres inciertos, haga clic en el botn ventana Texto. Para comprobar una palabra incierta en la ventana Texto:
1. Haga clic en la palabra en la ventana Texto. En la ventana Imagen se mostrar la ubicacin de la palabra, mientras que, en la ventana Zoom, se mostrar una imagen ampliada de la palabra. 2. Realice los cambios necesarios en la palabra en la ventana Texto. Este mtodo resulta conveniente si necesita comparar el documento de origen y el resultante. La barra de herramientas principal permite acceder al men desplegable de las opciones de guardado. Las herramientas para dar formato al texto reconocido estn disponibles en: El lado derecho de la barra de herramientas principal.
El panel Propiedades del texto (botn derecho del ratn y Texto>Propiedades). Nota: Utilice los botones / para navegar a la izquierda y la derecha del panel de propiedades si la ventana Texto no es suf icientemente ancha para mostrar el panel completo.
53
ABBYY FineReader 11
Manual del usuario
Comprobar el cuadro de dilogo de Verificacin
Puede revisar las palabras con caracteres inciertos en el cuadro de dilogo Verificacin (Herramientas>Verificacin).
En este cuadro de dilogo, puede aplicar (o rechazar) los cambios sugeridos en el caso actual o en todos los casos en los que una palabra aparece en el texto. Haga clic en Omitir para omitir la palabra sin que se apliquen los cambios. Se eliminar el resaltado. Haga clic en Reemplazar para reemplazar la palabra por una de las correcciones sugeridas. Haga clic en Aadir para agregar la palabra seleccionada al diccionario. La prxima vez que se utilice, esta palabra no se considerar un error.
Consejo: Para cambiar las opciones del corrector ortogrfico, haga clic en Opciones. En el caso de idiomas basados en caracteres, el programa sugerir caracteres de aspecto similar cuando no exista una coincidencia directa clara.
54
ABBYY FineReader 11
Manual del usuario
Diccionario de usuario: Agregar y eliminar palabras
Si el texto contiene muchos trminos especficos, abreviaturas y nombres propios, podr mejorar la calidad del reconocimiento ptico de caracteres agregando dichas palabras al diccionario de usuario. Por cada palabra aadida, ABBYY FineReader genera todas las formas posibles de dicha palabra para permitir que el programa las reconozca de manera fiable (en plural, verbalizada, etc.). Para agregar una palabra al diccionario mientras se revisa la ortografa, realice una de las dos acciones siguientes: Seleccione Herramientas>Verificacin y haga clic en el botn Aadir del cuadro de dilogo Verificacin. En la ventana Texto, haga clic con el botn derecho del ratn en la palabra y seleccione el comando Agregar a diccionario.
Tambin puede agregar o eliminar palabras mientras consulta un diccionario de usuario de un idioma en concreto. 1. En el men Herramientas, seleccione Ver diccionarios. 2. En el cuadro de dilogo Diccionarios de usuario, seleccione el idioma deseado y haga clic en Ver. 3. En el cuadro de dilogo Diccionario, escriba una palabra y haga clic en Agregar, o bien seleccione una palabra y haga clic en Eliminar. El programa le notificar si la palabra deseada se encuentra ya en el diccionario. Puede importar diccionarios de usuario creados en versiones anteriores de ABBYY FineReader. (Se admiten las versiones 8.0, 9.0 y 10). 1. En el men Herramientas, haga clic en Ver diccionarios, seleccione el idioma deseado y haga clic en Ver. 2. En el cuadro de dilogo Diccionario, haga clic en el botn Importar y seleccione el archivo de diccionario que desee importar. (Debe tener la extensin *.pmd, *.txt, o *.dic).
Usar estilos
55
ABBYY FineReader 11
Manual del usuario
Durante el reconocimiento de texto, ABBYY FineReader detecta los estilos y el formato utilizados en el documento original. Estos estilos y formato se reproducen en el documento de salida creando la correspondiente jerarqua de estilos. Si es necesario, puede revisar y editar los estilos del documento y crear nuevos estilos para darle formato al texto reconocido en la ventana Texto. Para aplicar un estilo al fragmento de texto seleccionado: 1. Seleccione el fragmento de texto deseado en la ventana Texto. 2. Seleccione Propiedades en el men contextual. 3. Seleccione el estilo deseado en el panel Propiedades del texto abierto de la lista Estilo. Nota: Cuando se guardan los textos reconocidos en formato RTF, DOC, DOCX y ODT, se conservan todos los estilos. Cambiar, crear y combinar estilos: 1. En el men Herramientas, haga clic en Editor de estilos 2. En el cuadro de dilogo Editor de estilos, seleccione el estilo deseado y ajuste su nombre, fuente, tamao de fuente, espaciado entre caracteres y escala. 3. Para crear un nuevo estilo, haga clic en Nuevo. El estilo recin creado se agregar a la lista de estilos existentes, donde puede modificarlo. 4. Para combinar varios estilos en uno, seleccione los estilos que desee combinar y haga clic en Combinar. En el cuadro de dilogo Combinar estilo, especifique el estilo con el que desea combinar los estilos seleccionados. 5. Haga clic en Guardar para guardar los cambios. Puede navegar entre los fragmentos de texto impresos en estilos idnticos. En el Editor de estilos, seleccione el estilo deseado y haga clic en Fragmento anterior o Siguiente fragmento.
Eliminar informacin confidencial
(Solo ABBYY FineReader Corporate Edition) En ABBYY FineReader 11, puede eliminar fcilmente informacin confidencial de un texto reconocido. 1. En el men Herramientas, haga clic en Modo de redaccin o haga clic en el botn barra de herramientas principal. El puntero del ratn cambiar a un rotulador. 2. En la ventana Texto, utilice el rotulador para sombrear el texto que desea ocultar. Consejo: Si oculta caracteres por error, puede deshacer la ltima redaccin pulsando CTRL+Z o haciendo clic en Deshacer en la barra de herramientas principal. 3. Guarde el documento. El texto oculto aparecer como puntos en el documento de salida. Si el formato que ha seleccionado para guardar es compatible con colores de texto y fondo, los puntos sern negros con fondo negro. Nota: Al guardar una pgina, las reas ocultas aparecern como rectngulos negros en el documento de salida. Para desactivar el modo Redaccin, realice una de las siguientes acciones: Seleccione de nuevo Herramientas>Modo de redaccin. 56 de la
ABBYY FineReader 11
Manual del usuario
Haga clic en el botn
de la barra de herramientas principal.
Editar hiperenlaces
ABBYY FineReader detecta hiperenlaces y reproduce sus direcciones de destino en el documento de salida. Los hiperenlaces detectados se muestran en azul y subrayados. Cuando visualice el documento reconocido en la ventana Texto, coloque el puntero del ratn sobre un hiperenlace para ver su direccin. Para seguir un hiperenlace, seleccione Abrir hiperenlace en el men contextual o pulse Ctrl y haga clic sobre el hiperenlace. Para agregar, eliminar o modificar el texto o la direccin de un hiperenlace: 1. En la ventana Texto, seleccione el hiperenlace deseado. 2. Para eliminar un hiperenlace, haga clic con el botn derecho del ratn y seleccione Quitar hiperenlace en el men contextual. 3. Para agregar o cambiar un hiperenlace, haga clic en Hiperenlace en el men contextual o en en la barra de herramientas principal de la ventana Texto. En el cuadro de dilogo Editar hiperenlace, puede: a. Realizar los cambios necesarios en el texto en el campo Texto para mostrar. b. Seleccionar/cambiar el tipo de hiperenlace en el grupo Enlace a: Seleccionar Pgina web para establecer un enlace con una pgina de Internet. En el campo Direccin, especifique el protocolo y la direccin URL de la pgina (p. ej.,. http://www.abbyy.com). Seleccionar Archivo local para establecer un enlace con un archivo. Haga clic en Examinar para buscar el archivo al que conducir el enlace (p. ej., archivo://D:/MisDocumentos/ABBYY FineReaderGuide.pdf). Seleccionar Direccin de correo electrnico para que el usuario pueda enviar un mensaje de correo electrnico a la direccin contenida en el hiperenlace simplemente haciendo clic sobre el mismo. En el campo Direccin, especifique el protocolo y la direccin de correo electrnico (p. ej., mailto:office@abbyy.com).
Editar tablas
ABBYY FineReader permite editar tablas reconocidas en la ventana Texto. Puede elegir entre las siguientes opciones: 1. Dividir celdas de tabla. Seleccione una celda haciendo clic con el botn izquierdo del ratn y, a continuacin, seleccione Dividir celdas de tabla en el men Editar. Importante: Este comando slo se puede aplicar a las celdas que se hayan combinado previamente. 2. Combinar celdas de tabla. Seleccione con el ratn las celdas de tabla que desea combinar y, a continuacin, seleccione Combinar celdas de tabla en el men Editar. 3. Combinar filas de tabla. Seleccione con el ratn las filas de tabla que desea combinar y, a continuacin, seleccione Combinar filas de tabla en el men Editar. 57
ABBYY FineReader 11
Manual del usuario
4. Eliminar el contenido de celdas. Seleccione la celda (o el grupo de celdas) que incluye el contenido que desea eliminar y pulse la tecla Supr. Nota: De forma predeterminada, las herramientas de edicin de tablas no se muestran en la barra de herramientas. Puede agregar botones a la barra de herramientas mediante el cuadro de dilogo Personalizar barras de herramientas y accesos directos (Herramientas>Personalizar).
Trabajar con idiomas de escritura compleja
Con ABBYY FineReader, puede tambin reconocer documentos en hebreo, yiddish, japons, chino, tailands, coreano y rabe. Tenga en cuenta lo siguiente cuando trabaje con documentos en idiomas basados en caracteres y documentos en los que se utilice una combinacin de idiomas basados en caracteres e idiomas europeos. Puede que necesite hacer lo siguiente para reconocer estos tipos de documentos: Instalar idiomas adicionales Fuentes recomendadas
Esta seccin contiene consejos y pautas para mejorar la calidad del texto reconocido: Desactivar el procesamiento automtico de imagen Reconocer documentos escritos en ms de un idioma Caracteres no europeos no mostrados en la ventana Texto Seleccionar la direccin del texto reconocido
Instalar idiomas adicionales
Para reconocer textos escritos en japons, chino, tailands, coreano, rabe, hebreo o yiddish, es posible que necesite instalar estos idiomas por separado. Nota: Microsoft Windows Vista y Windows 7 admiten estos idiomas de manera predeterminada. Para instalar nuevos idiomas en Microsoft Windows XP: 1. Haga clic en Inicio en el Panel de control. 2. Seleccione Panel de control>Configuracin regional y de idioma. 3. En la pestaa Idiomas, seleccione: Instalar archivos de idiomas de escritura compleja y de escritura de derecha a izquierda para poder reconocer textos en hebreo, yiddish, rabe y tailands Instalar archivos para los idiomas de Asia oriental para reconocer textos en japons, chino y coreano
4. Haga clic en Aceptar.
Fuentes recomendadas
La siguiente tabla enumera las fuentes recomendadas para trabajar con textos en hebreo, yiddish, tailands, chino y japons.
58
ABBYY FineReader 11
Manual del usuario
Idioma de OCR
Fuente recomendada
rabe
Arial Unicode MS*
Hebreo
Arial Unicode MS*
Yiddish
Arial Unicode MS*
Tailands
Arial Unicode MS* Aharoni David Levenim mt Miriam Narkisim Rod
Chino simplificado, Chino Tradicional, japons, coreano, coreano (hangul)
Arial Unicode MS* Fuentes SimSun Por ejemplo: SimSun (Founder Extended), SimSun18030, NSimSun Simhei YouYuan PMingLiU MingLiU Ming (para ISO 10646) STSong
* Esta fuente se instala junto con Microsoft Windows XP y Microsoft Office 2000 o posterior.
Deshabilitar el procesamiento automtico de imagen
Por defecto, cada pgina que agregue a un Documento ABBYY FineReader ser automticamente reconocida. Sin embargo, si su documento contiene un texto en un idioma basado en caracteres, combinado con un idioma europeo, le recomendamos deshabilitar la deteccin automtica de orientacin de pgina y usar la opcin para dividir pginas duales siempre y cuando todas las imgenes de la pgina tengan la orientacin correcta (es decir, no se hayan digitalizadas al revs).
59
ABBYY FineReader 11
Manual del usuario
Las opciones Detectar la orientacin de la pgina y Dividir pginas opuestas pueden ser habilitadas y deshabilitadas directamente en los cuadros de dilogo de digitalizacin y apertura de imagen, y en el cuadro de dilogo Opciones en la pestaa Digitalizar/Abrir. Nota: Para dividir pginas opuestas en rabe, hebreo y yiddish, asegrese primero de seleccionar el idioma de reconocimiento correspondiente y, solo entonces, seleccione la opcin Dividir pginas opuestas. De este modo, queda garantizado que las pginas se ordenen en el orden correcto. Tambin puede restaurar la numeracin original de las pginas seleccionando la opcin Intercambiar pginas del libro. Para obtener ms informacin, consulte Numerar pginas en documentos de ABBYY FineReader. Si su documento tiene una estructura compleja, recomendamos deshabilitar el anlisis automtico y el OCR para las imgenes y realizar estas operaciones manualmente. Para deshabilitar el anlisis automtico y el OCR: 1. Abra el cuadro de dilogo Opciones (Herramientas>Opciones). 2. Seleccione la opcin No leer ni analizar automticamente imgenes de pginas adquiridas en la pestaa Digitalizar/Abrir. 3. Haga clic en Aceptar.
Reconocer documentos escritos en ms de un idioma
Las siguientes instrucciones le ayudarn a procesar un documento escrito en ingls y chino. 1. Deshabilite las opciones anlisis automtico y OCR. 2. En la barra de herramientas principal, seleccione Ms idiomas en la lista desplegable Idiomas de documento. Seleccione Especificar idiomas manualmente del cuadro de dilogo Editor de idiomas y seleccione chino e ingls de la lista de idiomas (para ms informacin, consulte Idiomas del documento). 3. Digitalice o abra las imgenes tras deshabilitar Detectar la orientacin de la pgina. La opcin para dividir pginas duales debera ser usada slo si todas las imgenes de la pgina tienen la orientacin correcta. La pginas sern agregadas al documento ABBYY FineReader actual, tras ejecutar el comando. Importante: Cuando digitalice, asegrese de que las pginas estn correctamente centradas en cristal del escner. Si la inclinacin es demasiado grande, el texto puede ser reconocido incorrectamente. 4. Para trazar reas en la imagen manualmente, utilice las herramientas para Ajustar formas de reas y bordes de rea. Nota: Si la estructura de su documento es sencilla, puede iniciar el anlisis automtico de distribucin. Haga clic en el botn (Anlisis) o presione Ctrl+E en la barra de herramientas de la ventana Imagen. 5. Si existen reas en la imagen donde el texto est escrito en slo un idioma: a. Seleccione stas reas. b. Seleccione el idioma del rea de texto (chino o ingls) en el panel Propiedades del rea. Importante: Puede especif icar slo un idioma para las reas del mismo tipo. Si selecciona las reas de texto y tabla no podr especif icar un idioma.
60
ABBYY FineReader 11
Manual del usuario
c. Si es necesario, seleccione la direccin del texto del men desplegable Orientacin (para ms informacin, consulte El texto vertical o invertido no se reconoce adecuadamente ). d. Para textos en idiomas basados en caracteres, el programa proporciona una seleccin de las direcciones del texto en el men desplegable Direccin del texto jeroglfico (para ms informacin, consulte Cambiar propiedades de texto). 6. Haga clic en Reconocer.
Los caracteres no europeos no se muestran en la ventana de texto
Si un idioma basado en caracteres se muestra incorrectamente en la ventana Texto es posible que haya seleccionado el modo Texto sin formato. Para cambiar la fuente usada en el modo Texto sin formato: 1. Abra el cuadro de dilogo Opciones (Herramientas>Opciones). 2. Vaya a la pestaa Ver. 3. Seleccione Arial Unicode MS del men desplegable Fuente utilizada para mostrar texto sin formato. 4. Haga clic en Aceptar. Si nada ha cambiado en la ventana de Texto consulte: Fuente incorrecta en el texto reconocido o algunos caracteres son reemplazados con "?" o " ".
Seleccionar la direccin del texto reconocido
ABBYY FineReader detecta automticamente la direccin del texto cuando realiza el proceso OCR. Si es necesario, puede ajustar manualmente la direccin del texto reconocido. 1. Vaya a la ventana Texto. 2. Seleccione uno o varios prrafos. 3. Haga clic en en la barra de herramientas principal.
Nota: Para idiomas basados en caracteres, utilice la opcin Direccin del texto jeroglfico para seleccionar la direccin del texto antes de realizar el reconocimiento del texto. Para obtener ms informacin, consulte Cambiar las propiedades del texto.
Guardar los resultados
Los textos reconocidos se pueden guardar en un archivo, enviar a otra aplicacin sin necesidad de guardarlos en el disco, copiar en el portapapeles o enviar por correo electrnico como adjuntos en cualquiera de los formatos admitidos para guardar archivos. Guardar: General Describe las capacidades de guardado proporcionadas por ABBYY FineReader. Propiedades del documento Guardar en RTF/DOCX/ODT Guardar en XLSX Guardar en PDF Guardar en PDF/A 61
ABBYY FineReader 11
Manual del usuario
Configuraciones de seguridad PDF Explica la configuracin de seguridad disponible cuando se guarda en PDF: proteccin del documento por contrasea para impedir que personas no autorizadas lo abran, impriman o editen y seleccin de un nivel de cifrado compatible con versiones anteriores de Adobe Acrobat. Guardar en HTML Guardar en PPTX Guardar en TXT Guardar en CSV Guardar libros electrnicos Guardar en DjVu Guardar a Microsoft SharePoint Guardar una imagen de la pgina Describe el proceso que guarda su pgina sin realizar el proceso OCR y proporciona consejo sobre cmo reducir el tamao de sus imgenes.
Guardar: General
El men Archivo ofrece varios mtodos diferentes para guardar el texto reconocido. Tambin puede enviar el texto reconocido a varias aplicaciones. Archivo>Guardar documento de FineReader Guarda el documento de ABBYY FineReader actual. Se guardan tanto el texto reconocido como las imgenes de las pginas. Archivo>Guardar documento como Guarda el texto reconocido en el disco duro en el formato de su eleccin. Archivo>Enviar documento a Abre el texto reconocido en una aplicacin de su eleccin. No se guarda informacin en la unidad. Archivo>Guardar en Microsoft SharePoint Guarda el texto reconocido en una ubicacin de red: un sitio web, un portal o una biblioteca electrnica. Archivo>Correo electrnico Enva la imagen o el texto reconocido por correo electrnico. En el cuadro de dilogo que se abre, seleccione las opciones deseadas para el adjunto del correo electrnico y haga clic en Aceptar. Se crear un nuevo mensaje de correo electrnico con la imagen o el texto reconocido como adjuntos. Archivo>Imprimir Imprime el texto o las imgenes de las pginas seleccionadas del documento actual de ABBYY FineReader.
Aplicaciones admitidas Microsoft Word 2000 (9.0), 2002 (10.0), 2003 (11.0), 2007 (12.0) y 2010 (14.0) Microsoft Excel 2000 (9.0), 2002 (10.0), 2003 (11.0), 2007 (12.0) y 2010 (14.0) Microsoft PowerPoint 2003 (11.0) (con Paquete de compatibilidad de Microsoft Office para formatos Word, Excel, y PowerPoint 2007), 2007 (12.0) y 2010 (14.0) Corel WordPerfect 10.0 (2002), 11.0 (2003), 12.0, 13.0 y 14.0 Lotus Word Pro 97 y Millennium Edition OpenOffice.org 3.0, 3.1 62
ABBYY FineReader 11
Manual del usuario
Adobe Acrobat/Reader (5.0 y posterior)
Nota: Para garantizar una mejor compatibilidad, se recomienda instalar las ltimas actualizaciones y mejoras disponibles para las anteriores aplicaciones.
Propiedades del documento
Las propiedades del documento contienen informacin acerca del documento (el ttulo extendido del documento, el autor, el tema, las palabras clave, etc.). Las propiedades del documento se pueden utilizar para clasificar los archivos. Adems, es posible buscar documentos a partir de sus propiedades. Al reconocer archivos PDF y cierto nmero de tipos de imagen, ABBYY FineReader exporta las propiedades del documento de origen. Puede cambiarlas ms adelante. Para agregar o modif icar propiedades del documento: 1. Haga clic en Herramientas>Opciones 2. Haga clic en la pestaa Documento y en el Grupo de propiedades de documento, especifique el ttulo, autor, tema y palabras clave.
Guardar en RTF/DOCX/ODT
Para guardar su texto en RTF/DOC/DOCX/ODT: En la lista desplegable de la barra de herramientas principal, seleccione un modo para guardar la distribucin del documento. Haga clic en Archivo>Guardar documento como>Documento de Microsoft Word 972003 o en el botn Guardar de la barra de herramientas principal. Haga clic en la flecha situada junto al botn Guardar y seleccione un formato para guardar de la lista. Si no hay ningn formato adecuado en la lista, haga clic en Guardar en otros formatos y seleccione el formato deseado en el cuadro de dilogo que aparece.
Consejo: Hay disponibles otras opciones para guardar en el cuadro de dilogo Opciones: seleccione Herramientas>Opciones y haga clic en la pestaa Guardar y, a continuacin, en la pestaa RTF/DOC/DOCX/ODT. Las opciones para guardar que aparecen en esta pestaa estn agrupadas en las siguientes categoras: Conservar distribucin En funcin de cmo tenga pensando utilizar el documento electrnico, seleccione la mejor opcin: a. Copia exacta Produce un documento que mantiene el formato del original. Se recomienda esta opcin para documentos con distribuciones complejas, como folletos publicitarios. Tenga en cuenta, sin embargo, que esta opcin limita la capacidad de cambiar el texto y formato del documento de salida. b. Copia modificable Produce un documento que casi conserva el formato original y el flujo del texto, pero que puede editarse fcilmente. c. Texto con formato Conserva las fuentes, los tamaos de fuente y los prrafos, pero no conserva las ubicaciones exactas de los objetos en la pgina o el espaciado. El texto resultante estar alineado a la izquierda (los textos de derecha a izquierda estarn alineados a la derecha). Nota: Los textos verticales se cambiarn a horizontal en este modo. 63
ABBYY FineReader 11
Manual del usuario
d. Texto sin formato A diferencia del modo Texto con formato, este modo no conserva el formato. Tamao de papel predeterminado Puede seleccionar el tamao de papel que se utilizar para guardar en formato RTF, DOC, DOCX u ODT en la lista desplegable Tamao de papel predeterminado. Consejo: Para garantizar que el texto reconocido encaja en el tamao de papel, seleccione la opcin Aumentar tamao de papel para ajustar contenido. ABBYY FineReader seleccionar automticamente el tamao de papel ms apropiado al guardar el documento. Configuracin del texto Conservar encabezados y pies de pgina Conserva los encabezados y pies de pgina en el documento de salida. Conservar saltos de pgina Conserva la distribucin original de la pgina. Conservar saltos de lnea Conserva la distribucin original de las lneas. Conservar nmeros de lnea Conserva la numeracin de lneas original (si existe). Los nmeros de lnea se guardarn en un campo aparte que no se modifica al editar el texto. Nota: Esta funcin solo est disponible si se selecciona Copia exacta o Copia modificable. Conservar texto y color de fondo Conserva el color original de las letras. Nota: Word 6.0, 7.0, y 97 (8.0) tienen una paleta de color de texto y fondo limitada, por lo que puede que los colores del documento original se reemplacen por los colores disponibles en la paleta de Word. Word 2000 (9.0) o posterior conserva los colores del documento de origen al completo. Configuracin de la imagen Los documentos que contienen un gran nmero de imgenes son muy grandes. Para reducir el tamao del archivo, seleccione la opcin deseada en el grupo Calidad de imagen. Consejo: Para cambiar los parmetros para guardar imgenes, haga clic en Personalizado. En el cuadro de dilogo Configuracin personalizada de imgenes, seleccione los parmetros deseados y haga clic en Aceptar. Si no desea mantener las imgenes en el texto reconocido, asegrese de que la opcin Conservar imgenes no est seleccionada.
Avanzada Algunas de las opciones para guardar ms avanzadas estn disponibles haciendo clic en el grupo Avanzada. Resaltar caracteres inciertos Seleccione esta opcin para editar el texto reconocido en Microsoft Word en lugar de en la ventana Texto de ABBYY FineReader. Todos los caracteres inciertos se resaltarn en la ventana de Microsoft Word. Consejo: Puede cambiar el color de los caracteres inciertos en la pestaa Ver del cuadro de dilogo Opciones (Herramientas>Opciones). 64
ABBYY FineReader 11
Manual del usuario
Activar compatibilidad con otros procesadores de texto Produce un documento que puede abrirse y editarse en versiones anteriores de Microsoft Word y otras aplicaciones de procesamiento de textos que admiten formato RTF.
Guardar en XLSX
Para guardar su texto en XLS/XLSX: Haga clic en Archivo>Guardar documento como>Documento de Microsoft Excel 972003 o en el botn Guardar en la barra de herramientas principal. Haga clic en la flecha cerca del botn Guardar y elija un formato de guardado de la lista. Si no hay un formato adecuado en la lista, haga clic en Guardar en otros formatos, y seleccione el formato deseado en el cuadro de dilogo que se aparece.
Consejo. Estn disponibles opciones de guardado adicionales en el cuadro de dilogo Opciones: seleccione Herramientas>Opciones, haga clic en la pestaa Guardar y luego haga clic en la pestaa XLS/XLSX. Puede elegir entre las siguientes opciones: Omitir texto fuera de tablas Guarda slo las tablas e ignora el resto. Convertir valores numricos a nmeros Convierte nmeros a formato "Nmeros" en el archivo XLS. Microsoft Excel puede realizar operaciones aritmticas en las celdas de este formato. Conservar encabezados y pies de pgina Conserva los encabezamientos y pies de pgina en el documento de salida.
Guardar en PDF
Para guardar su texto en PDF: Haga clic en Archivo>Guardar documento como>Documento PDF o en el botn Guardar de la barra de herramientas principal. Haga clic en la flecha situada junto al botn Guardar y seleccione un formato para guardar de la lista. Si no hay ningn formato adecuado en la lista, haga clic en Guardar en otros formatos y seleccione el formato deseado en el cuadro de dilogo que aparece.
Consejo: Hay disponibles otras opciones para guardar en el cuadro de dilogo Opciones: seleccione Herramientas>Opciones y haga clic en la pestaa Guardar y, a continuacin, en la pestaa PDF. Las opciones para guardar que aparecen en esta pestaa estn agrupadas en las siguientes categoras: Tamao de papel predeterminado En la lista desplegable Tamao de papel predeterminado, seleccione el tamao de papel que se utilizar para guardar en formato PDF. Modo para guardar En funcin de cmo tenga pensado utilizar el documento electrnico, seleccione la mejor opcin: Slo texto e imgenes Esta opcin guarda solo el texto reconocido y las imgenes asociadas. La pgina permitir bsquedas y el tamao del PDF ser pequeo. La apariencia del documento resultante puede diferir levemente del original. 65
ABBYY FineReader 11
Manual del usuario
Texto sobre imagen de pgina Esta opcin guarda el fondo y las imgenes del documento original y coloca el texto reconocido sobre ellas. Normalmente, este tipo de PDF requiere ms espacio en disco que Slo texto e imgenes. El PDF resultante permite bsquedas. En algunos casos, es posible que la apariencia del documento resultante sea ligeramente diferente del original. Texto debajo de imagen de pgina Esta opcin guarda la imagen de la pgina completa como imagen y coloca el texto reconocido debajo. Utilice esta opcin para crear un documento que permita bsquedas y tenga prcticamente el mismo aspecto que el original. Slo imagen de pgina Esta opcin guarda la imagen exacta de la pgina. Este tipo de documento PDF no se podr prcticamente distinguir del original, pero el archivo no permitir bsquedas.
En funcin del modo seleccionado para guardar, algunas de las siguientes opciones estarn disponibles: Conservar texto y color de fondo Seleccione esta opcin para conservar el color de la fuente y el fondo al guardar en PDF. Conservar encabezados y pies de pgina Conserva los encabezados y pies de pgina en el documento de salida. Activar PDF con etiquetas (para Adobe Acrobat 5.0 o superior) Seleccione esta opcin para agregar etiquetas PDF al documento PDF de salida. Aparte de texto e imgenes, los archivos PDF pueden contener informacin sobre la estructura del documento como partes lgicas, imgenes y tablas. Esta informacin est codificada en etiquetas PDF. Un archivo PDF equipado con etiquetas PDF puede modificarse para que encaje en diferentes tamaos de pantalla y se visualizar sin problemas en dispositivos mviles. Importante: Si el documento reconocido contiene texto en hebreo o yiddish, no se puede crear un archivo PDF con etiquetas. Usar contenido rster mixto Seleccione esta opcin para conservar la calidad visual del texto y las imgenes en un documento altamente comprimido. Crear contorno Seleccione esta opcin si desea crear un ndice a partir de los encabezamientos del documento.
Configuracin de la imagen El archivo resultante puede ser bastante grande si su texto contiene muchas imgenes o si elige guardar la imagen de la pgina junto con el texto reconocido. Para ajustar el tamao del archivo resultante y la calidad de las imgenes, seleccione una de las opciones de la lista desplegable Configuracin de la imagen: Alta calidad (para impresin) Seleccione esta opcin para conservar la calidad de las imgenes o de la imagen de la pgina. Se conservar la resolucin original de la imagen de origen. Equilibrada Seleccione esta opcin para reducir el tamao del archivo PDF a la vez que mantiene la calidad de las imgenes o imagen de la pgina a un nivel razonablemente alto. Tamao compacto Seleccione esta opcin para obtener un archivo PDF de tamao pequeo. La resolucin de las imgenes y la imagen de la pgina se reducirn a 150 dpi, lo cual afectar a su calidad. 66
ABBYY FineReader 11
Manual del usuario
Personalizado Seleccione esta opcin para configurar sus propios ajustes de imgenes e imagen de la pgina en el cuadro de dilogo Configuracin personalizada de imgenes.
Consejo: Si no desea guardar las imgenes en el texto reconocido, asegrese de que la opcin Conservar imgenes no est seleccionada. Configuracin de fuentes Al guardar textos en PDF, puede utilizar las fuentes de Adobe o Windows instaladas en el equipo. Para especif icar la fuente que debe utilizarse, en la lista desplegable Fuente, seleccione una de las siguientes opciones: Usar fuentes predefinidas El archivo PDF utilizar las siguientes fuentes de Adobe: Times New Roman, Arial y Courier New. Utilizar fuentes de Windows El archivo PDF utilizar las fuentes de Windows instaladas en el equipo.
Si no desea utilizar fuentes incrustadas en el documento PDF, asegrese de que la opcin Incrustar fuentes no est seleccionada. Seguridad Puede utilizar contraseas para proteger su documento PDF de acceso, impresin o edicin no autorizados: Haga clic en el botn Configuracin de seguridad de PDF y, en el cuadro de dilogo, seleccione la configuracin de seguridad deseada.
Guardar en PDF/A
Seleccione el formato de guardado PDF/A si desea crear un documento PDF con capacidad de bsqueda en todo el texto que mantenga la calidad visual, o un documento que se almacene en un archivo. Para guardar su texto en PDF/A: Haga clic en Archivo>Guardar documento como>Documento PDF/A o en el botn Guardar en la barra de herramientas principal. Haga clic en la flecha cerca del botn Guardar y elija un formato de guardado de la lista. Si no hay un formato adecuado en la lista, haga clic en Guardar en otros formatos, y seleccione el formato deseado en el cuadro de dilogo que se aparece.
Consejo. Estn disponibles opciones de guardado adicionales en el cuadro de dilogo Opciones: seleccione Herramientas>Opciones, haga clic en la pestaa Guardar y luego haga clic en la pestaa PDF/A. Las opciones de guardado en esta pestaa estn agrupadas en las siguientes categoras: Tamao de papel predeterminado De la lista desplegable Tamao del papel predeterminado elija el tamao del papel que ser usado para guardar en formato PDF. Mtodo de guardado Dependiendo de cmo planee utilizar su documento electrnico, seleccione la mejor opcin: Slo texto e imgenes Esta opcin guarda slo el texto reconocido y las imgenes asociadas. La pgina permitir 67
ABBYY FineReader 11
Manual del usuario
bsquedas y el tamao del PDF ser pequeo. La apariencia del documento resultante puede diferir levemente del original. Texto sobre imagen de pgina Esta opcin guarda el fondo y las imgenes del documento original y coloca el texto reconocido sobre ellas. Normalmente, este tipo de PDF requiere ms espacio en el disco que Slo texto e imgenes. El PDF resultante permite bsquedas. En algunos casos, es posible que la apariencia del documento resultante sea ligeramente diferente del original. Texto debajo de imagen de pgina Esta opcin guarda la imagen de la pgina completa como imagen y coloca el texto reconocido debajo. Utilice esta opcin para crear un documento que permite bsquedas y tiene practicamente el mismo aspecto que el original. Slo imagen de pgina Esta opcin guarda la imagen exacta de la pgina. Este tipo de documento PDF ser prcticamente indistinguible del original, pero el archivo no permitir bsquedas.
Segn el modo de guardado seleccionado, algunas de las siguientes opciones estarn disponibles: Conservar texto y color de fondo Seleccione esta opcin para retener el color de la fuente y el fondo cuando guarde en PDF. Conservar encabezados y pies de pgina Conserva los encabezamientos y pies de pgina en el documento de salida. Activar PDF con etiquetas (para Adobe Acrobat 5.0 o superior) Seleccione esta opcin para agregar etiquetas PDF al documento PDF de salida. Aparte de texto e imgenes, los archivos PDF pueden contener informacin sobre la estructura del documento, como partes lgicas, imgenes y tablas. Esta informacin est codificada en etiquetas PDF. Un archivo PDF equipado con etiquetas PDF puede ser modificado para que encaje en diferentes tamaos de pantallas y se mostrar sin problemas en dispositivos mviles. Importante: Si su documento reconocido contiene texto en Hebreo o Yiddish, no se puede crear un archivo PDF etiquetado. Usar contenido rster mixto Seleccione esta opcin para retener la calidad visual del texto y las imgenes en un documento altamente comprimido. Crear contorno Seleccione esta opcin si desea crear un ndice a partir de los encabezamientos del documento.
Configuraciones de imagen El archivo resultante puede ser bastante grande si su texto contiene muchas imgenes o si elige guardar la imagen de la pgina junto con el texto reconocido. Para ajustar el tamao del archivo resultante y la calidad de las imgenes, seleccione una de las opciones de la lista desplegable Configuracin de la imagen: Alta calidad (para impresin) Seleccione esta opcin para conservar la calidad de las imgenes o de la imagen de la pgina. Se conservar la resolucin original de la imagen de origen. Equilibrada Seleccione esta opcin para reducir el tamao del archivo PDF a la vez que mantiene la calidad de las imgenes o imagen de la pgina a un nivel razonablemente alto.
68
ABBYY FineReader 11
Manual del usuario
Tamao compacto Seleccione esta opcin para obtener un archivo PDF de tamao pequeo. La resolucin de las imgenes y la imagen de la pgina se reducirn a 150 dpi, lo cual afectar a su calidad. Personalizado Seleccione esta opcin para configurar sus propios ajustes de imgenes e imagen de la pgina en el cuadro de dilogo Configuracin personalizada de imgenes.
Consejo: Si no desea guardar las imgenes en el texto reconocido, asegrese de que la opcin Conservar imgenes no est seleccionada.
Configuracin de seguridad de PDF
Cuando guarde un texto reconocido en formato PDF, puede proteger los contenidos del documento PDF: 1. Con una contrasea, necesaria para abrir el documento 2. Con una contrasea, necesaria para modificar o imprimir el documento o copiar informacin a otra aplicacin 3. Con codificacin Las contraseas y otros parmetros de seguridad PDF se conf iguran en el cuadro de dilogo Configuracin de seguridad de PDF. Para abrirlo, haga clic en el botn Configuracin de seguridad de PDF ubicado en la parte inferior de la pestaa Guardar>PDF en el cuadro de dilogo Opciones (Herramientas>Opciones). Contrasea para abrir el documento Esta contrasea protege el documento PDF contra su apertura no autorizada. El usuario podr abrir el documento slo tras introducir la contrasea designada por el autor. Para establecer la contrasea necesaria para abrir el documento: 1. Seleccione Solicitar contrasea para abrir documento. 2. Haga clic en .
3. En el cuadro de dilogo Escribir contrasea para abrir documento introduzca su contrasea y confrmela. La contrasea designada se mostrar como puntos en el campo Contrasea para abrir documento del cuadro de dilogo Configuracin de seguridad de PDF. Contrasea para editar e imprimir el documento Esta contrasea protege el documento PDF contra la edicin e impresin no autorizadas, as como contra la copia de informacin a otra aplicacin. El usuario podr abrir el documento para realizar las acciones descritas slo tras introducir la contrasea designada por el autor. Para establecer la contrasea necesaria para acceder a los contenidos del archivo: 1. Seleccione Restringir la impresin y la edicin del documento y los parmetros de seguridad. 2. Haga clic en . 69
ABBYY FineReader 11
Manual del usuario
3. En el cuadro de dilogo Escribir contrasea para permisos introduzca su contrasea y confrmela. La contrasea designada se mostrar como puntos en el campo Contrasea para permisos del cuadro de dilogo Configuracin de seguridad de PDF. Luego, seleccione las acciones que los usuarios podrn realizar con el documento PDF. Estas restricciones estn configuradas en el grupo Configuracin de permisos. Los elementos en la lista desplegable Impresin permitida sirven para permitir o prohibir la impresin del documento. Los elementos en la lista desplegable Cambios permitidos sirven para permitir o prohibir la edicin del documento. Si la opcin Permitir copiar texto, imgenes y otro contenido est seleccionada, el usuario podr copiar los contenidos del documento PDF (texto e imgenes) al portapapeles. Si desea prohibir dichas acciones, asegrese de que est opcin no est seleccionada. Si la opcin Permitir acceso al texto a dispositivos de lectura de pantalla est seleccionada, el usuario podr realizar capturas de pantalla del documento PDF abierto. Si desea prohibir dichas acciones, asegrese de que est opcin no est seleccionada. Tenga en cuenta que esta opcin slo est disponible para documentos PDF con codif icacin de 128 bits o superior.
Nivel de codificacin Los elementos en la lista desplegable Nivel de cifrado le permiten configurar el tipo de codificacin para el documento PDF protegido por contrasea. Seleccione uno de los niveles de codificacin: Bajo (40 bits): compatible con Adobe Acrobat 3.0 y superior configura un nivel de codificacin bajo de 40 bits basado en el estndar RC4. Alto (128 bits): compatible con Adobe Acrobat 5.0 y superior configura un nivel de codificacin alto de 128 bits basado en el estndar RC4, pero los usuarios de versiones de Adobe Acrobat anteriores no podrn abrir dicho documento PDF. Alto (AES de 128 bits): compatible con Adobe Acrobat 7.0 y superior configura un nivel de codif icacin alto de 128 bits basado en el estndar AES, pero los usuarios de versiones de Adobe Acrobat anteriores no podrn abrir dicho documento PDF.
Guardar en HTML
Para guardar su texto en HTML: En la lista desplegable en la barra de herramientas principal, elija un modo de guardar la distribucin del documento. Haga clic en Archivo>Guardar documento como>Documento HTML o en el botn Guardar en la barra de herramientas principal. Haga clic en la flecha cerca del botn Guardar y elija un formato de guardado de la lista. Si no hay un formato adecuado en la lista, haga clic en Guardar en otros formatos, y seleccione el formato deseado en el cuadro de dilogo que se aparece.
Consejo Estn disponibles opciones de guardado adicionales en el cuadro de dilogo Opciones: seleccione Herramientas>Opciones, haga clic en la pestaa Guardar y, a continuacin, en la pestaa HTML. Las opciones de guardado en esta pestaa estn agrupadas en las siguientes categoras: 70
ABBYY FineReader 11
Manual del usuario
Retener distribucin Dependiendo de cmo planee utilizar su documento electrnico, seleccione la opcin apropiada: Distribucin flexible Produce un documento que mantiene el formato del original. El documento de salida puede ser editado fcilmente. Texto con formato Retiene las fuentes, tamaos de fuentes, y prrafos, pero no retiene las ubicaciones exactas de los objetos en la pgina o el espaciado. El texto resultante estar alineado a la izquierda. (Los textos de derecha a izquierda estarn alineados a la derecha). Nota: Los textos verticales se cambiarn a horizontales en este modo. Texto sin formato Este modo no retiene el formato.
Usar CSS Seleccione esta opcin para guardar el archivo en formato HTML 4, lo cual permite mantener la distribucin del documento usando una tabla de estilo incorporada en el archivo HTML. Mtodo de guardado Conservar saltos de lnea Retiene la distribucin original de las lneas. Conservar texto y color de fondo Retiene el color original de las letras. Conservar encabezados y pies de pgina Conserva los encabezamientos y pies de pgina en el documento de salida.
Configuracin de imagen Los documentos que contienen un gran nmero de imgenes son muy grandes. Para reducir el tamao del archivo, seleccione la opcin deseada en el grupo Calidad de imagen. Consejo: Para cambiar los parmetros de guardado de imgenes, haga clic en Personalizado. En el cuadro de dilogo Configuracin personalizada de imgenes seleccione los parmetros deseados y haga clic en Aceptar. Si no desea mantener las imgenes en el texto reconocido, asegrese de que la opcin Conservar imgenes no est seleccionada.
Codificacin de caracter ABBYY FineReader detecta la pgina codificada automticamente. Para cambiar la pgina codificada o su tipo, seleccione la pgina codif icada o pginas codificadas deseadas de las listas desplegables en Codificacin de caracteres. Configuracin del libro Ajuste Configuracin del libro si va a convertir un libro impreso a formato electrnico. ABBYY FineReader puede guardar automticamente los captulos de libros en archivos HTML independientes y crear enlaces a ellos en el ndice. Tambin se puede dividir el documento en archivos HTML independientes en funcin de encabezamientos de nivel 1 o 2.
71
ABBYY FineReader 11
Manual del usuario
Guardar en PPTX
Para guardar su texto en PPTX: Haga clic en Archivo>Guardar documento como>Presentacin de Microsoft PowerPoint o en el botn Guardar en la barra de herramientas principal. Haga clic en la flecha cerca del botn Guardar y elija un formato de guardado de la lista. Si no hay un formato adecuado en la lista, haga clic en Guardar en otros formatos, y seleccione el formato deseado en el cuadro de dilogo que se aparece.
Consejo. Estn disponibles opciones de guardado adicionales en el cuadro de dilogo Opciones: seleccione Herramientas>Opciones, haga clic en la pestaa Guardar y luego haga clic en la pestaa PPTX. Las opciones de guardado en esta pestaa estn agrupadas en las siguientes categoras: Configuraciones de texto Conservar saltos de lnea Retiene la distribucin original de las lneas. Ajustar texto Esta opcin slo est disponible si se selecciona Mantener saltos de lnea. Todo el texto reconocido encaja totalmente dentro del bloque de texto en la diapositiva. Conservar encabezados y pies de pgina Conserva los encabezamientos y pies de pgina en el documento de salida.
Configuraciones de imagen Los documentos que contienen un gran nmero de imgenes son muy grandes. Para reducir el tamao del archivo, seleccione la opcin deseada en el grupo Calidad de imagen. Consejo: Para cambiar los parmetros de guardado de imgenes, haga clic en Personalizado. En el cuadro de dilogo Configuracin personalizada de imgenes seleccione los parmetros deseados y haga clic en Aceptar. Si no desea mantener las imgenes en el texto reconocido, asegrese de que la opcin Conservar imgenes no est seleccionada.
Guardar en TXT
Para guardar su texto en TXT: Haga clic en Archivo>Guardar documento como>Documento de texto o en el botn Guardar en la barra de herramientas principal. Haga clic en la flecha cerca del botn Guardar y elija un formato de guardado de la lista. Si no hay un formato adecuado en la lista, haga clic en Guardar en otros formatos, y seleccione el formato deseado en el cuadro de dilogo que se aparece.
Consejo. Estn disponibles opciones de guardado adicionales en el cuadro de dilogo Opciones: seleccione Herramientas>Opciones, haga clic en la pestaa Guardar y luego haga clic en la pestaa TXT. Las opciones de guardado en esta pestaa estn agrupadas en las siguientes categoras: Configuraciones de texto
72
ABBYY FineReader 11
Manual del usuario
Conservar saltos de lnea Retiene la distribucin original de las lneas. Insertar carcter de salto de pgina (#12) como salto de pgina Guarda la distribucin original de la pgina. Usar lnea en blanco como separador de prrafos Separa los prrafos con lneas en blanco. Conservar encabezados y pies de pgina Conserva los encabezamientos y pies de pgina en el documento de salida.
Codificacin de caracter ABBYY FineReader detecta la pgina codificada automticamente. Para cambiar la pgina codificada o su tipo, seleccione la pgina codif icada o pginas codificadas deseadas de las listas desplegables en Codificacin de caracteres.
Guardar en CSV
Para guardar su texto en CSV: Haga clic en la flecha cerca del botn "Guardar" en la barra de herramientas principal, o haga clic en Archivo>Guardar documento como>Documento CSV.
Consejo. Estn disponibles opciones de guardado adicionales en el cuadro de dilogo Opciones: seleccione Herramientas>Opciones, haga clic en la pestaa Guardar y luego haga clic en la pestaa CSV. Las opciones de guardado en esta pestaa estn agrupadas en las siguientes categoras: Configuraciones de texto Omitir texto fuera de tablas Guarda slo las tablas e ignora el resto. Insertar carcter de salto de pgina (#12) como separador de pginas Guarda la distribucin original de la pgina. Separador de campos Selecciona el caracter que separar las columnas de datos en el archivo CSV.
Codificacin de caracter ABBYY FineReader detecta la pgina codificada automticamente. Para cambiar la pgina codificada o su tipo, seleccione la pgina codif icada o pginas codificadas deseadas de las listas desplegables en Codificacin de caracteres.
Guardar libros electrnicos
Para guardar su texto en FB2 o EPUB: En la barra de herramientas principal, seleccione Texto con formato en la lista desplegable. Seleccione Archivo>Guardar documento como>FictionBook (FB2) o >Electronic Publication (EPUB). Tambin puede utilizar el botn para guardar de la barra de herramientas principal. Haga clic en la flecha situada junto al botn para guardar y seleccione un formato. Si no 73
ABBYY FineReader 11
Manual del usuario
ve el formato que necesita en la lista, seleccione Guardar en otros formatos y seleccione el formato deseado en el cuadro de dilogo Guardar como. Consejo: Puede seleccionar opciones adicionales para guardar en la pestaa Libro electrnico del cuadro de dilogo Opciones (Herramientas>Opciones>Guardar>FB2/EPUB). La pestaa ofrece las siguientes opciones: Configuracin del documento Aqu puede especificar informacin detallada acerca del documento: ttulo, autores, palabras clave, etc. Tambin puede introducir un comentario en el campo Anotacin. Configuracin de la imagen Si el texto contiene muchas imgenes, el archivo resultante puede ser bastante grande. La calidad de las imgenes y el tamao del archivo resultante pueden ajustarse mediante las opciones de la lista desplegable Configuracin de la imagen. Consejo: Para especificar su propia configuracin de la imagen, seleccione Personalizado. En el cuadro de dilogo Configuracin personalizada de imgenes, realice los cambios necesarios y haga clic en Aceptar. Si no desea conservar ninguna imagen, desactive la opcin Conservar imgenes.
Conservar distribucin Seleccione un mtodo de conservacin de la distribucin dependiendo de cmo desee utilizar el documento: Texto con formato Conserva prrafos, pero no conserva las posiciones exactas de los objetos ni el espaciado entre lneas. Usted obtendr un texto continuo alineado a la izquierda. (Los textos impresos en scripts de derecha a izquierda se alinearn a la derecha). Nota: Cualquier texto vertical se mostrar de forma horizontal si esta opcin est seleccionada. Al guardar en EPUB, puede tambin guardar fuentes y tamaos de fuente seleccionando Guardar fuentes y tamaos de fuente. Texto sin formato No conserva el formato del texto.
Usar primera pgina como portada Si selecciona esta opcin, la primera pgina del documento se colocar en la portada del libro electrnico. Incrustar fuentes Al seleccionar esta opcin se incrustarn las fuentes guardadas al libro electrnico.
Guardar en DjVu
Para guardar su texto en DjVu: Seleccione Archivo>Guardar documento como>Documento DjVu. Tambin puede utilizar el botn para guardar de la barra de herramientas principal. Haga clic en la flecha situada junto al botn para guardar y seleccione un formato. Si no ve el formato que necesita en la lista, seleccione 74
ABBYY FineReader 11
Manual del usuario
Guardar en otros formatos y seleccione el formato deseado en el cuadro de dilogo Guardar como. Consejo: Puede seleccionar opciones adicionales para guardar en la pestaa DjVu del cuadro de dilogo Opciones (Herramientas>Opciones>Guardar>DjVu). La pestaa ofrece las siguientes opciones: Modo para guardar Seleccione un mtodo para guardar en funcin de cmo tenga pensado utilizar el documento: Texto debajo de imagen de pgina Guarda la imagen de la pgina y coloca el texto reconocido en una capa invisible independiente bajo la imagen. Por tanto, usted obtiene un documento DjVu que permite bsquedas y que es prcticamente igual al original. Slo imagen de pgina Guarda la imagen de la pgina. El documento de salida tiene casi el mismo aspecto que el original, pero el texto del documento no permitir bsquedas.
Mltiples capas El formato DjVu utiliza una tcnica especial de compresin que separa la imagen de una pgina en capas y aplica diferentes mtodos de compresin a cada una de ellas. De manera predeterminada, ABBYY FineReader determinar automticamente si debe utilizarse compresin de mltiples capas en una pgina (opcin Automtico seleccionada en la lista desplegable Mltiples capas). Usted puede habilitar o deshabilitar la compresin de mltiples capas de un documento. Configuracin de la imagen Si el texto contiene muchas imgenes, el archivo resultante puede ser bastante grande. La calidad de las imgenes y el tamao del archivo resultante pueden ajustarse mediante las opciones de la lista desplegable Configuracin de la imagen. Consejo: Para especif icar su propia configuracin de la imagen, seleccione Personalizado. En el cuadro de dilogo Configuracin personalizada de imgenes, realice los cambios necesarios y haga clic en Aceptar.
Guardar a Microsoft SharePoint
(slo para ABBYY FineReader Corporate Edition) ABBYY FineReader le permite guardar el texto reconocido a un recurso de red una pgina Web, una biblioteca online, etc. Para guardar el texto reconocido en Microsoft SharePoint: 1. En el men Archivo, haga clic en Guardar en Microsoft SharePoint 2. En el cuadro de dilogo que se abrir, especifique el nombre del archivo, el formato, la carpeta de red donde el archivo ser guardado y las opciones de archivo. 3. Haga clic en Guardar. Importante: Asegrese de que tiene los Componentes de Microsoft Office SharePoint Portal Server Client instalados en su ordenador y que Web Client se est ejecutando.
75
ABBYY FineReader 11
Manual del usuario
Cuando trabaje con direcciones como http://Server/share, es imposible reemplazar un archivo que ya exista en la red.
Guardar una imagen de la pgina
Para guardar una o ms imgenes: 1. Seleccione las pginas en la ventana Pginas; 2. En el men Archivo haga clic en Guardar imgenes 3. En el cuadro de dilogo Guardar imgenes como seleccione el disco y la carpeta donde guardar el archivo 4. Seleccione el formato grfico en el que desea guardar la imagen. Importante: Si desea guardar mltiples pginas en un archivo, elija el formato TIF y seleccione Guardar como un archivo de imgenes de varias pginas. 5. Especifique el nombre de archivo y haga clic en Guardar. Consejo. A la hora de guardar, puede seleccionar el formato de imagen y el modo de compresin. La compresin de la imagen le permite disminuir el tamao del archivo. Los mtodos usados para la compresin de imgenes se diferencian por la tasa de compresin y las prdidas de datos. La eleccin del mtodo de compresin se define por dos factores: la calidad y el tamao de la imagen resultante. ABBYY FineReader le permite usar los siguientes mtodos de compresin: ZIP no tiene prdida de datos y se usa para imgenes con grandes secciones de un color. Por ejemplo, este mtodo se usa para capturas de pantalla e imgenes en blanco y negro. JPEG usado para imgenes en gris y en color, por ejemplo, fotografas. Este mtodo proporciona una compresin de alta densidad, pero lleva a prdida de datos y una calidad de imagen inferior (bordes desenfocados y una paleta de color pobre). CCITT no tiene prdida de datos y se utiliza para imgenes en blanco y negro creadas en programas grficos o imgenes digitalizadas. La compresin CCITT Grupo 4 es un mtodo de compresin muy utilizado aplicado prcticamente a todas las imgenes. Packbits no tiene prdida de datos y se usa para imgenes digitalizadas en blanco y negro. LZW no tiene prdida de datos y se usa para imgenes en gris y grficos.
76
ABBYY FineReader 11
Manual del usuario
Funciones avanzadas
Contenido del captulo Trabajar en otras aplicaciones Usar plantillas de rea Reconocimiento con moldeado Idiomas de usuario y grupos de idiomas Trabajo en equipo en una red de rea local ABBYY Hot Folder
Trabajar en otras aplicaciones
Al instalar ABBYY FineReader 11, puede elegir integrar el programa con aplicaciones de Microsoft Off ice y Windows Explorer. Integracin significa que: Aparecer una barra de herramientas de ABBYY FineReader 11 en Microsoft Word, Microsoft Excel y Microsoft Outlook. Aparecer una opcin en ABBYY FineReader 11 en el formato soportado en el men contextual de Windows Explorer.
Podr revisar y editar los resultados del reconocimiento mediante las herramientas habituales de Microsoft Off ice. Tambin podr iniciar tareas rpidas y tareas automatizadas personalizadas y abrir archivos de imagen y PDF directamente desde Windows Explorer. Para realizar el reconocimiento ptico de caracteres en un documento desde una aplicacin de Microsoft Off ice: 1. Haga clic en el botn en la barra de ABBYY FineReader 11.
2. En el cuadro de dilogo, compruebe las opciones y haga clic en Iniciar. Se iniciar ABBYY FineReader y el texto reconocido se abrir en la aplicacin actual de Microsoft Off ice cuando el proceso OCR se complete. Para abrir imgenes o archivos PDF desde Windows Explorer: 1. Seleccione el archivo de Windows Explorer. 2. Seleccione ABBYY FineReader 11>Abrir en ABBYY FineReader del men contextual del archivo. Nota: Este comando aparecer slo si el programa soporta el formato de archivo seleccionado. Se iniciar ABBYY FineReader 11 y la imagen seleccionada se agregar a un nuevo documento de ABBYY FineReader. Si ABBYY FineReader 11 ya se est ejecutando, la imagen se agregar al documento ABBYY FineReader actual. Si el panel de ABBYY FineReader 11 no aparece en la barra de herramientas de la aplicacin de Microsoft Off ice: Seleccione ABBYY FineReader 11 del men contextual de la barra de herramientas de la aplicacin.
77
ABBYY FineReader 11
Manual del usuario
Si la opcin ABBYY FineReader 11 no est disponible en el men contextual, significa que la integracin de ABBYY FineReader 11 con las aplicaciones de Microsoft Office estaba deshabilitada durante la instalacin personalizada. Para permitir la integracin: 1. Ir a Agregar o quitar programas (Iniciar>Configuracin>Panel de control). Nota: En Microsoft Windows Vista y Windows 7, este comando se llama Programas y caractersticas. 2. En la lista de programas instalados, seleccione ABBYY FineReader 11 y haga clic en Cambiar. 3. En el cuadro de dilogo Instalacin personalizada seleccione los componentes apropiados. 4. Siga las instrucciones de configuracin.
Usar plantillas de rea
Si va a procesar una gran cantidad de documentos con una distribucin idntica (por ejemplo, formularios o cuestionarios), el anlisis de la distribucin de cada pgina llevar mucho tiempo. Para evitar esto, puede analizar slo un documento del conjunto de documentos similares y guardar las reas detectadas como una plantilla. Luego, podr utilizar esta plantilla para los dems documentos del conjunto. Para crear una plantilla de rea: 1. Abra una imagen y permita que el programa analice la distribucin automticamente, o bien trace las reas deseadas de manera manual. 2. En el men reas, seleccione el comando Guardar plantilla de rea. En el cuadro de dilogo, introduzca un nombre para la plantilla y haga clic en Guardar. Importante: Para usar una plantilla de rea, deber digitalizar todos los documentos del conjunto con el mismo valor de resolucin. Aplicacin de una plantilla de rea: 1. En la ventana Pginas, seleccione las pginas a las que desea aplicar la plantilla de rea. 2. En el men reas, seleccione el comando Cargar plantilla de rea. 3. En el cuadro de dilogo Abrir plantilla de rea, seleccione la plantilla de rea deseada (la extensin de los archivos de plantillas de rea es *.blk). 4. En el mismo cuadro de dilogo, junto a Aplicar a, seleccione Pginas seleccionadas para aplicar la plantilla a las pginas seleccionadas. Nota: Seleccione Todas las pginas para aplicar la plantilla a todas las pginas del documento de ABBYY FineReader actual. 5. Haga clic en el botn Abrir.
Reconocimiento con moldeado
El modo Moldeado se utiliza con: Textos impresos en fuentes decorativas Textos con caracteres especiales (por ejemplo, signos matemticos) Documentos de gran volumen (ms de cien pginas) con baja calidad de impresin 78
ABBYY FineReader 11
Manual del usuario
Use el modo Moldeado nicamente si se aplica uno de los casos mencionados anteriormente. En el resto de casos, el leve aumento en la calidad de reconocimiento se ver contrarrestado por tiempos de procesamiento considerablemente mayores. Para obtener ms detalles, consulte El documento en papel contiene fuentes decorativas (no estndar). Moldear diseos de usuario Proporciona instrucciones sobre cmo moldear un diseo de usuario, con informacin adicional acerca del moldeado de caracteres y ligaduras. Seleccionar un diseo de usuario Proporciona instrucciones sobre cmo seleccionar un diseo de usuario, con sugerencias adicionales para tomar las decisiones adecuadas. Editar un diseo de usuario Proporciona instrucciones sobre cmo visualizar los caracteres de un diseo de usuario y modificar los efectos de fuente.
Moldear diseos de usuario
1. Seleccione Herramientas>Opciones y haga clic en la pestaa Leer. 2. En Moldeado, seleccione Utilizar diseos incorporados y de usuario o Usar slo diseo de usuario. 3. Seleccione la opcin Leer con moldeado. 4. Haga clic en el botn Editor de diseos Nota: El moldeado de diseo no es compatible con idiomas asiticos. 5. En el cuadro de dilogo Editor de diseos, haga clic en Nuevo 6. En el cuadro de dilogo Crear diseo, escriba un nombre para el nuevo diseo y haga clic en Aceptar. 7. Cierre el Editor de diseos y los cuadros de dilogo Opciones haciendo clic en el botn Aceptar de cada uno de ellos. 8. En la barra de herramientas situada en la parte superior de la ventana Imagen, haga clic en Leer. Ahora, si ABBYY FineReader encuentra un carcter desconocido, el cuadro de dilogo Moldeado de diseo mostrar el carcter desconocido.
79
ABBYY FineReader 11
Manual del usuario
9. Ensear nuevos caracteres y ligaduras. Una ligadura es una combinacin de dos o tres caracteres "pegados", por ejemplo, f i, fl, ffi, etc. Resulta difcil separar estos caracteres debido a que se imprimen pegados. De hecho, se pueden obtener mejores resultados si se tratan como caracteres compuestos. Nota: Las palabras del texto impresas en negrita, cursiva o superndice/subndice pueden conservarse en el texto reconocido seleccionando las opciones correspondientes en Efectos. Para volver a un carcter moldeado con anterioridad, haga clic en el botn Atrs. El marco volver a la ubicacin anterior y la ltima correspondencia moldeada de "imagen de carctercarcter de teclado" se eliminar del diseo. El botn Atrs solo funcionar dentro de una palabra. Importante: Solo se puede moldear el sistema para que lea los caracteres incluidos en el alfabeto del idioma de reconocimiento. Para que ABBYY FineReader lea caracteres que no se pueden introducir desde el teclado, utilice una combinacin de dos caracteres para denotar estos caracteres inexistentes o copie el carcter deseado desde el cuadro de dilogo Insertar caracter. (Haga clic en abrir el cuadro de dilogo). para
Cada diseo puede incluir hasta 1000 caracteres nuevos. Sin embargo, procure no crear demasiadas ligaduras, ya que podran incidir de forma negativa en la calidad del OCR.
Seleccionar un diseo de usuario
ABBYY FineReader permite usar diseos para mejorar la calidad del reconocimiento ptico de caracteres (OCR). 1. En el men Herramientas, seleccione Editor de diseos. 2. En el cuadro de dilogo Editor de diseos, seleccione el diseo deseado de la lista de diseos disponibles y haga clic en Activar. Algunos puntos importantes que deben recordarse:
80
ABBYY FineReader 11
Manual del usuario
1. En lugar de diferenciar entre caracteres parecidos pero no idnticos, ABBYY FineReader los reconoce como el mismo carcter. Por ejemplo, las comillas recta (), izquierda () y derecha () se almacenarn en un diseo como un nico carcter (comilla recta). Esto significa que las comillas izquierda y derecha nunca se utilizarn en el texto reconocido, aunque intente moldearlas. 2. En el caso de algunas imgenes de caracteres, ABBYY FineReader seleccionar el carcter de teclado correspondiente en funcin del contexto. Por ejemplo, la imagen de un pequeo crculo se reconocer como la letra O si hay caracteres de letras adyacentes y como el nmero 0 si los caracteres adyacentes son dgitos. 3. Slo se puede usar un diseo para documentos que tengan la misma fuente, el mismo tamao de fuente y la misma resolucin que el documento usado para crear el diseo. 4. Para poder utilizar un diseo ms adelante, gurdelo en un archivo. Consulte Trabajar con un documento de FineReader para obtener ms informacin. 5. Para reconocer textos escritos en una fuente diferente, asegrese de desactivar el diseo de usuario seleccionando la opcin Usar slo diseos incorporados en Herramientas>Opciones>Leer.
Editar un diseo de usuario
Puede que desee editar el diseo recin creado antes de iniciar el proceso de reconocimiento ptico de caracteres. Un diseo incorrectamente moldeado puede incidir de forma negativa en la calidad del reconocimiento. Un diseo deber incluir slo caracteres completos o ligaduras. Los caracteres con bordes cortados y con correspondencias de letras incorrectas se debern eliminar del diseo. 1. En el men Herramientas, seleccione Editor de diseos. 2. En el cuadro de dilogo Editor de diseos, seleccione el diseo deseado y haga clic en el botn Editar. 3. En el cuadro de dilogo Diseo de usuario, seleccione el diseo deseado y haga clic en el botn Propiedades. En el cuadro de dilogo, introduzca la letra correspondiente al carcter seleccionado y seleccione el efecto de fuente deseado (cursiva, negrita, superndice o subndice). Para eliminar caracteres que han sido moldeados incorrectamente, seleccione los caracteres deseados y haga clic en el botn Eliminar.
Idiomas de usuario y grupos de idiomas
Puede crear y utilizar sus propios idiomas y grupos de idiomas de reconocimiento, adems de los idiomas y grupos predefinidos e incluidos en el programa. Crear un idioma de OCR Esta opcin se utiliza para procesar textos que contengan numerosos elementos poco habituales, como cdigos numricos. Crear un grupo de idiomas Esta opcin se utiliza para reconocer documentos escritos en idiomas que no estn presentes en los pares de idiomas predefinidos.
Crear un idioma de OCR
Al realizar el reconocimiento ptico de caracteres en un documento, ABBYY FineReader utiliza informacin acerca del idioma del documento, idioma que debe seleccionarse en la lista desplegable Idiomas de documento de la ventana Documento (este idioma debe seleccionarse en la lista desplegable Idiomas del documento de la ventana principal). Si hay demasiadas abreviaturas o palabras poco comunes en el texto, es posible que el programa no pueda reconocerlos correctamente. De ser as, le recomendamos crear su propio idioma de reconocimiento para este documento. 81
ABBYY FineReader 11
Manual del usuario
1. En el men Herramientas, seleccione Editor de idiomas 2. En el cuadro de dilogo Editor de idiomas, haga clic en Nuevo 3. En el cuadro de dilogo Nuevo idioma o grupo, seleccione Crear un nuevo idioma basado en uno existente y, en la lista desplegable que aparece debajo, seleccione el idioma deseado. Haga clic en Aceptar. 4. En el cuadro de dilogo Propiedades de idioma, especifique las propiedades del nuevo idioma de reconocimiento ptico de caracteres. a. Nombre de idioma: en este campo, escriba un nombre para el idioma de OCR. b. Idioma de origen: idioma en el cual se basar el nuevo idioma de OCR. (El idioma seleccionado se muestra en el cuadro de dilogo Nuevo idioma o grupo. Haga clic en la flecha ubicada a la derecha para seleccionar un idioma diferente.) c. Alfabeto: enumera los caracteres del alfabeto del idioma de origen. Haga clic en agregar o eliminar caracteres. para
d. Diccionario: diccionario que utilizar ABBYY FineReader para realizar el reconocimiento ptico de caracteres en el documento y revisar la ortografa del texto reconocido. Puede elegir entre las siguientes opciones: Ninguno No se usar ningn diccionario. Diccionario incorporado Se usar el diccionario suministrado con ABBYY FineReader. Diccionario de usuario Se usar un diccionario de usuario. Haga clic en el botn Editar si desea agregar palabras al diccionario o importar un diccionario de usuario existente o un archivo de texto con codificacin Windows (ANSI) o Unicode. Las palabras del archivo de texto que desee importar deben estar separadas por espacios u otros caracteres no alfabticos. Nota: Las palabras del diccionario de usuario pueden aparecer en el texto reconocido como: 1) slo minsculas, 2) slo maysculas, 3) primera letra en mayscula, 4) tal como aparecen en el diccionario de usuario. Las cuatro posibilidades se resumen en la tabla que figura a continuacin.
Palabra tal y como aparece en el diccionario de usuario
Posibles ocurrencias de la palabra en el texto
abc
abc, Abc, ABC
Abc
abc, Abc, ABC
ABC
abc, Abc, ABC
aBc
aBc, abc, Abc, ABC
82
ABBYY FineReader 11
Manual del usuario
Expresin regular Puede utilizar una expresin regular para crear un nuevo idioma.
e. Avanzadas: abre el cuadro de dilogo Propiedades avanzadas de idioma, en el que puede especificar ms propiedades avanzadas para el idioma: Caracteres no alfabticos que puedan aparecer al inicio o al final de las palabras Caracteres no alfabticos independientes (signos de puntuacin, etc.) Caracteres que deben ignorarse si aparecen dentro de palabras Caracteres prohibidos que nunca pueden aparecer en textos escritos en este idioma Todos los caracteres del idioma que se reconocer El texto puede contener nmeros arbigos, nmeros romanos y abreviaturas.
5. Una vez que haya acabado de crear el idioma nuevo, seleccinelo como idioma de reconocimiento del documento. De manera predeterminada, los idiomas de usuario se guardan en la carpeta de documentos de ABBYY FineReader. Tambin puede guardar todos sus idiomas y diseos de usuario en un archivo: Seleccione Herramientas>Opciones y haga clic en la pestaa Leer y, a continuacin, en el botn Guardar en archivo.
Crear un grupo de idiomas
Si va a utilizar una combinacin de idiomas especfica con frecuencia, se recomienda agrupar dichos idiomas. 1. En el men Herramientas, seleccione Editor de idiomas. 2. En el cuadro de dilogo Editor de idiomas, haga clic en Nuevo. 3. En el cuadro de dilogo Nuevo idioma o grupo, seleccione Crear un grupo de idiomas nuevo y haga clic en Aceptar. 4. En el cuadro de dilogo Propiedades de grupo de idiomas, escriba un nombre para el nuevo grupo y seleccione los idiomas deseados. Nota: Si sabe que el texto no contiene ciertos caracteres, especif ique expresamente estos caracteres denominados "prohibidos". La especificacin de caracteres prohibidos puede aumentar la velocidad y la calidad del reconocimiento. Para especificar caracteres prohibidos, haga clic en el botn Avanzadas del cuadro de dilogo Propiedades de grupo de idiomas. En el cuadro de dilogo Propiedades avanzadas de grupo de idiomas, escriba los caracteres prohibidos en el campo Caracteres prohibidos. 5. Haga clic en Aceptar. El grupo recin creado se agregar a la lista desplegable Idiomas de documento de la ventana principal. De manera predeterminada, los grupos de idiomas de usuario se guardan en la carpeta de documentos de ABBYY FineReader. Tambin puede guardar todos sus idiomas y diseos de usuario en un archivo: Seleccione Herramientas>Opciones y haga clic en la pestaa Leer y, a continuacin, en el botn Guardar en archivo. Consejo. Si necesita una combinacin de idiomas especf ica para un documento, tambin puede seleccionar los idiomas deseados directamente, sin necesidad de crear un grupo de idiomas. 1. En la lista desplegable Idiomas de documento, seleccione Ms idiomas. 83
ABBYY FineReader 11
Manual del usuario
2. En el cuadro de dilogo Editor de idiomas, seleccione Especificar idiomas manualmente. 3. Seleccione los idiomas deseados y haga clic en Aceptar.
Trabajo en equipo en una red de rea local
ABBYY FineReader 11 proporciona herramientas y funciones para el procesamiento de documentos en una red de rea local. Procesamiento del mismo documento de ABBYY FineReader en varios equipos Utilizacin de los mismos idiomas y diccionarios de usuario en varios equipos
Procesar el mismo documento de ABBYY FineReader en varios equipos LAN
Al trabajar con un documento de ABBYY FineReader en una red, puede utilizar todas las funciones disponibles en ABBYY FineReader excepto el Editor de estilos. Si se desea utilizar un documento de ABBYY FineReader en varios equipos LAN de manera simultnea, es necesario tener en cuenta los siguientes puntos: Se deber instalar una copia de ABBYY FineReader 11 en cada uno de los equipos. Todos los usuarios deben tener acceso completo al documento de ABBYY FineReader. Cada usuario puede agregar pginas al documento y modificarlas. Si un usuario agrega nuevas pginas e inicia el proceso OCR para dichas pginas, el programa procesar el documento entero. Ningn usuario podr editar el documento mientras est en curso el procesamiento. Cuando el fondo de la pgina cambie de gris a blanco, todas las herramientas de la ventana Texto aparecern como disponibles. Las pginas de documento que estn siendo procesadas por un usuario aparecern bloqueadas para los dems usuarios. Los usuarios pueden controlar el estado de la pgina en la ventana Pginas, incluido el equipo que est procesando el documento, qu usuario ha abierto la pgina, si se ha reconocido o editado una pgina, etc. Para ver el estado, cambie a la vista Detalles. Las fuentes que se utilizan en el documento de ABBYY FineReader deben estar instaladas en cada equipo. De lo contrario, es posible que el texto reconocido se muestre incorrectamente.
Utilizar los mismos idiomas y diccionarios de usuario en varios equipos
En ABBYY FineReader 11, varios usuarios pueden usar los mismos idiomas y diccionarios de forma simultnea. Varios usuarios pueden tambin agregar palabras a los mismos diccionarios al trabajar en la LAN. Para poner a disposicin de varios usuarios los idiomas y diccionarios: 1. Cree/abra un documento de ABBYY FineReader y seleccione las opciones de OCR y digitalizacin deseadas. 2. Especifique la carpeta donde se guardarn los diccionarios de usuario. Todos los usuarios de la red deben poder acceder a esta carpeta. 84
ABBYY FineReader 11
Manual del usuario
Nota: De manera predeterminada, los diccionarios de usuario se almacenan en %Userprofile%\Application Data\ABBYY\FineReader\11.00\UserDictionaries si el sistema operativo del equipo es Windows XP y en %Userprofile%\AppData\Roaming\ABBYY\FineReader\11.00\UserDictionaries, si el sistema operativo es Microsoft Windows Vista o Windows 7. Para especif icar la carpeta: 1. Seleccione Herramientas>Opciones y, en la pestaa Avanzadas del cuadro de dilogo Opciones, haga clic en el botn Diccionarios de usuario. 2. Haga clic en Examinar y seleccione la carpeta. 3. Guarde sus diseos e idiomas de usuario en un archivo *.fbt: 1. Seleccione Herramientas>Opciones y haga clic en la pestaa Leer del cuadro de dilogo Opciones. 2. En Diseos e idiomas de usuario, haga clic en el botn Guardar en archivo. 3. En el cuadro de dilogo Guardar opciones, especifique un nombre para el archivo *.fbt y la carpeta donde se guardar el archivo. Todos los usuarios de la red deben poder acceder a esta carpeta. 4. Ahora, cuando un usuario cree un nuevo documento de ABBYY FineReader, deber cargar los diseos e idiomas de usuario desde el archivo *.fbt guardado en el paso 3 y especificar la ruta de la carpeta creada en el paso 2, en la que se encuentran los diccionarios de usuario. Importante: Para poder acceder a los diccionarios, diseos e idiomas de usuario, los usuarios deben tener permisos de lectura y escritura para las carpetas donde estn guardados estos elementos. Para ver la lista de idiomas de usuario disponibles en el cuadro de dilogo Editor de idiomas, seleccione Herramientas>Editor de idiomas y desplcese hasta Idiomas de usuario. Cuando varios usuarios utilicen el mismo idioma de usuario, dicho idioma estar disponible en modo de slo lectura y los usuarios no podrn modificar sus propiedades. Sin embargo, s se pueden agregar y eliminar palabras de un diccionario de usuario que est siendo utilizado en varios equipos de una LAN. Cuando un usuario est editando un diccionario, dicho diccionario estar disponible en modo de slo lectura para el resto de los usuarios, es decir, los usuarios podrn utilizar este diccionario para realizar reconocimiento ptico de caracteres y revisar la ortografa, pero no podrn agregar o eliminar palabras. Cualquier cambio que un usuario realice en un diccionario de usuario estar disponible para todos los usuarios que hayan seleccionado la carpeta donde est almacenado este diccionario. Para que los cambios tengan efecto, los usuarios tendrn que reiniciar ABBYY FineReader.
ABBYY Hot Folder
(Slo disponible en ABBYY FineReader 11 Corporate Edition) ABBYY FineReader incluye ABBYY Hot Folder, un agente de planif icacin que permite seleccionar una carpeta con imgenes y establecer una hora para que ABBYY FineReader procese las imgenes incluidas en dicha carpeta. Por ejemplo, puede programar el ordenador para que reconozca imgenes durante la noche. Para procesar automticamente las imgenes de una carpeta, cree una tarea de procesamiento para la carpeta y especifique las opciones de guardado, de apertura de imagen y de reconocimiento 85
ABBYY FineReader 11
Manual del usuario
ptico de caracteres. Tambin deber especificar la frecuencia con la que ABBYY FineReader revisar la carpeta para detectar nuevas imgenes (en intervalos regulares o slo una vez) y, adems, establecer el horario de inicio para la tarea. Importante: Para que la tarea comience en el horario indicado, el ordenador deber estar encendido y usted deber estar conectado en ese momento. Instalar e iniciar ABBYY Hot Folder Ventana principal Crear una tarea Cambiar las propiedades de tareas Registro de resultados
Instalar e iniciar ABBYY Hot Folder
De manera predeterminada, ABBYY Hot Folder se instala en el ordenador junto con ABBYY FineReader 11. Si durante la instalacin personalizada decide no instalar ABBYY Hot Folder, puede instalar la aplicacin ms adelante siguiendo estas instrucciones: 1. En la barra de tareas de Windows, haga clic en Inicio y seleccione Configuracin>Panel de control. 2. Haga doble clic en el icono Agregar o quitar programas en la ventana Panel de control. 3. En la lista de programas instalados, seleccione ABBYY FineReader 11 y haga clic en Cambiar. 4. En el cuadro de dilogo Instalacin personalizada, seleccione ABBYY Hot Folder. 5. Siga las instrucciones del programa de instalacin. Iniciar ABBYY Hot Folder Existen varias maneras de iniciar ABBYY Hot Folder: Seleccione Inicio>Todos los programas>ABBYY FineReader 11 y, a continuacin, ABBYY Hot Folder, o En la ventana principal de ABBYY FineReader 11, seleccione Herramientas >Hot Folder, o Haga doble clic en el icono ABBYY Hot Folder de la barra de tareas de Windows (este icono aparecer cuando haya configurado al menos una carpeta dinmica).
Ventana principal
Al iniciar ABBYY Hot Folder, se abre la ventana principal de la funcin. Use los botones de la barra de herramientas para configurar, copiar, eliminar e iniciar las tareas de procesamiento de carpetas. Tambin podr visualizar informes detallados para cada una de las carpetas.
86
ABBYY FineReader 11
Manual del usuario
Para crear una tarea nueva, haga clic en el botn Nueva de la barra de herramientas. El Asistente de ABBYY Hot Folder le guiar a lo largo del proceso de configuracin de una carpeta dinmica. Nota: De manera predeterminada, los archivos de tareas se almacenan en %Userprofile%\Local Settings\Application Data\ABBYY\HotFolder\11.00 (en Microsoft Windows Vista y Windows 7 en %Userprofile%\AppData\Local\ABBYY\HotFolder\11.00). Los resultados se guardarn en la carpeta especificada al configurar la tarea. En algunos casos, con el fin de evitar la prdida de archivos ya procesados, el programa crear una subcarpeta en la carpeta especificada y guardar los subsiguientes resultados de reconocimiento en dicha subcarpeta. La subcarpeta tendr el siguiente nombre: 1. "Hot Folder DD.MM.AAAA HHMMSS" Se crear una subcarpeta con este nombre al volver a ejecutar una tarea. 2. "Nombre de archivo(NMERO)" Se crear una subcarpeta con este nombre si ya existe un archivo con un nombre determinado en la carpeta especificada. Dependiendo de la versin del producto, el nmero de pginas que puede reconocer en un perodo de 30 das puede estar limitado a 5000.
Para ver mensajes que le notif iquen que se han completado las tareas, haga clic en en la barra de herramientas. Se mostrar un mensaje en una ventana emergente situada encima de la barra de tareas de Windows, que notificar que se ha completado la tarea. La ventana principal de ABBYY Hot Folder muestra una lista de las tareas conf iguradas. Para cada tarea, se muestra la ruta completa de la carpeta dinmica correspondiente, junto con su estado actual y la hora de procesamiento programada. Las tareas pueden tener los siguientes estados:
Estado
Descripcin
En ejecucin
Se estn procesando las imgenes de la carpeta.
Programada
Ha seleccionado que se compruebe la existencia de imgenes en la carpeta dinmica slo una vez a la hora de inicio. La hora de inicio se indica en la columna Siguiente hora de inicio.
Detenida
El procesamiento ha sido interrumpido por el usuario.
Completada
Ha finalizado el procesamiento de las imgenes de esta carpeta.
Error (ver registro)
Se ha producido un error al procesar las imgenes de esta carpeta. ABBYY FineReader no ha completado las tareas de procesamiento. 87
ABBYY FineReader 11
Manual del usuario
Para conocer el motivo del error, seleccione la carpeta que ha generado el error y haga clic en el botn Ver registro de proceso de la barra de herramientas. Puede guardar cualquier tarea para utilizarla en el futuro: 1. Haga clic en el botn de la barra de herramientas y seleccione Exportar
2. Especifique el nombre y la ruta de la tarea. 3. Haga clic en Guardar. Para cargar una tarea guardada previamente: 1. Haga clic en el botn de la barra de herramientas y seleccione Importar
2. Seleccione la tarea deseada y haga clic en Abrir.
Crear una tarea
Para crear una tarea: 1. Realice una de las acciones siguientes: Haga clic en el botn Nueva en ABBYY Hot Folder. En la ventana principal de ABBYY FineReader, haga clic en la flecha situada junto al botn Guardar y seleccione el comando Leer documento ms tarde. Se mostrar una nueva tarea con los pasos Ejecutar una vez y Abrir documento de FineReader ya seleccionados.
2. Seleccione la frecuencia con la que desea iniciar la tarea: Ejecutar una vez: la tarea se iniciar una vez en el momento en que as lo especifique. Recurrente: la tarea se iniciar varias veces.
3. Especifique la carpeta o el documento que contiene las imgenes que se deben procesar. Abrir archivo desde carpeta permite procesar imgenes ubicadas en carpetas locales y de red. Abrir archivo desde FTP permite procesar imgenes ubicadas en carpetas de un servidor FTP. Si es necesario especificar un nombre de inicio de sesin y una contrasea para acceder a la carpeta FTP, introdzcalos en los campos Inicio de sesin de FTP y Contrasea de FTP, respectivamente. Si no es necesario especificar ningn nombre de inicio de sesin ni ninguna contrasea, seleccione la opcin Conexin annima. Abrir archivo desde Outlook permite procesar imgenes ubicadas en su buzn de correo. Abrir documento de FineReader abre imgenes almacenadas en un documento de FineReader.
En Documentos, seleccione una de las tres opciones: Crear un documento distinto para cada archivo Crear un documento distinto para cada carpeta 88
ABBYY FineReader 11
Manual del usuario
Crear un documento para todos los archivos
4. Haga clic en Analizar y leer. Analizar y leer analiza una imagen y realiza el OCR. Slo analizar analiza una imagen. Analizar reas automticamente detecta texto, imagen, tablas y otras reas de la imagen. Usar plantilla carga una plantilla con reas preconfiguradas. En la lista desplegable Idioma, seleccione el idioma de los textos que se deben reconocer.
Nota: Puede seleccionar ms de un idioma. Haga clic en el botn Toda la configuracin del documento para seleccionar ms opciones en la pestaa Leer del cuadro de dilogo Opciones.
5. Si es necesario, seleccione el paso Guardar documento de FineReader. 6. Haga clic en Guardar documento y especifique la carpeta en la que se almacenarn los resultados del reconocimiento. En la lista desplegable Guardar como, seleccione el formato de los archivos de salida. Consejo: Puede realizar ms de un paso con el fin de guardar los resultados en varios formatos. En el campo Carpeta, proporcione la ruta de la carpeta de salida en la que se almacenarn los resultados del reconocimiento. En el campo Nombre de archivo, introduzca un nombre para los archivos de salida.
Nota: El aspecto de este cuadro de dilogo variar en funcin de las opciones seleccionadas en el paso 2. 7. Haga clic en Aceptar. La tarea configurada se mostrar en la ventana principal de ABBYY Hot Folder. Nota: De manera predeterminada, los archivos de tareas se almacenan en %Userprofile%\Local Settings\Application Data\ABBYY\HotFolder\11.00. (En Microsoft Windows Vista y Windows 7, en %Userprofile%\AppData\Local\ABBYY\HotFolder\11.00). Los resultados se guardarn en la carpeta especificada al configurar la tarea. En algunos casos, con el fin de evitar la prdida de archivos ya procesados, el programa crear una subcarpeta en la carpeta especificada y guardar los subsiguientes resultados de reconocimiento en dicha subcarpeta. La subcarpeta tendr el siguiente nombre: 1. Carpeta dinmica DD.MM.AAAA HHMMSS Se crear una subcarpeta con este nombre al volver a ejecutar una tarea. 2. Nombre de archivo(NMERO) Se crear una subcarpeta con este nombre si ya existe un archivo con un nombre determinado en la carpeta especificada. Importante: Para que se inicien las tareas, debe haber encendido el equipo e iniciado sesin en el mismo.
89
ABBYY FineReader 11
Manual del usuario
Cambiar las propiedades de tareas
Puede cambiar las propiedades de una tarea existente. Para cambiar las propiedades de una tarea: 1. Detenga la tarea cuyas propiedades desea cambiar. 2. En la barra de herramientas de ABBYY Hot Folder, haga clic en el botn Modificar. 3. Realice los cambios necesarios y haga clic en Aceptar.
Registro de resultados
Las imgenes de una carpeta dinmica se procesan de acuerdo con la configuracin definida. ABBYY Hot Folder mantiene un registro detallado de todas las operaciones. El archivo de registro contiene la siguiente informacin: El nombre de la tarea y su configuracin Errores y advertencias (si los hay) Estadsticas (cantidad de pginas procesadas, cantidad de errores y advertencias, cantidad de caracteres inciertos)
Para habilitar el registro: En la barra de herramientas de ABBYY Hot Folder, haga clic en el botn .
El registro se guardar como archivo TXT en la misma carpeta que contiene los archivos con texto reconocido. Para abrir un archivo de registro: 1. En la ventana principal de ABBYY Hot Folder, seleccione la tarea que desea analizar. 2. Haga clic en el botn Ver registro de proceso de la barra de herramientas. Nota: Al pasar con el puntero del ratn por encima del estado de la tarea seleccionada, se visualiza un fragmento del registro en una ventana emergente.
90
ABBYY FineReader 11
Manual del usuario
Apndice
Contenido del captulo Glosario Formatos de imagen admitidos Formatos de guardado admitidos Idiomas y sus fuentes Expresiones regulares Accesos directos
Glosario
A ABBYY Business Card Reader es una til aplicacin que permite a los usuarios digitalizar tarjetas de visita, capturar los datos de contacto y exportar los contactos capturados en varios formatos electrnicos. La aplicacin puede adems gestionar digitalizaciones y fotografas de tarjetas de visita almacenadas en los equipos de los usuarios. ABBYY Hot Folder es un agente de planif icacin que permite seleccionar una carpeta con imgenes y establecer una hora para procesarlas. Las imgenes de la carpeta seleccionada se procesarn automticamente a la hora indicada. ABBYY Screenshot Reader es una aplicacin diseada para crear capturas de pantalla y reconocer el texto contenido en las mismas. Abreviatura es una forma abreviada de una palabra o frase usada para representar la palabra o frase entera. Por ejemplo, MSDOS (para el Sistema operativo de disco de Microsoft), ONU (para la Organizacin de las Naciones Unidas), etc. Activacin es el proceso que consiste en obtener un cdigo especial de ABBYY que permite al usuario utilizar la versin completa de su copia de software en un determinado ordenador. Administrador de automatizacin es un administrador integrado que permite ejecutar, crear y modificar tareas automatizadas, as como borrar tareas automatizadas personalizadas que ya no se utilicen. Administrador de licencia es una utilidad diseada para gestionar licencias de ABBYY FineReader y activar ABBYY FineReader 11 Edicin Corporativa. ADRT (Tecnologa de reconocimiento de documentos adaptativa) es una tecnologa que aumenta la calidad de conversin de documentos de varias pginas. Esta tecnologa puede reconocer, por ejemplo, elementos estructurales tales como ttulos, encabezamientos y pies de pgina, notas al pie, nmeros de pgina y f irmas. Alimentador de documentos automtico (ADF) es un dispositivo para la entrada automtica de documentos a un escner. Un escner con un ADF puede digitalizar varias pginas sin intervencin manual. ABBYY FineReader tambin admite la digitalizacin de documentos de varias pginas. Anlisis de documento es un proceso de seleccin de elementos de estructura lgica y diferentes tipos de reas en un documento. El anlisis del documento se puede llevar a cabo de forma automtica o manual. 91
ABBYY FineReader 11
Manual del usuario
Anlisis de la distribucin de pgina es el proceso de deteccin de reas en la imagen de una pgina. Las reas pueden ser de cinco tipos: texto, imagen, tabla, cdigo de barras y rea de reconocimiento. El anlisis de distribucin de pgina puede realizarse automticamente al hacer clic en el botn Leer, o bien lo puede hacer el usuario manualmente antes del reconocimiento ptico de caracteres. rea es una seccin de una imagen delimitada por un marco. Antes de realizar el reconocimiento ptico de caracteres, ABBYY FineReader detecta reas de texto, imgenes, tablas y cdigos de barras para determinar qu secciones de la imagen se deben reconocer y en qu orden. rea activa es un rea seleccionada de una imagen que se puede eliminar, mover o modif icar. Para que un rea se vuelva activa, haga clic sobre ella. El borde de un rea activa aparece en negrita y posee cuadrados pequeos que se pueden arrastrar para cambiar el tamao del rea. rea de imagen es un rea utilizada para reas de imagen que contienen imgenes. Este tipo de rea puede incluir una imagen propiamente dicha o un objeto que debe mostrarse como imagen (por ejemplo, una seccin de texto). rea de imagen de fondo es un rea de imagen que contiene una imagen con texto impreso sobre ella. rea de reconocimiento es un rea que contiene una seccin de una imagen que ABBYY FineReader debe analizar automticamente. rea de tabla es un rea utilizada para reas de imagen de tabla o reas de texto estructurado en forma de tabla. Cuando la aplicacin lee reas de este tipo, traza separadores verticales y horizontales dentro del rea para formar una tabla. Esta rea aparecer en forma de tabla en el texto de salida. rea de texto es un rea que contiene texto. Este tipo de reas nicamente contiene texto en una sola columna. B Brillo es un parmetro de digitalizacin que indica el contraste entre zonas blancas y negras de una imagen. Una conf iguracin de brillo adecuada favorece la calidad de reconocimiento. C Caracteres inciertos son caracteres que, posiblemente, hayan sido reconocidos incorrectamente. ABBYY FineReader resalta los caracteres inciertos. Caracteres omitidos son caracteres no alfabticos de una palabra (por ejemplo, marcadores silbicos o de acentuacin). Estos caracteres se omiten al realizar la revisin ortogrf ica. Caracteres prohibidos Si ciertos caracteres nunca aparecen en el texto reconocido, es posible que hayan sido establecidos en un conjunto de caracteres prohibidos en las propiedades de grupo de idiomas. El establecimiento de estos caracteres aumenta la velocidad y la calidad del reconocimiento ptico de caracteres. Cdigo de activacin es un cdigo que proporciona ABBYY a cada usuario de ABBYY FineReader 11 durante el procedimiento de activacin. Se necesita el cdigo de activacin para activar ABBYY FineReader en el ordenador que gener el Product ID. Cdigo de barras es un rea utilizada para reas de imagen de cdigos de barras. Configuracin de seguridad PDF son restricciones establecidas para impedir que se abra, edite, copie o imprima un documento PDF. Incluye contraseas para abrir documentos, contraseas para permisos y niveles de cifrado. 92
ABBYY FineReader 11
Manual del usuario
Contrasea para abrir el documento es una contrasea que impide que los usuarios abran un documento PDF a menos que se introduzca la contrasea establecida por el autor de dicho documento. Contrasea para permisos es una contrasea especif icada por el creador de un documento PDF que es preciso introducir para imprimir y editar dicho documento. Si se establecen parmetros de seguridad, otros usuarios no podrn cambiar estos parmetros a menos que introduzcan la contrasea especificada por el autor. Controlador es un programa de software que controla un dispositivo perifrico (por ejemplo, un escner, un monitor, etc.). D Diseo es un conjunto de pares (cada par contiene una imagen del carcter y el carcter propiamente dicho) creado durante el moldeado de diseo. Distribucin de pgina es la organizacin del texto, las tablas, las imgenes, los prrafos y las columnas en una pgina, as como tambin las fuentes, los tamaos de fuente, los colores de fuente, el fondo y la orientacin del texto. Documento de ABBYY FineReader es un objeto creado por el software ABBYY FineReader para procesar un documento de origen con anlisis de la estructura. Este documento contiene imgenes de pginas con el correspondiente texto reconocido (de haberlo) y configuraciones del programa (digitalizacin, reconocimiento, opciones de guardado, etc.). E Efectos de fuente es la apariencia de una fuente (esto es, negrita, cursiva, subrayada, tachada, subndice, superndice, versalita). Escner es un dispositivo para la entrada de imgenes en un ordenador. F Forma principal es la forma de una palabra principal en una entrada de diccionario. Fuente de espacio sencillo es una fuente (como Courier New) en la cual todos los caracteres estn separados por el mismo espacio. Para obtener mejores resultados en el reconocimiento ptico de caracteres de este tipo de fuentes, seleccione Herramientas>Opciones..., haga clic en la pestaa Documento y seleccione Mquina de escribir en Tipo de impresin de documento. G Guin opcional es un signo () que indica dnde debe dividirse una palabra o combinacin de palabras si la divisin ocurre al f inal de una lnea (por ejemplo, "fuente" debera dividirse "fuen te"). ABBYY FineReader sustituye con guiones opcionales todos los guiones hallados en palabras de diccionario. I Id. de soporte es un identificador nico de un nmero de serie con informacin acerca de la licencia y del ordenador en el que se usa. El Id. de soporte proporciona proteccin adicional y es comprobado por el servicio de asistencia tcnica antes de ofrecer asistencia tcnica. Imagen invertida es una imagen con caracteres blancos sobre fondo negro. L
93
ABBYY FineReader 11
Manual del usuario
Ligadura es una combinacin de dos o ms caracteres "pegados" (por ejemplo, f i, fl, ffi). Es difcil separar estos caracteres porque, generalmente, aparecen "pegados" en la impresin. Si se los trata como un nico carcter compuesto, mejora la precisin del reconocimiento ptico de caracteres. M Modo de color determina si deben conservarse los colores del documento. Las imgenes en blanco y negro dan como resultado documentos de FineReader ms pequeos y son ms rpidas a la hora de procesarse. Modo de digitalizacin es un parmetro de digitalizacin que determina si una imagen debe digitalizarse en blanco y negro, escala de grises o color. Moldeado es el establecimiento de una correspondencia entre una imagen de carcter y el carcter propiamente dicho. (Para obtener ms detalles, consulte la seccin Reconocimiento con moldeado.) O Opciones de documento es el conjunto de opciones que se pueden seleccionar en el cuadro de dilogo Opciones (Herramientas>Opciones). Estos conjuntos tambin pueden incluir diseos e idiomas de usuario. Los conjuntos de opciones se pueden guardar y luego usar (cargar) en otros documentos de ABBYY FineReader. P Pgina de cdigos es una tabla que define la interrelacin entre los cdigos de caracteres y los caracteres propiamente dichos. Los usuarios pueden seleccionar los caracteres que necesitan del conjunto de caracteres disponibles en la pgina de cdigos. Palabra compuesta es una palabra que consta de dos o ms races (acepcin de uso general) y que no se encuentra en el diccionario, pero cuyos dos o ms componentes s aparecen en este (acepcin de ABBYY FineReader). Palabras inciertas son palabras que contienen uno o varios caracteres inciertos. Paradigma es el conjunto de todas las formas gramaticales de una palabra. PDF con etiquetas es un documento PDF que contiene informacin acerca de la estructura del documento, como sus partes, imgenes, tablas, etc. Esta estructura se codifica en etiquetas PDF. Los archivos PDF con etiquetas pueden adaptarse a diversos tamaos de pantalla y se visualizan correctamente en dispositivos porttiles. Plantilla de rea es una plantilla que contiene informacin acerca del tamao y la ubicacin de las reas en un conjunto de documentos similares. Product ID es el parmetro generado automticamente en funcin de la configuracin del hardware al activar ABBYY FineReader en un ordenador determinado. Puntos por pulgada (dpi) es la unidad de medida estndar de la resolucin de las imgenes. R Resolucin es un parmetro de digitalizacin que determina el nmero de puntos por pulgada (dpi) que debe usarse durante la digitalizacin. Una resolucin de 300 dpi resulta adecuada para textos con una fuente de 10 puntos o ms; una resolucin de entre 400 y 600 dpi resulta adecuada para tamaos de fuente ms pequeos (9 puntos o menos). S 94
ABBYY FineReader 11
Manual del usuario
Separadores son smbolos para separar palabras (por ejemplo: /, \, guiones, etc.) y que estn separados de las palabras por medio de espacios. Sistema omnifuente es un sistema de reconocimiento que reconoce caracteres de cualquier tipo y tamao de fuente, sin necesidad de moldear diseos previamente. T Tipo de impresin es un parmetro que refleja el modo de impresin del texto de origen (en impresora lser o equivalente, de matriz de puntos o en una mquina de escribir). Con textos procedentes de impresoras lser, seleccione Detectar automticamente; con textos mecanografiados, seleccione Mquina de escribir; para faxes, seleccione Fax. U Unicode es un estndar desarrollado por el Unicode Consortium (Unicode, Inc.). Se trata de un sistema de codificacin internacional de 16 bits para el procesamiento de textos escritos en los principales idiomas del mundo. Es fcil de ampliar. El estndar Unicode determina la codif icacin de caracteres, as como las propiedades y operaciones para procesamiento de textos escritos en un idioma concreto.
Formatos de imagen admitidos
Formato
La siguiente tabla contiene una lista de los formatos de imagen admitidos en ABBYY FineReader 11.
Extensin
Abrir
Guardar
Mapa de bits
bmp, dib, rle
Mapa de bits, blanco y negro
bmp, dib, rle
Mapa de bits, gris
bmp, dib, rle
Mapa de bits, color
bmp, dib, rle
DCX
dcx
DCX, blanco y negro
dcx
DCX, gris
dcx
DCX, color
dcx
95
ABBYY FineReader 11
Manual del usuario
JPEG 2000
jp2, j2k
JPEG 2000, gris
jp2, j2k
JPEG 2000, color
jp2, j2k
JPEG
jpg, jpeg
JPEG, gris
jpg, jpeg
JPEG, color
jpg, jpeg
JBIG2
jb2, jbig2
PCX
pcx
PCX, blanco y negro
pcx
PCX, gris
pcx
PCX, color
pcx
PNG
png
PNG, blanco y negro
png
PNG, gris
png
PNG, color
png
TIFF
tif, tiff
96
ABBYY FineReader 11
Manual del usuario
TIFF, blanco y negro, sin empaquetar
tif, tiff
TIFF, blanco y negro, bits empaquetados
tif, tiff
TIFF, blanco y negro, grupo 4
tif, tiff
TIFF, blanco y negro, compresin ZIP
tif, tiff
TIFF, blanco y negro, compresin LZW
tif, tiff
TIFF, gris, sin empaquetar
tif, tiff
TIFF, gris, bits empaquetados
tif, tiff
TIFF, gris, compresin JPEG
tif, tiff
TIFF, gris, compresin ZIP
tif, tiff
TIFF, gris, compresin LZW
tif, tiff
TIFF, color, sin empaquetar
tif, tiff
TIFF, color, bits empaquetados
tif, tiff
TIFF, color, compresin JPEG
tif, tiff
TIFF, color, compresin ZIP
tif, tiff
TIFF, color, compresin LZW
tif, tiff
PDF v. 1.7 o anterior
DjVu
djvu, djv
97
ABBYY FineReader 11
Manual del usuario
GIF
gif
XPS (necesario Microsoft .NET Framework 3.0)
xps
Windows Media Photo
wdp, wmp
Formatos de guardado admitidos
Documento de Microsoft Word (*.doc)
ABBYY FineReader guarda textos reconocidos en los siguientes formatos:
Documento de Microsoft Office Word 2007 (*.docx) Formato de texto enriquecido (*.rtf) OpenDocument Text (*.odt) Documento de Adobe Acrobat (*.pdf) Documento HTML (*.htm) Documento FB2 (*.fb2) Documento EPUB (*.epub) Presentacin de Microsoft PowerPoint 2007 (*.pptx) Archivo de valores separados por coma de Microsoft Office Excel (*.csv) Documento de texto (*.txt) ABBYY FineReader admite pginas de cdigos de Windows, DOS, Mac e ISO, as como codificacin Unicode. Hoja de trabajo de Microsoft Excel (*.xls) Libro de trabajo de Microsoft Office Excel 2007 (*.xlsx) Documento PDF/A (*.pdf) Documento DjVu (*.djvu)
Idiomas y sus fuentes Idioma
Armenio (oriental, occidental, grabar)
Fuente
Arial Unicode MS (*)
98
ABBYY FineReader 11
Manual del usuario
rabe
Arial Unicode MS (*)
Hebreo
Arial Unicode MS (*)
Chino simplificado, Chino Tradicional
Arial Unicode MS (*) , fuentes SimSun Por ejemplo: SimSun (Founder Extended), SimSun18030, NSimSun. Simhei, YouYuan, PMingLiU, MingLiU, Ming(forISO10646), STSong
Japons
Arial Unicode MS (*) , fuentes SimSun Por ejemplo: SimSun (Founder Extended), SimSun18030, NSimSun. Simhei, YouYuan, PMingLiU, MingLiU, Ming(forISO10646), STSong
Coreano, coreano (hangul)
Arial Unicode MS (*) , fuentes SimSun Por ejemplo: SimSun (Founder Extended), SimSun18030, NSimSun. Simhei, YouYuan, PMingLiU, MingLiU, Ming(forISO10646), STSong
Abjasio
Arial Unicode MS (*)
Adigu
Arial Unicode MS (*) , Lucida Sans Unicode
Agul
Arial Unicode MS (*) , Lucida Sans Unicode
Alti
Arial Unicode MS (*) , Lucida Sans Unicode
Avstico
Arial Unicode MS (*) , Lucida Sans Unicode
Bashkirio
Arial Unicode MS (*) , Palatino Linotype
Checheno
Arial Unicode MS (*) , Lucida Sans Unicode
Chuvashio
Arial Unicode MS (*)
Chukchi (paleosiberiano)
Arial Unicode MS (*) , Lucida Sans Unicode
99
ABBYY FineReader 11
Manual del usuario
Dargwa
Arial Unicode MS (*) , Lucida Sans Unicode
Ingush
Arial Unicode MS (*) , Lucida Sans Unicode
Gagauz
Arial Unicode MS (*)
Hausa
Arial Unicode MS (*) , Lucida Sans Unicode
Kabardiano
Arial Unicode MS (*) , Lucida Sans Unicode
Jakasio
Arial Unicode MS (*)
Janti
Arial Unicode MS (*)
Koriako
Arial Unicode MS (*) , Lucida Sans Unicode
Lak
Arial Unicode MS (*) , Lucida Sans Unicode
Lezgi
Arial Unicode MS (*) , Lucida Sans Unicode
Mansi
Arial Unicode MS (*) , Lucida Sans Unicode
Mari
Arial Unicode MS (*)
Osetio
Arial Unicode MS (*)
Ruso (ortografa antigua)
Arial Unicode MS (*) , Palatino Linotype
Tabasaran
Arial Unicode MS (*) , Lucida Sans Unicode
Tayiko
Arial Unicode MS (*) , Palatino Linotype
Tailands
Arial Unicode MS (*) , Aharoni, David, Levenim mt, Miriam, Narkisim, Rod
Udmurto
Arial Unicode MS (*)
100
ABBYY FineReader 11
Manual del usuario
Vietnamita
Arial Unicode MS (*)
Zul
Arial Unicode MS (*) , Lucida Sans Unicode
Yakuto
Arial Unicode MS (*)
Yiddish Disponibles en/suministradas con
(*)
Arial Unicode MS (*)
Microsoft Office 2000 o posterior
Expresiones regulares
La tabla que f igura a continuacin enumera las expresiones regulares que pueden utilizarse para crear un nuevo idioma.
Nombre del elemento
Smbolo convencional de la expresin regular
Ejemplos de uso y explicaciones
Cualquier carcter
ma.a denota "masa", "maza", etc.
Carcter de grupo
[]
[py]eso denota "peso", "seso" "yeso", etc. [ps]eso denota "peso" y "seso"
Carcter no de grupo
[^]
[^y]eso denota "peso," "seso," pero prohbe "yeso" [^qy]eso denota "beso", "peso," pero prohbe "seso" y "yeso"
ma(s|z)a denota "masa" y "mata"
0 o ms coincidencias
10* denota los nmeros 1, 10, 100, 1000, etc.
1 o ms coincidencias
10+ permite los nmeros 10, 100, 1000, etc., pero prohbe 1
Letra o dgito
[09azAZ]
[09azAZ] permite cualquier carcter simple 101
ABBYY FineReader 11
Manual del usuario
[09azAZ]+ permite cualquier palabra
Letra latina mayscula
[AZ]
Letra latina minscula
[az]
Letra cirlica mayscula
[]
Letra cirlica minscula
[]
Dgito
[09]
Espacio
\s
@ Nota:
Reservado.
1. Para utilizar un smbolo de expresin regular como un carcter normal, coloque delante una barra invertida. Por ejemplo, [tv]x+ significa tx, txx, txx, etc., ux, uxx, etc., pero \[tv\]x+ significa [t v]x, [tv]xx, [tv]xxx, etc. 2. Para agrupar elementos de expresiones regulares, utilice parntesis. Por ejemplo, (a|b)+|c significa c o cualquier combinacin del tipo abbbaaabbb, ababab, etc. (cualquier palabra de longitud distinta de cero en la que puede haber cualquier combinacin de aes y bes en cualquier orden), mientras que a|b+|c significa a, c y b, bb, bbb, etc. Ejemplos Pongamos que usted desea reconocer una tabla con tres columnas: la primera corresponde a la fecha de nacimiento, la segunda al nombre y la tercera a la direccin de correo electrnico. Puede crear nuevos idiomas; Datos y Direccin, y definir expresiones regulares para estos. Expresin regular para fechas: El nmero que denota un da puede constar de un dgito (1, 1, etc.) o de dos dgitos (02, 12), pero no puede ser cero (00 o 0). Por lo tanto, la expresin regular correspondiente al da debe tener el siguiente aspecto: ((|0)[19])|([1|2][09])|(30)|(31). La expresin regular correspondiente al mes debe tener el siguiente aspecto: ((|0)[1 9])|(10)|(11)|(12). La expresin regular correspondiente al ao debe tener el siguiente aspecto: ([19][09][09]|([0 9][09])|([20][09][09]|([09][09]).
102
ABBYY FineReader 11
Manual del usuario
Quedara combinar todo esto y separar los nmeros mediante un punto (por ejemplo, 1.03.1999). El punto es un smbolo de expresin regular, por lo que debe colocar una barra invertida (\) que lo anteceda. La expresin regular de la fecha ntegra debe tener el siguiente aspecto: ((|0)[19])|([1|2][09])|(30)|(31)\.((|0)[19])|(10)|(11)|(12)\.((19)[09][09])|([09][0 9])|([20][09][09]|([09][09]) Expresin regular para las direcciones de correo electrnico: [azAZ09_\\.]+\@[az09\.\]+
Accesos directos
ABBYY FineReader posee accesos directos predef inidos (teclas de acceso rpido) para los comandos que se describen a continuacin. El programa tambin le permite definir sus propias teclas de acceso rpido. Para crear un acceso directo: 1. Haga clic en Herramientas>Personalizar. Aparecer el cuadro de dilogo Personalizar barras de herramientas y accesos directos. 2. En la pestaa Accesos directos de teclado, seleccione una categora en el campo Categoras. 3. En el campo Comandos, seleccione el comando que desee crear o para el que desee cambiar las teclas de acceso directo. 4. Haga clic en el campo Nueva tecla o combinacin de acceso directo y, a continuacin, pulse las teclas del teclado que desee que desencadenen el comando seleccionado. 5. Haga clic en Asignar. Las teclas especificadas se agregarn al campo Acceso directo actual. 6. Haga clic en Aceptar para guardar los cambios. 7. Para reestablecer los accesos directos a su valor predeterminado, haga clic en Restablecer (en el caso de una categora de comando seleccionada) o en Restablecer todo (para todos los accesos directos).
Men Archivo
Comando Acceso directo
Digitalizar pginas
Ctrl+K
Abrir archivo/imagen PDF
Ctrl+O
Nuevo documento de FineReader
Ctrl+N
Abrir documento de FineReader
Ctrl+Mays+N
Guardar documento como
Ctrl+S
103
ABBYY FineReader 11
Manual del usuario
Guardar imgenes
Ctrl+Alt+S
Enviar documento de FineReader por correo electrnico
Ctrl+M
Enviar imgenes de pgina por correo electrnico
Ctrl+Alt+M
Imprimir pgina
Ctrl+Alt+P
Imprimir texto
Ctrl+P
Men Edicin
Comando Acceso directo
Deshacer
Ctrl+Z
Rehacer
Ctrl+Intro
Cortar
Ctrl+X
Copiar
Ctrl+C Ctrl+Insert
Pegar
Ctrl+V Mays+Insert
Borrar
Supr
Seleccionar todo
Ctrl+A
Buscar
Ctrl+F
Buscar siguiente
F3
Reemplazar
Ctrl+H
104
ABBYY FineReader 11
Manual del usuario
Men Ver
Comando Acceso directo
Mostrar ventana Pginas
F5
Mostrar slo la imagen de la pgina
F6
Mostrar imagen y texto de la pgina
F7
Mostrar slo el texto de la pgina
F8
Mostrar ventana Zoom
Ctrl+F5
Siguiente ventana
Ctrl+Tab
Ventana anterior
Ctrl+Mays+Tab
Propiedades...
Alt+Intro
Men Documento
Comando Acceso directo
Ledo
Ctrl+Mays+R
Analizar distribucin
Ctrl+Mays+E
Ir a la pgina siguiente
Alt+Flecha abajo Re Pg
Ir a la pgina anterior
Alt+Flecha arriba Av Pg
Ir a la pgina
Ctrl+G
Cerrar pgina actual
Ctrl+F4
105
ABBYY FineReader 11
Manual del usuario
Men Pgina
Comando Acceso directo
Leer pgina
Ctrl+R
Analizar distribucin de pgina
Ctrl+E
Editar imagen de pgina
Ctrl+Mays+C
Eliminar todas las reas y el texto
Ctrl+Supr
Eliminar texto
Ctrl+Mays+Supr
Propiedades de pgina
Alt+Intro
Men reas
Comando Acceso directo
Leer rea
Ctrl+Mays+B
Cambiar el tipo de rea a rea de reconocimiento
Ctrl+1
Cambiar el tipo de rea a Texto
Ctrl+2
Cambiar el tipo de rea a Tabla
Ctrl+3
Cambiar el tipo de rea a Imagen
Ctrl+4
Cambiar el tipo de rea a Cdigo de barras
Ctrl+5
106
ABBYY FineReader 11
Manual del usuario
Cambiar tipo de rea a Imagen de fondo
Ctrl+6
Men Herramientas
Comando Acceso directo
Gestor de tareas
Ctrl+T
Hot Folder
Ctrl+Mays+H
Ver diccionarios
Ctrl+Alt+D
Editor de idiomas
Ctrl+Mays+L
Editor de diseos
Ctrl+Mays+A
Verif icacin
Ctrl+F7
Siguiente error
Mays+F4
Error anterior
Mays+F5
Opciones
Ctrl+Mays+O
Men Ayuda
Comando Acceso directo
Ayuda de ABBYY FineReader 11
F1
General
107
ABBYY FineReader 11
Manual del usuario
Comando
Acceso directo
Marcar el fragmento de texto seleccionado en negrita
Ctrl+B
Marcar el fragmento de texto seleccionado en cursiva
Ctrl+I
Subrayar el fragmento de texto seleccionado
Ctrl+U
Seleccionar celdas de tablas
Botones direccionales
Seleccionar la ventana Pginas
Alt+1
Seleccionar la ventana Imagen
Alt+2
Seleccionar la ventana Texto
Alt+3
Seleccionar la ventana Zoom
Alt+4
108
ABBYY FineReader 11
Manual del usuario
Cmo adquirir un producto ABBYY
Puede adquirir productos ABBYY a travs de nuestra tienda en lnea o a travs de nuestros socios (vea http://www.abbyy.com para conseguir una lista de los socios de ABBYY). Para obtener ms informacin acerca de los productos de ABBYY: Visite nuestro sitio web www.abbyy.com. Envenos un correo electrnico a sales@abbyy.com. Pngase en contacto con la oficina de ABBYY ms cercana.
Se pueden adquirir fuentes adicionales para varios idiomas en www.paratype.com/shop/.
Acerca de ABBYY
ABBYY, uno de los desarrolladores lderes mundiales, ofrece software y servicios de reconocimiento ptico de caracteres, captura de documentos, lingstica y traduccin. Los productos de ABBYY incluyen: Para particulares y usuarios de oficina: ABBYY FineReader: sistema de reconocimiento ptico de caracteres ABBYY Lingvo: diccionarios electrnicos para equipos de escritorio y dispositivos mviles ABBYY PDF Transformer: aplicacin de conversin de documentos que convierte archivos PDF a formatos editables y guarda documentos en PDF
Para empresas: ABBYY FlexiCapture: solucin integral de captura de datos ABBYY Recognition Server: solucin de servidor que automatiza los procesos de reconocimiento ptico de caracteres y conversin de PDF ABBYY FineReader Bank: solucin de captura de datos para procesar rdenes de pago y otros documentos bancarios
Para desarrolladores: ABBYY FineReader Engine: kit de desarrollo para integrar tecnologas OCR y de conversin de documentos en aplicaciones Windows, Linux, MacOS y FreeBSD ABBYY FlexiCapture Engine: kit de desarrollo para integrar tecnologas de captura de datos y procesamiento de documentos en aplicaciones Windows ABBYY Mobile OCR SDK: kit de desarrollo para crear aplicaciones de reconocimiento de texto compactas para varias plataformas mviles
Organizaciones de todo el mundo dedicadas al trabajo con documentos impresos utilizan el software de ABBYY para automatizar el trabajo que requiere mucha mano de obra y optimizar los procesos de negocios. Los productos de ABBYY se utilizan en grandes proyectos gubernamentales, tales como los de la administracin tributaria de Australia, el cuerpo de inspeccin fiscal de Letonia, el ministerio de educacin de Rusia, el ministerio de educacin de Ucrania o el gobierno del condado de Montgomery, en los Estados Unidos. Las tecnologas desarrolladas por ABBYY tienen licencia de las siguientes empresas: BancTec, Canon, EMC/Captiva, HewlettPackard, Microsoft, NewSoft, Notable Solutions y Samsung Electronics. El software de reconocimiento ptico de caracteres se integra en equipos de fabricantes 109
ABBYY FineReader 11
Manual del usuario
lderes mundiales: BenQ, Epson, Fujitsu, Fuji Xerox, Microtek, Panasonic, Plustek, Toshiba, Xerox, etc. La empresa tiene sus oficinas centrales en Mosc y cuenta con delegaciones en Alemania, EE. UU., Japn, Ucrania y Taiwn. Para obtener ms informacin sobre ABBYY y sus productos, visite www.abbyy.com.
Oficinas de ABBYY e informacin de contacto del servicio de asistencia tcnica
Europa Occidental ABBYY Europe GmbH Telfono: +49 89 511 159 0 Fax: +49 89 511 159 59 Direccin: Elsenheimerstrasse 49, 80687 Mnich, Alemania Correo electrnico de ventas: sales_eu@abbyy.com Correo electrnico de asistencia: support_eu@abbyy.com Web: http://www.abbyy.de http://www.france.abbyy.com http://www.abbyy.com
EE. UU., Mxico y Centroamrica
ABBYY EE. UU. Telfono: +1 408 457 9777 Fax: +1 408 457 9778 Direccin: 880 North McCarthy Blvd., Suite #220, Milpitas, CA 95035, EE. UU. Correo electrnico de ventas: sales@abbyyusa.com Portal de asistencia: www.abbyyusa.com/retail_support Web: http://www.abbyy.com
Canad
ABBYY Canad Telfono: +1 408 457 9777 Fax: +1 408 457 9778 Direccin: 555 Legget Dr., Suite 304 Kanata, Ontario K2k 2X3, Canad Correo electrnico de ventas: info_canada@abbyyusa.com Correo electrnico de asistencia: support_canada@abbyyusa.com Web: http://www.abbyy.com
Europa del Este y Mediterrneo
ABBYY Ucrania Telfono: +380 44 490 9999 Fax: +380 44 490 9461 Direccin: P.O. Box 23, 02002 Kiev, Ucrania Correo electrnico de ventas: sales@abbyy.ua Telfono de asistencia: +380 44 490 9463 Correo electrnico de asistencia: support@abbyy.ua Web: http://www.abbyy.ua
110
ABBYY FineReader 11
Manual del usuario
frica, Asia, Sudamrica, Grecia y pases blticos
ABBYY 3A Telfono: +7 495 783 3700 Fax: +7 495 783 2663 Direccin: P.O. Box 32, Mosc 127273, Rusia Correo electrnico de ventas: sales_3A@abbyy.com Correo electrnico de asistencia: support@abbyy.com Web: http://www.abbyy.cn http://www.abbyy.com.br http://latam.abbyy.com
Taiwn
ABBYY Taiwn Direccin: 3F., No.156, Jiankang Rd., Songshan Dist., Taipei City 105, Taiwn (Repblica de China) Correo electrnico de ventas: info_taiwan@abbyyusa.com Correo electrnico de asistencia: support_taiwan@abbyyusa.com Web: http://www.abbyy.com
Japn
ABBYY Japn Direccin: 6581 Tsuruma, Machidashi, Tokio 1940004, Japn Correo electrnico de ventas: info_japan@abbyyusa.com Correo electrnico de asistencia: support_japan@abbyyusa.com Web: http://www.abbyy.com
Australia y Nueva Zelanda
ABBYY Australia Direccin: Citigroup Building, level 39, 2 Park Street, Sdney, NSW, 2000, Australia Correo electrnico de ventas: sales_au@abbyy.com Correo electrnico de asistencia: support@abbyy.com Web: http://www.abbyy.com
Resto de regiones
ABBYY Rusia Telfono: +7 495 783 3700 Fax: +7 495 783 2663 Direccin: P.O. Box 32, Mosc 127273, Rusia Correo electrnico de ventas: sales@abbyy.com Correo electrnico de asistencia: support@abbyy.ru Web: http://www.abbyy.ru http://www.abbyy.com
111
ABBYY FineReader 11
Manual del usuario
Activacin y registro de ABBYY FineReader
La piratera informtica perjudica tanto a los fabricantes de software como a los usuarios finales. Los productos ilegales no son seguros. El software legal le asegura que terceras partes no podrn introducir cambios perjudiciales en el cdigo. ABBYY se esfuerza en proteger los derechos de propiedad intelectual y la seguridad de sus clientes tomando una serie de medidas contra la piratera. El software de ABBYY incluye tecnologa de proteccin especial que impide el uso no autorizado de copias de software por parte de aquellos usuarios que no hayan establecido un contrato de licencia con ABBYY. Para ejecutar la versin completa de ABBYY FineReader, se debe activar el programa. El registro es opcional y ofrece una serie de beneficios. Contenido del captulo Activacin de ABBYY FineReader Registro de ABBYY FineReader Poltica de confidencialidad
Activacin de ABBYY FineReader
Una vez que haya instalado ABBYY FineReader 11, deber activar el programa para poder ejecutarlo en modo completo. En modo restringido, algunas funciones no estarn disponibles. El conjunto de funciones desactivadas cambia segn la versin y la regin. El Asistente de activacin incorporado le ayudar a activar el programa en slo algunos minutos. El Asistente de activacin le ayudar a enviar a ABBYY los datos requeridos para activar la copia y usted recibir a cambio un cdigo de activacin. Importante: Algunas versiones del producto se activan automticamente en Internet y no requieren conf irmacin adicional del usuario. Para activar ABBYY FineReader: 1. En el men Ayuda, seleccione Activar ABBYY FineReader. 2. Siga las instrucciones del Asistente de activacin. Si elige activar la copia por telfono o correo electrnico, simplemente especifique el cdigo de activacin o proporcione la ruta al archivo de activacin en el cuadro de dilogo correspondiente del Asistente de activacin. Una vez activada la copia, ABBYY FineReader se ejecutar en modo completo en el ordenador. Ms informacin acerca de los mtodos de activacin: A travs de Internet La activacin se lleva a cabo de forma automtica y slo tarda unos segundos. Para utilizar este mtodo, se requiere una conexin a Internet activa. Por correo electrnico El programa le solicitar que enve un mensaje de correo electrnico a ABBYY con la informacin requerida para activar ABBYY FineReader. El mensaje de correo electrnico se generar de forma automtica. Como respuesta, recibir un cdigo de activacin.
112
ABBYY FineReader 11
Manual del usuario
Importante: Asegrese de no alterar el campo del asunto ni el cuerpo del correo electrnico generado a fin de garantizar una rpida respuesta del programa de correo automtico. Por telfono Seleccione el pas en el cuadro de dilogo correspondiente del Asistente de activacin. El asistente mostrar los nmeros de telfono de la oficina de ABBYY o de un socio de ABBYY local. Informe al representante de asistencia tcnica el nmero de serie y el Id. de producto que aparece en el Asistente de activacin. Importante: Los cdigos de activacin son muy extensos y es posible que el dictado a travs del telfono lleve unos minutos. Suscripcin La activacin se realiza automticamente si opta por renovar su nmero de serie en el sistema de facturacin de su operador.
El Asistente de activacin de ABBYY FineReader crea un parmetro de Product ID nico. Este parmetro se crea en funcin de los datos de conf iguracin del ordenador en el momento de la activacin. El parmetro no incluye informacin personal o informacin sobre el modelo de ordenador o el software instalado, configuraciones de usuario ni datos almacenados. Adems del parmetro Product ID, tambin se transfieren al servidor durante la activacin el nmero de serie, el nombre y la versin del producto y el idioma de la interfaz de ABBYY FineReader. Esta informacin es necesaria para seleccionar el idioma y el contenido del mensaje de los resultados de la activacin y no se utilizar con ninguna otra f inalidad. Podr volver a instalar ABBYY FineReader todas las veces que desee en el ordenador en el cual se activ el programa, sin necesidad de activarlo nuevamente. El Asistente de activacin de ABBYY FineReader detecta y admite cambios en la conf iguracin de su ordenador. No es necesario volver a activar el programa cuando se realizan actualizaciones secundarias. Si se realizan cambios importantes en el sistema (por ejemplo, si se formatea el disco duro o se vuelve a instalar el sistema operativo), es posible que se deba obtener un nuevo cdigo de activacin. Una vez que active ABBYY FineReader 11 Corporate Edition, tambin obtendr acceso a ABBYY Business Card Reader, una til aplicacin que le permite digitalizar tarjetas de visita, capturar los datos de contacto y exportar los contactos capturados a varios formatos electrnicos.
Registro de ABBYY FineReader
ABBYY le ofrece la oportunidad de convertirse en un usuario registrado del software ABBYY FineReader 11. Nota: Puede que el registro sea obligatorio para algunas versiones de freeware. En tal caso, el software no funcionar hasta que no complete el registro. Para registrar su copia de ABBYY FineReader, siga uno de estos procedimientos: Complete el formulario de registro cuando active el programa. Nota: Si no registra el programa durante la activacin, podr hacerlo en cualquier otro momento. En el men Ayuda, seleccione Registrarse ahora y complete el formulario de registro que aparece en pantalla. Registre la copia en la pgina web de ABBYY. Pngase en contacto con la oficina de ABBYY ms cercana.
Ventajas de registrarse: 113
ABBYY FineReader 11
Manual del usuario
1. Asistencia tcnica gratuita. 2. Notificaciones por correo electrnico acerca de nuevos lanzamientos de ABBYY. 3. APLICACIN ADICIONAL! Si registra ABBYY FineReader 11 Professional Edition, obtendr ABBYY Screenshot Reader de forma gratuita. ABBYY Screenshot Reader crea capturas de cualquier parte de la pantalla y realiza el reconocimiento ptico de caracteres en las reas que contienen texto.* __________________________ * En ABBYY FineReader 11 Corporate Edition, ABBYY Screenshot Reader ya se encuentra activado; por lo tanto, no es necesario registrarse.
Poltica de confidencialidad
Usted acepta transferir sus datos personales a ABBYY durante el registro del software ABBYY FineReader 11. Usted tambin acepta que ABBYY pueda recopilar, procesar y utilizar los datos que Usted haya proporcionado, siempre que se mantenga la confidencialidad de los mismos y de acuerdo con la legislacin vigente, en virtud del Contrato de Licencia. La informacin personal que Usted proporcione se utilizar exclusivamente en el seno del grupo de empresas de ABBYY y no se transferir a terceros, excepto, cuando sea necesario, en aquellos casos dispuestos en la legislacin vigente en virtud del Contrato de Licencia o dispuestos en el propio Contrato de Licencia. ABBYY tendr derecho a enviar al usuario mensajes de correo electrnico con noticias sobre productos, informacin sobre precios, ofertas especiales y cualquier otra informacin sobre la empresa o sobre productos nicamente si dicho usuario acept recibir dicha informacin al seleccionar la opcin correspondiente durante el registro. Puede eliminar su direccin de correo electrnico de la lista de suscriptores en cualquier momento ponindose en contacto con ABBYY.
114
ABBYY FineReader 11
Manual del usuario
Asistencia tcnica
Si tiene alguna pregunta sobre la utilizacin de ABBYY FineReader, consulte toda la documentacin que posee (La Gua del usuario y la Ayuda) antes de contactar con nuestro servicio de asistencia. Es posible que tambin desee consultar la seccin de asistencia tcnica en el sitio Web de ABBYY en www.abbyy.com/support; posiblemente encuentre la respuestas a sus preguntas all. Para resolver sus dudas, nuestro personal experto le pedir la siguiente informacin: Su nombre y apellidos El nombre de su empresa u organizacin (si corresponde) Su nmero de telfono, fax o direccin de correo electrnico Nmero de serie del paquete ABBYY FineReader o ID de soporte. El ID de soporte es un identificador nico del nmero de serie que contiene informacin acerca de su licencia y equipo. Para ver el ID de soporte, seleccione Ayuda>Acerca de>Informacin de licencia Nmero de versin (ver Ayuda>Acerca de y consulte el campo Versin) Una descripcin general del problema y el texto completo del mensaje de error (si corresponde) El tipo de ordenador y procesador La versin de su sistema operativo Windows Cualquier otro dato que considere importante
Puede reunir algunos de los datos mencionados anteriormente de forma automtica: 1. Seleccione Ayuda>Acerca de 2. En el cuadro de dilogo Acerca de ABBYY FineReader haga clic en el botn Informacin del sistema Se abrir un cuadro de dilogo que incluir la informacin mencionada anteriormente. Importante: Slo los usuarios registrados tienen derecho a recibir asistencia tcnica gratuita. Puede registrar su copia de la aplicacin en el sitio Web de ABBYY o seleccionando Ayuda>Registrarse ahora
115
Вам также может понравиться
- Raspberry Pi Fundamentos y Aplicaciones: HARDWARE (O SOPORTE FÍSICO DEL ORDENADOR)От EverandRaspberry Pi Fundamentos y Aplicaciones: HARDWARE (O SOPORTE FÍSICO DEL ORDENADOR)Рейтинг: 5 из 5 звезд5/5 (5)
- Instalación y configuración del software de servidor web. IFCT0509От EverandInstalación y configuración del software de servidor web. IFCT0509Оценок пока нет
- Sistema de Reconocimiento Óptico de Caracteres ABBYY® FineReader 11 SpanishДокумент115 страницSistema de Reconocimiento Óptico de Caracteres ABBYY® FineReader 11 Spanishtalk189Оценок пока нет
- Guia Español de Abbyy Fine Reader 10Документ79 страницGuia Español de Abbyy Fine Reader 10Milton Mora NОценок пока нет
- Guide SpanishДокумент75 страницGuide SpanishKamal ZazaОценок пока нет
- Manual Abby Fine Reader 9Документ77 страницManual Abby Fine Reader 9jaureguinieves0% (1)
- Guide Spanish PDFДокумент124 страницыGuide Spanish PDFDan AyalaОценок пока нет
- EPlan FluidДокумент132 страницыEPlan FluidMago RuОценок пока нет
- AvayaДокумент276 страницAvayaFher RGОценок пока нет
- EPlan PPEДокумент88 страницEPlan PPEMago RuОценок пока нет
- User`s Guide - Arena (1)Документ154 страницыUser`s Guide - Arena (1)Aliz Quispe GutiérrezОценок пока нет
- Manual de Usuario Toshiba Satellite L50Документ157 страницManual de Usuario Toshiba Satellite L50tour100% (2)
- Libro de DireccionesДокумент214 страницLibro de DireccionesMichelle AlmeidaОценок пока нет
- Dvdastudio50 QSG EspДокумент54 страницыDvdastudio50 QSG EspjorgeОценок пока нет
- EPLAN 20 Es ESДокумент504 страницыEPLAN 20 Es ESChina BrownОценок пока нет
- Manual Software RSLinx.Документ45 страницManual Software RSLinx.xeveregodoyОценок пока нет
- Canon UniFLOW Login Device Client Guide - EFIGS - iRC1028iFДокумент130 страницCanon UniFLOW Login Device Client Guide - EFIGS - iRC1028iFMarlin Villegas DiazОценок пока нет
- Manual Esmart SuitДокумент673 страницыManual Esmart SuitfravilaОценок пока нет
- News Eplan v21 Es EsДокумент200 страницNews Eplan v21 Es EsWalter Medina LopezОценок пока нет
- Deployments PДокумент426 страницDeployments PStigma1191Оценок пока нет
- L50 S50 P50 SPДокумент157 страницL50 S50 P50 SPproybandОценок пока нет
- Avaya IP Office Release 6.1 Manager 8.1Документ1 120 страницAvaya IP Office Release 6.1 Manager 8.1Alejandro MejiaОценок пока нет
- Ayuda de Acrobat 7Документ110 страницAyuda de Acrobat 7KlingReadyHangMadeОценок пока нет
- Visualizer For AiДокумент25 страницVisualizer For AiMynor GraveeОценок пока нет
- Web PlusesДокумент461 страницаWeb PlusesXalbany ButtowskiОценок пока нет
- RC ManualДокумент160 страницRC ManualCarlos SolerОценок пока нет
- Curso Labview EspañolДокумент29 страницCurso Labview Españolgdominguez73Оценок пока нет
- Guía Del Usuario de Adobe Presenter 7Документ89 страницGuía Del Usuario de Adobe Presenter 7jorgerauldiaz50% (2)
- Manual de Usuario GeoMediaДокумент1 132 страницыManual de Usuario GeoMediaTomas Luna MoralesОценок пока нет
- News EPLAN 19 Es ES PDFДокумент148 страницNews EPLAN 19 Es ES PDFTiana GriffinОценок пока нет
- Manual TOSHIBA Lsp50 - SPДокумент148 страницManual TOSHIBA Lsp50 - SPSilvia PérezОценок пока нет
- IP Office Manager EspañolДокумент1 196 страницIP Office Manager EspañolDaniel Hernandez ValenciaОценок пока нет
- Guia Usuario Telefono 5420 2420 AvayaДокумент56 страницGuia Usuario Telefono 5420 2420 AvayaJosmithus120% (1)
- DVD Architect PRO v.6.0 Manual EspañolДокумент88 страницDVD Architect PRO v.6.0 Manual Españolbetillo76Оценок пока нет
- Ip Office Product Description EsmДокумент441 страницаIp Office Product Description EsmMar Lore JRОценок пока нет
- Momuserdoc Es PDFДокумент1 930 страницMomuserdoc Es PDFgerardo marquezОценок пока нет
- Avaya SoftphoneДокумент32 страницыAvaya SoftphoneSegundo VerdeОценок пока нет
- Axon 40 Ultra Telcel Manual de UsuarioДокумент129 страницAxon 40 Ultra Telcel Manual de UsuarioAdrian TorrijosОценок пока нет
- Guia Usuario Telefono 5601 4601 AvayaДокумент20 страницGuia Usuario Telefono 5601 4601 AvayaJosmithus12Оценок пока нет
- Guia Software ArenaДокумент272 страницыGuia Software Arenaஒளி அங்கேலாОценок пока нет
- ptp550W_spaДокумент46 страницptp550W_spafranco.cappello.92Оценок пока нет
- InfoPLC Net Guia Inicio Rsview32Документ126 страницInfoPLC Net Guia Inicio Rsview32neovenom0% (1)
- Lvcore1 Coursemanual Spanish 1Документ242 страницыLvcore1 Coursemanual Spanish 1ateli123Оценок пока нет
- Dimensionar, instalar y optimizar el hardware. IFCT0510От EverandDimensionar, instalar y optimizar el hardware. IFCT0510Оценок пока нет
- Instalación y configuración de periféricos microinformáticos. IFCT0309От EverandInstalación y configuración de periféricos microinformáticos. IFCT0309Оценок пока нет
- Instalación y parametrización del software. IFCT0510От EverandInstalación y parametrización del software. IFCT0510Оценок пока нет
- Selección, instalación, configuración y administración de los servidores multimedia. IFCT0509От EverandSelección, instalación, configuración y administración de los servidores multimedia. IFCT0509Рейтинг: 5 из 5 звезд5/5 (1)
- JEE 7 a Fondo: Diseño y desarrollo de aplicaciones Java EnterpriseОт EverandJEE 7 a Fondo: Diseño y desarrollo de aplicaciones Java EnterpriseОценок пока нет
- Elaboración y edición de presentaciones con aplicaciones informáticas. ADGG0308От EverandElaboración y edición de presentaciones con aplicaciones informáticas. ADGG0308Оценок пока нет
- UF0512 - Transmisión de información por medios convencionales e informáticosОт EverandUF0512 - Transmisión de información por medios convencionales e informáticosОценок пока нет
- UF1271 - Instalación y configuración del software de servidor webОт EverandUF1271 - Instalación y configuración del software de servidor webОценок пока нет
- Explotación de las funcionalidades del sistema microinformático. IFCT0309От EverandExplotación de las funcionalidades del sistema microinformático. IFCT0309Оценок пока нет
- Servicios de Red e Internet (GRADO SUPERIOR): Internet: obras generalesОт EverandServicios de Red e Internet (GRADO SUPERIOR): Internet: obras generalesРейтинг: 5 из 5 звезд5/5 (3)
- Sistema operativo, búsqueda de información: Internet/Intranet y correo electrónico. ADGN0108От EverandSistema operativo, búsqueda de información: Internet/Intranet y correo electrónico. ADGN0108Оценок пока нет
- Productividad 4.0: Abastecimiento y Compras impulsados por Inteligencia Artificial GenerativaОт EverandProductividad 4.0: Abastecimiento y Compras impulsados por Inteligencia Artificial GenerativaОценок пока нет
- Tratamiento de textos para la maquetación. ARGP0110От EverandTratamiento de textos para la maquetación. ARGP0110Оценок пока нет