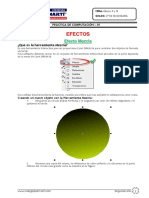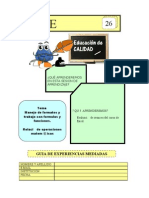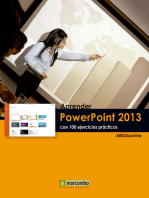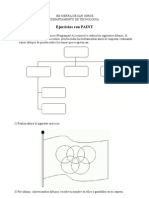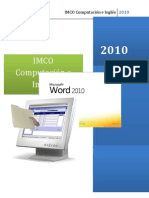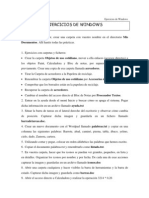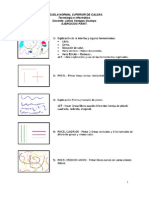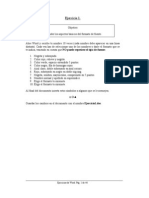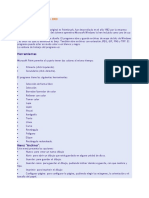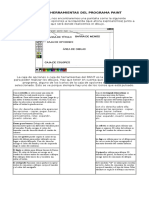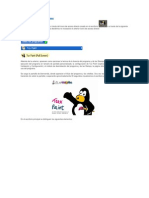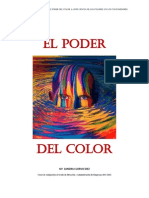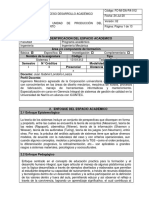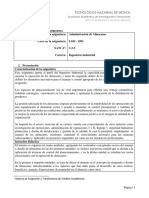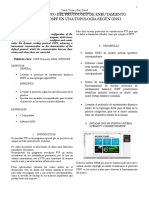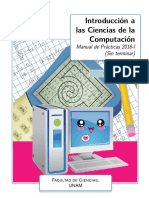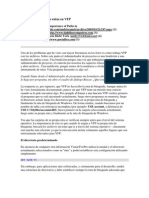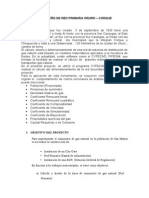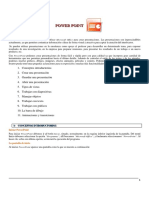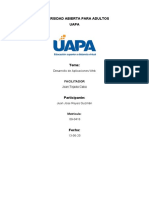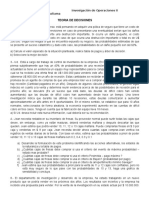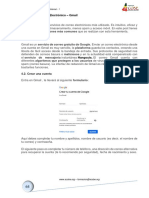Академический Документы
Профессиональный Документы
Культура Документы
Manual de PAINT
Загружено:
Sa AliagaАвторское право
Доступные форматы
Поделиться этим документом
Поделиться или встроить документ
Этот документ был вам полезен?
Это неприемлемый материал?
Пожаловаться на этот документАвторское право:
Доступные форматы
Manual de PAINT
Загружено:
Sa AliagaАвторское право:
Доступные форматы
Manual de PINT Lic. Sara Aliaga H.
Microsoft Paint Seven
Inicie Microsoft Paint: Haga clic en el botn Inicio, mueva el ratn hasta la carpeta de programas. A continuacin, mueva el ratn hasta la carpeta Accesorios. Pase el ratn sobre el icono de la pintura, y haga clic en l. Pintura continuacin, se lanzar, se abri a un nuevo (en blanco) la imagen. La ventana de Paint se ver as:
Usted tendr que familiarizarse con la apariencia y el diseo de esta ventana, ya que es muy similar a otros programas de manipulacin de la pintura / de la imagen como Adobe Photoshop. Aprender las caractersticas bsicas de la pintura, ser ms fcil para usted para aprender otros programas ms complejos que con mucha ms facilidad.
Barra de ttulo
Entender cmo leer la barra de ttulo es una habilidad bsica en Windows. En el crculo se encuentra el icono (en el extremo izquierdo) le da una idea de lo que el programa de la ventana pertenece. En este caso, el icono muestra que la ventana pertenece a Microsoft Paint.
Pgina 2 de 19
Manual de PINT Lic. Sara Aliaga H.
Luego se encuentran los conos de guardar, flecha atrs, flecha adelante nuevo flecha de otras herramientas. A la derecha de la barra de ttulo, ver un poco de texto. El primer bit de texto es el nombre del archivo que est actualmente abierto en este programa. Desde que hemos lanzado pintura, vemos un nuevo (en blanco) el documento, que se denomina "sin ttulo" de forma predeterminada. El siguiente fragmento de texto nos dice otra vez que esta ventana es una ventana de Paint, al igual que el icono lo hizo. Es redundante, pero la redundancia es comn a la interfaz de Windows.
Las herramientas
Microsoft Paint tiene un surtido de herramientas de pintura que se puede utilizar para dibujar formas y aplicacin de color a las reas de la imagen de varias maneras. Puede cambiar entre las herramientas haciendo clic en el icono correspondiente en la barra de herramientas, que se encuentra en el lado izquierdo de la ventana de Paint. La barra de herramientas se ve as:
Pgina 3 de 19
Manual de PINT Lic. Sara Aliaga H.
Herramienta Pegar (Ctrl+V):
Para pegar una imagen puede hacerlo como pegado simple o pegar desde un archivo. Las herramientas de tijera de cortar (Ctrl-X) y hojas copiar (Ctrl-C), slo se activan con imgenes ya pegadas y pisando haciendo clic.
En el caso de pegar desde se usa cuando se copia desde un archivo del equipo, siempre que est en formato imagen. En nombre del archivo se escoge y luego abrir.
Herramienta Seleccionar:
La herramienta Seleccionar se usa para escoger los elementos de la imagen que se usarn en el trabajo, slo una parte de la imagen y puede ser: rectangular o de forma libre
Pgina 4 de 19
Manual de PINT Lic. Sara Aliaga H.
Recortar Se habilita con una imagen pegada y selecciona una parte Cambiar tamao Tiene la opcin de cambiar por % porcentajes horizontal y vertical o por pixeles. La opcin mantener seleccin del aspecto tiene que ver con el tamao proporcionado. Existen giros horizontales y verticales, cambie los datos de acuerdo a necesidad. Luego aceptar. Girar, rota la imagen en diferentes grados.
Pgina 5 de 19
Manual de PINT Lic. Sara Aliaga H.
Herramientas
Lpiz, dibuja una lnea de forma libre con el ancho de lnea seleccionado. Relleno de color Haga clic en el rea del lienzo para llenarlo, con el color de primer plano, clic con el botn secundario, para llenarlo de color de fondo. Con color 1 y color 2. Texto, inserta texto en la imagen.
Haciendo clic en el cono se obtiene la siguiente pantalla. Con el cursor se dibuja el rea de trabajo para texto y se escribePuede cambiarse tipo de letra, tamao de fuente, negrilla, cursiva y subrayado adems de color, seleccionando el texto
Borrador, borra una parte de la imagen y la reemplaza por el color del fondo, para mayor calidad del borrado trabaje con lupa y borre seguido cada cuadro.
Pgina 6 de 19
Manual de PINT Lic. Sara Aliaga H.
Por ejemplo, si queremos recortar una imagen y cambiar el fondo realizamos los siguientes pasos: 1) Seleccione una imagen y peque en el lienzo
2) Agrande la imagen con ver y +. Vuelva a Inicio y clic en borrador y borrar
3) Se obtiene la siguiente imagen, copiar y pegar en un lienzo nuevo, teniendo lo siguiente:
Pgina 7 de 19
Manual de PINT Lic. Sara Aliaga H.
4) Cambiar fondo. Determinar fondo 1 plomo. E ir a balde jalar el color.
Gotero o selector de color, permite seleccionar un color de la imagen para dibujar. Se presiona sobre el color a escoger en la imagen y se lleva el color hacia otro elemento. lupa cambia la ampliacin de una parte de la imagen.
Pinceles
Pgina 8 de 19
Manual de PINT Lic. Sara Aliaga H.
Los pinceles dibujan con distintos tipos de pincel, por ejemplo
Pincel Calgrafo Calgrafo 2 Aergrafo Para oleo Crayn Marcador Lpiz natural Para acuarela
HERRAMIENTA FORMAS
Son formas ya listas como rectngulos, crculos, estrellas, lneas, flechas, etc. Contorno tiene otras opciones.
Pgina 9 de 19
Manual de PINT Lic. Sara Aliaga H.
HERRAMIENTA COLOR
Rellenar, escoger forma, click dibujar en el lienzo. contorno color 1 y rellenar el fondo con color 2
Paleta de colores Color 1 o COLOR DE PRIMER PLANO. Seleccione el color de la paleta de colores. Este color se usar para lpiz, pinceles y contornos. Color 2 COLOR DE FONDO. Se selecciona un color de la paleta de colores. Este color se usar como borrador y como rellenos de forma. Editar colores, permite seleccionar un color de la paleta de colores, para personalizarlos y agregarlos.
Pgina 10 de 19
Manual de PINT Lic. Sara Aliaga H.
MENUS
Los mens aparecen justo debajo de la barra de ttulo en la ventana. A continuacin, se desarrollan algunos:
MENU ARCHIVO
Haga clic y aparece las siguientes opciones:
Nuevo (Ctrl+N crear una nueva imagen Abrir (Ctrl+A) abre una imagen existente Guardar (Ctrl+G) guarda la imagen actual Guardar como: guarda la imagen en diferentes formatos. Imprimir, selecciona opciones de imprimir, configurar pgina y vista previa. Enviar correo electrnico, enva imagen adjunta a un correo electrnico. Establecer como fondo de escritorio, establece la imagen como: rellenar , mosaico y centrar Propiedades, (ver abajo) Acerca de paint, informacin legal Salir, salir del archivo y programa
MENU Guardar como
Pgina 11 de 19
Manual de PINT Lic. Sara Aliaga H.
MENU Imprimir - Configurar pgina
Para configurar pgina clic en configurar pgina sin soltar. Incluye tamao de pgina, mrgenes, orientacin, centrado y escala.
Pgina 12 de 19
Manual de PINT Lic. Sara Aliaga H.
MENU propiedades Incluye atributos del archivo, unidades en centmtros o pixeles y colores. As como ancho y alto de la imagen.
MENU Inicio, es donde aparecen todas las herramientas. MENU ver, permite ver el lienzo del trabajo y contiene varias herramientas. Lupa acercar visn de la imagen Lupa alejar aleja la visin 100% visin. Reglas de trabajo, Cuadricula para medir espacios y barra de estado. Adems de visualizar la pantalla completa
Barra de estado
Pgina 13 de 19
Manual de PINT Lic. Sara Aliaga H.
TRABAJOS PRACTICOS
INSTRUCCIONES GENERALES
ADVERTENCIA: El plagio y la copia de trabajos son considerados faltas a la tica acadmica y estudiantil; por lo que ser penado en instancias correspondientes. Se les recuerda que existen sistemas y software adecuado para determinar las propiedades de todo tipo de documentos. El manual de Paint Seven, los trabajos, imgenes estn en la fotocopiadora y en sitio Web: Los trabajos son individuales. Se entregaran en un Cd, donde contenga una carpeta con el siguiente rtulo: Tpaint NOMBRE APELLIDO del Univ. Dentro de esa carpeta contendr los trabajos en formato imagen JPG, cada imagen llevar el nmero y nombre del ejercicio e iniciales del nombre y apellidos de los universitarios (dueos del trabajo) por ejemplo:
Lea cuidadosamente las instrucciones y ejecute los ejercicios Realice los siguientes ejercicios: D
EJERCICIO N 1 - Nombre del archivo: E1 lneas SAH Tamao A4, orientacin horizontal, centrado horizontal, todos los mrgenes 12,7
Pgina 14 de 19
Manual de PINT Lic. Sara Aliaga H.
EJERCICIO N 2 (Nombre del archivo: E2 curvas INICIALES) Tamao A4, orientacin horizontal, vertical, todos los mrgenes 20
EJERCICIO N 3 (Nombre del archivo: E3 rectngulos INICIALES) Tamao carta, orientacin horizontal, vertical, todos los mrgenes 12,7
EJERCICIO N 4 (Nombre del archivo: E4 aergrafo INICIALES) Tamao cuarto, orientacin vertical, vertical, todos los mrgenes 10
Pgina 15 de 19
Manual de PINT Lic. Sara Aliaga H.
EJERCICIO N 5 (Nombre del archivo: E5 auto INICIALES) Tamao A4, orientacin vertical, vertical, todos los mrgenes 12,7
EJERCICIO N 6 (Nombre del archivo: E6 auto INICIALES) Tamao carta girada, orientacin vertical, vertical, todos los mrgenes 10 (con sus nombres y apellidos)
Pgina 16 de 19
Manual de PINT Lic. Sara Aliaga H.
EJERCICIO N 7 (Nombre del archivo: E7 pepsi INICIALES) Tamao A4, orientacin vertical, vertical, todos los mrgenes 10
EJERCICIO N 8 (Nombre del archivo: E8 globo INICIALES) Tamao A3, orientacin vertical, vertical, todos los mrgenes 12,7
Pgina 17 de 19
Manual de PINT Lic. Sara Aliaga H.
EJERCICIO N 9 (Nombre del archivo: E9 amanecer INICIALES) Tamao A3, orientacin vertical, vertical, todos los mrgenes 12,7
Pgina 18 de 19
Manual de PINT Lic. Sara Aliaga H.
EJERCICIO N 10 (Nombre del archivo: E10 recorte INICIALES) Tamao A4, orientacin vertical, vertical, todos los mrgenes 12,7 Recorte las imgenes P1,P2 (slo telfono) y P3 (separa telfonos) y pguelas en un lienzo de Paint. Realice una composicin con fondos, formas y texto/s
P1
P2
P3
Pgina 19 de 19
Вам также может понравиться
- Ejercicio Word Avanzado-1Документ23 страницыEjercicio Word Avanzado-1Alexia RosalesОценок пока нет
- Ejercicio Basico de ExcelДокумент4 страницыEjercicio Basico de ExceljulianlopezvarelaОценок пока нет
- Ejercicios 11 y 12 de Corel DrawДокумент1 страницаEjercicios 11 y 12 de Corel DrawmlandereggenОценок пока нет
- Práctica Coreldraw X7 - 2° SecundariaДокумент16 страницPráctica Coreldraw X7 - 2° SecundariaChavez Sergio100% (1)
- Segunda Practica de Excel XP EvaluadaДокумент3 страницыSegunda Practica de Excel XP Evaluadajuan cherre100% (1)
- Manual Básico de Microsoft Publisher 2010Документ56 страницManual Básico de Microsoft Publisher 2010Vianey Salazar Castro71% (7)
- Aprender PowerPoint 2013 con 100 ejercicios prácticosОт EverandAprender PowerPoint 2013 con 100 ejercicios prácticosРейтинг: 5 из 5 звезд5/5 (1)
- Practica Word Tabulaciones y TablasДокумент2 страницыPractica Word Tabulaciones y TablasIvy TorresОценок пока нет
- Practica EscritorioДокумент2 страницыPractica EscritorioCarlos Ollero100% (6)
- FLASH EXAMEN Primer ParcialДокумент1 страницаFLASH EXAMEN Primer ParcialCarlos Vallejo50% (2)
- EJERCICIOS 8, 9 y 10 COMPUTACION QUINTO GRADOДокумент5 страницEJERCICIOS 8, 9 y 10 COMPUTACION QUINTO GRADOAlex TinocoОценок пока нет
- Ejercicios Power Point BasicosДокумент22 страницыEjercicios Power Point BasicosWatt ᴰᴶОценок пока нет
- Ejercicios de CorelDraw - 1Документ2 страницыEjercicios de CorelDraw - 1Marco MachadoОценок пока нет
- Practica COREL DRAW X6Документ20 страницPractica COREL DRAW X6Percy Oswaldo Vilca FloresОценок пока нет
- EJERCICIOS WINDOWS 10 Explorador BUSCAR ARCHIVOSДокумент6 страницEJERCICIOS WINDOWS 10 Explorador BUSCAR ARCHIVOSAdrián Xavier Pincay Andrade100% (1)
- UNIDAD DE APRENDIZAJE # 03 COMPUTACION SecundariaДокумент5 страницUNIDAD DE APRENDIZAJE # 03 COMPUTACION SecundariaMarco Ibañez Haro100% (1)
- Ejercicios PaintДокумент1 страницаEjercicios PaintDvd AlberdiОценок пока нет
- Ejercicios PowerPoint 123 BasicoДокумент3 страницыEjercicios PowerPoint 123 BasicoMargarita Igpa ScmОценок пока нет
- Ejercicios de CorelDrawДокумент7 страницEjercicios de CorelDrawMarco MachadoОценок пока нет
- Coreldraw x8 Ejercicio GuiadoДокумент10 страницCoreldraw x8 Ejercicio GuiadoEdgar MuchaОценок пока нет
- Cuadernillo de Ejercicios Word 2010Документ30 страницCuadernillo de Ejercicios Word 2010Elvira Elida EscurraОценок пока нет
- Cuaderno de Practicas WordДокумент52 страницыCuaderno de Practicas WordMirna RomeroОценок пока нет
- Guia Practica PublisherДокумент40 страницGuia Practica PublisherAnonymous YhzG8JОценок пока нет
- Prácticas de Adobe Photoshop CS6Документ3 страницыPrácticas de Adobe Photoshop CS6el_nakdjoОценок пока нет
- Practicas Diplomado de WordДокумент87 страницPracticas Diplomado de WordMayka OlivaresОценок пока нет
- Manual de Power Point EjerciciosДокумент50 страницManual de Power Point EjerciciosCsar Okumuration100% (1)
- Ejercicio Paso A Paso CorelДокумент14 страницEjercicio Paso A Paso CorelAlexander GarriazoОценок пока нет
- Ejercicios de WindowsДокумент3 страницыEjercicios de WindowsTINA100% (14)
- Ejercicios de Power Point 2010Документ17 страницEjercicios de Power Point 2010Frank Velazquez RuizОценок пока нет
- Ejercicios de WordДокумент2 страницыEjercicios de WordAlexis Zavalza100% (1)
- Clase 02 Excel Formulas y FuncionesДокумент8 страницClase 02 Excel Formulas y Funcionesjuan cherre88% (8)
- Examen Final de Flash BásicoДокумент2 страницыExamen Final de Flash BásicoChisec UxpanalОценок пока нет
- Anexo D Corel DrawДокумент6 страницAnexo D Corel DrawLuis CañasОценок пока нет
- Ejercicios PaintДокумент3 страницыEjercicios Paintjameshc2260167% (3)
- Cuadernillo de POWER POINTДокумент9 страницCuadernillo de POWER POINTJorge GuillinОценок пока нет
- EJERCICIO #8 Al 10 COREL DRAWДокумент1 страницаEJERCICIO #8 Al 10 COREL DRAWmlandereggenОценок пока нет
- Examen de Corel Draw Basico - AДокумент1 страницаExamen de Corel Draw Basico - AKati MamaniОценок пока нет
- EJERCICIO #3 Al 7 DE COREL DRAWДокумент2 страницыEJERCICIO #3 Al 7 DE COREL DRAWmlandereggen75% (4)
- Programacion Anual de Computacion SecundariaДокумент7 страницProgramacion Anual de Computacion SecundariaMarisol CcqОценок пока нет
- Excel SecundariaДокумент13 страницExcel SecundariaDante Gtz100% (1)
- Presentación Del Curso Word PadДокумент25 страницPresentación Del Curso Word PadOmonte JorgeОценок пока нет
- Ejercicios Word ToДокумент44 страницыEjercicios Word Toapi-3699399100% (12)
- Manual de PAINTДокумент19 страницManual de PAINTRodrigo CalderónОценок пока нет
- Manual de Paint - 2013Документ25 страницManual de Paint - 2013Roy Lewis Yapias AvilezОценок пока нет
- Ecuaciones Matematicas Paint InsertarДокумент3 страницыEcuaciones Matematicas Paint Insertarluz abrilОценок пока нет
- Como Crear Un Cartel y Un Poster en WordДокумент14 страницComo Crear Un Cartel y Un Poster en WordDani CastroОценок пока нет
- Curso PaintДокумент14 страницCurso Paintrenz0tОценок пока нет
- P1 Librecad Introducción Al Uso de CAD (Diseño Asistido Por ComputadoraДокумент9 страницP1 Librecad Introducción Al Uso de CAD (Diseño Asistido Por ComputadoraWilliam RodriguezОценок пока нет
- PaintДокумент5 страницPaintLuis MisaicoОценок пока нет
- Sexto Grado 2015 IEMAДокумент56 страницSexto Grado 2015 IEMAAmerico AlgoritmoОценок пока нет
- Print ArtistДокумент14 страницPrint ArtistOrlando SernaqueОценок пока нет
- Manual InDesignДокумент16 страницManual InDesignAlberto Albarrán100% (6)
- Tux PaintДокумент15 страницTux PaintGustavo3020Оценок пока нет
- Accesorios PaintДокумент4 страницыAccesorios PaintJose Coral MontesОценок пока нет
- Manual 2 IndesignДокумент25 страницManual 2 IndesignLynn Cobeñas MuñozОценок пока нет
- 7-1 Guia Basica de PPДокумент6 страниц7-1 Guia Basica de PPYADIRAОценок пока нет
- Primeros Pasos en CorelDrawДокумент15 страницPrimeros Pasos en CorelDrawRita LambertiniОценок пока нет
- Introduccion A Corel DrawДокумент12 страницIntroduccion A Corel DrawGuiterrez JuanОценок пока нет
- BOTONESДокумент7 страницBOTONESNegro SantisОценок пока нет
- Clases SRДокумент31 страницаClases SRJose TullumeОценок пока нет
- Diapositivas Unidad 4-Publicidad DigitalДокумент11 страницDiapositivas Unidad 4-Publicidad DigitalSa AliagaОценок пока нет
- El Poder Del ColorДокумент134 страницыEl Poder Del ColorAndrea Sánchez100% (4)
- Normas APA Sexta EdicionДокумент24 страницыNormas APA Sexta EdicionAndersontatto95% (20)
- The Information Society, Knowledge Society and Learning Society. Referring To Their TrainingДокумент9 страницThe Information Society, Knowledge Society and Learning Society. Referring To Their TrainingDavid Reyna BarretoОценок пока нет
- Upc Sistemas 1 2020-2Документ13 страницUpc Sistemas 1 2020-2Aarón ChávezОценок пока нет
- Sentencias de Control en C++Документ13 страницSentencias de Control en C++Manuel SanchezОценок пока нет
- Manual de Fundamentos de Programacion - V0111Документ242 страницыManual de Fundamentos de Programacion - V0111Tania Mercedes Flores VegaОценок пока нет
- Plataformas CloudДокумент13 страницPlataformas Cloudana elizabeth alejandra villagran riffoОценок пока нет
- Trabajo de InvestigaciónДокумент171 страницаTrabajo de InvestigaciónLuis Enrique Lucas GonzalesОценок пока нет
- 6 CalculosДокумент22 страницы6 CalculosJuan Jose GomezОценок пока нет
- Nba 2k16 Ps4 Online Manual SpaДокумент11 страницNba 2k16 Ps4 Online Manual SpamemoaОценок пока нет
- InformeДокумент5 страницInformejavierОценок пока нет
- Temario - Administración de Almacenes LGD - 1903Документ8 страницTemario - Administración de Almacenes LGD - 1903raymundo martinez guzmanОценок пока нет
- Familia FR MitsubishiДокумент136 страницFamilia FR MitsubishiAlberto Suazo BasaezОценок пока нет
- Informe OSPFДокумент3 страницыInforme OSPFJavier Chiliquinga SalazarОценок пока нет
- Sistemas de Informacion GerencialДокумент15 страницSistemas de Informacion GerencialJose De GouveiaОценок пока нет
- Actividad 4 de RedesДокумент10 страницActividad 4 de RedesLaura Huamani AtachahuaОценок пока нет
- Sesión 07 - FórmulasДокумент40 страницSesión 07 - Fórmulasjeserxpro2006Оценок пока нет
- Laboratorio ICCДокумент98 страницLaboratorio ICCCultura Para LlevarОценок пока нет
- Maquinaria LaserДокумент8 страницMaquinaria Laserhenryes777Оценок пока нет
- Cálculo de Esfuerzos Biomecánicos Mediante El Análisis de Imágenes Digitales, Aplicación en El Rediseño de Puestos de TrabajoДокумент11 страницCálculo de Esfuerzos Biomecánicos Mediante El Análisis de Imágenes Digitales, Aplicación en El Rediseño de Puestos de TrabajoCarlos ChaconОценок пока нет
- La Import An CIA de Las Rutas en VFPДокумент5 страницLa Import An CIA de Las Rutas en VFPAlbert LionheartОценок пока нет
- Diseño de Una Red Primaria Desde Oruro A CorqueДокумент9 страницDiseño de Una Red Primaria Desde Oruro A CorqueEmelda Luz50% (2)
- Cartilla Power PointДокумент14 страницCartilla Power PointMaria Fernanda Solar PadillaОценок пока нет
- Tarea 5Документ9 страницTarea 5Temporal UserОценок пока нет
- Sistemas OperativosДокумент34 страницыSistemas OperativosKarolin BatherОценок пока нет
- Ejercicios CompliadoresДокумент14 страницEjercicios CompliadoresJavier Bello CarrilloОценок пока нет
- Talle T.decisionesДокумент3 страницыTalle T.decisionesdanielОценок пока нет
- Python para Todos Tarea 1.14. EjerciciosДокумент5 страницPython para Todos Tarea 1.14. EjerciciosAlex MartinОценок пока нет
- Practica 8 WordДокумент5 страницPractica 8 WordEnrique GutierrezОценок пока нет
- Manual de Procedimientos de Microsoft Excel PDFДокумент15 страницManual de Procedimientos de Microsoft Excel PDFDaniela CastilloОценок пока нет
- Unidad 4 - Correo Electrónico - GMailДокумент6 страницUnidad 4 - Correo Electrónico - GMailRamiro ArgandoñaОценок пока нет
- SBDDДокумент9 страницSBDDandres duarteОценок пока нет
- Final Plantilla para Elaborar Tu ProyectoДокумент41 страницаFinal Plantilla para Elaborar Tu ProyectoJorge Andrew's MendozaОценок пока нет