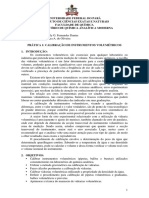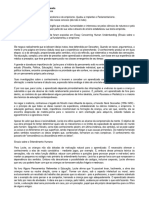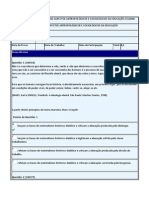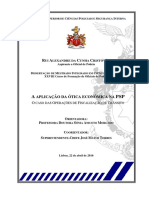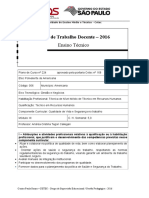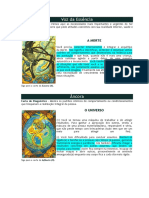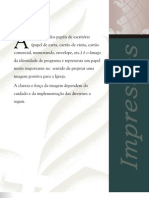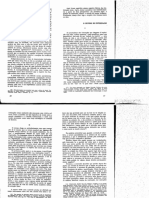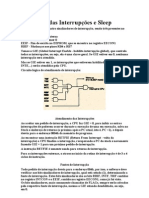Академический Документы
Профессиональный Документы
Культура Документы
Autocad 04
Загружено:
EdsonBotelhoОригинальное название
Авторское право
Доступные форматы
Поделиться этим документом
Поделиться или встроить документ
Этот документ был вам полезен?
Это неприемлемый материал?
Пожаловаться на этот документАвторское право:
Доступные форматы
Autocad 04
Загружено:
EdsonBotelhoАвторское право:
Доступные форматы
AutoCAD
7 Layers
Layers so camadas criadas para facilitar a organizao dos trabalhos no AutoCAD. Todo trabalho realizado no AutoCAD feito pelo menos em uma layer que a "layer 0" (Zero). Ao criarmos outras camadas, estaremos simulando o trabalho com papis transparentes. A idia criar vrias camadas para contorno, preenchimento, hachura, cota, etc.. trabalharemos com contorno somente na camada de contono. Uma layer pode ser desabilitada para visualizao ou pode ser travada para que no se possa mexer nela. Obs.: Antes de iniciar este exerccio, crie um novo arquivo e salve com o nome de Padro. Este arquivo ir conter sempre as layers que voc vai precisar para realizar seus trabalhos. Criaremos as layers a seguir Nome Contorno Contorno no visvel Cota Hachura Texto Centro Corte Cor Tipo de linha Contnua Tracejada Contnua Contnua Contnua Trao-ponto Trao-ponto
Azul claro Azul escuro Vermelho Rosa Branco Verde Amarelo
Vamos criar nossas layers para realizar os trabalhos daqui em diante. 01 - Clique no boto Layers. Aparecer a janela Layer & linetype properties.
02 - Clique no boto "New" para criar uma nova layer. Aparecer o nome "layer1". Escreva "Contorno" e pressione <ENTER>. Entre o desenho do cadeado e a palavra continuous, existe um quadrado que indica a cor da layer. Clique neste quadrado e escolha a cor azul claro (da caixa Standard Color) e depois em "Ok". A palavra continuous indica que esta linha ser contnua. Est criada a layer de "Contorno". 03 - Clique no boto "New". Aparecer o nome "layer1". Escreva "ContornoNaoVisivel" e pressione <ENTER>. Clique no quadrado de cores (depois do cadeado) e escolha a cor azul escuro e depois clique em "Ok". Clique na palavra Continuous. S existe a linha contnua. Temos que carregar a linha tracejada. Clique no boto "Load" e clique em uma linha tracejada (Ex.: Acad_iso02w100). Clique em "Ok". Clique na linha tracejada. Clique em "Ok". Est criada a layer de Contorno no visvel. 04 - Clique no boto "New". Aparecer o nome "layer1". Escreva "Cota". Clique no quadrado de cores (depois do cadeado) e escolha a cor vermelha e depois clique em "Ok". A palavra continuous indica que esta linha ser contnua. Est criada a layer de "Cota". Curso Tcnico de Design Industrial Moveleiro 41
AutoCAD
05 - Clique no boto "New". Aparecer o nome "layer1". Escreva "Hachura". Clique no quadrado de cores (depois do cadeado) e escolha a cor "rosa" e depois clique em "Ok". A palavra continuous indica que esta linha ser contnua. Est criada a layer de "hachura". 06 - Clique no boto "New". Aparecer o nome "layer1". Escreva "Texto". Clique no quadrado de cores (depois do cadeado) e escolha a cor branca e depois clique em "Ok". A palavra continuous indica que esta linha ser contnua. Est criada a layer de "Texto". 07 - Clique no boto "New". Aparecer o nome "layer1". Escreva "Centro". Clique no quadrado de cores (depois do cadeado) e escolha a cor verde e depois clique em "Ok". Clique na palavra Continuous. Temos que carregar a linha Trao-Ponto. Clique no boto "Load" e clique em uma linha Trao-ponto (Ex.: Acad_iso04w100). Clique em "Ok". Clique novamente na linha Trao-ponto. Clique novamente em "Ok". Est criada a layer de Centro. 08 - Clique no boto "New". Aparecer o nome "layer1". Escreva "Corte". Clique no quadrado de cores (depois do cadeado) e escolha a cor amarela e depois clique em "Ok". Clique na palavra Continuous. Clique na linha trao-ponto para escolh-la. Clique em "Ok". Est criada a layer de Corte. 09 - Clique em Ok na janela de "Layer & Linetype properties" 10 - Salve o arquivo. Ao final, a janela ficar como o desenho abaixo:
Obs.: Ao criar um arquivo novo, todo este procedimento ter que ser feito novamente porque o arquivo novo s possui a layer 0 (zero). Por isto criamos o arquivo padro.
Curso Tcnico de Design Industrial Moveleiro 42
AutoCAD
7.1 - Exerccio de utilizao de layers
01 - Abra a pgina padro (se ela no estiver aberta). 02 - Salve como Exercicio layers. 03 - Clique na caixa "Layer Control" (Desenho acima) e clique na layer de "Contorno". 04 - Desenhe um crculo de raio 40. O crculo ficar da cor azul e linha contnua. 05 - Clique na caixa "Layer Control" e clique na layer de "Cota". 06 - Clique no boto radius dimension para medir o crculo. 07 - Clique na linha do crculo. Aparecer a medida do raio com a linha contnua e vermelha. 08 - Clique novamente na caixa "Layer Control". 09 - Clique no desenho da lmpada do Contorno. A lmpada ir se apagar indicando que o contorno no poder ser visto nem impresso. Vamos habilitar novamente o contorno. 10 - Clique na caixa "Layer Control". 11 - Clique no desenho da lmpada do Contorno. A lmpada ir se ascender indicando que o contorno poder ser visto e impresso novamente.
7.2 - Exerccio - Figuras
Faa as figuras abaixo Figura 1 Figura 2
Figura 3
Curso Tcnico de Design Industrial Moveleiro 43
AutoCAD
Figura 4
Figura 5
Figura 6
Curso Tcnico de Design Industrial Moveleiro 44
AutoCAD
8 - Escala
Muitas vezes precisamos aumentar ou diminuir o desenho, utilizando uma escala definida. Quando aumentamos o desenho 10 vezes para que ele seja melhor visualizado, ele est em escala 10:1, ou seja, cada 10 unidades do desenho equivale a 1 unidade do tamanho real. Quando diminumos o desenho 100 vezes, por exemplo, para que ele caiba no papel, dizemos que ele est em escala 1:100. Cada 1 unidade do desenho equivale a 100 unidades do tamanho real. Vamos ver o exemplo a seguir.
Exerccio de Escala
1 - Desenhe um crculo de raio 35 mm. 2 - Voc ter que cotar este crculo. Ele ficar assim:
35
3 - Clique no boto "Scale". Na barra de comandos aparecer: Select Objects:. O AutoCAD pede para voc selecionar os objetos para a escala. 4 - Selecione todo o crculo juntamente com a medida e pressione <Enter>. Na barra de comandos aparecer: Base point:. O AutoCAD pede o ponto que usar como base para aumentar o objeto. 5 - Clique no centro do crculo. Na barra de comandos aparecer: <Scale fator> / Reference:. O AutoCAD pede o fator de ampliao ou de reduo. Obs: para aumentar 10 vezes preciso informar o valor 10. Para diminuir 10 vezes preciso informar o valor 1/10. 6 - Digite 2 e aperte <Enter> para aumentar o desenho duas vezes. O desenho ter o dobro do tamanho.
Curso Tcnico de Design Industrial Moveleiro 45
AutoCAD
8.1 - Problema com a escala
Se uma escala for aplicada a um desenho j cotado poderemos ter problemas. Quando o crculo aumentou 2 vezes, a medida (35mm) tambm aumentou 2 vezes (70mm). Isto errado. Para que a medida continue 35mm, mesmo depois de termos dobrado o desenho, temos que fazer a operao a seguir.
8.1.1 - Se voc utiliza o AutoCAD R14
1 - Escolha a opo "Format / Dimension Style".
2 - Na caixa "Dimension Style", clique no boto "Annotation". 3 - Na caixa "Annotation", clique no boto "Units...". Aparecer a janela "Primary Units". 4 - Troque o valor Scale Linear de 1 para 1/2. 5 - Clique em "Ok" da caixa Primary Units. 6 - Clique em "Ok" da caixa Anotation. 7 - Clique no boto "Save" da caixa "Dimension Styles". 8 - Clique no boto "Ok" da caixa "Dimension Styles". A partir deste momento, todas as medidas das cotas sero reduzidas metade.
Curso Tcnico de Design Industrial Moveleiro 46
AutoCAD
8.1.2 - Se voc utiliza o AutoCAD 2000
Se voc aplicou uma escala de ampliao e dobrou o seu desenho propriamente dito (na aba MODEL), as cotas do desenho tambm sero dobradas. Para fazer com que as cotas mostrem a metade do valor que esto mostrando siga os passos abaixo. 1 escolha a opo Format / Dimension Style na barra de menus do AutoCAD. Aparecer a janela Dimension style manager. 2 Clique no boto Modify para modificar a cota. 3 Clique na aba de nome Primary Units. Aparecer a janela abaixo:
4 Observe a caixa Mesurement Scale. O valor da caixa de nome Scale Factor 1. Para fazer com que as cotas mostrem a metade do valor que esto mostrando, escreva o valor 1/2 nesta caixa. Obs.: Voc sempre aplica o valor inverso da escala que voc aplicou ao desenho. Se voc ampliou o desenho 100 vezes, voc ter que colocar o valor 1/100 na caixa Scale factor.
Curso Tcnico de Design Industrial Moveleiro 47
Вам также может понравиться
- #Caderno Sistematizado Juizado Especial Criminal - JECRIM (2018)Документ20 страниц#Caderno Sistematizado Juizado Especial Criminal - JECRIM (2018)Eliseu Samuel Dos Santos PrestesОценок пока нет
- Filo CosmocentrismoДокумент5 страницFilo CosmocentrismoDivino Henrique SantanaОценок пока нет
- Kasner e Newman - Matematica e Imaginacao PDFДокумент172 страницыKasner e Newman - Matematica e Imaginacao PDFHudsonVieiradeAndrade100% (1)
- LINUX Kurumin, Desvendando Seus SegredosДокумент615 страницLINUX Kurumin, Desvendando Seus SegredosMauri Manoel JuniorОценок пока нет
- Aula 1 - Calibração de VidrariasДокумент4 страницыAula 1 - Calibração de VidrariasLeYla LopesОценок пока нет
- Física Comentada - SoldadoДокумент2 страницыFísica Comentada - SoldadoErivaldo ReisОценок пока нет
- Apostila Cartas Ciganas Gabi 2Документ58 страницApostila Cartas Ciganas Gabi 2Luciene Correia100% (5)
- Lista de Oferta de Disciplinas 2019-2Документ65 страницLista de Oferta de Disciplinas 2019-2Gabriel de CarvalhoОценок пока нет
- Públicos e ContrapúblicosДокумент44 страницыPúblicos e ContrapúblicosBraulioBrittoNevesОценок пока нет
- A Inserção Da Umbanda No Santo DaimeДокумент23 страницыA Inserção Da Umbanda No Santo Daimemarioa_3Оценок пока нет
- Compressor Parafuso Serie V Mayekawa JДокумент4 страницыCompressor Parafuso Serie V Mayekawa JEverton Santos0% (1)
- CistostomiaДокумент12 страницCistostomiaMilena Ruiz DonatangeloОценок пока нет
- Notas Aula 2Документ14 страницNotas Aula 2Daniel BoninОценок пока нет
- Exercicios ProbabilidadeДокумент2 страницыExercicios ProbabilidadeJanilson LoterioОценок пока нет
- MECANISMOS e Sistemas MecânicosДокумент7 страницMECANISMOS e Sistemas MecânicosEveraldo FernandesОценок пока нет
- Catálogo AbaluxДокумент6 страницCatálogo AbaluxFULVIO SOUSA NOVAESОценок пока нет
- 12a - 1632 - 1704 - John Locke - TeoriaДокумент2 страницы12a - 1632 - 1704 - John Locke - TeoriaRichard Hammer StevensonОценок пока нет
- Av1 Aspectos Antropológicos Postar No GrupoДокумент5 страницAv1 Aspectos Antropológicos Postar No GrupoFrancilene Mourão0% (1)
- CRISTÓVÃO 2016 A Aplicação Da Ótica Económica Na PSP Ocaso Das Operações de Fiscalização de TrânsitoДокумент100 страницCRISTÓVÃO 2016 A Aplicação Da Ótica Económica Na PSP Ocaso Das Operações de Fiscalização de TrânsitoCleber Montanholi de SenaОценок пока нет
- RH PTD 2016 QVSTДокумент16 страницRH PTD 2016 QVSTTati PetarОценок пока нет
- Voz Da EssênciaДокумент6 страницVoz Da EssênciaMuriel BonfimОценок пока нет
- Manual IASD 3Документ12 страницManual IASD 3marcostxcОценок пока нет
- O Mundo Do Internando - GoffmanДокумент14 страницO Mundo Do Internando - GoffmanGilberto de SouzaОценок пока нет
- ATIVIDADES Sabado Dia 17.08Документ4 страницыATIVIDADES Sabado Dia 17.08erica31Оценок пока нет
- Gestao BSCДокумент2 страницыGestao BSCSheilla CostaОценок пока нет
- Além Do PensamentoДокумент166 страницAlém Do PensamentoVictor Adelino Ausina MotaОценок пока нет
- Atividades de Português 8 Ano - Ortografia Com GabaritoДокумент4 страницыAtividades de Português 8 Ano - Ortografia Com GabaritoHeloisa ScofieldОценок пока нет
- Uso Das Interrupções e SleepДокумент5 страницUso Das Interrupções e SleepleocobbedocОценок пока нет
- Me Sec 1920Документ4 страницыMe Sec 1920Bárbara BrigasОценок пока нет
- Modelo de ContratoДокумент11 страницModelo de ContratoAreane Kanawati100% (1)